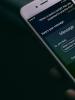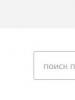Das Computerprogramm zur Hardwarediagnose läuft langsam. Diagnose des Computers auf Fehler. Das BIOS funktioniert nicht mehr
Probleme mit Ihrem Desktop-Computer können verschiedene Ursachen haben. Wenn Sie unseren Ratschlägen folgen, können Sie jedes Problem schnell beheben.
Ein PC-Ausfall kann sich auf unterschiedliche Weise äußern. Beispielsweise zeigt die Maschine nach dem Drücken des Netzschalters keine „Lebenszeichen“. Oder der Computer schaltet sich ein, aber einige Komponenten funktionieren nicht. Der erste Schritt besteht darin, herauszufinden, was tatsächlich funktioniert und was nicht. Leuchten die Motherboard-LEDs? Drehen sich die Lüfter? Empfängt der Monitor ein Bildsignal? Werden BIOS-Meldungen angezeigt? Basierend auf diesen Beobachtungen können die meisten Probleme in sechs Kategorien eingeteilt werden (siehe unten). Für jede Kategorie stellen wir Anleitungen zur Verfügung, die aus aufeinanderfolgenden Schritten bestehen, mit denen Sie die Möglichkeit einfacher Fehler ausschließen können, um anschließend mit komplexeren Diagnosen fortfahren zu können. Wenn Sie bei einem Schritt keinen Erfolg haben, fahren Sie mit dem nächsten fort, bis Sie das Problem gelöst haben. Selbst wenn Sie irgendwann innehalten, werden die Ergebnisse Ihrer Tests später eine gute Hilfe für die Mitarbeiter des Service-Centers sein.
1. Keine Lebenszeichen
Wenn der Computer beim Drücken des Netzschalters überhaupt nicht reagiert, sollten Sie zunächst die Stromversorgung oder den Knopf selbst überprüfen. Wir helfen Ihnen, das Problem zu lokalisieren.
1.1. VISUELLE INSPEKTION.Überprüfen Sie zunächst, ob das Netzkabel richtig angeschlossen ist und der Überspannungsschutz eingeschaltet ist. Möglicherweise befindet sich der Netzschalter auf der Rückseite des Computers in der Position „Aus“.
1.2. GEHÄUSEANSCHLÜSSE.Öffnen Sie das PC-Gehäuse und prüfen Sie, ob die Stecker fest verbunden sind und das Kabel im Bereich zwischen den Schaltern und LEDs des Gehäuses und der Hauptplatine keine Beschädigungen aufweist – möglicherweise hat sich ein Stecker vom Stecker gelöst. Wenn ein oder mehrere Kabel nicht angeschlossen sind, öffnen Sie das Handbuch Ihres Motherboards und prüfen Sie, ob die Kabel richtig mit den Steckern verbunden sind.
1.3. POWER-TASTE. Wenn die Gehäuseanschlüsse korrekt angeschlossen sind oder ein erneutes Anschließen keine Ergebnisse bringt, trennen Sie alle Anschlüsse vom Motherboard. Schließen Sie dann die beiden Kontakte mit der Aufschrift „Power Switch“ mit einer Büroklammer kurz. Wenn sich der Computer einschaltet, gibt es zwei Möglichkeiten. Der erste ist ein defekter Netzschalter am Gehäuse. In diesem Fall müssen Sie beide mit „Reset Switch“ gekennzeichneten Anschlüsse mit den mit „Power Switch“ gekennzeichneten Kontakten auf dem Motherboard verbinden. Von diesem Moment an wird der PC über die Reset-Taste eingeschaltet und die Power-Taste wird ihre Funktion nicht mehr erfüllen. Ein weiterer Grund für eine solche Fehlfunktion kann ein Kurzschluss der Reset-Taste sein: In diesem Fall funktioniert eine normale Taste nicht und das Starten des PCs ist nur durch Kurzschließen zweier Kontakte auf der Hauptplatine möglich. Diese Annahme wird durch die Möglichkeit bestätigt, einen PC mit deaktivierter Reset-Taste zu starten. Lassen Sie in diesem Fall den Netzschalter angeschlossen und trennen Sie den Reset-Knopf. Nach all diesen Schritten lässt sich Ihr PC höchstwahrscheinlich problemlos wieder einschalten. Wenn der Computer selbst mit einer Büroklammer nicht startet, sollten Sie das Stromversorgungssystem überprüfen.
1.4. MOTHERBOARD-STROMVERSORGUNG.Überprüfen Sie, ob alle Netzteilanschlüsse korrekt mit dem Motherboard verbunden sind. Dabei handelt es sich nicht nur um einen breiten ATX-Anschluss mit 24 Pins, sondern auch um einen zusätzlichen vierpoligen P4-Anschluss zur Stromversorgung des Prozessors.
1.5. NETZTEIL. Als nächstes müssen Sie die Möglichkeit eines Ausfalls der Stromversorgung ausschließen. Schließen Sie dazu eine funktionierende Stromversorgung an den PC an – beispielsweise von einem zweiten Computer. Verbinden Sie den 24-poligen ATX-Stecker und den vier- oder achtpoligen P4-Stecker des funktionierenden Computers mit der Hauptplatine des defekten PCs und versuchen Sie, ihn zu starten. Wenn es sich danach einschaltet, liegt das gesamte Problem am Netzteil, das ausgetauscht werden muss.
1.6. HAUPTPLATINE. Wenn alle oben beschriebenen Maßnahmen nicht geholfen haben, ist höchstwahrscheinlich das Motherboard ausgefallen, das am besten ausgetauscht wird, da sich Reparaturen außerhalb der Garantie in der Regel nicht lohnen. Auf die eine oder andere Weise bedeutet der Austausch des Motherboards, dass Sie Ihren PC komplett zerlegen und wieder zusammenbauen müssen. Es wird jedoch empfohlen, mit diesem Verfahren nur dann fortzufahren, wenn andere mögliche Fehlfunktionen ausgeschlossen sind.
2. PC funktioniert, aber kein Bild
Nach dem Einschalten bleibt der Bildschirm schwarz, obwohl Netzteil, CPU- und Grafikkartenlüfter laufen und die LEDs auf dem Mainboard leuchten.
2.1. ÜBERPRÜFEN DES MONITORS. Als erstes müssen Sie eine triviale Fehlfunktion ausschließen, indem Sie die Frage beantworten: Schaltet sich der Monitor ein? Wenn nicht, liegt möglicherweise ein Problem mit der Stromversorgung vor: Das Kabel ist vom Display oder der Wandsteckdose abgezogen oder der Bildschirm verfügt über einen Schalter, der auf „Aus“ steht. Wenn sich der Monitor einschaltet, öffnen Sie das OSD-Menü und prüfen Sie, ob die Eingangsquelle (VGA/D-Sub, DVI, HDMI) richtig ausgewählt ist.
2.2. TON- UND LICHTSIGNALE. Wenn der Monitor kein Bildsignal empfängt, informiert Sie das Motherboard häufig durch das Senden von Pieptönen oder Lichtern, damit Sie das Problem herausfinden können. Sehen Sie in Ihrem Motherboard-Handbuch nach, um herauszufinden, was die Signale bedeuten. Zu den typischen Mängeln, die so gemeldet werden, können fehlerhafte oder falsch verbaute RAM-Module gehören, vor denen das Mainboard je nach Modell mit einem akustischen Signal oder leuchtenden LED-Lampen warnt.
2.3. RESET-KNOPF. Auch ein Kurzschluss in der Reset-Taste kann die Ursache für diese Symptome sein. Führen Sie die Prüfung durch (Punkt 1.3).
2.4. BIOS. Manchmal können falsche BIOS-Einstellungen die Ursache für solche Startprobleme sein. Um die BIOS-Einstellungen zurückzusetzen, suchen Sie den Clear CMOS-Jumper auf der Hauptplatine. Die Rede ist von drei Kontakten, von denen zwei durch eine Brücke verbunden sind. Merken Sie sich die Ausgangsposition des Jumpers, ziehen Sie ihn dann heraus und verbinden Sie ein weiteres Kontaktpaar damit. Warten Sie mindestens zehn Sekunden. Danach bringen Sie es wieder in seine ursprüngliche Position zurück. Wenn die Systemplatine über eine Reset-Taste verfügt, drücken Sie diese. Wenn sich der Computer einschaltet, überprüfen Sie die BIOS-Einstellungen. In den meisten Fällen müssen Sie den richtigen Betriebsmodus des SATA-Controllers auswählen, der ab Windows XP „AHCI“ und nicht „IDE“ ist. Danach sollte das Problem verschwinden. Einer der möglichen Gründe für verlorene BIOS-Einstellungen kann eine leere Batterie des Motherboards sein – dies wird in Abschnitt 3.1 besprochen.
2.5. ROM. Die meisten Motherboards zeigen einen fehlerhaften Speicher durch Ton- oder Lichtsignale (LED) an (siehe Abschnitt 2.2). Wir empfehlen jedoch, die Funktionsfähigkeit der RAM-Module zu überprüfen, ohne auf ein Warnsignal zu warten. Im Computer müssen mindestens zwei Module installiert sein – entfernen Sie eines und versuchen Sie, den Computer damit zu starten. Wenn sich der PC mit diesem Modul nicht einschalten lässt, versuchen Sie, das System mit einem anderen installierten Modul zu starten. Wenn der Computer mit nur einem Speichermodul startet, bedeutet dies normalerweise, dass das andere defekt ist.
2.6. GRAFIKKARTE. Bei PC-Komponenten sollte das Problem zunächst in der Quelle des Bildsignals – der Grafikkarte – gesucht werden. Wenn Ihr Computer über eine integrierte Grafikkarte verfügt, entfernen Sie die separate Karte und testen Sie das System mit der integrierten GPU. Ansonsten prüfen Sie, ob der PC mit einer anderen Grafikkarte funktioniert. Wenn ja, dann ist Ihre separate oder integrierte Grafikkarte fehlerhaft.
2.7. CPU. Auch ein defekter Prozessor kann der Grund dafür sein, dass der Computer zwar funktioniert, aber kein Bildsignal erzeugt. Testen Sie daher vor dem nächsten sehr schwierigen Schritt nach Möglichkeit die Leistung Ihres PCs mit einem anderen kompatiblen Prozessor.
2.8. HAUPTPLATINE. Da nun alle anderen möglichen Problemquellen ausgeschlossen sind, bleibt der letzte „Verdächtige“ das Motherboard. Das Problem könnte hier beispielsweise im CMOS-Chip liegen, in dem das BIOS gespeichert ist, oder im PCIe-Bus, an den die Grafikkarten angeschlossen sind. In den meisten Fällen lohnt sich die Fehlerbehebung nicht, daher wäre die beste Lösung ein sofortiger Austausch des Motherboards.
3. Das BIOS funktioniert nicht mehr
Die Aufgabe des BIOS besteht darin, den Computer auf den Start des Betriebssystems vorzubereiten. Treten während des BIOS-Betriebs Probleme auf, so erscheinen in der Regel Fehlermeldungen, mit deren Hilfe Sie diese lokalisieren können.
3.1. BIOS-EINSTELLUNGEN. Bei Computern, die vor vier oder fünf Jahren auf den Markt kamen, kommt es häufig vor, dass sie sich plötzlich nicht mehr starten lassen. Der Grund liegt in den BIOS-Einstellungen. In diesem Fall wird die Meldung „Bitte rufen Sie das Setup auf, um die BIOS-Einstellungen wiederherzustellen |“ angezeigt CMOS-Datum/Uhrzeit nicht eingestellt. Normalerweise gelangen Sie beim Einschalten des PCs über die Taste „F1“ oder „Entf“ in das BIOS. Danach müssen Sie alle Grundeinstellungen wiederherstellen – zum Beispiel das Datum, die Reihenfolge der Boot-Geräte oder einen so wichtigen Parameter wie den Betriebsmodus des SATA-Controllers (AHCI). Nach dem Wiederherstellen der Einstellungen sollte es keine Probleme beim Booten des PCs geben. Der Grund für den Verlust der Einstellungen liegt jedoch höchstwahrscheinlich in Folgendem: Auf dem Motherboard befindet sich eine runde Flachbatterie, die als „Notstrom“-Stromquelle für den CMOS-Chip dient, damit dieser die Einstellungen nicht verliert. Wenn dieser Akku entladen ist, muss er ausgetauscht werden, da sonst die BIOS-Einstellungen bei jedem Ausschalten des PCs verloren gehen.
3.2. Boot-Gerätesequenz. Wenn das BIOS meldet, dass es kein bootfähiges Medium findet, kann das mehrere Gründe haben. Überprüfen Sie zunächst die Boot-Gerätereihenfolge in den Einstellungen. Bei modernen Motherboards sind hierfür zwei Vorgänge erforderlich. In Ihren Startoptionen finden Sie die Option „Startpriorität“, die Komponenten wie Festplatten, Wechselmedien oder optische Laufwerke auflistet. Die Festplatte muss die höchste Boot-Priorität haben.
3.3. Festplattenfehler. Wenn das Laufwerk nicht im Medienauswahlmenü im BIOS erscheint, öffnen Sie den PC und prüfen Sie, ob die Stromkabel und Schnittstellenkabel der entsprechenden Medien fest angeschlossen sind. Wenn das Problem nicht behoben ist, testen Sie das Laufwerk mit einem anderen Kabel, in einem USB-Festplattengehäuse oder in einem anderen Computer. Wenn dies nicht hilft, ist das Medium höchstwahrscheinlich aufgrund einer Beschädigung des Controllers ausgefallen. In diesem Fall ist höchstwahrscheinlich nur ein Fachmann in der Lage, die Daten mit erheblichem Aufwand wiederherzustellen. Wenn Sie regelmäßig Systemabbilder erstellen und Daten sichern, müssen Sie lediglich das Laufwerk austauschen und die Daten kopieren. Andernfalls müssen Sie das System komplett neu installieren.
3.4. LADEBEREICH. Wenn das Boot-Gerät im BIOS erscheint und Sie seinen Inhalt sehen können, wenn Sie an einen anderen PC angeschlossen sind, ist der Boot-Sektor höchstwahrscheinlich beschädigt. Dies geschieht häufig, wenn der Versuch, Speicherplatz neu zuzuweisen, fehlschlägt oder wenn Linux als zweites Betriebssystem deinstalliert wird. Um den Fehler zu beheben, booten Sie von der Installations-DVD oder Rettungs-CD. Wählen Sie während des Startvorgangs „Computer reparieren“ oder „PC-Wiederherstellungsoptionen“, klicken Sie dann auf „Systemwiederherstellung“ und folgen Sie dann den Anweisungen des Assistenten. Wenn das Problem dadurch nicht behoben wird, versuchen Sie es mit einer manuellen Wiederherstellung. Starten Sie Ihren PC erneut wie oben beschrieben und öffnen Sie in den Systeein Eingabeaufforderungsfenster. Geben Sie darin die folgenden Befehle ein:
bootrec /fixmbr bootrec /fixboot
bcdedit ;/export C:\bcd_1 c: cd boot attrib bcd -s -h -r ren bcd bcd_2 bootrec /RebuildBcd
Danach sollte Windows booten. Wenn weiterhin Schwierigkeiten auftreten, befolgen Sie die nachstehenden Anweisungen.
4. Das Betriebssystem kann nicht booten (Windows-Logo erscheint, aber das System startet nicht)
Ihr Computer beginnt zu booten, friert jedoch ein, kurz bevor die Benutzeroberfläche angezeigt wird. Mit solchen Symptomen können Sie viele Probleme mit der Hardware und dem BIOS ausschließen.
(Fortsetzung folgt)
Jedes Jahr werden immer mehr Computerdiagnoseprogramme veröffentlicht. Aber immer mehr Nutzer kaufen PCs und möchten sicherstellen, dass die Komponenten, die sie mühsam in den verstaubten Regalen von Online-Shops finden, alle ihre Anforderungen vollständig erfüllen. Nicht minder schwierig ist es, im alltäglichen Umgang mit einem Computer auf Programme dieser Art zu verzichten. Mit vielen von ihnen können Sie nicht nur Probleme diagnostizieren, sondern auch den Zustand Ihres PCs unter Kontrolle halten.
Es gibt eine Reihe von Programmen, deren Leistungsfähigkeit von Jahr zu Jahr erweitert wird, während das Produkt für einen unerfahrenen Benutzer komplex wird und der Preis um ein Vielfaches steigt. Es gibt auch analoge Programme, die über ein etwas weniger dürftiges Arsenal an Fähigkeiten verfügen, aber nichts wert sind. In diesem Testbericht werden wir die polarisierendsten Vertreter beider Kategorien unter den Nutzern kennenlernen.
AIDA64 ist ohne Übertreibung das beliebteste Produkt zur Überprüfung und Diagnose eines PCs im Allgemeinen. Das Programm kann die umfassendsten Informationen über jede Komponente einer Arbeitsmaschine bereitstellen: Komponenten, Programme, Betriebssystem, Netzwerkverbindungen und externe Geräte. Im Laufe der vielen Jahre, in denen es auf dem Markt erfolgreich war, erwarb das Unternehmen AIDA64 und eine ganze Reihe von Dienstprogrammen zur Diagnose der PC-Stabilität und zum Testen seiner Leistung. Leicht zu erlernen dank einer einfachen und benutzerfreundlichen Oberfläche.

Everest war einst ein sehr beliebter Analysator für Computer-Hardware- und Softwarekomponenten. Ermöglicht es Ihnen, umfassende Daten über das System herauszufinden, die sonst nur sehr schwer zu erhalten wären. Das von Lavalys entwickelte Programm war ein Nachfolger von AIDA32. Im Jahr 2010 wurden die Rechte zur Entwicklung dieses Produkts von einem anderen Unternehmen erworben. Im selben Jahr wurde die Entwicklung des Everest selbst gestoppt und schließlich AIDA64 auf seiner Basis eingeführt. Aber auch nach so vielen Jahren ist Everest immer noch ein relevantes und beliebtes Produkt für viele Benutzer.

S.I.W.
System Info For Windows ist ein Dienstprogramm, das dem Benutzer ein einfach einzurichtendes und benutzerfreundliches Tool bietet, mit dem er detaillierte Daten zur Konfiguration von PC-Hardware und -Hardware, installierter Software, Systemkomponenten und Netzwerkelementen anzeigen kann . Mit seiner Funktionalität steht das SIW-Produkt in enger Konkurrenz zu AIDA64. Allerdings gibt es auch Unterschiede zwischen ihnen. Obwohl System Info For Windows nicht über solch leistungsstarke Ressourcen für die PC-Diagnose verfügen kann, verfügt es über eine Reihe eigener, nicht weniger nützlicher Tools.

System Explorer
Das Dienstprogramm System Explorer ist völlig kostenlos und ähnelt in seiner Ähnlichkeit dem klassischen Task-Manager des Windows-Betriebssystems. Es hilft, den Computerbetrieb in Echtzeit zu überwachen und seine Prozesse zu verwalten. Das Dienstprogramm verfügt über eine integrierte Datenbank, mit der alle auf dem Computer des Benutzers ausgeführten Prozesse auf schädliche Informationen überprüft werden können. Die Benutzeroberfläche ist korrekt ins Russische übersetzt und in Registerkarten unterteilt, von denen jede für bestimmte Aufgaben zuständig ist. Selbst für einen unerfahrenen Benutzer ist es nicht schwierig, die Funktionsweise des System Explorer-Dienstprogramms zu verstehen.

PC-Assistent
PC Wizard ist ein leistungsstarkes Programm, das Informationen über den Betrieb des Motherboards, des Prozessors, der Grafikkarte und einer Reihe anderer Computerkomponenten bereitstellt. Was dieses Produkt von vielen ähnlichen Produkten unterscheidet, ist eine Reihe von Tests, mit denen Sie die Leistung und Gesamtleistung des Systems bestimmen können. Die Benutzeroberfläche von PC Wizard ist minimalistisch und sehr leicht zu verstehen. Aufgrund seiner kostenlosen Verbreitung ist das Programm bei Benutzern weithin bekannt. Und obwohl der Entwickler 2014 den Support eingestellt hat, kann es auch heute noch ein guter Helfer bei der Einschätzung des Potenzials eines PCs sein.

SchwesterSoftware Sandra
Das SisSoftware Sandra-Programm ist eine Sammlung nützlicher Dienstprogramme, die bei der Diagnose des Systems, installierter Programme, Codecs und Treiber helfen. Sandra verfügt außerdem über die Funktionalität, Informationen über verschiedene Systemkomponenten bereitzustellen. Sie können sogar Diagnosevorgänge an Geräten aus der Ferne durchführen. Das Softwareprodukt mit einer so großen Funktionalität ist völlig einfach zu bedienen, was dank einer intuitiven Benutzeroberfläche sowie einer hochwertigen russischen Übersetzung erreicht wurde. SisSoftware Sandra wird nach einem kostenpflichtigen Modell vertrieben, Sie können jedoch während des Testzeitraums alle Vorteile testen.

Das 3DMark-Produkt gehört Futuremark, einem der Hauptakteure auf dem Markt für Testpakete. Sie sind nicht nur optisch sehr ansprechend und abwechslungsreich, sondern liefern auch immer ein stabiles, wiederholbares Ergebnis. Die enge Zusammenarbeit des Unternehmens mit globalen Herstellern von Prozessoren und Grafikkarten ermöglicht es dem Unternehmen, sein Produkt kompetent zu verbessern. Die im 3DMark-Paket enthaltenen Tests werden sowohl zum Testen der Stärke schwacher Maschinen wie Laptops als auch der fortschrittlichsten und leistungsstärksten PCs verwendet. Es gibt eine Reihe von Tests für mobile Plattformen, beispielsweise Android und iOS, mit denen Sie die tatsächliche Grafik- oder Rechenleistung eines bestimmten Smartphones vergleichen können.

Egal wie leistungsfähig und fortschrittlich die Komponenten moderner Computer sind, ihre Besitzer versuchen immer noch, etwas zu verbessern, zu verstärken oder zu übertakten. Ein guter Assistent für sie dabei wird das Programm SpeedFan sein, das neben der Bereitstellung von Informationen über das gesamte System auch die Bearbeitung einiger Eigenschaften ermöglicht. Durch den geschickten Einsatz dieses Produkts können Sie den Betrieb von Kühlern optimal konfigurieren, wenn diese ihrer Aufgabe, den Prozessor und das Motherboard zu kühlen, nicht gewachsen sind oder im Gegenteil aktiv zu arbeiten beginnen, wenn die Temperatur der Komponenten noch im Minus liegt optimaler Zustand. Nur erfahrene Benutzer können mit dem Programm vollständig arbeiten.

OCCT
Selbst ein erfahrener Benutzer des Windows-Betriebssystems kann früher oder später auf ein unerwartetes Problem stoßen, das zu Fehlfunktionen des Computers führt. Die Ursache des Problems kann eine Überhitzung, Überlastung oder eine Fehlanpassung der Komponenten sein. Um sie zu identifizieren, müssen Sie spezielle Software verwenden. OCCT gehört zur Kategorie solcher Produkte. Dank einer Reihe von Tests von PC-Komponenten kann das Programm Fehlerquellen erkennen oder deren Auftreten verhindern. Es gibt auch Echtzeitüberwachungsfunktionen des Systems. Die Schnittstelle ist nicht standardmäßig, aber praktisch und außerdem russifiziert.

S&M
Ein kleines und völlig kostenloses Programm eines inländischen Entwicklers ist eine Reihe von Tests zum Laden von Computerkomponenten. Durch die Möglichkeit, den Testprozess zu überwachen, können Sie mögliche Probleme mit Überhitzung oder unzureichender Leistung des Netzteils in Echtzeit verfolgen und die Gesamtleistung des Prozessors, des Arbeitsspeichers und die Geschwindigkeit der Festplatten bestimmen. Die einfache Benutzeroberfläche des Programms und die detaillierte Beschreibung der Testeinstellungen ermöglichen es auch Anfängern, die Leistungsfähigkeit des PCs zu testen.

Damit der Computer zuverlässig und reibungslos funktioniert, ist es notwendig, alle möglichen Fehler und Störungen in seinem Betrieb rechtzeitig zu diagnostizieren. Die in diesem Testbericht vorgestellten Programme können dabei helfen. Es ist schwierig, sich für ein Produkt zu entscheiden, auch wenn es möglichst universell sein soll. Jedes Tool hat sowohl seine Vor- als auch seine Nachteile, aber alle bewältigen ihre vorrangigen Aufgaben gleichermaßen gut.
Wie die Praxis zeigt, sind Nutzer vorerst nur mit der Leistungsfähigkeit des eigenen Rechners zufrieden – früher oder später muss auf ein Upgrade zurückgegriffen werden. Alles ist banal einfach – neue Versionen des Betriebssystems und der verwendeten Anwendungen erfordern in der Regel immer mehr Ressourcen. Der einfachste Weg, Ihren PC zu aktualisieren, ist der Kauf einer neuen Systemeinheit mit moderner Hardware, was nicht schwierig ist, wenn Sie über das nötige Geld verfügen. Dies ist jedoch nicht immer sinnvoll – oft reicht es zur Steigerung der Produktivität, auf den Austausch einzelner Komponenten zurückzugreifen.
Um eine Upgrade-Strategie auszuwählen, müssen Sie herausfinden, welche Hardware installiert ist, und verstehen, was dem Computer für einen schnelleren Betrieb fehlt – Prozessorleistung, Videosystemfunktionen, Speicherkapazität, Lese-/Schreibgeschwindigkeit der Festplatte usw. Aber das ist nur eine Seite der Medaille. Nach dem Kauf einer neuen Systemeinheit oder der Aufrüstung einer alten Systemeinheit müssen Sie schnell herausfinden, ob die „Füllung“ der Systemeinheit mit den Angaben zum Kaufzeitpunkt übereinstimmt (ohne die Einheit selbst zu öffnen, da evtl Siegel darauf), bewerten Sie, um wie viel die Leistung gestiegen ist, und verstehen Sie, ob der Computer wirklich stabil arbeitet.
Jeder professionelle Monteur (und alle Übertaktungsbegeisterten) kann die aufgeführten Probleme leicht lösen, da er über viele verschiedene und hochspezialisierte Informations- und Diagnosetools in seinem Arsenal verfügt. Der durchschnittliche Benutzer muss solche Lösungen nicht erwerben, es ist jedoch dennoch erforderlich, ein einfaches, umfassendes Dienstprogramm zu installieren, um Informationen über die Hardware zu erhalten und den Computer zu testen. Es sind diese Programme, die wir in diesem Artikel betrachten werden.
Hardwaredaten abrufen
Theoretisch ist jedes Dienstprogramm zur Informationsdiagnose in der Lage, die „Überfüllung“ einer Systemeinheit zu erkennen. Allerdings ist nicht jedes Programm in der Lage, neue Modelle von Prozessoren, Grafikkarten und anderer Hardware zu identifizieren (alles hängt von der Vollständigkeit der Datenbank und der Regelmäßigkeit ihrer Aktualisierungen ab), und die Menge an Informationen zu den identifizierten Komponenten kann variieren - von minimal bis erschöpfend.
Unter den betrachteten Lösungen verfügt das Programm über die detailliertesten Informationen AIDA64, das fast alles über jede Hardware weiß, einschließlich der neuesten Innovationen. Dieses Dienstprogramm kann beispielsweise Intel 510- und 320-SSDs erkennen, die kürzlich auf dem Markt erschienen sind, AMD Radeon HD 6790- und NVIDIA GeForce GT 520M-Grafikkarten, fünf neue mobile Grafikkarten der Quadro M-Serie von NVIDIA usw.
Mit AIDA64 erfahren Sie ganz einfach alles über Prozessor, Motherboard, Grafikkarte, Netzwerkadapter, Laufwerke (einschließlich der neuesten SSDs) und Eingabegeräte, Multimedia sowie Anschlüsse, extern angeschlossene Geräte und Energieverwaltung. Das Programm ist in der Lage, den Typ des Flash-Speichers, das Controller-Modell (das Lesen von SMART-Informationen von Controllern der Hersteller Indilinx, Intel, JMicron, Samsung und SandForce wird unterstützt) und die Datenübertragungsgeschwindigkeit zu bestimmen. Darüber hinaus erkennt das Dienstprogramm USB 3.0-Controller und Geräte, die mit diesem neuen Standard kompatibel sind.
Die von AIDA64 bereitgestellte Datenmenge ist beeindruckend – der Zugriff darauf erfolgt über ein baumartiges Menü mit Abschnitten, die die Hauptmodule des Programms kombinieren. Ja, durch den Abschnitt Computer Es ist einfach, aggregierte Informationen über Hardwarekomponenten, das System und das BIOS sowie Daten über Prozessorübertaktung, Stromversorgungsfunktionen, den Zustand der Systemhardware-Überwachungssensoren usw. zu erhalten (Abb. 1).
Reis. 1. Zusammenfassende Informationen zum Computer (AIDA64)
Detailliertere Informationen finden Sie in anderen Abschnitten „Hardware“ – also im Abschnitt Hauptplatine Detaillierte Informationen zum Zentralprozessor, Motherboard, Speicher, BIOS usw. finden Sie im Abschnitt Anzeige Informationen zur grafischen Benutzeroberfläche des Systems (insbesondere Informationen zum Videoadapter und Monitor – Abb. 2) und im Abschnitt sind leicht zu erhalten Multimedia Erfahren Sie mehr über die Multimedia-Funktionen des Systems (Multimedia-Geräte und installierte Audio- und Video-Codecs).

Reis. 2. Grafikkarteninformationen (AIDA64)
Im Kapitel Datenspeicher bietet Informationen zu Festplatten und optischen Laufwerken sowie zum logischen und physikalischen Aufbau von Festplatten, den Werten und Status von SMART-Parametern. Informationen zu Netzwerkadaptern finden Sie im Abschnitt Netz, und über Busse, Anschlüsse, Tastatur, Maus usw. - im Abschnitt Geräte. Darüber hinaus aus dem Menü Service Das Bedienfeld wird geöffnet AIDA64 CPUID(Abb. 3), das Daten zu Prozessor, Motherboard, Speicher und Chipsatz in kompakter Form anzeigt.

Reis. 3. AIDA64 CPUID-Panel
Programm SiSoftware Sandra Darüber hinaus ist es sehr informativ und ermöglicht es Ihnen, umfassende Informationen über nahezu alle Hardwarekomponenten eines Computersystems zu erhalten. Insbesondere zeigt das Dienstprogramm zusammenfassende Daten über den Computer als Ganzes an (Abb. 4) – also grundlegende Informationen über Prozessor, Motherboard, Chipsatz, Speichermodule, Videosystem usw. (Tab Geräte, Piktogramm System Information).

Reis. 4. Zusammenfassende Informationen zum Computer (SiSoftware Sandra)
Zusammen mit zusammenfassenden Informationen auf der Registerkarte Geräte Das Dienstprogramm bietet außerdem detailliertere Informationen über das Motherboard und den Prozessor, den Anzeige- und Videoadapter (Abb. 5), den Speicher, die darin installierten Busse und Geräte, Festplatten, Anschlüsse, Mäuse, Tastatur, Soundkarte usw. Was die Messwerte betrifft verschiedene Arten von Überwachungssensoren, um sie zu empfangen, müssen Sie nicht das Informationsmodul, sondern das Diagnosemodul starten Umgebungsmonitor(Tab Werkzeuge). Dieses Modul bietet die Anzeige von Text- und Grafikinformationen über Prozessortemperatur, Lüftergeschwindigkeit, Spannung usw.

Reis. 5. Videosysteminformationen (SiSoftware Sandra)
Dienstprogramm PC-Assistent Bietet Zugriff auf Informationen über die wichtigsten im Computer installierten Hardwaremodule: Motherboard, Prozessor, Grafikkarte, Speicher, E/A-Anschlüsse, Laufwerke, Drucker, Multimediageräte, Drucker usw. Alle diese Daten sind auf der Registerkarte verfügbar Eisen. Durch Aktivieren des darauf befindlichen Symbols Allgemeine Informationen zum System, können Sie mit einem Klick feststellen, was genau sich in der Systemeinheit befindet (Abb. 6) – welches Motherboard, welcher Prozessor usw. Andere Tab-Symbole Eisen wird Ihnen helfen, detailliertere Informationen über Komponenten zu erhalten (Abb. 7); Die bereitgestellte Datenmenge ist für den durchschnittlichen Benutzer völlig ausreichend. Darüber hinaus über das Menü Werkzeuge → Informationen zum Übertakten Sie können herausfinden, ob und bis zu welchen Grenzen Systemkomponenten (Prozessor, Bus oder Speicher) übertaktet wurden, und auch Messwerte einiger Sensoren ablesen.

Reis. 6. Allgemeine Informationen zum Computer (PC-Assistent)

Reis. 7. Daten des Grafiksubsystems (PC-Assistent)
Dienstprogramm HWiNFO32 Außerdem erfahren Sie so viel Interessantes über die Hardware des Computers. Unmittelbar nach dem Start beginnt es mit Diagnosetests und zeigt innerhalb von Sekunden ein Fenster an Systemzusammenfassung mit kompakter Anzeige von Daten zu Prozessor, Motherboard, Speicher, Chipsatz, Festplatten etc. (Abb. 8). Dieses Fenster kann auch während der Arbeit mit dem Dienstprogramm durch Klicken auf die Schaltfläche aufgerufen werden Zusammenfassung. Darüber hinaus zeigt HWiNFO32 detaillierte Informationen zu Prozessor, Motherboard (Abb. 9), Speicher, Videoadapter usw. in den entsprechenden Registerkarten an – Zentrale Prozessoren, Hauptplatine, Erinnerung, Videoadapter usw. Die Daten zum Prozessor, den Speichermodulen, dem Motherboard, den Bussen und Festplatten sind recht detailliert, die Informationen zu anderen Geräten sind bescheidener. Bei Bedarf können die Messwerte der auf dem Motherboard installierten Berührungssensoren (Temperatur, Spannung usw.) einfach durch Klicken auf die Schaltfläche abgerufen werden Sensoren.

Reis. 8. Zusammenfassende Informationen zum Computer (HWiNFO32)

Reis. 9. Grafikkarteninformationen (HWiNFO32)
Programm Neue Diagnose ermöglicht es Ihnen, Informationen über etwaige Eisenbestandteile herauszufinden, wenn auch nicht immer detailliert. Zum Beispiel auf der Registerkarte Hardwaresystem Sie können sich über Motherboard, Prozessor, Cache-Speicher, Busse, BIOS, CMOS-Speicher usw. informieren Gerät enthält Informationen zur Grafikkarte (Abb. 10), Peripheriegeräten (Tastatur, Drucker, Monitor, optische Laufwerke usw.) und Anschlüssen. Im Kapitel Multimedia kombiniert Daten auf verschiedenen Multimedia-Geräten, DirectX, Audio- und Video-Codecs.

Reis. 10. Grafikkartendaten (Neudiagnose)
Leistungsbeurteilung
Vor dem Upgrade müssen Sie die Leistung des Computers und seiner einzelnen Komponenten bewerten, um zu verstehen, welche Hardware sofort ausgetauscht werden muss und welche Komponenten auf bessere Zeiten warten können (schließlich entscheidet sich nicht jeder in einer Krise für ein vollständiges Upgrade). ). Dies lässt sich ganz einfach erreichen, indem man einige spezifische Benchmark-Tests in der Umgebung eines geeigneten Diagnoseprogramms durchführt. Nach dem Kauf eines neuen Computers oder der Aufrüstung eines alten Computers schadet es auch nicht, ihn zu testen, um sicherzustellen, dass der Computer produktiver geworden ist. Natürlich können Sie die Auswirkungen des Upgrades bei normaler Arbeit in Anwendungen spüren, aber um das Bild zu vervollständigen, ist es besser, die Leistungsverbesserung mit speziell für diesen Zweck entwickelten Tools zu überprüfen.
Um bei der Durchführung von Tests eine objektivere Beurteilung zu erhalten, ist es besser, alle Anwendungen zu schließen, keine Maus und Tastatur zu verwenden, denselben Test (in derselben Version des Dienstprogramms) mehrmals auszuführen und sich auf das durchschnittliche Ergebnis zu konzentrieren. Darüber hinaus ist zu bedenken, dass dieselben synthetischen Tests in verschiedenen Dienstprogrammen alles andere als identisch implementiert werden, sodass die Programme unterschiedliche Ergebnisse zeigen. Und Sie sollten die erhaltenen Ergebnisse nicht wörtlich nehmen, da sie nicht die tatsächliche Leistung widerspiegeln, sondern nur das Leistungsniveau bei der Ausführung streng spezifischer Aufgaben anzeigen. Dennoch ermöglicht die Durchführung solcher Tests zu verstehen, wie veraltet die in Ihrem Computer installierten Hardwarekomponenten im Vergleich zu Referenzmustern sind, und das Leistungsniveau vor und nach dem Upgrade zu bewerten, was uns in diesem Artikel interessiert.
Die aus Testsicht interessantesten Programme sind AIDA64 und SiSoftware Sandra, deren Benchmarks teilweise sogar von Profis in verschiedenen Hardware-Testtechniken verwendet werden. Die Fähigkeiten der anderen im Artikel besprochenen Dienstprogramme sind in dieser Hinsicht eingeschränkt, obwohl sie auch einige Testfunktionen bieten.
In einem Programm AIDA64 Es wird eine breite Palette an Benchmark-Tests vorgestellt. Ja, in der Rubrik Prüfen Es werden 13 synthetische Tests kombiniert, von denen die ersten vier die Speicherleistung bewerten – Lese-/Schreib-/Kopiergeschwindigkeit (Abb. 11) und auch die Latenz messen (Testen der durchschnittlichen Zeit, die der Prozessor Daten aus dem RAM liest). Die restlichen Tests in diesem Abschnitt bewerten die Prozessorleistung bei Ganzzahl- und Gleitkommaoperationen, beim Erstellen von ZIP-Archiven, bei der Verschlüsselung mit dem AES-Kryptoalgorithmus usw. (testet CPU Queen, CPU PhotoWorxx, CPU ZLib, CPU AES, CPU Hash). , FPU VP8, FPU Julia, FPU Mandel, FPU SinJulia). Alle Tests vergleichen die Leistung mit anderen Systemen, einschließlich der neuesten.

Reis. 11. CPU-Leistungsbewertung (CPU Queen-Test; AIDA64)
Über das Menü Service Drei weitere Benchmark-Tests stehen zur Verfügung: Festplattentest, Cache- und Speichertest Und Überwachen Sie die Diagnose. Der Festplattentest misst die Leistung von Festplatten, Solid-State-Laufwerken, optischen Laufwerken und mehr. Der Cache- und Speichertest misst die Bandbreite und Latenz des Prozessor-Cache und -Speichers (Abbildung 12). Im Test Überwachen Sie die Diagnose Die Anzeigequalität von LCD- und CRT-Monitoren wird überprüft.

Reis. 12. Cache- und Speicher-Benchmark;
Im Hinblick auf Tests für ein breites Benutzerspektrum ist das Programm noch interessanter SiSoftware Sandra, mit dem Sie nicht nur die Leistung Ihres PCs im Vergleich zu anderen Referenzcomputerkonfigurationen bewerten, sondern auch testen können, ob Ihr Computer ein Upgrade benötigt. Auf der Registerkarte sind Module zusammengefasst, die zum Testen der wichtigsten Computer-Subsysteme bestimmt sind Benchmarks. Eine ganze Gruppe synthetischer Tests soll den Prozessor testen – Arithmetik- und Multimedia-Tests, Multi-Core-Effizienztests, Energieeffizienztests, kryptografische Leistung und GPGPU-Kryptografie. Für den Test physischer Laufwerke sind mehrere Tests zuständig – darunter ein Dateisystemtest sowie Module zum Testen physischer Datenträger, Wechsel-/Flash-Laufwerke, CD-ROM/DVD- und Blu-ray-optischer Laufwerke. Zu den verfügbaren Tests zum Testen des Speichers gehören der Speicherbandbreitentest, der Speicherlatenztest sowie der Cache- und Speichertest. Darüber hinaus gibt es Tests zur Bewertung der Visualisierungsgeschwindigkeit und der Videospeicherleistung, einen Audio-/Video-Kodierungs-/Dekodierungstest, einen Netzwerkbandbreitentest, einen Interneusw. Beim Testen einer Reihe von Komponenten (Prozessor, RAM usw. ) werden Ergebnisse im Vergleich mit Referenzmodellen angegeben, die in ihren Eigenschaften mehr oder weniger ähnlich sind. Gleichzeitig ist es möglich, selbständig Standards zum Vergleich auszuwählen, darunter auch die modernsten (Abb. 13), was sehr praktisch ist und es Ihnen ermöglicht, schnell zu erkennen, wie veraltet die im Computer verbauten Hardwarekomponenten sind und welche Modelle es sind Am besten ersetzen Sie sie durch.

Reis. 13. CPU-Leistungsbewertung
(Rechentest; SiSoftware Sandra)
Auf der Registerkarte werden zwei interessante Testmodule vorgestellt Werkzeuge- Das sind Module Leistungsindex Und Analyse und Empfehlungen. Verwendung des Tests Leistungsindex Die Gesamtleistung des Computers wird bei arithmetischen und multimedialen Tests des Prozessors, der Bestimmung der Speicherbandbreite sowie dem Testen physischer Festplatten und einer Grafikkarte bewertet (Abb. 14). Referenzmodelle von Komponenten zum Vergleich werden vom Programm oder vom Benutzer ausgewählt. Modul Analyse und Empfehlungen Bietet eine detaillierte Analyse des PCs für mögliche Upgrades. Am Ende dieser Analyse erstellt das Programm eine Liste mit Empfehlungen, welche Hardwarekomponenten am besten ausgetauscht werden sollten, um die Leistung zu verbessern (Abb. 15) und macht auf mögliche Probleme aufmerksam (z. B. die Schwierigkeit, Speicher aufgrund aller zu erweitern). B. belegte Steckplätze, zu hohe Prozessortemperatur (und empfiehlt, die Kühlung zu überprüfen) usw.).

Reis. 14. Beurteilung der gesamten Computerleistung (SiSoftware Sandra)

Reis. 15. Computeranalyse für Upgrade (SiSoftware Sandra)
Dienstprogramm PC-Assistent Enthält auch bestimmte Funktionen zum Testen von Hardware (Tab Prüfen). Mit seiner Hilfe können Sie die Gesamtleistung Ihres Computers (Symbol) übersichtlich beurteilen Globale Leistung) Verstehen Sie im Vergleich zu anderen Konfigurationen und basierend auf den Testergebnissen, welche der Subsysteme in Bezug auf die Leistung deutlich hinter dem ausgewählten (aus einer voreingestellten Liste) Referenzmuster zurückbleiben – das heißt, sie müssen aktualisiert werden, und welche durchaus auf Augenhöhe (Abb. 16).

Reis. 16. Bewerten der gesamten Computerleistung (PC-Assistent)
PC Wizard verfügt außerdem über eine Reihe synthetischer Tests, mit denen Sie die Leistung des Prozessors, der L1/L2/L3-Caches und des Speichers im Allgemeinen (Bandbreite, Timing-Bewertung) sowie des Video-Subsystems, der Festplatte, des optischen Laufwerks usw. bewerten können. usw. Insbesondere für Der Prozessor ist mit den Basistests Dhrystone ALU, Whetstone FPU und Whetstone SSE2 ausgestattet, die eine Beurteilung seiner Leistung bei Ganzzahl- und Gleitkommaoperationen ermöglichen. Die Testergebnisse werden in Text- und Grafikform angezeigt. Bei einigen Tests besteht die Möglichkeit, die erhaltenen Ergebnisse mit den Testergebnissen des ausgewählten Referenzsubsystems zu vergleichen (Abb. 17).

Reis. 17. CPU-Test (PC-Assistent)
Dienstprogramm HWiNFO32 ist in der Lage, die Leistung des Prozessors (CPU, FPU, MMX), des Speichers und der Festplatte während des Expresstests zu bewerten (Schaltfläche). Benchmark). Die Testergebnisse werden in zwei Versionen präsentiert – in numerischer Form und in Form einer Vergleichstabelle. Das Diagramm enthält viele Referenzkomponenten, darunter auch moderne, sodass leicht zu verstehen ist, wie der im Computer installierte Prozessor (oder eine andere Komponente) in der Leistung modernen Modellen unterlegen ist (Abb. 18).

Reis. 18. CPU-Leistungsbewertung (HWiNFO32)
Programm Neue Diagnose verfügt über Tools zur Bestimmung der Leistung einzelner Systemkomponenten. Dies sind sieben synthetische Testmodule im Abschnitt Benchmarks. Mit ihrer Hilfe können Sie die Leistung des Prozessors (Whetstone-, Dhrystone- und Multimedia-Tests), des Speichers, des Videosystems, der Festplatten, der optischen Laufwerke und des Netzwerkadapters bewerten. Testergebnisse werden im Vergleich zu Basissystemen dargestellt und in Form von visuellen Histogrammen dargestellt. Allerdings haben sie unserer Meinung nach keinen großen Nutzen, da zum Vergleich veraltete Referenzsysteme ausgewählt werden (Abb. 19).

Reis. 19. CPU-Test (Neudiagnose)
Überprüfen Sie die Stabilität Ihres Computers
Leider ist es keine Tatsache, dass der aktualisierte Computer stabil im Betrieb sein wird. Warum? Dafür gibt es viele Gründe – zum Beispiel kann es sein, dass das Netzteil der erhöhten Belastung durch den Austausch des Prozessors oder Videoadapters durch neuere Modelle nicht mehr standhält.
Wenn ein solches Bild auftritt, sollte die Situation so schnell wie möglich behoben werden – das heißt, bevor offensichtliche Anzeichen von Instabilität in Form eines blauen Bildschirms mit „Tod“ usw. auftreten. Das bedeutet, dass Sie das herausfinden müssen Messen Sie die Temperatur des Prozessors, des Motherboards und anderer wichtiger Hardware und erkennen Sie, ob eine Komponente unter Last überhitzt. Außerdem können Sie beurteilen, wie sich der Computer unter Stressbedingungen im Allgemeinen verhält. Dies kann durch die Durchführung von Stresstests erfolgen.
Die meisten Stabilitätstests belasten verschiedene Einheiten des Zentralprozessors, des Systemspeichers, des Grafikprozessors und des Systemlogiksatzes stark rechentechnisch – das heißt, sie zwingen den Computer, unter Stressbedingungen zu arbeiten. Leider garantiert keiner dieser Tests für sich genommen eine 100-prozentige Systemstabilität. Wenn der Test jedoch einen Fehler im System aufdeckt oder nicht abgeschlossen wurde, ist dies ein klares Signal, dass Sie auf die Hardware achten müssen.
Bereitgestellt in AIDA64 Systemstabilitätstest (verfügbar über das Menü). Service) ist für Stresstests des Prozessors (das separate Testen der Kerne ist zulässig), des Speichers, der lokalen Festplatten usw. vorgesehen (Abb. 20). Die Testergebnisse werden in zwei Diagrammen angezeigt: Das obere zeigt die Temperatur der ausgewählten Komponenten, das untere zeigt die Prozessorauslastung (CPU-Auslastung) und den CPU-Throttling-Modus. Modus CPU-Drosselung wird nur aktiviert, wenn der Prozessor überhitzt. Es versteht sich, dass die Aktivierung dieses Modus während des Tests ein Alarmsignal ist, das die Aufmerksamkeit auf den Betrieb des Kühlsystems lenkt. Während des Tests wird die Systemheizung durch kontinuierliche Überwachung der Temperatur gesteuert.

Reis. 20. CPU-Stresstest (AIDA64)
Neben der Temperatur, deren Diagramme während des Stresstests auf der ersten Registerkarte angezeigt werden, präsentiert das Programm auf anderen Registerkarten weitere nützliche Informationen – über Lüftergeschwindigkeit, Spannung usw. Es ist zu beachten, dass der Systemstabilitätstest in AIDA64 kann auf unbestimmte Zeit andauern und wird daher manuell gestoppt, um sicherzustellen, dass alles normal funktioniert (nach 30 Minuten) oder wenn verdächtige Ergebnisse festgestellt werden (z. B. starke Überhitzung einer der Komponenten).
Stabilitätstest verwenden SiSoftware Sandra(Tab Werkzeuge) können auch Stresstests durchgeführt werden (Abb. 21). Es ermöglicht Ihnen, die Stabilität des Systems zu steuern und seine Schwachstellen zu identifizieren, indem Sie den Betrieb des Prozessors, des Speichers, der physischen Festplatten und optischen Laufwerke, der Energieeffizienz usw. analysieren. Der Test dauert über einen bestimmten Zeitraum oder ohne Berücksichtigung Konto – in diesem Fall wird die Anzahl der Durchläufe der ausgewählten Testmodule angezeigt. Während des Tests überwacht das Dienstprogramm den Systemstatus und stoppt den Prozess, wenn Fehler auftreten oder eine Überhitzung auftritt (kritische Temperaturen werden standardmäßig oder manuell eingestellt).

Reis. 21. Stabilitätstest (SiSoftware Sandra)
Utility-Funktionen PC-Assistent im Hinblick auf die Prüfung des Systems auf Stabilität (test Systemteststabilität aus dem Menü Werkzeuge) beschränken sich auf CPU- und Motherboard-Tests. Während des Tests wird der Prozessor maximal belastet und arbeitet unter solchen Bedingungen über einen langen Zeitraum, wobei in bestimmten Abständen die Temperaturen des Prozessors und des Motherboards gemessen und die Ergebnisse in einem Diagramm angezeigt werden (Abb. 22).

Reis. 22. Prozessor auf Stabilität testen (PC-Assistent)
Kurzer Überblick über Dienstprogramme
AIDA64 (Extreme Edition) 1.60
Entwickler: FinalWire Ltd
Verteilungsgröße: 11,7 MB
Preis: 39,95 $
Das AIDA64-Programm ist eine aktualisierte Version der bekannten Informationsdiagnoselösung EVEREST, die für die Diagnose von Hardware- und Software-Computerressourcen und vielseitige Computertests entwickelt wurde. Das Dienstprogramm kann von einer Festplatte, CDs/DVDs/BDs sowie von Flash-Laufwerken gestartet werden. Das Programm wird in zwei Editionen angeboten: AIDA64 Extreme Edition und AIDA64 Business Edition; die AIDA64 Extreme Edition ist für Heimanwender konzipiert. Das Dienstprogramm wird regelmäßig aktualisiert und unterstützt die überwiegende Mehrheit der modernen Modelle.
SiSoftware Sandra 2011 (Lite)
Entwickler: SiSoftware
Verteilungsgröße: 53,3 MB
Preis: kostenlos (für den persönlichen und pädagogischen Gebrauch)
SiSoftware Sandra Lite ist das beste kostenlose Informationsdiagnoseprogramm. Es liefert detaillierte Informationen über den Computer und alle seine Hardware- und Softwarekomponenten und ermöglicht Ihnen außerdem, den PC auf Leistung, die Notwendigkeit eines Upgrades usw. zu testen. Das Dienstprogramm kann zum Analysieren, Diagnostizieren und Testen eines PDA oder Smartphones verwendet werden . Das Programm ist in mehreren Editionen erhältlich; für den Heimgebrauch reicht die kostenlose Edition von SiSoftware Sandra Lite. Das Dienstprogramm wird regelmäßig aktualisiert und unterstützt die überwiegende Mehrheit der modernen Modelle.
PC-Assistent 2010.1.961
Entwickler: CPUID
Verteilungsgröße: 5,02 MB
Preis: kostenlos
PC Wizard ist ein Inzur Diagnose von Hardware- und Softwarekomponenten und zur Durchführung verschiedener Tests. In der Basisversion wird das Programm von einer Festplatte gestartet; es kann von tragbaren Geräten geladen werden, beispielsweise von einem Flash-Laufwerk (eine spezielle Version des Portable PC Wizard). Das Dienstprogramm wird nicht so oft aktualisiert, wie wir es gerne hätten (das letzte Update war vom August 2010), obwohl es viele moderne Modelle unterstützt (wir sprechen hier natürlich nicht von neuen Produkten).
HWiNFO32 3.71
Entwickler: Martin Malik
Verteilungsgröße: 2,26 MB
Preis: kostenlos
HWiNFO32 ist ein Informationsdiagnosedienstprogramm, mit dem Sie detaillierte Informationen über die PC-Hardware erhalten und die Leistung des Prozessors, des Speichers und der Festplatten testen können. Das Programm wird monatlich aktualisiert – dadurch werden alle neuen Produkte, die auf den Markt kommen, zeitnah in die Datenbank aufgenommen. Es gibt eine spezielle tragbare Edition des Dienstprogramms, die von einem austauschbaren USB-Laufwerk oder einem anderen tragbaren Gerät gestartet werden kann.
Neue Diagnose 8.52
Entwickler: FreshDevices.com
Verteilungsgröße: 2,08 MB
Verteilungsmethode: Freeware (http://www.freshdiagnose.com/download.html)
Preis: kostenlos (Registrierung erforderlich; Tests können in der unregistrierten Version nicht genutzt werden)
Fresh Diagnose ist ein Informationsdiagnosedienstprogramm, das dazu dient, Informationen über alle Hardware- und Softwarekomponenten eines PCs zu erhalten und diese zu testen. Das Programm wird regelmäßig aktualisiert und unterstützt viele moderne Modelle, aber zu seinen Mängeln gehören eine schlecht gestaltete Benutzeroberfläche und eine schlechte Lokalisierung in russischer Sprache (daher ist es klüger, es mit einer englischsprachigen Benutzeroberfläche zu verwenden).
Derzeit gibt es eine Vielzahl von Programmen, die dem Benutzer helfen, einen Computer zu testen sowie Informationen über das System zu erhalten, zusammenzufassen und zu analysieren. Bei ähnlichen Zwecken unterscheiden sich solche Dienstprogramme häufig erheblich in ihrer Implementierung, der Benutzerfreundlichkeit der Benutzeroberfläche, dem Satz an Diagnosetools und der Funktionalität im Allgemeinen. Unter diesen Programmen gibt es sowohl hochspezialisierte Programme, die für eine detaillierte Untersuchung eines der Computersubsysteme konzipiert sind, als auch solche, die es ermöglichen, das System als Ganzes und alle seine Subsysteme einzeln zu diagnostizieren und zu testen. Entwickler integrieren häufig Testmodule in Diagnose- und Überwachungsdienstprogramme, die es ermöglichen, auf der Grundlage einfacher und vor allem kurzer synthetischer Tests ein vollständigeres Bild des Computersystems zu erhalten und eine durchdachte Entscheidung über Möglichkeiten zur Leistungssteigerung zu treffen. Und eine einfache Sammlung systematischer, detaillierter Informationen über das System kann dem Benutzer manchmal die Augen für die Ursachen bestimmter Probleme öffnen, die bei der Arbeit mit einem PC auftreten.
In dieser Rezension wird versucht, die heute beliebtesten Diagnose- und Testdienstprogramme zu beschreiben. Zusätzlich zu Anforderungen wie der benutzerfreundlichsten, bequemsten und intuitivsten Benutzeroberfläche, die ein hohes Maß an Informationsgehalt und Funktionalität gewährleistet, legen wir bei der Auswahl der Dienstprogramme die Bedingung fest, dass dies der Fall ist Die Programme müssen kostenlos sein und im Internet kostenlos heruntergeladen werden können. So erregten folgende Programme unsere Aufmerksamkeit:
- EVEREST Home Edition v. 2,0;
- SiSoftware Sandra Lite 2005.SR1;
- PC-Assistent 2005;
- CPU-Z Version 1.28;
- PCMark04 Build 1.3.0.
Bevor wir mit einer detaillierten Beschreibung dieser Dienstprogramme fortfahren, geben wir ihnen eine allgemeine Beschreibung. Die ersten beiden Dienstprogramme EVEREST Ultimate Edition v. 2.0 und SiSoftware Sandra 2005 ähneln sich in vielerlei Hinsicht. Das Dienstprogramm SiSoftware Sandra 2005 ist ein Klassiker des Genres. Es bietet eine Vielzahl von Diagnosetools, mit denen Sie umfassende Informationen über das System sammeln können. Darüber hinaus enthält es eine Reihe von Tests, mit denen Sie die Leistung einzelner Computersubsysteme und des Systems als Ganzes mit der Leistung von vergleichen können Referenzkonfigurationen.
EVEREST Ultimate Edition v. 2.0 hat viele Gemeinsamkeiten mit dem Dienstprogramm SiSoftware Sandra, insbesondere im Hinblick auf Tools zum Sammeln von Systeminformationen.
Das Dienstprogramm PC Wizard 2005 sowie die Dienstprogramme SiSoftware Sandra 2005 und EVEREST Ultimate Edition v. 2.0 ist ein PC-Diagnosetool und enthält darüber hinaus eine Reihe integrierter Benchmarks, mit denen Sie die Leistung einzelner PC-Subsysteme bewerten können.
Das Dienstprogramm CPU-Z Version 1.28 ist in erster Linie für die Diagnose des Betriebs des Prozessorsubsystems gedacht. Es ist in der Lage, fast alle heute existierenden x86-Prozessoren (einschließlich Prozessoren mit AMD 64-Architektur) und die meisten modernen Chipsätze zu initialisieren.
Das Dienstprogramm PCMark04 ist ein synthetischer Benchmark, der ein ziemlich detailliertes Testen verschiedener PC-Subsysteme ermöglicht. Dieses Paket ist in erster Linie für schnelle PC-Tests zu Hause gedacht.
EVEREST Home Edition v. 2,0
Das Dienstprogramm EVEREST ist der Nachfolger des bekannten Dienstprogramms AIDA32, das einst von Tamas Miklos geschrieben wurde. In der Regel wird alles Gute schnell weggenommen, was tatsächlich mit dem Dienstprogramm AIDA32 passiert ist. In einer leicht aktualisierten Version ist dieses Dienstprogramm nun unter dem Namen EVEREST bekannt und zählt heute zu den erfolgreichsten PC-Diagnose- und Überwachungsprogrammen. Es ermöglicht Ihnen, detaillierte Informationen sowohl über den Computer als Ganzes als auch über alle seine Subsysteme zu erhalten und enthält außerdem eine Reihe zusätzlicher Tests.
Es gibt drei Versionen des EVEREST-Programms: EVEREST Corporate Edition, EVEREST Ultimate Edition und EVEREST Home Edition. Für Heimanwender ist die EVEREST Home Edition am besten geeignet (insbesondere angesichts der Tatsache, dass sie kostenlos ist).
Schauen wir uns die Fähigkeiten dieses Softwareprodukts genauer an. Das Dienstprogramm EVEREST Home Edition ist relativ klein (2,58 MB). Dieses Programm verfügt über eine traditionelle Fensteroberfläche und unterstützt die russische Sprache (zu diesem Zeitpunkt weist das Programm jedoch schwerwiegende Mängel auf und einige Texte werden als unleserliche Zeichen angezeigt). Der Arbeitsbereich des Programms ist in zwei Fenster unterteilt: das Hauptinformationsfenster und das Hilfsfenster (links), in dem Sie dank einer hierarchischen Struktur, die der Baumstruktur von Verzeichnissen ähnelt, ein oder auswählen können ein weiteres Überwachungstool, mit dem Sie umfassende Informationen über jede Komponente des Computersystems erhalten können (Abb. 1).

Reis. 1. Hauptfenster des Dienstprogramms EVEREST Home Edition v. 2,0
Schauen wir uns kurz an, welche Informationen über das System mit dem Dienstprogramm EVEREST Home Edition v abgerufen werden können. 2,0. Wenn Sie im Hilfsfenster den Punkt „Computer“ auswählen, können Sie allgemeine Informationen über das System, das BIOS, den Batteriestatus (relevant für Laptops oder USVs), Informationen von Systemhardware-Überwachungssensoren und sogar Informationen über die Übertaktung des Prozessors abrufen , Speicher und Grafikcontroller.
Durch Auswahl anderer Elemente im Hilfsfenster erhalten Sie detailliertere Informationen zu den Komponenten des Systems, sowohl Hardware als auch Software.
Die Kategorie „Motherboard“ bietet detaillierte Informationen zur CPU, zum Chipsatz, zum Systemspeicher, zum grundlegenden Eingabe-/Ausgabesystem (BIOS) und zum Motherboard selbst. Es ist schwierig, ein anderes Dienstprogramm zu nennen, das solch vollständige Informationen liefern würde!
Die Kategorie „Anzeige“ bietet die Möglichkeit, Informationen über alles zu erhalten, was in irgendeiner Weise mit der visuellen (grafischen) Oberfläche des Systems zusammenhängt. Es enthält vollständige Informationen nicht nur zur Grafikkarte und zum Monitor, sondern auch zu den Desktop-Einstellungen.
Die Kategorie „Multimedia“ enthält Informationen über die Multimediafähigkeiten des Systems. Hier werden alle installierten Audio- und Videocodecs, MCI-Geräte (Media Control Interface) und natürlich Audiogeräte aufgelistet.
Die Kategorie „Datenspeicher“ enthält viele nützliche Informationen über das Festplatten-Subsystem des Computers, liefert Informationen über die verwendeten Speichergeräte, ihre logische und physische Struktur und zeigt, was sehr nützlich ist, SMART-Informationen auf den Festplatten des Systems an, wenn, Natürlich wird diese Technologie von den vorhandenen Festplatten unterstützt. Darüber hinaus werden in dieser Kategorie Festplatteneigenschaften wie Spindelgeschwindigkeit, Puffergröße, durchschnittliche Suchzeit, Hochlaufzeit, durchschnittliche Hochlaufzeit, Anzahl der Platten im Laufwerk und sogar die physische Größe und das Gewicht der Festplatte angezeigt .
In der Kategorie „Netzwerk“ erhalten Sie Informationen über alles, was in irgendeiner Weise mit der Netzwerkschnittstelle verbunden ist. Hier finden Sie Informationen zum Netzwerkcontroller und zur Geschwindigkeit der aufgebauten Netzwerkverbindung, aktuelle Statistiken dieser Verbindung (Anzahl der empfangenen und gesendeten Bytes), Informationen zu TCP/IP-Einstellungen und der Netzwerkumgebung.
Die Kategorie „DirectX“ bietet dem Benutzer die Möglichkeit, detaillierte Informationen über die installierte Version von DirectX zu erhalten, nämlich über die im System verfügbaren DirectX-Dateien und dynamischen Bibliotheken und deren Einstellungen beim Arbeiten mit Video-, Ton-, Musik- und Eingabe-Ausgabe-Schnittstellen.
Die Kategorie „Geräte“ bietet Informationen zu den im System installierten Geräten. Informationen darüber können sowohl in der herkömmlichen Form für das Windows-System als auch in einer detaillierteren Form abgerufen werden, sodass Sie sich ein Bild davon machen können physikalische Schnittstelle der Geräte und die von ihnen genutzten Systemressourcen.
Der letzte Eintrag, der im Hilfsfenster sichtbar ist, ist „Test“. Hier können Sie einen von drei Tests ausführen, die den Durchsatz des Speichersubsystems bewerten: Speicherlesen, Speicherschreiben und Speicherlatenz. Dabei werden die Testergebnisse in Form eines Diagramms dargestellt und mit den Ergebnissen anderer Konfigurationen verglichen.
Ein weiteres interessantes Feature der EVEREST Home Edition v. 2.0 ist die Möglichkeit, Berichte entsprechend einem vordefinierten Szenario zu erstellen. So können Sie im Voraus festlegen, welche Daten in den generierten Bericht aufgenommen werden sollen und in welchem Format dieser erstellt werden soll.
SiSoftware Sandra Lite 2005.SR1
Das seit langem bekannte und bekannte Dienstprogramm SiSoftware Sandra ist mittlerweile zu einem wirklich universellen Programm geworden, das Ihnen die Arbeit mit einer Vielzahl moderner Computersysteme ermöglicht, von Pocket PC ARM-Plattformen (PDAs und Smartphones) bis hin zu Win64 IA64-Plattformen (Itanium/ Itanium2-basierte Systeme), AMD 64 (Systeme, die auf AMD Athlon 64/Athlon 64 FX/Opteron-Prozessoren basieren) und natürlich die heute am weitesten verbreitete Win32 x86-Plattform.
Das Dienstprogramm SiSoftware Sandra ist eine Art Beispiel für Informations- und Diagnosesoftware. Das Wesen und der Zweck dieses Programms spiegelt sich in seinem Namen wider: Sandra ist überhaupt kein weiblicher Name, sondern eine Abkürzung für System ANalyser, Diagnostic and Reporting Assistant. Diese Software gibt es in mehreren Versionen, die sich in den Lizenzbedingungen, oder einfacher ausgedrückt, im Preis und damit im Funktionsumfang unterscheiden. In unserem Test konzentrieren wir uns nur auf die kostenlose Version (Lite), die für den persönlichen Gebrauch gedacht ist und keine Registrierung erfordert. Dieses Dienstprogramm unterstützt eine russischsprachige Benutzeroberfläche und weist im Gegensatz zur EVEREST Home Edition keine „Störungen“ auf.
SiSoftware Sandra Lite 2005 verfügt über eine traditionelle Fensteroberfläche (Abb. 2).

Reis. 2. Hauptfenster des Dienstprogramms SiSoftware Sandra Lite 2005
Alle Programmüberwachungs- und Diagnosetools sind entsprechend ihrem Verwendungszweck in fünf Kategorien unterteilt:
- Assistenten (Assistentenmodule);
- Informationsmodule;
- Benchmarking-Module;
- Auflisten von Modulen;
- Testmodule.
Werfen wir einen kurzen Blick auf die Diagnose- und Überwachungstools, die dem Benutzer vom Dienstprogramm SiSoftware Sandra Lite 2005 zur Verfügung gestellt werden.
- Mit dem Assistenten zum Hinzufügen von Modulen können Sie dem Dienstprogramm neue Module hinzufügen.
- Assistent zur Umgebungsüberwachung;
- Der Assistent für den allgemeinen Leistungsindex testet die wichtigsten Computersubsysteme: Prozessor (Rechenleistung und Multimedialeistung), Speichersubsystem, Festplattensubsystem und Netzwerkschnittstelle, auf deren Grundlage ein allgemeiner Leistungsindex festgelegt wird. Am interessantesten ist jedoch unserer Meinung nach die grafische Darstellung der Ergebnisse in Form einer fünfeckigen Abdeckungsmatrix, mit der Sie die Leistung des getesteten Systems im Vergleich zu anderen Konfigurationen visuell bewerten können (Abb. 3). Gleichzeitig hat der Benutzer die Möglichkeit, eine Referenzkonfiguration eines Computersystems zu erstellen, dessen Leistung er mit seinem eigenen PC vergleichen möchte;
- Mit dem Stresstest-Assistenten (Burn-in Wizard) können Sie die Ausdauer eines Computersystems testen, indem Sie Tests wiederholt und zyklisch ausführen (zu finden in der Kategorie „Benchmarking-Module“). Es ist wichtig, dass das System vor den Folgen solch schwerer Belastungen geschützt werden kann, indem eine Bedingung zum Stoppen des Tests im Falle von Überhitzung oder Fehlern festgelegt wird. Dies gilt auch für kritische Temperaturen und begrenzende Parameter für den Betrieb von Kühlsystemen (Kühlgebläsegeschwindigkeit). vom Benutzer definiert werden. Darüber hinaus ist es möglich, die zu startenden Tests und die Anzahl der Durchläufe auszuwählen und sogar die Priorität einer bestimmten Anwendung festzulegen;
- Mit dem Update-Assistenten können Sie Online-Updates der Dienstprogrammversion durchführen.
- Der Leistungsverbesserungsassistent startet alle aktiven Informationsmodule und gibt auf der Grundlage der erhaltenen Informationen Ratschläge zur Optimierung und Aktualisierung des Systems, um die Leistung des Computersystems zu verbessern. Bitte beachten Sie, dass Sie nicht allen Ratschlägen völlig vertrauen sollten, obwohl der Assistent auch recht nützliche Ratschläge gibt, insbesondere hinsichtlich der Möglichkeit, verschiedene Dienste zu deaktivieren;
- Der Berichtserstellungsassistent hilft dabei, die empfangenen Informationen im für den Benutzer bequemsten Format zu speichern und bietet darüber hinaus die Möglichkeit, den Lieferort für den empfangenen Bericht auszuwählen.

In der Kategorie Informationsmodule finden Sie Tools, mit denen Sie umfassende Informationen über nahezu alle Hardware- und Softwarekomponenten eines Computersystems erhalten.
Die Kategorie Benchmarking-Module umfasst eine Reihe bekannter und recht häufig zitierter synthetischer Tests, mit denen Sie die Leistung der wichtigsten Computer-Subsysteme (mit Ausnahme des Video-Subsystems) bewerten können. Diese Kategorie enthält die folgenden Testdienstprogramme:
- Mit CPU Arithmetic Benchmark können Sie die Leistung arithmetischer Berechnungen und Gleitkommaoperationen im Vergleich zu anderen Referenzcomputersystemen bewerten.
- Der Multimedia-Prozessortest (CPU Multi-Media Benchmark) ermöglicht die Bewertung der Systemleistung bei der Arbeit mit Multimediadaten bei Verwendung von vom Prozessor unterstützten SIMD-Befehlssätzen im Vergleich zu anderen Referenzcomputersystemen.
- Der Test von Wechsel-/Flash-Laufwerken (Removable Storage/Flash Benchmark) ermöglicht die Bewertung der Systemleistung (Lese-, Schreib- und Löschgeschwindigkeit, auf deren Grundlage der allgemeine Index berechnet wird) bei der Arbeit mit Wechseldatenträgern im Vergleich zu anderen Referenzcomputern Systeme;
- Mit dem Dateisystemtest (File System Benchmark) können Sie die Leistung des Festplatten-(Datei-)Subsystems des Computers im Vergleich zu anderen Referenzcomputersystemen bestimmen.
- Mit dem CD-ROM/DVD-Test (CD-ROM/DVD-Benchmark) können Sie die Leistung optischer Laufwerke (CD-ROM/DVD) im Vergleich zu anderen Referenzcomputersystemen bewerten;
- Mit dem Speicherbandbreitentest (Memory Bandwidth Benchmark) können Sie die Bandbreite des Speichersubsystems (Prozessor-Chipsatz-Speicherkombination) bei der Durchführung von Ganzzahl- und Gleitkommaoperationen im Vergleich zu anderen Referenzcomputersystemen bestimmen.
- Cache & Memory Benchmark ermöglicht es, die Bandbreite des Speichersubsystems (Prozessor-Cache-Chipsatz-Speicherkombination) im Vergleich zu anderen Referenzcomputersystemen zu bestimmen;
- Mit dem Netzwerkbandbreitentest (Network/LAN Bandwidth Benchmark) können Sie die Bandbreite einer Netzwerkverbindung mit einem ausgewählten Netzwerkknoten bestimmen.
Darüber hinaus finden Sie unter den Testmodulen zwei Testprogramme, die die Geschwindigkeit des Internets bewerten. Mit dem ersten „Internet Connection Benchmark“ können Sie die Geschwindigkeit Ihrer Verbindung zu Ihrem Internetanbieter bewerten, und mit dem zweiten „Internet Peerage Benchmark“ können Sie die Geschwindigkeit Ihrer Verbindung zu verschiedenen Internetseiten bewerten. Wir stellen außerdem fest, dass dem Benutzer basierend auf den Ergebnissen jedes durchgeführten Tests Empfehlungen zur Verbesserung der Systemleistung gegeben werden.
Module der Kategorie „Testmodule“ sind in der Lite-Version nicht verfügbar und die von ihnen bereitgestellten Informationen (Informationen über von Geräten verwendete Systeminterrupts, die Zuweisung von Systemspeicherressourcen usw.) werden wahrscheinlich hauptsächlich für fortgeschrittene Benutzer und Profis nützlich sein .
Die Kategorie „Viewer“ bietet Zugriff auf Tools zum Anzeigen der wichtigsten Systemdateien, die die Konfiguration der Systemumgebung definieren. Allerdings stehen den Benutzern in der Lite-Version die meisten Module dieser Kategorie nicht zur Verfügung.
PC-Assistent 2005
Das Dienstprogramm PC Wizard 2005 ähnelt in vielerlei Hinsicht dem Dienstprogramm EVEREST Home Edition und ist in erster Linie zum Sammeln von Informationen über den PC gedacht. Im Gegensatz zu den Programmen EVEREST Home Edition und SiSoftware Sandra Lite 2005 verfügt es jedoch nicht über eine russischsprachige Benutzeroberfläche. Das Programm verfügt über eine Fensteroberfläche und der Arbeitsbereich des Programms ist in zwei Fenster unterteilt: Informationsfenster und Hilfsfenster (links), in denen Sie das eine oder andere Überwachungstool auswählen können (Abb. 4).

Das Hilfsfenster des Programms verfügt über fünf Registerkarten: Hardware; Aufbau; Systemdateien; Ressourcen und Benchmark, Gruppierung der Informationsmodule nach Themen. Über die erste Registerkarte (Hardware) können Sie auf Informationen zur PC-Hardware zugreifen. Über die Auswahl der Icons Systemübersicht, Mainboard, Prozessor, Video, IO-Ports usw. gelangen Sie zu den entsprechenden Detailinformationen.
Über die Registerkarte „Konfiguration“ können Sie auf Informationsmodule zugreifen, die Informationen über das Betriebssystem, den Webbrowser, installierte Anwendungen, Dienste usw. anzeigen.
Auf der Registerkarte „Systemdateien“ können Sie verschiedene Systemdateien anzeigen (aber nicht ändern).
Auf der Registerkarte „Ressourcen“ können Sie Informationen zu den verwendeten Interrupts und den im System installierten Controllern anzeigen.
Die Registerkarte „Benchmark“ enthält eine ziemlich große Anzahl einfacher synthetischer Tests, mit denen Sie die Leistung einzelner PC-Subsysteme bewerten können: Prozessor, L1-Cache, L2-Cache, L3-Cache, Speicher als Ganzes, Festplatte, optisches Laufwerk, Grafikkarte usw sowie Komprimierung von Audiodateien im MP3-Format.
CPU-Z v. 1.28
Das CPU-Z-Dienstprogramm ist ein kleines und installationsfreies Programm mit einer benutzerfreundlichen Oberfläche, das dem Benutzer Zugriff auf in Kategorien gruppierte Informationen bietet.
Die erste Registerkarte CPU enthält, wie Sie sich vorstellen können, detaillierte Informationen über den Zentralprozessor des Computersystems (Abb. 5). In diesem Fenster werden Informationen zum Prozessorkern sowie Informationen zur aktuellen Versorgungsspannung, Systembusfrequenz, FSB, installiertem Prozessormultiplikator und der aktuellen Taktfrequenz des Prozessorkerns angezeigt. Hier finden Sie auch Daten zur Größe des Caches der ersten (L1), zweiten (L2) und dritten (L3) Ebene.

Der zweite Reiter Cache enthält detailliertere Informationen zum Aufbau und den Betriebsparametern des Cache-Speichers.
Die Registerkarte „Mainboard“ enthält Informationen zum Motherboard (Informationen zum Motherboard-Hersteller, den Namen des Chipsatzes, den Namen des South Bridge-Chips, den Namen des verwendeten Ein-/Ausgabe-Controller-Chips (Super I/O) usw.). .
Auf der Registerkarte „Speicher“ erhalten Sie Informationen zum Arbeitsspeicher: seine Größe, installierte Timings sowie die aktuelle Speicherfrequenz.
Auf der Registerkarte SPD werden Informationen zu jedem installierten Speichermodul angezeigt (Hersteller, Speichertyp sowie der Inhalt der SPD-Tabelle).

Und auf der letzten Registerkarte Über können Sie den Bericht zusätzlich zu den herkömmlichen Informationen zum Autor in einem HTML-Dokument speichern.
Ein weiteres nützliches Tool, das mit dem CPU-Z-Dienstprogramm geliefert wird, ist der Latenztest, mit dem sich die Speicherlatenz bestimmen lässt.
PCMark04 Build 1.3.0
Im Gegensatz zu allen zuvor besprochenen Dienstprogrammen konzentriert sich PCMark04 der Futuremark Corporation speziell auf PC-Tests. Dieses Dienstprogramm umfasst eine Vielzahl synthetischer Tests, mit denen Sie das Prozessor-Subsystem, das Speicher-Subsystem, das Grafik-Subsystem und die Festplattenleistung Ihres PCs testen können. Unter den Testdienstprogrammen, die Heimanwendern zur Verfügung stehen, ist PCMark04 vielleicht das universellste und gleichzeitig sehr leistungsfähigste Tool.
Mit dem Dienstprogramm PCMark04 können Sie also die Leistung des PCs als Ganzes (System) bewerten und ein bestimmtes integrales Leistungsergebnis, die Leistung des Prozessor-Subsystems (CPU), die Speicherleistung (Speicher) und die Leistung des Grafik-Subsystems (Grafik) berechnen ) und Leistung des Speichersubsystems (HDD).
Beachten Sie, dass das PCMark04-Dienstprogramm in mehreren Versionen verfügbar ist: der kostenlosen Version PCMark04 Free und zwei kommerziellen Versionen PCMark04 Professional und PCMark04 Business Edition.
Die kostenlose Version ermöglicht die Durchführung von PC-Tests als Ganzes, die Anzeige des Endergebnisses und die Möglichkeit, Details der Testergebnisse anzuzeigen, und die Versionen PCMark04 Professional und PCMark04 Business Edition ermöglichen Ihnen darüber hinaus die Durchführung separater Speichertests , Grafiksubsystem, Festplatte und erstellen Sie Ihr eigenes Testskript (wählen Sie Tests und Anzahl der Durchläufe aus).
Für einen ordnungsgemäßen Betrieb erfordert das Dienstprogramm PCMark04, dass die folgenden Anwendungen auf dem System installiert sind:
- Internet Explorer 6;
- Mediaplayer 9;
- Medienkodierer 9;
- DirectX 9.0.
Darüber hinaus ist der korrekte Betrieb dieses Testpakets nur für das Betriebssystem Windows XP gewährleistet.
Die Arbeit mit dem Dienstprogramm ist sehr einfach. Nach dem Start des Programms befinden wir uns im Hauptdialogfeld (Abb. 6). Im einfachsten Fall müssen Sie lediglich auf die Schaltfläche „PCMark ausführen“ klicken und auf die Testergebnisse warten.

Im Hauptdialogfenster des Programms können Sie auch Informationen über das System anzeigen, indem Sie auf die Schaltfläche Details... klicken. Um ein Testskript zu erstellen, müssen Sie auf die Schaltfläche Auswählen... klicken (Abb. 7).

Gesamtsystemleistung
und seine einzelnen Subsysteme
PCMark04 umfasst insgesamt 44 Tests, von denen 10 zur Messung der Gesamtsystemleistung, 7 zur Messung der Prozessorleistung, 16 zur Messung der Speicherleistung, 7 zur Messung der Grafikleistung und 4 zur Messung der Festplattenleistung verwendet werden.
Es ist wichtig, dass das Dienstprogramm PCMark04 speziell zum Testen von Heimcomputern entwickelt wurde. In diesem Sinne basieren die Auswahl der Aufgaben und die Methodik zur Berechnung des integralen Testergebnisses auf der Annahme, dass der Computer zu Hause verwendet wird (Heim-PC-Nutzung). .
Typische Aufgaben, die mit dem Dienstprogramm PCMark04 gelöst werden, und ihre Gewichtungskoeffizienten sind in der Tabelle aufgeführt.
Basierend auf typischen Aufgaben, die auf einem Heim-PC ausgeführt werden, verwendet PCMark04 Tests mit mittlerer bis hoher Priorität. Der Benchmark verwendet Dienstprogramme von Drittanbietern: Crypto+ 5.0 für die Dateiverschlüsselung, einen Virenscanner von F-Secure, Grammar Parser v4 für die Rechtschreibprüfung, Havok-Physik-Engine v 2.1 für die Arbeit mit Grafiken usw.
Beim Testen der Gesamtsystemleistung werden 13 Tests verwendet, wobei drei Testpaare im Multithread-Modus ausgeführt werden. Die Reihenfolge der durchgeführten Tests ist in Abb. dargestellt. 8.

Wie Sie sehen, umfassen die Tests, die die integrierte Leistung des gesamten Systems messen, keine Tests, die die Leistung der Festplatte messen. Das heißt, es muss berücksichtigt werden, dass sowohl bei einem PC mit einer Hochleistungsfestplatte als auch bei einem PC mit einer langsamen Festplatte das Gesamtleistungsergebnis ungefähr gleich ist.
Das integrale Leistungsergebnis wird als geometrisches Mittel der Ergebnisse (Ausführungszeit) einzelner Aufgaben berechnet:
PCMark-Score= 66 x (Dateikomprimierung x Dateiverschlüsselung x Dateidekomprimierung x Bildverarbeitung x Dateientschlüsselung x Virenscan x Grammatikprüfung x Audiokonvertierung x Webseiten-Rendering x WMV-Videokomprimierung x DivX-Videokomprimierung x Physik und 3D x Grafikspeicher) 1/13 .
Beim Testen des Prozessors werden neun Tests verwendet und zwei Testpaare im Multithread-Modus ausgeführt. Die Reihenfolge der durchgeführten Tests ist in Abb. dargestellt. 9.

Wie Sie sehen, ähnelt der Testsatz in diesem Fall dem Testsatz, der zur Messung der Gesamtleistung des Systems als Ganzes verwendet wird, mit Ausnahme von Virenscan, Grammatikprüfung, Physik sowie 3D- und Grafikspeicher.
Das allgemeine Ergebnis des Prozessortests wird als geometrischer Mittelwert nach folgender Formel berechnet:
CPU-Score= 110 x (Dateikomprimierung x Dateiverschlüsselung x Dateidekomprimierung x Bildverarbeitung x Dateientschlüsselung x Grammatikprüfung x Audiokonvertierung x WMV-Videokomprimierung x DivX-Videokomprimierung) 1/9 .
Zum Testen des Speichers wird eine Reihe von Tests verwendet, mit denen Sie ein Ergebnis erhalten, das nicht von der Leistung aller anderen PC-Subsysteme abhängt. Das PC-Speichersubsystem umfasst einen Arbeitsspeicher (Hauptspeicher), einen Prozessor-Cache der ersten Ebene (L1) und einen Prozessor-Cache der zweiten Ebene (L2). Zu den verwendeten Tests gehören das Lesen, Schreiben und Kopieren von Speicherdatenblöcken sowie der wahlfreie Datenzugriff. Abhängig von der Größe des Datenblocks wird entweder Hauptspeicher, L1-Cache oder L2-Cache verwendet. Vor jedem nächsten Test wird der Cache geleert. Lese-, Schreib- und Kopiervorgänge verwenden Datenblöcke mit einer Größe von 4 und 8 MB, wodurch Sie den Hauptspeicher verwenden können, sowie Datenblöcke mit einer Größe von 4 und 192 KB, wodurch der Cache-Speicher des ersten und ersten verwendet werden kann jeweils zweite Ebene. Jeder Speichertest wird kontinuierlich 5 Sekunden lang durchgeführt und als Ergebnis wird die Datenübertragungsgeschwindigkeit in Megabyte pro Sekunde (MB/s) verwendet.
Beim zufälligen Speicherzugriff werden Daten von 64 Byte verwendet, und der Zugriff selbst erfolgt innerhalb von 4 und 8 MB, was die Nutzung des Hauptspeichers ermöglicht, oder innerhalb von 4 und 192 KB, was die Nutzung des First- und Second-Level-Cache ermöglicht.
Das verallgemeinerte Ergebnis der Speicherleistung wird anhand der Formel berechnet:
Gedächtnisbewertung= 0,9 x (8M lesen x 4M lesen x ((192k lesen + 4k lesen)/2) x 8M schreiben x 4M schreiben x (192k schreiben + 4k schreiben)/2) x 8M kopieren x 4M kopieren x ((192k kopieren + 4k kopieren)/2)) x Direktzugriff 8M x Direktzugriff 4M x ((192k kopieren + 4k kopieren)/2)) 1/12 .
Beim Testen des PC-Grafiksubsystems wird eine Reihe von Tests verwendet, um den Einfluss aller anderen PC-Subsysteme auf das Endergebnis zu minimieren. Beim Testen werden sowohl 2D- als auch 3D-Tests verwendet.
Die 2D-Benchmark-Suite umfasst Benchmarks, die die typische Fensterleistung, die Videospeicherleistung und die Wiedergabeleistung von Videodateien messen.
Die 3D-Testsuite umfasst Tests, die die Geschwindigkeit der Polygonfüllung und -verarbeitung messen. Die Füllrate ist die Geschwindigkeit, mit der Texturen auf 3D-Objekten gezeichnet werden. Die Füllrate wird in Millionen Texel pro Sekunde (MTexels/s) gemessen (ein Texel ist ein Texturelement (Satz von Pixeln)). Die Geschwindigkeit der Polygonverarbeitung bestimmt die Leistung der Grafikkarte bei der Reproduktion dreidimensionaler Grundelemente – Dreiecke. Die Polwird in Millionen Dreiecken pro Sekunde (MTriangles/s) gemessen.
Das verallgemeinerte Leistungsergebnis des Grafiksubsystems wird anhand der Formel berechnet:
Grafikbewertung= 0,5 x transparente Fenster + 0,4 x ((Videospeicher 16 Zeilen + Videospeicher 32 Zeilen)/2) + 0,6 x ((Füllrate Einzeltextur + Füllrate Multitextur)/2) + 50 x ((Polygondurchsatz Einzellicht + Polygondurchsatz (mehrere Lichter)/2).
Beim Testen der Festplattenleistung wird eine Reihe von vier Tests verwendet, die auf der Grundlage des RankDisk-Dienstprogramms von Intel erstellt wurden. Zu diesen Tests gehören das Messen der Startzeit des Betriebssystems Windows XP, der Ladezeit von Anwendungen (Microsoft Word, Adobe Acrobat Reader 5, Windows Media Player, 3DMark 2001SE, Leadtek Winfast DVD, Mozilla Internet Browser) und typischer Dateikopiervorgänge (400 MB von kopierte Dateien) und Messen der Festplattenlast für Aufgaben wie das Öffnen eines Word-Dokuments, die Rechtschreibprüfung, das Speichern und Schließen eines Dokuments, das Komprimieren und Entpacken von Dateien mit dem Winzip-Archivierungsprogramm usw.
Das verallgemeinerte Leistungsergebnis wird nach folgender Formel berechnet:
HDD-Score= (XP-Startverfolgung x 120) + (Anwendungslastverfolgung x 180) + (Dateikopie-Ablaufverfolgung x 28) + (Allgemeine Nutzung x 265).
Zum Abschluss der Beschreibung des PCMark04-Testprogramms betonen wir noch einmal, dass es heute eines der besten für Express-PC-Tests zu Hause ist. Man kann jedoch nicht umhin, den Nachteil dieses Dienstprogramms zu bemerken, der eine Art Folge von Expresstests ist. Wir sprechen von einer schlechten Wiederholbarkeit der Ergebnisse, die bei einer so kurzen Testzeit unvermeidlich ist. Um eine zumindest einigermaßen akzeptable Zuverlässigkeit des mit dem Dienstprogramm PCMark04 erzielten Ergebnisses zu gewährleisten, ist es daher erforderlich, den Test mindestens fünfmal zu wiederholen und das durchschnittliche Testergebnis zu berücksichtigen.
Der Ausfall eines Laptops ist eine unangenehme Situation, die erhebliche finanzielle Kosten nach sich ziehen kann. Sie möchten Ihr Gerät nicht immer zu einem Servicecenter bringen, insbesondere aus Angst, auf den Köder eines skrupellosen Technikers hereinzufallen. Die einfachste Fehlerdiagnose kann selbstständig durchgeführt werden. Jeder kann einfache und grundlegende Techniken zum Überprüfen eines Geräts zu Hause beherrschen.
Ursachen des Scheiterns
Jeder Computer ist in Hardware und Software unterteilt. Die erste umfasst die Hardware des Geräts selbst: Motherboard, Prozessor, Grafikkarte, Speicher usw. Software – Betriebssystem und Software.
Anhand der Art der Fehlfunktion reicht es aus, einfach festzustellen, welcher Teil des Laptops ausgefallen ist, und eine genauere Diagnose durchzuführen:
- Softwarefehler. Mögliche Gründe: Treiberfehler, Vorhandensein von Viren, Fehlfunktion des Betriebssystems;
- Hardwarefehler. Anzeichen: Bremsen, Einfrieren, Herunterfahren des Geräts, Probleme mit Video, Peripheriegeräten usw. Mögliche Ursachen: Überhitzung des Zentralprozessors, Ausfall der Nord- oder Südbrücke, Ausfall der Festplatte, Folgen von Flüssigkeit, die auf das Motherboard gelangt.
Was wird zur Diagnose benötigt?
Um den Selbsttest möglichst genau und effizient durchführen zu können, benötigen Sie die folgende Software:
- Victoria
zum Testen der Festplatte;
- AIDA 64
um Sensoren anzuzeigen;
- MemTest
um RAM-Fehler zu identifizieren.
Es ist ratsam, sich mit etwas „Computerhardware“ auszurüsten, die für Ihren Laptop geeignet ist:
- 2,5-Zoll-Festplatte in funktionsfähigem Zustand;
- DDR3-RAM-Stick;
- Desktop-Computermonitor und VGA-Kabel;
- Netzteil.
Das „Gentleman's Set“ kann zusätzlich mit Voltmeter, Oszilloskop und Lötstation ergänzt werden. Es ist in Ordnung, wenn Sie nicht über eine solche zusätzliche Ausrüstung verfügen, da diese möglicherweise nicht in jeder Situation benötigt wird.
Fehlfunktionen der Software
Es ist leicht herauszufinden, dass der Ausfall in diesem bestimmten Teil des Laptops aufgetreten ist. Das Hauptsymptom besteht darin, dass sich das Gerät normal einschaltet, das Betriebssystem jedoch nicht geladen werden kann. Nachfolgend finden Sie die häufigsten Probleme und mögliche Lösungen zu deren Lösung.
| Problem | Was zu tun |
| Das Betriebssystem startet nicht | Stellen Sie das System wieder her oder installieren Sie das Betriebssystem neu |
| Es erscheint ein Bluescreen des Todes | Die Fehlerursache hängt vom Fehlercode ab. Grundsätzlich müssen Sie in diesem Fall den Konflikt zwischen Treibern und Programmen mit dem Betriebssystem lösen. |
| Der Laptop friert ein oder wird langsamer, wenn ein bestimmtes Programm ausgeführt wird | Überprüfen Sie die Kompatibilität des Programms mit dem Betriebssystem und das Vorhandensein zusätzlicher Anwendungen, z. B. Microsoft.NetFramework |
| Keinen Ton | Überprüfen Sie die installierten Treiber | Bereinigen Sie die Registrierung von Schmutz und optimieren Sie das Betriebssystem |
Hardwarefehler feststellen
Das Hauptsignal für einen Computer-Hardwarefehler ist das Ausschalten oder Neustarten des Laptops vor dem Start des Betriebssystems. Andere Fehler können auftreten.
| Problem | Was zu tun |
| Laptop bootet, friert aber ein oder startet neu | Dies geschieht, wenn der Überhitzungsschutz auslöst. Temperatursensoren mit dem AIDA-Programm anzeigen |
| Das Bildschirmbild ist verzerrt | Der Grund ist ein Ausfall der Grafikkarte oder Matrix. Höchstwahrscheinlich müssen Sie das Teil ersetzen |
| Festplattenfehler beim Formatieren und Schreiben von Daten bei der Neuinstallation des Betriebssystems | Führen Sie eine Festplattendiagnose mit dem Victoria-Programm durch |
| Gerätestartfehler | Führen Sie einen RAM-Test mit MemTest durch |
| Deutliche Reduzierung der Akkulaufzeit | Kalibrieren Sie die Batterie. Wenn der Akku nicht geladen wird, muss möglicherweise der Stromanschluss repariert oder ausgetauscht werden. Die Ursache kann auch eine fehlerhafte Stromversorgung sein. |