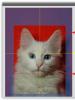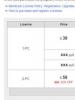So aktivieren Sie Bluetooth auf einem Windows 8.1-Laptop. So aktivieren Sie Bluetooth auf einem Laptop. Mögliche Probleme und die einfachsten Methoden zu deren Beseitigung
In diesem Artikel erkläre ich Ihnen, wie und wo Sie Bluetooth auf einem Windows 8-Laptop finden. Bluetooth ist eine recht praktische drahtlose Kommunikationsoption zwischen einem Computer und einem anderen ähnlichen Gerät oder Zusatzgerät wie einer Maus oder Tastatur. Diese Verbindung funktioniert in einer Entfernung von ca. 100 Metern. Buchstäblich alle Computer und modernen Smartphones sind mit dieser Funktion ausgestattet. Bluetooth kann auf absolut jedem Betriebssystem installiert werden.
Windows 8 ist von Natur aus einfach und sehr benutzerfreundlich, unterscheidet sich jedoch erheblich von früheren Versionen. Zusätzliche Funktionen dieses Betriebssystems erleichtern dem Benutzer die Interaktion mit dem Computer erheblich; die Hauptsache ist, zu wissen, wo auf dem Computer nach diesen Funktionen gesucht werden muss. Das Gleiche gilt für Bluetooth, es gab einige Änderungen.
Wie aktiviere ich Bluetooth auf einem Windows 8-Laptop?
Bevor Sie Bluetooth auf einem Windows 8-Laptop einschalten, sollten Sie sicherstellen, dass es verfügbar ist und ordnungsgemäß funktioniert. Normalerweise installiert der Hersteller seine eigenen proprietären Dienstprogramme sofort vor, es gibt aber auch universelle, die auf jedem PC-Modell funktionieren.
WICHTIG! Damit Bluetooth ordnungsgemäß funktioniert, benötigen Sie offizielle Treiber. Sie müssen sich auf der Website des Computerherstellers befinden oder diesem auf einer Diskette beiliegen. Und wenn ein zusätzlicher Bluetooth-Adapter verwendet wird, muss dieser über eine Installationsdiskette verfügen.
So aktivieren Sie Bluetooth auf einem Windows 8-Laptop:
Dies ist die einfachste und genaueste Methode, um herauszufinden, wo sich Bluetooth in einem Windows 8-Laptop befindet.
Geräte koppeln
Zum ersten Mal müssen der Computer und ein anderes Gerät miteinander verbunden werden, danach erfolgt der Kontakt automatisch. So aktivieren Sie die Bluetooth-Geräteverbindung auf einem Windows 8-Laptop:
- Bluetooth muss auf dem Gerät eingeschaltet sein.
- Geben Sie auf einem PC in der Suchleiste des Startmenüs die Suchanfrage „Bluetooth“ ein und wählen Sie „Bluetooth-Einstellungen“.
- Schalten Sie Bluetooth ein, erkennen Sie das Gerät und wählen Sie den Menüpunkt „Pair“.
- Befolgen Sie alle angezeigten Anweisungen. Wenn diese nicht vorhanden sind, wird die Verbindung aktiviert.
Nach diesem Vorgang müssen Sie sich keine Gedanken mehr darüber machen, wie Sie Bluetooth auf einem Windows 8-Laptop installieren, da die Verbindung immer automatisch erfolgt, sobald Laptop und Gerät in Reichweite zueinander kommen. Für einen korrekteren Betrieb wird empfohlen, die Markierung „Zulassen“ zu setzen. Dadurch können andere Bluetooth-Geräte den Computer schnell finden und durch Aktivieren der Funktion „Benachrichtigen“ können Benachrichtigungen über Verbindungsversuche empfangen werden.
Warum funktioniert es nicht?
Trotz der Einfachheit, die Verbindung über Bluetooth mit anderen Geräten zu manipulieren, kann es häufig vorkommen, dass Bluetooth auf einem Laptop mit Windows 8 nicht funktioniert. Dies geschieht aus mehreren Gründen:
- Bluetooth funktioniert auf dem neuen PC nicht;
- Das externe Modul funktioniert nicht;
- Das interne Modul funktioniert nicht;
- Bluetooth ist auf meinem Windows 8-Laptop einfach verschwunden.
Bei einem neuen Laptop kann es sein, dass dieser zunächst einfach nicht mit Bluetooth ausgestattet ist und die Installation selbst oder über ein spezialisiertes Servicecenter erfolgen muss. Sollte eine interne Anbindung nicht möglich sein, dann kaufen und installieren Sie einfach ein zusätzliches externes Modul. Sie können die korrekte Funktion des externen Moduls überprüfen, indem Sie es an einen anderen Laptop oder Computer anschließen. Und wenn das Betriebssystem neu installiert wurde, müssen Sie die Bluetooth-Treiber neu installieren oder aktualisieren.
Bluetooth als Medium zur Übertragung großer Datenmengen wird aufgrund der weiten Verbreitung von WLAN praktisch nicht genutzt.
Allerdings wird diese Technologie immer noch häufig zur Verbindung von drahtlosen Mäusen und Headsets verwendet.
Im heutigen Testbericht werden wir über das Einschalten von Bluetooth auf einem Laptop sprechen.
Gleich zu Beginn sollten wir die Tatsache erwähnen, dass Sie für die normale Funktion des Bluetooth-Funkadapters darauf achten sollten Installation der richtigen Treiber .
Tatsache ist, dass das Betriebssystem nach der Neuinstallation die Treiber automatisch installiert und es nach der Installation solcher Treiber häufig dazu kommt, dass das Gerät nicht richtig funktioniert.
Deshalb sollten Sie sich darum kümmern und sie von der offiziellen Website des Geräteherstellers herunterladen.
Bluetooth unter Windows 7 einrichten
Bluetooth unter Windows 8 einrichten
Um Bluetooth in Windows 8 zu aktivieren, müssen Sie:
- Bewegen Sie den Mauszeiger in eine der Ecken des Displays, öffnen Sie das Charms-Bedienfeld und klicken Sie dann auf „Optionen“.
- Wählen Sie „Computereinstellungen ändern“ und dann „Drahtloses Netzwerk“.
- Im Verwaltungsmenü für drahtlose Module können Sie drahtlose Adapter, einschließlich Bluetooth, aktivieren.

Damit sich Geräte über Bluetooth verbinden können, gehen Sie zum Menü „Geräte“ und klicken Sie auf „Gerät hinzufügen“.
Wenn die obige Methode nicht geholfen hat, versuchen Sie, den Geräte-Manager aufzurufen.
Drücken Sie dazu die Tastenkombination Win + R, geben Sie den Befehl „devmgmt.msc“ ohne Anführungszeichen ein und klicken Sie auf „OK“.

Gehen Sie im sich öffnenden Menü zu den Eigenschaften des Adapters und sehen Sie sich die Warnungen für Fehler an.
Gehen Sie zur Registerkarte „Treiber“ und achten Sie auf den Treiberentwickler (Lieferanten) und das Entwicklungsdatum.
Wie im Beispiel gezeigt, ist der Treiber 9 Jahre alt und es empfiehlt sich, eine neuere Version des Herstellers zu installieren.

Bluetooth unter Windows 8.1 einrichten
Um Bluetooth in Windows 8.1 zu aktivieren, müssen Sie:
- Bewegen Sie den Mauszeiger in eine der Ecken des Displays und öffnen Sie das Charms-Bedienfeld. Klicken Sie dann auf „Einstellungen“ und „Computereinstellungen ändern“.
- Gehen Sie als Nächstes zum Menü „Computer und Geräte“ und dann zum Untermenü „Bluetooth“.
Nach Auswahl dieses Menüs beginnt das Wireless-Modul automatisch mit der Suche nach verfügbaren Bluetooth-Geräten und macht den Laptop auch automatisch für andere Geräte sichtbar.

Hardware aktiviert Bluetooth auf einem Laptop
Derzeit bieten die meisten Laptop-Hersteller keine separate Taste zum Einschalten von Bluetooh und Wi-Fi an, sondern kombinieren die Aktivierung beider Funkmodule mit einer Taste bzw. mit der Kombination der Fn-Tasten + einer der Funktionstasten von F1 bis A12.
Wenn Sie auf die Funktionstasten (F1 bis F12) Ihres Laptops achten, finden Sie auf einer davon ein Symbol für eine drahtlose Verbindung.
Fast alle Laptops verfügen über Leuchtanzeigen für den Betrieb von Funkmodulen und eine leuchtende Anzeige zeigt an, dass der Adapter eingeschaltet ist, ansonsten gibt es keine Hintergrundbeleuchtung.
Betriebsanzeigen werden von Laptop-Herstellern normalerweise an einer der Seiten oder an der Vorderseite des Laptops angebracht.
Sehr selten befinden sich Anzeigen direkt neben dem Touchpad oder auf der Laptop-Vitrine.
Einige HP Laptop-Modelle verfügen über eine in die Tastaturtaste (F12) integrierte Kontrollleuchte.

Nachfolgend finden Sie eine Liste von Tastaturkürzeln, mit denen das Bluetooth-Modul für einige Laptops aktiviert/deaktiviert wird.
Acer: Fn+F3

Asus, Dell, Gigabyte: Fn + F2

Fujitsu: Fn+F5

So aktivieren und konfigurieren Sie Bluetooth ganz einfach auf einem Laptop
So aktivieren Sie Bluetooth auf einem Asus-, HP-, Dell- oder Acer-Laptop
Nach der Neuinstallation von Windows 10, 8 oder Windows 7 oder einfach der Entscheidung, diese Funktion eines Tages zum Übertragen von Dateien, zum Anschließen einer drahtlosen Maus, Tastatur oder Lautsprechern zu verwenden, stellt der Benutzer möglicherweise fest, dass Bluetooth auf dem Laptop nicht funktioniert.
Das Thema wurde teilweise bereits in einer separaten Anleitung angesprochen – in diesem Material erfahren Sie jedoch ausführlicher, was zu tun ist, wenn die Funktion überhaupt nicht funktioniert und Bluetooth sich nicht einschaltet, Fehler im Gerätemanager oder beim Versuch auftreten Installieren Sie den Treiber oder funktioniert nicht wie erwartet.
Der erste mögliche Grund für die Situation ist ein deaktiviertes Bluetooth-Modul, insbesondere wenn Sie häufig Bluetooth verwenden; vor kurzem funktionierte noch alles, und plötzlich, ohne Treiber oder Windows neu zu installieren, funktionierte es nicht mehr.
Funktionstasten
Der Grund dafür, dass Bluetooth nicht funktioniert, liegt möglicherweise darin, dass es mit der Funktionstaste (die Tasten in der oberen Reihe können bei gedrückter Fn-Taste und manchmal auch ohne gedrückt gehalten werden) auf dem Laptop ausgeschaltet wird. Dies kann jedoch durch versehentliche Tastenbetätigungen (oder wenn ein Kind oder eine Katze Besitz des Laptops ergreift) passieren.
Wenn sich in der oberen Reihe der Laptop-Tastatur eine Taste mit einem Bild eines Flugzeugs (Flugzeugmodus) oder dem Bluetooth-Logo befindet, versuchen Sie, diese sowie Fn + diese Taste zu drücken. Dadurch wird möglicherweise bereits das Bluetooth-Modul aktiviert.

Wenn die Flugmodus- und Bluetooth-Tasten fehlen, prüfen Sie, ob das Gleiche funktioniert, jedoch mit einer Taste mit einem WLAN-Symbol (dies ist auf fast jedem Laptop vorhanden). Außerdem gibt es auf einigen Laptops möglicherweise einen Hardware-Schalter für drahtlose Netzwerke, der auch Bluetooth deaktiviert.
Bluetooth in Windows deaktiviert
In Windows 10, 8 und Windows 7 kann Bluetooth über Einstellungen und Software von Drittanbietern deaktiviert werden, was für einen unerfahrenen Benutzer möglicherweise so aussieht, als ob es „nicht funktioniert“.

Dienstprogramme des Laptop-Herstellers zum Ein- und Ausschalten von Bluetooth
Eine weitere für alle Windows-Versionen verfügbare Option besteht darin, den Flugmodus zu aktivieren oder Bluetooth mithilfe von Programmen des Laptop-Herstellers zu deaktivieren. Dabei handelt es sich um unterschiedliche Dienstprogramme für unterschiedliche Marken und Modelle von Laptops, aber alle können unter anderem den Status des Bluetooth-Moduls ändern:

Wenn Sie nicht über die integrierten Dienstprogramme des Herstellers für Ihren Laptop verfügen (z. B. weil Sie Windows neu installiert haben) und sich entschieden haben, keine proprietäre Software zu installieren, empfehle ich Ihnen, die Installation zu versuchen (indem Sie die offizielle Support-Seite für Ihr bestimmtes Laptop-Modell aufrufen). - Es kommt vor, dass man darin nur den Zustand des Bluetooth-Moduls umschalten kann (natürlich mit Originaltreibern).
Aktivieren und Deaktivieren von Bluetooth im BIOS (UEFI) eines Laptops
Einige Laptops verfügen über eine Option zum Aktivieren oder Deaktivieren des Bluetooth-Moduls im BIOS. Darunter sind einige Lenovo, Dell, HP und mehr.
Normalerweise finden Sie ein Element zum Aktivieren oder Deaktivieren von Bluetooth, sofern verfügbar, auf der Registerkarte „Erweitert“ oder „Systemkonfiguration“ im BIOS in den Elementen „Onboard Device Configuration“, „Wireless“, „Built-in Device Options“ mit dem Wert Aktiviert = „Aktiviert“.

Wenn keine Elemente mit der Aufschrift „Bluetooth“ vorhanden sind, suchen Sie nach den Elementen „WLAN“ und „Wireless“. Wenn sie „Deaktiviert“ sind, versuchen Sie auch, auf „Aktiviert“ zu wechseln; es kommt vor, dass das einzige Element für die Aktivierung und Deaktivierung zuständig ist alle drahtlosen Schnittstellen des Laptops.
Installieren von Bluetooth-Treibern auf einem Laptop
Einer der häufigsten Gründe, warum Bluetooth nicht funktioniert oder sich nicht einschalten lässt, ist das Fehlen erforderlicher oder ungeeigneter Treiber. Die wichtigsten Anzeichen dafür:

Hinweis: Wenn Sie bereits versucht haben, den Bluetooth-Treiber über den Gerätemanager zu aktualisieren (Punkt „Treiber aktualisieren“), sollten Sie verstehen, dass die Systemmeldung, dass der Treiber nicht aktualisiert werden muss, nicht bedeutet, dass dies tatsächlich der Fall ist. meldet aber nur, dass Windows Ihnen keinen anderen Treiber anbieten kann.
Unsere Aufgabe besteht darin, den erforderlichen Bluetooth-Treiber auf dem Laptop zu installieren und zu prüfen, ob das Problem dadurch behoben wird:

Oft gibt es auf offiziellen Websites für ein Laptop-Modell mehrere oder gar keine Bluetooth-Treiber. Wie ist in diesem Fall zu verfahren:

In der Liste unten auf der Suchergebnisseite von devid.info sehen Sie, welche Treiber für dieses Gerät geeignet sind (Sie müssen sie nicht von dort herunterladen – laden Sie sie von der offiziellen Website herunter). Weitere Informationen zu dieser Methode der Treiberinstallation: .
Wenn kein Treiber vorhanden ist: Dies bedeutet normalerweise, dass ein einziger Treibersatz für Wi-Fi und Bluetooth zur Installation vorhanden ist, der sich normalerweise unter einem Namen befindet, der das Wort „Wireless“ enthält.
Wenn das Problem in den Treibern lag, funktioniert Bluetooth mit hoher Wahrscheinlichkeit nach erfolgreicher Installation.
Weitere Informationen
Es kommt vor, dass keine Manipulation hilft, Bluetooth einzuschalten und es trotzdem nicht funktioniert. In einem solchen Szenario können die folgenden Punkte hilfreich sein:

Vielleicht ist das alles, was ich zum Thema Wiederherstellung der Bluetooth-Funktionalität auf einem Laptop anbieten kann. Wenn keiner der oben genannten Punkte geholfen hat, weiß ich nicht einmal, ob ich etwas hinzufügen kann, aber schreiben Sie auf jeden Fall Kommentare und versuchen Sie einfach, das Problem so detailliert wie möglich zu beschreiben und dabei das genaue Laptop-Modell und Ihr Betriebssystem anzugeben.
Lassen Sie mich damit beginnen, dass fast jeder Laptop über ein integriertes Bluetooth-Modul verfügt. Nicht einmal bei den neuesten Modellen. Das bedeutet, dass Bluetooth auf einem Laptop funktionieren sollte, ohne dass zusätzliche Geräte installiert werden müssen. Ich werde USB-Adapter vorstellen, die für Desktop-Computer notwendig sind. Da es einfach kein eingebautes Modul gibt. Allerdings verfügen einige Motherboards bereits über integriertes Bluetooth.
In diesem Artikel werde ich versuchen, im Detail zu zeigen, wie man Bluetooth auf einem Laptop aktiviert. So geht das im Betriebssystem Windows 10, Windows 8 (8.1) und Windows 7. Außerdem zeige ich Ihnen, wie Sie ein WLAN-Modul einrichten und verschiedene Geräte an Ihren Laptop anschließen. Ich habe eine Maus und kabellose Kopfhörer über Bluetooth mit meinem Laptop verbunden. Sehr bequem. Sie können beispielsweise auch einen drahtlosen Lautsprecher, eine Tastatur, ein Mobiltelefon usw. anschließen.
Damit Bluetooth auf einem Laptop funktioniert, ist lediglich der installierte Treiber erforderlich. Der Treiber muss von der offiziellen Website des Laptop-Herstellers heruntergeladen und installiert werden. Für Ihr Modell und installiertes Windows-System. Aber beeilen Sie sich nicht, die Website des Herstellers aufzurufen und Treiber herunterzuladen. Es ist durchaus möglich, dass Sie bereits alles installiert haben und funktionieren. Vor allem, wenn Sie Windows 10 installiert haben. In der Regel installiert es die notwendigen Treiber selbst. Dann müssen Sie nur noch Bluetooth in den Laptop-Einstellungen einschalten und schon können Sie es nutzen.
Wo finde ich Bluetooth auf einem Laptop und wie schalte ich es ein?
Höchstwahrscheinlich haben Sie bereits alles eingeschaltet und alles funktioniert. Unabhängig davon, welches Windows installiert ist: Wenn der Bluetooth-Treiber installiert ist, wird im Benachrichtigungsfeld ein blaues „Bluetooth-Geräte“-Symbol angezeigt. Das bedeutet, dass es eingeschaltet und betriebsbereit ist. Schauen Sie auf Ihrem Laptop nach. In seltenen Fällen ist dieses Symbol möglicherweise in den Einstellungen deaktiviert.
Durch Klicken auf dieses Symbol können Sie verschiedene Vorgänge ausführen: ein Gerät hinzufügen, angeschlossene Geräte anzeigen, eine Datei empfangen/senden, den Adapter selbst konfigurieren usw.

Wenn Sie kein solches Symbol haben, gibt es drei Möglichkeiten:
- Bluetooth ist auf dem Laptop deaktiviert und muss aktiviert werden.
- Das BT-Symbol selbst wurde aus dem Benachrichtigungsfeld entfernt.
- Oder der erforderliche Treiber ist nicht installiert.
Versuchen wir es einzuschalten.
BT unter Windows 10
Am einfachsten ist es, das Benachrichtigungscenter zu öffnen und auf die entsprechende Schaltfläche zu klicken.

Oder gehen Sie in die Einstellungen, dann in den Bereich „Geräte“ und schalten Sie auf der Registerkarte „Bluetooth und andere Geräte“ das Modul mit dem Schieberegler ein.

Ich habe einen separaten Artikel zu Windows 10 geschrieben: . Danach sollte im Benachrichtigungsfeld ein Symbol erscheinen, wie ich oben gezeigt habe.
Wie schließe ich das Gerät an?
Klicken Sie auf „Bluetooth oder anderes Gerät hinzufügen“ und wählen Sie im nächsten Fenster den entsprechenden Eintrag aus.

Schalten Sie Bluetooth auf einem Laptop mit Windows 8 und 8.1 ein
Öffnen der Seitenwand (Sie können die Tastenkombination Windows + C verwenden) und wählen Sie „Optionen“. Klicken Sie anschließend auf „Computereinstellungen ändern“. Gehen Sie zum Abschnitt „Bluetooth“ und schalten Sie das Modul mit dem Schalter ein.

Windows beginnt mit der Suche nach verfügbaren Geräten, mit denen eine Verbindung hergestellt werden kann.
Im Benachrichtigungsfeld sollte ein Symbol erscheinen, über das Sie Verbindungen verwalten können.
Wie aktiviere ich Bluetooth in Windows 7?
Wenn im Benachrichtigungsfeld kein blaues Symbol angezeigt wird, gehen Sie zu „Netzwerk- und Freigabecenter“ – „Adaptereinstellungen ändern“ und prüfen Sie, ob der Adapter „Bluetooth-Netzwerkverbindung“ vorhanden ist. Wenn nicht, installieren Sie den Treiber für Ihr Laptop-Modell oder prüfen Sie im Geräte-Manager, ob ein Adapter vorhanden ist (mehr dazu später im Artikel). Und wenn ja, prüfen Sie, ob es eingeschaltet ist. Möglicherweise muss es auf dem Laptop aktiviert werden.

Wie schließe ich das Gerät an?
Klicken Sie auf das „Bluetooth“-Symbol und wählen Sie „Gerät hinzufügen …“

Es öffnet sich ein neues Fenster, in dem Sie Ihr Gerät gemäß den Anweisungen anschließen.
Oder gehen Sie zur „Systemsteuerung“ im Abschnitt „Geräte und Drucker“. Und klicken Sie auf die Schaltfläche „Gerät hinzufügen“. Sie können auch die Eigenschaften von „Bluetooth-Adapter“ öffnen und die Anzeige des Symbols im Infobereich aktivieren. Dies erleichtert die Verbindung und Verwaltung von Geräten.
Wie überprüfe und aktiviere ich Bluetooth im Geräte-Manager auf einem Laptop?
Wenn Sie Bluetooth auf Ihrem Laptop nicht finden können, keine Einstellungen, Adapter, Tasten, Symbole usw. vorhanden sind, sind höchstwahrscheinlich die erforderlichen Treiber nicht installiert. Sie müssen zum Geräte-Manager gehen und dies überprüfen. Oder vielleicht müssen Sie einfach einen BT-Adapter verwenden.
Öffnen Sie den Geräte-Manager. Sie können mit der rechten Maustaste auf „Arbeitsplatz“ klicken und „Eigenschaften“ auswählen. Gehen Sie im neuen Fenster zu „Geräte-Manager“. Oder drücken Sie die Tastenkombination Win+R und führen Sie den Befehl aus devmgmt.msc.
Dort sollten Sie einen Abschnitt „Bluetooth“ sehen (kann in Windows 7 anders heißen), das das Modul selbst enthält (der Name kann auch anders sein). Folgendes habe ich auf meinem Laptop:

Wenn es existiert, aber mit einem „Pfeil“ (Symbol neben dem Adapter) Klicken Sie dann einfach mit der rechten Maustaste darauf und wählen Sie „Engage“.
Möglicherweise haben Sie in Ihrem Gerätemanager nichts Ähnliches wie Blues. In diesem Fall müssen Sie den Treiber herunterladen und installieren.
Besuchen Sie die offizielle Website Ihres Laptop-Herstellers. Suchen Sie über die Suche (oder das Menü) nach Ihrem Modell und laden Sie in den Abschnitten „Support“, „Downloads“ usw. den Treiber für das Bluetooth-Modul herunter. Installieren Sie es, starten Sie Ihren Laptop neu und danach sollte alles funktionieren.
Heute haben wir beschlossen, darüber zu sprechen, wie man Bluetooth auf einem Windows 8-Laptop aktiviert. Wenn Sie kürzlich auf dieses Betriebssystem umgestiegen sind, haben Sie wahrscheinlich diese Frage.
Aufnahme
Derzeit gibt es ein spezielles Bluetooth-Programm für Laptops, aber wir werden etwas später darüber sprechen. Die gegebenen Anweisungen sind nicht nur für das Betriebssystem „8“ geeignet, sondern auch für frühere Versionen. Der Artikel wird beispielsweise für Benutzer nützlich sein, die Windows 7 verwenden. Übrigens möchte ich sofort darauf hinweisen, dass jedes Laptop-Modell schaltet Bluetooth anders ein. Einige Geräte verfügen möglicherweise sogar über spezielle Tasten für diese Aktion. Natürlich können Sie Bluetooth auch über spezielle Dienstprogramme der Hersteller verbinden, aber aus irgendeinem Grund stellen die meisten von ihnen nicht einmal einen Treiber für dieses Gerät bereit. Dennoch müssen Betriebssysteme den Benutzern Komfort bieten.
Wenn Sie also vorhaben, Bluetooth auf Ihrem Computer zu verwenden, müssen Sie unbedingt Treiber für dieses Gerät installieren und es richtig konfigurieren. Im Moment werden wir darüber sprechen, wie man kostenloses Bluetooth für einen Laptop nutzt, da dies mit allen tragbaren PCs möglich ist, die über ähnliche Funktionen verfügen.
VON

Bevor Sie mit der Verbindung eines neuen WLAN-Geräts beginnen, sollten Sie unbedingt sicherstellen, dass die Bluetooth-Treiber von einer offiziellen Quelle installiert sind und ordnungsgemäß funktionieren. Sie müssen auf jeden Fall wissen, dass das Zusammenführen von Geräten möglicherweise nicht korrekt ist, wenn diese Software nicht installiert ist. Es ist nicht so schwierig, Bluetooth für einen Laptop zu installieren, die Verbindung ist jedoch nur möglich, wenn zuvor alle erforderlichen Treiber auf dem Gerät installiert wurden. Wenn Sie sich erst kürzlich einen Laptop gekauft haben und die Funktion zur drahtlosen Kopplung noch nicht genutzt haben, überprüfen Sie die Funktionalität aller Geräte
Automatische Einrichtung

Es wird natürlich empfohlen, die Treiber von der offiziellen Website herunterzuladen, da Sie dort die besten Optionen auswählen können. Wie Sie wahrscheinlich bereits verstanden haben, gibt es auch ein Programm für Bluetooth auf einem Laptop, mit dem Sie eine drahtlose Verbindung mit anderen verfügbaren Geräten herstellen können. In einigen Fällen kann das System automatisch Treiber für dieses Gerät installieren, aber hier hängt zunächst alles vom Betriebssystem und seinem Build ab. Wenn die Einrichtung nicht durchgeführt wurde und Sie die Frage, wie Sie eine Bluetooth-Verbindung für Ihren Laptop herstellen, immer noch nicht gelöst haben, müssen Sie die erforderliche Software manuell herunterladen und installieren.
Wie findet man?

Denken Sie daran, dass Sie nicht automatisch Zugriff auf den Bluetooth-Aktivierungsdienst haben. Um dieses Gerät einzuschalten, müssen Sie eine Reihe von Schritten ausführen. Gleichzeitig scheinen sie für manche äußerst unbequem zu sein. Nicht viele Benutzer wissen, wo sich Bluetooth auf einem Laptop befindet. Daher wird empfohlen, die Dokumentation zu Rate zu ziehen und die Position auf einem speziellen Diagramm des Laptops zu überprüfen.
Schalttafel
Die Frage, wie man Bluetooth auf einem Windows 8-Laptop aktiviert, ist eine grundlegende Frage. Wenn Sie jedoch bereits Treiber für dieses Gerät installiert haben, sollten Sie keine Schwierigkeiten haben, es anzuschließen. Nachdem die Hardware-Erkennung abgeschlossen ist, können Sie in der Systemsteuerung ein zusätzliches Dienstprogramm bemerken. Es dient der Steuerung des Geräts sowie möglicher Verbindungen. Eine solche Funktion erscheint natürlich nur, wenn Sie alles richtig gemacht haben. Sie wissen bereits, wie Sie Bluetooth auf einem Windows 8-Laptop aktivieren. Dazu müssen Sie ein spezielles Programm verwenden, das im Paket enthalten ist. Auf diese Weise können Sie selbstständig die Geräte auswählen, mit denen Sie eine Verbindung herstellen oder Dateien übertragen möchten. Wenn Sie noch nicht wissen, wo sich Bluetooth auf einem Laptop befindet, denken Sie daran, dass es meist blau beleuchtet ist und ein charakteristisches Logo trägt.
Kurz zur Hauptsache

Tatsächlich ist die Frage, wie man Bluetooth auf einem Windows 8-Laptop aktiviert, sehr einfach und Sie sollten damit keine Probleme haben. Und falls welche aufgetaucht sind, werden wir einige der oben besprochenen Nuancen detaillierter beschreiben. Beginnen wir mit der Suche nach Bluetooth. Studieren Sie sorgfältig. Die meisten modernen Modelle verfügen über eine separate Taste, mit der diese Funktion direkt aktiviert werden kann. Die von uns benötigte Bezeichnung ähnelt dem eckigen Buchstaben „B“, der sich durch die von einem dunklen Oval umschlossenen hinteren Antennen auszeichnet. Am häufigsten befindet sich die Taste auf einer der Tastaturen. Klicken Sie einfach darauf, um Bluetooth zu aktivieren. Die Anzeige leuchtet auf. Unter Windows 8 erscheint in der unteren rechten Ecke ein kleines Symbol mit einer uns bereits bekannten Bezeichnung. Außerdem wird „Bluetooth aktiviert“ angezeigt.
Ein wichtiger Punkt ist, dass der oben beschriebene Spezialschalter bei einigen Laptop-Modellen möglicherweise nicht verfügbar ist. In diesem Fall müssen Sie höchstwahrscheinlich die Fn-Taste und die entsprechende Funktionstaste auf der Tastatur verwenden. Nun zur Arbeit unter Windows 8. Versuchen Sie, das Einstellungsmenü auf Ihrem PC aufzurufen. Bewegen Sie den Cursor an den Rand (rechts) des Bildschirms. Wählen Sie „Optionen“ und dann „Bearbeiten“. Hier sind die Tasten zur Steuerung der von uns benötigten Funkschnittstellen. Wenn wir über das drahtlose Bluetooth-Kommunikationsprotokoll im Allgemeinen sprechen, ist es heute sehr weit verbreitet.