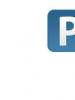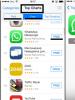Kas heleduse reguleerimine on kadunud? Kuidas reguleerida sülearvuti heledust? Kuidas reguleerida Windows 7 sülearvuti heledust
Mitte kaua aega tagasi puutusin kokku ühe väga ebameeldiva probleemiga - kõigil minu sülearvutitel kadus järsku ekraani heleduse reguleerimise võimalus. Olgu selleks siis teie lemmik Fn-klahvid või tavaline heleduse liugur arvuti seadetes. Ekraani seadetes kadus “heleduse” mõiste ja põhitöömasin jäi pimedasse režiimi kinni.
Sellest olukorrast väljapääs, nagu selgus, on üsna lihtne - probleem peitub juhtides. Pärast foorumites tuhnimist õnnestus mul leida paar ideed, mis viisid lihtsa lahenduseni. Et heleduse reguleerimine korralikult töötaks, tuleb draiver uuesti installida... ei, mitte videokaart, vaid monitor!
Kuidas seda kõige lihtsamal viisil teha?
- Paremklõpsake töölaua tühjal alal ja valige avanevast menüüst "Ekraani eraldusvõime".
- Ekraani eraldusvõime seadetes leiame lingi "Täpsemad seaded" - see asub all paremal.
- Avanevas aknas avage vahekaart "Monitor" ja seejärel klõpsake "Atribuudid". Tõenäoliselt küsib süsteem sekkumiseks luba, meie lubame seda.
- Avanevas aknas avage vahekaart "Draiver" ja klõpsake nuppu "Tagasi". Voila, heleduse juhtimine on tagasi!
- Klõpsake mitu korda "OK" ja nautige tulemust.
See on kõik, tagasilöögid päästavad taas meie elusid!
Tähtis! DRP programmi kasutades tööta kindlasti manuaal- ja ekspertrežiimis! Vastasel juhul saate lisaks draiverite värskendamisele ka hulga kasutuid programme! Selleks tuleb programmi käivitamisel teha linnuke “Settings” kastikeses, valida “Expert Mode”, märkida monitori draiveri kast ja vajutada ekraani allservas “Install”. Lisateavet alloleval ekraanipildil.
Üksikasjalikud juhised draiveripaketiga töötamiseks on saadaval lingil: .
P.S.: püüdes leida ühes arvutis selliste tõrgete põhjust, märkasin, et monitori draiveril oli TeamVieweri digitaalallkiri. On täiesti võimalik, et probleem peitub just selles programmis - see installiti igasse parandatavasse arvutisse. Võib-olla tasub pöörduda nende tehnika poole. toetus.
-
Pärast Windowsi uuesti installimist või puhast installimist saabub alati üks ebameeldivamaid hetki - sisseehitatud ja välisseadmete draiverite installimine. Draiverite installimisel tekib sageli palju probleeme. Kuidas installida draivereid, kui olete emaplaadilt ketta kaotanud? Kuidas installida uusim... -
Netbookid muutuvad meie suure kodumaa kohalike elanike seas üha populaarsemaks. Väike arvuti, nagu praktika on näidanud, on parim sünnipäevakink armastatud naisele. Veelgi enam, praktika osutas nüüd populaarsele Acer Aspire One 532h netiarvutile, mis on kaunis hõbedane või... -
Enne monitori parandamise alustamist peaksite kõik juhtmed ja vooluvõrgust lahti ühendama. Kui CRT monitor vajab remonti, läheb kindlasti vaja isoleeritud käepidemega lamepeaga kruvikeerajat, millega tuleks trafolt pinget juhtiv kummikork eraldada.... -
Kas teie iPhone'i ekraan on kahjustatud? Vaatamata sellele, et iPhone’idel on kõigi teiste telefonidega võrreldes tugevaim ekraaniklaas, on põhiprobleem siiski ekraani või sensori kahjustus. Kui telefon kuvab korralikult, kuid ei reageeri nupule... -
Acer tutvustab uut Aspire 5740 seeria sülearvuteid, mis on loodud pakkuma võimsat jõudlust, mis saab kiiresti hakkama ka kõige nõudlikumate rakendustega. Acer Aspire 5740 seeria sülearvutid ühendavad uusimad tehnoloogiad ja pakuvad optimaalseid andmetöötlusvõimalusi, kõrgeima kvaliteediga heli...
Kõige lihtsam viis arvuti ekraani heleduse muutmiseks on kasutada monitoril asuvaid juhtnuppe. Juhtub aga ka seda, et selline võimalus puudub. Sülearvuteid kasutavatel kasutajatel pole seda üldse. Sel põhjusel pakutakse reguleerimist ka Windows 7, 8, 10 või kolmanda osapoole utiliitide abil. Vaatame neid valikuid lähemalt.
Toiteseadete kasutamine
See meetod on kasulik ainult omanikele sülearvutid.

Videokaardi draiveri seaded
See meetod sobib kõigile kasutajatele. Seadete tegemiseks peate avama juhtpaneeli videokaart.

- Menüü vasakus servas peate klõpsama üksusel " Ekraan»
- Klõpsake üksusel " Värviseadete reguleerimine..." Siin saate muuta ekraani heledust ja palju muud.
Heleduse muutmine Windows XP-s
Sest Windows XP-s mingit võimalust heleduse reguleerimiseks OS-i abil peate kasutama OS-i võimalusi ekraan jämedaks reguleerimiseks või kasutamiseks spetsiaalne rakendus, mis sisaldub arvuti videokaardi draiveripaketis ja utiliidis Adobe Gamma, mis on saadaval selle ettevõtte paljudes graafikaprogrammides. Lisaks leiate selle otse ametlikult veebisaidilt. Vaatame neid kahte meetodit lähemalt.
Adobe Gamma kasutamine


Väljal " Laadige» Võimalik on laadida olemasolevat seadete profiili. väli " Heledus ja kontrastsus» annab õiguse määrata vajalikud väärtused. Väljal " Fosforid"parem on lahkuda" Trinitron».
Väljal " Gamma» Saate reguleerida heledust ja kontrasti, liigutades liugurit, kuni keskel olev ruut on peaaegu eristamatu.
Inteli sisseehitatud utiliit

- minge lehele " Valikud».
- Alumises nurgas on nupp " Lisaks", klõpsake sellel - avaneb programmi liides.
Liidese vasakpoolses servas leidke " Värvi korrigeerimine».  Reguleerige väärtusi vastavalt vajadusele.
Reguleerige väärtusi vastavalt vajadusele.
Kuidas seadistada adaptiivset heledust Windows 10-s
Windows 10 puhul reguleeritakse heledust teisiti kui eelmistes operatsioonisüsteemides. Selle põhjuseks on selline uuendus nagu adaptiivne heledus, mis töötab ainult peal sülearvutid.
See uusim tehnoloogia ekraani heleduse automaatseks reguleerimiseks põhjustab kasutajatele sageli rohkem probleeme, kui see väärt on. Näiteks Windows 10-s ei saa te enam käsitsi muuta heledust, mis on äärmiselt ebamugav. Mis see uuendus on?
Automaatne reguleerimine on võimalik tänu sisseehitatud sülearvutisse valgusandurite valgustamiseks. Saadud andmete ja nende töötlemise põhjal reguleerib Windows 10 ise ekraani heledust sõltuvalt sellest, kui palju valgust sensorit tabab. Kuidas ma saan selle funktsiooni keelata?
Monitori heleduse reguleerimine mõjutab otseselt tööd arvutiga. Parameetrite vale seadistamine võib teie nägemist mõjutada. Kuna kogu visualiseerimine toimub monitori kaudu, tuleb see õigesti konfigureerida.
Monitori heleduse reguleerimiseks on mitu võimalust. Kõige olulisem on arvestada ekraani värskendussageduse sätetega. Kiired kaadrivahetused vähendavad negatiivset mõju nägemisele. Vilkumist märkate koheselt, kui astute paar sammu tagasi ja vaatate ekraani.
Kuidas Windows 7 ekraani heledust vähendada
Standardsed Windowsi tööriistad võimaldavad teil kiiresti ekraani heleduse sätteid muuta. Windows 7 puhul järgige neid lihtsaid samme.
- Kontrollpaneel
- süsteem ja ohutus
- Toiteallikas
- Muutke plaani valikuid

Siin näete mitmeid parameetreid ja kõige allosas liugureid plaani heleduse reguleerimiseks. Need jagunevad heleduse järgi akust ja vooluvõrgust. Valige soovitud heledustase. Soovi korral saate ekraani hämardada, välja lülitada ja puhkerežiimi minna. Pärast seda klõpsake nuppu "Salvesta muudatused" ja väljuge.
7 võimalust Windows 10 heleduse muutmiseks
Selle operatsioonisüsteemi kasutajad saavad ekraani sätteid reguleerida mitmel viisil.

Windowsi sätted
Ekraani heleduse taseme muutmine toimub mitmes etapis:
- Paremklõpsake töölaual menüü avamiseks
- Minge jaotisse - Ekraani seaded
- Heleduse reguleerimiseks liigutage liugurit edasi või tagasi

Heleduse skaala allosas on parameeter - Öövalgus. Sisesta seaded. Siin saate muuta öövalguse seadistamise aega. Seda funktsiooni saab jätta või keelata. Öösele ajale lülitumisel monitori heledus väheneb. Valguse tase määratakse skaalal nimega Night Color Temperature. Järgmisena määrake aja parameetrid. Lisaks aitab geolokatsiooni funktsioon määrata päikeseloojangu ja päikesetõusu aega.

Toiteplaani valikud
Alustamiseks avage menüü "Toitesuvandid". Seda saab teha paremklõpsates aku ikoonil töölaua alumisel paneelil või "Juhtpaneelil":
- Kontrollpaneel
- Kõik juhtpaneeli elemendid
- Toiteallikas
- Skeemi seadete muutmine
- Reguleerige heledust
Lisaks on jaotises "Täpsemad sätted" toimingute valik laiem, mis võimaldab heledust paremini reguleerida.

Kiirklahvid
Enamikul sülearvutitel, eriti uusimal põlvkonnal, on ekraani taustvalgustuse reguleerimiseks spetsiaalsed nupud. Tavaliselt asuvad need helitugevusklahvide kõrval. Kõige tavalisem asukoht on nooled „R Shift” kõrval või klahvivahemik F1 kuni F12. Funktsioon töötab kombinatsiooniga: Fn + heleduse nupp ("+" või "-".)

Aku indikaator
Väga lihtne ja kiire viis ekraani heleduse muutmiseks. Tegumiribal peate klõpsama aku ikoonil ja avama hüpikaken. Näete reguleerimisnuppu. Liigutage liugur soovitud tasemele ja sulgege menüü.

Tegevuskeskus
Muudame ekraani taustvalgustuse parameetreid mitmes etapis:
- Tegumiribal leiame ikooni "Tegevuskeskus".
- Funktsiooni "Laienda" kasutamine
- Leidke heleduse ikoon ja tehke muudatusi, puudutades valikut LMB.

Liikumiskeskus
Mobiilsuskeskuse saate avada, paremklõpsates kiirkäivituspaneelil aku ikoonil või kasutades klahvikombinatsiooni “Win” + “X”. Valige üksus "Mobility Center". Kasutage monitori heleduse määramiseks liugurit.

Kuva kohandamisprogrammid
Ekraani heleduse reguleerimiseks on palju programme. Näiteks saate kasutada ühte järgmistest teenustest:
- iBrightnessTray
- Display-tuuner
- Kuva eraldusvõime haldur
Eraldi tõstame esile programmi Brightness Slider. See on loodud spetsiaalselt operatsioonisüsteemi Windows 10 kasutajatele.Seda on väga lihtne kasutada. Pärast installimist ilmub tegumiribale spetsiaalne ikoon, mis sarnaneb arvuti helitugevuse reguleerimiseks kasutatava ikooniga.

Neile, kes tegelevad professionaalselt fotograafia või videoga, soovitame ekraani konfigureerimiseks kasutada Adobe Gamma programmi. Seda on raske õppida, kuid see võimaldab teil ekraanipilti võimalikult tõhusalt kalibreerida.

Kuidas muuta lauaarvuti monitoride ekraani heledust
Lauamonitoride seadistamisel on mehaaniliste nuppude väike eelis. Monitori menüü nupud asuvad tavaliselt monitori allosas, küljel või taga. Nende nuppude abil saate juhtida heleduse sätteid ilma Windowsi operatsioonisüsteemis ühtegi funktsiooni kutsumata.

Heleduse sätete menüüs on palju valikuid. Näiteks:
- Heledus
- Kontrast
- Värvid
- Gamma
Selleks, et enne monitori heleduse reguleerimist hea alus panna, peate töötama ekraanipildi kallal. Madala kvaliteediga maatriksid moonutavad värvide tajumist. Pildikvaliteedi reguleerimiseks kasutage standardset numbritööriista.

Kui näete kõiki numbreid selgelt, on ekraan optimaalselt konfigureeritud. Keskmine kvaliteet näitab kolme esimest numbrit. Kui näete ainult kahte või vähem, tähendab see, et peate pildikvaliteeti reguleerima.
Olulist rolli mängib ka kontrast. Ta vastutab heledate alade üksikasjaliku kirjeldamise eest. Seadke kontrastsus nulli ja reguleerige seda järk-järgult. Näiteks kui teil on hele koht, kus on teie särgi voldid, peate taset langetama, kuni voldid muutuvad üksikasjalikuks.

Lisaks reguleerige gamma- ja halltoonid. Gamma reguleerimisel kaovad tumedad ja heledad värvid, kui vaatate pildi keskosa. Hallid toonid ei tohiks sisaldada punast, rohelist ega sinist.

Ja lõpuks - heledus. Internetis on palju pilte, mis on spetsiaalselt loodud heleduse reguleerimiseks. Värvid ei tohiks põhitaustaga sulanduda. Samal ajal peaks objektide detailid olema selged. Liiga kõrge heledus toob kaasa domineeriva heleda tooni.
Sülearvuti ekraan kasutab rohkem energiat kui teised komponendid, seega aitab heleduse vähendamine pikendada aku kasutusaega ning hämar või hele ekraan võib arvutiga töötades põhjustada silmade ebamugavust. Et teie töö oleks mugav, vaatame, kuidas reguleerida ekraani heledust sülearvutis opsüsteemides Windows 7, 8, 10.
Sülearvutite mudelid on erinevad, seega võivad heleduse sätted erineda artiklis esitatud soovitustest. Materjal kirjeldab üldisi samme, mis kehtivad sellistele tootjatele nagu Acer, Asus, Hp, Samsung, Lenovo ja teised. Ekraani heleduse muutmiseks on piisavalt võimalusi, nii tavalisi kui ka kolmanda osapoole tarkvara abil. Vaatame kõiki meetodeid üksikasjalikumalt.
Reguleerige heledust klaviatuuri otsetee abil
Kaasaegsed sülearvutimudelid toetavad ekraani heleduse muutmist kiirklahvi abil, mis lihtsustab seda protsessi oluliselt. Peate all hoidma funktsiooninuppu Fn (asub klaviatuuri allosas vasakpoolse Ctrl, ) lähedal, seejärel vajutage heleduse suurendamiseks üles või paremale nooleklahvi, vähendamiseks alla või vasakule. Klahve F1 kuni F12 saab kasutada ka koos Fn-ga.
Kõik kombinatsioonid sõltuvad mudelist, kõige levinumad on näidatud ülal. Tavaliselt on Fn-ga kasutatavatel nuppudel sümbol, mis meenutab päikest. Alloleval pildil on Aceri sülearvuti klaviatuur, kus Fn+ paremnoole kombinatsioon muudab ekraani heledamaks, Fn+ vasak nool tuhmistab. Kui te ei leia klaviatuurilt päikesesümbolit, kontrollige oma sülearvuti juhendist, kas sellel on heleduse muutmiseks määratud kiirklahve.
Heleduse muutmine toiteseadete kaudu
Kui teie arvutile pole määratud nuppude kombinatsiooni või kui peate Windows 7, 8, 10 puhul sülearvuti ekraani heledust täpsustama, kasutage toitevalikuid. Klõpsake salves aku oleku ikoonil ja seejärel lingil „Ekraani heleduse reguleerimine”.

Kui salves pole aku olekuikooni, valige vaade „väikesed ikoonid”. Leidke üksuste hulgast "power" ja klõpsake seda.

Liigutage akna allosas olev liugur mugavasse asendisse. Muudatused rakendatakse kohe ja salvestatakse.

Ekraani heleduse üksikasjalike sätete tegemiseks operatsioonisüsteemides Windows 7, 8, 10 klõpsake valitud plaani kõrval olevat linki „seadista energiarežiim” (vt ülaltoodud ekraanipilti). Liigutage liugureid, et määrata plaani heledust aku- ja võrgurežiimi jaoks. Soovitan seda ka energia säästmiseks. Klõpsake kindlasti nuppu "Salvesta muudatused".

Samuti saate oma sülearvuti ekraani heledust muuta, klõpsates täiendavate toiteseadete lingil (vt ülaltoodud pilti). Laiendage valikut "ekraan", seejärel "ekraani heledus". Järgmisena valige "võrgust", "akust" ja määrake protsent. Soovitan ikka. Pärast muudatusi klõpsake nuppu OK.

Täiendavad viisid heleduse muutmiseks
Avage juhtpaneel, valige suurte ikoonide vaade ja otsige üles Windowsi mobiilsuskeskuse üksus. Seitsmes saate selle kiiresti käivitada, vajutades klahvikombinatsiooni Win + X. Järgmiseks peate lihtsalt liigutama liugurit soovitud suunas.

Saate Windows 8-s sülearvuti ekraani heledust reguleerida seadete paneeli kaudu. Sellele helistamiseks vajutage Win + I. Järgmisena klõpsake heleduse ikooni ja reguleerige liugurit. Windows 10 sarnaste sätete juurde pääsemiseks klõpsake nuppu Tegevuskeskus ja kohandage sätteid.

Programmid ekraani heleduse suurendamiseks ja vähendamiseks
Seal on tohutult palju tarkvara, mis võimaldab teil sülearvuti ekraani heledust reguleerida. Paljud programmid võimaldavad lisaks heleduse reguleerimisele ka kontrasti, värviskeemi ja muid parameetreid. Sellised rakendused hõlmavad järgmist:
- iBrightnessTray
- Display-tuuner
- Kuva eraldusvõime haldur
- Paljud teised
Vaatame näiteks lihtsat iBrightnessTray programmi, mis ei vaja installimist. Laadige arhiiv alla koos rakendusega, pakkige see sobivasse kohta lahti. Järgmisena käivitage see, mille järel ilmub salve iBrightnessTray ikoon. Tihti satub ikoon peidetud ikoonide alale, mistõttu tuleb iBrightnessTray ikoon tegumiribal nähtavale kohale teisaldada (vt allolevat pilti).

Menüü avamiseks paremklõpsake ikooni, märkige automaatkäivitus, et programm käivituks sülearvuti sisselülitamisel automaatselt. Funktsioon Change Screen Saver avab ekraanisäästja muutmise akna, Exit lülitab iBrightnessTray välja, ülejäänud funktsioone kirjeldatakse eespool.

Probleemid ja lahendused
Pärast sülearvuti heleduse muutmist salvestatakse need sätted automaatselt. Kui seadeid ei salvestata pärast sülearvuti taaskäivitamist, on tõenäoline, et need tühistatakse toitevalikutes. Avage valitud toiteplaani seaded ja määrake hoolikalt määratletud väärtused.
Kui märkate, et heledustase ise muutub, on automaatne heleduse reguleerimise valik tõenäoliselt lubatud. Selle väljalülitamiseks avage oma plaani täpsemad toitesuvandid, seejärel lülitage kohanduv heledus välja ja klõpsake nuppu OK.

Sageli põhjustavad videodraiverid heledusega probleeme. Probleemid ilmnevad tavaliselt pärast videodraiverite värskendamist. Probleemi lahendamiseks tehke järgmist.
- Avage Seadmehaldur.
- Leidke seade "monitor" ja laiendage seda.
- Eemaldage kõik kuvatud monitorid.
- Järgmisena värskendage monitori tuvastamiseks riistvara konfiguratsiooni ja installige sellele draiver.
Tere, kallid lugejad! Tänapäeval ostab üha rohkem inimesi sülearvuteid ja olen korduvalt kuulnud väidet, kui kasutajad ütlevad mulle, et sülearvuti kasutamine on keerulisem kui arvutiga. Tegelikult see nii ei ole ja näitena käsitleme küsimust, kuidas reguleerida ekraani heledust sülearvutis Windows 7. Nende juhiste abil saate heledust vähendada või suurendada, kui see teile ei sobi. Teksti tajumise parandamiseks ja digitaalsete piltide realistlikumaks värviedastuseks.
Sülearvuti ekraani esipaneelil pole nuppu, mis reguleeriks ekraani heledust, ja see asjaolu ajab kasutajad segadusse.
Sülearvuti ekraani heleduse muutmiseks on mitu võimalust.
Klõpsake nuppu Start, valige Juhtpaneel – Süsteem ja turve ning toitesuvandid. Ekraani heleduse ekraani allosas asuv liugur tuleb liigutada soovitud asendisse. Ekraani heledus muutub automaatselt.

Sülearvuti ekraani heleduse suurendamiseks või vähendamiseks saate kasutada spetsiaalset klahvikombinatsiooni. Sülearvutitel on klahv nimega “Fn”, mida teiste klahvidega vajutades saab täita erinevaid funktsioone.

Lisateavet kiirklahvide kohta saate lugeda artiklitest "" ja ".
Fn-klahviga kombineeritavad klahvid on tavaliselt klaviatuuril esile tõstetud erineva värviga, tavaliselt sinisega. Klahv Fn asub klaviatuuri vasakus alanurgas klahvide Ctrl, Windows, Alt lähedal ning paremas alanurgas Ctrl ja vasaknooleklahvide lähedal.
Ekraani heleduse muutmiseks on sülearvutitel sageli päikesega klahvid. "Fn" + "sun -" tähendab heleduse vähendamist ja "Fn" + "sun +" tähendab selle suurendamist.
Ekraani heleduse muutmiseks peate mõnes sülearvutis kasutama Fn- ja nooleklahvide kombinatsiooni. “Fn” ja allanool vähendavad ekraani heledust ning “Fn” ja ülesnool, vastupidi, suurendavad heledust. Kuid võib olla ka teine võti - see teave tuleb selgitada sülearvutiga kaasasolevas kasutusjuhendis või saate seda Internetist otsida, selleks peate märkima sülearvuti margi ja mudeli.
Sülearvuti ekraani heleduse muutmiseks saate kasutada ka erinevaid programme. Tavaliselt saab selliseid programme alla laadida sülearvuti tootja ametlikult veebisaidilt.
See on kogu vastus küsimusele, kuidas sülearvuti ekraani heledust reguleerida.
Siinkohal ma artikli lõpetan.