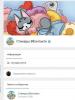Programmide eemaldamine: Revo Uninstaller. Kuidas vabaneda enamikust Windowsi kustutatud programmide jääkidest korraga Kuidas vabaneda kustutatud programmide jälgedest
Kui kustutame arvutist utiliidid, mängud ja programmid, jäävad nende programmide nn sabad süsteemisektsiooni või kettale. Reeglina on need tühjad kaustad, kustutamatud failid ja ka mittevajalikud registrikirjed.
Kustutatud programmide "sabade" või jäänuste eemaldamiseks peate registri puhastamiseks kasutama spetsiaalseid utiliite... Kuid lihtsam ja õigem on programm kohe eemaldada ja register ühe toiminguga puhastada. Aga kuidas seda teha? Vastus: tasuta Uninstall Tool saab sellega hakkama, teeb seda hetkega. Vaatame, kuidas kustutatud programmide jäänuseid eemaldada?
Desinstallitööriistal on üsna suur keelte loend, mille hulgas väärib märkimist vene keele olemasolu. Ja utiliidi lihtne ja intuitiivne liides võimaldab teil kiiresti, ja mis kõige tähtsam, täielikult ja ilma jääkideta eemaldada arvutist varem installitud programmi või mängu.
Kui käivitame desinstallitööriista, näeme arvutisse installitud programmide loendit, isegi neid, mis installiti teie teadmata ja mis on Windowsi süsteemi standardvõimaluste jaoks nähtamatud. Kui teete suvalisel kirjel topeltklõpsu, kuvatakse kustutamistaotlus, mille järel käivitub esmalt standardne (st kustutatavasse programmi sisseehitatud) kustutamisviis ning seejärel algab jääkide puhastamine ja vanade kannete kustutamine registris. alustada. Samuti väärib märkimist, et desinstallitööriist eemaldab utiliidi jäänuseid, mida Windows ei saa eemaldada, kui kustutatava programmi failid on "katki". Ühesõnaga, desinstallitööriist on programmide ja nende jäänuste või "sabade" põhjalik eemaldamine.
Desinstallitööriista installimine
Desinstallitööriista pole vaja installida, kuna soovitan alla laadida kaasaskantava versiooni, mis ei vaja installimist. Kõik, mida pead tegema, on zip-fail alla laadida ja arvutis sobivasse kohta lahti pakkida. Järgmisena käivitage fail UninstallTool.exe ja eemaldage mittevajalikud utiliidid. Mugavuse huvides panin "Töölauale" otsetee, kes ei tea, vaadake ekraanipilti.
Saate desinstallitööriista tasuta alla laadida allpool, artikli lõpus. Nüüd näitan teile näidet, kuidas programmi arvutist kiiresti desinstallida.
Programmi ja selle jäänuste eemaldamine
Kõigepealt käivitage desinstallitööriist. Programm näitab meile kogu installitud utiliitide ja mängude loendit.
Nüüd vali soovitud programm, mina valisin Pandora. Nüüd topeltklõpsake või paremklõpsake üks kord ja klõpsake nuppu "Desinstalli".
Kui kõik on korras, käivitub jääkide ja sabade eemaldamise ja puhastamise viisard, kuid juhtub, et tavaline eemaldamine on võimatu ja ilmub tõrge.
Tundub, noh, seda pole võimalik kustutada, kuid see pole nii ... Jällegi klõpsake hiire parema nupuga üks kord ja valige teine üksus - "Sunnitud kustutamine"
Ilmub see aken, loomulikult nõustume...
Ja siin on Pandora Service leitud säilmed, “sabad” ja registrikanded. Klõpsake nuppu "Kustuta"
Selle tulemusena saame eduka operatsiooni nagu pildil
See on kõik, nagu näete, pole midagi keerulist! Kuid kui kustutasite kogemata mälukaardilt või arvutist fotod või vajalikud failid, siis ärge heitke meelt, sest kustutatud failide taastamise programmi abil saate need hõlpsalt tagastada ja faile taastada isegi pärast prügikasti tühjendamist. Ja Android-nutitelefonide puhul on failide taastamine saadaval ilma arvutita, kuid teil on vaja juurõigusi.
Desinstallitööriista funktsioonid
Desinstalli tööriista 3.3.3 Portable allalaadimine tasuta
Lihtsalt ära ütle kellelegi:
Allikas: undelete-file.ru
undelete-file.ru
Kuidas enamikust desinstallitud programmide jääkidest korraga Windowsis lahti saada Soovitame
Anton Maksimov, 13.06.2017 (värskendatud 08.09.2017)
Kus on kustutatud programmide jäänused salvestatud ja kuidas neid eemaldada
Vastavalt Microsofti nõuetele tuleb tööprogrammifailid salvestada Windowsi kasutajaprofiili kaustadesse %appdata% ja %localappdata%. Seetõttu peate sealt säilmeid otsima.
Võite varuda veidi kannatust, istuda maha ja välja mõelda, milline kaust millisele rakendusele kuulub. Või saate seda teha palju lihtsamalt – looge uus profiil ja kandke sinna kõik tööfailid (dokumendid, muusika, videod, fotod). Lõpuks jääb üle vaid kustutada vana profiil ja koos sellega kõik varem kustutatud programmide jäänused.
See säästab märkimisväärselt aega. Lisaks säästate end juhuslike vigade eest, sest süsteem loob ise vajalikul kujul profiili. Loomulikult kustutab see vana profiili õigesti. Teie ülesandeks on isiklike failide täielik ülekandmine ühest profiilist teise.
Mõne päeva pärast säilitavad uues profiilis oma sätted ainult need programmid, mille olete juba installinud ja kasutate.
Jääkide eemaldamine
Looge uus konto
Saldode puhastamise alustamiseks peate looma uue konto, mis ei sisalda seadeid. Selleks peate avama "Juhtpaneeli" ja valima seal "Kasutajakontod".

Avaneb aken saadaolevate kontode loendiga. Seal peate klõpsama lingil "Loo konto".

Olles määranud uuele kontole nime, valige selle tüüp (kasutaja või administraator) ja klõpsake nuppu "Salvesta konto".

Pärast seda lisatakse kontode loend ühe võrra. Võite jätkata järgmise sammuga - andmeedastus.
Andmete ülekandmine uuele kontole
Enne oma isikuandmete edastamise alustamist peate lülituma uuele kontole. Ümberlülitamisel loob operatsioonisüsteem nullist uue profiili ja paneb sinna kõik põhielemendid.
Uuele kontole lülitumiseks klõpsake nuppu "Start" - "Shut down" - "Logi välja" paremal oleval noolel. Kasutaja valimise aknas peate klõpsama uuel kontol.

Kontodevahelise andmete edastamise alustamiseks peate avama kaks Exploreri akent ja asetama need üksteise kõrvale. Vasakpoolses aknas avage vana profiiliga kaust ja paremas aknas uue profiiliga kaust. Vanad ja uued profiilid asuvad süsteemikettal kaustas "Kasutajad". Raske on mööda lasta.
Edastage andmeid järjepidevalt isiklikest kaustadest vanalt profiililt uude. Kõigepealt “Dokumendid”, siis “Pildid”, siis “Videod” ja “Fotod”.
Kui salvestate isikuandmeid teistesse kaustadesse väljaspool kasutajaprofiili, pole neid vaja üle kanda.
Vana konto kustutamine
Vana konto kustutamiseks peate veel kord veenduma, et kõik andmed on uuele profiilile üle kantud. Pärast seda teeme järgmist:
- Avage "Juhtpaneel" - "Kasutajakontod"
- Teise konto haldamine
- Valige vana konto
- Konto kustutamine

Kinnitusaknas klõpsake nuppu "Kustuta failid".

See lõpetab jääkide eemaldamise protsessi. Nüüd tuleb luua endale uus profiil ja töötada nagu varem, kuid puhta kontoga.
Millele tähelepanu pöörata
Kui kasutate seda kustutatud programmide jääkide eemaldamise meetodit, peaksite pöörama tähelepanu mitmetele funktsioonidele, mis võivad olla äärmiselt olulised.
- Mõned programmid (nt Dropbox) installitakse täielikult kausta %appdata%, seega peate need uuesti installima.
- Mõne programmi sätted võidakse lähtestada või andmed salvestada vanale profiilile. Seetõttu on soovitatav kontrollida sätteid ja muuta teed, et näidata tee uuele kontole.
- Pärast uuele kontole üleminekut võite vajada paigutuste vahetamiseks täiendavat konfiguratsiooni (kui te standardvalikut ei kasuta).
Muidu toimib kõik nagu tavaliselt ja lisaliigutusi pole vaja.
Järeldus
Pärast kõiki arvutiga manipuleerimisi õnnestus mul vabastada rohkem kui 20 GB kettaruumi, mille üle on mul tohutult hea meel.
Tähelepanu väärib ka see, et olemas on ka kaust Kõik kasutajad, mis salvestab kõikide kasutajate rakenduste sätted (jagatud kaust). Selles sisalduvate andmete mõistmiseks pidin maha istuma ja kõik kaustad käsitsi läbi käima, kustutades mittevajalikud. Mind päästis see, et minu puhul oli neid väga vähe.
Sarnaselt saate ülejäägid eemaldada ka teistes Windowsi versioonides (XP-10).
myfreesoft.ru
Programmide desinstallimine: Revo Uninstaller
Tere mu kallis sõber.
Igaühe meist on arvutisse installitud palju programme ja utiliite, mis täidavad teatud ülesandeid.
Koos programmide arvutisse installimisega eemaldame üsna sageli programme.
Programmid eemaldatakse niinimetatud desinstalliprogrammide abil. Tavaliselt pakub desinstallija juba programmi arendaja ise.
See fail asub programmiga kaustas uninstall.exe või uninstaller.exe.
Sellest lähtuvalt saate programmi eemaldada, klõpsates otse sellel failil või juhtpaneeli kaudu, programmid ja programmid desinstallige.

Programmide desinstallimine
Sellisel juhul pääseb süsteem ikkagi juurde selle või teise programmi samadele uninstall.exe-failidele, mida tahame eemaldada.
Kuid pärast tavaliste vahenditega eemaldamist jäävad väga sageli programmide järele “sabad”. Need programmijäänused ummistavad Windowsi registri tarbetute andmetega. Selle tulemusena see "paisub", mis põhjustab süsteemi aeglasemat jõudlust.
Siiski on sellele probleemile lahendus. Selleks kasutatakse spetsiaalset desinstalliprogrammi, et eemaldada kindel programm kõvakettalt ja kustutada desinstallitud programmi kirjed süsteemiregistrist.
Vaatame selle klassi üht parimat programmi - utiliiti nimega Revo Uninstaller.
See on täiesti tasuta ja sellel on venekeelne kasutajaliides. (Programmi saate alla laadida siit http://www.softportal.com/get-6084-revo-uninstaller.html).
Pärast täitevfaili käivitamist valige vene keel.

Revo desinstaller
Pärast installimist avaneb teie ees järgmine aken:
Esimeses jaotises Uninstaller on loetletud kõik installitud programmid.

Revo Uninstalleri peaaken
Kontekstimenüü avamiseks saame paremklõpsata mis tahes programmi otseteel.

Programmi desinstallimine
Seal saame programmi kustutada (suvand Kustuta) või lihtsalt eemaldada programmi installitud nimekirjast, kasutades valikut Kustuta kirje (sel juhul programmi füüsiliselt ei eemaldata).
Suvand Ava registrivõti avab selle programmiga seotud kirjed süsteemiregistris.
Installimiskoht avab kausta, kuhu programm on installitud.
Programmi täielikuks eemaldamiseks ilma sabadeta valige eemaldamise suvand ja klõpsake järgmises aknas nuppu OK.
Vaatame teisi programmi funktsioone.
Jaotis Tööriistad pakub meile täiendavaid tööriistu programmidega töötamiseks.
Automaatkäivitushaldur:

Käivitushaldur Revo Uninstaller
See tööriist võimaldab teil programme käivitamisel lubada, keelata ja eemaldada.
Automaatkäivitusprogrammid on programmid, mis käivituvad automaatselt Windowsi operatsioonisüsteemi käivitamisel. Sellised programmid võivad olla süsteemsed (draiverid, teenused) ja kasutajad, kui teatud programmid on automaatkäivitusel registreeritud (näiteks Skype'i sõnumsideprogramm)
Windowsi tööriistad:

Windowsi tööriistad
Annab juurdepääsu olulistele Windowsi sätetele. Näiteks ketta defragmentimine või süsteemiteave.
Rämpsfailide puhastaja:

Failide puhastaja
Võimaldab kõvaketastelt nn ajutisi faile kustutada. Ajutised failid ilmuvad programmide töötamise ajal ja väga sageli ei kustutata neid automaatselt nende sulgemisel (programmide sulgemisel).
Selliste failide otsimiseks peate klõpsama nuppu "Skanni".
Samuti soovitan teil enne ajutiste failide kustutamist avada seaded (akna ülaosas asuv seadete nupp) ja märkida ruut "Kustuta failid prügikastist". Seega, kui süsteem töötab pärast ajutiste failide kustutamist stabiilselt, saab prügikasti ohutult tühjendada.

Revo Uninstalleri seaded
Näete ka ajutiste faililaiendite loendit - parem on mitte sellesse süveneda ega seal midagi muuta.
Jälgede puhastusvahend
Siin on tööriistad, mis eemaldavad teie arvutitegevuse jälgi.
Näiteks kustutavad nad teie brauseris teie sirvimisajaloo või kustutavad andmed ja failid pärast taastamist. Ma ei hakka neid tööriistu eriti kaaluma, kuna tavakasutaja neid reeglina ei vaja.
Eraldi tahaksin mainida ka väga huvitavat programmivalikut.
Selle nimi on "Hunter Mode".
Kui klõpsate sellel akna ülaosas nupul, kuvatakse sihtmärk. Saate selle sihtmärgi suunata mis tahes programmile (lihtsalt vasakklõpsake sellel ja liikuge soovitud suunas ilma nuppu vabastamata) selle kustutamiseks või kustutage töölaual mittevajalikud otseteed. Osutamise asemel saate ka otseteid sihtmärgile pukseerida.
Tavalisse programmiaknasse naasmiseks paremklõpsake sihtmärki ja valige "Ava peaaken".
Programmi Revo Uninstaller läbivaatamine on lõppenud.
Programmil on ka tasuline versioon - Revo Uninstaller Pro.
Sellel on rohkem võimalusi ja maiustusi, kuid ka tasuta versioon saab oma ülesannetega hakkama ja seda on ka lihtne kasutada.
Nüüd saate programme väga lihtsalt eemaldada, jätmata kõvakettale ja süsteemiregistrisse "sabasid". Sellel asjaolul on Windowsi toimimisele positiivne mõju.
P.S. Jäta oma kommentaarid allpool. Rääkige meile oma ideedest tulevaste videotundide, artiklite ja märkmete jaoks.
Jaga märget ka oma sõprade ja tuttavatega.
Mida rohkem inimesed minust teavad, seda suuremaks muutub mu projekt ja seda lihtsam on see areneda.
Teile head arvutiteadmised.
Parimate soovidega, Artem.
Hinda seda märkust: (Keskmine punktisumma: 5,00 5-st)
mstreem.ru
Soft Organizer - eemaldab mittevajalikud programmid ja nende jäänused
≡ 3. juuli 2016 · Kategooria: Arvutiprogrammid · 1236 vaatamistJätkan kõigile oma ajaveebi tellijatele ja tavakülastajatele uute ja huvitavate arvutiga töötamise rakenduste tutvustamist. Täna tutvustan teie tähelepanu Soft Organizerile - see eemaldab mittevajalikud programmid ja nende jäänused. Enamgi veel! See aitab teil eemaldada desinstallitava programmi! Näitab, millised teie arvutisse installitud utiliidid on mittevajalikud. Jälgige pidevalt uue tarkvara installiprotsessi, samuti jälgib nende värskenduste väljaandmist.
Pehme korraldaja
Miks Soft Organizer? See on väga tõsine, ma ei karda sellist sõna nagu võimas desinstallija, see hävitab tavaliste Windowsi utiliitide kasutamisel märkimisväärselt kõik, mis tavaliselt jääb - kaustad, logid, salvestused, registrikirjed jne.
Miks Soft Organizer? See on väga tõsine, ma ei karda seda sõna, võimas desinstaller, see hävitab tavaliste Windowsi utiliitide kasutamisel märkimisväärselt kõik, mis tavaliselt jääb - kaustad, logid, salvestused, registrikirjed jne.
Ma paneks isegi Soft Organizeri samale tasemele Revo Uninstalleri, Reg Organizeri (muide, nagu S.O., arendaja on Konstantin Poljakov) ja Uninstall Tooliga.
P.S.: Jah, varem, enne toote funktsionaalsuses iseloomulike muudatuste tegemist, nimetati seda täielikuks desinstallimiseks.
Pärast allalaadimist ja järgnevat installimist käivitage utiliit (kui see ei juhtu automaatselt).

Nagu näete, on liides üsna lihtne ja intuitiivne. Rakendusega on väga mugav ja mugav töötada.
Põhimenüü asub vasakul küljel.

Programmi arvutist eemaldamiseks vali hiirega parempoolsest aknast vajalik ja vajuta vastavat nuppu (ekraanipildil olen selle punasega esile tõstnud).

Jah, niipea kui rakendus on märgitud, kuvatakse selle ülaosas teave selle kohta "Jäljed süsteemis", "Registrikirjed".
Täieliku loendi kuvamiseks peate klõpsama vastavat linki "Kuva kõik jäljed".
Nii et pärast nupu vajutamist järgneb 3 eemaldamisetappi - "Standardne", "Jälgede otsimine" ja "Jälgede kustutamine".
Kuid kõigepealt tehakse analüüs.

Siis algab "Standard". See tähendab, et protsessi viib läbi tavaline Windowsi desinstaller. Lõpetamisel palutakse meil leida süsteemist jääkfailid.

Loomulikult nõustume ja selle kinnitamiseks klõpsake nuppu "Leia".
Süsteemi skannimine algab. See ei võta tavaliselt palju aega.

Protseduuri lõpus esitatakse meile aruanne ja võimalus kogu ülejäänud prügi süsteemist eemaldada.

Programmi otsimine jääb
Näiteks kasutasite varem täiesti erinevat desinstallijat. Ja soovite veenduda, et varem hävitatud tarkvara on teie arvutist täielikult kadunud. Seetõttu on olemas funktsioon "Juba kustutatud programmide jäljed". Klõpsake julgelt nimel ja alustage skannimist.

Minu otsing ei andnud tulemusi, mis on hea! Võib-olla on teie juhtumil sama positiivne tulemus kui minul.
Või kuvab aken varem arvutisse installitud utiliitide loendi.

Sel juhul, nagu arvata võis, tuleb valida vajalikud märkeruudud ja vajutada vastavat rohelist nuppu.
Kuidas teha varukoopiat
Kui teie poolt tehti mõni vale toiming, kustutati näiteks vajalik utiliit. Kõik saab kergesti taastada. Selleks klõpsake paremas alanurgas nuppu "Võta tagasi muudatuste keskus".

Ava see. Märkige olulised üksikasjad ja klõpsake nuppu "Tühista muudatus".

Laadige alla Soft Organizer tasuta
Saate seda teha arendaja ametlikul veebisaidil.
Järeldus
Ilma vale tagasihoidlikkuseta võin öelda, et see utiliit on iga kasutaja jaoks asendamatu abiline. Lõppude lõpuks on "puhas" arvuti tulemusliku töö, jõu ja närvide võti.
xn--e1agaedegkgsq.xn--p1ai
Registri, ajutiste failide ja jälgede puhastamine pärast programmide desinstallimist – Sys.Admin Notes
Arvan, et me kõik teame, et arvutiga (eriti Internetiga ühendatud) töötades koguneb sinna tahes-tahtmata igasugust prügi (sõnal “prügi” pole politseiga mingit pistmist :)), mis aeglustab süsteemi tööd, on vigade ja tõrgete põhjus ning üldiselt võtab hinnalist ruumi kõvakettal, registris ja kes teab kus veel.
Seetõttu räägin selles materjalis teile, kuidas registrit puhastada, ajutisi faile (ajutised, ajutised Interneti-failid, küpsised jne) kiiresti kustutada, aga ka kustutatud programmidest maha jäänud või nende töö käigus tekkinud "rämpsu". . Pärast seda protsessi on loomulikult garanteeritud vaba ruumi suurenemine kõvakettal ja üldiselt lihtne süsteemi töö paranemine, samuti vabanemine mitmetest tüüpilistest probleemidest/vigadest või nende tekkimise võimalusest. esinemine.
Alustame.
Registri puhastamiseks sobib suurepäraselt mõõdukalt vana, kuid väga töötav, mõistlik ja hea programm Regseeker. Üks uusimaid versioone (numbriga 2.55), mille saate otse sellelt lingilt alla laadida (spetsiaalselt minu poolt üles laaditud - kasutage seda;)).
Programm on tweaker (kohandaja), samuti Windowsi puhastaja. Kuid lisaks sellele on sellel programmeerija mõtteimel veel mitmeid tüüpilisi (näiteks programmide kustutamine), kuid mitte vähem kasulikke näpunäiteid. Tegelikult, kui olete huvitatud, võite ise süveneda programmi sätetesse ja funktsioonidesse, kuid praegu huvitab meid ainult selle võime registrit puhastada.
Programmi installimine pole vajalik. Lihtsalt laadige arhiiv alla, pakkige see lahti mis tahes teile sobivasse kohta ja seejärel käivitage fail RegSeeker.exe kaustast, kust selle lahti pakkisite.
 Uutel versioonidel on lõpuks ka vene keele tugi, nii et saate turvaliselt klõpsata programmi paremas ülanurgas nupul "Keeled" ja valida tegelikult oma lemmik.
Uutel versioonidel on lõpuks ka vene keele tugi, nii et saate turvaliselt klõpsata programmi paremas ülanurgas nupul "Keeled" ja valida tegelikult oma lemmik.


Kui kõik on möödas, peame vaid valima "Vali - Vali kõik" ja seejärel "Toimingud - Kustuta valitud elemendid".

Viimases etapis, st enne kohest kustutamist, palutakse teil määrata varukoopia nimi (selleks tuleks vasakus alanurgas märkida ruut "Varundamine"). Seadistage, klõpsake "OK" ja nautige puhast süsteemi :)
Märkus. On registrikirjeid, mis pole iseenesest prügi, kuid kuna süsteem loob need ajutiste\abilistena, tajub RegSeeker neid tarbetu vahemälu sarnasena. Seega, isegi kui käivitate RegSeekeri kohe pärast puhastamist, leiab see uuesti süsteemi poolt äsja loodud abiseadmed. Lühidalt, nende tõttu ei pea te RegSeekerit 10 korda päevas jooksma. Tõelise prügi eemaldamiseks piisab selle käivitamisest kord kuus või kahes.
Kui äkki (küll praktiliselt ebareaalne, sest programm töötab väga stabiilselt, aga kunagi ei tea) midagi läheb valesti, siis valime programmiaknas vahekaardi “Varundamine”, kus näeme kõiki loodud varukoopiaid.

Valige viimane (või just see, mida vajate, kui neid on juba mitu) ja kasutage nuppu "Taasta". See on kõik.
Üldiselt on Regseeker väga võimas tööriist registri puhastamiseks, aga kui sind huvitab, kuidas registrit veelgi võimsamalt ja paremini puhastada, siis saad tutvuda selle programmiga või veel parem Wise’i toodetega. ettevõte, millest kirjutasin artiklis "Registri puhastamine" ja kõvaketta puhastamine prügist X2"
Neile, kes ülaltoodud märkust ei näinud, kordan, et paljud proovivad skannimist kohe uuesti käivitada ja leiavad uuesti palju registrikirjeid, mille järel nad põgenevad küsimusega: "miks neid ei kustutata?" Vastus on lihtne – on registrikirjeid, mis ei olegi prügi kui sellised, kuid tänu sellele, et need on süsteemi poolt loodud ajutiste/abilistena, tajub RegSeeker neid kui midagi tarbetu vahemälu taolist. Seega, isegi kui alustate skannimist kohe pärast puhastamist, leiab see uuesti süsteemi poolt äsja loodud "abiseadmed". Lühidalt öeldes ei pea te nende tõttu programmi 10 korda päevas "segama", kuid selle käivitamisest üks kord kuus (või paar nädalat) piisab tõelise prügi eemaldamiseks.
Tagasi sisu juurde
Prügi puhastamine CCleaneri abil. Temperatuuri, vahemälu, kõigi muude ajutiste failide ja "sabade" eemaldamine pärast kustutatud programme.
Selle kõige jaoks, nagu ilmsest alapealkirjast juba aru saite, vajame Internetis väga populaarset programmi Ccleaner, mis on omamoodi turbohari õnnetu köhiva Windowsi puhastamiseks igasugustest vastikutest asjadest.
Nagu alati, saate alla laadida otse minu veebisaidilt siit või ametlikult veebisaidilt, kasutades seda linki (sel juhul peate pärast lingi järgimist valima ühe kolmest allalaadimisallikast - vaadake selle lingi pilti).
Paigaldamise osas... Üldiselt on kõik lihtne, kuid igaks juhuks kirjeldan protsessi üksikasjalikult, nimelt:

Muide, kui mõnes versioonis peate ootamatult installima täiendavaid programme, paneele ja muid asju, keelduge julgelt. Seda juhtub ja sellest tuleb harva midagi kasulikku.
Kasutamise osas on siin kõik üsna lihtne:

Siiski ei, ma sattusin hiljuti võimsa plugina peale, mis muudab CCleaneriga puhastamise veelgi võimsamaks ja kvaliteetsemaks. Saate lugeda artiklit "CCleaneri võimaluste laiendamine ja süsteemi veelgi võimsam puhastamine".
PS: Muide, lisaks selles materjalis juba mainitule on süsteemi ja registri puhastamise kohta veel üks artikkel, nimelt "Prügi, registri jms puhastamine". Ja üldiselt leiate need kõik veebisaidilt sildi #registrist ja PS2-süsteemist prügi puhastamine alt: Samuti soovitan teil tungivalt lugeda materjali nimega "Eemaldame kõik programmid täielikult". See aitab teil tõhusalt ja õigesti eemaldada mittevajalikud programmid.
Miks printer ei skanni dokumenti minu arvutisse?
Soft Organizer on programm arvutisse installitud mittevajalike programmide täielikuks eemaldamiseks. Desinstaller on muude programmide eemaldamise programm, mida on vaja arvutis kustutatud programmi jäänuste süsteemist eemaldamiseks.
Pärast programmi desinstallimist tavalise Windowsi tööriista abil jäävad arvutisse failid ja kaustad koos sätete ja muude sellest rakendusest allesjäänud andmetega. Kogu seda prügi pole süsteemis vaja, seetõttu on kustutatud programmide jälgede täielikuks eemaldamiseks parem kasutada spetsiaalset programmi.
Soft Organizer on võimas desinstaller, millel on programmi installimise jälgimise režiim. Varem kandis programm nime Full Uninstall ja siis pärast uute funktsioonide lisamist muutis rakendus nimeks Soft Organizer.
Programmi Soft Organizer põhifunktsioonid:
- mittevajalike programmide eemaldamine;
- desinstallitavate programmide eemaldamine;
- programmi installimise jälgimine;
- programmide uute versioonide kontrollimine;
- varem kustutatud programmide jälgede eemaldamine;
- teave programmi eemaldamise kohta teiste kasutajate poolt.
Programmi Soft Organizer lõi ChemTable Software (Konstantin Polyakov), tuntud programmide tootja: Reg Organizer, Registry Life, Autorun Organizer. Programm Soft Organizer töötab Windowsi operatsioonisüsteemis ja sellel on vene keele tugi.
Programmi Soft Organizer saate alla laadida arendaja ametlikult veebisaidilt (tasuline programm).
Laadige alla Soft Organizer
Pärast rakenduse installimist ja käivitamist avaneb Soft Organizeri peaaken. Programmil on lihtne ja intuitiivne liides.
Vasakul on jaotised "Programmi installimine", "Juba kustutatud programmide jäljed", "Kõigi programmide värskenduste otsimine", "Sageli kustutatavad programmid", "Seaded ja käsud".
Akna põhiosa hõivab ala, kus on arvutisse installitud programmide loend. Programmid on rühmitatud kahte loendisse: "Uus" ja "Vana". Uute programmide loend sisaldab rakendusi, mis on installitud või värskendatud viimase 7 päeva jooksul.
Programmi installimine koos jälgimisega
Programmil Soft Organizer on sisse ehitatud väga kasulik funktsioon: jälgimisega programmi installimine. Soft Organizer jälgib Windowsi operatsioonisüsteemi olekut kuni programmi arvutisse installimiseni. Järgmisena installitakse rakendus ja pärast installimise lõppu. Rakenduse installimise jälgimise protsess on lõpule viidud.
Kogu installiprotsess toimub kolmes etapis: "Alusta jälgimist", "Installi", "Lõpeta jälgimine".
Jälgimise alustamiseks klõpsake Soft Organizeri peaaknas jaotist "Installi programm". Avanevas aknas "Programmi installimine" klõpsake nuppu "Edasta".

Järgmises aknas klõpsake programmi valimiseks nuppu "Käivita installimine" või käivitage installitava programmi installija ise.

Installige programm oma arvutisse. Kui rakenduse installimine on lõppenud, käivitage programm ja sulgege see kohe.
Programm on arvutisse installitud, süsteemis tehtud muudatused on salvestatud. Klõpsake nuppu "Valmis".

Programmi desinstallimine Soft Organizeris
Valige Soft Organizeri põhiaknas programm, mille soovite arvutist eemaldada. Akna ülaosas kuvatakse teave selle programmi kohta: kas seda programmi on jälgitud, programmi ametlik veebisait, programmi jäljed registris ja kettal. Nende andmete vaatamiseks saate aidata, klõpsates lingil "Kuva kõik jäljed".
Pange tähele, et Soft Organizer toetab mitme programmi samaaegset desinstallimist. Sel juhul valige mitu programmi ja seejärel klõpsake nuppu "Eemalda mitu programmi".

Pärast seda avaneb uus aken, kus peate programmi eemaldamiseks läbima kolm etappi: "Standardne eemaldamine", "Jälgede otsimine", "Kustuta need".
Esiteks analüüsitakse programmi.

Nõustuge hoiatusaknas programmi eemaldamisega.
Järgmisena tuleb standardse programmi eemaldamine standardse utiliidi abil. Pärast rakenduse desinstallimist klõpsake programmi poolt operatsioonisüsteemi jäetud failide, kaustade ja registrikirjete otsimiseks nuppu "Otsi".

Tuvastatud jälgi saad vaadata, klõpsates lingil “Kuva programmijäljed süsteemis”. Aknas "Programmi jäljed" kuvatakse vahekaartidel "Registry" ja "File System" selle programmi jäljed.
Kui programmi installimist jälgiti Soft Organizeri abil, näete selles aknas sellekohast teadet.

Programmi jäljed eemaldatakse Windowsist. Pärast desinstallimise lõpetamist avaneb aken teabega programmi täieliku eemaldamise kohta.
Eemaldamise protsess on lõppenud, klõpsake nuppu "Lõpeta".
Varem kustutatud programmide jäänuste eemaldamine
Soft Organizer tuvastab teie arvutis varem kustutatud programmide jäänused. See funktsioon on kasulik, kui kasutaja kasutas desinstallimiseks mõnda muud programmi või desinstallis rakendusi Windowsi operatsioonisüsteemi tööriista abil.
Kui Soft Organizer on tuvastanud varem kustutatud programmide jälgi, klõpsake jaotist "Juba kustutatud programmide jäljed". Järgmisena avaneb aken, kus on teave pärast konkreetsete programmide eemaldamist jäänud jälgede kohta.
Tuvastatud andmete kohta täpsema teabe saamiseks võite kohe klõpsata nupul “Eemalda jäljed” või järgida linki “Näita jälgi”.

Nõustuge programmi valikuga või jätke mõne rakenduse kõrval olevad märkeruudud, et eemaldada Windowsist nende jäljed.
Muudatuste tagasivõtmine rakenduses Soft Organizer
Programmi Soft Organizer peaakna paremas alanurgas on nupp "Undo Changes Center". Kui teie arvutist on midagi vajalikku kustutatud, saate vigase toimingu tagasi võtta.
Avage muudatuste tagasivõtmise keskuse aken, tõstke esile soovitud rakendus ja seejärel klõpsake nuppu Võta muudatus tagasi. Siit saate teavet antud programmiga seotud konkreetse muudatuse kohta või saate oma arvutist eemaldada mittevajalikud muudatused.

Tarkvarauuendused
Programmil Soft Organizer on sisse ehitatud kasulik valik: teatised arvutisse installitud programmide uute versioonide avaldamise kohta. Pärast selle seadistuse lubamist programmis saadetakse installitud programmide andmed serverisse ja sealt tuleb info rakenduste uute versioonide väljalaskmise kohta.
Rakenduse värskendatud versiooni allalaadimiseks võite ise minna saitidele või värskendada programmi standardse tööriistaga.
Saadaval on abiteave sellesse arvutisse installitud Soft Organizeri abil kõige sagedamini desinstallitud programmide kohta.
Artikli järeldused
Soft Organizer on võimas programmide desinstallija. Soft Organizeri abil saate programmi arvutist täielikult eemaldada, jälgida uue programmi installimist, eemaldada pärast programmide desinstallimist jäänud jälgi ja kontrollida programmide värskendusi.
Programme on erinevaid – kasulikke ja kasutuid, lihtsaid, keerulisi ja ohtlikke. Ja kasutajad saavad teada, millised neist omadustest konkreetsele tarkvaratootele kuulub, kahjuks enamasti alles pärast selle Windowsi installimist. Nupud klõpsavad, seadete liugurid liiguvad ja siis muutub pilt selgemaks. Mida tuleb tarkvaraga teha: käivitage see, st desinstallige või vabandage, jätke see arvuti või sülearvuti sügavusse.
See juhend räägib teile, kuidas programmi utiliitide abil ja käsitsi arvutist täielikult eemaldada.
Meetod nr 1: käsitsi puhastamine
Desinstalleri käivitamine
Peaaegu iga programmi kataloogis (kaustas) on desinstaller - fail, mille nimi on tavaliselt "desinstalli", "desinstaller" jne. See on mõeldud rakenduse elementide eemaldamiseks operatsioonisüsteemist (failikataloogid ja register).
Programmi desinstalliprogrammi käivitamiseks järgige neid juhiseid.
1. Klõpsake tegumiribal (nuppudega riba ekraani allosas) ikooni „Windows”.
2. Ilmuvas menüüs Start klõpsake nuppu "Juhtpaneel".

3. Määrake sätte "View" väärtuseks "Kategooria".

4. Klõpsake jaotist „Programmi desinstallimine”.
5. Klõpsake installitud tarkvara kataloogis vasakpoolset nuppu, et valida kustutatav rakendus.

6. Järgi avaneva desinstalleri juhiseid (vajadusel vajuta nuppudele “OK”, “Next”, “Delete” jne).
Desinstallimooduli saate käivitada ka otse menüüst Start (juhtpaneeli avamata):
1. Klõpsake nuppu "Windows" → "Kõik programmid".

2. Klõpsake soovitud programmi kausta avamiseks.
3. Klõpsake loendis üksust nimega "Kustuta...", "Eemaldamine..." või "Desinstalli".

Kui te ei leia desinstallerit jaotisest "Programmi desinstallimine" või menüüst "Start", tehke järgmist.
1. Paremklõpsake töölaual rakenduse otseteel.
2. Valige kontekstimenüüst "Properties".

3. Klõpsake atribuutide paneelil nuppu "Faili asukoht".

4. Otsige avanevas programmikataloogis üles ja käivitage desinstaller.

Noh, kui töölaual pole otseteed, vaadake kaustu "Programmifailid" ja "Programmifailid (x86)". Sageli installitakse nendesse kataloogidesse vaikimisi rakendused.

Kirjete eemaldamine registrist
Pärast desinstallimist allesjäänud tarkvaravõtmete eemaldamiseks registrist toimige järgmiselt.
1. Avage paneel Käivita, vajutades klahvikombinatsiooni Win + R.

2. Tippige reale käsk - regedit (registriredaktor).
3. Klõpsake nuppu OK.
4. Menüüs klõpsake: Redigeeri → Otsi.

5. Sisestage aknas "Otsi" kaugprogrammi nimi ja klõpsake "Leia järgmine".

6. Kustutage leitud võti siit (registriredaktori kaudu): paremklõpsake võtmel → klõpsake loendis "Kustuta".

7. Jätkake kataloogides kirjete otsimist, vajutades klahvi “F3”. Või avage menüü: Redigeerimine → Otsi järgmine.

8. Tehke skannimist, kuni ilmub teade, mis näitab, et kogu register on kontrollitud.
Failide kustutamine
Kustutatud programmi ülejäänud kaustadest ja failidest vabanemiseks tehke järgmist.
1. Vajutage klahvikombinatsiooni „Win+E”.
2. Minge jaotisse „Ketas C”.
3. Sisestage akna paremas ülanurgas väljale "Otsi" selle rakenduse nimi, mis süsteemist desinstalliti.
4. Vajutage "Enter".

5. Vabanege tuvastatud elementidest kontekstimenüü kaudu: hiire parem nupp → Kustuta.

Kui objekti ei saa eemaldada, proovige sellest vabaneda programmi iObit Unlocker abil.
Pärast selle installimist avage ka kontekstimenüü ja valige loendist utiliidi ikoon. Seejärel valige avanevas aknas ripploendist "Unblock and delete" ja käivitage valitud käsk.

Süsteemiprogrammide keelamine
Windowsiga installitud programme - Internet Explorerit, mängupaketti (Solitaire, Spider) jne ei saa standardfunktsiooni kasutades eemaldada. Kuid saate need keelata: need on süsteemis olemas, kuid neid ei kuvata liideses ega käivitata.
1. Klõpsake: Start → Juhtpaneel → Programmi desinstallimine → Funktsioonide sisse- või väljalülitamine.

2. Klõpsake hiirega, et eemaldada linnukesed nende rakenduste kõrvalt, mida soovite keelata.

3. Klõpsake nuppu OK.

4. Oodake, kuni protseduur on lõppenud, sulgege aken.
Meetod nr 2: puhastamine desinstalli utiliitidega
Desinstalli utiliitide abil automaatse desinstallimise ja rakenduse jäänuste eemaldamise algoritm taandub järgmisele:
1. Käivitage sisseehitatud desinstaller.
2. Programmi pakutav standardne eemaldamine.
3. Otsige üles pärast desinstallimist allesjäänud elemendid (failid, registrivõtmed) ja kustutage need.
Järgmised lahendused on arvutikasutajate seas populaarseimad:
Lihtsalt kasutatav, kuid võimas tööriist Windowsi puhastamiseks mittevajalikust tarkvarast. Otsib kiiresti ja täpselt üles kõik kustutatud tarkvara jäänused. Sellel on funktsioon "Sundi kustutamine".

Toetab partii desinstallimist: mitme programmi automaatne järjestikune desinstallimine.

Tasuline toode suure hulga funktsioonidega kõvaketta partitsioonide ja süsteemikataloogide puhastamiseks kasututest elementidest ning registri optimeerimiseks. Käivitab programmi eemaldamise ühe klõpsuga. Sellel on kõige kasutajasõbralikum liides.

Ustav abiline OS-i tarbetutest rakendustest puhastamise kõige keerulisematel juhtudel. Levitatakse tingimuslikult tasuta (testversioon - 30 päeva). See on varustatud täiustatud ja välkkiirete algoritmidega desinstallitud programmide ülejäänud objektide otsimiseks. Puhastab tõhusalt ja hoolikalt.

Tähelepanu! Viirusetõrjed
Kui seisate silmitsi viirusetõrje eemaldamise ülesandega, küsige kõigepealt arendajate ametlikult veebisaidilt, kas selle eemaldamiseks on olemas spetsiaalne utiliit. See lihtsustab oluliselt desinstalliprotsessi ja säästab oluliselt teie aega.
Edukas akende puhastamine!
Kuidas eemaldada mittetäielikult kustutatud programm ja selle jäljed.Aeg-ajalt puutuvad kasutajad kokku probleemiga, kui pärast programmi desinstallimist segavad selle jäänused teiste programmide või isegi operatsioonisüsteemi tööd.
See probleem võib avalduda erineval viisil. Näiteks mõne teise tootja uue versiooni või programmi installimisel võib ilmuda teade, et arvutist leiti vana versioon (või mõne teise tootja toode), misjärel installiprotsess katkeb. Samuti on juhtumeid, kui pärast programmi kustutamist jäävad kustutatud programmi kontekstimenüü üksused Exploreri kontekstimenüüsse. Nende käivitamise katse põhjustab tõrke.
Selle põhjuseks on asjaolu, et süsteemis on kustutatud programmi jälgi (jäänuseid), mis segavad tööd. Need võivad asuda nii süsteemiregistris kui ka ketastel.
Kõige sagedamini puutuvad viirusetõrje kasutajad sellega kokku siis, kui ühelt viirusetõrjepaketilt teisele üleminekul kuvatakse teade, et arvutisse on juba installitud mõne teise tootja versioon. Pärast seda teadet installiprotsess katkestatakse.
Kuidas olukorda parandada ja valesti kustutatud programm eemaldada?
Installitud programmide loendi kontrollimine
Esiteks peame veenduma, et oleme programmi tõesti desinstallinud. Kuigi see on ilmselge samm, on aegu, kui selle kõrval olev rakendus loendis ekslikult kustutatakse. Selle arusaamatuse kõrvaldamiseks peate lihtsalt loendit uuesti kontrollima.
Selleks käivitage programmi eemaldamise tööriist ja proovige sealt leida selle rakenduse nimi, mida tahame eemaldada. Kui seda pole, siis liikuge edasi.
Otsime tootjatelt spetsiaalseid kolimisteenuseid
Kui rääkida viirusetõrjetest või turbetööriistadest, loovad selliste programmide arendajad sageli oma toodete täielikuks eemaldamiseks spetsiaalseid utiliite. Reeglina nimetatakse neid umbes nii: %AntivirusName% eemaldamise tööriist. %AntivirusName% asemel peate asendama viirusetõrjetoote nime.
Sellised utiliidid on täpselt ette nähtud toote täielikuks eemaldamiseks süsteemist. Ja viirusetõrje arendajad püüavad selliseid tooteid ajakohasena hoida, sest kasutajatel on neid sageli vaja. Just neid soovitatakse esmalt kasutada, kui soovite viirusetõrjelahenduse täielikult eemaldada.
Allpool on loend sellistele utiliitidele viitavatest linkidest mitme populaarse viirusetõrjelahenduse jaoks.
Kustutatud programmide jäänuste eemaldamine Reg Organizeri desinstalleris
Kui me ei räägi viirusetõrjetest, vaid lihtsast rakendusprogrammist, siis on võimalus, et jälgede (jääkide) andmed on Reg Organizeris programmi eemaldamise tööriista andmebaasis olemas.
Selleks käivitage Reg Organizer ja minge desinstallitööriistale. Vasakpoolsel paneelil on üksus "Juba kustutatud programmide jäljed".
Kui üksuse nime järel näete sulgudes nullist erinevat väärtust, õnnestus utiliidil Reg Organizer leida mõne programmi jäänused. Kontrollige, kas programm, mida soovite eemaldada, on nende hulgas.
Kui jäänuste kustutamine Reg Organizeri kaudu ei aidanud või vajaliku programmi jääke ei leitud, minge järgmise punkti juurde.
Ketta jääkide käsitsi otsimine
Liigume nüüd jääkide käsitsi otsimise meetodite juurde. Kõigepealt kontrollime, kas ketastel pole programmi jälgi, mille tahame süsteemist täielikult eemaldada. Selleks kasutame tavalist Explorerit (või mõnda muud teile sobivat failihaldurit).
C:\Program Files\ ja C:\Program Files (x86)\
Need kaustad salvestavad peamised töötavad rakenduste failid.
Peame leidma ja kustutama programmi nimega kausta. Lihtsalt sirvige järjestikku programmifailide kaustad ja kui leiate vajaliku, kustutage see.
Seda tehes peate meeles pidama toote tootja nime, sest mõnikord paigutavad nad programmi kaustad jagatud kausta koos tootja nimega.
%AppData% ja %LocalAppData%
Neid kaustu kasutatakse rakenduse töötamise ajal loodud failide salvestamiseks. Need võivad olla teie süsteemi konfiguratsioonifailid, logid ja palju muud.
Nende avamiseks sisestage Exploreri aadressiribale %appdata% või %localappdata% ja vajutage sisestusklahvi. Operatsioonisüsteem suunab teid automaatselt teie kasutajaprofiilis sobivasse kettakausta.
Avame Exploreris järjestikku kaustad %appdata% ja %localappdata% ning otsime nendest kaustadest tootja nime või otse selle toote nime, mille jäänused tahame kustutada.
Kõige sagedamini sisaldab AppData/LocalAppData esmalt kausta tootmisettevõtte nimega ja juba selles on kaust toote enda nimega.
Mõned programmid installitakse programmifailide asemel täielikult kausta %AppData%.
Kui olete AppData/LocalAppData tootenimede kaustad leidnud, kustutage need lihtsalt.
Registrist jälgede käsitsi otsimine Reg Organizeri abil
Süsteemi registrist leiate ka palju jälgi programmidest, mis on juba ammu kustutatud. Nende leidmiseks käivitage Reg Organizer ja valige tööriist "Registry Editor".
Paremas ülanurgas on rida otsingupäringu sisestamiseks. Sinna sisestame programmi nime või tootja nime. Kuid esmalt peame otsingu seadistama, et mitte saada tarbetute võtmete mäge, mille hulgast on raske midagi leida.
Avage otsinguseaded ja jätke linnuke ainult üksuse "Võtmete nimed" lahtrisse "Kust otsida". See annab programmile käsu otsida vasteid ainult klahvide nimedest, mis vähendab oluliselt otsingutulemustes kirjete arvu ja lihtsustab nendega töötamist.
Niipea kui seadeid muudetakse, sisestage otsingupäring tootja nime või programmi nime kujul (parem on alustada esimesest) ja alustada otsingut.
Selle tulemusena saate väikese nimekirja registrivõtmetest, mille nimed sisaldavad tootja ettevõtte nime või programmi enda nime. Peate leidma need, mis vastavad järgmisele konstruktsioonile:
HKEY_LOCAL_MACHINE\Software\ %ettevõtte nimi%\% programmi nimi%
HKEY_LOCAL_MACHINE\Software\WOW6432Node\ %ettevõtte nimi%\% programmi nimi%
HKEY_USERS\%NUMBER-WITH-HYPHEN%\Software\ %ettevõtte nimi%\% programmi nimi%
HKEY_USERS\%NUMBER-HYPHEN%\Software\W OW6432Node\ %ettevõtte nimi%\% programmi nimi%
Nimetused:
%ettevõtte nimi%— programmi koostanud ettevõtte nimi, mille jäänused tuleb eemaldada. Ei ole alati olemas. Selle asemel võib olla väli %Programmi nimi%.
% programmi nimi%— selle programmi nimi, mille jäänused tuleb eemaldada.
%NUMBER-WITH-SIDES%— kasutaja identifikaator võtmes HKEY_USERS.
Neid võtmeid, mis vastavad ülaltoodud struktuuridele, tuleb kontrollida ja kustutada kontekstimenüü abil (kutsutakse hiire parema nupuga).
Samuti saate kontrollida ja tuvastamise korral eemaldada viiteid kaugprogrammile järgmistel aadressidel asuvates võtmetes:
\SOFTWARE\Microsoft\Windows\CurrentVersi on\Uninstall\
\SOFTWARE\WOW6432Node\Microsoft\Windows\C urrentVersion\Uninstall\
Andmete kustutamiseks Reg Organizeri registriredaktori kaudu on vaja luua varukoopia, mida saab vajadusel taastada peaakna paremas alanurgas käivituva “Undo Changes Center” kaudu.
Registri automaatne puhastamine Reg Organizeris
Viimane samm registrist kustutatud programmi jälgede otsimisel on automaatne puhastamine Reg Organizeri abil. Utiliit analüüsib võtmeregistri jaotisi ja otsib viiteid olematutele/kustutatud failidele, et need seejärel õigesti kustutada.
See on kasulik juhtudel, kui kaugprogramm on salvestatud käivitamisel, kontekstimenüüs, faililaiendite seostes ja muudes sarnastes jaotistes.
Registri puhastamine toimub täiesti automaatselt ja seetõttu ei vaja see kasutaja sekkumist. Peate lihtsalt olema kannatlik, kuni utiliit viib läbi süsteemiregistri põhjaliku analüüsi, otsides linke kustutatud failidele ja kaustadele.
Registri puhastamise ajal võtmete kustutamisel loob Reg Organizer kustutatud andmetest automaatselt varukoopia, mida saab vajadusel taastada läbi “Undo Changes Center” (avaneb programmi põhiakna paremas alanurgas).
See protseduur viiakse läbi viimasena. See on tingitud asjaolust, et see otsib linke kustutatud failidele. Kui puhastate esmalt registri ja seejärel kustutate failid, jäävad jäljed menüüsse, käivitamisse ja mujale, kuna failid olid registri puhastamise ajal kettal.
Originaalpostitus ja kommentaarid aadressil
Kas teid on kunagi piinanud küsimus: "Miks on minu arvutis nii vähe vaba ruumi, kuna kustutasin hiljuti kõik mittevajalikud programmid?" Ja vastus sellele on väga lihtne: sest pooled neist... jäid paigale. Tarkvara tavapärasel lammutamisel Windowsi abil jääb prügi alati maha. Ja kui te seda ei eemalda, pole kunagi uusi programme kuhugi installida.
Kuidas vabaneda lammutatud tarkvara "sabadest"? Programmide desinstalliprogrammide kasutamine, mis puhastavad süsteemi täielikult ülejäänud failidest, kaustadest ja registrikirjetest. Siin on kiire ülevaade neist kaheksast parimast.
– lihtsalt kasutatav, usaldusväärne ja turvaline tööriist programmide ja nende jälgede eemaldamiseks Windowsi perekonna operatsioonisüsteemidest. Võib-olla on selle peamine eelis funktsionaalsuse ja lihtsuse tasakaal. Selge venekeelne liides, ülesannete mugav süstematiseerimine ja optimaalsed vaikeseaded julgustavad seda tööriista valima mitte ainult algajaid, vaid ka kogenud Windowsi kasutajaid.
Programm on saadaval kahes versioonis - tasuta (tasuta) ja Pro (tasuline, aastane tellimus maksab 499 rubla). Arvuti kiireks ja täielikuks puhastamiseks ebavajalikest rakendustest, sealhulgas süsteemirakendustest, piisab tasuta versioonist. Tasuline versioon on kasulik neile, kes soovivad viirusetõrjefunktsioone osaliselt IObit Uninstallerile delegeerida ja installitud tarkvara uuendamist automatiseerida.

IObit Uninstalleri funktsioonid:
- Kolmandate osapoolte ja süsteemi Windowsi rakenduste (Microsoft Pay, Microsoft Wi-Fi, Xbox jne) üksik- ja partii desinstallimine ilma administraatoriõigusteta.
- Pärast kustutamist allesjäänud registrikirjete, failide ja kaustade puhastamine.
- Brauseri pistikprogrammide ja laienduste eemaldamine.
- Taastepunktide loomine ja nende juurde tagasipööramine vigaste toimingute korral.
- Tarkvaravärskenduste installimine (tasuta versioonis - käsitsi, tasulises versioonis - automaatselt).
- Tarkvara sunddesinstallimine, mida ei saa tavapärasel viisil eemaldada, näiteks oma desinstallimooduli puudumise tõttu.
- Failipurustaja.
- Eemaldage otseteed, Windowsi vahemälu paigad ja muu prügi, mis jääb pärast tavalist desinstallimist.
- Windowsi värskenduste eemaldamine.
- Seotud moodulite ja pistikprogrammide süsteemi puhastamine põhiprogrammi desinstallimisel (Pro versioonis).
- Pahavara ja reklaamvara otsimine ja eemaldamine (Pro versioonis).
- Eriti kangekaelsete programmide eemaldamine, millel on desinstallimiskaitse funktsioon (Pro versioonis).

– veel üks võimas tööriist arvuti puhastamiseks mittevajalikust tarkvarast ja selle jääkidest. Lisaks desinstallija funktsioonidele on see varustatud rikkaliku optimeerimistööriistade komplektiga, mis sisaldab käivitushaldurit, kiire juurdepääsu paneeli süsteemi utiliitidele ja 6 täiendavat "puhastajat".
Sarnaselt IObiti tootega on Revo Uninstaller saadaval tasuta ja tasulistes versioonides (24,95–29,95 dollarit). Mõlemal on installi- ja kaasaskantav formaat. Kaasaskantav versioon avaneb vaikimisi inglise keeles. Selle vene keelele lülitamiseks peate sisenema jaotisse "Valikud" ja valima loendist "Praegune keel" "Vene keel".

Muud Revo Uninstalleri funktsioonid:
- Kolm taset ketta kontrollimise sügavust registrikirjete, kaustade ja pärast desinstallimist allesjäänud failide jaoks.
- Taastepunkti automaatne loomine.
- Brauseri puhastaja (vahemälu, küpsiste, ajaloo, ajutiste failide eemaldamine).
- MS Office'i dokumentide avamise ajaloo puhastaja.
- Windows Cleaner (failide, kaustade, menüüde, otsinguajaloo, logide, prügikasti, vahemälu jne avamise jäljed).
- Rämpsandmete puhastaja (objektid, mida programmid enam ei kasuta).
- "Tõendite" kustutamine (süsteemi vahenditega kustutatud failide ja kaustade täielik kustutamine).
- Surmav kustutamine (failipurustaja).
Ainult Pro versioon:
- Süsteemirakenduste ja brauserilaiendite desinstallimine.
- Desinstallitavate programmide sunniviisiline eemaldamine.
- Varem eemaldatud tarkvara jäänuste sügavpuhastus.
- Kiire ja partii desinstallimine.
- Süsteemi muutuste jälgimine reaalajas (sõltub automaatkäivitusest ja taustal töötamisest).
- Andmete varundamine, sealhulgas täielik registri varukoopia.
- Eksportige ja printige teavet installitud programmide kohta.
- Juhtimine konsooli käskude abil.
Lisaks Windowsi versioonile on Androidile tasuta mobiilirakendusena saadaval Revo Uninstaller.

– kerge, kaasaskantav utiliit, millel on tagasihoidlik (võrreldes ülalkirjeldatud koletistega) funktsioonide komplekt. Selles on aga kõik vajalik programmide eemaldamiseks ja nende “sabade” puhastamiseks.
Geek Uninstalleri liides on tõlgitud paljudesse keeltesse, sealhulgas vene keelde. Seda esindab üks aken koos installitud tarkvara loendiga ja kõik saadaolevad funktsioonid kogutakse menüüsse "Toimingud".
Võimalikud toimingud Geek Uninstalleri tasuta versioonis:
- Kolmanda osapoole ja süsteemirakenduste Windows 10 desinstallimine.
- Ülejäänud registrikirjete, failide ja kaustade puhastamine.
- Sunniviisiline desinstallimine.
- Otsige valitud programmi registrist ja Explorerist.
- Avage rakenduse veebisait ja otsige Google'ist selle kohta üksikasju.
Tasuline versioon (24,95 dollarit) lisab lisaks järgmised funktsioonid:
- Installitud programmide ja nende poolt süsteemis tehtavate muudatuste jälgimine reaalajas.
- Protsessi juhtimine.
- Partii desinstallimine.
- Kustutatud tarkvara jäänuste sügavpuhastus.
Pange tähele, et Geek Uninstaller ei loo süsteemi taastepunkte. Kui kardate, et utiliit võib Windowsi tööd häirida, looge need käsitsi.

on Wise Cleaneri süsteemi puhastamise ja optimeerimise tööriistakomplekti tööriist. Selle toote põhiomadused on selle lihtsus ja madalad riistvaranõuded, mis muudab selle mugavaks vanade ja madala jõudlusega masinate hooldamiseks.
Kuigi utiliidil on oma ülesannete täitmiseks vajalik minimaalne funktsionaalsus, töötab see sujuvalt ja kiiresti. See on saadaval installi- ja kaasaskantavate versioonidena, mõlemad tõlgitud vene keelde.
Vajalike või õigemini mittevajalike rakenduste leidmise hõlbustamiseks on Wise Program Uninstalleri aken jagatud mitmeks vaheleheks: kõik programmid, ainult kolmanda osapoole programmid (töölaud), ainult Windows Store'ist (universaalne) ning süsteemi- ja tarkvara uuendused.
Wise Program Uninstalleri funktsioonid:
- 3 desinstallimeetodit: turvaline (tavaline), nutikas (soovitatav kasutada, kui turvaline ei tööta) ja kohandatud (jälgede ja ülejäänud failide täielik eemaldamine, mille kasutaja valib käsitsi).
- Programmide installivigade muutmine ja parandamine oma vahenditega (installeri käivitamine režiimis "Remont" või "Muuda").
- Installitud tarkvara kasutajahinnangute kuvamine (võimaldab kiiresti leida ebausaldusväärseid objekte). Võimalus anda oma hinnanguid.
- Windowsi värskenduste ja rakenduste valikuline eemaldamine.
Wise Program Uninstalleri installiversioon integreerib selle käivituskäsu Windows Explorerisse. Selle abiga saate rakendusi otse nende otseteede kontekstimenüüst eemaldada.

- veel üks desinstallimise koletis, mis on oma võimaluste poolest võrreldav žanri klassikaliste - Revo Uninstaller ja IObit Uninstaller -ga. Utiliit on väga funktsionaalne ja selle kasutamine on rõõm, kuid selle eest peate maksma. Kahjuks pole Ashampoo Uninstalleri tasuta versiooni olemas. On ainult 10-päevane prooviperiood, mida saab pikendada veel 10 päeva võrra. Litsentsi ostmine maksab 20 dollarit.
Ashampoo Uninstalleri tugevuseks on võime eemaldada mitte ainult klassikaline tarkvara, vaid ka brauseri pluginad, laiendused, paneelid ja muu prügi, mis aeglustab veebilehtede avamist ja segab mugavat veebis surfamist. Selliste objektide leidmine installitud programmide hulgast on üsna lihtne - tavaliselt on neil madal kasutajahinnang.

Muud Ashampoo Uninstalleri funktsioonid ja funktsioonid:
- Täiustatud algoritm kustutatud rakenduste jääkide leidmiseks.
- Tarkvara installilogide pidamine (deinstallimise korral süsteemi täielikumaks puhastamiseks).
- Protsessi aktiivsuse jälgimine.
- Profiilide loomine isegi programmidele, mille installimist ei kontrollitud.
- Süsteemi hetktõmmiste (seisupiltide) loomine koos võimalusega neid omavahel võrrelda.
- Windowsi värskenduste desinstallimine.
- Ebausaldusväärsete kiireks leidmiseks kuvage rakenduste kasutajate hinnangud.
- Tarkvara mugav liigitamine mitme tunnuse järgi: halva reitinguga, paigalduslogiga, suur, värske, kustutatud (logiandmete alusel).
- Eraldi rühmitus Windowsi poest ja süsteemi sisseehitatud programmidest (standard).
- Lisatööriistad: Kettapuhastaja, Registri optimeerija, Interneti-jälgede puhastaja, Süsteemi ja tarkvara alglaadimise kiirendi, Teenusehaldur, Tööriistad kustutatud failide taastamiseks ja failiseoste parandamiseks, Konfidentsiaalsete andmete täielik eemaldamine (purustaja), Varundushaldusmoodul.
Erinevalt oma konkurentidest toetab Ashampoo Uninstaller ainult süsteemi kaasaegseid versioone alates Windows 7-st. See ei saa töötada vanemate versioonidega.

on veel üks täielikult tasuline desinstalliprogramm, millel on 30-päevane prooviperiood. See maksab veidi vähem kui Ashampoo Uninstaller, kuid selle võimalused on märgatavalt tagasihoidlikumad. Lisaks põhiülesande lahendamisele - tarkvara eemaldamisele koos "sabade" eemaldamisega saab see juhtida käivitamist ja jälgida installimisi.
Desinstallitööriist on saadaval installi- ja kaasaskantava versioonina. Esimene maksab 1495 rubla eksemplari kohta, teine on 1000 rubla kallim. Utiliidis saadaolevate keelte hulgas on vene, ukraina ja valgevene keel.
Desinstallige tööriista funktsioonid
- Lihtne ja sunnitud desinstallimine koos jälgede eemaldamisega.
- Rakenduste mugav jaotus vahekaartideks: kõik, süsteem (sh värskendused), peidetud, Windowsi poest ja jälgitav.
- Kuvab programmide installimise kuupäeva ja asukoha, nende loodud registrivõtmed ja arendajate ametlikud veebisaidid. Google otsing.
- Kuvab tarkvara automaatkäivituse oleku koos võimalusega automaatset laadimist lubada või keelata.
- Kuvab automaatkäivitusrežiimis olevate programmide tegevuse.
Enne desinstallimist ei loo desinstallitööriist taastepunkte ja kui olete mures süsteemi jõudluse pärast, looge need käsitsi.

Ka lähiminevikus oli see täiesti tasuline, kuid nüüd saab põhifunktsionaalsusega versiooni kasutada tasuta. Kui võrrelda tasuta Soft Organizerit teiste arendajate pakutavaga, on selle võimalused muljetavaldavad: see utiliit suudab isegi rohkem kui mõned kommertstooted.
Kuid ka tasuline Pro versioon ei koorma eelarvet. Litsents ühele kasutajale maksab 360 rubla, perele (kuni viis arvutit) - 480 rubla.
Pehme korraldaja funktsioonid:
- Kolmanda osapoole ja universaalse (eelinstallitud ja Windowsi poest alla laaditud) tarkvara desinstallimine koos jälgede eemaldamisega.
- Automaatne varundamine enne eemaldatud tarkvara jälgede puhastamist.
- Tühista utiliidi tehtud muudatused.
- Partii desinstallimine.
- Programmide loendi sorteerimine mitme parameetri järgi: uus, suur, sageli kustutatud. Kohandatud rühmitamine arendaja, suuruse, jälgimisoleku ja vanuse järgi.
- Tarkvara kasutajahinnangu kuvamine.
- Kiire otsing rakenduse nime fragmendi järgi.
- Eksportige installitud tarkvara loend HTML-faili.
- Varem desinstallitud programmide jäänuste tuvastamine (Pro).
- Paigalduse jälgimine (Pro).
- Tarkvara installimine vaikses automaatrežiimis (Pro).
- Kontrollib ja installib automaatselt installitud programmide uusimad versioonid (Pro).
Soft Organizer on muidugi väärt toode, kuid tasuliste funktsioonide sektsioon, mis võtab tasuta versioonis enda alla umbes veerandi peaaknast, ei jäta just kuigi head muljet.

— tasuline toode 30-päevase prooviperioodiga. Lihtne, venekeelne, toetab töölaua- ja serveri Windowsi operatsioonisüsteeme, sealhulgas aegunud. Selle võimaluste ulatus ei erine praktiliselt teiste arendajate analoogidest, kuid liides... Peaaken on jagatud kaheks pooleks. Vasakul on installitud tarkvara üksikasjalik loend. Paremal - kõik muudatused, mida valitud programm on süsteemis teinud, kaustade ja registrikirjete puu kujul. Väga selge ja informatiivne. Ilus pilt on hea, kuid esiplaanil olev kasulik teave on parem.
Utiliit on mõeldud kodu- ja ettevõttesegmendile. Minimaalne eluaegne litsents maksab 19,95 €, maksimaalne 249,95 €.
Desinstalli funktsioonid kokku:
- 2 töörežiimi: programmide desinstallimine ilma eelneva jälgimiseta ja jälgimisega.
- Varundage ja taastage koopiatest.
- Virtuaalses keskkonnas jooksmine.
- Piltide loomine ja võrdlemine.
- Automaatkäivituse juhtimine.
- Installitud tarkvara ülekandmine ühest arvutist teise.
- Eksportige register, muudatused, installitud ja jälgitava tarkvara loend.
- Kasutajaprofiilide loomine.
- Mõne funktsiooni juhtimine konsoolikäskude abil.
- Tarkvara installimise ja eemaldamise üksikasjalike logide pidamine.
Teatud Total Uninstall funktsioonide saadavus sõltub litsentsi tüübist.