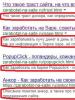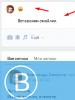Mida teha, kui veebikaamera ei tööta. Peamised põhjused, miks videovalve korralikult ei tööta Minu kaamera ei lülitu sisse
Uut nutitelefoni valides on igaühel meist suur nõuete loetelu. Näiteks paljude jaoks on oluline, et telefonil oleks hea kaamera. Pealegi kehtib see nii esi- kui ka tagumise pildistamise kohta. Lõppude lõpuks on paljud tänu kaasaegsetele nutitelefonidele juba unustanud, mis on tavaline kaamera. Seetõttu muutuvad rikked tõsiseks häiringuks. Räägime täna sellest, miks telefoni kaamera ei tööta ja kas sellega on võimalik midagi ette võtta.
Android OS-il on palju positiivseid külgi, tohutu mugavate seadete loend ja võimalus töötada sisemiste failidega. See võimaldab kasutajatel oma telefoni võimalikult palju kohandada. Kuid sageli muutuvad samad punktid süsteemi talitlushäirete põhjuseks. Ja kui näiteks telefoni kaamera lakkab töötamast, on enamik kasutajaid kadunud ega tea, mida teha.
Probleemi kõige levinumate põhjuste hulgas on järgmised:
- Raskused värskendamisega.
- Probleeme põhjustanud programmide installimine.
- Litsentseerimata püsivara kasutamine.
- Süsteemifailide eemaldamine.
- Viiruste ilmumine vidinas.
- Muud probleemid.

Kui teil on pildistamise ajal ekraanil halva kvaliteediga pilt ja soovite seda parandada, proovige objektiivi põhjalikult pühkida. Võib-olla sai see veidi määrdunud, mis põhjustas probleemi. Kaasaegsed läätsed on puutetundlikud ja neile jäävad kergesti sõrmejäljed.
Kui tava- või esikaamera lakkab töötamast, võib mõne süsteemi parameetri töös esineda tõrkeid. Telefon võib olla korras, see tuleb lihtsalt taaskäivitada. Suure tõenäosusega aitab see probleemi lahendada.
Selle meetodi abil saab lahendada peaaegu 90% kõigist probleemidest.

Mooduli mehaaniline kahjustus
Palju hullem on see, kui esikaamera on saanud tugeva mehaanilise löögi näiteks pärast telefoni maha kukkumist. Tegelikult on selle seadmega pildistamise võimatuks muutmiseks vaja vaid üks kahetsusväärne telefonitilk. Samuti on võimalik, et kaamera ise põles läbi või seadme sees olev kaabel kulus ära.
Igal juhul, isegi kui seadmel on veel garantii, peate ikkagi oma kulul remonti tegema. Garantii ei kata mehaanilisi kahjustusi.
Lähtestage tehaseseadetele
Põhjus võib olla tarkvaras. Kui mehhaanilisi kahjustusi pole ja probleem pole riistvaras, on mõni muu lahendus. Näiteks tehaseseadetele lähtestamine. See eemaldab installitud rakendused, võib-olla oli probleem nendes või mõni muu süsteemiviga. Igal juhul peaks selline otsus aitama vähemalt kahju ulatust kindlaks teha.
Enne seda peate taastamiseks salvestama andmed, sealhulgas rakendustes olevad andmed. See on vajalik selleks, et te ei peaks nendega uuesti tegelema. Seetõttu tuleb need salvestada pilvmällu või muule andmekandjale, selleks peate kasutama arvutit.
Pärast lähtestamist naasevad seaded tehaseseadetele, nagu oleks seade just poest saabunud. Seetõttu võime seda pidada üheks äärmuslikuks meetodiks. Kasutame seda juhtudel, kui teised pole andnud tulemusi.

Viiruse kontroll
Kahjuks pole häkkerite rünnakutele vastuvõtlik mitte ainult arvutites olev Windows. Androidi jaoks pole vähem troojalasi ja muid kahjulikke programme. Tasub selgitada, et tavaliselt on oma seadme nakatumises süüdi kasutaja ise. Tavaliselt on põhjuseks kolmandate osapoolte allikatest pärit rakenduste installimine.
Viirused võivad mõjutada ka sisseehitatud kaamera tööd. Probleemi lahendamiseks peate Play turult alla laadima viirusetõrjeprogrammi ja käivitama skannimise. On mitmeid muid võimalusi. Näiteks saate täiendavalt ühendada seadme arvutiga ja skannida seda tavalise viirusetõrjega. Võib-olla aitab see probleemi lahendada.
Spetsiaalsete kommunaalteenuste paigaldamine
Probleem võib tekkida pärast seda, kui asendasite aktsiautiliidi mõne teise kaamerarakendusega. See rakendus võib segada standardprogrammi normaalset tööd. Peate selle lihtsalt eemaldama ja seadme taaskäivitama.

Kui te pole midagi installinud, võite proovida alla laadida mõne muu fotorakenduse ja vaadata, kuidas see töötab. Kui kõik on korras, saab probleemi lahendada lihtsalt vahemälu tühjendamisega. Selleks vajate:
- Minge menüüsse.
- Jaotises "Rakendused".
- "Kõik rakendused."
- "Kaamera".
- Otsige üles ja klõpsake allosas nuppu "Tühjenda vahemälu".
Järeldus
Kui foto- ja videokaameratega on probleem, siis on kõik lahendatav. Igal juhul pole vaja muretseda ega ärrituda. Kui te ei suuda probleemi ise lahendada, on sel juhul kõige parem pöörduda spetsialistide poole. Kui olete proovinud ülalkirjeldatud meetodeid ja ükski neist ei aidanud, on parem viia oma vidin eriteenistusse.
Video
Sülearvuti sisseehitatud veebikaamera ei vaja tavaliselt täiendavat konfigureerimist. Kuid mõnikord seisavad kasutajad silmitsi tõsiasjaga, et kaamera, mis alles eile võimaldas Skype'is aktiivset suhtlust, ei lülitu täna sisse. Mis võib olla probleemi põhjuseks ja kuidas seda ise parandada?
Lülitage kaamera sisse
Esmalt proovige oma sülearvuti taaskäivitada – see on standardne soovitus probleemide ilmnemisel. Kui see ei aita, siis veendu, et vajalik moodul on üldse lubatud. Võib-olla ei tööta teie sülearvuti kaamera, kuna lülitasite selle kogemata välja. Vanematel mudelitel on korpusel eraldi füüsilised nupud, mis võimaldavad veebikaamerat juhtida.
Kui selliseid nuppe pole, uurige sülearvuti klaviatuuri. ASUSe ja Aceri seadmetes vastutab klahv “V” koos Fn-ga kaamera sisselülitamise eest.

Kui teil on Lenovo sülearvuti, pöörake tähelepanu ESC-klahvile. Näete sellel kaamerat – mooduli käivitamiseks vajutage klahvi Esc koos klahviga Fn.

Erinevate sülearvutimudelite klahvid võivad erineda, seetõttu on parem võtta kasutusjuhend ja lugeda hoolikalt jaotist, mis räägib veebikaamera toimimisest.
Kaamerarakendusega töötamine
Mõnel sülearvutil on spetsiaalsed kaamerajuhtimisrakendused, mis võimaldavad määrata pildistamisparameetreid ja muid seadeid. Lenovo sülearvutitel on EasyCapture programm, HP-l HP Camera rakendus, ASUSel Life Frame Utility jne. Sellistel programmidel võib olla ka kaamera sisse/välja lülitamise võimalus.

Kui kaamera konkreetses programmis ei tööta, peaksite kontrollima selle rakenduse sätteid. Vaatame, kuidas Skype'is oma veebikaamerat kontrollida:

Kui kaamera ei tööta, siis peaks nägema, kas moodul on seadmehalduris lubatud ja kas vajalik tarkvara on süsteemi installitud.
Draiverite kontrollimine
Kui uuendate "seitse" või "kaheksa" versiooni Windows 10, installitakse riistvaradraiverid automaatselt. Kuid sageli installib süsteem valed draiverid, mis viib selleni, et veebikaamera ei lülitu sisse. Probleemi saate lahendada seadmehalduri kaudu, installides vastava tarkvara.

Kui käsu "Keela" asemel on kirjas "Luba", vajutage kaamera käivitamiseks nuppu. Windows 7 ja teiste OS-i versioonide puhul tehakse toiming sarnaselt.

Kui näete seadmehalduris kaamera lähedal hüüumärki, peate probleemi lahendamiseks draiverid uuesti installima. Soovitatav on alla laadida sobiv tarkvara sülearvuti tootja ametlikult veebisaidilt. Vaatame tellimust, kasutades näitena HP sülearvutit:

Kui Windows 10 jaoks pole kaameratarkvara, laadige alla Windows 8 või 7 jaoks mõeldud draiverid. Draiverite installimiseks käivitage allalaaditud fail ja seejärel taaskäivitage sülearvuti.
Riistvara vead
Kahjuks ei pruugi kaamera töötada mitte ainult tarkvara tõrke tõttu. Mõnikord on probleemi põhjuseks füüsiline probleem: näiteks kaabli või kaamera mooduli enda kahjustus. 
Seda tüüpi probleemi iseseisvalt tõrkeotsing on keeruline. Kui kaabliga on probleeme, peate sülearvuti lahti võtma, mis nõuab teatud oskusi. Seetõttu, kui tarkvara veaparandusmeetodid ei aita ja veebikaamera ei tööta, võtke ühendust teeninduskeskusega.
Niisiis, täna uurime välja, miks teie veebikaamera (sülearvutis või arvutis) ei tööta. Pärast seda püüame olukorra parandada ja seadmed töökorda viia. Tõsi, kohe väärib märkimist üks oluline fakt - selle teema kohta on palju, palju teavet. Ja kui seisate täna silmitsi meie probleemiga, peate "kärud üles käärima" ja varuma üsna palju vaba aega. Lõppude lõpuks saate alles siis rahulikult aru saada, miks teie veebikaamera ei tööta. Seega asume kiiresti äri ja arutelude juurde.
Autojuhid
Noh, alustame võib-olla kõige tavalisemast põhjusest. Õnneks saab selle üsna kiiresti ja lihtsalt kõrvaldada. Asi on selles, et kui te ei tea, miks teie sülearvuti või arvuti veebikaamera ei tööta, peate kontrollima oma seadme jaoks spetsiaalse tarkvarapaketi olemasolu. Seda nimetatakse juhiks.
Reeglina ei tööta seadmed ilma draiveriteta õigesti. Lõppude lõpuks aitab see programmide ja teekide pakett luua "kontakti" veebikaamera ja operatsioonisüsteemi vahel. Tavaliselt on kõik arvutiga ühendatud seadmed varustatud spetsiaalse kettaga. See sisaldab kõiki draivereid.
Mõelge hoolikalt, kas installisite kaamera ühendamisel midagi kaasasolevalt kettalt? Ei? Siis ei tohiks te olla üllatunud, et veebikaamera ei tööta. Ühendage see lihtsalt arvutiga, seejärel sisestage ketas draivi ja installige. Järgmisena on vaja taaskäivitada - ja kõik probleemid lahendatakse.
Kui ketast pole
Kui probleem seisneb just draiverites ja teil pole ketast (see läks kaduma või polnud seda üldse varustusega kaasas), siis peate edu saavutamiseks veidi kannatama.
Õnneks saate nüüd kõik vajalikud draiverid Internetist alla laadida. Täpsemalt teie seadme tootja ametlikult veebisaidilt. Seega, kui teate, miks veebikaamera ei tööta (ja selle põhjuseks on draiveri puudumine süsteemis), külastage lihtsalt tootja veebisaiti, leidke sealt oma kaamera mudel ja seejärel valige oma operatsioonisüsteem. Nüüd oodake veidi - installiprogramm laadib alla.

Kui protsess on lõppenud, käivitage installiprogramm. Järgige draiveri installimise lõpuleviimiseks juhiseid. Seejärel ühendage kaamera arvuti testimiseks ja taaskäivitamiseks. Tavaliselt hakkab kõik tööle. Tõsi, kui põhjus pole muudes stsenaariumides. Mis veel juhtuda võiks? Proovime selle välja mõelda.
Puuetega seadmed
Kui märkate, et teie arvutis (mitte sülearvutis, see on oluline) veebikaamera ei tööta, on mõistlik kontrollida, kas see seade on sisse lülitatud. Asi on selles, et nüüd on palju erinevat tüüpi kaameramudeleid, mis nõuavad erilist käsitsemist. Ja seda mõistet saab tõlgendada kahel viisil.
Esimene stsenaarium on need kaamerad, mis vajavad kohest sisselülitamist pärast arvutiga ühendamist. Töökorras hakkab mudelil reeglina särama spetsiaalne indikaator. Tavaliselt roheline. Või näeb see kasutaja abistamiseks välja nagu tavaline taustvalgustus. Kui kasutate sellist mudelit, lülitage see sisse, enne kui proovite kontrollida, kuidas veebikaamera töötab. Ja siis saate tulemusi nautida.
Teine võimalus on arvutiga ühenduse puudumine. Jah, erinevad mudelid nõuavad sellele protsessile erinevat lähenemist, kuid sellest hoolimata peab teie "masin" nägema ühendatud seadmeid. Bluetoothi puhul looge sidumine ja USB-kaamerate puhul sisestage juhe lihtsalt arvuti vastavasse pistikupessa. See on kõik. Saate kontrollida. Kõik toimib, kui põhjuseks on just seadmete ühenduse puudumine. Ja kui mitte, siis mis? Mõtleme edasi.

Kokkusobimatus
Kui mõtlete, mida teha, kui veebikaamera ei tööta, peate pöörama erilist tähelepanu ka sellisele üksusele nagu "Riistvara ühilduvus". Lõppude lõpuks võivad probleemid tekkida just seetõttu, et operatsioonisüsteem ei ühildu kaameraga.
Sel juhul peate ainult varustust vahetama. Või installige operatsioonisüsteem uuesti ühilduvusparameetrites määratud opsüsteemile. Muide, need on tavaliselt koos kaameraga karbile kirjutatud paksus kirjas.
Ausalt öeldes eelistavad kasutajad tavaliselt osta uut riistvara, mis ühildub nende operatsioonisüsteemiga. Siis ei pea te aru saama, miks veebikaamera ei tööta. Ja veelgi enam olukorda kuidagi parandada. Kuid sündmuste arendamiseks on ka teisi võimalusi. Mõned neist elimineeritakse väga-väga kiiresti. Kuid teised on märgid tõsistest probleemidest süsteemis. Saame nendega kõigiga tuttavaks.
Lähtesta
Mõnikord ei tööta veebikaamera (Windows 7 või mõni muu operatsioonisüsteem) seetõttu, et lähtestate lihtsalt riistvara sätted. See võib olla tingitud paljudest põhjustest – alates väiksemast süsteemirikkest kuni tõsiste viirusteni. Peaasi on sama – kaamera keeldub töötamast.
Tegelikult juhtub seda olukorda üsna harva. Ja kui see muutub seadmete rikke põhjuseks, saab selle kiiresti ja lihtsalt kõrvaldada. Kuidas? Selgitame välja.

Esimese sammuna tuleb leida koht, kus andmete sisend/väljundseadmed on määratud. Selleks paremklõpsake töölaua tegumiribal (kella lähedal) grammofonil ja seejärel valige "Salvestusseadmed". Tavaliselt on seal kuvatud mikrofonid. Aga kui teil on sisseehitatud mikrokaameraga kaamera, siis seda siin näidatakse.
Järgmisena topeltklõpsake oma mudelil ja seejärel valige "Tasemed". Seal reguleerige veidi helitugevust ja seejärel salvestage muudatused. Nüüd saate seadmete tööd testida. Põhimõtteliselt peaks kõik paika loksuma. Vastasel juhul peate väga kaua kannatama muude sündmuste arendamise võimalustega. Ja nüüd saame nendega tuttavaks.
Piraatide süsteem
Kui märkate, et teie veebikaamera ja muud ühendatud seadmed ei tööta, võib põhjus olla selles, et teie arvutis on litsentsimata operatsioonisüsteem. Just see on enamiku kasutajate jaoks muutumas tohutuks ja oluliseks probleemiks. Mida teha, kui olete selle olukorraga silmitsi seisnud?

On kaks võimalust. Esimene on operatsioonisüsteemi uuesti installimine. Võite piraatversiooni uuesti installida või kohe litsentsi osta. Pärast seda ühendage seadmed, installige draiverid ja kontrollige, kas veebikaamera töötab. Ei? Seejärel korrake protsessi. Ja nii edasi, kuni saavutate edu. Kaugeltki parimast lähenemisest.
Teine võimalus on draiverid eemaldada ja seejärel uuesti installida. Tõepoolest, see meetod osutub enamikul juhtudel tõhusamaks kui operatsioonisüsteemi uuesti installimine. Üldiselt on probleemide minimeerimiseks parem kasutada ainult litsentsitud tarkvara. Kaasa arvatud operatsioonisüsteem. Tundub, et oleme asja ära lahendanud. Kuid ärge kiirustage rõõmustama. Meil on veel mõned üsna tõsised põhjused, miks teie veebikaamera ei tööta. Ja nüüd peame need välja selgitama ja lahendama.
Viirused
Kui märkate, et teie veebikaamera ei tööta Skype'is või mõnes muus programmis, võib selle põhjuseks olla kõige levinumad viirusrünnakud. Kahjuks seisavad nüüd peaaegu kõik kasutajad selle probleemiga silmitsi. Mida peaksite sellises olukorras tegema?

Alustuseks peate operatsioonisüsteemi põhjalikult kontrollima erinevate arvutiinfektsioonide esinemise suhtes. Hea viirusetõrje aitab teid selles. Näiteks Dr.Web või Nod32. Pärast skannimise lõpetamist töödelge kõiki ohtlikke esemeid. Kõik, mida ei saa ravida, tuleb eemaldada. Sel eesmärgil kuvatakse viirusetõrjes spetsiaalne nupp.
Järgmisena peate puhastama süsteemi registri CCleaneri abil. Käivitage rakendus, märkige kõigi kõvaketta partitsioonide ja brauserite ruudud. Klõpsake nuppu "Analüüs" ja seejärel "Puhastamine". Nüüd saate arvuti taaskäivitada ja tulemust vaadata.
Kui kõik muu ebaõnnestub, on kõige parem operatsioonisüsteem uuesti installida. Põhimõtteliselt on see sündmuste täiesti ilmne tulemus. Viirused on ju enne riistvaradraiveriteni jõudmist hästi elimineeritud. Tegelikult on sündmuste arendamiseks veel kaks võimalust. Millised? Proovime seda kõike välja mõelda.
Sülearvutitele
Üsna levinud põhjus, miks veebikaamera arvutis ei tööta, on sülearvuti lihtsalt kaameratoe puudumine. See probleem on aktuaalne vanemate mudelite puhul.
Sel juhul on ka kaks võitlusviisi. Esimene on uue sülearvuti ostmine. Soovitavalt sisseehitatud kaameraga. Siis probleeme praktiliselt ei teki. Lihtsalt installige draiverid ja kõik töötab.
Teine on videokõnedest keeldumine. Kui te ei saa ilma nendeta elada, peate otsima asendussülearvuti. Kuid on veel üks üsna huvitav punkt, mis on meie tänase teemaga seotud. Milline? Nüüd tunneme ta ära.

Rakendustes
Kui sinu veebikaamera Skype'is ja teistes rakendustes ei tööta, aga kõik muud võimalused sulle ei sobi, siis jääb üle vaid üks asi – kontrollida selle programmi sätteid, milles töötad. Juhtudel, kui arvutiga on ühendatud mitu kaamerat, võib kõik töösätted lähtestada.
Käivitage näiteks "Skype", seejärel külastage seadeid (jaotis "Video"). Seal määrate vajaliku kaamera mudeli, reguleerite mikrofoni helitugevust ja reguleerite pildikvaliteeti. Nüüd peate lihtsalt muudatused salvestama. Võite proovida kaameraga vestelda. Kõik peaks toimima.
Tänapäeval kasutavad personaal- ja sülearvutite omanikud veebikaameraid erinevatel eesmärkidel. Siiski juhtub, et seade läheb ootamatult katki ja nõuab kiiret remonti. Selles artiklis räägime teile veebikaamera stabiilse töö diagnoosimise ja taastamise meetoditest.
Tasub mainida, et eraldi ühendatud ja sisseehitatud videotehnika on esialgu sama seadme variatsioonid. Veelgi enam, kui esimesel juhul võib probleem olla tingitud mehaanilisest kahjustusest, siis teisel juhul on rike tõenäoliselt süsteemne.
Integreeritud veebikaamerat, mis mehaaniliste vigastuste tõttu ebaõnnestub, ei saa parandada.
Lisaks ülaltoodule on ka olukordi, kus veebikaamera ei tööta üheski konkreetses programmis või saidil. Sel juhul on probleem tõenäoliselt kasutatava tarkvara või Interneti-brauseri sätetes.
1. meetod: diagnoosige süsteemi tõrkeid
Enne videoseadmetega seotud probleemide lahendamise juurde asumist on vaja seadme töövõimet erinevate meetodite abil diagnoosida. See on tingitud asjaolust, et kui veebikaamera ei tööta näiteks Skype'is, vaid edastab pilti usaldusväärselt teistes programmides, siis ei seisne probleem vastavalt seadmetes, vaid konkreetses tarkvaras.
Lihtsaim viis kaamera diagnoosimiseks on Skype'i programm, mis võimaldab mitte ainult teistele inimestele videokõnesid teha, vaid ka kaamerast tuleva pildi eelvaate akent. Arutasime selle programmi seda funktsiooni üksikasjalikult veebisaidi spetsiaalses artiklis.

VeebikaameraMax
See tarkvara loodi mitmete muude ülesannete täitmiseks peale Skype'i, kuid on siiski suurepärane seadme jõudluse diagnoosimiseks. Veelgi enam, kui veebikaamera töötab selles programmis stabiilselt, kuid ei tööta hästi muus tarkvaras, saate kasutada sisseehitatud pildi ümbersuunamise funktsiooni.
Muu tarkvara
Kui teil pole mingil põhjusel võimalust meie poolt üle vaadatud tarkvara kasutada, soovitame tutvuda kõige tähelepanuväärsemate veebikaamerast video salvestamise programmidega, mis sobivad ideaalselt diagnostikaks.
Lisaks ülaltoodule võite olla huvitatud täieõiguslikust juhendist, mis hõlmab veebikaamera abil videote salvestamise teemat.
Interneti-teenused
See diagnostikameetod hõlmab seadmete testimiseks loodud spetsiaalsete võrguteenuste kasutamist. Pange tähele, et iga meie juhistes käsitletud ressursi stabiilseks tööks vajate Adobe Flash Playeri uusimat versiooni ja sama ajakohast Interneti-brauserit.
Kui nende teenuste kasutamisel ilmneb probleeme veebikaameraga, peaksite proovima teha diagnostikat teistes brauserites.
2. meetod: kaamera seadistamine Skype'is
Skype on tänapäeval peamine tarkvara, mida arvuti- ja sülearvutikasutajad kasutavad Interneti kaudu suhtlemiseks. Just nendel põhjustel on õige lähenemine seadme diagnoosimisele ja Skype'i seadistamisele äärmiselt oluline, nagu me varem saidi spetsiaalses artiklis kirjeldasime.
3. meetod: kaamera seadistamine brauserites
Veebikaameraid toetavate Interneti-teenuste kasutamisel võib tekkida videosignaali puudumise probleem. Loomulikult on enne soovituste edasist uurimist vaja eelnevalt kirjeldatud vahenditega kontrollida kaamera funktsionaalsust.
- Kui käivitate sõna otseses mõttes mis tahes veebisaidi, mis toetab videot ja heli, kuvatakse teile teatis võimalusega lubada videoseadet.
- Sageli sulgevad kasutajad kogemata määratud akna, mille tulemusena jääb kaamera vaikimisi lukustatuks.
- Veebikaamerale juurdepääsu võimaldamiseks saidile klõpsake brauseri aadressiriba paremas servas näidatud ikooni.
- Määra üksusele esiletõst "Andke saidile alati juurdepääs kaamerale ja mikrofonile", seejärel klõpsake nuppu "Valmis".
- Vajadusel vahetage kasutatavat video- ja heliseadet.
- Pärast sisselülitamist värskendage lehte ja kontrollige seadme funktsionaalsust.
- Kui kõik tehti õigesti, töötab veebikaamera täiesti stabiilselt.
Lisaks ülaltoodud juhistele võivad esineda üldised veebibrauseri probleemid, mis on seotud aegunud brauseri tugitarkvara või komponentidega. Kasutatava programmi stabiilsesse olekusse viimiseks peate tegema järgmist.
Nüüd peaksid kõik veebikaamerate probleemid veebisaitidel kaduma.
4. meetod: aktiveerige seade
Ja kuigi iga kaamera, eriti sülearvutisse sisseehitatud, on vaikimisi süsteemi integreeritud, installides automaatselt vajalikud draiverid, on siiski olukordi, kus tarkvaras esineb erinevat tüüpi tõrkeid. Kui olete silmitsi probleemiga, et veebikaamera ei tööta, peate kõigepealt kontrollima, kas operatsioonisüsteem seda näeb.
Üldiselt saate diagnostikaks kasutada ka muid eriprogramme nagu AIDA64, kuid ainult soovi korral.
- Paremklõpsake "Alusta" ja leida "Seadmehaldus".
- Alternatiivse avamisviisina võite kasutada kiirklahvi "Win + R" ja avanevas aknas "Jookse" alustada spetsiaalse käsu täitmist.
- Avage jaotiste loendis aken ja leidke üksus "Pilditöötlusseadmed".
Kui kasutate välist videoseadet, peate laiendama teist jaotist "Heli-, mängu- ja videoseadmed".
- Ilmuvast saadaolevate seadmete loendist otsige üles oma veebikaamera ja topeltklõpsake sellega vastaval real.
- Minge vahekaardile "On levinud" ja kui veebikaamera on välja lülitatud, lubage see nuppu vajutades "Lülita sisse".
- Süsteemi diagnostika tööriist käivitub kohe automaatselt ja teavitab teid väljalülitamise võimalikest põhjustest. Kliki "Edasi".
- Tehtud toimingute tulemusena, eeldusel, et takistusi pole, võetakse teie veebikaamera uuesti kasutusele.
- Veenduge, et pärast plokis toodud soovituste järgimist "Seadme olek" ilmus vastav kiri.
Juhtudel, kui toimingud ei toonud positiivseid tulemusi, on vaja kontrollida juhtide töövõimet.
Kui nupul oli algselt nõutav allkiri, siis pole vaja midagi teha.
Siin saame lõpetada selle veebikaameraga seotud probleemide lahendamise meetodiga.
5. meetod: installige draiverid uuesti
See meetod on otseselt seotud eelmisega ja on asjakohane ainult juhtudel, kui pärast juhiste järgimist positiivseid tulemusi ei saavutatud. Sel juhul peaks muidugi üldiselt kaamera Windowsi seadmehalduris probleemideta kuvama.
Muidugi, kui kaameral on draiverinõuded, peate need ise installima. Vastav tarkvara asub tavaliselt teie seadme tootja veebisaidil.
Asjade lihtsustamiseks oleme iga populaarse veebikaamera tootja jaoks esitanud artiklid draiverite installimise kohta. Vajadusel kasutage spetsiaalset jaotist või otsige meie veebisaidilt.
Pärast draiveri värskendatud versiooni installimist taaskäivitage kindlasti arvuti või sülearvuti ja pärast selle sisselülitamist kontrollige uuesti veebikaamera funktsionaalsust.
6. meetod: mehaaniliste defektide diagnoosimine
Kõige tavalisem ja keerulisem probleem, mis põhjustab veebikaamera mittetöötamise, on mehaanilised probleemid. Selleks on mitu võimalust, millest valdav enamus taandub seadme väljavahetamisele.
Järeldus
Artiklit lõpetuseks on oluline märkida, et kui kasutate kallist videoseadet, mis ootamatult ebaõnnestub, kuid millel pole süsteemiprobleeme, pöörduge kindlasti spetsialistide poole. Vastasel juhul võib kaamera saada rohkem kahju kui see algselt oli, mis suurendab remondi raskust ja maksumust.
Kaasaegsed nutitelefonid võivad kiidelda kahe kaameraga korraga - taga (peamine) ja ees. Esiosa kasutatakse eelkõige selfide ja videokõnede tegemiseks ning tagumist kõige muu jaoks. Mõnel nutitelefonil on kaameramoodulid, mis võimaldavad kaameratel raha eest käia. Kuid olenemata sellest, kuidas moodul on nutitelefoni installitud, võib kaamera lakata töötamast. Õnneks on enamikul juhtudel seda lihtne parandada, kuid mitte alati. Lähme järjekorras.
Tarkvara tõrge
Antud juhul tähendab see mingit püsivara tõrget, mille tagajärjel ei pruugi kaamera töötada või näiteks näidata musta ekraani. Esimene asi, mida kasutaja peab tegema, on oma nutitelefoni taaskäivitamine - see lihtne protseduur aitab toime tulla tohutu hulga kõikvõimalike mobiilseadmetes tekkivate vigade ja probleemidega.

Rakenduse kokkusobimatus
Me liigume järk-järgult. Mõelge, milliseid rakendusi olete hiljuti installinud. Need võivad olla kaamerarakendusega vastuolus. See kehtib eriti siis, kui otsustate kasutada kaamera vaikerakenduse asendust.
Mida teha? Peate leidma probleemi allika ja seda saab teha teatud aja jooksul installitud rakendused desinstallides.

Kontrollige oma seadet viiruste ja troojalaste suhtes
Kahjuks on Androidi operatsioonisüsteemi jaoks tohutult palju viiruseid, troojalasi ja muud pahavara. Kõige huvitavam on see, et paljudel juhtudel on seadme nakatamises süüdi kasutaja ise - piisab, kui installite mõnest kolmanda osapoole allikast (mitte Play Marketist) pärit rakenduse, mis sisaldab pahatahtlikku faili.
Seega võivad viirused mõjutada ka kaamera tööd. Sel juhul tasub õnneks kasutada viirusetõrjet, nende valik on sealsamas Play Marketis päris suur ning enamiku neist rakendustest saab alla laadida täiesti tasuta.

Püsivara värskendamine ja uue püsivara installimine
Kui värskendasite püsivara versiooni, mille järel kaamera ei tööta, on probleem kas püsivaras endas või selles, et värskendamise ajal läks midagi valesti. Esimesel juhul peate ootama, kuni tootja tarkvara värskendab, ja teisel juhul installige püsivara uuesti, kuid seekord ise.

Pühkige kaamera luuk
Kui näete kaamera käivitamisel ekraanil kummalisi helisid, pühkige esmalt kaamera silm – see võib olla lihtsalt määrdunud. Mõnes nutitelefoni mudelis on kaameramoodul võimeline tolmu läbi laskma, sel juhul, ükskõik kui palju objektiivi pühkida, ei muutu midagi, aitab ainult mooduli väljavahetamine.

Mooduli mehaaniline kahjustus
See on palju hullem, kui probleemiks on mooduli mehaaniline kahjustus. Kaameramooduli kahjustamiseks piisab nutitelefoni ühekordsest mahaviskamisest ja sel juhul, nagu aru saate, aitab ainult selle asendamine. Isegi kui nutitelefonile kehtib garantii, toimub vahetus omaniku kulul - garantii ei kata mehaanilisest pingest tingitud probleeme.