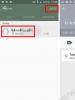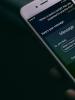Mida teha, kui installite Windows 7. Mida teha pärast Windowsi installimist? Installime programme. Mida teha, kui installiprotsess hangub
Tere päevast, lugejad.
Uue süsteemi installimine arvutisse, kuigi esmapilgul tundub keeruline toiming, ei ole siiski selline. Kui vaatate seda üksikasjalikult, koosneb kogu protsess mõnest lihtsast sammust, mida järgides saavad kasutajad soovitud tulemuse. Kuid mõnikord juhtub siiski ettenägematuid olukordi. Nii et mõnikord saavad kasutajad Windows 7 installimisel vea. Mida sel juhul teha? Järgmises artiklis räägin kõige levinumatest probleemidest, mis on seotud ülaltoodud OS-i arvutisse paigutamisega, ja ka lahendustest.
On palju võimalusi, miks operatsioonisüsteem keeldub teie seadmesse installimast. Seetõttu tasub hoolikalt jälgida, millal täpselt rike ilmneb. Selles artiklis käsitleme installimist mälupulgalt ja CD-lt.
Seega, kui probleemid ilmnesid süsteemifailide edastamise ajal - isegi enne kõvaketta partitsioonide valimist -, on need tõenäoliselt meediumis endas. Selle lahendamiseks peate kasutama HDD testimisprogrammi.
Tähtis! Sarnane olukord võib tekkida ka siis, kui installimine toimub ka uuele kõvakettale. Probleemi lahendamiseks peate selle esmalt vormindama ja jagama osadeks. Parim on seda teha mõne teise arvutiga.
Teine populaarne põhjus on teabe vale kirjutamine irdkandjale (või sellelt lugemine). See kehtib tavaliselt CD-de kohta, kuna need on kahjustustele vastuvõtlikumad kui muud andmeedastuskandjad. Selle tulemusena võivad süsteemi installimisega seotud probleemid ilmneda igal sekundil. Kõige sagedamini ilmub sellistel juhtudel teie silme ette sinine ekraan veaga. See seletab tavaliselt, et faili ei leitud.
Lisaks tekivad probleemid valesti vormindatud andmekandja tõttu. Tavaliselt installivad kasutajad vale failisüsteemi.
Mõnikord on põhjuseks USB 3.0 pistikud, kuna draivereid ei pruugi levitusest lihtsalt leida. Selgub, et näete seadet BIOS-is, kuid installija aeglustab protsessi.
Levinud probleemide lahendamine( )
Maksimaalse x64 versiooni või mõne muu operatsioonisüsteemi installimise jätkumise tagamiseks saab teha mitmeid toiminguid.

Haruldased vead( )
Mõnikord eemaldavad kasutajad, kui nende seadmes midagi ei tööta, kõvaketta ja installivad selle teise " raud", käivitage OS-i installimine ja tagastage seejärel kõvaketas oma kohale.
Tasub kohe öelda, et selline operatsioon ei vii kindlasti soovitud tulemuseni ja lisaks ilmub teade: " Windowsi käivitamine ebaõnnestus».


Kõik see näitab seadmete kokkusobimatust. Teisisõnu, süsteem nõuab neid elemente, mille jaoks on kõik draiverid juba installitud. Ja ometi ta ei leia neid.
Lisaks näevad kasutajad silti: "". Üldiselt viitab see olukord samale asjale. Sel juhul võib põhjuseks olla ka portatiivses seadmes valesti salvestatud pilt. Proovige teises arvutis alglaadimisketas uuesti luua. Peaasi, et ärge kiirustage ja määrake kõik seaded õigesti.


Harvadel juhtudel, kui käivitate kettalt, võib see ilmneda uue kõvaketta ühendamise tulemusena vana emaplaadiga. Selleks, et kõik hakkaks tööle, peate minema tootja ametlikule veebisaidile, kus tuleks näidata BIOS-is normaalseks tööks määratud sobivad sätted.
Kui näete viga " Ketta viga"Kui installite sülearvutile uue operatsioonisüsteemi, ei tohiks te kohe paanikasse mõelda ja kõvaketta probleemidele mõelda. Kui kasutate USB-mälu, proovige asetada see teise pessa, kuni jõuate viimase pesani. Kui see juhtub plastkettaga, võiksite mõelda mälupulgale üleminekule.
Sageli seisavad kasutajad puhta Windows 7 installimisel silmitsi puuduva meediumidraiveriga. Ilma seda nõuet täitmata ei saa installiprotsessi jätkata. Selle põhjuseks võivad olla teatud vead või tegelik vajadus tarkvara installida. Selles artiklis vaatleme selle probleemi lahendamise viise.
Vaadeldav olukord on väga ebastandardne ja selle võimalikud allikad võivad olla tarkvara ja riistvara. Vaatame peamisi vigu ja nende kõrvaldamise meetodeid. Tuleb kohe märkida, et tavaliselt on süüdi "kõverad" operatsioonisüsteemi järgud ja harvadel juhtudel võib kuvatav teatis viidata mitteilmsetele probleemidele, nagu RAM-i talitlushäire, mis kahjustab faile kopeerimisel.

Põhjus 1: madala kvaliteediga Windowsi levitamine
Windowsi kohandatud järgutel, mida võib leida mis tahes torrentijälgijalt, on sageli nende autorite ebaprofessionaalsuse tõttu palju puudusi ja vigu. Vanad versioonid ei pruugi NVIDIA uue riistvaraga ühilduda, seega on lihtsaim lahendus valida mõni muu OS-i distributsioon.
Mõnikord eemaldatakse meediumidraiverid süsteemipildilt teadlikult. Kui kuvatakse teade puuduva draiveri kohta, ühendage andmekandja lihtsalt oma arvuti tehase draiveritega. Tegelikult on just see teatise tekstis kirjas. Kuna installiprotsess toimub RAM-is, saate Windowsiga hõlpsalt ketta/välkmäluseadme välja võtta ja tarkvara installida nupuga "ülevaade" teiselt CD-lt/USB-lt ja seejärel sisestage OS-i distributsiooniga meedium uuesti.
Kui probleem ei lahene, proovige järgmisi valikuid.
2. põhjus: valesti töötav meedia
Võimalik, et üks järgmistest punktidest mõjutas installi negatiivselt:

Lisaks kõigele saame soovitada valida süsteemipildi salvestamiseks programm, mis erineb esmakordselt kasutatavast.
Põhjus 3: probleemne kõvaketas
Kõvaketta tõttu võidakse teil paluda installida ka draiverid. Siin on vähemalt 3 võimalust, mida teha:
Põhjus 4: raua kokkusobimatus
Harvemini kirjeldatud sümptomid ilmnevad vanade ja uute komponentide kombinatsiooni tõttu. Sarnane pilt tekib erinevate tootjate, näiteks AMD ja NVIDIA komponentide kasutamisel. Ainus lahendus on ühilduva riistvara pädev valik.
Põhjus 5: probleemid draivi või USB-pistikuga
Siin on mitu punkti, mis võivad saada Windows 7 installimisel komistuskohaks. Liigume lihtsast keerukani:
USB-ühendus liidese 2.0 kaudu 3.0 asemel
Kui teie arvutil või sülearvutil on USB 3.0, mille kaudu operatsioonisüsteem installitakse, võib-olla põhjustab see ühendus teate, mis takistab protseduuri edasist lõpuleviimist. Sel juhul küsib installija tegelikult draiverit, mida vaikimisi kaasas pole. Välkmäluseadme uuesti ühendamine pordiga 2.0 lahendab probleemi. Neid on lihtne eristada – 3.0 pistik on poolsinine.
USB 3.0 draiveri allalaadimine Windows 7 kujutisega mälupulgale
Kui 2.0 pistikut pole, peate emaplaadi või sülearvuti tootja veebisaidilt alla laadima USB 3.0 draiveri. Seda saab teha vastavalt ülalkirjeldatud SATA draiveri allalaadimise juhistele "Põhjus 3". Erinevus seisneb selles, et te ei pea alla laadima "SATA", A "Kiibistik".

Viimase abinõuna saate kiibistiku draiverit otsida Inteli või AMD veebisaidilt, olenevalt teie plaadile installitud komponendist.
Arvuti komponendi rike
Kõige ebameeldivam on CD/DVD-draivi või USB-liidese täielik või osaline rike. Olukorda saab päästa ainult vigased seadmed väljavahetamisega.
Windows 10 on pikaajaline operatsioonisüsteem. Microsoft on teatanud, et uusi versioone (tavalises mõttes) välja ei anta ning süsteemi arendatakse püsivärskenduste kaudu. Paljud Windowsi kasutajad tahavad olla edusammude lainel, seetõttu lülituvad nad üle maailma uusimale ja arenenumale operatsioonisüsteemile. Kuid need, kes soovivad uuendada, seisavad silmitsi paljude lõkse, eriti kahe või kolme aasta vanuste arvutite omanike jaoks: alates emaplaatide ja komponentide kokkusobimatusest kuni mõne protsessori toe puudumiseni. Selle tulemusena installimiskatse ebaõnnestub või protsess hangub.
Windows 10 installimine Interneti kaudu
Microsoft peab kõige loogilisemaks Windows 10 installimise viisiks süsteemi praeguse versiooni uuendamist interneti kaudu (nii saab uuendada Windows 7 ja 8 pealt), mille jaoks saab ettevõtte kodulehelt alla laadida Get Windows 10 rakenduse, mis teeb kogu töö iseseisvalt ja taustal: laadib alla vajalikud komponendid, installib draiverid ja salvestab kasutajaandmeid.
Paljud kogenud kasutajad eelistavad olukorra üle täielikuks kontrolliks puhast installi – installimist irdkandjalt. Parim meedium sellise installi jaoks on käivitatav USB-mälupulk, millel on operatsioonisüsteemi levitamise pilt. Probleem on selles, et OS-i tööriistad vormindavad mälupulga MBR-partitsiooniga kettaks. UEFI-ga arvutites (st enamikes kaasaegsetes) ebaõnnestub süsteemi installimine selliselt mälupulgalt ja installija ei näe failidega partitsiooni.
Kui te ei soovi viga ilmneda, valmistage ette alglaadimisketas GPT-vormingus. Programm, mis teeb seda kiiresti ja tasuta, on Rufus.

Video: käivitatava USB-mälupulga loomine Rufuses
Ketas sisaldab MBR-i partitsioonitabelit
UEFI-režiimis käivitamisel ei saa Windows 10 häälestus installida süsteemi MBR-sektsioonidega kettale. See olukord on võimalik, kui kettale oli varem installitud operatsioonisüsteem Windows 7 või vanem. Selle tulemusena kuvatakse hoiatus ja installimine peatatakse.
Installimise jätkamiseks peate teisendama ketta GPT-vormingusse. Selle probleemi lahendamiseks on kaks võimalust: kiire - kõigi kettal olevate andmete kaotsiminekuga - ja aeglane teabe säilitamisega. Kui te ei vaja teavet või see on lihtsalt kasutatud plaat järelturult, on esimene meetod parim:
- Kui saate hoiatuse ketta MBR-sektsioonide kohta, vajutage klahvikombinatsiooni Shift+F10: see avab käsuviiba akna.
- Sisestage järjestikku järgmised käsud:
- diskpart;
- loendi ketas - programm kuvab ketaste loendi;
- vali ketas n - vali teisendatav draiv;
- puhas - kustutage kõik partitsioonid;
- teisenda gpt - teisendage ketas GPT-vormingusse;
- väljuda.
- Sulgege aken ja klõpsake partitsiooni valimise ekraanil nuppu "Uuenda".
- Valige installimiseks jaotamata kettaruum ja jätkake: viga enam ei ilmu.
Teise meetodi rakendamiseks - ketta teisendamine andmete salvestamise ajal - vajate ketta partitsioonidega töötamiseks tarkvarapaketti. Keskendume programmile Minitool Partition Wizard: see on tasuta ja tootja veebisaidilt saate alla laadida buutiva mälupulga pildi.

Teate süsteemi MBR-sektsioonidega kettale installimise võimatuse kohta saab vältida, kui lülitate BIOS-i sätetes alglaadimisrežiimi pärandrežiimile. Kuid see on ajutine lahendus, mis viib süsteemi kiiruse ja töökindluse vähenemiseni. Parim variant oleks ikkagi ketta teisendamine.
Windows 10 ei installita pooljuhtkettale (SSD)
Windows 10 installimisel SSD-kettale võib tekkida tõrkeid, nagu "lõpmatu installimine": teatud etapis arvuti taaskäivitub ja alustab installimist uuesti. Samuti on selline ebameeldivus nagu kriitiliselt madal juurdepääsukiirus SSD-le - installimine võib kesta 12–15 tundi. Lisaks ei tunne installija mõnikord ketast ära ja SSD-d ei kuvata kettavaliku aknas. Sellistest vigadest vabanemiseks peaksite tegema mitmeid lihtsaid samme:
- Laadige emaplaadi või sülearvuti tootja ametlikult veebisaidilt alla uusim BIOS-i versioon ja installige see vastavalt lisatud juhistele.
- BIOS-i sätetes lubage kindlasti alglaadimistüüp - UEFI.
- Valige välisseadmete seadete ekraanil kontrolleri töötüüp SATA - AHCI.
- Kui arvutil on lisaks SSD-le ka sisedraivid. Enne installi alustamist keelake need, ühendades kaablid emaplaadi küljest lahti.
- Kui installimine algab, peaksite kettavaliku ekraanil kustutama kõik SSD-l olevad partitsioonid, kui need seal on. Installige süsteem jaotamata alale, võimaldades installiprogrammil partitsiooni automaatselt luua ja vormindada.
Süsteemi installimiseks valige jaotamata ala
Video: Windows 10 installimine SSD-le
Sinine ekraan Windows 10 installimisel
Sinine ekraan, tuntud ka kui Blue Screen Of Death (BSOD), on Windows OS-i diagnostikateade kriitilise vea kohta, mille järel süsteem ei saa enam töötada. Vead võivad ilmneda nii operatsioonisüsteemi installimisel kui ka selle edasisel töötamisel.
Enamasti ilmnevad sellised vead, kui arvuti riistvaraga on probleeme. Veast vabanemiseks võite järgida järgmisi samme.
- Kui emaplaadi BIOS sisaldab protsessori ja RAM-i kiirendamise võimalusi, keelake need.
- Kontrollige installitud RAM-i mahtu. Kui teil on installitud mitu pulka, proovige enne installija käivitamist jätta neist ainult üks. See lülitab mälukontrolleri ühe kanaliga režiimi – aeglane, kuid veakindel.
- Keelake kõik välisseadmed, välja arvatud need, mis on vajalikud installifaasis.
- Veenduge, et OS-i jaotuse ja teie arvuti protsessori bitisagedus ühtivad. Kui proovite installida 64-bitist OS-i 32-bitisele protsessorile, siis installimine nurjub. Protsessori bitisügavust saate kontrollida tasuta CPU-Z utiliidi abil.
- Eemaldage kõvaketas ja installige Windows 10 teise arvutisse, kus tõrget ei esine. Pärast installimise lõpetamist tagastage ketas ja proovige tavarežiimis alglaadimist.
Must ekraan Windows 10 installimisel
Üks levinumaid probleeme on must ekraan (hiirekursoriga või ilma) pärast operatsioonisüsteemi installimist. See tõrge ilmneb kõige sagedamini diskreetsete AMD ja NVidia videokaartidega arvutites; Võimalik, et arvuti installib allalaaditud värskendusi: sel juhul peaksite ootama 15–20 minutit, kuni ilmub tervituskuva. Kui ootamine ei anna positiivset tulemust, peaksite arvuti taaskäivitama ja seejärel süsteemi kiirkäivitusfunktsiooni välja lülitama (see kõrvaldab kindlasti AMD või NVidia videokaartide musta ekraani probleemi).

Windows 10 installimine võtab liiga kaua aega
Vaatame eraldi vigade rühma, mille tõttu Windows 10 installimine võtab liiga kaua aega. Tavarežiimis võtab süsteemi täielik installimine keskmises arvutis SSD-ga süsteemis aega 3–4 korda kiiremini.
Windows 10 jääb installimisel logo külge kinni
See probleem ilmneb kõige sagedamini Windows 10 installimisel ühte Samsungi sülearvutitesse. Mõni aeg tagasi lõpetas ettevõte sülearvutite tootmise ja lõpetas operatsioonisüsteemi OEM-versioonide ostmise. Seetõttu eemaldas Microsoft nende sülearvutite toe levitamisest. Selle tulemusena hangub installiprogramm juba süsteemi logo juures, see tähendab kohe alguses.
Operatsioonisüsteemi saate installida, eemaldades kõvaketta, mis on ühendatud teise arvutiga, kus operatsioonisüsteemi installiprotsess toimub. Seejärel tagastatakse ketas tagasi sülearvutisse ja pärast automaatse häälestuse faasi töötab Windows 10 sellel hästi.
Windows 10 hangub failide installimiseks ettevalmistamise ajal
See tõrge ilmneb Windows 7 või Windows 8 värskendamisel Windows Update'i abil. Paigaldamise edenemine võib peatuda suvalises punktis ega suurene lõputult. Sel juhul oleks parim võimalus installida operatsioonisüsteem buutivast kandjast (välkmälu). Avakuval saate valida installirežiimi - "Värskenda" - ja kõik teie OS-i eelmisesse versiooni installitud andmed ja programmid salvestatakse.
Windows 10 installimine jäi 0% juurde
See probleem ilmneb siis, kui proovite OS-i eelmistest versioonidest üle minna operatsioonisüsteemile Windows 10. Värskenduskeskuse tõrge ei võimalda teil uut süsteemi installida, kui proovite, kuvatakse teade "Värskenduste installimisel ilmnes probleeme..."
Windows 10 installimise võimaldamiseks peate käivitama spetsiaalse skripti, mis lähtestab kõik Windows Update'i vead.
- Looge Notepadi fail ja kirjutage sinna järgmised käsud (ilma semikoolonita):

- Salvestage fail nimega winupdate-reset.bat.
- Klõpsake failiikoonil RMB (parem hiirenupp) ja käivitage see administraatorina.
- Sulgege skripti aken ja taaskäivitage arvuti.
Nüüd saate Windows 10 versiooniuuenduse uuesti käivitada – tõrkeid ei esine.
Windowsi installimine katkestati 25% veaga
25% juures võib Windows 10 installimine hanguda veakoodiga 0xC1900101.
Viga näitab konflikti välisseadmete ja installiprogrammi vahel. Kuigi Microsoft ei anna ametlikke juhiseid selle parandamiseks, saate süsteemi tavapärase installimise saavutada, järgides neid samme.
- Windows 10 installimisel kasutage mälupulka. Operatsioonisüsteemist või optiliselt kettalt installimine ja värskendamine suurendab vea 0xC1900101 ohtu.
- Ühendage lahti kõik välisseadmed, jättes alles ainult klaviatuuri ja hiire.
- Ühendage lahti kõik SATA- ja ATA-draivid, välja arvatud see, millele süsteemi installite.
Paigaldamine hangub 32 või 99% juures
Kui installimine hangub pärast 32%, on see süsteemi värskendusmehhanismi funktsioon, mitte viga. Internetist allalaadimist vajav andmemaht on umbes 10 gigabaiti ja failide arv ulatub kümnetesse tuhandetesse. Olenevalt keskprotsessori Interneti-ühenduse kiirusest ja värskendatava arvuti RAM-i mahust võib Windows 10 installiprotsess võtta kaua aega. Mõnikord võib protsess kesta peaaegu päeva.
Värskendamisel on mitu “kontrollpunkti”, mille järel protsess aeglustub nii palju, et värskendusprogramm tundub olevat hangunud. Kõik, mida pead tegema, on oodata järgmistel juhtudel:
- mustal ekraanil sinise ringiga vahemikus 30–39%, kui Windowsi värskendussüsteem laadib võrgust alla kõik Windows 10 dünaamilised värskendused;
- 96–99%, kui Windows OS varundab kasutajaandmeid;
- samal ajal jääb ekraanile teade "See võtab natuke kauem aega kui tavaliselt, kuid see on varsti valmis".
Värskendusprotsessi saate märkimisväärselt kiirendada, kui lülitate välja kõik USB-välisseadmed, aga ka täiendavad monitorid, kui neid on.
Video: kuidas installida Windows 10, kui installimine on 99% kinni jäänud
Windows 10 ei loo installimise ajal partitsioone
See tõrge ilmneb siis, kui proovite installida OS-i juba loodud partitsioonitabeliga kettale. Kettal pole jaotamata alasid, installiprogramm ei saa süsteemi vajaduste jaoks täiendavaid peidetud partitsioone luua ja kuvab veateate "Uut partitsiooni ei saanud luua või olemasolevat leida."
Selleks, et installiprogramm saaks luua OS-i tööks vajalike süsteemisektsioonide struktuuri, peate kas kustutama kettalt olemasolevad partitsioonid (sel juhul lähevad kõik andmed kaotsi) või partitsiooniprogramm peab vähendama neid, mis on kettale. See vabastab umbes 700 MB ruumi ja installimine on võimalik.
Esimesel juhul valige olemasolev partitsioon kursoriga ketta valimise aknast lahkumata ja klõpsake nuppu "Kustuta". Seejärel eraldage samal viisil vabanenud ruum ja määrake see operatsioonisüsteemi edasiseks installimiseks.
Teisel juhul vajate käivitatavat USB-mälupulka koos programmiga Minitool Partition Wizard.

Windows 10 installimine taaskäivitub 64% juures
Tõrge ilmneb pärast kumulatiivse värskenduse KB3081424 installimist (või installiketta kasutamist, kuhu see värskendus on juba integreeritud). Installiprogramm skannib süsteemiregistrit ja kui leiab sealt kirjeid olematute kasutajate kohta, jookseb see kokku, misjärel proovib värskendus uuesti installida – ja nii edasi lõpmatuseni. Vea parandamiseks peate tegema muudatusi süsteemiregistris:
- Pärast arvuti taaskäivitamist turvarežiimis (hoidke käivitamisel all klahvi F8) käivitage registriredaktor käsurea liidese kaudu.
- Avage HKEY_LOCAL_MACHINE\SOFTWARE\Microsoft\Windows NT\CurrentVersion\.
- Eemaldage ProfileList võti.
- Taaskäivitage arvuti ja jätkake installimise või süsteemivärskendusega.
Windows 10 installiakent ei kuvata
Väga haruldane viga, mis ilmneb ka teiste Windowsi perekonna süsteemide installimisel. Ilmub konfiguratsioonidel, millel on disketiseade. Probleemi lahendus - BIOS-i sätete abil keelake draiv ja määrake real Draiv A (B) väärtuseks keelatud.
Seadme draivereid ei leitud
Installiprotsessi ajal teatab installiprogramm, et draivi jaoks pole draivereid ja peatub. Installimist ei ole võimalik jätkata.
Põhjuseks on USB 3.0 port, mille külge olete ühendanud süsteemijaotusega buutiva mälupulga või kaasaskantava kõvaketta. Vea parandamine on väga lihtne – lülitage draiv teise USB 2.0 porti. Seda on väga lihtne eristada: USB 3.0 standardi pordid on sinised ja 2.0 standardi pordid on mustad.
Windows 10 installivead – ametlikud juhendid
Microsoft on avaldanud vähemalt kaks artiklit, mis on pühendatud Windows 10 installimisel või sellele vanematelt operatsioonisüsteemidele üleminekul ilmnevate vigade otsimisele. Need on üksikasjalikud juhendid veakoodide ja lühikirjeldustega. Need on "Windows 10 versiooniuuenduse ja installimise vead" ja "Windows 10 versioonile üleminekul ilmnenud tõrkeotsing". Need leiate jaotisest "Dokumendid".
Pange tähele, et pääsete juurde Microsofti teadmistebaasidele, sealhulgas mainitud artiklitele, kui teil on Microsofti konto. Kui seda pole, ärge olge laisk kulutama registreerumisele 15 minutit.
Artiklis käsitletud vead ja lahendused on tüüpilised, see tähendab, et need esinevad väga erinevates konfiguratsioonides. Samal ajal võivad ilmneda ettearvamatu sagedusega "ujuvad" vead, mida on väga raske jälgida ja süstematiseerida. OS-i stabiilsus ja selle installimisega seotud probleemide puudumine on tihedalt seotud komponentide kvaliteediga, millest arvuti on kokku pandud. Kasutage usaldusväärsete kaubamärkide RAM-mooduleid, vea- ja kahjustusteta kõvakettaid ning usaldusväärset jahutussüsteemi. Lõppude lõpuks on vigu palju lihtsam ennetada, kui nendega töö käigus toime tulla.
Mul on hea sõber Ruslan, tal oli normaalne soov koduarvutis Windows XP-d kasutada . Ta on edasijõudnud kasutaja, miks mitte, arvuti on võimas, riistvara 100% sobiv. Seitsme ostmine pole meie ajal loomulikult probleem, mida me ka tegime, otsustasime koos paigaldusprotsessi läbi viia.Tulime tema juurde, võtsime heledast karbist välja ilusa ketta ja sisestasime selle kettaseadmesse. Minu sõbra kõvaketas on jagatud kaheks partitsiooniks, esimese ketta (C:) maht on 120 GB, seitsme paigaldamise miinimum on 20 GB. Sellele on installitud Windows XP, seal on ka ketas (D:) isiklike andmetega, otsustasime installida Windows 7 (C:) ja kõik, mis sellel oli väärtuslik, kopeeriti (D:). Kõik on paigaldamiseks valmis. Igaks juhuks läksin kettahaldusse ja veendusin, et ketas on konverteeritud , kuna seitse ei tööta dünaamiliselt ilma üldise vormindamiseta.
Windows 7 ei installita, kuna teine ekraan on keelatud
Taaskäivitatud, läks . Esimeseks alglaadimisseadmeks seadsime kettaseadme, teiseks kõvaketta, disketiseadme lülitasin täielikult välja, kuna arvuti tahab tihtipeale sellelt buutida, nostalgia on kõigil.
- Märkus. Sõbrad, kui olete, siis peaksite teadma, et Windows 7 ei toeta USB 3.0 (pordid on tavaliselt sinise värviga), kui teie mälupulk on USB 3.0, sisestage see USB 2.0 porti.
- Ja lisateavet teile – kui see artikkel teid ikka ei aita, proovige minna all-in ja lugege meie artiklit.
Windows 7 installiprotsess on alanud, mis ei ennusta probleeme, sõbra arvuti on hea ja veel garantii all. Aknas - valige Windowsi installimiseks partitsioon, valige Windows XP-ga esimene partitsioon, kustutage see ja klõpsake nuppu Edasi, Windowsi failide kopeerimine algab, seejärel arvuti taaskäivitub, teenused käivituvad, installija värskendab registrisätteid, failid kopeeritakse uuesti ja kohas, kus vaja Sisesta kasutajanimi, ilmub must ekraan ja see ei kao.
- Pärast 5-minutilist asjatut ootamist kordame installiprotsessi, mille käigus kustutatakse kõik kõvakettal olevad partitsioonid (isiklikud failid kopeeritakse eelnevalt mälupulgale) ja Windows 7 installitakse otse jaotamata ruumi, kuid tulutult.
- Kontrollige uuesti BIOS-i sätteid, korrake installimist kolmandat korda, Windows 7 ei installitaüldse mitte. Käivitasin Acronis Disk Directori alglaadimisketta abil, vaatan kõvaketast, partitsioonidega on kõik korras, nihkeid pole, partitsiooni on ainult kaks. Esimene kahtlus langeb, nagu tavaliselt, Windows 7 installikettale ja draivile.
- Lähen koju ja toon oma seitsme ja kettaseadme, vahetan kõvaketta ja DVD-ROM-i SATA-kaablid, kordan kõike uuesti oma kettaseadmega, samuti Windows 7 installikettaga ja tulutult.
- Otsustame kõvaketta mõneks ajaks välja vahetada, kuna mul on alati lihtne 240 GB SATA kõvaketas kaasas. Vormindame selle täielikult, kordame installiprotsessi ja kujutame ette, et kõik lõpeb samas kohas, User Choice.
- Istume ja mõtleme emaplaadist halvasti, kahtlustame lõunasilda, see on see, mis osaleb andmevahetuses välisseadmetega, eriti kettaseadmega. Äkki RAM? Muide, arvutil on garantii ja kõikidel komponentidel on kleebised, mida ei saa eemaldada ega lahti võtta. Laadisin Acronis Disk Directori uuesti alla, kustutasin ja lõin selle abil uued partitsioonid, kõik on kasutu.
Ühendasime süsteemiploki lahti ja läksime mu sõprade poodi, kellelt arvuti ostsime, jõudsime kohale ja ütlesime: nii nad ütlevad, niiWindows 7 ei installita. Nad kuulasid meid tähelepanelikult, võtsid seitsmega meie installiketta ja paigaldasid 25 minutiga meie arvutisse operatsioonisüsteemi ning lükkasid muigega süsteemiploki meile tagasi, öeldes meie kasuks ühe nulli.Jõudsime koju sugugi mitte õnnelikult ja otsustasime: teeme asja korda. Igaks juhuks tegime programmis varukoopia installitud Windows 7-st ja peitis selle minema, eemaldas otsustavalt installitud seitsme ja alustas installiprotsessi uuesti. Mõne aja pärast ilmus valusalt tuttavasse kohta Malevitši must ruut. Mis on teie mõtted sõbrad?
- Et nõustuda selle ümber pöörama ja mitte kunagi teada saama, mis toimub, ei, ma ei saa sellega elada, ma ei maga.
Miks poes kõik klappis? Seal oli teine monitor ja kõik kaablid, mul on kõik kotis, vahetame kaableid ja imetleme kümnendat korda musta ekraani. Aga monitor? Siin on meil oletus. Miks me sellest varem aru ei saanud? Minu sõbra süsteemiseade on HDMI-kaabli kaudu ühendatud monitoriga, aga ka teleriga. Videokaardil on HDMI väljund ja teler ka, mis tähendab, et installituna näeb Windows 7 kahte monitori ja kahte ekraani ning muudab teleri põhiekraaniks. Siis tuleb loomulikult otsida telerist pilt seitsme installatsiooni jätkumisest, ükskõik kui naljakalt see ka ei kõlaks. Me ei otsinud midagi, vaid ühendasime lihtsalt HDMI-kaabli süsteemiseadme küljest lahti ja kordasime Windows 7 installimist üheteistkümnendat korda ja ongi kõik, mu kallid, seitse installiti probleemideta ja see installiti varem, ainult telekas tuli valida kasutajanimi, millega muide seekord kõik toimis.Pärast edukat installimist ühendasime süsteemiüksuse ja teleri, seejärel läksime NVidia paneelile ja reguleerisime ekraani eraldusvõimet, see on kõik.
Sõbrad! Lugege üksikasjalikke juhiseid meie veebisaidilt.
Windows 7 on kodu- ja kontoriarvutite populaarseim operatsioonisüsteem. Vähe on kasutajaid, kes pole seda operatsioonisüsteemi ise uuesti installinud. Kuid mõnel neist tekkis probleem: Windows 7 installimisel annab see vea, hoolimata Internetis antud juhiste täpsest järgimisest. Miks see juhtub? Proovime mõista Windows 7 uuesti installimisel tekkivaid peamisi probleeme ja nende lahendamise meetodeid.
Veateadete põhjused
Operatsioonisüsteemi installimisega pole probleeme ainult algajatel. Seega, kui teil tekib Windowsi uuesti installimisel tõrge, ärge heitke meelt – muretsemiseks pole põhjust. Võib-olla ei võetud ettevalmistavas etapis mõnda punkti arvesse. Kui Windows 7 installimisel kuvatakse tõrge, saab selle liigitada ühte järgmistest kategooriatest.
- Probleem installifailide kopeerimisel.
- Aegunud BIOS-i püsivara.
- Probleemid kõvakettaga (halvad sektorid, ruumipuudus).
- Draiverite puudumine ühe peamise riistvarakomponendi jaoks (see juhtub vananenud kettaseadmete ja kõvaketaste puhul).
Probleemide lahendamise meetodid
Vaatame, miks vead ilmnevad, ja selgitame välja teatud teadete ilmumise põhjused.
Probleem failide kopeerimisel
Seda sümboliseerib veakood 0x80070570. Juhtub, et installifailide kopeerimise ajal peatub Windows 7 installiprotsess teatega, et fail puudub või on kahjustatud. Probleemil on mitu põhjust:
- kahjustatud Windows 7 levikandja;
- probleemid välkmäluseadme failisüsteemi või mälukiipidega (kahjustatud CD);
- pilt laaditi alla veaga;
- Ühe pildil oleva süsteemifaili kontrollsumma on vale.
Kui torrent-klientide võimalusi kasutades on tõenäosus laadida alla pilt, mille kontrollsumma ei vasta algsele väärtusele, on ebaoluline, siis pole halva kvaliteediga kokkupaneku ohvriks sattumine sugugi keeruline. Siin kontrollime iso-pildi räsi (kasutades utiliiti HashTab või Total Commander) ja võrdleme seda allikas leiduvaga (näiteks jälgijaga).

Kui kõik on korras, salvestame pildi uuesti, olles esmalt kandja täielikult vormindanud. Täielik vormindamine võimaldab teil kontrollida välkmäluseadme mäluelemente probleemide suhtes. Probleemi võis põhjustada vigane lahter – see sisaldas faili fragmenti, mida Windows ei saanud installimise ajal töödelda.
Aegunud BIOS
Arvuti sisselülitamisel minge BIOS-i seadistusmenüüsse ja kontrollige selle versiooni ja viimase värskenduse või väljalaske kuupäeva. Kui seda pole värskendatud või seda värskendati 2000ndate alguses, minge julgelt arendaja või emaplaadi tugiveebisaidile ja laadige alla uusim BIOS-i versioon. Võimalik, et peate otsima arhiveeritud veebisaitidelt või foorumitelt vana BIOS-i püsivara. BIOS-i värskendamise kohta saate lugeda oma emaplaadi kasutusjuhendist. Kuid parim lahendus oleks sel juhul emaplaadi asendamine kaasaegsema vastu.
Probleemid HDD-ga
Probleeme ja nende lahendamise võimalusi on palju. Kõigepealt veenduge, et süsteemisektsioonil oleks piisavalt vaba ruumi Windows 7 installimiseks. Kui kuvatakse veateade Windows 7 installimise võimatuse kohta valitud partitsioonile, vormindage see installeri abil.

Selleks valige helitugevus ja klõpsake nuppu "Format".

Juht on puudu
Kui kasutate vanemat CD-draivi, võib probleem olla CD-draivi draiveris. Fakt on see, et Microsoft ei lisanud Windows 7 distributsioonile aegunud riistvara, et säästa distributsiooni suurust ja vana riistvara väga madalat populaarsust (ja vähesed inimesed proovivad installida Windows 7 vanadesse arvutitesse).

Laadige draiver tugisaidilt alla ja kopeerige see USB-mälupulgale. Pärast seda määrake faili tee, klõpsates sirvimisnupul.
Sarnane olukord tekib USB3.0 pesa kasutamisel Windowsi installimise ajal. Siin on lihtsam USB2.0 liidesega mälupulka vanasse pistikusse uuesti ühendada.
(Külastatud 5078 korda, täna 1 külastust)