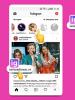Scan2PDF on kiire viis mitme lehe skannimiseks ja PDF-vormingus salvestamiseks. Programm pdf-vormingusse skannimiseks Skannimine pdf-vormingusse windows xp
Lihtne kaasaskantav utiliit, mille suurus on alla 30 kilobaidi, mis võimaldab teil skannerit kasutada teabe raamatuvormingust digitaalseks teisendamiseks. WinScan2PDF-il on minimalistlik liides ja see võimaldab teil skannida mitut lehekülge korraga, salvestades tulemuse mitmeleheküljelisse PDF-faili.
Programmi omadused:
- paberdokumentide skannimine;
- mitme lehe töötlemine ühes projektis;
- säilituskvaliteedi valik.
Toimimispõhimõte:
Pärast installimist peate käivitama programmi käivitatava faili otsetee. Pärast seda avaneb programmi tööaken nelja nupu ja ühe linnukesega. Tegelikult on see utiliidi kogu funktsionaalsus.
Juhtimine toimub plokis "Toimingud". Selles saate määrata allika (“From”), teostada skannimisprotsessi määratud kvaliteediga (“Skanni”) ja rakendusest väljuda (“Välju”). Kui teil on vaja ühte faili salvestada suur hulk lehti, saate allpool märkida ruudu "Mitu lehekülge".
Nupp “LNG” võimaldab valida liidese keele, saadaval on ka tõlge vene keelde.
See on kõik WinScan2PDF-i funktsioonid.
Plussid:
- teisaldatavus;
- madal ressursivajadus;
- mitmeleheküljeliste PDF-ide loomine.
Miinused:
- piiratud funktsionaalsus;
- Ebastabiilne töö mõne skannerimudeliga.
VinScan2PDF utiliiti saavad allalaadimiseks soovitada eelarvelised organisatsioonid - selle vaba olemuse ja seadete minimalismi tõttu saab seda kasutada vähese teabega töötamisel. Kui teil on vaja dokumenti skannida teises arvutis, on rakenduse kaasaskantav versioon abiks. See mahub kergesti mälupulgale ja aitab teid siis, kui seda kõige rohkem vajate, eriti kui teie tegevus hõlmab paberitega töötamist.
Analoogid:
ABBYY FineReader on võimas tekstituvastusprogramm;
CuneiForm on tarkvara erinevat tüüpi dokumentide skannimiseks ja tuvastamiseks.
Dokumentide ja fotode skaneerimine võimaldab pilti elektroonilisel kujul üle kanda, töödelda ja teisele isikule saata. See on kutsetegevuse üks olulisi osi. Varem toodeti skannereid printerist eraldi, kuid kaasaegne tehnoloogia hõlmab mitut seadet ühes. Selles materjalis vaatleme mitmeid võimalusi dokumendi skannimiseks printeriga.
Ettevalmistav etapp
Erinevate tootjate printimis- ja skaneerimisseadmed ei erine tööpõhimõtete poolest. Printeris skannimise juhised on asjakohased iga ettevõtte printeri jaoks.
Tähtis: installige kindlasti draiverid ja tarkvara kettalt, mis on alati trükiseadmega kaasas.

Multifunktsionaalsest seadmest dokumendi kiireks ja edukaks skannimiseks järgige neid nõuandeid.
- Laadige alla ja installige oma seadme draiverid, kui ketast polnud
- Kinnitage dokumendi esikülg selgelt vastavalt printeri klaasil olevale joonisele
- Minge arvutis tööriistaribale, minge jaotisse "Seadmed ja printerid".
- RMB-kõne kontekstimenüü seadme ikoonil
- Määrake kohandatud valikud
- Klõpsake "Alusta skannimist"
- Oodake, kuni skannimine lõpeb.
Kuidas skannida dokumenti printerist arvutisse
Paljud inimesed kasutavad printimiseks lihtsalt multifunktsionaalseid seadmeid, süvenemata sügavamatesse funktsioonidesse. Mõnikord ei jõua printeri mõistmise protsess isegi sisseehitatud skanneri funktsioonini. Tegelikult saate seda kasutada mitmel lihtsal viisil.

Kuidas skannerit programmide abil kasutada
Internetis on suur hulk programme, mis on mõeldud dokumentide ja fotode skannimiseks. Spetsiaalsed funktsionaalsed tööriistad lahendavad skannitud dokumentide, fotode jms töötlemise probleemi.
Esimene ja kõige levinum utiliit on ABBYY FineReader, mis on vaikimisi Windowsi operatsioonisüsteemiga kaasas. See on mugav programm, mis tunneb ära umbes 150 maailma keelt. See on usaldusväärne ja lihtne kasutada. Tavakasutaja jaoks on ABBYY FineReader suurepärane valik.

VueScan - sobib paljudele MFP-dele, salvestab dokumente erinevates vormingutes (JPEG, TIFF, PDF ja teised). VueScanil on sisseehitatud OCR-süsteem. Esialgu on VueScanil skannimiseks standardsätted ja enamasti on kasutajad nende sätetega rahul.

Kvaliteetse tulemuse saamiseks dokumentide digitaalsele versioonile ülekandmisel kasutage seadeid enne töö alustamist. Avage sätted, joondage dokumendi või foto servad nii, et see näeks elektroonilises versioonis kena välja.
Näpunäide: pärast skannimist lülitage eelvaate funktsioon sisse, et ebaõnnestunud skannimised uuesti salvestada.
Sellise tarkvara tasuta valikutest saate kasutada CuneiFormi. Rikkalik funktsionaalsus, tabelitega töötamine, erinevad fondid, kõik see hõlmab CuneiFormi. Tunneb ära teksti mitmekümnes keeles.

Värvimisprogramm
Skannimiseks saab standardne Paint programm kiiresti aidata. See on saadaval kõigis Windowsi operatsioonisüsteemides. Järgige skannimiseks mõnda lihtsat sammu:
- Installige printer ja ühendage see arvutiga
- Asetage dokument või foto, esikülg allapoole, printeri klaasile
- Käivitage Paint
- Leidke jaotis "Fail".

- Üksus "Skannerist või kaamerast"
- Avanev aken pakub mitmeid funktsioone
- Valime teie vajadustele vastavad parameetrid

- Muudatuste õigsuses veendumiseks klõpsake nuppu Eelvaade.
- Klõpsake nuppu "Skanni"
- Kui ülesanne on lõpetatud, kuvatakse pilt Paint ekraanil
- Salvestage rahuldav tulemus, klõpsates nuppu "Salvesta kui"
- Valige salvestamiseks failivorming.

See on väga kiire ja lihtne viis. See ei nõua tarkvara installimist ega muid täiendavaid samme. Meetod on saadaval kõigile Windowsi kasutajatele versioonides 7 kuni 10.
Kuidas skannida printerist arvutisse Windows 10, 8, 7 kaudu
Esimesed kaks meetodit ei pruugi töötada, seega tasub sel juhul proovida kasutada Windowsi süsteemi võimalusi. Selleks järgige allolevaid juhiseid.
- Menüüs "Start" minge jaotisse "Seadmed ja printerid"
- Otsige üles arvutiga ühendatud printeri nimi
- Paremklõpsake ikoonil, seejärel klõpsake nuppu "Alusta skannimist".

- Avanevas aknas määrake profiil, voog, värvivorming, failitüüp, eraldusvõime, heledus ja kontrast

- Eelvaate funktsioon eelkontrolliks
- Pärast seda klõpsake nuppu "Skanni"
- Leht skannitakse ning kuvatakse piltide ja videote impordi aken.
- Impordime, avades esmalt parameetrid
- Valmis fail saadetakse sihtkausta.
Fotodega töötades veenduge, et skanneri klaas oleks puhas ja läbipaistev. Kerge määrdumise korral ei ole pildid kvaliteetsed. Ärge avage skannimise ajal kaant, et vältida foto paljastamist. Pärast skanneris käivitamist kasutage graafilisi redaktoreid.
Järeldus
Kõik kirjeldatud meetodid on tavalistele arvutikasutajatele arusaadavad. Mõnel juhul on lihtsaim viis dokumendi skannimiseks kasutada printeri mehaanilisi nuppe. Sel juhul tuleb arvutisse installida seadme draiverid ja tugitarkvara.
Väike utiliit teksti/graafiliste dokumentide kiireks skannimiseks ja PDF-vormingus salvestamiseks. Programm võimaldab teil täielikult töötada mis tahes süsteemi installitud skanneriga. Suuremahuliste dokumentidega töötamise mugavuse huvides on WinScan2PDF juurutanud funktsiooni, mis toetab mitmeleheküljeliste elektrooniliste PDF-dokumentide loomist.
Programm WinScan2PDF
Reeglina kasutatakse teksti- või graafiliste dokumentide skannimiseks võimsaid, funktsioonidega ülekoormatud tarkvaratooteid, kuigi mõnel juhul tuleb dokumentide töötlemisel teha vaid lehelt koopia (skannimine). Seejärel saatke see adressaadile meiliga või salvestage see digitaalselt oma kohalikku arvutisse. Ja just selleks sobib ideaalselt venekeelne tööriist WinScan2PDF, mis loob mõne sekundiga algsest paberkandjal andmetest digitaalse koopia PDF-vormingus.
Programm on nii era- kui äriliseks kasutamiseks täiesti tasuta.
WinScan2PDF-i omadused:
- Väga väike programmi maht võrreldes analoogidega
- Kasutab töö ajal vähe süsteemiressursse
- Töötage seadmega otse draiveri kaudu (WinScan2PDF näeb kõiki süsteemi installitud skannereid)
- Mitmeleheküljeliste PDF-ide loomise tugi
- Programm töötab kaasaskantavas režiimis (ei vaja installimist)
- Mitmekeelne liides WinScan2PDF
Tänapäeval pole skannimisprotseduur kasutajatele kaugeltki uus. Ühest küljest, mis võiks olla lihtsam kui vajaliku dokumendi skannimine, mõnes saadaolevas vormingus salvestamine ja postiga saatmine.
Kuid nagu praktika näitab, on enamikul kasutajatel endiselt probleeme graafiliste failidega töötades. Selle põhjuseks on asjaolu, et kõigil ei ole juurdepääsu konkreetses vormingus faili vaatamiseks vajalikele programmidele ning alati pole aega ja võimalust neid tahtlikult installida.
Foto: skannimisprotsess ja teisendamine PDF-vormingusse
Sel juhul tuleb appi üsna tuntud PDF-dokument, sest igasse tavaarvutisse on vaikimisi paigaldatud komponent sellise laienduse lugemiseks. Sellest artiklist saate teada, milline on parim tarkvara dokumentide PDF-vormingus skannimiseks ja selle funktsioonid.
Miks skannida dokumente
Dokumentide skaneerimine on kõige sagedamini vajalik tööks igasugustes äriorganisatsioonides.. Tänu sellele saate ennekõike lahendada üsna suure hulga probleeme, mis on seotud ladustamisega.
See võimaldab teil kas ruumi laiendada, vabastades arhiivi jaoks mõeldud ruumi, või vähendada oluliselt kalli hoone rentimise kulusid: dokumente saab ju hõlpsalt elektroonilisele vormile üle kanda.

Foto: skannige ja teisendage Wordiks
Samuti võimaldab skaneerimine tagada turvalisuse ning kaitsta väärtuslikke originaale kulumise ja juhuslike kahjustuste eest. Samuti on oluline, et selline protseduur vähendab vajaliku paberi otsimise aega, sest elektrooniline otsimine on palju mugavam ja lihtsam.
Skannimine hõlmab originaali teisendamist rasterparameetriks ja seejärel selle salvestamist soovitud laiendisse. Väärib märkimist, et hoolimata kõigist ülalnimetatud organisatsiooni eelistest ei ole vaja skaneerida absoluutselt kõiki dokumente.
Lähtuda tuleks konkreetse ettevõtte spetsiifikast ja tegevusest, arvestades, et elektroonilise arhiivi loomine nõuab teatud rahalist investeeringut.
Kõige sagedamini skaneeritakse raamatupidamispabereid, personalitoimikuid, projekte, lepinguid ja lepinguid. Kui rääkida vormingutest, siis maailmas on levinumad: tiff ja pdf.
Tiff-laiendit kasutatakse peamiselt originaali pikaajaliseks säilitamiseks arhiivis. Tiffi miinuseks on muide selle kuluv mälumaht, just sel põhjusel pole selliseid faile üle võrgu üle kanda.
Sellega seoses on PDF-idest märkimisväärne kasu: neid on mugav salvestada ja ka üle võrgu liikuda. Nüüd on palju spetsiaalseid programme, mis skannivad PDF-vormingusse ja mõned neist suudavad skannitud faili ära tunda.
Video: PDF-i loomine
Programmide ja nende võimaluste ülevaade
Skannimistööriistad võimaldavad originaale digiteerida. Skannerist piltide hankimiseks on palju lihtsaid rakendusi, kuid tänapäeval on populaarseim tarkvara, mis võimaldab faili PDF-vormingus salvestada.
Nende funktsionaalsus on üsna mitmekesine, näiteks on mõnel rakendusel sisseehitatud funktsioonid põhinäitajate reguleerimiseks, nagu heledus, kontrastsus jne. Peaaegu igal rakendusel on kärpimise ja sirgendamise funktsioon.
Kõige mugavam utiliit järgnevaks redigeerimiseks on ScanTailor. Selle funktsioonid hõlmavad lehtede jagamist ja kallutamist, servade reguleerimist, teksti sisestamist ja redigeerimist.

Xscane'ist ei saa mainimata jätta, hoolimata sellest, et see on juba üsna vana, eelistavad paljud kogenud kasutajad seda endiselt. See programm pakub mugavaid tööriistu, mis võimaldavad hallata värve, salvestada profiile ja sarnaseid funktsioone.
Paljudel rakendustel on ka täiendav võimalus testi mis tahes keelest ära tunda. Muidugi, kuigi see funktsioon muudab töö pisut lihtsamaks, nõuab see sageli kasutaja osalemist hilisemas redigeerimises. Tulemus sõltub otseselt lähtetekstist.
Üks parimaid selliseid programme on CuneiForm. aga sellest veidi hiljem. Samuti saate esile tõsta rakenduse GOCR, millel on võimas liides ja see saab oma ülesannetega kõrgel tasemel hakkama.

Kui lisafunktsioonid ja -funktsioonid teid liiga ei huvita ja otsite lihtsa ja arusaadava liidesega rakendust, sobib see teile GnomeScan. Seda on lihtne kasutada, see on loodud alternatiivina keerukamale Xscane'i rakendusele ja töötab otse skanneriga.
ABBY Fine Reader: koduväljaanne
Selle rakendusega töötamine on mugav ja lihtne, kuna töö keskmes on kaks peamist tööpõhimõtet: teisenduspõhimõte ja teisenduspõhimõte.

Foto: ABBYY FineReader 10 Home Edition Box
Töö alguses antakse teile võimalus valida stsenaarium:

Selle rakenduse eeliste hulka kuuluvad esiteks:
- originaal originaali välimuse täielik säilitamine, samuti selle struktuur, tähendustabelid, pildid, nummerdamine, pealkirjad jms;
- teksti pilti ei pea äratundmiseks skannima, saate kasutada kaamera või hea nutitelefoni kaamera digifotosid;
- kasutuslihtsus ja liides kõrgeimal tasemel, kui soovite saada nii funktsionaalset kui ka hõlpsasti kasutatavat tarkvara, siis just seda vajate.
Kiilvorm
See utiliit on loodud redigeeritaval kujul dokumendi teksti tuvastamiseks. Seda on üsna mugav ja funktsionaalne kasutada, tulemust saab redigeerida kontoritarkvaras ja salvestada vajalikesse populaarsetesse vormingutesse.

Eelised hõlmavad originaalfondi salvestamist ja struktureerimist automaatrežiimis, samuti testi tuvastamist halbade koopiate põhjal.
Lihtne OCR
Selle utiliidi põhieesmärk on tekstituvastus inglise, prantsuse ja hollandi keeles. Lisaks on võimalus teksti redigeerimiseks, analüüsimiseks, tõlkimiseks, printimiseks ja isegi vormindamiseks.

Peamine eelis on see, et kui foto, millelt teksti ära tunnete, on kvaliteetne, ulatub õige äratundmise tõenäosus 99,9%. Kuid isegi nii suure protsendi korral on käsitsi redigeerimine endiselt vajalik.
ScanCorector
ScanCorrector on programm kiireks pdf-vormingus skannimiseks, see on lihtne ja mugav. Põhifunktsioonid hõlmavad ka redigeerimist välimuse parandamiseks.
Enamik kasutajaid peab sageli redigeerima ja parandama juba skannitud originaali kvaliteeti ning graafilises redaktoris nagu Adobe Photoshop pole seda alati võimalik teha, see on tingitud ka sellise tarkvara kaalust.

ScanCorrector võtab enda alla umbes kaks meetrit mälu, seega saab selle ka väikese mahuga mälupulgale panna ja vajadusel igal pool kasutada.
Programm pakub:
- Originaali skaneerimine etapiviisiliselt;
- Lihtne ja kiire skannimise korrigeerimine;
- Printige tulemus.
Lisafunktsioonid:
- Värviskeemi valik;
- skanneri valik;
- Pildi korrigeerimine valmis, eelseadistatud mallide abil.
ScanLite
Selle utiliidi eripäraks on parameetrite seadistamine skaneerimise ajal, kuid see on mõeldud lihtsale, keskmisele staatilisele tarbijale, kelle jaoks pole oluline mitte funktsionaalsus, vaid toimimise juurdepääsetavus.

Foto: ScanLite – tasuta programm
Vaikimisi pilt salvestatakse PDF-vormingus, kuid vajadusel saate valida mõne muu pildi. Funktsionaalsus hõlmab ka skannimise kvaliteedi valimist, mis on originaalide puhul oluline.
Peamine eelis on selge ja lihtne liides ning kena täiendus on skintide tugi.
Lihtne programm pdf-faili skannimiseks WinScan2PDF
Lihtsuse ja mugavuse liider, hoolimata üsna suurest konkurentsist, kuulub endiselt WinScan2PDF-ile. Utiliit võtab väga vähe ruumi, ei vaja eelinstalleerimist ega vaja oma tööks spetsiaalset PDF-printeri draiverit.

Alustamiseks vajate:
- valige ilmuvas aknas allikas;
- vajutage skannimisnuppu;
- seejärel salvestage tulemus PDF-vormingus.
See tööskeem võimaldab utiliiti kasutada mis tahes arvutiteadmiste tasemega kasutajatel.
Kokkuvõtteks tahaksin öelda, et tänapäeva ühiskonda on ilma skannerita üsna raske ette kujutada. See võimaldab konkreetseid ülesandeid tõhusalt ja kiiresti täita, säästes meie aega ja lihtsustades meie ülesandeid.
Raske on ette kujutada, et just hiljuti tuli dokumendi, ajakirja või raamatu arvutisse panemiseks see täielikult ümber kirjutada.
Nüüd, kvaliteetsete fotoseadmete, kõrglahutusega kaameratega nutitelefonide tulekuga, on kõik muutunud veelgi lihtsamaks: pildistage soovitud allikast, käivitage valitud utiliit ja saate soovitud tulemuse.
Samas on sel juhul oluline ka redigeerimisfunktsioon, sest tänu sellele muutub kättesaadavaks isegi skaneeritud pildi tõlge soovitud keelde.
Meie aja lai valik utiliite võimaldab igal kasutajal valida endale sobiva funktsionaalsusega ja tänu kasutusmugavusele saab sellist tarkvara kasutada igaüks.
Meie valik vaatas läbi populaarseimate teksti skannimisprogrammide loendi. Selle kategooria programmide jaoks on oluline tegur dokumentide teksti dešifreerimise võimalus, samuti skannimise kvaliteet - see on vajalik, et teave oleks täielikult loetav ja pildiskanner edastaks iga pildi rea selgelt dokumenti. .
Mõnel rakendusel on venekeelne kujundus, mis võib olla veel üks oluline tegur parima skannimisprogrammi valimisel. Vaatame siis veel ühe lühiülevaate allolevatele programmidele, mis suudavad teksti õigesti ära tunda ja dokumendi failiks skannida.
Arvutiprogramm ABBYY FineReader 10 Home on üks levinumaid dokumentide skannimise tööriistu. Oskab kiiresti ja tõhusalt leida plokke ning tõlkida erinevates keeltes kirjutatud teksti. ABBYY FineReaderi eeliseks on muljetavaldav keelebaasi olemasolu. Ärge unustage täiustatud funktsioonidega professionaalse versiooni saadavust.
OCR CuneiForm paistab oma konkurentide seas silma pildistatud teksti hea haaramisvõimega. Tähelepanuväärne on see, et pilti saab teha isegi 2MP kaameraga mis tahes üsna vananenud mobiilseadmest. Programmil on sõnastiku kontrollimise funktsioon, mis tagab valmismaterjali kõrge teabekvaliteedi.
Spetsiifilisema tööga saab Scanito Pro suurepäraselt hakkama. Rakendus tunneb teksti väga kiiresti ära ja suudab selle vajalikus dokumendivormingus salvestada. Tähelepanuväärne on see, et programm suudab enne andmekandjale salvestamist leida teatud paberiala ja parandada materjali välimust. Seal on funktsioon skannimiseks ühe klahvivajutusega.
VueScanil on tugev võrreldavate skanneriseadmete andmebaas. Analoogide hulgas näitab programm skanneriga suurimat ühenduse kiirust. Meeldivate lisavõimaluste hulgas väärib märkimist värviedastuse käsitsi reguleerimise mugavus.
Tasuta dokumendiskannimise programmide valikul tasub pöörata tähelepanu PaperScan Free'ile. Utiliit on funktsionaalsuse poolest üsna lihtne, teisest küljest teeb see kõik vajalikud skannimisvõimalused, lisaks rõõmustab teid ainulaadne tihendustehnoloogia, mis võib faili suurust oluliselt vähendada, jättes esialgse kuvakvaliteedi. Kui teile meeldib tasuta versioon, saate alati osta muljetavaldavamate funktsioonidega laiendatud Professional modifikatsiooni.
RiDoc on veel üks üsna võimas skannimistööriist. Väärib märkimist, et Ridoc sisaldab spetsiaalset tööriista failisuuruse vähendamiseks ilma ekraani välimust märgatavalt halvendamata. Teave jääb loetavaks. Vajadusel aitab RiDoc dokumendiskanner eksportida dokumendivorminguid graafikalaienditesse. Programm suudab valmismaterjalile paigaldada vesimärgid ja saata dokumendi posti teel.
Pange tähele, et me ei võtnud arvesse standardseid tööriistu - tootjate tarkvara, näiteks HP Scan, aga ka rakendusi, mille põhifunktsioonid on suunatud muude probleemide lahendamisele: Adobe Reader skanner, Nitro Pro. Samuti on olemas BlindScanner, mis on loodud selleks, et korraldada juurdepääsu skaneerimisseadmetele võrgu kaudu erinevatest sülearvutitest.
Samuti ei sisaldunud reitingus kaasaskantav utiliit Winscan2pdf Portable. See töötab ilma operatsioonisüsteemi installimata, kuid sellel puuduvad paljud vajalikud funktsioonid, eriti ei võimalda see vormingut muuta, ei prindi ega tuvasta sõnu. Kuid kasutusmugavus on siin okei. Lihtsalt käivitage see, valige dialoogiboksis kaust ja klõpsake nuppu "Skanni". Kuid selle toimimiseks peate tagama, et virtuaalne printer pole OS-is keelatud!
Pange tähele, et kaalusime ainult personaalarvutitele mõeldud lahendusi – Androidi rakendusi arvustus ei hõlmanud. Saate valida ja Google Playst alla laadida, mida iganes soovite. Nende tööalgoritm on ligikaudu sama. Ja kõik, mida saate teha, on paberileht nutitelefoni või tahvelarvuti kaamera abil PDF-vormingusse digiteerida. Skannimise alustamiseks peate lihtsalt pildistama. Seda ei ole võimalik täielikult töödelda ega tekstiks tõlkida. Mõnel programmil on muidugi režiim digifotode tekstivormingusse teisendamiseks, kuid töölaualahendused teevad seda palju paremini.