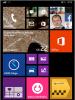تنظیم روشنایی را از دست داده اید؟ چگونه روشنایی لپ تاپ را تنظیم کنیم؟ نحوه تنظیم روشنایی لپ تاپ ویندوز 7
چندی پیش با یک مشکل بسیار ناخوشایند روبرو شدم - در تمام لپ تاپ های من توانایی تنظیم روشنایی صفحه به طور ناگهانی ناپدید شد. چه کلیدهای Fn مورد علاقه شما باشد، چه نوار لغزنده روشنایی استاندارد در تنظیمات رایانه. مفهوم "روشنایی" در تنظیمات صفحه نمایش ناپدید شد و دستگاه اصلی کار در حالت تاریک گیر کرد.
راه خروج از این وضعیت، همانطور که معلوم شد، بسیار ساده است - مشکل در رانندگان نهفته است. پس از بررسی فروم ها، موفق شدم چند ایده پیدا کنم که به یک راه حل ساده منجر شد. برای اینکه کنترل روشنایی به درستی کار کند باید درایور را دوباره نصب کنید... نه کارت گرافیک نیست بلکه مانیتور!
چگونه می توان این کار را به ساده ترین روش انجام داد؟
- روی فضای خالی دسکتاپ کلیک راست کرده و از منوی باز شده گزینه Screen Resolution را انتخاب کنید.
- در تنظیمات وضوح صفحه، پیوند "تنظیمات پیشرفته" را پیدا می کنیم - در سمت راست پایین قرار دارد.
- در پنجرهای که باز میشود، برگه مانیتور را باز کنید، سپس روی Properties کلیک کنید. به احتمال زیاد، سیستم اجازه مداخله می خواهد، ما اجازه می دهیم.
- در پنجره ای که باز می شود، تب "Driver" را باز کرده و روی دکمه "بازگشت" کلیک کنید. Voila، کنترل روشنایی بازگشته است!
- چندین بار روی "Ok" کلیک کنید و از نتیجه لذت ببرید.
همین، رشوه ها دوباره جان ما را نجات می دهند!
مهم!هنگام استفاده از برنامه DRP حتما در حالت دستی و تخصصی کار کنید! در غیر این صورت، علاوه بر به روز رسانی درایورها، انبوهی از برنامه های بیهوده نیز دریافت خواهید کرد! برای انجام این کار، هنگام شروع برنامه، کادر "Settings" را علامت بزنید، "Expert Mode" را انتخاب کنید، کادر درایور مانیتور را علامت بزنید و روی "Install" در پایین صفحه کلیک کنید. جزئیات بیشتر در تصویر زیر.
دستورالعمل های دقیق کار با پکیج درایور در لینک زیر موجود است: .
P.S.: در تلاش برای یافتن علت چنین اشکالاتی در یکی از رایانه ها، متوجه شدم که راننده مانیتور دارای امضای دیجیتال از TeamViewer است. کاملاً ممکن است که مشکل دقیقاً در این برنامه باشد - بر روی هر یک از رایانه های در حال تعمیر نصب شده است. شاید ارزش تماس با فناوری آنها را داشته باشد. حمایت کردن.
-
پس از نصب مجدد یا نصب تمیز ویندوز، همیشه یکی از ناخوشایندترین لحظات رخ می دهد - نصب درایورهای دستگاه، داخلی و جانبی. اغلب مشکلات زیادی با نصب درایورها ایجاد می شود. اگر دیسک را از مادربرد گم کرده اید چگونه درایورها را نصب کنیم؟ نحوه نصب آخرین ... -
نتبوکها به طور فزایندهای در میان جمعیت محلی سرزمین بزرگ ما محبوب میشوند. همانطور که تمرین نشان داده است، یک کامپیوتر کوچک بهترین هدیه تولد برای زنی است که دوستش دارید. حتی بیشتر از آن، تمرین به نتبوک محبوب Acer Aspire One 532h در یک نقرهای زیبا یا... اشاره کرد. -
قبل از شروع تعمیر مانیتور، باید تمام سیم ها و برق را قطع کنید. اگر مانیتور CRT نیاز به تعمیر داشته باشد، قطعا به یک پیچ گوشتی سر صاف با دسته عایق نیاز خواهید داشت که با آن باید درپوش لاستیکی که ولتاژ را از ترانسفورماتور هدایت می کند جدا کنید. -
آیا صفحه نمایش آیفون شما آسیب دیده است؟ علیرغم اینکه آیفون ها قوی ترین شیشه صفحه نمایش را در مقایسه با سایر گوشی ها دارند، مشکل اصلی همچنان آسیب دیدن صفحه نمایش یا سنسور است. اگر گوشی به درستی نمایش داده می شود، اما به فشار دادن پاسخ نمی دهد... -
ایسر سری جدید نوت بوک های Aspire 5740 را معرفی می کند که برای ارائه عملکرد قدرتمند و پردازش سریع حتی سخت ترین برنامه ها طراحی شده اند. لپتاپهای سری Acer Aspire 5740 جدیدترین فناوریها را ترکیب کرده و قابلیتهای پردازشی بهینه، بالاترین کیفیت صدا را ارائه میدهند.
ابتدایی ترین راه برای تغییر روشنایی صفحه نمایش در رایانه شخصی استفاده از دکمه های کنترلی است که روی مانیتور قرار دارد. با این حال، همچنین اتفاق می افتد که چنین فرصتی وجود ندارد. کاربرانی که از لپ تاپ استفاده می کنند اصلاً آن را ندارند. به همین دلیل، تنظیم با استفاده از ویندوز 7، 8، 10 یا ابزارهای شخص ثالث نیز ارائه می شود. بیایید نگاهی دقیق تر به این گزینه ها بیندازیم.
با استفاده از تنظیمات برق
این روش فقط برای صاحبان مفید خواهد بود لپ تاپ ها.

تنظیمات درایور کارت گرافیک
این روش برای همه کاربران مناسب است. برای انجام تنظیمات باید کنترل پنل را باز کنید کارت گرافیک.

- در سمت چپ منو باید روی مورد کلیک کنید " نمایش دادن»
- روی مورد کلیک کنید " تنظیم تنظیمات رنگ..." در اینجا می توانید روشنایی صفحه و موارد دیگر را تغییر دهید.
تغییر روشنایی در ویندوز XP
زیرا در ویندوز XP هیچ امکانی وجود نداردبا استفاده از سیستم عامل روشنایی را تنظیم کنید، باید از قابلیت های آن استفاده کنید نظارت کنیدبرای تنظیم یا استفاده خشن برنامه ویژه، که در بسته درایور کارت گرافیک رایانه شخصی و ابزار کاربردی ارائه شده است Adobe Gammaکه در بسیاری از برنامه های گرافیکی این شرکت موجود است. علاوه بر این، می توان آن را مستقیماً در وب سایت رسمی یافت. بیایید نگاهی دقیق تر به این دو روش بیندازیم.
استفاده از Adobe Gamma


در زمینه " بار» امکان بارگیری نمایه تنظیمات موجود وجود دارد. رشته " روشنایی و کنتراست» حق تنظیم مقادیر مورد نیاز را فراهم می کند. در زمینه " فسفرها"بهتره ترک کنی" ترینیترون».
در زمینه " گاما» می توانید روشنایی و کنتراست را با حرکت دادن نوار لغزنده تنظیم کنید تا مربع در وسط تقریباً غیر قابل تشخیص باشد.
ابزار داخلی اینتل

- برو به " گزینه ها».
- در گوشه پایین یک دکمه وجود دارد " علاوه بر این"، روی آن کلیک کنید - رابط برنامه باز می شود.
در سمت چپ رابط، " تصحیح رنگ».  مقادیر را در صورت نیاز تنظیم کنید.
مقادیر را در صورت نیاز تنظیم کنید.
نحوه تنظیم روشنایی تطبیقی در ویندوز 10
در ویندوز 10، روشنایی به طور متفاوتی نسبت به سیستم عامل های قبلی تنظیم می شود. این به دلیل نوآوری مانند روشنایی تطبیقی است که فقط روی آن کار می کند لپ تاپ ها.
این آخرین فناوری برای تنظیم خودکار روشنایی صفحه نمایش اغلب بیش از آنچه ارزشش را دارد، برای کاربران مشکلاتی ایجاد می کند. به عنوان مثال، در ویندوز 10 دیگر نمی توانید به صورت دستی تغییر روشنایی، که بسیار ناخوشایند است. این چه نوآوری است؟
تنظیم خودکار به لطف امکان پذیر است ساخته شده استبه لپ تاپ به حسگرهای نور. بر اساس داده های دریافتی و پردازش آن، ویندوز 10 خود روشنایی صفحه را بسته به میزان نوری که به سنسور برخورد می کند، تنظیم می کند. چگونه می توانم این ویژگی را غیرفعال کنم؟
تنظیم روشنایی مانیتور به طور مستقیم بر کار در رایانه تأثیر می گذارد. تنظیم نادرست پارامترها ممکن است بینایی شما را تحت تاثیر قرار دهد. از آنجایی که تمام تجسم ها از طریق مانیتور انجام می شود، باید به درستی پیکربندی شود.
چندین گزینه برای تنظیم روشنایی مانیتور وجود دارد. مهمترین چیز این است که تنظیمات نرخ به روز رسانی صفحه را در نظر بگیرید. تغییرات سریع فریم تأثیر منفی بر بینایی را به حداقل می رساند. با چند قدم به عقب رفتن و نگاه کردن به صفحه، بلافاصله می توانید متوجه پلک زدن شوید.
نحوه کاهش روشنایی صفحه در ویندوز 7
ابزارهای استاندارد ویندوز به شما امکان می دهند تنظیمات روشنایی صفحه را به سرعت تغییر دهید. برای ویندوز 7، این مراحل ساده را دنبال کنید:
- صفحه کنترل
- سیستم و ایمنی
- منبع تغذیه
- گزینه های طرح را تغییر دهید

در اینجا چندین پارامتر و در پایین لغزنده برای تنظیم روشنایی پلان مشاهده خواهید کرد. آنها به روشنایی از باتری و از برق تقسیم می شوند. سطح روشنایی مورد نظر را انتخاب کنید. در صورت تمایل، می توانید صفحه نمایش را روی کم نور تنظیم کنید، خاموش کنید و به حالت خواب بروید. پس از آن، روی "ذخیره تغییرات" کلیک کرده و خارج شوید.
7 روش برای تغییر روشنایی در ویندوز 10
کاربران این سیستم عامل می توانند تنظیمات صفحه نمایش را به روش های مختلفی انجام دهند.

تنظیمات ویندوز
تغییر سطح روشنایی صفحه در چند مرحله انجام می شود:
- برای باز کردن منو روی دسکتاپ کلیک راست کنید
- به - تنظیمات صفحه بروید
- برای تنظیم روشنایی، نوار لغزنده را به جلو یا عقب ببرید

در پایین مقیاس روشنایی یک پارامتر وجود دارد - نور شب. تنظیمات را وارد کنید. در اینجا می توانید زمان تنظیم نور شب را تغییر دهید. این عملکرد را می توان ترک کرد یا غیرفعال کرد. هنگام تغییر به زمان شب، روشنایی مانیتور کاهش می یابد. سطح نور در مقیاسی به نام دمای رنگ شب تنظیم می شود. بعد، پارامترهای زمان را تنظیم کنید. علاوه بر این، عملکرد موقعیت جغرافیایی به تعیین زمان غروب و طلوع خورشید کمک می کند.

گزینه های طرح برق
برای شروع، منوی «Power Options» را فراخوانی کنید. این را می توان با کلیک راست بر روی نماد باتری در پانل پایین روی دسکتاپ یا "کنترل پنل" انجام داد:
- صفحه کنترل
- تمام عناصر کنترل پنل
- منبع تغذیه
- تغییر تنظیمات طرحواره
- روشنایی را تنظیم کنید
علاوه بر این، در بخش "تنظیمات پیشرفته" انتخاب اقدامات گسترده تر است، که به شما امکان می دهد روشنایی را بهتر تنظیم کنید.

کلیدهای میانبر
اکثر لپ تاپ ها، به خصوص آخرین نسل، دکمه های مخصوصی برای تنظیم نور پس زمینه نمایشگر دارند. معمولاً در کنار کلیدهای تنظیم صدا قرار دارند. رایج ترین مکان فلش های کنار "R Shift" یا محدوده کلید از F1 تا F12 است. عملکرد با استفاده از ترکیب کار می کند: دکمه Fn + روشنایی ("+" یا "-".)

نشانگر باتری
روشی بسیار ساده و سریع برای تغییر روشنایی صفحه. در نوار وظیفه باید روی نماد باتری کلیک کنید و یک پنجره بازشو باز کنید. یک دکمه تنظیم خواهید دید. نوار لغزنده را به سطح مورد نظر ببرید و منو را ببندید.

مرکز عملیات
ما پارامترهای نور پس زمینه صفحه را در چند مرحله تغییر می دهیم:
- در نوار وظیفه نماد "Action Center" را پیدا می کنیم
- با استفاده از تابع "Expand".
- نماد روشنایی را پیدا کنید و با لمس LMB تنظیمات را انجام دهید.

مرکز تحرک
میتوانید با کلیک راست روی نماد باتری در پانل راهاندازی سریع یا استفاده از کلید ترکیبی «Win» + «X»، مرکز حرکت را باز کنید. مورد "مرکز تحرک" را انتخاب کنید. برای تنظیم روشنایی مانیتور از نوار لغزنده استفاده کنید.

نمایش برنامه های سفارشی سازی
برنامه های زیادی برای تنظیم روشنایی صفحه وجود دارد. به عنوان مثال، می توانید از یکی از این خدمات استفاده کنید:
- iBrightnessTray
- نمایش-تیونر
- نمایش مدیریت رزولوشن
اجازه دهید به ویژه برنامه Brightness Slider را برجسته کنیم. این به طور خاص برای کاربران سیستم عامل ویندوز 10 طراحی شده است. استفاده از آن بسیار آسان است. پس از نصب، یک نماد خاص در نوار وظیفه ظاهر می شود، شبیه به نمادی که برای تنظیم صدا در رایانه استفاده می شود.

برای کسانی که به طور حرفه ای به عکاسی یا فیلمبرداری می پردازند، توصیه می کنیم از برنامه Adobe Gamma برای پیکربندی نمایشگر استفاده کنند. یادگیری آن دشوار است، اما به شما این امکان را می دهد که تصویر صفحه را تا حد امکان به طور موثر کالیبره کنید.

نحوه تغییر روشنایی صفحه نمایش در مانیتورهای دسکتاپ
راه اندازی مانیتورهای رومیزی دارای مزیت جزئی دکمه های مکانیکی است. دکمه های منوی مانیتور معمولا در پایین، کنار یا پشت مانیتور قرار دارند. با استفاده از این دکمه ها می توانید تنظیمات روشنایی را بدون فراخوانی هیچ عملکردی در سیستم عامل ویندوز کنترل کنید.

گزینه های زیادی در منوی تنظیمات روشنایی وجود دارد. مثلا:
- روشنایی
- تضاد
- رنگ ها
- گاما
برای اینکه قبل از تنظیم روشنایی مانیتور خود پایه و اساس خوبی داشته باشید، باید روی تصویر صفحه کار کنید. ماتریس های با کیفیت پایین درک رنگ ها را مخدوش می کنند. برای تنظیم کیفیت تصویر، از ابزار شماره استاندارد استفاده کنید.

اگر بتوانید همه اعداد را به وضوح ببینید، صفحه نمایش به طور بهینه پیکربندی شده است. کیفیت متوسط سه عدد اول را نشان می دهد. اگر فقط دو یا کمتر می بینید، به این معنی است که باید کیفیت تصویر را تنظیم کنید.
کنتراست نیز نقش مهمی دارد. او مسئول جزئیات مناطق نور است. کنتراست را صفر کنید و به تدریج تنظیم کنید. به عنوان مثال، اگر نقطه روشنی دارید که در آن چین های پیراهن شما قرار دارد، باید سطح آن را پایین بیاورید تا چین ها دقیق شوند.

علاوه بر این، گاما و مقیاس خاکستری را تنظیم کنید. هنگام تنظیم گاما، با نگاه کردن به مرکز تصویر، رنگهای تیره و روشن ناپدید میشوند. سایه های خاکستری نباید حاوی قرمز، سبز یا آبی باشد.

و در نهایت - روشنایی. تصاویر زیادی در اینترنت وجود دارد که به طور ویژه برای تنظیم روشنایی ایجاد شده اند. رنگ ها نباید با پس زمینه اصلی ترکیب شوند. در عین حال، جزئیات اشیاء باید واضح باشد. روشنایی بیش از حد بالا منجر به یک ته نور غالب می شود.
نمایشگر لپتاپ نسبت به سایر اجزای دیگر انرژی بیشتری مصرف میکند، بنابراین کاهش روشنایی به افزایش عمر باتری کمک میکند و نمایشگر کمنور یا روشن میتواند باعث ناراحتی چشم هنگام کار با رایانه شخصی شود. برای اینکه کار شما راحت باشد، بیایید نحوه تنظیم روشنایی صفحه نمایش در لپ تاپ در ویندوز 7، 8، 10 را بررسی کنیم.
مدل های لپ تاپ متفاوت است، بنابراین تنظیمات روشنایی ممکن است با توصیه های ذکر شده در مقاله متفاوت باشد. این مطالب مراحل کلی قابل اجرا برای سازندگانی مانند ایسر، ایسوس، اچ پی، سامسونگ، لنوو و دیگران را شرح می دهد. راه های کافی برای تغییر روشنایی صفحه نمایش، هم استاندارد و هم با استفاده از نرم افزارهای شخص ثالث وجود دارد. بیایید همه روش ها را با جزئیات بیشتری بررسی کنیم.
روشنایی را با استفاده از میانبر صفحه کلید تنظیم کنید
مدل های مدرن لپ تاپ از تغییر روشنایی صفحه با استفاده از میانبر صفحه کلید پشتیبانی می کنند که این روند را بسیار ساده می کند. شما باید دکمه عملکرد Fn را نگه دارید (که در پایین صفحه کلید نزدیک Ctrl سمت چپ قرار دارد)، سپس کلیدهای جهت بالا یا راست را برای افزایش روشنایی، پایین یا چپ را برای کاهش فشار دهید. کلیدهای F1 تا F12 را می توان در ترکیب با Fn نیز استفاده کرد.
همه ترکیب ها به مدل بستگی دارد، رایج ترین آنها در بالا نشان داده شده است. به طور معمول، دکمه های مورد استفاده با Fn دارای نمادی هستند که شبیه خورشید است. تصویر زیر صفحهکلید لپتاپ ایسر را نشان میدهد، جایی که ترکیب فلش راست Fn+ صفحه را روشنتر میکند، فلش چپ Fn+ آن را کمنور میکند. اگر نمی توانید نماد خورشید را در صفحه کلید خود پیدا کنید، دفترچه راهنمای لپ تاپ خود را بررسی کنید تا ببینید آیا کلیدهای میانبر برای تغییر روشنایی اختصاص داده شده است یا خیر.
تغییر روشنایی از طریق تنظیمات برق
اگر رایانه شما ترکیبی از دکمهها ندارد، یا باید روشنایی صفحه نمایش لپتاپ را در ویندوز 7، 8، 10 تنظیم کنید، از گزینههای پاور استفاده کنید. روی نماد وضعیت باتری در سینی کلیک کنید، سپس روی پیوند "تنظیم روشنایی صفحه" کلیک کنید.

اگر نماد وضعیت باتری در سینی وجود ندارد، نمای "نمادهای کوچک" را انتخاب کنید. در میان موارد، "قدرت" را پیدا کنید و روی آن کلیک کنید.

در پایین پنجره، نوار لغزنده را به یک موقعیت راحت حرکت دهید. تغییرات بلافاصله اعمال و ذخیره می شوند.

برای انجام تنظیمات دقیق برای روشنایی صفحه در ویندوز 7، 8، 10، روی پیوند «تنظیم طرح برق» در کنار طرح انتخابی کلیک کنید (به عکس صفحه بالا مراجعه کنید). لغزنده ها را حرکت دهید تا روشنایی طرح را برای حالت باتری و شبکه تنظیم کنید. برای صرفه جویی در مصرف انرژی هم توصیه می کنم. حتما روی دکمه "ذخیره تغییرات" کلیک کنید.

همچنین می توانید روشنایی صفحه نمایش لپ تاپ خود را با کلیک بر روی پیوند تنظیمات برق اضافی تغییر دهید (تصویر بالا را ببینید). «صفحه نمایش»، سپس «روشنایی صفحه» را باز کنید. بعد، «از شبکه»، «از باتری» را انتخاب کنید و درصد را تنظیم کنید. من هنوز آن را توصیه می کنم. پس از تغییرات روی OK کلیک کنید.

روش های اضافی برای تغییر روشنایی
به Control Panel بروید، Large Icons view را انتخاب کنید و به دنبال مورد Windows Mobility Center بگردید. در هفت می توانید به سرعت آن را با فشار دادن کلیدهای ترکیبی Win + X اجرا کنید. در مرحله بعد، فقط باید نوار لغزنده را در جهت دلخواه حرکت دهید.

از طریق پنل تنظیمات می توانید روشنایی صفحه نمایش لپ تاپ خود را در ویندوز 8 تنظیم کنید. برای فراخوانی آن، Win + I را فشار دهید. سپس، روی نماد روشنایی کلیک کنید و نوار لغزنده را تنظیم کنید. برای دسترسی به تنظیمات مشابه در ویندوز 10، روی Action Center کلیک کرده و تنظیمات را انجام دهید.

برنامه هایی برای افزایش و کاهش روشنایی صفحه نمایش
تعداد زیادی نرم افزار وجود دارد که به شما امکان می دهد روشنایی صفحه نمایش را در لپ تاپ تنظیم کنید. بسیاری از برنامه ها علاوه بر تنظیم روشنایی، کنتراست، طرح رنگ و سایر پارامترها را امکان پذیر می کنند. چنین برنامه هایی عبارتند از:
- iBrightnessTray
- نمایش-تیونر
- نمایش مدیریت رزولوشن
- خیلی های دیگر
به عنوان مثال، اجازه دهید به یک برنامه ساده iBrightnessTray که نیازی به نصب ندارد نگاه کنیم. بایگانی را با برنامه دانلود کنید، آن را در مکانی مناسب باز کنید. سپس آن را راه اندازی کنید، پس از آن نماد iBrightnessTray در سینی ظاهر می شود. اغلب نماد در قسمت نمادهای پنهان ختم می شود، بنابراین باید نماد iBrightnessTray را به مکانی قابل مشاهده در نوار وظیفه منتقل کنید (تصویر زیر را ببینید).

روی نماد کلیک راست کنید تا منو باز شود، Auto Start را علامت بزنید تا با روشن کردن لپ تاپ، برنامه به طور خودکار شروع شود. تابع Change Screen Saver پنجره را برای تغییر محافظ صفحه فراخوانی می کند، Exit iBrightnessTray را خاموش می کند، عملکردهای باقی مانده در بالا توضیح داده شده است.

مشکلات و راه حل ها
پس از تغییر روشنایی لپ تاپ، این تنظیمات به طور خودکار ذخیره می شوند. اگر تنظیمات پس از راهاندازی مجدد لپتاپ ذخیره نشدند، احتمالاً در گزینههای پاور حذف شدهاند. به تنظیمات طرح برق انتخابی بروید و مقادیری را که تعریف کرده اید با دقت تنظیم کنید.
اگر متوجه شدید که خود سطح روشنایی تغییر می کند، احتمالاً گزینه تنظیم خودکار روشنایی فعال است. برای خاموش کردن آن، به گزینه های توان پیشرفته برنامه خود بروید، سپس روشنایی تطبیقی را خاموش کنید و روی OK کلیک کنید.

اغلب، درایورهای ویدئویی باعث ایجاد مشکل در روشنایی می شوند. مشکلات معمولاً پس از بهروزرسانی درایورهای ویدیو رخ میدهند. برای حل مشکل، موارد زیر را انجام دهید:
- Device Manager را باز کنید.
- دستگاه "مانیتور" را پیدا کنید و آن را گسترش دهید.
- تمام مانیتورهای نشان داده شده را بردارید.
- در مرحله بعد، پیکربندی سخت افزار را برای شناسایی مانیتور و نصب درایور آن به روز کنید.
سلام، خوانندگان عزیز! امروزه افراد بیشتری لپ تاپ می خرند و من این جمله را بیش از یک بار شنیده ام که کاربران به من می گویند کار با لپ تاپ دشوارتر از رایانه است. در واقع اینطور نیست و به عنوان مثال به این سوال می پردازیم که چگونه روشنایی صفحه نمایش را در لپ تاپ ویندوز 7 تنظیم کنید با این دستورالعمل ها می توانید در صورتی که برای شما مناسب نیست روشنایی را کاهش یا افزایش دهید. به منظور بهبود درک متن و برای نمایش رنگ واقعی تر تصاویر دیجیتال.
در پنل جلویی صفحه نمایش لپ تاپ دکمه ای وجود ندارد که به منظور تنظیم روشنایی صفحه نمایش باشد و این واقعیت باعث سردرگمی کاربران می شود.
گزینه های مختلفی برای تغییر روشنایی صفحه نمایش لپ تاپ شما وجود دارد.
روی دکمه Start کلیک کنید، Control Panel - System and Security and Power Options را انتخاب کنید. نوار لغزنده واقع در پایین صفحه نمایش روشنایی صفحه باید به موقعیت مورد نظر منتقل شود. روشنایی صفحه به طور خودکار تغییر می کند.

برای افزایش یا کاهش روشنایی صفحه لپ تاپ می توانید از کلید ترکیبی مخصوص استفاده کنید. لپتاپها کلیدی به نام Fn دارند که با فشردن آن با کلیدهای دیگر، میتواند عملکردهای مختلفی را انجام دهد.

می توانید اطلاعات بیشتری در مورد کلیدهای داغ در مقاله "" و " بخوانید.
کلیدهایی که با کلید Fn ترکیب می شوند، معمولاً روی صفحه کلید با رنگی متفاوت، معمولاً آبی مشخص می شوند. کلید Fn در پایین سمت چپ کیبورد نزدیک کلیدهای Ctrl، Windows، Alt و در پایین سمت راست نزدیک کلیدهای Ctrl و فلش چپ قرار دارد.
برای تغییر روشنایی صفحه نمایش، لپ تاپ ها اغلب دارای کلیدهایی هستند که روی آنها یک خورشید قرار دارد. "Fn" + "sun -" به معنای کاهش روشنایی و "Fn" + "Sun +" به معنای افزایش آن است.
برای تغییر روشنایی صفحه، در برخی از لپ تاپ ها، باید از ترکیبی از کلیدهای "Fn" و جهت دار استفاده کنید. "Fn" و فلش پایین روشنایی صفحه را کاهش می دهند و "Fn" و فلش بالا برعکس، روشنایی را افزایش می دهند. اما ممکن است یک کلید دیگر وجود داشته باشد - این اطلاعات باید در دفترچه راهنمای کاربر همراه لپ تاپ روشن شود، یا می توانید آن را در اینترنت جستجو کنید، برای این کار باید مارک و مدل لپ تاپ خود را مشخص کنید.
همچنین می توانید از برنامه های مختلفی برای تغییر روشنایی صفحه نمایش لپ تاپ خود استفاده کنید. به طور معمول، چنین برنامه هایی را می توان از وب سایت رسمی سازنده لپ تاپ دانلود کرد.
این پاسخ کامل به این سوال است که چگونه روشنایی صفحه نمایش را در لپ تاپ تنظیم کنیم.
اینجاست که مقاله را به پایان می برم.