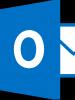چگونه به روز رسانی خودکار ویندوز 10 را برای همیشه غیرفعال کنیم. توقف دانلود Windows Update با استفاده از Command Prompt
تیم مایکروسافت که بر روی توسعه سیستم عامل ویندوز 10 کار می کند، به روز رسانی هایی را برای رفع اشکالات، رفع اشکال و افزودن ویژگی های جدید در اختیار کاربران قرار می دهد.
میتوانید بهطور دائم و کامل ویندوز 10 Home (نسخه خانگی)، بهروزرسانیهای حرفهای را در رایانه/لپتاپ خود غیرفعال کنید. , دستیار به روز رسانی یا اگر نسخه سازمانی دارید.
در عین حال، مهم نیست که در حال حاضر چه نسخه ای از ویندوز 10 دارید: 1709، 1703، 1607 یا 1511 - 64 بیت / 32 بیت.
بهروزرسانیهای خودکار بهطور پیشفرض نصب میشوند، در حالی که در Windows 10 Home نمیتوانید این سرویس را به صورت استاندارد غیرفعال کنید، اما هنوز راههایی وجود دارد.
اگر کاربر نسخه خانگی هستید، ما فقط میتوانیم بهروزرسانیهای سیستم را مسدود کنیم - مایکروسافت به طور قابل توجهی توانایی کاربر را برای اعمال راهحلهای خود در نسخه خانگی محدود کرده است.
برای انجام این کار، «تنظیمات» را اجرا کنید و به «بهروزرسانی و امنیت» بروید. سپس روی «Windows Update» در سمت چپ و سپس «تغییر دوره فعالیت» در پایین صفحه کلیک کنید.

اکنون می توانید مشخص کنید که در چه ساعتی به طور فعال با رایانه یا لپ تاپ خود کار می کنید، که به شما امکان می دهد عملکرد سیستم را در این زمان محدود کنید تا سرعت رایانه یا لپ تاپ شما کاهش پیدا نکند.
روش اول غیرفعال کردن بهروزرسانی Cent Update استویندوز 10حرفه ای و سازمانی
کاربران نسخههای قدرتمندتر، مانند Professional یا Enterprise، میتوانند از ویرایشگر سیاست گروه محلی برای غیرفعال کردن بارگیری افزونههای سیستم استفاده کنند.
اگر چندین دستگاه را مدیریت میکنید، میتوانید تغییراتی را در سطح دامنه ایجاد کنید که به ما امکان میدهد تنظیمات همه رایانهها را همزمان تغییر دهیم.
در Windows 10 Pro، Enterprise و Education، میتوانید دانلود خودکار بهروزرسانیها را با استفاده از Local Group Policy Editor غیرفعال کنید. برای اجرای آنها، "Win + R" را فشار دهید و در پنجره وارد شوید.
در ویرایشگر، به "Computer Configuration"، سپس "Administrative Templates" (راست)، اکنون "Windows Components" بروید و "Windows Update" را انتخاب کنید (دوبار کلیک کنید).

اکنون باید گزینه “Set Automatic Updates” را پیدا کرده و روی آن دوبار کلیک کنید تا ویرایش شروع شود.

سپس در سمت چپ "Disabled" را انتخاب کرده و OK را انتخاب کرده و کلیک کنید. تمام، حالا باید آنها را به صورت دستی دانلود و نصب کنید. این راه حل توسط مایکروسافت توصیه نمی شود.
روش دوم برای غیرفعال کردن دائمی به روز رسانی خودکار ویندوز 10 از طریق رجیستری - مرحله به مرحله
همچنین می توانیم سرویس Windows Update را با استفاده از ویرایشگر رجیستری برای این منظور غیرفعال کنیم. با استفاده از یک ذره بین یا پنجره، دستور regedit را اجرا کنید.
ما یک مقدار DWORD به نام Start پیدا می کنیم که در کلید قرار دارد: HKEY_LOCAL_MACHINE\SYSTEM\CurrentControlSet\services\wuauserv

مقدار DWORD را ویرایش می کنیم و در قسمت Value عبارت زیر را وارد می کنیم:
- 2 - راه اندازی خودکار Windows Update Center
- 3 - شروع دستی
- 4 - Windows Update غیر فعال است.
پس از قرار دادن شماره مناسب، روی OK کلیک کنید و کامپیوتر خود را مجددا راه اندازی کنید.

پس از راه اندازی مجدد رایانه، شناسایی، دانلود و نصب خودکار آخرین به روز رسانی های ویندوز و برنامه های نصب شده بر روی آن غیرفعال می شود.
روش سوم برای غیرفعال کردن به روز رسانی های ثابت ویندوز 10 از طریق PowerShell - مرحله به مرحله
می توانید سرویس Update را با استفاده از دستورات PowerShell غیرفعال کنید. PowerShell تقریباً مشابه خط فرمان و حتی بهتر است (نسخه به روز شده خط فرمان).
با استفاده از دستورات PowerShell می توان به افکت های یکسانی مانند موارد بالا دست یافت. برای این کار ابتدا با تایپ PowerShell اپلیکیشن PowerShell را با حقوق مدیر راه اندازی کنید.
در پنجره باز شده دستور stop-service wuauserv را وارد کنید

پس از صدور فرمان مشخص شده، سرویس Update متوقف می شود. علاوه بر این، می توانید نوع راه اندازی سرویس را نیز تغییر دهید.
برای شروع خودکار سرویس، دستور set-service wuauserv -startup automatic را وارد کنید

این دستور نوع راه اندازی سرویس را به خودکار تغییر می دهد. همچنین می توانید با اجرای دستور set-service wuauserv -startup manual سرویس Update را به صورت دستی راه اندازی کنید.

دستور انتخاب شده نوع راه اندازی سرویس را به دستی تغییر می دهد. همچنین می توانید با استفاده از دستور set-service wuauserv -startup disabled، راه اندازی سرویس را به طور کامل غیرفعال کنید.

نوع راه اندازی سرویس مشخص شده غیرفعال است.
روش چهارم برای غیرفعال کردن دانلود بهروزرسانیهای ویندوز 10 با استفاده از تب Services
با اجرای دستور services.msc میتوانید Snap-in Service را با استفاده از Run باز کنید
در پنجره ای که باز می شود، سرویسی به نام "Windows Update" (تقریبا در انتهای آن) پیدا می کنیم.
با دوبار کلیک کردن روی ماوس، پنجره ویژگی های Windows Update را فراخوانی کنید و نوع راه اندازی را به "Disabled" (یا به صورت دستی) تغییر دهید و روی دکمه "Stop" کلیک کنید.

از این مرحله به بعد سرویس Windows Update به حالت آماده به کار می رود.
روش پنجم برای غیرفعال کردن بهروزرسانی اجباری ویندوز 10 با استفاده از برنامه

بهتر است از برنامه استفاده کنید. میشه گفت همه با کمک آن، میتوانید بهروزرسانیهای لعنتی را کاملاً غیرفعال کنید: مرکز امنیتی، چکهای ساخت غیر مجاز و تبلیغات پاپآپ.
اما بعید است که بتوانید به روز رسانی مدافع، فروشگاه، درایور ویدیوی انویدیا، توزیع p2p، راه اندازی مجدد، شروع خودکار یا اسکایپ را غیرفعال کنید.
این برنامه سریع ترین، ساده ترین و موثرترین راه است. تنها کاری که باید انجام دهید این است که دانلود کنید، نصب کنید، برگه غیرفعال کردن را انتخاب کنید، کادر را علامت بزنید و روی «اکنون اعمال شود» کلیک کنید.
چگونه سرعت دانلود آپدیت ها را افزایش دهیم
سرویسی که وظیفه نصب افزونه ها در ویندوز 10 را بر عهده دارد “Center...” است. آنها از سرورهای مایکروسافت و از رایانه های کاربران از طریق توزیع p2p که قبلاً آنها را دارند دریافت می شوند - این کار کل فرآیند را سرعت می بخشد.
به تنظیمات بروید و گزینه Update & Security را انتخاب کنید. در بخش "مرکز..." تنظیمات را خواهید دید روی گزینه های پیشرفته کلیک کنید.
سپس روی «انتخاب روش تحویل» کلیک کنید. فعال کردن گزینه "...از چند مکان" باعث می شود آنها سریعتر دانلود شوند، اما مستقیماً به رایانه های دیگر ارسال شوند.
می توانید این فرآیند را به شبکه محلی خود محدود کنید یا اجازه دانلود و آپلود در شبکه را بدهید.
چرا باید سیستم عامل خود را به روز کنید
هر روز کدهای مخرب جدیدی ایجاد می شود. ویروس ها، کرم ها، اسب های تروجان و سایر آفات به سرعت گسترش می یابند و از آسیب پذیری ها در سیستم عامل ها و برنامه های کاربردی سوء استفاده می کنند.
هنوز مسابقه ای از برنامه نویسان مجرم سایبری وجود دارد. توسعه دهندگان در حال توسعه افزونه هایی برای محافظت از کاربران در برابر بدافزار هستند.
به همین دلیل است که نصب آنها برای بهبود امنیت بسیار مهم است و چرا نصب نکردن آنها خطر حمله موفقیت آمیز را افزایش می دهد.
اما این تنها دلیلی نیست که شما باید بر سیستم نظارت داشته باشید. آنها همچنین مشکلات سخت افزاری و نرم افزاری را حل می کنند و در نتیجه کیفیت و راحتی کار با سیستم را بهبود می بخشند.
آیا غیرفعال کردن آپدیت سیستم ویندوز 10 خطرناک است؟
سرویس به روز رسانی مسئول ارائه بهبود است. اگر آن را غیرفعال کنید، دانلود یا نصب نخواهند شد.
شما می توانید بدون ترس دانلود را غیرفعال کنید، به خصوص اگر از یک آنتی ویروس قابل اعتماد استفاده می کنید.
دریافت بهروزرسانی امنیتی تجمعی برای کاربران عادی معمولاً فایدهای ندارد - شرکتها بسیار بیشتر به آن نیاز دارند.
من همیشه دانلود آنها را در ویندوز 7 خاموش کردم، اما در ویندوز 10 این کار را انجام نمی دهم، زیرا علاوه بر اضافات تجمعی مهم، نسخه ویندوز 10 نیز در حال بهبود است و نمی خواهم این را از دست بدهم. چون توابع جدید بسیار بیشتری وجود دارد.
آیا می توانید به حالت قبل از به روز رسانی برگردید؟
این فقط در عرض 10 روز از تاریخ نصب امکان پذیر است. در قسمت System Settings روی Update & Security کلیک کنید و سپس در سمت چپ پنجره روی Recovery کلیک کنید.
در آنجا گزینه «بازگشت به کامپایل قبلی» را پیدا کنید. اگر بیش از 10 روز از نصب نگذشته باشد، می توانید بازیابی را شروع کنید.
در صورت لزوم، می توانید سیستم را به حالت اولیه خود برگردانید (می توانید از بازگشت استفاده کنید).
سپس، بسته به گزینه ای که انتخاب می کنید، فایل های شما را می توان نگه داشت یا حذف کرد - سیستم دوباره نصب می شود. موفق باشید.
با وجود مدت طولانی که از انتشار اولین نسخه های ویندوز 10 می گذرد، این سیستم هنوز ایده آل نیست و نیاز به به روز رسانی دارد. به طور پیش فرض، آخرین نسخه ها را به تنهایی دانلود و نصب می کند و این در برخی موارد منجر به عواقب ناخوشایندی می شود.
چرا نباید به روز رسانی ها را غیرفعال کنید
قبل از رفتن به روش هایی که منجر به غیرفعال کردن به روز رسانی خودکار می شود، باید عواقب آن را بدانید. عیب اصلی این تغییرات این است که دیگر آخرین نسخه های سیستم را دریافت نخواهید کرد. البته، همچنان این امکان را خواهید داشت که بهصورت دستی فرآیند بهروزرسانی را در مناسبترین زمان آغاز کنید، اما اگر این کار را به طور مداوم انجام ندهید، در نهایت با ویندوز منسوخ شده مواجه خواهید شد.
این سیستم به ویژگی های جدید دسترسی پیدا می کند و سطح حفاظت را افزایش می دهد
به روز رسانی ها برای دو هدف منتشر می شوند: رفع خطاهای مشاهده شده یا افزودن ویژگی های جدید. بر این اساس، کاربری که آخرین نسخه سیستم عامل را نصب نکرده باشد، نه تنها بدون نوآوری می ماند، بلکه خود را در معرض خطر قرار می دهد، زیرا نه تنها مایکروسافت که سعی در رفع آنها دارد، از خطاهای موجود مطلع می شود، بلکه مهاجمان نیز با آنها آشنا می شوند. . بنابراین، افرادی که داده های مهم را در رایانه ذخیره می کنند و می خواهند با آخرین نوآوری ها کار کنند، توصیه نمی شود از به روز رسانی خودداری کنند.
چرا باید بهروزرسانی خودکار را غیرفعال کنید
کسانی که فضای خالی کمی بر روی هارد دیسک خود دارند باید از دریافت به روز رسانی خودداری کنند، زیرا دانلود آنها می تواند منجر به پر شدن آن شود. با این حال، در این مورد، بهتر است سعی کنید دیسک را تمیز کنید یا آن را با دیسک بزرگتر جایگزین کنید.
دانلود به روز رسانی یک روش خودکار است، بنابراین کنترل ترافیک صرف شده برای دانلود فایل ها بسیار دشوار است. برخی از نسخه ها بیش از 100 مگابایت وزن دارند که در صورت پرداخت هزینه اینترنت به ازای هر مگابایت می تواند منجر به مصرف پهنای باند و هزینه های بالا شود. اما سازندگان ویندوز با اضافه کردن یک تابع ویژه "ترافیک محدود" امکان چنین وضعیتی را فراهم کردند که به شما امکان می دهد روند دانلود را با جزئیات بیشتری پیکربندی کنید (برای جزئیات بیشتر به بخش فرعی "با تنظیم ترافیک محدود" مراجعه کنید). .
دلیل دیگری که باعث میشود بخواهید بهروزرسانی خودکار را غیرفعال کنید، ممکن است زمان انتخاب مستقل توسط سیستم باشد. از آنجایی که برای تکمیل نصب بهروزرسانیها به راهاندازی مجدد نیاز است، سیستم با دریافت فایلهای لازم، از شما میخواهد بارها رایانه را راهاندازی مجدد کنید، مدتی را اختصاص دهید یا به شما اجازه انجام آن را بدهد. گاهی اوقات می توانید چنین اعلانی را از دست بدهید یا به طور تصادفی آن را تأیید کنید، که منجر به راه اندازی مجدد فوری یا غیرمنتظره می شود. به همین دلیل، روند کار قطع می شود و فایل های ذخیره نشده ممکن است آسیب ببینند.
 سیستم دائماً از شما می خواهد راه اندازی مجدد کنید.
سیستم دائماً از شما می خواهد راه اندازی مجدد کنید. دلایلی وجود دارد که چرا باید بهروزرسانی خودکار را رد کنید، اما اگر میتوانید آنها را نادیده بگیرید، سعی کنید مطمئن شوید که دریافت خودکار بهروزرسانیها را ممنوع نکنید. به عنوان مثال، من یک زمان مشخص را از طریق تنظیمات سیستم تنظیم می کنم که در صورت لزوم سیستم می تواند به طور تصادفی راه اندازی مجدد شود. از آنجایی که مدت زمان تعیین شده اواخر شب است، راه اندازی مجدد کامپیوتر من را اذیت نمی کند.
غیرفعال کردن به روز رسانی خودکار
راه های زیادی برای جلوگیری از دانلود و نصب به روز رسانی های سیستم بدون رضایت شما وجود دارد. برخی از آنها به شما امکان می دهند برخی به روز رسانی ها را غیرفعال کنید و برخی به شما امکان می دهند کاملاً همه چیز را غیرفعال کنید. ابتدا ساده ترین و در دسترس ترین روش ها شرح داده می شود و سپس روش هایی که فقط در صورتی که اولین به دلایلی کمکی نکرد باید به آنها متوسل شد.
با غیرفعال کردن سرویس
- ترکیب Win+R را فشار دهید تا پنجره Run اجرا شود. دستور services.msc را بنویسید و برای اجرا ارسال کنید.
 دستور services.msc را اجرا کنید
دستور services.msc را اجرا کنید - لیستی که ظاهر می شود تمام خدمات موجود در سیستم را نمایش می دهد. فرآیند مرکز به روز رسانی را در بین آنها پیدا کنید و با دکمه سمت چپ ماوس روی آن دوبار کلیک کنید.
 سرویس مرکز به روز رسانی را باز کنید
سرویس مرکز به روز رسانی را باز کنید - نوع راه اندازی را روی Disabled قرار دهید و سرویس را متوقف کنید. تغییرات خود را ذخیره کنید انجام شد، از آنجایی که سرویس مسئول بررسی و دانلود نسخه های جدید اکنون غیرفعال است، به روز رسانی خودکار فعال نخواهد شد.
 مقدار را روی "Disabled" تنظیم کنید و سرویس را متوقف کنید
مقدار را روی "Disabled" تنظیم کنید و سرویس را متوقف کنید
اگر میخواهید در آینده دوباره دریافت بهروزرسانیها را آغاز کنید، به سرویس بالا برگردید، آن را راهاندازی کنید و Startup Type را روی Automatic قرار دهید.
از طریق PowerShell

اگر در آینده میخواهید دوباره دریافت بهروزرسانیها را شروع کنید، به زمانبندی کار (نحوه باز کردن آن و کار با آن در زیر بخش «از طریق ایجاد یک کار» توضیح داده شده است) بروید و وظیفه ایجاد شده توسط دستور بالا را حذف کنید.
از طریق Group Policy
ویژگی این روش این است که به طور انحصاری برای کاربران دارای Windows 10 Enterprise و Pro در دسترس است. صاحبان نسخه "Home" نمی توانند از این روش استفاده کنند، زیرا این نسخه از سیستم ویرایشگر خط مشی گروهی ندارد.
- از نوار جستجوی سیستم برای یافتن Local Policy Editor و باز کردن آن استفاده کنید یا از دستور gpedit.msc استفاده کنید.
 دستور gpedit.msc را اجرا کنید
دستور gpedit.msc را اجرا کنید - به پوشه "Computer Configuration" و سپس به "Administrative Templates" - "Windows Components" - "Windows Update" بروید. وقتی به بخش نهایی رسیدید، فایل «تنظیم بهروزرسانیهای خودکار» را باز کنید.
 فایل «تنظیم بهروزرسانیهای خودکار» را باز کنید
فایل «تنظیم بهروزرسانیهای خودکار» را باز کنید - مقدار را روی "غیرفعال" تنظیم کنید، بنابراین از استفاده از به روز رسانی خودکار رایانه جلوگیری می شود. تمام تغییراتی که ایجاد کرده اید را ذخیره کنید.
 مقدار را روی "غیرفعال" تنظیم کنید
مقدار را روی "غیرفعال" تنظیم کنید
اگر میخواهید در آینده دوباره بهروزرسانیها را دریافت کنید، به فایل برگردید و آن را روی Enabled تنظیم کنید. این برای بازگشت تنظیمات مرکز به روز رسانی به موقعیت اصلی خود کافی است.
از طریق رجیستری
روشی که در زیر توضیح داده شده مشابه روش قبلی است، بنابراین برای دارندگان Windows "Home" نیز مناسب نیست، علیرغم اینکه رجیستری در آن موجود است. ما پارامتر فایل توضیح داده شده در زیر مورد "از طریق خط مشی گروه" را از طریق رجیستری تغییر خواهیم داد. نتیجه یکسان خواهد بود، اما مراحل متفاوت است:

اگر در آینده می خواهید دوباره دریافت به روز رسانی ها را شروع کنید، فایل ایجاد شده را حذف کنید یا مقدار آن را 0 (صفر) قرار دهید و در نتیجه آن را غیرفعال کنید. لطفاً توجه داشته باشید که فقط می توانید آن را حذف کنید؛ تغییر سایر فایل ها منجر به خرابی سیستم می شود.
با نصب یک اتصال متری
این روش برای همه نسخههای ویندوز مرتبط است، اما همه بهروزرسانیها را محدود نمیکند. نسخههای جدیدی که امنیت را بهبود میبخشند همچنان دانلود خواهند شد. اگر از این شرایط راضی هستید، مراحل زیر را دنبال کنید:
- تنظیمات رایانه شخصی را گسترش دهید.
 تنظیمات کامپیوتر را باز کنید
تنظیمات کامپیوتر را باز کنید - با رفتن به بلوک "شبکه و اینترنت"، مورد فرعی Wi-Fi را انتخاب کنید و پارامترهای اضافی را گسترش دهید.
 تنظیمات اضافی Wi-Fi را باز کنید
تنظیمات اضافی Wi-Fi را باز کنید - عملکرد "اتصال محدود" را فعال کنید. انجام شد، اکنون اکثر بهروزرسانیها نادیده گرفته میشوند.
 فعال کردن یک اتصال اندازه گیری شده
فعال کردن یک اتصال اندازه گیری شده
اگر میخواهید در آینده دوباره بهروزرسانیها را دریافت کنید، به تنظیمات پیشرفته برگردید و این ویژگی را غیرفعال کنید.
غیرفعال کردن نسخه های خاص از طریق یک برنامه شخص ثالث
برنامههای مختلفی برای مدیریت بهروزرسانیها وجود دارد. یکی از آنها نمایش یا پنهان کردن به روز رسانی از مایکروسافت است. با استفاده از آن، می توانید از نصب به روز رسانی های خاص جلوگیری کنید، نه همه آن ها به یکباره. ارزش بارگیری از وب سایت رسمی را دارد، جایی که به صورت رایگان توزیع می شود و تنها چند مگابایت وزن دارد.

اگر میخواهید اجازه نصب بهروزرسانیهای مخفی را بدهید، به ابتدای برنامه برگردید و گزینه «نمایش بهروزرسانیها» را انتخاب کنید. این برنامه به شما نشان میدهد که کدام بهروزرسانیها پنهان هستند و میتوانید دوباره آنها را قابل مشاهده کنید.
از طریق Win Updates Disabler
میتوانید با استفاده از ابزار ساده و رایگان Win Updates Disabler از نصب بهروزرسانیها جلوگیری کنید. کافی است آن را از وب سایت رسمی سازنده دانلود کنید، چک باکس Disable Windows Update را علامت بزنید و اجرا را شروع کنید. می توانید توابع غیرفعال را در تب Enable فعال کنید.
 ویژگی Windows Updates Disable را فعال کنید
ویژگی Windows Updates Disable را فعال کنید از طریق Windows Update Blocker
برنامه ای شبیه به برنامه قبلی، اما با یک تفاوت - باید هزینه آن را بپردازید. پس از خرید یک محصول در وب سایت رسمی توسعه، می توانید برنامه را دانلود کنید، آن را باز کنید، یک کادر را علامت بزنید و روند مسدود کردن را شروع کنید. با استفاده از آن میتوانید بهروزرسانی خودکار را دوباره روشن کنید.
 تابع Disable Service را فعال کنید
تابع Disable Service را فعال کنید از طریق Winaero Tweaker
یک برنامه کاربردی تر و رایگان است. با استفاده از Winaero Tweaker می توانید ظاهر سیستم را تغییر دهید و عملکرد بسیاری از سرویس ها از جمله مرکز به روز رسانی را پیکربندی کنید. پس از راه اندازی برنامه، به زیرمجموعه تنظیمات به روز رسانی ویندوز رفته و بر روی دکمه Disable Windows Update Service کلیک کنید. انجام شد، بهروزرسانی خودکار غیرفعال خواهد شد. می توانید با بازنشانی تنظیمات مرکز به روز رسانی - دکمه Reset to defaults آن را فعال کنید.
 به قسمت Windows Update Setting رفته و روی دکمه Disable Windows Update Service کلیک کنید
به قسمت Windows Update Setting رفته و روی دکمه Disable Windows Update Service کلیک کنید از طریق تنظیمات مرکز به روز رسانی
- در حالی که در تنظیمات رایانه هستید، بلوک "به روز رسانی و امنیت" را انتخاب کنید.
 بلوک "به روز رسانی و امنیت" را انتخاب کنید
بلوک "به روز رسانی و امنیت" را انتخاب کنید - بدون تغییر مورد فرعی "مرکز به روز رسانی"، گزینه های اضافی را گسترش دهید.
 روی خط "گزینه های پیشرفته" کلیک کنید
روی خط "گزینه های پیشرفته" کلیک کنید - از دانلود به روز رسانی برای سایر محصولات مایکروسافت جلوگیری کنید. با غیرفعال کردن این ویژگی، سیستم را از دانلود به روز رسانی برنامه ها از فروشگاه مایکروسافت جلوگیری می کنید. نحوه دریافت بهروزرسانیها را انتخاب کنید.
 تیک گزینه “When Update Windows, provide…” را بردارید.
تیک گزینه “When Update Windows, provide…” را بردارید. - ویژگی «تاخیر بهروزرسانی» را فعال کنید. بهروزرسانی خودکار را غیرفعال نمیکند، بلکه فقط بارگیری بهروزرسانیهای منتشر شده را برای چند هفته یا ماه به تأخیر میاندازد. در درجه اول برای کسانی که نگران امنیت سیستم خود هستند و می خواهند سایر کاربران ابتدا به روز رسانی ها را روی خودشان آزمایش کنند، لازم است. با این حال، نسخههایی که مسئولیت بهبود امنیت را دارند به تأخیر نمیافتند. دوباره روی خط «انتخاب نحوه و زمان دریافت بهروزرسانیها» کلیک کنید.
 ویژگی "به روز رسانی تاخیری" را فعال کنید
ویژگی "به روز رسانی تاخیری" را فعال کنید - غیرفعال کردن دریافت فایل از چندین مکان این به شما در صرفه جویی در ترافیک کمک می کند، زیرا از این پس به روز رسانی های دانلود شده را توزیع نخواهید کرد.
 ویژگی “Allow downloads from other sources” را غیرفعال کنید
ویژگی “Allow downloads from other sources” را غیرفعال کنید
ویدئو: غیرفعال کردن بهروزرسانی خودکار ویندوز
ممنوعیت به روز رسانی درایورها
ویندوز علاوه بر به روز رسانی برای سیستم و برنامه های کاربردی، نسخه های جدید درایورهای لازم برای عملکرد صحیح تر دستگاه ها و اجزای رایانه مورد استفاده را دانلود می کند. اگر به دلایلی نمی خواهید آخرین درایورها را نصب کنید، مراحل زیر را دنبال کنید:

همچنان می توانید درایورها را به صورت دستی دانلود کرده و خودتان آنها را نصب کنید. اما اگر می خواهید حق سیستم را به به روز رسانی خودکار برگردانید، این پنجره را دوباره اجرا کنید و پارامترها را به مقادیر پیش فرض تغییر دهید.
شما می توانید به روش های مختلف از به روز رسانی ویندوز 10 جلوگیری کنید. برخی از آنها به شما این امکان را می دهند که دریافت کاملاً همه انواع نسخه های جدید را غیرفعال کنید، برخی دیگر - فقط آنهایی که به امنیت مربوط نیستند. اما مهم نیست که کدام روش را انتخاب میکنید، همیشه میتوانید به سیستم بگویید که بهطور خودکار دوباره بهروزرسانیها را جستجو کند.
به روز نگه داشتن سیستم عامل وظیفه اصلی Windows Update است. این عملکرد به سیستم ویندوز اجازه می دهد تا با بارگیری منظم فایل های لازم از وب سایت رسمی، دائماً به روز باشد. و اگر در سیستم عامل های اولیه ویندوز، کاربران این فرصت را داشتند که زمان دانلود و تعداد به روز رسانی ها را به صورت دستی تنظیم کنند، پس از شروع با ویندوز 7، به ویژه در نسخه خانگی، این عملکرد تقریباً به طور کامل وجود ندارد. و اگر در نظر بگیرید که بهروزرسانیهای خودکار، به عنوان مثال، نسخههای جدید درایورهای فردی، میتوانند به طور قابل توجهی عملکرد رایانه یا لپتاپ را کاهش دهند، سؤال غیرفعال کردن آنها بسیار مرتبط است. علاوه بر کاهش عملکرد سیستم عامل، به روز رسانی های برنامه ریزی نشده می تواند باعث کاهش سرعت یا افزایش حجم ترافیک اینترنت شود که به ویژه در هنگام استفاده از اتصال محدود ناخوشایند است. بنابراین، درک مکان و نحوه غیرفعال کردن بهروزرسانیهای ویندوز 10 به طور کامل و دائمی برای بسیاری از کاربران این نسخه کلیدی میشود. از این مقاله یاد می گیرید که چگونه توزیع به روز رسانی های ویندوز را به صورت دستی با دستیار به روز رسانی و همچنین در ویرایشگر رجیستری تنظیم کنید.
نحوه غیرفعال کردن به روز رسانی ویندوز 10 (نسخه خانگی) به طور کامل و دائم - دستورالعمل های گام به گام با عکس
لطفاً توجه داشته باشید که غیرفعال کردن بهروزرسانیهای نسخه خانگی ویندوز 10 به طور کامل و دائمی بدون استفاده از برنامه اضافی غیرممکن است. اما توسعه دهندگان سیستم عامل نیاز برخی از کاربران را برای تنظیم دستی به روز رسانی های ناخواسته پیش بینی کردند و حتی قبل از ظهور ویندوز 10، یک ابزار ویژه را منتشر کردند - ابزاری که به شما امکان می دهد در صورت لزوم به روز رسانی ها را غیرفعال کنید. شما می توانید این بسته را به صورت رایگان از مرکز دانلود مایکروسافت دانلود کنید. پس از نصب بر روی رایانه شخصی، برنامه سیستم عامل را اسکن می کند و گزینه هایی را برای به روز رسانی های احتمالی نشان می دهد. کاربر فقط باید تابع Hide Updates را انتخاب کند و ویندوز 10 به طور خودکار دانلود این به روز رسانی های جدید را متوقف می کند.
دستورالعمل های گام به گام در مورد نحوه غیرفعال کردن دائمی به روز رسانی ها در نسخه خانگی ویندوز 10، عکس
یکی دیگر از گزینههای غیرفعال کردن بهروزرسانیها در نسخه خانگی ویندوز 10، تعیین محدودیتهای ترافیک اینترنت است. این یک نوع دور زدن سیستم است، زیرا در شرایط ترافیک محدود، ویندوز 10 نمی تواند به روز رسانی ها را به طور خودکار دانلود و نصب کند. این روش برای کسانی که از اتصال Wi-Fi به شبکه استفاده می کنند مناسب است. برای استفاده از این گزینه باید منوی Settings را باز کرده و قسمت Network and Internet را انتخاب کنید. سپس باید به بخش Wi-Fi بروید و روی "مدیریت شبکه های شناخته شده" کلیک کنید. از لیستی که ظاهر می شود، نام شبکه وای فای خود را انتخاب کرده و به ویژگی های آن بروید. سپس در «تنظیمات پیشرفته» باید گزینه «تنظیم اتصال محدود» را فعال کنید. آماده!




نحوه غیرفعال کردن به روز رسانی درایور ویندوز 10 در رجیستری در لپ تاپ یا رایانه - دستورالعمل با ویدیو
روش زیر برای غیرفعال کردن بهروزرسانیها و درایورهای ویندوز 10 در رجیستری در لپتاپ یا رایانه برای کاربران حرفهای که از نسخه Pro استفاده میکنند مناسب است. برخلاف نسخه خانگی، در نسخه حرفه ای، توسعه دهندگان ویندوز 10 امکان غیرفعال کردن به روز رسانی ها را از طریق ویرایشگر رجیستری گذاشتند. برای استفاده از این قابلیت، باید regedit را در نوار جستجو وارد کرده و ویرایشگر رجیستری را باز کنید. سپس باید به بخش بروید HKEY_LOCAL_MACHINE\SOFTWARE\Policies\Microsoft\Windows.در این بخش باید یک پوشه Windows Updates جدید و یک کلید فرعی AU ایجاد کنید. پس از در آخرینبخشايجاد كردن « پارامتر DWORD"و صداش کن NoAutoUpdate، باز وما میپرسیم مقدار "1". آماده!

دستورالعمل های گام به گام در مورد نحوه غیرفعال کردن به روز رسانی درایور در ویندوز 10 در رجیستری در لپ تاپ و رایانه، ویدئو
یکی دیگر از دستورالعمل های گام به گام دقیق در مورد نحوه غیرفعال کردن به روز رسانی های ویندوز 10 در رجیستری در رایانه یا لپ تاپ در ویدیوی زیر نشان داده شده است.
نحوه غیرفعال کردن کامل به روز رسانی خودکار ویندوز 7، حداکثر نسخه - دستورالعمل های گام به گام، ویدئو
میتوانید بهروزرسانیهای خودکار ویندوز را در حداکثر نسخه ویندوز 7 که امروزه یک سیستم عامل نسبتاً فعلی باقی مانده است، کاملاً غیرفعال کنید. با ظهور آن بود که توسعه دهندگان به فکر محدود کردن عملکرد کاربر برای غیرفعال کردن به روز رسانی در حالت دستی بودند. با این حال، غیرفعال کردن به روز رسانی خودکار در ویندوز 7 خود بسیار ساده است. برای انجام این کار، به Start بروید، Control Panel - Administrative Tools - Services را انتخاب کنید. از چرخ ماوس برای پیمایش در کل لیست خدمات استفاده کنید و روی "Windows Update" کلیک کنید. در پنجره ای که ظاهر می شود، نوع راه اندازی "Disabled" را انتخاب کنید. سپس باید روی دکمه «توقف» و سپس «اعمال» کلیک کنید. همین - به روز رسانی خودکار دیگر شما را آزار نمی دهد!


ویدیو با دستورالعمل های گام به گام در مورد نحوه غیرفعال کردن به روز رسانی خودکار در ویندوز 7 در حداکثر نسخه
ویدیوی زیر دستورالعمل های گام به گام برای غیرفعال کردن به روز رسانی خودکار ویندوز 7 نسخه حداکثر را نشان می دهد.
امیدواریم توانسته باشیم به سوال شما در مورد نحوه غیرفعال کردن آپدیت ویندوز 10 (خانه و پرو) و ویندوز 7 (حداکثر نسخه) به طور کامل و دائم پاسخ دهیم. اکنون که میدانید کجا میتوانید عملکرد بهروزرسانی درایور را در رجیستری غیرفعال کنید و چگونه از دستیار Microsoft Update استفاده کنید، میتوانید به راحتی توزیع خودکار بهروزرسانیها را در رایانه یا لپتاپ خود تنظیم کنید.
سلام ادمین من ویندوز 10 را روی لپ تاپم نصب کرده ام، از سیستم کاملا راضی هستم به جز یک مورد، نمی توانم به روز رسانی خودکار را غیرفعال کنم. من به عنوان مدیر کار می کنم و تمام روز سفر می کنمبا لپ تاپ در مسکو، اینترنت از طریق یک مودم USB متصل می شود و هنگام باز کردن یک صفحه از هر وب سایت، لپ تاپ به شدت یخ می زند، و پس از راه اندازی مجدد، این پنجره با یک پیام ظاهر می شود.«کار با بهروزرسانیها. 100% کامل شده کامپیوتر را خاموش نکن» و به مدت نیم ساعت همینطور هنگ می کند،
ظاهراً سیستم آپدیت هایی را دریافت کرده و اکنون در حال پردازش آنها است، اما من نشسته ام و احمقانه منتظر هستم!
در خانه موضوع متفاوت است، من به روتر وصل می شوم و همه چیز پرواز می کند. یک جادوگر آشنا توصیه میکند که بهروزرسانیهای خودکار ویندوز 10 را غیرفعال کنید، اما چگونه میتوان این کار را انجام داد و آیا این امکان وجود دارد؟
سلام دوستان! من به خواننده ما توصیه می کنم در تنظیمات Wi-Fi به اتصال Limit سوئیچ کند و ویندوز 10 همه به روز رسانی ها را پشت سر هم دانلود نمی کند. این گزینه برای دارندگان لپتاپهایی که ویندوز 10 نصب شده است، قابل قبولترین است (جزئیات در ادامه مقاله)، البته میتوانید بهروزرسانیها را به طور کامل غیرفعال کنید، اما واقعیت این است که ویندوز 10 با نقصهای جزئی منتشر شد و وصلههای آتی باید عملکرد را به همراه داشته باشد. این سیستم در ماه آینده تکمیل می شود - دو.
همچنین فراموش نکنید که بهروزرسانیها اصلاحات مهمی را برای تمام اجزای سیستمعامل از جمله امنیت به ارمغان میآورند؛ اگر از آن به عنوان یک برنامه آنتیویروس استفاده میکنید، در نظر داشته باشید که بهروزرسانی نیز نخواهد شد. علاوه بر این، همراه با بهروزرسانیها، ابزارهای مختلفی برای بررسی وجود روتکیتها و سایر بدافزارهای خطرناک رایانه شما ارائه میشوند.

- توجه: صادقانه بگویم، گاهی اوقات برعکس این اتفاق می افتد - به روز رسانی هایی که برای رفع مشکلات طراحی شده اند منجر به خطاهای دیگری می شوند. همچنین، بهروزرسانیها ممکن است با درایورها و برنامههای شخص ثالث تداخل داشته باشند، که میتواند منجر به یخ زدن سیستم و حتی خراب شدن در صفحه آبی شود.
خوب، من در مورد همه چیز به شما هشدار دادم و بیایید به مهمترین چیز برویم. پنج راه برای غیرفعال کردن به روز رسانی خودکار در ویندوز 10 وجود دارد.
جابهجایی به اتصال اندازهگیری شده در تنظیمات Wi-Fi
روی منو کلیک چپ کنیدشروع کنید و روی آن کلیک کنید گزینه ها شبکه و اینترنت وای فای

گزینه های اضافی

سوئیچ را در موقعیت خود قرار می دهیم به عنوان اتصال اندازه گیری شده تنظیم کنید

ما بهروزرسانیهای سیستم عامل را در تنظیمات رایانه غیرفعال میکنیم
روی منو کلیک چپ کنید شروع کنیدو بر روی کلیک کنید گزینه ها

به بخش بروید
به روز رسانی و امنیت
به روز رسانی ویندوز

می بینیم که به روز رسانی های جدیدی وجود دارد که بلافاصله روی رایانه ما نصب می شوند
روی دکمه کلیک کنید گزینه های اضافی

در این برگه دریافت بهروزرسانیها را غیرفعال میکنیم:
نحوه نصب بهروزرسانیها را انتخاب کنید
پارامتر را تنظیم کنید هنگامی که راه اندازی مجدد برنامه ریزی شده است، اطلاع دهید
کادر را علامت بزنید بهروزرسانیها را به تعویق بیندازید.

بیایید یک قدم از پنجره به عقب برگردیم
به روز رسانی و امنیت
به روز رسانی ویندوز
و می بینیم که به روز رسانی ها دیگر به صورت خودکار دانلود یا نصب نمی شوند، بلکه منتظر شما هستند مجوزها نصب به روز رسانی ها با کلیک بر روی دکمه شروع می شود الآن نصب کن.

با غیرفعال کردن سرویس Windows Update آپدیت ها را در ویندوز 10 غیرفعال کنید
روی منوی Start کلیک راست کرده و Computer Management را انتخاب کنید

روی آیتم Services کلیک چپ کرده و از لیست باز شده انتخاب کنید به روز رسانی ویندوز، با سمت چپ ماوس روی آن دوبار کلیک کنید

و به نمایش بگذارند نوع راه اندازیبه موقعیت معلول.
درخواست دادنو خوب.


غیرفعال کردن به روز رسانی در ویندوز 10 با استفاده از رجیستری
من فکر می کنم این روش غیر ضروری است، اما، همانطور که می گویند، همه چیز در خانه انجام می شود.
Start->Run

دستور را در قسمت ورودی وارد کنید regedit

رجیستری باز می شود. پیدا کردن شعبه
HKEY_LOCAL_MACHINE\SOFTWARE\Policies\Microsoft\Windows
روی پارتیشن ویندوز کلیک راست کرده و New – Partition را انتخاب کنید.

نام قسمت WindowsUpdate را وارد کرده و روی آن راست کلیک کرده و انتخاب کنیدایجاد - بخش، نام بخش را وارد کنید AU

روی پارتیشن AU ایجاد شده کلیک راست کرده و انتخاب کنیدجدید - مقدار DWORD (32 بیت)

پارامتر NoAutoUpdate را صدا می زنیم و مقدار 1 را به آن اختصاص می دهیم.

اگر بعد از این عملیات ریبوت کنید و پارامترها را وارد کنید:
"به روز رسانی و امنیت
Windows Update" می بینید که دانلود آپدیت ناموفق بود روی گزینه های پیشرفته کلیک کنید.

همانطور که می بینید، هیچ گزینه واحدی برای نصب آپدیت ها در دسترس ما نیست.

دوستان روش پنجم استفاده از Group Policy Editor می باشد که اگر به آن علاقه دارید در مقاله بعدی در مورد آن صحبت خواهم کرد.
به روز رسانی ویندوز 10 رویه ای است که منجر به جایگزینی عناصر قدیمی سیستم عامل، از جمله نرم افزارهای داخلی، با موارد جدیدتر می شود که یا پایداری سیستم عامل و عملکرد آن را افزایش می دهد یا، که امکان پذیر است، باگ های جدیدی اضافه می کند. بنابراین، برخی از کاربران سعی می کنند به طور کامل Update Center را از رایانه شخصی خود حذف کنند و در مرحله ای که برای آنها بهینه است از سیستم لذت ببرند.
سیستمعامل ویندوز 10 بهطور پیشفرض، بهطور خودکار بدون دخالت کاربر، بهروزرسانیها را بررسی میکند، آنها را دانلود و نصب میکند. برخلاف نسخه های قبلی این سیستم عامل، ویندوز 10 از این جهت متفاوت است که غیرفعال کردن به روز رسانی برای کاربر کمی دشوارتر شده است، اما همچنان می توان این کار را هم با استفاده از برنامه های شخص ثالث و هم با استفاده از ابزارهای داخلی انجام داد. خود سیستم عامل
بهروزرسانی موقت را به حالت تعلیق در میآورد
به طور پیشفرض، سیستم عامل ویندوز 10 دارای ویژگی است که به شما امکان میدهد دانلود و نصب بهروزرسانیها را تا 30 تا 35 روز (بسته به ساختار سیستمعامل) به تعویق بیندازید. برای فعال کردن آن باید چند مرحله ساده را دنبال کنید:

روش 1: غیرفعال کردن به روز رسانی های Win
Win Updates Disabler ابزاری با رابط مینیمالیستی است که به هر کاربری اجازه می دهد تا به سرعت بفهمد چه چیزی چیست. تنها با چند کلیک، این برنامه مفید به شما امکان می دهد بدون نیاز به درک تنظیمات سیستم عامل، به روز رسانی سیستم را غیرفعال یا فعال کنید. مزیت دیگر این روش امکان دانلود از وب سایت رسمی هم نسخه معمولی و هم نسخه قابل حمل آن است.
بنابراین، برای غیرفعال کردن بهروزرسانیهای ویندوز 10 با استفاده از ابزار Win Updates Disabler، به سادگی این مراحل را دنبال کنید.

روش 2: نمایش یا پنهان کردن به روز رسانی ها
نمایش یا پنهان کردن بهروزرسانیها ابزاری از مایکروسافت است که به شما امکان میدهد از نصب خودکار بهروزرسانیهای خاص جلوگیری کنید. این برنامه دارای رابط پیچیده تری است و به شما امکان می دهد به سرعت تمام به روز رسانی های ویندوز 10 موجود در حال حاضر (در صورت وجود اینترنت) را جستجو کنید و پیشنهاد می دهد که نصب آنها را لغو کنید یا به روز رسانی های قبلاً لغو شده را نصب کنید.
می توانید این ابزار را از وب سایت رسمی مایکروسافت دانلود کنید. برای انجام این کار، پیوند زیر را دنبال کنید و کمی به سمت پایین حرکت کنید و به مکان مشخص شده در اسکرین شات برسید.

روش لغو بهروزرسانیها با استفاده از نمایش یا پنهان کردن بهروزرسانیها به این شکل است.

شایان ذکر است که با استفاده از ابزار نمایش یا پنهان کردن به روز رسانی هاشما می توانید نصب به روز رسانی های جدید را ممنوع کنید. اگر می خواهید از شر موارد قدیمی خلاص شوید، ابتدا باید آنها را با استفاده از دستور حذف کنید wusa.exeبا پارامتر .حذف نصب کنید.
روش 3: ابزارهای استاندارد ویندوز 10
مرکز به روز رسانی ویندوز 10
سادهترین راه برای غیرفعال کردن بهروزرسانیهای سیستم با استفاده از ابزارهای داخلی، غیرفعال کردن سرویس مرکز بهروزرسانی است. برای انجام این کار؛ این موارد را دنبال کنید:

ویرایشگر خط مشی گروه محلی
بلافاصله شایان ذکر است که این روش فقط برای صاحبان در دسترس است حرفه ایو شرکت، پروژهنسخه ویندوز 10.

ثبت
همچنین دارندگان نسخههای Windows 10 Pro و EnterPrise میتوانند برای غیرفعال کردن بهروزرسانی خودکار به رجیستری سیستم مراجعه کنند. این را می توان با انجام این مراحل انجام داد:

نتیجه
ما اینجا را تمام می کنیم، زیرا اکنون نه تنها می دانید که چگونه به روز رسانی خودکار سیستم عامل را غیرفعال کنید، بلکه چگونه نصب آن را به تاخیر بیندازید. علاوه بر این، در صورت لزوم، همیشه می توانید ویندوز 10 را به حالتی برگردانید که دوباره شروع به دریافت و نصب آپدیت می کند و ما نیز در این مورد صحبت کردیم.