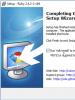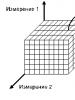نحوه قرار دادن فایل اکسپلورر روی دسکتاپ راه اندازی Windows Explorer عملیات در سمت راست اکسپلورر
اگر نمادی به نام «این رایانه شخصی» به طور تصادفی روی «دسکتاپ» شما ناپدید شد، چه کاری باید انجام دهید؟ آیا امکان بازیابی آن در ویندوز 10 وجود دارد؟ اگر چنین است، چگونه؟ امروز در مورد تمام روش های موجود که به شما امکان می دهد نماد مشخص شده را روی صفحه دستگاه قرار دهید، به شما خواهیم گفت. در نتیجه، دوباره به Windows Explorer و بر این اساس، به داده های موجود در درایوهای محلی خود دسترسی سریع خواهید داشت.
برای افزودن میانبر «This PC» به «Desktop» در ویندوز 10 چه باید کرد
همه می دانند که نمادی به نام «این رایانه» به شکل مانیتور و صفحه کلید برای چیست. لازم است کاربران رایانه شخصی با صفحه شروع Windows Explorer مستقیماً از دسکتاپ تماس بگیرند.
میانبر "This PC" در "Desktop" قرار دارد
در این صفحه میتوانید همه درایوهای محلی و رسانههای قابل جابجایی را برای جستجوی فایلهای خاص باز کنید. اگر به طور ناگهانی این میانبر را گم کردید، با استفاده از هر روشی که در زیر توضیح داده شده است، آن را برگردانید.
 صفحه شروع Windows Explorer شامل درایوهای محلی و رسانه های قابل جابجایی است.
صفحه شروع Windows Explorer شامل درایوهای محلی و رسانه های قابل جابجایی است. از طریق "شخصی سازی"
در بلوک تنظیمات بصری ویندوز به نام "شخصی سازی"، شما نه تنها می توانید موضوع یا تصویر زمینه "دسکتاپ" را تغییر دهید، بلکه آیکون های شناخته شده سیستم عامل روی آن را نیز بازیابی کنید (به عنوان مثال، "سطل زباله" و "کنترل پنل") . این شامل عنصر گم شده "This PC" است. ما دستورالعمل های دقیقی برای اضافه کردن ارائه می دهیم:
- ماوس خود را روی یک قسمت خالی روی دسکتاپ که هیچ میانبر ندارد، ببرید. یکبار روی آن راست کلیک کنید. این به اصطلاح منوی زمینه با گزینه های مختلف ظاهر می شود. در لیست باید آخرین مورد "شخصی سازی" را انتخاب کنید. برای این کار با دکمه سمت چپ روی آن کلیک کنید.
 "شخصی سازی" را انتخاب کنید
"شخصی سازی" را انتخاب کنید - در منوی تنظیمات ظاهر بزرگ جدید، به ستون سمت راست نگاه کنید. در آن ما به دنبال پیوند آبی "تنظیمات نماد دسکتاپ" هستیم. برای راه اندازی این بخش، یک بار روی این لینک کلیک کنید.
 روی "تنظیمات نماد دسکتاپ" کلیک کنید
روی "تنظیمات نماد دسکتاپ" کلیک کنید - در پنجره کوچک جدید، یک علامت را در سمت چپ "Computer" قرار دهید و سپس روی "Apply" کلیک کنید و OK کنید. ما پنجره را می بندیم، زیرا میانبر گم شده قبلی دوباره در "دسکتاپ" ظاهر می شود.
 "رایانه" را علامت بزنید
"رایانه" را علامت بزنید
با توجه به "ویرایشگر رجیستری"
این روش در بین مبتدیان بسیار محبوب نیست، زیرا شامل کار در یک پنجره ویرایشگر ناشناخته برای آنها است. بسیاری از مردم حتی از آن می ترسند، به همین دلیل آن را باز نمی کنند. با این حال، هنوز باید در مورد وجود این روش جالب بدانید. بیایید در مورد آن با جزئیات بیشتر و به روشی قابل دسترس صحبت کنیم:
- ابتدا باید "ویرایشگر رجیستری" را باز کنید. برای انجام این کار، دو دکمه روی صفحه کلید را نگه دارید: Win (با کشیدن نماد ویندوز، این کلید منوی Start را نیز باز می کند) + R. در پنجره کوچک Run یک خط "Open" وجود خواهد داشت. دستور regedit را در آن وارد کنید. شما به سادگی می توانید آن را کپی و پیست کنید تا در کلمه اشتباه نکنید.
 دستور regedit را وارد کنید
دستور regedit را وارد کنید - روی "بله" کلیک کنید. با انجام این کار، به این سرویس اجازه می دهیم تا تغییراتی در دستگاه ایجاد کند.
 روی "بله" کلیک کنید
روی "بله" کلیک کنید - در ستون سمت چپ پنجره ویرایشگر رجیستری، دومین پوشه اصلی به نام HKEY_CURRENT_USER را باز کنید.
 پوشه HKEY_CURRENT_USER را باز کنید
پوشه HKEY_CURRENT_USER را باز کنید - سپس برای یافتن ورودی رجیستری مورد نیاز، چندین بلوک را یکی یکی باز می کنیم: نرم افزار - مایکروسافت - ویندوز - CurrentVersion - Explorer - Advanced. در آخرین قسمت Advanced به دنبال آیتمی به نام HideIcons بگردید. تقریباً در ابتدای لیست خواهد بود، زیرا پارامترها بر اساس حروف الفبا مرتب شده اند.
 در پوشه Advanced گزینه HideIcons را پیدا کنید
در پوشه Advanced گزینه HideIcons را پیدا کنید - آن را با دوبار کلیک باز کنید. مقدار 0 را برای این پارامتر تنظیم کنید.
 پارامتر HideIcons را روی 0 قرار دهید
پارامتر HideIcons را روی 0 قرار دهید - اگر این پارامتر در لیست نیست، خودتان آن را ایجاد کنید. روی پوشه Advanced کلیک راست کنید. New و سپس DWORD Value را انتخاب کنید.
 اگر پارامتر HideIcons در لیست نیست، خودتان یکی بسازید و مقدار آن را 0 قرار دهید
اگر پارامتر HideIcons در لیست نیست، خودتان یکی بسازید و مقدار آن را 0 قرار دهید - نام HideIcons را بنویسید و مقدار 0 را وارد کنید.
- پنجره ویرایشگر رجیستری را ببندید و دستگاه خود را مجددا راه اندازی کنید.
به خاطر داشته باشید که این روش تنها در صورتی روی دستگاه شما کار می کند که قبلاً نمادهای سیستم عامل پیش فرض را در منوی شخصی سازی غیرفعال نکرده باشید.
باز کردن تنظیمات شخصی سازی از طریق "کنترل پنل"
بلوک با تنظیمات نمادهای استاندارد را می توان به روش دیگری فراخوانی کرد: از طریق بخش استاندارد ویندوز "کنترل پنل". حتی کاربران مبتدی نیز می توانند با آن آشنا باشند، زیرا شامل تنظیمات مختلفی برای کل سیستم است. با این حال، مسیر زیر طولانیتر از منوی زمینه است که در «دسکتاپ» فراخوانی میشود.

با استفاده از منوی استارت
پنجره کوچک Start در ویندوز 10 که با دکمه ای در گوشه سمت چپ پایین صفحه باز می شود، روشی غیرعادی برای بازگرداندن نماد This PC به دسکتاپ است. کاربران زیادی در مورد آن نمی دانند. با این حال، باید آن را در نظر داشته باشید. همچنین ممکن است مفید باشد. بیایید در مورد آن با جزئیات صحبت کنیم:

با استفاده از دستور در پنجره Run
سومین و سریع ترین روش برای باز کردن پنجره "Desktop Icon Options" سرویس "Run" است، البته اگر بدانید چه دستوری را در آن وارد کنید. با توجه به کدهای متنوع، این سرویس به شما امکان می دهد تقریباً تمام برنامه های کاربردی و ویندوز را روی دستگاه راه اندازی کنید. دقیقا چه کاری باید انجام شود؟

ویدئو: افزودن نماد "This PC" به "Desktop" در ویندوز 10
اگر به طور تصادفی نماد This PC را حذف کردید، یا اگر به دلایلی ناشناخته ناپدید شد، وحشت نکنید. همیشه فرصتی برای بازگرداندن آن به جای خود و به بیش از یک روش وجود خواهد داشت. ساده ترین آنها از طریق "Personalization" و "Run" سرویس است که به سرعت پنجره "Desktop Icon Settings" را راه اندازی می کند.
این مقاله در مورد روش های مختلف اضافه کردن پوشه ها، فایل ها و برنامه ها به لیست "مورد علاقه" مدیر فایل سیستم عامل ویندوز - Explorer صحبت خواهد کرد.
در سیستم عامل ویندوز، لیست "مورد علاقه" در Explorer وجود دارد. به طور پیش فرض، سیستم عامل پیوندهایی به پوشه های خاص (به عنوان مثال، "Desktop")، و همچنین به پوشه های برخی از برنامه ها پس از نصب آنها (به عنوان مثال، پوشه های ذخیره سازی فایل ابری Google Drive، OneDrive، Yandex) را به این لیست اضافه می کند. .دیسک و دیگران).
می توانید به راحتی پوشه های جدید دیگری را به لیست علاقه مندی ها اضافه کنید یا پوشه های موجود در آنجا را از لیست علاقه مندی ها حذف کنید.
ابتدا، بیایید به اضافه کردن پیوندها به پوشه ها به لیست علاقه مندی ها و همچنین حذف آنها از این لیست نگاه کنیم.
حذف یک پوشه از موارد دلخواه
برای حذف یک پوشه از لیست "موارد دلخواه"، فقط باید مکان نما ماوس را به پوشه مورد نظر ببرید و روی دکمه سمت راست ماوس کلیک کنید. در منوی زمینه باید مورد "حذف" را انتخاب کنید و پس از آن پوشه از این لیست حذف می شود.

افزودن یک پوشه به موارد دلخواه
برای افزودن یک پوشه جدید به Favorites، ابتدا باید File Explorer را باز کنید. سپس باید پوشه مورد نظر را انتخاب کنید و به سادگی آن را در حالی که دکمه ماوس را نگه داشته اید به داخل پنجره اکسپلورر در لیست «مورد علاقه» بکشید. در این حالت، کتیبه "ایجاد پیوند به موارد دلخواه" در کنار پوشه کشیده شده قابل مشاهده خواهد بود.

می توانید یک پوشه را به روش دیگری اضافه کنید. برای انجام این کار، باید Explorer را باز کنید و سپس در پنجره Explorer، پوشه ای را که می خواهید به لیست علاقه مندی ها اضافه کنید، باز کنید. در این تصویر پوشه CD-DVD انتخاب شده است.

پس از این، یک پوشه جدید در "مورد علاقه" ظاهر می شود، در مثال داده شده - پوشه "CD-DVD".

پوشه های حذف شده را در Favorites بازیابی کنید
پس از حذف پیوندهای پوشه پیش فرض، می توانید آنها را بازیابی کنید. برای انجام این کار، بر روی Favorites کلیک راست کرده و سپس از منوی زمینه، Restore Favorite Links را انتخاب کنید.
پیوندهای حذف شده به پوشه هایی که به طور پیش فرض روی Favorites تنظیم شده بودند بازیابی می شوند. این عمل بر پوشههایی که قبلاً به موارد دلخواه اضافه شدهاند تأثیر نمیگذارد؛ پیوندهای این پوشهها در فهرست موارد دلخواه باقی میمانند.

اضافه کردن برنامه ها به موارد دلخواه
با استفاده از روش هایی که در بالا توضیح داده شد، نمی توانید میانبرهای برنامه را به موارد دلخواه اضافه کنید. هنگامی که می خواهید میانبر برنامه را به "موارد دلخواه" منتقل کنید، پیام "نمی توان در "موارد دلخواه" قرار داد" ظاهر می شود.

می توانید با باز کردن پوشه پیوندها که حاوی محتویات لیست علاقه مندی ها است، این مانع را برطرف کنید.
اگر برنامهای که باید به «مورد علاقهمندیها» اضافه کنید، میانبر ندارد، باید یک میانبر برای این برنامه ایجاد کنید و آن را به دسکتاپ ارسال کنید.
یک میانبر برای یک برنامه به این ترتیب ایجاد می شود - منوی "شروع" => "همه برنامه ها" => برنامه را انتخاب کنید و روی آن کلیک راست کنید => در منوی زمینه "ایجاد میانبر" را انتخاب کنید => "شما نمی توانید یک میانبر ایجاد کنید." میانبر در این پوشه آیا باید آن را روی دسکتاپ خود قرار دهم؟» => "بله." اکنون میانبر برنامه انتخاب شده در پوشه Desktop قرار می گیرد.
پس از اینکه پوشه با میانبر برنامه در Explorer باز شد یا میانبر برنامه انتخاب شده روی دسکتاپ قرار گرفت، باید منوی Start را باز کنید و پوشه شخصی خود (نام پوشه کاربری خود) را در گوشه سمت راست بالا باز کنید. . محتویات لیست علاقه مندی ها در پوشه پیوندها قرار دارد.


File Explorer را باز کنید و سپس یک میانبر برنامه را از پوشه ای که حاوی میانبر برنامه انتخابی است به پوشه Links بکشید. اگر میانبر برنامه انتخاب شده روی دسکتاپ است، کافی است میانبر را به پوشه «پیوندها» بکشید.
در تصویر، میانبر برنامه اسکایپ را به پوشه Links کشیدم و بلافاصله پس از آن میانبر اسکایپ در لیست Favorites ظاهر شد. در لیست علاقه مندی ها، میانبرهای برنامه بدون فلش نمایش داده می شوند.

افزودن فایل ها به موارد دلخواه
دقیقاً به این ترتیب می توانید فایل های فردی را به لیست علاقه مندی ها اضافه کنید. ابتدا باید فایلی را انتخاب کنید که در لیست "موارد دلخواه" قرار گیرد.
برای مثال، من یک "سند Word" به نام "سوالات" را انتخاب کردم. شما باید بر روی فایل انتخابی راست کلیک کرده و در منوی زمینه "ایجاد میانبر" را انتخاب کنید.
قبل از جابجایی میانبر فایل، میتوانید پایان «میانبر» را از میانبر فایل حذف کنید تا نام میانبر با نام فایل متفاوت نباشد. به این ترتیب برچسب به سادگی زیباتر به نظر می رسد.
برای انجام این کار، روی میانبر کلیک راست کرده و در منوی زمینه، "Rename" را انتخاب کنید و سپس کلمات غیر ضروری را از نام میانبر فایل حذف کنید.
پس از این مراحل، باید پوشه "پیوندها" را باز کنید، برای انجام این کار باید این مسیر را دنبال کنید - منوی "شروع" => "باز کردن یک پوشه شخصی" => "پیوندها".
اکنون میانبر فایل را از پوشه ای که در حال حاضر در آن قرار دارد به پوشه باز شده Links بکشید. بلافاصله پس از این، یک میانبر به فایل Questions در لیست علاقه مندی ها ظاهر می شود.

برای حذف برنامه ها و فایل های اضافه شده از لیست علاقه مندی ها، باید مکان نما ماوس را روی فایل انتخابی حرکت دهید و در منوی زمینه، "Delete" را انتخاب کنید.
نتیجه گیری مقاله
در صورت لزوم، کاربر می تواند فایل ها و پوشه ها را به لیست علاقه مندی ها در Windows Explorer اضافه کند. اگر برنامه یا فایلی در موارد دلخواه شما مورد نیاز نیست، می توانید آن را از آنجا حذف کنید.
Explorer برنامه ای است که به طور پیش فرض در تمام نسخه های ویندوز وجود دارد که به کاربر اجازه می دهد با تمام فایل های موجود در هارد دیسک کار کند: انتقال، کپی، گروه بندی، حذف، مرتب سازی و تغییر نام آنها. Explorer را می توان پیکربندی، جایگزین، راه اندازی مجدد، و رابط و پارامترهای عملیاتی آن را می توان تغییر داد. اما با گذشت زمان، مشکلات ممکن است با آن آغاز شود: کاوشگر شروع به کار را متوقف می کند، شروع به کاهش سرعت می کند یا خود به خود راه اندازی مجدد می شود. برای یادگیری نحوه باز کردن آن و عیب یابی مشکلات به ادامه مطلب مراجعه کنید.
نحوه باز کردن فایل اکسپلورر در ویندوز 7
در ویندوز 7 راه های مختلفی برای شروع کار با File Explorer وجود دارد.
از دسکتاپ
بهطور پیشفرض، میانبر «رایانه» روی دسکتاپ قرار دارد؛ با دوبار کلیک کردن روی آن با دکمه سمت چپ ماوس، به Explorer میروید. اگر به صورت دستی آن را حذف کرده باشید، ممکن است این میانبر وجود نداشته باشد.
میانبر "رایانه" را از طریق منوی "شروع" یا از دسکتاپ باز کنید
استفاده از میانبر صفحه کلید
سریع ترین راه این است که به طور همزمان کلیدهای Win + E را روی صفحه کلید خود نگه دارید. هنگامی که با هم فشار داده می شوند، این کلیدهای میانبر Explorer را نمایش می دهند.
 Win + E را فشار دهید تا File Explorer باز شود
Win + E را فشار دهید تا File Explorer باز شود از طریق منوی استارت

از طریق برنامه راه اندازی سریع

از طریق اجرای دستور

بازیابی برنامه
پس از مدتی، کاوشگر ممکن است شروع به یخ زدن، کاهش سرعت، راه اندازی مجدد خود به خود، یا به طور کلی متوقف کند. خود برنامه ممکن است کار خود را متوقف کند، یعنی شما نمی توانید پوشه ها و فایل ها را مشاهده کنید، اما عواقب قوی تری نیز دارد: ویندوز شروع به کار نخواهد کرد، هنگامی که یک دسکتاپ خالی تنها با یک تصویر پس زمینه ظاهر می شود، فرآیند راه اندازی متوقف می شود. این به این دلیل است که سیستم عامل به طور مداوم به فایل های سیستمی که در اکسپلورر ذخیره شده اند دسترسی پیدا می کند و اگر کار نکرد، سیستم جایی برای دسترسی ندارد و فریز می شود.
 Explorer به دلیل خطا کار نمی کند
Explorer به دلیل خطا کار نمی کند اما می توانید بیشتر خطاهای File Explorer را با استفاده از دستورالعمل های زیر برطرف کنید. ابتدا به رایج ترین خطاها، دلایل بروز آنها و راه های رفع این مشکلات می پردازیم و سپس به طور مفصل به خطاهای جدی تر و نادرتر می پردازیم.
بررسی ویروس
رایانه شما ممکن است به ویروس هایی آلوده شده باشد که عملکردهای Explorer را مختل می کنند. سیستم خود را برای ویروس ها اسکن کنید و در صورت یافتن آنها را حذف کنید. اگر ویروسی وجود نداشت، به مرحله بعدی بروید.
 کامپیوتر خود را برای ویروس بررسی کنید
کامپیوتر خود را برای ویروس بررسی کنید چک کردن درایورها
برای کار کردن اکسپلورر به یک کارت گرافیک نیاز است، زیرا وظیفه نمایش هر اتفاقی را که در رایانه روی می دهد بر عهده دارد. شاید درایورهای کارت گرافیک نصب شده بر روی رایانه شما قدیمی یا خراب باشند، بنابراین باید آنها را به صورت دستی به روز کنید.
- با کلیک راست بر روی نمادی که Explorer را باز می کند و "Properties" را در منوی زمینه که باز می شود، ویژگی های رایانه را باز کنید.
 ویژگی های کامپیوتر را باز کنید
ویژگی های کامپیوتر را باز کنید - به بخش "مدیر دستگاه" بروید.
 به Device Manager بروید
به Device Manager بروید - بلوک «آداپتورهای ویدیویی» را در فهرست کلی دستگاههای متصل پیدا کرده و آن را گسترش دهید.
 بلوک «آداپتورهای ویدیویی» را گسترش دهید
بلوک «آداپتورهای ویدیویی» را گسترش دهید - ویژگی های کارت گرافیک خود را باز کنید.
 ویژگی های کارت گرافیک را باز کنید
ویژگی های کارت گرافیک را باز کنید - در پنجره ای که باز می شود، به برگه "جزئیات" بروید.
 به تب "جزئیات" بروید
به تب "جزئیات" بروید - جزئیات شناسه سخت افزار را انتخاب کنید.
 نوع اطلاعات "شناسه تجهیزات" را انتخاب کنید
نوع اطلاعات "شناسه تجهیزات" را انتخاب کنید - لیستی از شماره های شناسایی متعلق به کارت گرافیک باز می شود. به وب سایت رسمی شرکت سازنده کارت گرافیک خود بروید و با استفاده از شماره های شناسایی دریافتی، درایورهای لازم را دانلود کنید. لطفا توجه داشته باشید که توصیه می شود درایورها را فقط از وب سایت رسمی دانلود کنید.اگر سایت به شما پیشنهاد نصب برنامه ای را می دهد که درایورها را به طور خودکار به روز می کند، با این پیشنهاد موافقت کنید. اما چنین برنامه ای توسط همه شرکت ها ارائه نمی شود، بنابراین اجازه دهید به روش جهانی خود بازگردیم.
 به دنبال درایورها با شناسه کارت گرافیک
به دنبال درایورها با شناسه کارت گرافیک - در حالی که در ویژگی های کارت گرافیک هستید، به تب "درایور" بروید.
 به تب "درایور" بروید
به تب "درایور" بروید - بر روی دکمه "به روز رسانی" کلیک کنید.
 روی دکمه "به روز رسانی" کلیک کنید
روی دکمه "به روز رسانی" کلیک کنید - در روش بهروزرسانی، «جستجوی این رایانه» را انتخاب کنید. مسیر درایور دانلود شده قبلی را مشخص کنید و منتظر بمانید تا نصب شود و پس از اتمام مراحل، کامپیوتر را مجددا راه اندازی کنید و بررسی کنید که اکسپلورر کار می کند یا خیر. اگر نه، سپس به نقطه بعدی بروید.
 روش "جستجوی این رایانه" را انتخاب کنید
روش "جستجوی این رایانه" را انتخاب کنید
بازیابی خودکار
ویندوز دارای یک عملکرد داخلی است که به شما امکان می دهد تمام فایل های سیستم را به طور خودکار اسکن کنید و در صورت لزوم آنها را بازیابی کنید. با استفاده از مراحل زیر می توانید این تابع را راه اندازی کنید:

بررسی بار کامپیوتر
ممکن است پردازنده، کارت گرافیک یا هارد دیسک رایانه شما بیش از حد بارگیری شده باشد، به همین دلیل ممکن است کاوشگر کند شود و شروع به کار نکند، زیرا منابع رایانه کافی برای آن وجود ندارد.

پیدا کردن فایل های آسیب دیده
ممکن است فایل های هارد دیسک شما آسیب دیده باشد. وقتی اکسپلورر با یک فایل آسیب دیده روبرو می شود، سعی می کند آن را بخواند، اما نمی تواند این کار را انجام دهد. به همین دلیل، هادی متوقف می شود و نمی تواند به کار خود ادامه دهد. این ممکن است دلیل مشکلات شما باشد، بنابراین ارزش دارد که Explorer را مجبور کنید از این فایلها صرفنظر کند:
- فایل اکسپلورر را باز کنید.
 ما اکسپلورر را به یکی از روش ها راه اندازی می کنیم
ما اکسپلورر را به یکی از روش ها راه اندازی می کنیم - منوی Arrange را باز کنید.
 بخش «ترتیب» را باز کنید
بخش «ترتیب» را باز کنید - به Folder and Search Options بروید.
 به "پوشه و گزینه های جستجو" بروید
به "پوشه و گزینه های جستجو" بروید - در پنجره ای که باز می شود، تب "View" را انتخاب کنید.
 تب "View" را باز کنید
تب "View" را باز کنید - ویژگی «نمایش نمادهای فایل در تصاویر کوچک» را غیرفعال کنید.
 ویژگی «نمایش نمادهای فایل در تصاویر کوچک» را غیرفعال کنید
ویژگی «نمایش نمادهای فایل در تصاویر کوچک» را غیرفعال کنید - ویژگی «همیشه نمادها نشان داده شوند، نه ریز عکسها» را فعال کنید.
 ویژگی «همیشه نمادها نشان داده شوند، نه ریز عکسها» را فعال کنید
ویژگی «همیشه نمادها نشان داده شوند، نه ریز عکسها» را فعال کنید - به طور متوالی بر روی دکمه های "اعمال" و "OK" کلیک کنید.
 روی دکمه های "اعمال" و "OK" کلیک کنید
روی دکمه های "اعمال" و "OK" کلیک کنید
حل تعارضات
File Explorer ممکن است با برنامه های شخص ثالث نصب شده در رایانه شما تداخل داشته باشد. برای اینکه ببینید آیا مشکل این است، رایانه خود را در حالت Safe Mode راه اندازی کنید: راه اندازی مجدد را شروع کنید و هنگامی که لحظه روشن شدن شروع شد، F8 را روی صفحه کلید خود فشار دهید و از گزینه Boot Mode را انتخاب کنید. در حالت امن، حداقل تعداد برنامه های مورد نیاز برای عملکرد سیستم فعال است. اگر کاوشگر تحت این شرایط به طور معمول کار می کند، مشکل از برنامه ها یا فرآیندهای شخص ثالث است. تنها راه برای فهمیدن اینکه کدام عنصر مشکل دارد این است که همه چیز را یکی یکی غیرفعال کنید و از روش انتخاب برای بررسی اینکه کدام برنامه با اکسپلورر تداخل دارد استفاده کنید.
 انتخاب حالت امن
انتخاب حالت امن افزونه های متضاد را غیرفعال کنید
برخی از برنامه های شخص ثالث افزونه های خود را در File Explorer جاسازی می کنند. اگر خطایی یا تداخلی در این افزونهها ظاهر شود، کاوشگر ممکن است شروع به متوقف کردن یا توقف روشن شدن کند. ساده ترین راه برای مشاهده و غیرفعال کردن همه این افزونه ها استفاده از برنامه ShellExView است.
 روی دکمه "دانلود" کلیک کنید
روی دکمه "دانلود" کلیک کنید پس از راه اندازی برنامه، تمام پسوندهای موجود در آن را بر اساس ستون "نوع" مرتب کنید. فهرست را به پایین اسکرول کنید تا «منو زمینه» را در ستون نوع ببینید. همه افزونه های غیر مایکروسافت را با برجسته کردن آنها و فشار دادن کلید F7 غیرفعال کنید، رایانه خود را مجددا راه اندازی کنید و بررسی کنید که آیا اکسپلورر کار می کند یا خیر.
 غیرفعال کردن تمام پارامترها با مقدار "Context menu"
غیرفعال کردن تمام پارامترها با مقدار "Context menu" عیب یابی: اکسپلورر خود به خود راه اندازی مجدد می شود
ابتدا تمام دستورالعمل های بالا را دنبال کنید، اگر هیچ کدام کمکی نکرد، سپس این مراحل را دنبال کنید:

چرا هادی کند می شود؟
اکسپلورر ممکن است به دلیل بار زیاد روی هارد، پردازنده و کارت گرافیک یا به دلیل بارگیری حافظه روی هارد دیسک کند شود. اگر دلیل اول در مورد شما مرتبط است، پس تا آنجا که ممکن است فرآیندها و برنامه های غیرضروری را غیرفعال کنید، اگر دلیل دوم، فضای هارد دیسک خود را آزاد کنید، به خصوص به دقت بر حافظه پارتیشن اصلی دیسکی که روی آن کار می کند نظارت کنید. خود سیستم نصب شده است
 CPU بیش از حد بارگذاری شده است
CPU بیش از حد بارگذاری شده است اگر ویندوز به دلیل ویندوز اکسپلورر از کار افتاد چه باید کرد؟
اگر به دلیل خاموش شدن اکسپلورر هنگام راهاندازی ویندوز کار نمیکند، سعی کنید به حالت امن راهاندازی کنید (هنگام روشن کردن رایانه، F8 را روی صفحه کلید فشار دهید و حالت راهاندازی امن را انتخاب کنید) و سپس به پوشه C:\ بروید. Windows\ProgramData\srtserv را با همان پوشه ای که از رایانه دیگری با همان نسخه سیستم عامل و عمق بیت آن گرفته شده است جایگزین کنید. پس از آن، کامپیوتر خود را در حالت عادی بوت کنید.

اگر دسکتاپ در هنگام بوت ناپدید شود
تمام اطلاعات مربوط به دسکتاپ نیز در Explorer ذخیره می شود، بنابراین اگر کار متوقف شود، دسکتاپ باز نمی شود. گاهی اوقات برای خلاص شدن از شر این مشکل کافی است فرآیند مربوط به اکسپلورر را به صورت دستی اجرا کنید؛ این کار به چند روش قابل انجام است.
اجرای یک فرآیند از طریق مدیر وظیفه

اجرای یک فرمان برای راه اندازی Explorer

تغییر تنظیمات رجیستری
یکی از دلایل مشکلات Explorer ممکن است تغییراتی در مقادیر رجیستری باشد که به اشتباه توسط خود سیستم، اقدامات کاربر یا برنامه های شخص ثالث ایجاد شده است. برای اصلاح تنظیمات، مراحل زیر را دنبال کنید:

آموزش تصویری: نحوه بازیابی اکسپلورر
اگر هیچ کمکی نکرد چه باید کرد
اگر تمام دستورالعملهای بالا را دنبال کردید و هیچکدام از آنها به شما در رفع مشکل کمک نکرد، دو گزینه باقی میماند: سیستم را دوباره نصب کنید یا آن را به عقب برگردانید. منظور ما از برگرداندن سیستم، بازگرداندن آن به زمانی است که هنوز به طور کامل کار می کرد. بازیابی با استفاده از نقاط بازرسی ایجاد شده توسط شما یا سیستم به طور خودکار انجام می شود.
 بازیابی یا نصب مجدد سیستم
بازیابی یا نصب مجدد سیستم راه اندازی مجدد
راه اندازی مجدد اکسپلورر باید در دو حالت انجام شود: اگر برنامه فریز شده باشد، یا اگر افزونه ای را نصب کرده باشید که فقط پس از راه اندازی مجدد شروع به کار می کند.

نحوه نصب مجدد
می توانید Explorer را با جایگزین کردن آن با فایل دیگری دوباره نصب کنید. فقط در صورتی باید دوباره نصب کنید که مطمئن هستید فایل explorer.exe روی رایانه شما آسیب دیده است و در عین حال یک explorer.exe با کیفیت بالا برای نسخه و بیت ویندوز خود دارید که از رایانه دیگری گرفته شده است.
- فایلی را که برای جایگزینی اکسپلورر قدیمی با اکسپلورر جدید استفاده میکنید در پوشه حاوی فایل اکسپلورر کپی کنید. به طور پیش فرض، این فایل در پوشه C:\Windows\ProgramData\srtserv قرار دارد. نام فایل کپی شده را از قبل به عنوان مثال به explorer2.exe تغییر دهید.
 کاوشگر دوم را در پوشه کپی کنید
کاوشگر دوم را در پوشه کپی کنید - Task Manager را باز کنید.
 Task Manager را با استفاده از یکی از روش های موجود راه اندازی کنید
Task Manager را با استفاده از یکی از روش های موجود راه اندازی کنید - وظیفه مربوط به File Explorer را غیرفعال کنید.
 رفع وظیفه هادی
رفع وظیفه هادی - اقدام را تایید کنید.
 ما تأیید می کنیم که می خواهیم این کار را لغو کنیم
ما تأیید می کنیم که می خواهیم این کار را لغو کنیم - منوی File را باز کنید.
 منوی به نام «فایل» را باز کنید
منوی به نام «فایل» را باز کنید - عملکرد "اجرای وظیفه جدید" را انتخاب کنید.
 روی مورد "اجرای یک کار جدید" کلیک کنید
روی مورد "اجرای یک کار جدید" کلیک کنید - مقدار explorer2.exe را وارد کرده و task را اجرا کنید. انجام شد، توصیه نمی شود نسخه قدیمی اکسپلورر را حذف کنید، زیرا این واقعیت نیست که هیچ تضادی با فایل جدید ایجاد نمی شود.
 ما کار را با فایل جدید explorer2.exe اجرا می کنیم
ما کار را با فایل جدید explorer2.exe اجرا می کنیم
تنظیم دقیق
پیکربندی اکسپلورر به شما امکان می دهد ظاهر، عملکردها و سبک گروه بندی فایل های موجود در آن را تغییر دهید. برخی از پارامترهای Explorer را می توان با استفاده از تنظیمات استاندارد آن که در خود اکسپلورر قرار دارد تغییر داد، در حالی که برخی دیگر را می توان از طریق برنامه های شخص ثالث تغییر داد که به شما امکان می دهد اکسپلورر را با جزئیات بسیار بیشتری پیکربندی کنید و ظاهر آن را تا حد زیادی تغییر دهید.
تنظیمات استاندارد
- فایل اکسپلورر را باز کنید. در بلوک سمت چپ برنامه یک منطقه ناوبری وجود دارد که در آن سطوح بالای درایوهای اصلی و پوشه های اصلی سیستم که به طور پیش فرض در آنجا اضافه شده اند قرار دارند. با استفاده از همان بلوک، درخت پوشه نمایش داده می شود و از طریق آن پیمایش می شود.
 در سمت چپ منطقه انتقال است
در سمت چپ منطقه انتقال است - می توانید هر پوشه یا بخش را در این بلوک اضافه یا حذف کنید تا در آینده سریع ترین دسترسی ممکن را به مکان هایی داشته باشید که برای شما مهم هستند. در حالی که در پوشه ای هستید که می خواهید به منطقه ناوبری اضافه کنید، روی بخش "موارد دلخواه" کلیک راست کنید، بخش بالایی در ناحیه ناوبری، و گزینه "افزودن مکان فعلی به موارد دلخواه" را انتخاب کنید.
 از دکمه "افزودن مکان فعلی به موارد دلخواه" استفاده کنید
از دکمه "افزودن مکان فعلی به موارد دلخواه" استفاده کنید - میتوانید با گسترش بخش Arrange، رفتن به زیربخش Presentation و انتخاب Navigation Pane، یک شی را از قسمت Navigation Pane گسترش دهید.
 بیایید به راه اندازی منطقه انتقال از طریق منوی "Management" ادامه دهیم
بیایید به راه اندازی منطقه انتقال از طریق منوی "Management" ادامه دهیم - Explorer دارای یک ویژگی پیش نمایش است که به شما امکان می دهد یک عنصر یا بخشی از یک عنصر را بدون باز کردن آن مشاهده کنید. در صورت نیاز به یافتن یک فایل خاص در تعداد زیادی فایل بدون امضا بدون باز کردن هر یک از آنها، استفاده از این عملکرد راحت است.
 پیش نمایش یک عکس در Explorer
پیش نمایش یک عکس در Explorer - برای پیکربندی فضای اختصاص داده شده برای مشاهده سریع، در بخش «ترتیب»، زیربخش «ارائه» و سپس «منطقه پیشنمایش» را انتخاب کنید.
 به تنظیمات پیش نمایش بروید
به تنظیمات پیش نمایش بروید - ناحیه اطلاعات یک بلوک اطلاعاتی در مورد فایل انتخابی است که شامل تمام اطلاعات موجود در مورد آن است: اندازه، تاریخ ایجاد و ویرایش، نام و غیره.
 اطلاعات فایل در قسمت جزئیات ظاهر می شود
اطلاعات فایل در قسمت جزئیات ظاهر می شود - این بخش در بخش "ترتیب" - "نمایش" - "منطقه جزئیات" پیکربندی شده است.
 بیایید به تنظیمات پنجره جزئیات برویم
بیایید به تنظیمات پنجره جزئیات برویم - در بالای کاوشگر، منوی اصلی آن قرار دارد. اگر از آن استفاده نمی کنید، می توانید F10 را روی صفحه کلید خود فشار دهید تا آن را پنهان کنید. برای بازگشت به منو از همان کلید استفاده کنید.
 با استفاده از کلید F10 منو را فعال یا غیرفعال کنید
با استفاده از کلید F10 منو را فعال یا غیرفعال کنید - تغییر سریع ظاهر کلی پوشه ها، فایل ها و مکان آنها با استفاده از آیکون های گوشه سمت راست بالای Explorer انجام می شود.
 استفاده از آیکون ها برای مرتب سازی و تغییر ظاهر
استفاده از آیکون ها برای مرتب سازی و تغییر ظاهر - برخی از فایل ها در سیستم به طور پیش فرض مخفی هستند، یعنی روی دیسک قرار دارند، اما در Explorer نمایش داده نمی شوند. فقط فایل های مهم پنهان هستند که به خوبی سیستم به عملکرد آنها بستگی دارد. برای فعال کردن نمایش موارد مخفی، منوی «ابزار» را باز کرده و به زیرمورد «گزینههای پوشه» بروید.
 "گزینه های پوشه" را انتخاب کنید
"گزینه های پوشه" را انتخاب کنید - در پنجره ای که باز می شود، به تب "View" بروید.
 بر روی تب "View" کلیک کنید
بر روی تب "View" کلیک کنید - در اینجا، عملکرد "پنهان کردن فایل های محافظت شده از سیستم" را غیرفعال کنید و عملکرد "نمایش فایل ها، پوشه ها و درایوهای مخفی" را فعال کنید. با کلیک بر روی دکمه "اعمال" تغییرات خود را ذخیره کنید.
 عملکرد "پنهان کردن فایل های محافظت شده از سیستم" را غیرفعال کنید و عملکرد "نمایش فایل ها، پوشه ها و درایوهای مخفی" را فعال کنید.
عملکرد "پنهان کردن فایل های محافظت شده از سیستم" را غیرفعال کنید و عملکرد "نمایش فایل ها، پوشه ها و درایوهای مخفی" را فعال کنید. - در حالی که در همان بخش «نما» هستید، میتوانید تیک «مخفی کردن پسوندها برای انواع فایلهای شناخته شده» را بردارید تا پسوند همه فایلها پس از نقطه به نام خود نشان داده شوند. به طور پیش فرض، پسوندها پنهان هستند، اما دانستن پسوند یک فایل اغلب می تواند مفید باشد.
 ویژگی "پنهان کردن پسوندها برای انواع فایل های ثبت شده" را فعال کنید
ویژگی "پنهان کردن پسوندها برای انواع فایل های ثبت شده" را فعال کنید
بقیه تنظیمات اکسپلورر در آن ساخته شده است، اما برای کاربر معمولی مفید نیست؛ آنها برای کسانی که حرفه ای تر با فایل های سیستم کار می کنند مورد نیاز است. اما تنظیمات استاندارد Explorer به اندازه کافی برای سفارشی کردن ظاهر و سایر پارامترها انعطاف پذیر نیستند، بنابراین ما از یک برنامه شخص ثالث برای برآورده کردن این اهداف استفاده خواهیم کرد.
تنظیمات اضافی
ما از برنامه QTTabBar استفاده خواهیم کرد، شما می توانید آن را به صورت رایگان از وب سایت رسمی توسعه دهنده دانلود کنید، اما بهتر است نسخه پایدارتر آن را با فایل های اضافی برای طراحی و Russification دانلود کنید - http://www.mediafire.com/file /b16sv974i5inlic/QTTabBar_Optimakomp_ru.rar.
- مراحل نصب QTTabBar را طی کنید.
 مراحل نصب QTTabBar را طی کنید
مراحل نصب QTTabBar را طی کنید - ابتدا اجازه دهید زبان را به روسی تغییر دهیم، اگر برنامه را با فایل های اضافی از لینک بالا دانلود کرده باشید، این کار را می توان انجام داد. برای این کار روی یک فضای خالی در پنل بالای Explorer راست کلیک کرده و Option را انتخاب کنید.
 به Option بروید
به Option بروید - به تب General بروید.
 به تب General بروید
به تب General بروید - در خط Language File مسیر فایل Lng_ QTTabBar_Russia را مشخص کنید.
 مسیر فایل را با زبان روسی مشخص کنید
مسیر فایل را با زبان روسی مشخص کنید - برای ایجاد تغییرات در برنامه روی دکمه Apply کلیک کنید.
 روی دکمه Apply کلیک کنید
روی دکمه Apply کلیک کنید - برنامه را دوباره راه اندازی کنید، Explorer را ببندید و باز کنید. انجام شد، برنامه به روسی تغییر کرد. دوباره به منوی تنظیمات بروید.
 به مورد "تنظیمات" بروید
به مورد "تنظیمات" بروید - در تنظیماتی که باز می شود، به تب "Tabs" بروید.
 به تب "Tabs" بروید
به تب "Tabs" بروید - در این بخش می توانید نمایش و عملکرد برگه ها، پوشه ها و سایر بخش ها را پیکربندی کنید. این برنامه دارای عملکردهای زیادی است، بنابراین توضیح هر یک از آنها فایده ای ندارد؛ همه آنها به طور مستقیم از نام های موجود در خود برنامه واضح هستند.
 سفارشی کردن تب های اکسپلورر
سفارشی کردن تب های اکسپلورر - در تب "View"، می توانید تنظیمات فونت، رنگ پس زمینه و پنجره های بازشو را پیکربندی کنید (بایگانی با فایل های اضافی قبلاً مجموعه ای از پوسته ها دارد) و غیره. در بخش های برنامه پیمایش کنید تا کاوشگر را شخصی سازی کنید تا حد امکان برای خودتان
 مسیر قالب های دانلود شده را مشخص کنید
مسیر قالب های دانلود شده را مشخص کنید - اگر می خواهید همه تغییرات ایجاد شده را به یکباره ریست کنید، سپس فایل نصب برنامه را اجرا کرده و گزینه Remove را انتخاب کنید، صبر کنید تا مراحل حذف کامل شود و کامپیوتر را مجددا راه اندازی کنید.
 روی دکمه Remove کلیک کنید
روی دکمه Remove کلیک کنید
آنالوگ هادی
بسیاری از آنالوگ های شخص ثالث برای Windows Explorer استاندارد وجود دارد، هر یک از آنها تقریباً مجموعه ای از عملکردها، اما طراحی متفاوتی دارند. به عنوان مثال، می توانید محبوب ترین کاوشگر - Total Commander را انتخاب کنید.
 برنامه را دانلود کنید
برنامه را دانلود کنید Total Commander با تنظیمات رابط انعطاف پذیر، توانایی تقسیم و ترکیب فایل ها، تغییر پارامترهای پانل دسترسی سریع و نشانک ها و وجود سابقه ای که اقدامات شما را برای مدتی ذخیره می کند متمایز می شود.
 جایگزینی شایسته برای کاوشگر استاندارد - Total Commander
جایگزینی شایسته برای کاوشگر استاندارد - Total Commander ابتدا باید یک هادی را با طراحی انتخاب کنید، زیرا سایر پارامترها برای همه هادی های محبوب تقریباً یکسان است.
فایل اکسپلورر برای سیستم عامل مک برای ویندوز
اگر طراحی Mac OS Explorer را دوست دارید، میتوانید استایل Finder را برای ویندوز دانلود و نصب کنید تا ظاهر بصری نمادها، پوشهها و بخشها را در Windows Explorer استاندارد تغییر دهید. برای نصب به دو فایل نیاز دارید: فایل اصلی که جایگزین طرح می شود و یک فایل اضافی که مقادیر موجود در رجیستری را جایگزین می کند تا سیستم فایل های مورد نیاز خود را از دست ندهد.
 میتوانید Windows Explorer استاندارد را بهعنوان Finder از Mac OS استایل کنید
میتوانید Windows Explorer استاندارد را بهعنوان Finder از Mac OS استایل کنید نحوه باز کردن یک فایل FTP
به طور پیش فرض، فایل های FTP در یک مرورگر، معمولاً اینترنت اکسپلورر، باز می شوند. برای اینکه فایل هایی از این نوع در خود پنجره Explorer باز شوند، باید تنظیمات آن را تغییر دهید:

پاک کردن تاریخچه جستجو
اکسپلورر یک نوار جستجو دارد که جدیدترین درخواست های شما را نمایش می دهد. برای حذف آنها، به نوار جستجو بروید، از فلشهای روی صفحهکلید خود برای رفتن به درخواستی که میخواهید حذف کنید استفاده کنید و کلید Delete را روی صفحهکلید خود فشار دهید.
 درخواست را انتخاب کرده و Delete را فشار دهید
درخواست را انتخاب کرده و Delete را فشار دهید حذف یک فایل
حذف یک فایل در اکسپلورر به دو صورت انجام می شود: با کلیک راست بر روی آن و انتخاب تابع “Delete” یا با فشار دادن کلید Delete روی صفحه کلید پس از انتخاب فایل.
 کلید Delete را فشار دهید
کلید Delete را فشار دهید مشاهده اندازه پوشه

حذف یک کتابخانه
کتابخانه بخشی است که در پانل دسترسی سریع اکسپلورر تعبیه شده است که از پوشه های «دانلودها»، «تصویر» و غیره تشکیل شده است. از آنجایی که همه این پارتیشن ها روی پارتیشن اصلی هارد قرار دارند، جایی که به هر حال فضای زیادی وجود ندارد، اکثر کاربران از آنها استفاده نمی کنند و پوشه هایی برای ذخیره کتابخانه خود در درایو D، F و غیره ایجاد می کنند.
 دستور regedit را اجرا کنید تا به ویرایشگر رجیستری بروید
دستور regedit را اجرا کنید تا به ویرایشگر رجیستری بروید  به مسیر HKEY_CLASSES_ROOT\CLSID\(031E4825–7B94–4dc3-B131-E946B44C8DD5)\ShellFolder بروید و “Permissions...” را انتخاب کنید.
به مسیر HKEY_CLASSES_ROOT\CLSID\(031E4825–7B94–4dc3-B131-E946B44C8DD5)\ShellFolder بروید و “Permissions...” را انتخاب کنید. مقدار فایل را به b090010d تغییر دهید
مقدار فایل را به b090010d تغییر دهید کتابخانه از Explorer ناپدید شده است
کتابخانه از Explorer ناپدید شده استنحوه پین کردن یک پوشه در Explorer

یک پوشه را به نوار ابزار دسترسی سریع پین کنید

هم کار با فایل ها و هم عملکرد خود سیستم به اکسپلورر بستگی دارد. اگر هادی کار خود را متوقف کند، ممکن است خود سیستم شروع به بی پاسخی کند. هادی را می توان با هادی دیگری جایگزین کرد، اما هادی قدیمی را نباید قطع کرد. اگر نمی خواهید کاوشگر را تغییر دهید، می توانید آن را به صورت دستی با استفاده از توابع استاندارد و برنامه های شخص ثالث پیکربندی کنید.
این مقاله در مورد روش های مختلف اضافه کردن پوشه ها، فایل ها و برنامه ها به لیست "مورد علاقه" مدیر فایل سیستم عامل ویندوز - Explorer صحبت خواهد کرد.
در سیستم عامل ویندوز، لیست "مورد علاقه" در Explorer وجود دارد. به این لیست، به طور پیش فرض، سیستم عامل پیوندهایی را به پوشه های خاص (به عنوان مثال، "Desktop")، و همچنین به پوشه های برخی از برنامه ها پس از نصب آنها اضافه می کند (به عنوان مثال، پوشه های ذخیره سازی فایل ابری Google Drive، SkyDrive ( OneDrive)، Yandex.Disk و دیگران).
می توانید به راحتی پوشه های جدید دیگری را به لیست علاقه مندی ها اضافه کنید یا پوشه های موجود در آنجا را از لیست علاقه مندی ها حذف کنید.

ابتدا، بیایید به اضافه کردن پیوندها به پوشه ها به لیست علاقه مندی ها و همچنین حذف آنها از این لیست نگاه کنیم.
حذف یک پوشه از موارد دلخواه
برای حذف یک پوشه از لیست "موارد دلخواه"، فقط باید مکان نما ماوس را به پوشه مورد نظر ببرید و روی دکمه سمت راست ماوس کلیک کنید. در منوی زمینه باید مورد "حذف" را انتخاب کنید و پس از آن پوشه از این لیست حذف می شود.

افزودن یک پوشه به موارد دلخواه
برای افزودن یک پوشه جدید به Favorites، ابتدا باید File Explorer را باز کنید. سپس باید پوشه مورد نظر را انتخاب کنید و به سادگی آن را در حالی که دکمه ماوس را نگه داشته اید به داخل پنجره اکسپلورر در لیست «مورد علاقه» بکشید. در این حالت، کتیبه "ایجاد پیوند به موارد دلخواه" در کنار پوشه کشیده شده قابل مشاهده خواهد بود.
می توانید یک پوشه را به روش دیگری اضافه کنید. برای انجام این کار، باید Explorer را باز کنید و سپس در پنجره Explorer، پوشه ای را که می خواهید به لیست علاقه مندی ها اضافه کنید، باز کنید. در این تصویر پوشه CD-DVD انتخاب شده است.

پس از این، یک پوشه جدید در "مورد علاقه" ظاهر می شود، در مثال داده شده - پوشه "CD-DVD".

پوشه های حذف شده را در Favorites بازیابی کنید
پس از حذف پیوندهای پوشه پیش فرض، می توانید آنها را بازیابی کنید. برای انجام این کار، بر روی Favorites کلیک راست کرده و سپس از منوی زمینه، Restore Favorite Links را انتخاب کنید.
پیوندهای حذف شده به پوشه هایی که به طور پیش فرض روی Favorites تنظیم شده بودند بازیابی می شوند. این عمل بر پوشههایی که قبلاً به موارد دلخواه اضافه شدهاند تأثیر نمیگذارد؛ پیوندهای این پوشهها در فهرست موارد دلخواه باقی میمانند.

اضافه کردن برنامه ها به موارد دلخواه
با استفاده از روش هایی که در بالا توضیح داده شد، نمی توانید میانبرهای برنامه را به موارد دلخواه اضافه کنید. هنگامی که می خواهید میانبر برنامه را به "موارد دلخواه" منتقل کنید، پیام "نمی توان در "موارد دلخواه" قرار داد" ظاهر می شود.
می توانید با باز کردن پوشه پیوندها که حاوی محتویات لیست علاقه مندی ها است، این مانع را برطرف کنید.
اگر برنامهای که باید به «مورد علاقهمندیها» اضافه کنید، میانبر ندارد، باید یک میانبر برای این برنامه ایجاد کنید و آن را به دسکتاپ ارسال کنید.
یک میانبر برای یک برنامه به این ترتیب ایجاد می شود - منوی "شروع" => "همه برنامه ها" => برنامه را انتخاب کنید و روی آن کلیک راست کنید => در منوی زمینه "ایجاد میانبر" را انتخاب کنید => "شما نمی توانید یک میانبر ایجاد کنید." میانبر در این پوشه آیا باید آن را روی دسکتاپ خود قرار دهم؟» => "بله." اکنون میانبر برنامه انتخاب شده در پوشه Desktop قرار می گیرد.
پس از اینکه پوشه با میانبر برنامه در Explorer باز شد یا میانبر برنامه انتخاب شده روی دسکتاپ قرار گرفت، باید منوی Start را باز کنید و پوشه شخصی خود (نام پوشه کاربری خود) را در گوشه سمت راست بالا باز کنید. . محتویات لیست علاقه مندی ها در پوشه پیوندها قرار دارد.


File Explorer را باز کنید و سپس یک میانبر برنامه را از پوشه ای که حاوی میانبر برنامه انتخابی است به پوشه Links بکشید. اگر میانبر برنامه انتخاب شده روی دسکتاپ است، کافی است میانبر را به پوشه «پیوندها» بکشید.
در تصویر، میانبر برنامه اسکایپ را به پوشه Links کشیدم و بلافاصله پس از آن میانبر اسکایپ در لیست Favorites ظاهر شد. در لیست علاقه مندی ها، میانبرهای برنامه بدون فلش نمایش داده می شوند.

افزودن فایل ها به موارد دلخواه
دقیقاً به این ترتیب می توانید فایل های فردی را به لیست علاقه مندی ها اضافه کنید. ابتدا باید فایلی را انتخاب کنید که در لیست "موارد دلخواه" قرار گیرد.
برای مثال، من یک "سند Word" به نام "سوالات" را انتخاب کردم. شما باید بر روی فایل انتخابی راست کلیک کرده و در منوی زمینه "ایجاد میانبر" را انتخاب کنید.
قبل از جابجایی میانبر فایل، میتوانید پایان «میانبر» را از میانبر فایل حذف کنید تا نام میانبر با نام فایل متفاوت نباشد. به این ترتیب برچسب به سادگی زیباتر به نظر می رسد. برای انجام این کار، روی میانبر کلیک راست کرده و در منوی زمینه، "Rename" را انتخاب کنید و سپس کلمات غیر ضروری را از نام میانبر فایل حذف کنید.
پس از این مراحل، باید پوشه "پیوندها" را باز کنید، برای انجام این کار باید این مسیر را دنبال کنید - منوی "شروع" => "باز کردن یک پوشه شخصی" => "پیوندها". اکنون میانبر فایل را از پوشه ای که در حال حاضر در آن قرار دارد به پوشه باز لینک ها بکشید. بلافاصله پس از این، یک میانبر به فایل Questions در لیست علاقه مندی ها ظاهر می شود.

برای حذف برنامه ها و فایل های اضافه شده از لیست علاقه مندی ها، باید مکان نما ماوس را روی فایل انتخابی حرکت دهید و در منوی زمینه، "Delete" را انتخاب کنید.
نتیجه
در صورت لزوم، کاربر می تواند فایل ها و پوشه ها را به لیست "مورد علاقه" ویندوز اکسپلورر اضافه کند.
vellisa.ru
نحوه برگرداندن دسکتاپ از راه دور به ویندوز اکسپلورر

من در مورد شما نمی دانم، اما گاهی اوقات برای من اتفاق می افتد که مورد "Desktop" در Windows Explorer ناپدید می شود. و به دلایلی برای مدت طولانی نتوانستم بفهمم: اولاً چگونه او ناپدید شد و ثانیاً چگونه او را برگردانم.
در واقع همه چیز ساده است، هم اولی و هم دومی. "دسکتاپ" زمانی ناپدید شد که من با حذف یک پوشه یا فایل در آن، به طور تصادفی چیز اشتباهی را حذف کردم - یک مورد Explorer. و برای بازگرداندن دسکتاپ خود، باید پیوندهای موجود در موارد دلخواه خود را بازیابی کنید. در اینجا "Desktop" در Explorer در سمت راست است

و در اینجا "دسکتاپ" گم شده است، به طور تصادفی از Explorer حذف شده است

برای بازگرداندن پوشه Desktop (یا بهتر است بگوییم پیوندی به آن) در Explorer، باید "Favorites" را در بالا انتخاب کنید و در پنجره این پوشه در سمت راست کلیک راست کنید تا منو ظاهر شود. "بازیابی پیوندهای مورد علاقه" را از منو انتخاب کنید.

به محض انجام این کار، پیوندی به دسکتاپ در پوشه Favorites ظاهر می شود. و در سمت چپ در Windows Explorer ظاهر می شود.

انتشارات مرتبط
oleksite.com
نحوه افزودن یک پوشه به موارد دلخواه | کامپیوتر برای آدمک ها
این اتفاق می افتد که کاربر به طور دوره ای از یک پوشه خاص برای اهداف شخصی استفاده می کند و برای اینکه دائماً در اکسپلورر پیمایش نکنید، می توانید به سادگی موارد دلخواه آن را اضافه کنید. برای اینکه بفهمیم چگونه میتوان یک پوشه را به موارد دلخواه اضافه کرد، ابتدا به جایی که ظاهر میشود نگاه میکنیم. 
طبق استاندارد، در حال حاضر سه عنصر وجود دارد، اگر هر یک از آنها تداخل داشته باشد، می توان آن را حذف کرد:

ما با حذف سروکار داشتیم، حالا بیایید به اضافه کردن برویم. انجام این کار خیلی سخت تر از حذف نیست؛ اولین راه این است که یک پوشه به موارد دلخواه خود اضافه کنید:

راه دومی نیز وجود دارد، شما باید آن را در Explorer انتخاب کنید و آن را به منطقه ای بکشید که سایر موارد مورد علاقه در آن قرار دارند. 
نحوه برگرداندن پوشه های مورد علاقه به حالت پیش فرض
اگر به دلایلی پوشه های مورد علاقه استاندارد را حذف کردید و سپس باید آنها را بازیابی کنید، می توانید فوراً این کار را انجام دهید.

پوشه هایی که اضافه کردید حذف نمی شوند، پوشه های استاندارد به سادگی بازیابی می شوند.
قابلیت افزودن پوشهها به موارد دلخواه میتواند در موقعیتهای مختلف استفاده شود؛ هر کاربر رایانه شخصی باید در مورد این عملکرد بداند.
dontfear.ru
افزودن پوشه ها به Windows Explorer Favorites
کاربر خود محیطی را برای کار راحت در سیستم ایجاد می کند ، به خصوص که فرصت های کافی برای این کار وجود دارد. استفاده از وسایل پرکاربرد زمانی که همیشه در دسترس هستند خوب است. برای انجام این کار، به عنوان مثال، می توانید پوشه ها را به Quick Launch پین کنید، آنها را به منوی Start پین کنید یا به نوار وظیفه پین کنید. برای اینکه عناصر لازم را همیشه در دسترس داشته باشید، با قرار گرفتن در پنجره Windows Explorer، می توانید آنها را نیز در آنجا پین کنید. اگر به پنجره Explorer نگاه کنید، در سمت چپ می توانید اشیایی را برای دسترسی سریع ببینید: فایل ها، مکان های اخیر، دسکتاپ و غیره. افزودن عناصر ضروری جدید در آنجا دشوار نیست. به Windows Explorer بروید و پوشه ای را که می خواهید به Favorites اضافه کنید پیدا کنید. ماوس خود را روی آن نگه دارید و آن را بگیرید. بدون رها کردن کلید، به نماد Favorites بکشید. وقتی پیام «ایجاد پیوند به موارد دلخواه» ظاهر شد، کلید را رها کنید. علاوه بر پین کردن پوشهها به Favorites، میتوانید کنترلهای ویندوز را که اغلب استفاده میکنید در آنجا قرار دهید. به عنوان مثال، از آیتم های کنترل پنل "برنامه ها و ویژگی ها" یا "پشتیبان گیری و بازیابی". به طور کلی، همه چیزهایی که اغلب استفاده می کنید و می خواهید همیشه از هر موقعیتی دسترسی سریع داشته باشند. اگر دیگر به عنصری نیاز ندارید، می توانید به همین راحتی آن را از Favorites حذف کنید. برای انجام این کار، روی عنصر مورد نظر کلیک راست کرده و "Delete" را انتخاب کنید.
افزودن عناصر ضروری جدید در آنجا دشوار نیست. به Windows Explorer بروید و پوشه ای را که می خواهید به Favorites اضافه کنید پیدا کنید. ماوس خود را روی آن نگه دارید و آن را بگیرید. بدون رها کردن کلید، به نماد Favorites بکشید. وقتی پیام «ایجاد پیوند به موارد دلخواه» ظاهر شد، کلید را رها کنید. علاوه بر پین کردن پوشهها به Favorites، میتوانید کنترلهای ویندوز را که اغلب استفاده میکنید در آنجا قرار دهید. به عنوان مثال، از آیتم های کنترل پنل "برنامه ها و ویژگی ها" یا "پشتیبان گیری و بازیابی". به طور کلی، همه چیزهایی که اغلب استفاده می کنید و می خواهید همیشه از هر موقعیتی دسترسی سریع داشته باشند. اگر دیگر به عنصری نیاز ندارید، می توانید به همین راحتی آن را از Favorites حذف کنید. برای انجام این کار، روی عنصر مورد نظر کلیک راست کرده و "Delete" را انتخاب کنید. tipskettle.blogspot.ru
پوشه های شما در منوی Favorites در ویندوز 7
اگر ویندوز اکسپلورر را باز کنید، پنجره سمت چپ حاوی لیستی از موارد دلخواه است که با ستاره مشخص شده است. این لیست شامل اجزایی است که بچه های مایکروسافت با مهربانی پست کرده اند. به عنوان مثال، یک پوشه Downloads، یک منوی Recent Places و یک Desktop وجود دارد. با این حال، بچه ها، چرا من به این پوشه ها و منوها نیاز دارم؟ من می خواهم مال خودم را آنجا اضافه کنم! بیایید دریابیم که چگونه می توان این کار را انجام داد.
این همان چیزی است که به طور پیش فرض در بخش Favorites در ویندوز 7 محبوب و محبوب ما وجود دارد.

همه این نمادها ممکن است مفید نباشند، و شاید شما حتی به آنها نیاز داشته باشید، مانند پنجه پنجم خرگوش. خوشبختانه حذف این پوشه ها آسان است. روی نماد کلیک راست کرده و Delete را انتخاب کنید.

اضافه کردن پدرتان به این لیست به همین راحتی است. برای این کار در همان پنجره Explorer به پوشه مورد نظر بروید. سپس روی پیوند Favorites (یکی با ستاره زرد) کلیک راست کرده و افزودن مکان فعلی به موارد دلخواه را انتخاب کنید.
علاوه بر این، به سادگی می توانید پوشه مورد نظر را روی پیوند Favorites بکشید، اثر یکسان خواهد بود.

با خیال راحت به هر پوشه ای که نیاز دارید پیوند اضافه کنید. اگر خیلی زیاده روی کردید و تصمیم گرفتید که باید همه پوشه های قدیمی را بازیابی کنید، روی پیوند Favorites کلیک راست کرده و دستور Restore Favorites Links را انتخاب کنید.

همانطور که می بینید، همه چیز ساده است. متأسفانه، نمی توانید پیوندهایی را از مرورگر به پنل علاقه مندی ها اضافه کنید. علاوه بر این، نمی توانید فایل هایی را در آنجا اضافه کنید. اما، می توانید یک دکمه جستجوی سریع در یکی از سایت ها اضافه کنید. نحوه انجام این کار در مقاله جستجوی پیشرفته پیشرفته در ویندوز 7 توضیح داده شده است.
برای کاربران رایانه شخصی از دیرباز یک سنت بوده است که نماد My Computer (Explorer) را روی دسکتاپ ببینند. فقدان میانبر اکسپلورر بسیاری از کاربران را گیج می کند، بنابراین اجازه دهید نگاهی به آن بیندازیم چگونه My Computer را به دسکتاپ ویندوز 8، 7 بیاوریمو همچنین به طور موازی نحوه حذف آن. نامی که با کلمه "My" شروع می شود در نسخه های قدیمی سیستم عامل (WindowsXP) استفاده می شد و سنتی است. در سیستم عامل های مدرن، این نماد "رایانه" نامیده می شود، اما برای درک بهتر، نام سنتی را ترک می کنیم.
روند بازگرداندن اکسپلورر به دسکتاپ به ویژه در ویندوز 8 مرتبط است. اگر اکسپلورر هنوز به نوار وظیفه پین نشده باشد، از طریق Start، با راه اندازی صفحه شروع (کاشی ها)، دسترسی به آن برای شما ناخوشایند خواهد بود. اگر هستید، پس مشکلات ناپدید می شوند. حالا بیایید شروع کنیم.
نحوه قرار دادن My Computer روی دسکتاپ ویندوز 8، 7 از طریق تنظیمات شخصی سازی
گزینههای شخصیسازی طیف گستردهای از گزینهها را برای سفارشی کردن ظاهر فضای کاری در اختیار شما قرار میدهند. ما باید آیکون های دسکتاپ را شخصی سازی کنیم، که به طور فعال از آنها استفاده می کنیم.
1. روی قسمت خالی دسکتاپ کلیک راست کنید تا منو ظاهر شود. بعد، "شخصی سازی" را انتخاب کنید.
توجه: هیچ تنظیمات شخصی سازی در ویندوز 7 Home Basic و نسخه های پایین تر وجود ندارد. در این مورد، از جستجوی شروع استفاده کنید، جایی که عبارت پنهان کردن نمادها را وارد می کنید (بدون نقل قول)، اینتر را فشار دهید.

3. در تنظیمات آیکون شما باید فقط دو عمل انجام دهید. کادر "رایانه" را علامت بزنید، سپس برای نصب My Computer بر روی دسکتاپ در ویندوز 8، 7 روی OK کلیک کنید.

توجه: در صورت نیاز به تغییرات برای همه کاربران، این کار My Computer را فقط برای حساب جاری برمی گرداند.
چگونه My Computer را از طریق رجیستری به دسکتاپ ویندوز 7، 8 اضافه کنیم
با استفاده از فایل های رجیستری یا تنظیم آن، می توانید My Computer را در قسمت دسکتاپ قرار دهید. من فایل هایی با پسوند (.reg) و اقدامات گام به گام ارائه می کنم:
- بایگانی (برای ویندوز 7)، (برای ویندوز 8) را دانلود کنید، آن را در یک دایرکتوری مناسب باز کنید.
- هر بایگانی شامل 3 فایل است که دستکاری های زیر را با میانبر My Computer انجام می دهد: Dob_MComp_Odin7.reg (Dob_MComp_Odin8.reg) - برای کاربر فعلی اضافه می کند، Dob_MComp_Vse7.reg (Dob_MComp_Vse8.reg) - برای همه کاربران اضافه می کند، در صورتی که شما خود را تغییر دهید. ذهن Udal_MComp_Vse7 .reg (Udal_MComp_Vse8.reg) - برای همه کاربران حذف می شود.
- فایل مورد نظر را با کلیک چپ روی آن اجرا کنید. روی "اجرا" کلیک کنید، اگر UAC فعال است، روی "بله" کلیک کنید، سپس با کلیک بر روی "بله" با ادغام موافقت کنید و پس از اطلاع از موفقیت آمیز بودن روش، روی OK کلیک کنید.
- کامپیوتر خود را مجددا راه اندازی کنید. اگر فایلها دیگر مورد نیاز نیستند، آنها را حذف کنید.
بدون شک، استفاده از فایلهای reg راهی سریع و آسان برای آوردن My Computer به دسکتاپ ویندوز 8، 7 است. برای مقایسه، با استفاده از مثال ویندوز 8 برای کاربر فعلی، ببینید اگر همه این کارها را به صورت دستی انجام دهید، چند مرحله لازم است. .
2. مسیر طولانی به قسمت NewStartPanel را دنبال کنید. در مرحله بعد، در قسمت سمت راست، روی پارامتر DWORD، که از مجموعه ای طولانی از کاراکترها در پرانتزهای فرفری تشکیل شده است، دوبار کلیک کنید (تصویر صفحه را ببینید).

3. سیستم اعداد "اعشاری" را انتخاب کنید. در ناحیه "مقدار"، 0 را به جای 1 وارد کنید. روی OK کلیک کنید، تمام پنجره ها را ببندید.

4. کامپیوتر خود را مجددا راه اندازی کنید.
البته اگر تنها کاربر هستید، ارزش آن را دارد که روش را از طریق تنظیمات شخصی سازی تمرین کنید تا My Computer را به دسکتاپ ویندوز 8، 7 بیاورید. برای نصب انبوه نماد Explorer برای همه حساب ها، استفاده از فایل های رجیستری مفید خواهد بود.