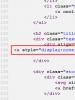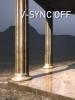کامپیوتر میگه ریکاوری خودکار و شروع نمیشه. بازیابی سیستم ویندوز
اگر مشکلات جدی رخ می دهد که باعث می شود ویندوز به طور معمول راه اندازی نشود، جادوگر داخلی معمولاً از شما می خواهد که بازیابی را انجام دهید. با این حال، اگر در حین بازیابی خطایی رخ دهد، ممکن است فرآیند وارد یک حلقه شود و سیستم در هر بوت جدید بازیابی را آغاز کند. البته با نصب مجدد ویندوز مشکل حل می شود اما همه برنامه های نصب شده را از دست خواهید داد. خوب است که از قبل از ایجاد یک نسخه پشتیبان کامل از سیستم مراقبت کرده باشید، اما اگر چنین کپی وجود نداشته باشد چه؟
با این حال، این هنوز یک حکم نیست. می توانید با استفاده از این دستورالعمل ها سعی کنید سیستم را از چرخه بازیابی خارج کنید. تنها چیزی که نیاز دارید یک دیسک نصب ویندوز و کمی توجه است. پس از تنظیم بایوس برای بوت شدن از رسانه خارجی، دیسک را وارد کرده و از آن بوت کنید. منوی تنظیمات ویندوز ظاهر می شود.


دستور bcdedit را در کنسول باز شده اجرا کنید.
در نتیجه، لیستی از گزینه های بوت را دریافت خواهید کرد. در بلوک اول "Loading Windows"، خط resumeobject را پیدا کنید و شناسه واقع در مقابل آن را کپی کنید.

اکنون دستور bcdedit /set (GUID) با قابلیت بازیابی no را اجرا کنید و شناسه خود را جایگزین (GUID) کنید.

این کار بازیابی خودکار را غیرفعال می کند و چرخه را قطع می کند. با این حال، غیرفعال کردن روند بازیابی، خطاهایی را که باعث آن شده اند را از بین نمی برد. بنابراین، بسیار توصیه می شود که سیستم فایل را با اجرای در خط فرمان بررسی کنید chkdsk /r c:.

و اگر نتیجه مثبتی به همراه نداشت، می توانید دستور را اجرا کنید sfc /scannowبا هدف بازیابی فایل های سیستم آسیب دیده.

همچنین میتوانید بوت منیجر را که مانند ویندوز 7 فراخوانی میشود، با فشار دادن F8 بلافاصله پس از روشن کردن رایانه فعال کنید. برای انجام این کار، در کنسول در حال اجرا، باید دستور bcdedit /set (default) bootmenupolicy legacy را اجرا کنید.
این مقاله به پیام هایی اختصاص دارد که در صفحه "تعمیر خودکار" ظاهر می شوند و به کاربر اطلاع می دهند که سیستم عامل به درستی راه اندازی نشده است یا رایانه ویندوز 10 را به درستی راه اندازی نکرده است و چگونگی خلاص شدن از شر چنین پیام هایی و جلوگیری از وقوع آنها را در نظر بگیرید.
اول چه باید کرد
اگر اعلانی ظاهر شد که نشان می دهد رایانه به درستی بوت نشده است، باید رایانه را مجدداً راه اندازی کنید. در مواردی که هنگام راه اندازی مجدد سیستم به دلیل وقفه در به روز رسانی ویندوز، پیام ظاهر می شود، این کمک می کند.
دومین موردی که می تواند مشکل ایجاد کند عملکرد غیرعادی منبع تغذیه است که در نتیجه اجزای سخت افزاری در حالتی متفاوت از حالت معمول خود کار می کنند. به دلیل دو تلاش ناموفق برای بوت شدن ویندوز 10، دومی عملکرد بازیابی سیستم را فراخوانی می کند و در نتیجه به کاربر اجازه می دهد مشکل را حل کند.
ممکن است درایورها این مشکل را ایجاد کنند. به یاد داشته باشید یا ببینید کدام درایورهای مؤلفه اخیراً نصب شده اند و آنها را به عقب برگردانید.
پس از تنظیم مجدد یا به روز رسانی ویندوز، پیامی ظاهر می شود
یک الگوریتم رایج که اجرای آن منجر به بروز خطا می شود به شرح زیر است: روشن کردن رایانه شخصی پس از به روز رسانی/تنظیم مجدد ویندوز با یک صفحه آبی همراه است و پس از جمع آوری اطلاعات، پنجره ای با گزینه هایی برای بازیابی عملکرد باز می شود. سیستم.
- در این مورد، به "گزینه های پیشرفته" بروید.
- با "عیب یابی" تماس بگیرید.
- دوباره به "گزینه های پیشرفته" می رویم.
- روی "گزینه های راه اندازی" کلیک کنید.
- روی "راه اندازی مجدد" کلیک کنید.
پس از راه اندازی مجدد رایانه، "گزینه های بوت" باز می شود، جایی که با استفاده از کلید F6 حالت ایمن را با پشتیبانی از خط فرمان راه اندازی می کنیم.

دنباله ای از دستورات را اجرا می کنیم:
- sfc /scannow - فایل های سیستم را بررسی می کند و فایل های آسیب دیده را بازیابی می کند.
- dism /آنلاین /Cleanup-Image /RestoreHealth;
خطای "کامپیوتر به درستی راه اندازی نشده است" ظاهر می شود
این اتفاق می افتد که وقتی رایانه را روشن می کنید، هشداری ظاهر می شود که به شما اطلاع می دهد که تشخیص رایانه / لپ تاپ در حال اجرا است. مورد دوم با یک صفحه آبی با متن "کامپیوتر به درستی شروع نمی شود" و توصیه ای برای باز کردن "گزینه های پیشرفته" پس از راه اندازی مجدد به پایان می رسد.

این وضعیت نشان دهنده آسیب به فایل های سیستم، اغلب رجیستری است.

مقصران این وضعیت عبارتند از:
- قطع برق؛
- عملکرد ویروس ها یا برنامه های ضد ویروس؛
- به روز رسانی ویندوز 10؛
- حذف یا مقادیر نادرست کلیدهای حیاتی برای عملکرد سیستم عامل.
برای حل مشکل موارد زیر را انجام می دهیم.
1. به "گزینه های پیشرفته" بروید.
2. روی مورد "عیب یابی" کلیک کنید.
3. روی دکمه با عنوان "System Restore" کلیک کنید.

4. با فعال بودن عملکرد ایجاد نقاط بازگشت، یکی از آخرین عکسهای فوری سیستم را انتخاب کنید و روی «بعدی» و سپس «پایان» کلیک کنید.

اغلب، راه اندازی مجدد ویندوز 10 این مشکل را حل می کند.
5. اگر این گزینه غیرفعال باشد (پس از بازگشت سیستم به حالت کار باید فعال شود)، پنجره ای ظاهر می شود که در آن باید «عیب یابی» را انتخاب کنید.
6. برای بازنشانی ویندوز 10 روی «Reset PC to original state» کلیک کنید.
7. حتما گزینه ذخیره فایل های شخصی را انتخاب کنید (همه فایل های موجود در درایو C\: فایل ها پس از ریست کردن ویندوز در جای اصلی خود باقی می مانند، اما این مورد برای برنامه های نصب شده صدق نمی کند).
اقدامات بعدی می تواند وضعیت را اصلاح یا بدتر کند. انجام آنها ممکن است منجر به عواقب غیرمنتظره شود. پیروی از مراحل زیر سیستم شما را در معرض خطر قرار می دهد، این را در نظر داشته باشید.
با استفاده از خط فرمان، مانند روش قبلی، یکپارچگی فایل های سیستم را بررسی می کنیم، موارد آسیب دیده را برطرف می کنیم و همچنین فایل های رجیستری را از یک نسخه پشتیبان بازیابی می کنیم.
8. دستور "diskpart" را برای فراخوانی ابزار کار با پارتیشن ها اجرا کنید.
9. "List volume" را وارد کنید - نتیجه اجرای دستور تجسم لیستی از حجم تمام دیسک های متصل به رایانه شخصی خواهد بود.
10. در لیست، دیسک سیستم و دیسک رزرو شده توسط سیستم را پیدا می کنیم و برچسب حروف آنها را به خاطر می آوریم.
11. با اجرای “exit” برنامه را ببندید.

12. "sfc /scannow /offbootdir=F:\ /offwindir=C:\Windows" را وارد کرده و "Enter" را فشار دهید.

در اینجا: F یک حجم یا درایو رزرو شده توسط سیستم است (با بوت لودر)، C یک پارتیشن سیستم است.
13. "C:" - به درایو سیستمی که ویندوز در آن قرار دارد بروید
14. "md configbackup" - دایرکتوری "configbackup" را ایجاد کنید.
15. "cd Windows\System32\config\" - به پوشه مربوطه بروید.
16. "copy * c:\configbackup\" - دایرکتوری ایجاد شده قبلی را در آن کپی کنید.
17. "cd Windows\System32\config\regback\" - به پوشه سیستم "regback" بروید.
18. "copy * c:\windows\system32\config" - محتویات دایرکتوری مشخص شده را در پوشه فعال کپی کنید.
19. "A" را برای طرح صفحه کلید لاتین و "Enter" را برای تأیید بازنویسی فایل ها فشار دهید.
این مراحل فایل های رجیستری را از پشتیبان ایجاد شده به طور خودکار بازیابی می کند.
20. پنجره خط فرمان را ببندید و روی دکمه با متن "ادامه" کلیک کنید. خارج شوید و از ویندوز 10 استفاده کنید."
با احتمال زیاد، ویندوز 10 پس از تکمیل این الگوریتم ساده شروع به کار خواهد کرد.
موارد "کشتن" کامل ویندوز 10 با دستکاری فایل های رجیستری بسیار نادر است، اما اتفاق می افتد. اگر این اتفاق بیفتد یا اقدامات انجام شده به نتیجه مطلوب نرسید، یکی از دو راه حل باقی می ماند:
- ریست ویندوز 10؛
- سیستم عامل را دوباره نصب کنید.
اولین مورد از طریق مورد "عیب یابی" در پارامترهای اضافی انجام می شود. حتی در شرایط بحرانی، میتوانید با استفاده از رسانه بوتپذیر با توزیع ویندوز 10 به آنجا برسید.
در مورد دوم، به یک درایو فلش USB قابل بوت و حدود 30 دقیقه زمان نیمه آزاد نیاز دارید.
بازیابی خودکار ویندوز اولین عملکردی است که در صورت بروز خطای بحرانی در سیستم عامل باید به آن متوسل شوید.
فرصت های بهبودی
در ویندوز 8 جدید، مایکروسافت ابزارهای اضافی بازگشت سیستم عامل را معرفی کرده است. آنها با جزئیات بیشتری در وب سایت رسمی مورد بحث قرار گرفته اند و حتی در ارائه به طور گذرا به آنها اشاره شده است. به طور خلاصه در مورد احتمالات:
- بازیابی کامپیوتر بدون از دست دادن اطلاعات در صورت کاهش عملکرد کامپیوتر استفاده می شود.
- بازنشانی تمام تنظیمات (پیکربندی اولیه). به کاربر اجازه می دهد تا تمام فایل های موجود در دستگاه را به طور کامل حذف کرده و آن را به حالت اولیه خود بازگرداند.
- به نقطه بازیابی برگردید. آنها به شما امکان می دهند سیستم را به حالت ذخیره شده قبلی برگردانید (در زیر در مورد این صحبت خواهیم کرد).
- بازیابی سیستم از دیسک کاملاً جدید نیست (قبلاً روی "Seven" پیاده سازی شده بود)، اما یک عملکرد پیشرفته تر است که به شما امکان می دهد سیستم عامل را از دیسک بازیابی کنید. هنگامی که رایانه شخصی روی صفحه سیاه یخ می زند استفاده می شود.
از آنجایی که ما رادیکال نیستیم، از گزینه دوم حذف همه فایل ها استفاده نخواهیم کرد.
بازیابی ویندوز 8
روی دکمه "بازیابی" کلیک کنید. پس از این، آماده سازی طولانی برای رویه بازگشت آغاز می شود.
ما منتظر هستیم تا پنجره شروع به بررسی دیسک برای خرابی کند. این فرآیند کوتاه مدت است، اما پس از آن ممکن است پیام مشخصه "ابزار قادر به انجام بازیابی خودکار سیستم نبود" ظاهر شود. اگر این اتفاق بیفتد، ادامه می دهیم.
- در پنجره پارامترها، بخش "تشخیص" را انتخاب کنید:
- بدون توجه به عملکردهای دیگر، روی آن کلیک کنید « بازگرداندن » :
اظهار نظر. در همان پنجره، میتوانید «بازیابی به حالت اولیه» را انتخاب کنید، که به شما امکان میدهد سیستم را به زمانی که دستگاه را خریداری کردهاید برگردانید. این عمل به طور کامل تمام فایل ها را حذف می کند.
به محض اینکه آماده سازی کامل شد و بازگشت سیستم عامل کامل شد، هنگامی که رایانه را راه اندازی می کنید، گزارشی درباره همه برنامه هایی که پس از انجام مراحل حذف شده اند ظاهر می شود.
برنامه های کاربردی برای همیشه از بین نرفتند.
روش ارائه شده بد نیست، اما تنها زمانی مرتبط است که ویندوز 8 به طور جزئی شروع به کار کند. اما اگر رایانه به تازگی شروع به نشان دادن علائم خرابی کرده است: عملکرد کاهش یافته است، نقص ها شروع شده اند، پس عاقلانه تر است که منتظر خرابی کامل سیستم نباشیم، بلکه آن را با استفاده از یک نقطه بازیابی به عقب برگردانیم.
ایجاد یک نقطه
ما الگوریتم را دنبال می کنیم:
- در پنل سمت راست ویندوز 8، به بخش تنظیمات و سپس به "کنترل پنل" بروید (با استفاده از جستجوی WIN+W می توانید به این بخش بروید):
- در کنترل پنل، به بخش "بازیابی" بروید. فراموش نکنید که گزینه "Small icons" را در نمای تنظیم کنید، در غیر این صورت این مورد ظاهر نمی شود:
- زیربخش تنظیمات نقطه بازیابی و دیسکی که سیستم در آن قرار دارد را انتخاب کنید:
- روی نماد تنظیمات کلیک کنید. حفاظت از سیستم را با انتخاب بخش مناسب فعال می کنیم. حداکثر نرخ استفاده را به 15٪ تغییر دهید:
راه اندازی کامل شده است، اکنون باید یک نقطه ایجاد کنید و آن را عملی کنید.
برای باز کردن نقطه، دوباره به قسمت بازیابی در کنترل پنل بروید، اما اکنون به جای تنظیمات، روی ایجاد کلیک کنید. یک توضیح یا نام برای نقطه بازگشت وارد کنید.
اظهار نظر. هنگامی که کاربر برنامه های شخص ثالث را روی رایانه نصب می کند، درایورها را به روز می کند و غیره، سیستم به طور خودکار امتیاز ایجاد می کند.
استفاده از نقطه بازگشت
اگر متوجه شدید که پس از نصب برنامه ها اشکالاتی وجود دارد، افت عملکرد و غیره وجود دارد، زمان آن رسیده است که از بازگشت سیستم استفاده کنید. برای این:
- در کنترل پنل، به بخش "بازیابی" و سپس به تنظیمات بازگشت سیستم عامل بروید. بر روی بازیابی کلیک کنید:

اگرچه سیستم عامل ویندوز 10 به طور مداوم در حال بهبود و صیقل دادن است، اما همچنان دارای خطاهای بیشتری نسبت به نسخه های قبلی است. به عنوان مثال، کاربر ممکن است هنگام بارگیری سیستم عامل با مشکلی مواجه شود: "Preparing Automatic Repair" در صفحه بوت ظاهر می شود، اما هیچ تعمیری رخ نمی دهد و ویندوز 10 شروع نمی شود. در این مورد چه باید کرد، در چارچوب این مقاله بخوانید.
در مورد خطا
آماده سازی تعمیر خودکار زمانی اتفاق می افتد که به دلایلی ویندوز 10 آسیب دیده باشد. اساساً، ویژگی "آماده سازی" قرار است فایل های آسیب دیده را از نقاط بازیابی ذخیره شده یا فایل های نصب ویندوز در یک دستگاه ذخیره سازی خارجی متصل بازیابی کند. اما در صورت عدم وجود چنین، پنجره به سادگی یخ می زند و پس از مدتی راه اندازی مجدد رخ می دهد. و چرخه خود را تکرار می کند و به یک حلقه بسته تبدیل می شود. با قطع کردن برق برای مدتی حلقه را بشکنید و دستورالعمل تعمیر آن را بخوانید.
چگونه رفع کنیم؟
چندین نکته موثر برای از بین بردن این مشکل وجود دارد.
فعال کردن XD-bit در بایوس
تا زمانی که ویژگی XD-bit (همچنین به عنوان No-Execute Memory Protect شناخته می شود) در تنظیمات BIOS (UEFI) غیرفعال است، کاربر با حلقه Preparing Automatic Repair مواجه می شود.
جالب است بدانید! عملکرد No-Execute Memory Protect حفاظت اضافی در برابر حملات هکرها، ویروس ها و تهدیدات مشابه در سطح سخت افزار (پشتیبانی سخت افزاری برای ممنوعیت اجرای کد برنامه از ناحیه داده) فراهم می کند. برای اولین بار، چنین عملکردی در پردازنده ها به دست آمد: AMD Athlon 64، Sempron بر اساس آنها، Intel Pentium 4 از آخرین اصلاحات و Celeron بر اساس آنها.

افزایش فضای بخش "سیستم رزرو شده".
این خطا ممکن است به دلیل فضای کمتر پارتیشن "System Reserved" (حداقل 250 مگابایت مورد نیاز) باشد. برای افزایش فضای پارتیشن، از ابزار بوت MiniTool Partition Wizard استفاده کنید. ممکن است به کامپیوتر دیگری نیاز داشته باشید یا:
- برنامه کاربردی (فایل ISO) را دانلود کنید.
- آن را روی یک دیسک مجازی نصب کنید (RMB روی فایل → با → Explorer باز کنید).

- یک درایو فلش فرمت شده FAT32 را وصل کنید، دیسک مجازی را باز کنید و فایل ها را برای نوشتن به درایو فلش بکشید.

- همچنین، برای نوشتن ابزار بر روی یک درایو فلش از یک تصویر، می توانید از هر برنامه راحت استفاده کنید.

- رایانه خود را مجدداً راه اندازی کنید و از درایو فلش بوت کنید (مقاله در این مورد کمک خواهد کرد).
- برنامه باز به شما امکان می دهد با هارد دیسک کار کنید.
 روی درایو سیستم "C:" کلیک راست کرده و روی "Shrink" کلیک کنید. منطقه 250 مگابایتی را علامت بزنید. با این کار 250 مگابایت فضای تخصیص نشده ایجاد می شود.
روی درایو سیستم "C:" کلیک راست کرده و روی "Shrink" کلیک کنید. منطقه 250 مگابایتی را علامت بزنید. با این کار 250 مگابایت فضای تخصیص نشده ایجاد می شود. - پارتیشن System Reserved را در کنار فضای تخصیص نیافته حرکت دهید. سپس روی System Reserved کلیک راست کرده و تابع Extend (ترکیب یک ناحیه تقسیم ناپذیر با یک حجم سیستم رزرو شده) را انجام دهید.
- رایانه خود را مجدداً راه اندازی کنید و بررسی کنید که آیا ویندوز کار می کند یا خیر.
بازگرداندن سیستم
می توانید ویندوز 10 را با استفاده از یک دیسک بوت یا فلش درایو با توزیع ویندوز بازیابی کنید:

نصب مجدد ویندوز
اگر هیچ یک از نکاتی که در بالا توضیح داده شد به شما در راه اندازی ویندوز کمک نکرد، با استفاده از آن دوباره آن را نصب کنید

تعمیر بوت یا تعمیر راه اندازی win8 و 10
بازیابی راه اندازی خودکار برای ویندوز 8/10 - توضیحات مفصل.
تعمیر راه اندازییا تعمیر اتوماتیک- این همان ابزار بازیابی است پنجره ها، اما با توجه به نسخه ویندوز نام متفاوتی دارد. بنابراین در ویندوز ویستا و ویندوز 7 به آن می گویند " تعمیر راه اندازی"، و در ویندوز 8 به نام " تعمیر اتوماتیک"، و در ویندوز 10 دوباره نامیده می شود " تعمیر راه اندازی».
این مقاله برای ویندوز 10 و ویندوز 8 است، اگر به تعمیر راه اندازی ویندوز 7 یا ویستا نیاز دارید،
بنابراین اکنون سؤالاتی که معمولاً می پرسیم این است:
- چیست: بازیابی راه اندازی ویندوز 10؟
هر دو ویژگی یکسان است و یک ابزار بسیار مفید و موثر برای تعمیر ویندوز است. وظیفه اصلی این قابلیت تعمیر ویندوز در زمانی است که چیزی مانع از راه اندازی آن می شود سیستم عامل.
- تعمیر استارت آپ یا تعمیر خودکار در ویندوز واقعا چه می کند؟
استارت آپیا تعمیر اتوماتیکتنها ابزار بازیابی شما است، زیرا ویندوزهایی که نیاز به بازیابی فوری دارند آن را اجرا می کنند. این ابزار برای تعمیر تنها اشکالات خاص مانند فایل های سیستمی از دست رفته یا خراب که عمدتاً برای بوت کردن سیستم عامل ویندوز استفاده می شدند، طراحی شده است.
- چرا «تعمیر راه اندازی» یا «تعمیر خودکار» می گوید: نمی تواند درست کند«?
در واقع، این تابع نمی تواند به شما نشان دهد که چه چیزی باعث مشکل شروع ویندوز شده است. این به شما کمکی نمی کند تا فایل ها و اسناد شخصی خود را بازیابی کنید. همچنین نمی تواند خرابی های سخت افزاری را شناسایی یا تعمیر کند و به مبارزه با حملات ویروس یا آسیب کمکی نمی کند.
چگونه از تعمیر راه اندازی و تعمیر خودکار استفاده کنیم؟
هنگامی که رایانه خود را روشن می کنید و صفحه آرم شما نمایش داده می شود BIOS، سریع دکمه " را فشار دهید تغییر مکان"و چند بار کلید را فشار دهید F8.
این ممکن است بار اول کار نکند. فقط کامپیوتر خود را راه اندازی مجدد کنید و دوباره امتحان کنید در نهایت به حالت بازیابی منتقل خواهید شد و مرحله بعدی را در زیر مشاهده خواهید کرد.
اگر نمی توانید آن را با کلیدهای Shift و F8 باز کنید، تنها گزینه استفاده از آن است دیسک ویندوزیا Windows USB Pendrive. اگر تعمیر راهاندازی ویندوز 7 شروع نشود، این نیز کمک خواهد کرد.
برای باز کردن راه اندازی یا تعمیر خودکار از دیسک ویندوز:
فقط از دیسک بوت استفاده کنید که با سیستم عامل فعلی شما مطابقت داشته باشد. برای مثال، اگر ویندوز 8 را روی رایانه خود نصب کرده اید، از دیسک نصب ویندوز 8 استفاده کنید. اگر از ویندوز 10 استفاده می کنید از دیسک نصب ویندوز 10 استفاده کنید.
ابتدا باید درایو ویندوز یا درایو فلش خود را با استفاده از اولویت ترتیب بوت بوت کنید. اگر نمی دانید چگونه این کار را انجام دهید، لینک زیر را دنبال کنید. بازیابی راه اندازی ویندوز 7 از طریق خط فرمان (برنده 8/10):
- بلافاصله پس از اتمام دانلود، می توانید اولین آیتم منوی تنظیمات را مشاهده کنید و در این قسمت باید بر روی “کلیک کنید. به علاوه"، سپس کلیک کنید " کامپیوتر خود را بازیابی کنیدبرای راه اندازی ویژگی تعمیر راه اندازی.

- پس از این سه گزینه را مشاهده خواهید کرد. شما باید مورد دوم را انتخاب کنید، به نام " عیب یابی"و سپس درست در زیر منوی عیب یابی گزینه سوم را انتخاب کنید" اضافی گزینه ها».