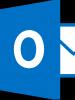به روز رسانی خودکار ویندوز 10. نحوه غیرفعال کردن و بازیابی به روز رسانی خودکار ویندوز 10. از طریق خاتمه خدمت
هر کاربر نمی خواهد سیستم عامل آنها دائماً به روز شود، زیرا بیلدهای جدید اغلب ناپایداری را در عملکرد رایانه ایجاد می کنند. بنابراین، این مقاله را در مورد نحوه غیرفعال کردن به روز رسانی خودکار در ویندوز 10 بخوانید.
خاموش شدن
با استفاده از ابزار خدمات
پس از انجام تمامی مراحل که در ویدیو نیز قابل مشاهده است، هرگونه تلاش برای درخواست به روز رسانی در سرور مایکروسافت با شکست مواجه خواهد شد.
در ویرایشگر رجیستری

برای مشاهده نحوه استفاده از ویرایشگر رجیستری برای غیرفعال کردن به روز رسانی خودکار، ویدیو را تماشا کنید.
در گزینه ها

مهم! با این روش، بهروزرسانیهای امنیتی همچنان بارگیری و بر روی رایانه شما نصب میشوند.
در ویرایشگر خط مشی گروه محلی
مهم! این روش فقط برای Windows 10 Pro و Enterprise کار می کند.
غیرفعال کردن به روز رسانی ها با استفاده از ویرایشگر خط مشی گروه محلی، مطمئن ترین راه در نظر گرفته می شود.

برای بررسی اینکه آیا تغییرات اعمال شده اند یا خیر، به برنامه تنظیمات بروید و بهروزرسانیها را جستجو کنید. در حالت دستی، ویندوز 10 باید آنها را پیدا کند. اما در عین حال به صورت خودکار جستجو و نصب نخواهند شد. این فرآیند با جزئیات بیشتر در ویدیو توضیح داده شده است.
RMB در منوی استارت ← برنامه تنظیمات ← شبکه و اینترنت ← Wi-Fi ← تنظیمات پیشرفته ← در بلوک "اتصال محدود" سوئیچ را در موقعیت "روشن" قرار دهید. 
برنامه ها
برای ساده کردن فرآیند غیرفعال کردن دانلود خودکار و نصب به روز رسانی، از برنامه های ویژه استفاده کنید. ساده ترین ابزار، که در آن هیچ چیز اضافی وجود ندارد، این است. رایگان است و قابل اعتماد کار می کند. آن را از وبسایت رسمی دانلود کنید، آن را اجرا کنید، کادر «غیرفعال کردن Windows Updates» را علامت بزنید و روی Apply Now کلیک کنید. 
شمول
فعال کردن بهروزرسانیهای ویندوز 10 همان ترتیبی را دنبال میکند که غیرفعال کردن آنها. همه تنظیمات را به حالت پیش فرض بازنشانی کنید و اتصال محدود را برای Wi-Fi غیرفعال کنید.
نتیجه
اگر میخواهید جستجوی خودکار و نصب بهروزرسانیها را برای ویندوز 10 غیرفعال کنید، راههای مختلفی برای این کار وجود دارد. قابل اطمینان ترین آنها در Local Group Policies Registry است، اما این گزینه فقط برای نسخه های سیستم عامل - Pro و Enterprise در دسترس است. همچنین از برنامه های خاصی استفاده کنید که همه کارها را به صورت خودکار انجام می دهند.
بر کسی پوشیده نیست که نصب خودکار بهروزرسانیهای سیستم میتواند باعث ناراحتی زیادی برای صاحب رایانه شود.
چرا به روز رسانی مورد نیاز است؟
ما نمی گوییم که به روز رسانی سیستم فقط ناراحتی است. آنها برای به روز نگه داشتن سیستم طراحی شده اند، که برای محافظت در برابر حملات ویروس ضروری است.
چرا بسیاری از افراد به روز رسانی ویندوز را غیرفعال می کنند؟
البته، بخش خاصی از کاربران وجود دارند که برایشان مهم نیست که آیا آخرین وصله های امنیتی را دارند یا خیر. برای دارندگان مودم های 4G، کنترل مصرف ترافیک ورودی بسیار مهم تر از دریافت به روز رسانی های گرامی است.
علاوه بر این، انتظار خستهکننده برای دانلود بهروزرسانیها، اعلانهای مزاحم، و همچنین نصب بعدی، نیاز به راهاندازی سریع رایانه در نامناسبترین لحظه، و بسیاری از دلایل معمولی دیگر، افراد را مجبور میکند تا بررسی بستههای بهروزرسانی جدید ویندوز 10 را غیرفعال کنند.
در این نشریه، نحوه غیرفعال کردن دائمی اسکن، دانلود و نصب بسته های مختلف به روز رسانی ویندوز 10 را بررسی خواهیم کرد.
چرا غیرفعال کردن کامل آپدیت در ویندوز 10 بسیار دشوار است؟
بسیاری از کاربرانی که تمام تفاوت های ظریف سیستم عامل ویندوز 10 را نمی دانند حتی نمی دانند که غیرفعال کردن دائمی به روز رسانی چقدر دشوار است. به طور رسمی چنین تنظیماتی در سیستم عامل وجود ندارد. خود مایکروسافت تمام تلاش خود را کرده است تا کاربر نتواند این عملیات ناامن را روی سیستم انجام دهد. در نسخه فعلی سیستم عامل، غیرفعال کردن به روز رسانی بدون استفاده از نرم افزار خاص یا برنامه های اداری داخلی غیرممکن است.لطفاً توجه داشته باشید که استفاده از نرمافزار شخص ثالث برای غیرفعال کردن بهروزرسانیها ممکن است ناامن باشد، زیرا اغلب ابزارهای مشابه، فرآیندهای مخرب را در پسزمینه سیستم عامل راهاندازی میکنند. بنابراین، نویسندگان بی پروا چنین نرم افزاری توصیه می کنند که آنتی ویروس را قبل از استفاده غیرفعال کنید. تسلط بر روشهای غیرفعال کردن بهروزرسانیها با استفاده از نرمافزار درونسیستم عاقلانهتر از اعتماد به ابزارهای مشکوک است.
در میان تمام راه های غیرفعال کردن به روز رسانی، موارد زیر را می توان برجسته کرد:
ابتدا می توانید از غیرفعال کردن مرکز به روز رسانی استفاده کنید.
در مرحله دوم، سعی کنید به روز رسانی را با استفاده از ویرایشگر خط مشی گروه غیرفعال کنید.
ثالثاً، اعمال ترافیک اندازهگیری شده به اتصال اینترنتی فعلی ممکن است بهروزرسانی را غیرفعال کند
و چهارم اینکه استفاده از نرم افزار ویژه برای غیرفعال کردن سریع عملکرد دانلود و نصب به روز رسانی سیستم به صورت خودکار به شما این امکان را می دهد که تمام مشکلات را حل کنید.
غیرفعال کردن به روز رسانی با غیرفعال کردن مرکز به روز رسانی
احتمالاً ساده ترین کار برای یک کاربر آموزش ندیده که نمی داند چگونه در جنگل تنظیمات سیستم شیرجه بزند، غیرفعال کردن مرکز به روز رسانی است.توجه داشته باشید که گزینه زیر برای غیرفعال کردن عملکرد بهروزرسانی از طریق پتانسیل ابزاری برای ویرایش خطمشیهای گروهی برای نسخه خانگی سیستم عامل Win 10 کار نمیکند. متخصصان مایکروسافت معتقدند که دارندگان خانه 10 به سادگی به این ابزار اداری نیاز ندارند. اگر نسخه دیگری از Win 10 بر روی رایانه شما نصب شده است، برای متوقف کردن و غیرفعال کردن کامل سرویس مخرب باید مراحل بی اهمیت زیر را انجام دهید:
- با استفاده از کلید میانبر "Win + R"، ابزار "Run" را راه اندازی کنید.
- در فیلد متنی که برای وارد کردن دستوری است که باید اجرا شود، «services.msc» را بدون نقل قول وارد کنید. این دستور Services را راه اندازی می کند.
- در پنجره "سرویس ها"، باید سرویسی با نام مربوطه "Windows Update" یا "Windows Update" پیدا کنید.
- پس از یافتن این سرویس، روی آن دوبار کلیک کنید تا پنجره ویژگی های آن ظاهر شود.
- در پنجره جدید گزینه Stop را انتخاب کنید تا عملیات خاموش کردن سرویس Windows Update انجام شود.
- مرحله آخر این است که پارامتر را از لیست کشویی با نام "Startup Type" ویرایش کنید. در آنجا باید «Disabled» را انتخاب کنید و تغییرات را برای اعمال این پیکربندی سیستم اعمال کنید. در مرحله بعد، سیستم را راه اندازی مجدد می کنیم.
غیرفعال کردن به روز رسانی ها از طریق ویرایشگر خط مشی گروه
البته این روش برای دارندگان نسخه خانگی Win 10 در دسترس نیست. ما می توانیم این گزینه را در رایانه ای که دارای نسخه Pro یا Enterprise این سیستم عامل است توصیه کنیم.
الگوریتم اقدامات ساده است. کافی است مراحل ساده را دنبال کنید، یعنی:
- با استفاده از کلید میانبر "Win + R"، ما ابزار سیستم "Run" را راه اندازی می کنیم.
- در قسمت متنی که برای وارد کردن دستوری که باید اجرا شود، عبارت gpedit.msc را وارد کنید.
- بخش "پیکربندی کامپیوتر" را پیدا کنید و زیربخش های آن را باز کنید.
- ما در اینجا به آیتم "الگوهای اداری" علاقه مندیم که در آن فهرست "کامپوننت های ویندوز" را باز می کنیم.
- سپس باید به “Windows Update” رفته و “Properties” را صدا بزنید، جایی که می توانید گزینه “Set up automatic updates” را انتخاب کنید. برای غیرفعال کردن بهروزرسانی، به سادگی سوئیچ را به موقعیت «غیرفعال» ببرید.
- برای تأیید تغییرات در رجیستری سیستم، روی "اعمال" کلیک کنید.
نحوه غیرفعال کردن به روز رسانی ها با استفاده از ویرایشگر رجیستری
برنامه Run را با استفاده از روش فوق اجرا کنید و دستور regedit را وارد کنید. ابزاری برای ویرایش رجیستری Win 10 باز می شود. ما باید یک کلید DWORD جدید با نام "NoAutoUpdate" ایجاد کنیم و مقدار "1" را به آن اختصاص دهیم و آن را در آن قرار دهیم.
HKLM\SOFTWARE\Policies\Microsoft\Windows\WindowsUpdate\AU
با تعیین محدودیت ترافیک برای اتصال Wi-Fi خود، به روز رسانی ها را محدود کنید
احتمالاً خوشایندترین راه برای خلاص شدن از شر به روز رسانی "ده ها" استفاده از گزینه ای است که در آن اتصال اینترنت شما محدود می شود. این تنظیم مفید به سیستم ها می گوید که اتصال Wi-Fi شما در میزان ترافیک ورودی محدود است. استفاده از این اصلاح برای دارندگان 4 g-router با توزیع Wi-Fi مفید است که هر گیگابایت ارزش طلا را دارد.برای تخصیص وضعیت اندازه گیری اتصال خود، باید مراحل زیر را انجام دهید:
- منوی Start را باز کرده و روی نماد تنظیمات کلیک کنید. داخل قسمت پیکربندی سیستم بخار سنج، قسمت تنظیمات شبکه و اینترنت را انتخاب کنید.
- سپس تب اتصال Wi-Fi را فعال کرده و به «تنظیمات پیشرفته» بروید. برای اینکه سیستم عامل اتصال به این شبکه بی سیم را از نظر ترافیک ورودی محدود بداند، باید سوئیچ را روی “Set as metered connection” قرار دهید.
استفاده از ابزارهای کمکی برای غیرفعال کردن آسان به روز رسانی
البته استفاده از برنامه برای ایجاد تغییرات جدی در تنظیمات سیستم ویندوز 10 از نظر امنیت اطلاعات نامطلوب است، اما برای یک کاربر آموزش ندیده این تنها گزینه ممکن است. ویرایش رجیستری توسط یک کاربر بیتجربه نسبت به استفاده از ابزارهای ویژه برای غیرفعال کردن بهروزرسانیهای سیستم از توسعهدهندگان شخص ثالث، میتواند منجر به افزایش خطر آسیبهای جبرانناپذیر شود. شاید معروف ترین این نوع برنامه ها نرم افزار Win Updates Disabler باشد. دانلود این ابزار هیچ مشکلی ایجاد نمی کند، اما باید مراقب باشید زیرا ممکن است کدهای مخرب در آن تعبیه شده باشد. اگر نمیخواهید در وضعیت ناامیدکنندهای قرار بگیرید، این برنامه را قبل از شروع با اسکنر آنلاین VirusTotal اسکن کنید.
به طور پیش فرض، در ویندوز 10، به روز رسانی های سیستم و نسخه های جدید درایور به صورت خودکار دانلود و نصب می شوند. با این حال، به روز رسانی خودکار را می توان با استفاده از روش های استاندارد یا با استفاده از برنامه های شخص ثالث غیرفعال کرد.
آیا باید به روز رسانی خودکار را غیرفعال کنم؟
به روز رسانی اصلاح خطاهای ایجاد شده در نسخه های قبلی سیستم. اگر آنها را نصب نکنید، برخی از مشکلات پیدا شده توسط توسعه دهندگان حل نمی شود.
با این حال، به روز رسانی خودکار دارای معایبی است:
- به روز رسانی ها می توانند در هر زمان شروع به دانلود کنند، که منجر به افزایش بار در اینترنت می شود.
- دانلود به روز رسانی های بزرگ بخشی از ترافیک و موجودی پول را در صورت استفاده از اینترنت اندازه گیری شده می خورد.
- بهروزرسانیها در پسزمینه و همچنین در هنگام خاموش شدن بعدی و راهاندازی بعدی دستگاه نصب میشوند. اگر در این لحظه نیاز فوری به رایانه دارید، باید منتظر بمانید تا نصب بهروزرسانی کامل شود.
بنابراین، توصیه میشود به انتخاب دستی بهروزرسانیها بروید یا بهطور کامل آنها را رها کنید. هنگام انتخاب گزینه اول، می توانید به طور مستقل انتخاب کنید که کدام به روز رسانی ها را دانلود کنید و کدام یک از آن هایی که قبلا دانلود شده اند را نصب کنید.
غیرفعال کردن به روز رسانی خودکار سیستم
راه های مختلفی برای غیرفعال کردن به روز رسانی خودکار سیستم وجود دارد. ساده ترین کار با غیرفعال کردن سرویس است. اگر به درستی کار نمی کند، به روز رسانی ها همچنان به طور مستقل دانلود و نصب می شوند، سپس روش های اضافی در زیر ارائه شده است.
از طریق خاتمه خدمت
ویدئو: غیرفعال کردن بهروزرسانی خودکار از طریق خاموش کردن سرویس
از طریق "ویرایشگر خط مشی گروه محلی"
این روش فقط برای کاربران ویندوز 10 حرفه ای و بالاتر قابل استفاده است، زیرا فقط این بسته ها حاوی Local Group Policy Editor هستند.
- پنجره Run را با فشار دادن کلیدهای ترکیبی Win + R باز کنید و دستور gpedit.msc را وارد کنید.
 دستور gpedit.msc را اجرا کنید
دستور gpedit.msc را اجرا کنید - مسیر را دنبال کنید: "پیکربندی کامپیوتر" - "الگوهای اداری" - "کامپوننت های ویندوز" - "به روز رسانی ویندوز".
 به پوشه Windows Update بروید
به پوشه Windows Update بروید - در پوشه Windows Update، خط «تنظیم بهروزرسانیهای خودکار» را پیدا کرده و روی آن دوبار کلیک کنید.
 روی خط «تنظیم بهروزرسانیهای خودکار» دوبار کلیک کنید
روی خط «تنظیم بهروزرسانیهای خودکار» دوبار کلیک کنید - گزینه را روی Disabled قرار دهید، تغییرات را بپذیرید و تمام پنجره ها را ببندید.
 مورد تنظیمات بهروزرسانی خودکار را روی غیرفعال تنظیم کنید
مورد تنظیمات بهروزرسانی خودکار را روی غیرفعال تنظیم کنید - جستجوی دستی بهروزرسانیها را از طریق مرکز بهروزرسانی انجام دهید. این اقدام برای جلوگیری از تایید و نصب خودکار توسط سیستم در آینده ضروری است.
 یک بررسی دستی برای به روز رسانی ویندوز 10 انجام دهید
یک بررسی دستی برای به روز رسانی ویندوز 10 انجام دهید
ویدیو: غیرفعال کردن بهروزرسانیهای خودکار از طریق «ویرایشگر خطمشی گروه محلی»
از طریق ویرایش رجیستری
این روش برای همه نسخه های ویندوز مناسب است، به جز برای ساخت «Home»:

با فعال کردن حالت اینترنت متری
این روش در تمام نسخههای ویندوز 10 کار میکند، اما غیرفعال کردن بهروزرسانیهای خودکار با استفاده از آن باعث میشود برخی بهروزرسانیهای مهم و جزئی همچنان بهطور خودکار دانلود شوند.

از طریق یک برنامه شخص ثالث
اگر روش های استاندارد توضیح داده شده در بالا به حل مشکل شما کمک نکرد، می توانید از یکی از برنامه های شخص ثالث که برای خاموش کردن به روز رسانی خودکار طراحی شده است استفاده کنید. به عنوان مثال، Win Updates Disabler. در وب سایت توسعه دهنده این برنامه می توانید نسخه قابل حمل آن را پیدا کنید که نیازی به نصب ندارد. پس از راه اندازی Win Updates Disabler، گزینه “Disable Windows Updates” را علامت بزنید و بر روی دکمه “Apply Now” کلیک کنید.
 کادر کنار «غیرفعال کردن بهروزرسانیهای ویندوز» را علامت بزنید و روی دکمه «اکنون اعمال کنید» کلیک کنید
کادر کنار «غیرفعال کردن بهروزرسانیهای ویندوز» را علامت بزنید و روی دکمه «اکنون اعمال کنید» کلیک کنید پس از غیرفعال کردن به روز رسانی خودکار، کامپیوتر خود را مجددا راه اندازی کنید.
غیرفعال کردن راه اندازی مجدد خودکار کامپیوتر
در زمان غیبت شما، دستگاه می تواند خود را راه اندازی مجدد کند. این برای نصب بهروزرسانیهای دانلود شده از قبل ضروری است. میتوانید بهطور دستی زمانی را تنظیم کنید که راهاندازی مجدد امکانپذیر است، مثلاً با تنظیم آن در شب، یا بهطور کامل راهاندازی مجدد دستگاه را بدون اطلاع شما ممنوع کنید.
تنظیم بازه های زمانی
- در تنظیمات کامپیوتر، تب Update & Security را باز کنید.
 Update & Security را در تنظیمات سیستم باز کنید
Update & Security را در تنظیمات سیستم باز کنید - در زیر بخش "Windows Update" روی "تغییر دوره فعالیت" کلیک کنید.
 در زیر بخش «بهروزرسانی ویندوز»، روی دکمه «تغییر دوره فعالیت» کلیک کنید
در زیر بخش «بهروزرسانی ویندوز»، روی دکمه «تغییر دوره فعالیت» کلیک کنید - دو مقدار را تنظیم کنید: شروع و پایان دوره ای که به احتمال زیاد از رایانه استفاده می کنید. دوره نباید بیش از دوازده ساعت طول بکشد. تا زمانی که این زمان منقضی نشده باشد، رایانه نمیتواند راهاندازی مجدد شود، زیرا فرض میکند که ممکن است در هر زمانی به آن نیاز باشد.
 زمان فعال بودن رایانه خود را مشخص یا تغییر دهید
زمان فعال بودن رایانه خود را مشخص یا تغییر دهید - یک مرحله به عقب برگردید و بر روی دکمه Restart Options کلیک کنید.
 در زیر بخش "Windows Update" روی دکمه " Restart Options" کلیک کنید
در زیر بخش "Windows Update" روی دکمه " Restart Options" کلیک کنید - در این تب می توانید زمان نصب آپدیت های از قبل دانلود شده را مشخص یا تغییر دهید.
 در Restart Options می توانید زمان راه اندازی مجدد را مشخص کنید
در Restart Options می توانید زمان راه اندازی مجدد را مشخص کنید
ممنوعیت جزئی
این روش فقط برای کاربران ویندوز 10 حرفه ای و بالاتر مناسب است، زیرا فقط این نسخه ها دارای ویرایشگر سیاست گروه محلی هستند.
پس از تغییر مقادیر در ویرایشگر خط مشی گروه محلی، در صورتی که کاربر وارد شده باشد، رایانه قادر به راه اندازی مجدد نخواهد بود. اگر هیچ کاربر مجاز وجود نداشته باشد، راه اندازی مجدد خودکار همچنان رخ خواهد داد.

ویدئو: غیرفعال کردن راه اندازی مجدد خودکار از طریق ویرایشگر خط مشی گروه محلی
ممنوعیت جزئی برای تمام نسخه های سیستم
این روش برای تمامی نسخه های ویندوز از جمله نسخه Home مناسب است. پس از تغییر مقادیر، اگر هر کاربری وارد حساب کاربری خود شده باشد، دستگاه به تنهایی قادر به راه اندازی مجدد نخواهد بود. اگر کسی وارد نشده باشد، راه اندازی مجدد انجام می شود.

ویدئو: غیرفعال کردن راه اندازی مجدد خودکار از طریق ویرایشگر رجیستری
ممنوعیت کامل از طریق Task Scheduler
با استفاده از این روش، می توانید راه اندازی مجدد رایانه را به طور کامل غیرفعال کنید: حتی اگر هیچ کاربری وارد نشده باشد، راه اندازی مجدد انجام نمی شود.

به روز رسانی خودکار برنامه های فروشگاه ویندوز را خاموش کنید
بهطور پیشفرض، برنامههای نصبشده از برنامه فروشگاه رسمی، که Windows Store نیز نامیده میشود، بهطور خودکار به آخرین نسخه بهروزرسانی میشوند. این می تواند ناخوشایند باشد، زیرا به روز رسانی بار اضافی در اینترنت ایجاد می کند و ترافیک، اگر اینترنت محدود باشد، خورده می شود. بنابراین، بهتر است به روز رسانی خودکار را غیرفعال کنید:

غیرفعال کردن به روز رسانی خودکار درایورها
هنگامی که هر دستگاه جدید را متصل می کنید، درایورها به طور خودکار نصب می شوند. با گذشت زمان، نسخههای درایور جدید ممکن است در دسترس قرار گیرند؛ بهطور پیشفرض، بهطور خودکار دریافت میشوند. برای جلوگیری از این امر، می توانید به روز رسانی خودکار را برای یک دستگاه خاص یا برای همه به طور همزمان غیرفعال کنید.
برای یک دستگاه خاص

برای همه دستگاه ها به طور همزمان
چندین راه برای غیرفعال کردن به روز رسانی خودکار درایور برای همه دستگاه ها به طور همزمان وجود دارد. جهانی ترین آنها، مناسب برای همه نسخه های ویندوز، از طریق "ویرایشگر رجیستری" است.

همچنین میتوانید از یک برنامه شخص ثالث از مایکروسافت استفاده کنید - بهروزرسانیها را نشان دهید یا پنهان کنید. این سیستم را اسکن می کند و لیستی از درایورهایی را نشان می دهد که در صورت به روز رسانی می توانند به رایانه آسیب برسانند. با انتخاب آیتم های لیست مورد نظر، می توانید از نصب به روز رسانی برای درایورهای خاص جلوگیری کنید.
 در لیست درایورها، درایورهایی را که نیازی به نصب ندارند مشخص کنید
در لیست درایورها، درایورهایی را که نیازی به نصب ندارند مشخص کنید ویدئو: سه راه برای غیرفعال کردن نصب خودکار درایور
غیرفعال کردن توزیع به روز رسانی
به طور پیشفرض، ویندوز 10 دارای ویژگی فعال است که به رایانهها اجازه میدهد نه تنها از سرورهای مایکروسافت، بلکه از رایانههای دیگری که قبلاً آنها را دانلود کردهاند، بهروزرسانیها را دریافت کنند.
ویندوز 10 دارای عملکردی برای توزیع به روز رسانی است که برای تسکین سرورهای مایکروسافت ضروری است. هنگامی که دستگاه شما هر گونه به روز رسانی را دریافت کرد، شروع به توزیع آن به دیگران می کند. اما این سیستم یک منهای دارد - ترافیک اینترنت شما فقط در صورتی هدر می رود که نامحدود نباشد و باری را روی سرعت شبکه شما ایجاد می کند ، زیرا بخشی از آن اگرچه کوچک است اما برای توزیع داده می شود.
دو راه برای غیرفعال کردن توزیع بهروزرسانیها وجود دارد. اولین مورد این است که نشان دهید که اتصال شما متر است. نحوه انجام این کار قبلاً در بخش فرعی "با فعال کردن حالت اینترنت اندازه گیری شده" توضیح داده شده است. راه دوم این است که خود تابع را مستقیماً غیرفعال کنید:

اعلان های به روز رسانی سیستم را غیرفعال کنید
اگر بهروزرسانیهای خودکار سیستم را خاموش کردهاید، به مرور زمان اعلانهایی دریافت میکنید مبنی بر اینکه بررسی بهروزرسانیها برای مدت طولانی انجام نشده است یا بهروزرسانیهای خاصی نصب نشدهاند. شما به سادگی می توانید این پیام ها را نادیده بگیرید، هیچ اتفاقی نمی افتد. اما اگر نمیتوانید آنها را تحمل کنید، میتوانید دریافت اعلانها را غیرفعال کنید:

به روز رسانی سیستم، برنامه و درایور می تواند به اینترنت فشار وارد کند و باعث از بین رفتن ترافیک شود. اما توصیه نمیشود دستگاهها و رایانه خود را بدون بهروزرسانی رها کنید، زیرا مشکلاتی را که توسعهدهندگان در نسخههای قبلی سیستم کشف کردهاند برطرف میکنند. بهترین گزینه این است که نصب خودکار به روز رسانی ها را غیرفعال کنید و این فرآیند را به صورت دستی کنترل کنید.
چگونه به روز رسانی ویندوز را غیرفعال کنیم - این سؤالی است که توسط کاربرانی پرسیده می شود که باید از نصب به روز رسانی در رایانه خود جلوگیری کنند. با تنظیمات پیش فرض، سیستم عامل به طور خودکار به روزرسانی های منتشر شده برای ویندوز را جستجو، دانلود و نصب می کند.
این شرکت، هر از گاهی (حدود یک بار در ماه)، بسته های به روز رسانی را برای سیستم عامل ویندوز منتشر می کند. هر از گاهی، مایکروسافت به روز رسانی های برنامه ریزی نشده ای را ایجاد می کند که برای حل مشکلات در حال ظهور در عملکرد سیستم عامل یا بستن حفره های امنیتی کشف شده در ویندوز طراحی شده اند.
بخش اصلی به روز رسانی مربوط به امنیت سیستم است. نصب بهروزرسانیها، اصلاحات سیستم را اعمال میکند یا برخی ویژگیهای جدید را اضافه میکند.
علاوه بر به روز رسانی های معمولی، به اصطلاح به روز رسانی های اصلی در ویندوز 10 منتشر می شود که پس از آن، اساساً نسخه جدیدی از ویندوز 10 بر روی رایانه نصب می شود. چنین به روز رسانی های اصلی یک یا دو بار در سال منتشر می شوند.
برخی از کاربران به دلایل مختلف به روز رسانی سیستم را غیرفعال می کنند. دلایل اصلی امتناع از به روز رسانی ویندوز:
- گاهی اوقات پیش می آید که پس از نصب آپدیت ها، عملکرد عادی ویندوز و برنامه های نصب شده مختل می شود.
- اگر کاربر اتصال شبکه محدودی دارد، دانلود بهروزرسانیها بر میزان ترافیک مصرفی تأثیر میگذارد.
- کمبود فضای خالی روی دیسک نوشتن؛
- پس از اعمال به روز رسانی، کاربر می ترسد که فعال سازی سیستم عامل را از دست بدهد.
چگونه به روز رسانی خودکار را غیرفعال کنیم؟ می توانید با استفاده از ابزارهای سیستم یا با استفاده از نرم افزارهای شخص ثالث مشکل را حل کنید. در این پست به 5 روش غیرفعال کردن آپدیت در ویندوز 10 با استفاده از سیستم عامل خواهیم پرداخت.
به سادگی غیرفعال کردن Windows Update در ویندوز 10، مانند ویندوز 7 یا ویندوز 8، دیگر کار نخواهد کرد. حداکثر کاری که می توان از این طریق انجام داد این است که به روز رسانی ها را تا 35 روز متوقف کنید.
ناوبری سریع
نحوه غیرفعال کردن به روز رسانی خودکار در ویندوز 10 - روش 1
ابزارهای ویندوز 10 بهطور خودکار بهروزرسانیها را شناسایی، دانلود و بر روی رایانهتان نصب میکنند.
در Win 10، میتوانید بهروزرسانیها را غیرفعال کنید به گونهای که سرویس Windows Update را غیرفعال کنید. این روش در تمام نسخه های ویندوز 10 کار می کند؛ این اطمینان را می دهد که به روز رسانی ویندوز برای همیشه غیرفعال می شود.
از Control Panel وارد Administrative Tools شوید، یا از روش سادهتری استفاده کنید: در قسمت جستجوی ویندوز، عبارت "administration" (بدون نقل قول) را وارد کنید و سپس پنجره Administrative Tools را باز کنید.
در پنجره "Administration" روی میانبر "Services" دوبار کلیک راست کنید.
در پنجره «سرویسها» که باز میشود، در بخش «خدمات (محلی)»، سرویس Windows Update را پیدا کنید.
در پنجره «Properties: Windows Update (Local Computer)»، در تب «General»، تنظیمات «Startup Type» را به «Disabled» تغییر دهید.
در تنظیمات "وضعیت"، روی دکمه "توقف" کلیک کنید تا سرویس به روز رسانی ویندوز 10 متوقف شود.
پس از این، بهروزرسانیهای ویندوز 10 به رایانه شما نمیرسند.
برای فعال کردن عملکرد بهروزرسانی خودکار، در پنجره «Properties: Windows Update (Local Computer)»، نوع راهاندازی ترجیحی را انتخاب کنید: «Automatic (Delayed Start)»، «Automatic» یا «Manual».
نحوه غیرفعال کردن به روز رسانی ویندوز 10 با استفاده از ویرایشگر خط مشی گروه محلی - روش 2
در این لحظه، بیایید نحوه غیرفعال کردن بهروزرسانیهای ویندوز 10 را در ویرایشگر سیاست گروه محلی ببینیم.
لطفاً توجه داشته باشید که این روش برای Windows 10 Home (Windows 10 Home) و Windows 10 Single Language (Windows 10 Home برای زبان اول) مناسب نیست. این ویژگی در نسخه های قدیمی سیستم عامل وجود دارد: Windows 10 Pro (Windows 10 Professional) و Windows 10 Enterprise (Windows 10 Enterprise).
ابتدا باید وارد Local Group Policy Editor شوید. در کادر جستجوی ویندوز، "gpedit.msc" (بدون نقل قول) را تایپ کنید و سپس ویرایشگر را اجرا کنید.
همچنین، میتوانید ویرایشگر سیاست گروه محلی را به روش زیر وارد کنید: کلیدهای «Win» + «R» را فشار دهید، عبارت «gpedit.msc» (بدون نقل قول) را در قسمت «باز» وارد کنید و سپس بر روی دکمه "OK".
در پنجره Local Group Policy Editor مسیر را دنبال کنید: "Writer Configuration" => "Administrative Templates" => "Windows Components" => "Windows Update".
در بخش «بهروزرسانی ویندوز»، مورد «تنظیم بهروزرسانیهای خودکار» را پیدا کنید، روی آن کلیک راست کرده و «تغییر» را در منوی زمینه انتخاب کنید.
در پنجره تنظیمات بهروزرسانی خودکار، تنظیمات Disabled را فعال کرده و روی OK کلیک کنید.
پس از این، سیستم عامل بهروزرسانیهای خودکار ویندوز 10 را جستجو، دانلود و نصب نخواهد کرد.
غیرفعال کردن به روز رسانی ویندوز 10 در ویرایشگر رجیستری - روش 3
راه سوم برای غیرفعال کردن بهروزرسانیهای ویندوز 10، ایجاد تغییرات در ویرایشگر رجیستری است. این روش در تمامی نسخه های ویندوز 10 کار می کند.
در جستجوی ویندوز، "regedit" (بدون نقل قول) را تایپ کنید و سپس دستور را اجرا کنید.
در پنجره ویرایشگر رجیستری، مسیر زیر را دنبال کنید:
HKEY_LOCAL_MACHINE\SOFTWARE\Policies\Microsoft\WindowsWindowsUpdate\AU
در پنجره ویرایشگر رجیستری، روی یک فضای خالی راست کلیک کنید. از منوی زمینه، New و سپس DWORD Value (32 بیتی) را انتخاب کنید. به پارامتر یک نام بدهید: "NoAutoUpdate" (بدون نقل قول).
روی پارامتر "NoAutoUpdate" کلیک راست کرده و از منوی زمینه "Change..." را انتخاب کنید.
پارامتر "1" (بدون نقل قول) را در قسمت "Value" وارد کنید و روی دکمه "OK" کلیک کنید.
برای فعال کردن بهروزرسانی در ویندوز 10، باید مقدار پارامتر را به «0» (بدون نقل قول) تغییر دهید یا به سادگی پارامتر «NoAutoUpdate» را از رجیستری حذف کنید.
فعال کردن اتصالات اندازه گیری شده در ویندوز 10 - روش 4
در صورت دسترسی به شبکه از طریق Wi-Fi، این روش امکان پیکربندی یک اتصال اندازه گیری شده را در سیستم عامل ویندوز فراهم می کند.
این مراحل متوالی را دنبال کنید:
- تنظیمات سیستم را وارد کنید.
- از پنجره تنظیمات، به شبکه و اینترنت بروید.
- به تنظیمات "Wi-Fi" بروید، روی پیوند "مدیریت شبکه های شناخته شده" کلیک کنید.
- شبکه Wi-Fi خود را انتخاب کنید، روی دکمه "Properties" کلیک کنید.
- در پارامتر «تنظیم به عنوان اتصال اندازهگیری شده»، نوار لغزنده را به موقعیت «فعال» ببرید.
پس از این، سیستم عامل ویندوز 10 جستجو و دریافت به روز رسانی ها را محدود می کند. با این روش، برخی به روز رسانی ها در سیستم عامل نصب می شوند. به روز رسانی های اصلی مانند به روز رسانی نسخه سیستم عامل غیرفعال خواهد شد.
غیرفعال کردن دسترسی به Windows Update - روش 5
در نسخه های جدید ویندوز 10، پس از غیرفعال کردن آن توسط کاربر، پس از مدتی سرویس Update Center در رایانه شخصی مجبور به روشن شدن می شود. بنابراین باید دسترسی Windows Update به سرورهای آپدیت مایکروسافت را مسدود کنیم.
ابتدا سرویس Windows Update را غیرفعال کنید (به روش 1 مراجعه کنید).
- مسیر را دنبال کنید: HKEY_LOCAL_MACHINE\SYSTEM
- کلیک راست. "جدید => "پارتیشن" را انتخاب کنید. نام بخش را "مدیریت ارتباطات اینترنتی" بگذارید (از این پس بدون نقل قول).
- بر روی قسمت ایجاد شده “Internet Communication Management” کلیک کنید، یک بخش جدید به نام “Internet Communication” ایجاد کنید.
- وارد بخش "ارتباطات اینترنتی" شوید، روی فضای خالی کلیک راست کنید.
- از منوی زمینه، New => DWORD Value (32 بیت) را انتخاب کنید.
- نام پارامتر ایجاد شده را «DisableWindowsUpdateAccess» بگذارید.
- با دکمه سمت چپ ماوس روی پارامتر "DisableWindowsUpdateAccess" دوبار کلیک کنید. در پنجره "تغییر پارامتر DWORD (32 بیتی)"، "1" را در قسمت "Value" انتخاب کنید.
در ویرایشگر رجیستری، موارد زیر را انجام دهید:
- وارد بخش شوید: HKEY_LOCAL_MACHINE\SOFTWARE\Microsoft\Windows\CurrentVersion\Policies\Explorer
- یک مقدار "DWORD (32 بیتی) ایجاد کنید، نام آن را "NoWindowsUpdate" با مقدار "1" بگذارید.
یک پارامتر جدید در پنجره ویرایشگر رجیستری ایجاد کنید:
- مسیر را دنبال کنید: HKEY_LOCAL_MACHINE\SOFTWARE\Policies\Microsoft\Windows\WindowsUpdate
- یک "مقدار DWORD (32 بیتی)" ایجاد کنید، پارامتر را "DisableWindowsUpdateAccess" با مقدار "1" نامگذاری کنید.
پنجره ویرایشگر رجیستری را ببندید و کامپیوتر خود را مجددا راه اندازی کنید. هنگام بررسی به روز رسانی، Windows Update خطای "0x8024002e" را نشان می دهد.
برای فعال کردن دسترسی به سرورهای Windows Update، تنظیمات ایجاد شده قبلی را از رجیستری حذف کنید.
به روز رسانی خودکار را از خط فرمان خاموش کنید
برای توقف و سپس غیرفعال کردن سرویس به روز رسانی خودکار، از خط فرمان استفاده کنید:
- اجرا کن .
- دستورات زیر را به صورت متوالی اجرا کنید:
نت استاپ wuauserv
sc config wuauserv start= غیر فعال شد
برای راه اندازی و فعال کردن سرویس به روز رسانی خودکار، دستورات زیر را اجرا کنید:
شروع خالص wuauserv
sc config wuauserv start=auto
بررسی به روز رسانی در ویندوز 10 را غیرفعال کنید
اگر همه چیز موفق نشد، بررسی بهروزرسانیها را در ویندوز 10 غیرفعال کنید. اگر بررسی خودکار کار نکرد، به این معنی است که بهروزرسانیها در رایانه شما دانلود نمیشوند.
برای غیرفعال کردن بررسی به روز رسانی، این مراحل را دنبال کنید:
- Command Prompt را به عنوان Administrator اجرا کنید. در پنجره مترجم خط فرمان، دستور را وارد کرده و سپس کلید Enter را فشار دهید: takeown /f c:\windows\system32\usoclient.exe /a
- به مسیر C:\Windows\System32 بروید، فایل "UsoClient.exe" را پیدا کنید.
- روی فایل “UsoClient.exe” کلیک راست کرده و از منوی زمینه “Properties” را انتخاب کنید.

پس از این، کامپیوتر خود را مجددا راه اندازی کنید.
برای بازیابی مجوزهای فایل "UsoClient.exe"، Command Prompt را به عنوان مدیر اجرا کنید و سپس دستور را اجرا کنید:
icacls c:\windows\system32\usoclient.exe" /تنظیم مجدد
کامپیوتر خود را مجددا راه اندازی کنید.
در صورت لزوم، میتوانید بهروزرسانیهای Windows Update را به صورت دستی بررسی و نصب کنید.
نتیجه گیری
در صورت لزوم، کاربر می تواند با استفاده از ابزارهای سیستم عامل، به روز رسانی خودکار ویندوز 10 را برای همیشه غیرفعال کند: با غیرفعال کردن سرویس Windows Update، در ویرایشگر سیاست گروه محلی یا در ویرایشگر رجیستری.
آخه این آپدیت های مزاحم ویندوز، چجوری منو به دست آورد... خود دستم به سمت ماوس دراز شد تا این عملکرد لعنتی رو غیرفعال کنه تا یک بار برای همیشه روی کامپیوترم نصب نشه. اما... در ویندوز 10 دکمه ای برای غیرفعال کردن بررسی به روز رسانی وجود ندارد: ارائه نشده است.
این دیگه چه کوفتیه؟ چگونه جرات می کنند؟ برای چی؟؟؟ چرا؟؟؟ بله، من... بس کن! بیایید خنک شویم. این کار نه برای آزار کاربر، بلکه به دلایل کاملاً عینی انجام شد. و مشکل را می توان خیلی راحت حل کرد. امروز به شما خواهم گفت که چگونه به روزرسانی های ویندوز 10 را به روش های مختلفی غیرفعال کنید، آیا اصلاً ارزش انجام این کار را دارد و چرا "کوچک ها" سعی می کنند ما را از این فرصت محروم کنند.
چرا ویندوز نیاز به آپدیت دارد؟
سیستم عامل یک "ارگانیسم" دیجیتال پیچیده است - جامع و خودکفا. اما گاهی اوقات شکاف هایی در "زره" آن کشف می شود - آسیب پذیری هایی که توسط هکرها و سازندگان بدافزار برای اهداف پلید خود استفاده می شود.یک مسابقه دائمی بین توسعه دهندگان سیستم عامل و سازندگان ویروس وجود دارد تا ببینیم چه کسی می تواند چنین روزنه ای را پیدا کند. و اگر اولی ها با انتشار یک به روز رسانی به سرعت آن را ببندند، دومی می خواهند آن را در خدمت خود قرار دهند تا از من و شما سود ببرند.

هرچه سیستم پیچیده تر باشد، آسیب پذیری های آن بیشتر است. آیا تعداد زیادی از آنها در ویندوز وجود دارد؟ خیلی غیر واقعی است. این با این واقعیت مشهود است که به روز رسانی ها در سراسر وجود ویندوز یا به طور دقیق تر در حالی که نسخه خاص آن پشتیبانی می شود منتشر می شود. یعنی هدف اصلی از نصب آپدیت ها امنیت شماست و ما در مورد اینکه رد کردن آنها گاهی منجر به چه چیزی می شود صحبت کردیم.
و با این حال، چه چیزی باعث می شود کاربران از به روز رسانی ویندوز خودداری کنند؟ در اینجا پاسخ هایی است که اغلب می شنوم:
- من دزد دریایی دارم می ترسم فعال سازی انجام نشود.
- از طریق آنها از من جاسوسی می کنند.
- متخصص توصیه کرد.
به این چه بگویم:
- حتی اگر فعالسازی ناموفق باشد، که بعید است، راهاندازی دوباره فعالکننده آسانتر از پرداخت باج به هکرها برای رمزگشایی آرشیو عکسهای خانوادگی شما است.
- هدف از آپدیت ها تا حدودی متفاوت است و ترس از جاسوس ها به معنای عدم استفاده از ویندوز است. جایگزین های رایگان و متن باز زیادی وجود دارد.
- درست تر است که چنین "متخصصان" را آفات بنامیم.
یعنی در 90 درصد موارد، امتناع از نصب آپدیت ها منطقی نیست.
در چه مواردی غیرفعال کردن به روز رسانی ویندوز 10 قابل قبول است؟
- اگر به روز رسانی باعث اختلال در عملکرد سیستم عامل یا برنامه ها شود.
- اگر در حال حاضر عملکرد پایدار و سریع رایانه شما برای شما بسیار مهم است و دانلود به روز رسانی ها می تواند سرعت آن را کاهش دهد.
- اگر از اتصال اینترنت اندازه گیری شده استفاده می کنید و برای هر مگابایت ترافیک پرداخت می کنید.
- اگر فضای خالی کمی روی دیسک سیستم وجود داشته باشد.
اگر به هر یک از این دلایل به روز رسانی ها را غیرفعال کردید، پس از رفع مشکل، حتما دوباره آن ها را فعال کنید!
سریعترین راه برای غیرفعال کردن بهروزرسانیها: سرویس Wuauserv را از شروع کار غیرفعال کنید
سادهترین راه برای جلوگیری از دانلود بهروزرسانیهای «ده» (و «هفت» و «هشت»)، توقف و تخلیه سرویس است. مرکز به روز رسانیپنجره ها" این روش همچنین خوب است زیرا در تمام نسخه های ویندوز 10 کار می کند.چگونه انجامش بدهیم:
- Task Manager را اجرا کنید و " خدمات" در پایین پنجره، روی دکمه کلیک کنید خدمات را باز کنید».

- به انتهای پنجره مدیریت خدمات بروید. " مرکز به روز رسانی" - دوم از پایین. با دکمه سمت چپ ماوس روی آن دوبار کلیک کنید تا باز شود خواص».

- در اولین تب، لیست کشویی را باز کنید. نوع راه اندازی"و انتخاب کنید" معلول" اگر سرویس در حال اجرا است، روی دکمه زیر کلیک کنید متوقف کردن».

همین اقدامات را می توان سریعتر انجام داد -. دستورالعمل های زیر را یکی یکی دنبال کنید (کپی، جایگذاری، Enter را فشار دهید):
sc config wuauserv start=[space] disabled
نت استاپ wuauserv
برای بازگرداندن تنظیمات قبلی ("Center" را روشن کنید)، دستورات زیر را اجرا کنید:
sc config wuauserv start=[space] request
شروع خالص wuauserv
بجای تقاضا(به صورت دستی اجرا شود) می توانید وارد کنید تاخیری-خودکار(شروع خودکار با تاخیر) یا به سادگی خودکار(هنگامی که ویندوز راه اندازی می شود، به طور خودکار شروع به کار کنید).
پیکربندی خط مشی برای منع به روز رسانی خودکار
این روش در تمام نسخه های ده کار می کند، به جز نسخه خانگی، زیرا ویرایشگر خط مشی گروهی ندارد. با این حال، کاربران نسخه خانگی نباید از این بابت ناراحت شوند، زیرا این سیاست می تواند مستقیماً در رجیستری ثبت شود. و در زیر نحوه انجام این کار را نشان خواهم داد.بیایید با ویرایشگر شروع کنیم. برای باز کردن آن، ابزار سیستم را اجرا کنید اجرا کردن"(ترکیب Win + R یا از منوی زمینه شروع). بیایید دستور را در آن وارد کنیم gpedit. msc و روی OK کلیک کنید.

در پنجره ویرایشگر خط مشی:
- در نیمه سمت چپ پنجره، لیست را گسترش دهید. پیکربندی رایانه شخصی» -> « قالب اداری» -> « اجزاءپنجره ها» -> « مرکز به روز رسانی" در سمت راست - روی خط دوبار کلیک کنید " راه اندازی به روز رسانی خودکار».

- در بخش پارامترها، " معلول"و تنظیمات را ذخیره کنید. برای اینکه آن اثر کند، سیستم را راه اندازی مجدد می کنیم.

برای افزودن مستقیم سیاست ممنوعیت به روز رسانی به رجیستری، در خط فرمان (نوشته شده در یک خط ناقص) اجرا کنید:
reg افزودن "HKEY_LOCAL_MACHINE\Software\Policies\Microsoft\Windows\WindowsUpdate\AU" /v NoAutoUpdate /t REG_DWORD /d 1 /f
برای حذف یک سیاست، دستور زیر را اجرا کنید:
reg delete "HKEY_LOCAL_MACHINE\Software\Policies\Microsoft\Windows\WindowsUpdate\AU" /f
من فکر میکنم این روشها برای حل مشکل ما بیش از اندازه کافی هستند، اما اگر از ابزارهای سیستمی خوشتان نمیآید، میتوانید از برنامههای شخص ثالثی استفاده کنید که همان کار (یا تقریباً مشابه) را انجام میدهند، اما از طریق یک پنجره زیبا.
برنامه های شخص ثالث برای غیرفعال کردن به روز رسانی ویندوز 10
در اینجا یک لیست جزئی از آنها آمده است:
- (ابزار مایکروسافت برای حذف انتخابی و منع نصب به روز رسانی، کمک خوبی برای کسانی است که با این فرآیند مشکل دارند).
استفاده از همه آنها بسیار آسان است، بنابراین من در مورد هر یک صحبت نمی کنم. من به شما نشان خواهم داد که چگونه از یکی از آنها استفاده کنید - برنامه قابل حمل Win Updates Disabler.

آن را راه اندازی کنید، برگه را باز کنید غیر فعال کردن"، اولین گزینه را علامت زده و کلیک کنید " اکنون درخواست دهید" پس از راه اندازی مجدد کامپیوتر، آپدیت ویندوز بارگیری متوقف می شود.
دلیل اصلی که چرا توسعه دهندگان ویندوز دکمه غیرفعال کردن به روز رسانی خودکار در تنظیمات مرکز را از ده بالا حذف کردند، اما فرصت انجام آن را به روش های دیگر باقی گذاشتند، به اندازه کافی عجیب، نگرانی برای کاربران بی تجربه است. سوء استفاده از این عملکرد ناآگاهانه منجر به شیوع مکرر عفونت های سایبری مختلف شد که مشکلاتی را نه تنها برای مقصران، بلکه برای همسایگان بی گناه در شبکه ایجاد کرد. و در واقع، نیازی به استفاده غیر ضروری از آن نیست، زیرا ایمنی (و نه تنها) شما در اولویت است.همچنین در سایت:
چگونه به روز رسانی ویندوز 10 را غیرفعال کنیم یا از ویروس ها استقبال کنیم!به روز رسانی: 29 ژوئیه 2017 توسط: جانی یادگاری