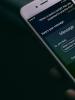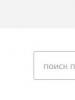برنامه کامپیوتری برای تشخیص سخت افزار به کندی اجرا می شود. عیب یابی کامپیوتر BIOS کار نمی کند
مشکلات کامپیوتر دسکتاپ شما می تواند دلایل مختلفی داشته باشد. با پیروی از توصیه های ما، می توانید به سرعت هر مشکلی را برطرف کنید.
خرابی رایانه شخصی می تواند خود را به روش های مختلفی نشان دهد. به عنوان مثال، پس از فشار دادن دکمه روشن/خاموش، دستگاه هیچ نشانه ای از "حیات" نشان نمی دهد. یا کامپیوتر روشن می شود، اما برخی از اجزا کار نمی کنند. اولین قدم این است که بفهمید چه چیزی واقعاً کار می کند و چه چیزی نیست. آیا LED های مادربرد روشن هستند؟ آیا فن ها می چرخند؟ آیا مانیتور سیگنال تصویر دریافت می کند؟ آیا پیام های BIOS نمایش داده می شود؟ بر اساس این مشاهدات، اکثر مشکلات را می توان به شش دسته طبقه بندی کرد (به زیر مراجعه کنید). برای هر دسته، دستورالعملهایی متشکل از مراحل متوالی ارائه میکنیم که با آن میتوانید احتمال خطاهای ساده را از بین ببرید، تا بتوانید سپس به تشخیصهای پیچیدهتر بروید. اگر در هیچ مرحله ای موفق نبودید، به مرحله بعدی بروید تا مشکل را حل کنید. حتی اگر در مرحله ای متوقف شوید، نتایج آزمایش شما متعاقبا کمک خوبی برای کارمندان مرکز خدمات خواهد بود.
1. هیچ نشانه ای از زندگی وجود ندارد
اگر وقتی دکمه پاور را فشار می دهید کامپیوتر به هیچ وجه پاسخ نمی دهد، ابتدا باید منبع تغذیه یا خود دکمه را بررسی کنید. ما به شما کمک خواهیم کرد تا مشکل را بومی سازی کنید.
1.1. بازرسی بصری.اول از همه بررسی کنید که سیم برق به خوبی وصل باشد و محافظ برق روشن باشد. ممکن است دکمه منبع تغذیه در پشت رایانه در وضعیت "خاموش" باشد.
1.2. کانکتورهای کیس.کیس رایانه شخصی را باز کنید و بررسی کنید که کانکتورها به طور ایمن وصل شده باشند و کابل در ناحیه بین سوئیچ ها و LED های کیس و مادربرد آسیب ندیده باشد - شاید برخی از کانکتورها از دوشاخه جدا شده باشند. اگر یک یا چند کابل قطع شده است، دفترچه راهنمای مادربرد خود را باز کنید و بررسی کنید که آیا کابل ها به درستی به دوشاخه ها وصل شده اند یا خیر.
1.3. دکمه پاور.اگر کانکتورهای کیس به درستی وصل شده اند یا اتصال مجدد آنها نتیجه ای نداشت، همه کانکتورها را از مادربرد جدا کنید. سپس با استفاده از یک گیره دو کنتاکت با برچسب "سوئیچ برق" را کوتاه کنید. اگر کامپیوتر روشن شود، دو گزینه وجود دارد. اولین مورد، یک دکمه پاور معیوب روی کیس است. در این مورد، باید هر دو کانکتور با برچسب "Reset Switch" را به مخاطبین با برچسب "Power Switch" روی مادربرد متصل کنید. از این لحظه به بعد، رایانه شخصی با استفاده از دکمه تنظیم مجدد روشن می شود و دکمه پاور دیگر عملکرد خود را انجام نمی دهد. یکی دیگر از دلایل چنین نقصی ممکن است اتصال کوتاه در دکمه تنظیم مجدد باشد: یک دکمه معمولی در این مورد کار نخواهد کرد و راه اندازی رایانه شخصی فقط با اتصال کوتاه دو مخاطب روی مادربرد امکان پذیر است. این فرض با توانایی راه اندازی رایانه شخصی با دکمه تنظیم مجدد غیرفعال تأیید می شود. در این حالت دکمه پاور را وصل کرده و دکمه ریست را جدا کنید. پس از تمام این مراحل، کامپیوتر شما به احتمال زیاد دوباره بدون هیچ مشکلی روشن می شود. اگر حتی در هنگام استفاده از یک گیره کاغذ اداری، رایانه از شروع به کار خودداری کرد، باید سیستم برق را بررسی کنید.
1.4. منبع تغذیه مادربرد.بررسی کنید که تمام کانکتورهای منبع تغذیه به درستی به مادربرد وصل شده باشند. ما نه تنها در مورد یک کانکتور عریض ATX با 24 پین صحبت می کنیم، بلکه یک کانکتور چهار پین اضافی P4 برای تغذیه پردازنده نیز صحبت می کنیم.
1.5. واحد قدرت.در مرحله بعد، شما باید احتمال خرابی منبع تغذیه را حذف کنید. برای انجام این کار، یک منبع تغذیه کار را به رایانه شخصی وصل کنید - به عنوان مثال، از رایانه دوم. کانکتور ATX 24 پین و کانکتور P4 چهار یا هشت پین رایانه کار را به مادربرد رایانه شخصی معیوب وصل کرده و سعی کنید آن را راه اندازی کنید. اگر بعد از این روشن شود، تمام مشکل در منبع تغذیه است که باید تعویض شود.
1.6. مادربرد.اگر تمام اقدامات ذکر شده در بالا کمکی نکرد، به احتمال زیاد مادربرد شکست خورده است، که بهتر است جایگزین شود، زیرا تعمیراتی که تحت ضمانت قرار نمی گیرند معمولاً ارزش آن را ندارند. به هر طریقی، تعویض مادربرد به معنای جداسازی کامل و مونتاژ مجدد کامپیوتر شما است. اما توصیه می شود که این روش را فقط در صورتی انجام دهید که سایر نقص های احتمالی حذف شده باشند.
2. کامپیوتر کار می کند، اما تصویر ندارد
پس از روشن شدن، صفحه نمایش سیاه باقی می ماند، اگرچه منبع تغذیه، سی پی یو و فن های کارت گرافیک فعال هستند و LED های روی مادربرد روشن هستند.
2.1. چک کردن مانیتور.اولین کاری که باید انجام دهید این است که با پاسخ دادن به این سوال، یک نقص پیش پا افتاده را رد کنید: آیا مانیتور روشن می شود؟ در غیر این صورت، ممکن است مشکل برق وجود داشته باشد: کابل از صفحه نمایش یا پریز دیواری جدا شده است، یا صفحه نمایش دارای یک سوئیچ است که در وضعیت خاموش تنظیم شده است. اگر مانیتور روشن شد، منوی OSD را باز کنید و بررسی کنید که آیا منبع ورودی (VGA/D-Sub، DVI، HDMI) به درستی انتخاب شده است یا خیر.
2.2. سیگنال های صوتی و نوری.اگر مانیتور سیگنال تصویری را دریافت نمی کند، مادربرد اغلب با ارسال بوق یا چراغ به شما اطلاع می دهد تا به شما کمک کند بفهمید مشکل چیست. برای تعیین معنای سیگنال ها به دفترچه راهنمای مادربرد خود مراجعه کنید. یکی از عیوب معمولی که به این صورت گزارش می شود ممکن است ماژول های رم معیوب یا اشتباه نصب شده باشند که مادربرد بسته به مدل، با سیگنال صوتی یا لامپ های LED روشن نسبت به آن هشدار می دهد.
2.3. دکمه تنظیم مجدد.اتصال کوتاه در دکمه تنظیم مجدد نیز ممکن است دلیل این علائم باشد. بررسی را انجام دهید (نقطه 1.3).
2.4. BIOS.گاهی اوقات دلیل چنین مشکلات راه اندازی می تواند تنظیمات نادرست BIOS باشد. برای بازنشانی تنظیمات BIOS، جامپر Clear CMOS را روی مادربرد پیدا کنید. ما در مورد سه کنتاکت صحبت می کنیم که دو تای آنها توسط یک جامپر به هم متصل می شوند. موقعیت اولیه جامپر را به خاطر بسپارید، سپس آن را بیرون بکشید و یک جفت کنتاکت دیگر را با آن وصل کنید، حداقل ده ثانیه صبر کنید. پس از این، آن را به حالت اولیه خود برگردانید. اگر برد سیستم دکمه ریست دارد، آن را فشار دهید. اگر کامپیوتر روشن شد، تنظیمات BIOS را بررسی کنید. در بیشتر موارد، باید حالت عملکرد صحیح کنترلر SATA را انتخاب کنید، که با شروع ویندوز XP، به جای «IDE»، «AHCI» است. پس از این، مشکل باید ناپدید شود. یکی از دلایل احتمالی از بین رفتن تنظیمات BIOS ممکن است باتری مادربرد مرده باشد - این در بند 3.1 مورد بحث قرار خواهد گرفت.
2.5. رم.اکثر مادربردها حافظه معیوب را با استفاده از سیگنال های صدا یا نور (LED) نشان می دهند (به بند 2.2 مراجعه کنید). با این حال، توصیه می کنیم عملکرد ماژول های RAM را بدون انتظار برای سیگنال هشدار بررسی کنید. باید حداقل دو ماژول در رایانه نصب شده باشد - یکی را بردارید و سعی کنید رایانه را با آن بوت کنید. اگر رایانه شخصی با این ماژول روشن نمی شود، سعی کنید سیستم را با ماژول دیگری که نصب شده است راه اندازی کنید. اگر رایانه فقط با یک ماژول حافظه شروع به کار کند، معمولاً به این معنی است که دیگری معیوب است.
2.6. کارت گرافیک.در بین اجزای رایانه شخصی، مشکل را باید اول از همه در منبع سیگنال تصویر - کارت گرافیک جستجو کرد. اگر رایانه شما یک کارت گرافیک یکپارچه دارد، کارت گسسته را بردارید و سیستم را با GPU یکپارچه آزمایش کنید. در غیر این صورت، بررسی کنید که آیا رایانه شخصی با کارت گرافیک دیگری کار می کند یا خیر. اگر بله، پس کارت گرافیک گسسته یا یکپارچه شما معیوب است.
2.7. CPU.یک پردازنده معیوب نیز می تواند دلیلی باشد که کامپیوتر کار می کند اما سیگنال تصویری تولید نمی کند. بنابراین، در صورت امکان، قبل از مرحله بسیار دشوار بعدی، عملکرد رایانه شخصی خود را با یک پردازنده سازگار دیگر آزمایش کنید.
2.8. مادربرد.از آنجایی که همه منابع احتمالی دیگر مشکلات اکنون رد شده اند، آخرین "مظنون" مادربرد باقی می ماند. مشکل در اینجا می تواند، به عنوان مثال، در تراشه CMOS که بایوس در آن ذخیره می شود، یا در گذرگاه PCIe که کارت های ویدئویی به آن متصل هستند، باشد. عیب یابی در بیشتر موارد نتیجه نمی دهد، بنابراین بهترین راه حل تعویض فوری مادربرد خواهد بود.
3. BIOS کار نمی کند
وظیفه BIOS این است که کامپیوتر را برای بوت شدن در سیستم عامل آماده کند. اگر در حین عملیات BIOS مشکلاتی ایجاد شود، به طور معمول، پیام های خطا ظاهر می شود که با کمک آنها می توانید آنها را بومی سازی کنید.
3.1. تنظیمات BIOS.با رایانههایی که چهار یا پنج سال پیش عرضه شدند، اغلب موقعیتهایی پیش میآید که ناگهان از بوت شدن خودداری میکنند. دلیل آن در تنظیمات BIOS نهفته است. در این حالت پیغام “Please enter Setup to recover BIOS setting | تاریخ/زمان CMOS تنظیم نشده است." هنگامی که رایانه شخصی را روشن می کنید، معمولاً می توانید با استفاده از دکمه "F1" یا "Del" وارد BIOS شوید. پس از این، شما باید تمام تنظیمات اولیه را بازیابی کنید - به عنوان مثال، تاریخ، ترتیب دستگاه های بوت یا پارامتر مهمی مانند حالت عملکرد کنترلر SATA (AHCI). پس از بازیابی تنظیمات، هیچ مشکلی در راه اندازی رایانه شخصی وجود ندارد. با این حال، دلیل از بین رفتن تنظیمات به احتمال زیاد در موارد زیر نهفته است: یک باتری صفحه تخت روی مادربرد وجود دارد که یک منبع تغذیه "اضطراری" برای تراشه CMOS است تا دومی تنظیمات را از دست ندهد. اگر این باتری تخلیه شود، باید تعویض شود، در غیر این صورت هر بار که کامپیوتر خاموش شود، تنظیمات بایوس از بین می رود.
3.2. دنباله دستگاه راه اندازی.اگر BIOS گزارش دهد که نمی تواند رسانه قابل بوت را پیدا کند، دلایل مختلفی می تواند وجود داشته باشد. ابتدا توالی دستگاه بوت را در تنظیمات بررسی کنید. در مادربردهای مدرن، این نیاز به دو عملیات دارد. در گزینههای راهاندازی، گزینه «اولویت بوت» را خواهید یافت که اجزایی مانند هارد دیسک، رسانههای قابل جابجایی یا درایوهای نوری را فهرست میکند. هارد دیسک باید بالاترین اولویت بوت را داشته باشد.
3.3. دیسک خرابی.اگر درایو در منوی انتخاب رسانه در BIOS ظاهر نشد، رایانه شخصی را باز کنید و بررسی کنید که کابل های برق و کابل های رابط رسانه مربوطه به طور ایمن وصل شده باشند. اگر مشکل حل نشد، درایو را با کابل دیگری، در محفظه USB HDD یا رایانه دیگری تست کنید. اگر این کمکی نکرد، به احتمال زیاد رسانه در نتیجه آسیب به کنترلر شکست خورده است. در این مورد، به احتمال زیاد فقط یک متخصص می تواند داده ها را با هزینه قابل توجهی بازیابی کند. اگر مرتباً تصاویر سیستم و داده های پشتیبان تهیه می کنید، تنها کاری که باید انجام دهید این است که درایو را جایگزین کرده و داده ها را کپی کنید. در غیر این صورت، باید سیستم را به طور کامل نصب کنید.
3.4. بخش بار.اگر دستگاه بوت در بایوس ظاهر شود و هنگام اتصال به رایانه شخصی دیگر بتوانید محتویات آن را مشاهده کنید، به احتمال زیاد بخش بوت آسیب دیده است. این اغلب زمانی اتفاق می افتد که تلاش برای تخصیص مجدد فضای دیسک با شکست مواجه می شود یا زمانی که لینوکس به عنوان سیستم عامل دوم حذف می شود. برای رفع خطا، از DVD نصب یا دیسک نجات بوت کنید. در طول فرآیند بوت، «Repair your computer» یا «PC recovery options» را انتخاب کنید، سپس روی «System Restore» کلیک کنید و سپس دستورالعملهای جادوگر را دنبال کنید. اگر با این کار مشکل حل نشد، سعی کنید به صورت دستی بازیابی کنید. همانطور که در بالا توضیح داده شد، کامپیوتر خود را دوباره بوت کنید و در تنظیمات بازیابی سیستم، یک پنجره خط فرمان باز کنید. دستورات زیر را در آن وارد کنید:
bootrec /fixmbr bootrec /fixboot
bcdedit ;/export C:\bcd_1 c: cd boot attrib bcd -s -h -r ren bcd bcd_2 bootrec /RebuildBcd
پس از این، ویندوز باید بوت شود. اگر هنوز مشکل دارید، دستورالعمل های زیر را دنبال کنید.
4. سیستم عامل نمی تواند بوت شود (لوگوی ویندوز ظاهر می شود، اما سیستم شروع نمی شود)
رایانه شما شروع به بوت شدن می کند، اما درست قبل از اینکه رابط کاربری ظاهر شود، ثابت می شود. با چنین علائمی، می توانید بسیاری از مشکلات مربوط به سخت افزار و بایوس را رد کنید.
(ادامه دارد)
هر ساله تعداد فزاینده ای از برنامه های تشخیص کامپیوتری منتشر می شود. اما تعداد بیشتری از کاربران در حال خرید رایانه شخصی هستند و میخواهند مطمئن شوند که قطعاتی که با زحمت در قفسههای گرد و غبار فروشگاههای آنلاین یافت میشوند، تمام نیازهای آنها را برآورده میکنند. مدیریت بدون برنامه هایی از این دست در استفاده روزمره از رایانه کار کمتری نیست. بسیاری از آنها نه تنها به شما امکان می دهند مشکلات را تشخیص دهید، بلکه سلامت رایانه شخصی خود را نیز تحت کنترل نگه دارید.
تعدادی برنامه وجود دارد که قابلیت های آنها سال به سال در حال گسترش است، در حالی که محصول برای یک کاربر بی تجربه پیچیده می شود و قیمت چندین برابر افزایش می یابد. همچنین برنامه های آنالوگ وجود دارند که دارای زرادخانه کمی کمتر از قابلیت ها هستند، اما ارزشی ندارند. ما در این بررسی با قطبی ترین نمایندگان هر دو دسته در میان کاربران آشنا خواهیم شد.
AIDA64، بدون اغراق، محبوب ترین محصول برای بررسی و همچنین عیب یابی رایانه شخصی است. این برنامه می تواند کامل ترین اطلاعات را در مورد هر جزء از یک ماشین کار ارائه دهد: اجزا، برنامه ها، سیستم عامل، اتصالات شبکه و دستگاه های خارجی. در طی سالها برتری در بازار، AIDA64 و طیف وسیعی از ابزارهای کمکی را برای تشخیص پایداری رایانه شخصی و آزمایش عملکرد آن به دست آورد. یادگیری آسان به لطف رابط کاربری ساده و دوستانه.

اورست زمانی یک تحلیلگر بسیار محبوب قطعات سخت افزاری و نرم افزاری کامپیوتر بود. به شما امکان می دهد اطلاعات جامعی در مورد سیستم پیدا کنید که در غیر این صورت به دست آوردن آنها بسیار دشوار است. این برنامه که توسط Lavalys توسعه داده شده بود، پیرو AIDA32 بود. در سال 2010 حقوق توسعه این محصول توسط شرکت دیگری خریداری شد. در همان سال، توسعه خود اورست متوقف شد و AIDA64 در نهایت بر اساس آن معرفی شد. اما حتی پس از گذشت چندین سال، اورست همچنان یک محصول مرتبط و محبوب برای بسیاری از کاربران است.

S.I.W.
System Info For Windows ابزاری است که ابزاری با تنظیم و استفاده آسان در اختیار کاربر قرار می دهد که به شما امکان می دهد داده های دقیق در مورد پیکربندی سخت افزار و سخت افزار رایانه شخصی، نرم افزار نصب شده، اجزای سیستم و عناصر شبکه را مشاهده کنید. . محصول SIW با عملکرد خود در رقابت تنگاتنگ با AIDA64 است. با این حال، تفاوت هایی نیز بین آنها وجود دارد. اگرچه System Info For Windows نمی تواند به چنین منابع قدرتمندی برای تشخیص رایانه شخصی ببالد، اما تعدادی ابزار خاص خود را دارد که کمتر مفید نیستند.

کاوشگر سیستم
ابزار System Explorer کاملا رایگان است و شبیه آن شبیه به مدیر وظیفه کلاسیک سیستم عامل ویندوز است. این به نظارت بر عملکرد رایانه در زمان واقعی و مدیریت فرآیندهای آن کمک می کند. این ابزار دارای یک پایگاه داده داخلی است که می تواند برای بررسی هر یک از فرآیندهای در حال اجرا در رایانه کاربر برای اطلاعات مخرب استفاده شود. رابط به درستی به زبان روسی ترجمه شده است، به تب ها تقسیم می شود، هر یک از آنها وظایف خاصی را بر عهده دارند. درک عملکرد ابزار System Explorer حتی برای یک کاربر بی تجربه دشوار نیست.

ویزارد کامپیوتر
PC Wizard یک برنامه قدرتمند است که اطلاعاتی در مورد عملکرد مادربرد، پردازنده، کارت گرافیک و تعدادی دیگر از اجزای کامپیوتر ارائه می دهد. چیزی که این محصول را از تعدادی از محصولات مشابه متمایز می کند، یک سری آزمایش است که به شما امکان می دهد عملکرد و عملکرد کلی سیستم را تعیین کنید. رابط PC Wizard مینیمالیستی است و درک آن بسیار آسان است. این برنامه به دلیل توزیع رایگان آن در بین کاربران بسیار شناخته شده است. و اگرچه توسعه دهنده در سال 2014 پشتیبانی از آن را متوقف کرد، حتی امروز نیز می تواند دستیار خوبی در ارزیابی پتانسیل یک رایانه شخصی باشد.

SisSoftware Sandra
برنامه SisSoftware Sandra مجموعه ای از ابزارهای مفید است که به تشخیص سیستم، برنامه های نصب شده، کدک ها و درایورها کمک می کند. ساندرا همچنین دارای قابلیت ارائه اطلاعات در مورد اجزای مختلف سیستم است. حتی می توانید عملیات تشخیصی را روی دستگاه ها از راه دور انجام دهید. استفاده از محصول نرم افزاری با چنین عملکرد بزرگی کاملاً آسان است که به لطف رابط بصری و همچنین ترجمه روسی با کیفیت بالا به دست آمد. SisSoftware Sandra بر اساس یک مدل پولی توزیع می شود، اما می توانید تمام مزایای آن را در طول دوره آزمایشی ارزیابی کنید.

محصول 3DMark متعلق به Futuremark، یکی از بازیگران اصلی در بازار بسته های آزمایشی است. آنها نه تنها از نظر بصری بسیار جذاب و متنوع هستند، بلکه همیشه نتیجه ای پایدار و قابل تکرار می دهند. همکاری نزدیک این شرکت با تولیدکنندگان جهانی پردازنده و کارت گرافیک به آن اجازه می دهد تا محصول خود را به خوبی بهبود بخشد. تست های موجود در بسته 3DMark هم برای تست قدرت ماشین های ضعیف مانند لپ تاپ ها و هم برای پیشرفته ترین و قدرتمندترین رایانه های شخصی استفاده می شود. تعدادی تست برای پلتفرم های موبایل، به عنوان مثال، اندروید و iOS وجود دارد که به شما امکان می دهد گرافیک یا قدرت پردازش واقعی یک گوشی هوشمند خاص را مقایسه کنید.

مهم نیست که اجزای رایانه های مدرن چقدر قدرتمند و پیشرفته هستند، صاحبان آنها همچنان سعی در بهبود، تقویت یا اورکلاک کردن چیزی دارند. یک دستیار خوب برای آنها در این امر برنامه SpeedFan خواهد بود که علاوه بر ارائه اطلاعات در مورد کل سیستم، به شما امکان ویرایش برخی از ویژگی ها را نیز می دهد. با استفاده ماهرانه از این محصول، میتوانید عملکرد خنککنندهها را در صورتی که با وظیفه خنکسازی پردازنده و مادربرد خود برنمیآیند، یا برعکس، زمانی که دمای قطعات هنوز در یک درجه قرار دارد شروع به فعالیت فعال میکنند، عملکرد بهینه را پیکربندی کنید. حالت بهینه فقط کاربران با تجربه می توانند به طور کامل با برنامه کار کنند.

OCCT
حتی یک کاربر باتجربه سیستم عامل ویندوز ممکن است دیر یا زود با مشکل غیرمنتظره ای مواجه شود که باعث خرابی رایانه می شود. علت مشکل ممکن است گرم شدن بیش از حد، اضافه بار یا عدم تطابق قطعات باشد. برای شناسایی آنها باید از نرم افزارهای تخصصی استفاده کنید. OCCT به دسته چنین محصولاتی تعلق دارد. به لطف مجموعه ای از آزمایشات اجزای رایانه شخصی، این برنامه می تواند منابع خرابی را تشخیص دهد یا از وقوع آنها جلوگیری کند. همچنین قابلیت های نظارت بلادرنگ سیستم نیز وجود دارد. رابط غیر استاندارد، اما راحت، و همچنین روسی شده است.

S&M
یک برنامه کوچک و کاملا رایگان از یک توسعه دهنده داخلی مجموعه ای از آزمایشات برای بارگیری اجزای رایانه است. توانایی نظارت بر فرآیند تست به شما امکان می دهد مشکلات احتمالی ناشی از گرمای بیش از حد یا کمبود برق منبع تغذیه را به صورت بلادرنگ پیگیری کنید و همچنین عملکرد کلی پردازنده، رم و سرعت هارد دیسک ها را تعیین کنید. رابط کاربری ساده این برنامه و شرح دقیق تنظیمات تست به افراد مبتدی اجازه می دهد تا قدرت کامپیوتر را آزمایش کنند.

برای اینکه رایانه به طور قابل اعتماد و روان کار کند، لازم است تمام خرابی ها و نقص های احتمالی در عملکرد آن به موقع تشخیص داده شود. برنامه های ارائه شده در این بررسی می توانند به این امر کمک کنند. انتخاب یک محصول برای خود دشوار است، حتی محصولی که سعی می کند تا حد امکان جهانی باشد. هر ابزاری هم مزایا و هم معایب خود را دارد، اما همه آنها به خوبی با وظایف اولویت دار خود کنار می آیند.
همانطور که تمرین نشان می دهد ، کاربران در حال حاضر فقط از قابلیت های رایانه خود راضی هستند - دیر یا زود آنها باید به ارتقاء متوسل شوند. همه چیز به طور معمول ساده است - نسخه های جدید سیستم عامل و برنامه های مورد استفاده معمولاً به منابع بیشتری نیاز دارند. سادهترین راه برای بهروزرسانی رایانه شخصی، خرید یک واحد سیستم جدید با سختافزار مدرن است که اگر پول داشته باشید، کار سختی نیست. با این حال، این همیشه معقول نیست - اغلب برای افزایش بهره وری کافی است به جایگزینی اجزای جداگانه متوسل شوید.
برای انتخاب یک استراتژی ارتقا، باید بدانید که چه سخت افزاری نصب شده است و بدانید که کامپیوتر برای عملکرد سریع تر چه چیزهایی ندارد - قدرت پردازنده، قابلیت های سیستم ویدیویی، ظرفیت حافظه، سرعت خواندن/نوشتن هارد دیسک و غیره. اما این تنها یک روی سکه است. پس از خرید یک واحد سیستم جدید یا ارتقاء واحد قدیمی، باید به سرعت دریابید که آیا "پر کردن" واحد سیستم با آنچه در زمان خرید بیان شده مطابقت دارد (بدون باز کردن خود واحد، زیرا ممکن است وجود داشته باشد روی آن مهر و موم کنید)، ارزیابی کنید که عملکرد چقدر افزایش یافته است، و درک کنید که آیا رایانه واقعاً پایدار است یا خیر.
هر اسمبلر حرفه ای (و همه علاقه مندان به اورکلاک) می تواند به راحتی مشکلات ذکر شده را حل کند، زیرا آنها اطلاعات و ابزارهای تشخیصی متنوع و بسیار تخصصی زیادی در زرادخانه خود دارند. کاربر معمولی نیازی به دستیابی به چنین راه حل هایی ندارد، اما همچنان لازم است یک ابزار ساده و جامع برای به دست آوردن اطلاعات در مورد سخت افزار و آزمایش کامپیوتر نصب شود. اینها برنامه هایی هستند که در این مقاله بررسی خواهیم کرد.
بازیابی اطلاعات سخت افزاری
از نظر تئوری، هر ابزار تشخیصی اطلاعاتی قادر به تشخیص "پر کردن" یک واحد سیستم است. با این حال، هر برنامه قادر به شناسایی مدلهای جدید پردازندهها، کارتهای ویدئویی و سایر سختافزارها نیست (همه اینها به کامل بودن پایگاه داده و منظم بودن بهروزرسانیهای آن بستگی دارد)، و میزان اطلاعات مربوط به اجزای شناسایی شده میتواند متفاوت باشد - از حداقل تا جامع
در بین راه حل های در نظر گرفته شده، برنامه دارای جزیی ترین اطلاعات است AIDA64، که تقریباً همه چیز را در مورد هر سخت افزاری از جمله آخرین نوآوری ها می داند. به عنوان مثال، این ابزار قادر به تشخیص SSD های Intel 510 و 320 است که اخیراً در بازار ظاهر شده اند، کارت های گرافیک AMD Radeon HD 6790 و NVIDIA GeForce GT 520M، پنج کارت گرافیک موبایل سری Quadro M جدید از NVIDIA و غیره.
با استفاده از AIDA64، می توانید به راحتی همه چیز را در مورد پردازنده، مادربرد، کارت گرافیک، آداپتور شبکه، درایوها (از جمله جدیدترین SSD) و دستگاه های ورودی، چند رسانه ای و همچنین پورت ها، دستگاه های متصل خارجی و مدیریت انرژی پیدا کنید. این برنامه قادر است نوع فلش مموری، مدل کنترلر (خواندن اطلاعات SMART کنترلرهای ساخت Indilinx، Intel، JMicron، Samsung و SandForce را پشتیبانی می کند) و سرعت انتقال داده را تعیین کند. علاوه بر این، ابزار، کنترلرهای USB 3.0 و دستگاه های سازگار با این استاندارد جدید را تشخیص می دهد.
حجم داده های ارائه شده توسط AIDA64 قابل توجه است - دسترسی به آن از طریق یک منوی درخت مانند از بخش هایی که ماژول های اصلی برنامه را ترکیب می کند، ارائه می شود. بله از طریق بخش کامپیوتربه راحتی می توان اطلاعات کلی در مورد اجزای سخت افزاری، سیستم و BIOS، و همچنین داده های مربوط به اورکلاک پردازنده، ویژگی های منبع تغذیه، وضعیت سنسورهای نظارت بر سخت افزار سیستم و غیره را به دست آورد (شکل 1).
برنج. 1. اطلاعات خلاصه در مورد رایانه (AIDA64)
سایر بخشهای "سختافزار" اطلاعات دقیقتری را ارائه میدهند - بنابراین در بخش مادربرداطلاعات دقیقی در مورد پردازنده مرکزی، مادربرد، حافظه، بایوس و غیره در بخش وجود دارد نمایش دادنبه راحتی می توان اطلاعات مربوط به رابط گرافیکی سیستم را به دست آورد (به ویژه اطلاعات مربوط به آداپتور و مانیتور - شکل 2) و در بخش چند رسانه ایبا قابلیت های چند رسانه ای سیستم (دستگاه های چند رسانه ای و کدک های صوتی و تصویری نصب شده) آشنا شوید.

برنج. 2. اطلاعات کارت گرافیک (AIDA64)
در فصل ذخیره سازی داده هااطلاعاتی در مورد هارد دیسک ها و درایوهای نوری و همچنین ساختار منطقی و فیزیکی هارد دیسک ها، مقادیر و وضعیت پارامترهای SMART ارائه می دهد. می توانید اطلاعات مربوط به آداپتورهای شبکه را در بخش بیابید خالصو در مورد اتوبوس ها، پورت ها، صفحه کلید، ماوس و غیره - در قسمت دستگاه ها. علاوه بر این، از منو سرویسپانل باز می شود CPUID AIDA64(شکل 3)، که داده های مربوط به پردازنده، مادربرد، حافظه و چیپ ست را به صورت فشرده نمایش می دهد.

برنج. 3. پنل CPUID AIDA64
برنامه SiSoftware Sandraهمچنین بسیار آموزنده است و به شما امکان می دهد اطلاعات جامعی در مورد تقریباً تمام اجزای سخت افزاری یک سیستم کامپیوتری به دست آورید. به طور خاص، ابزار اطلاعات خلاصه ای را در مورد رایانه به عنوان یک کل نمایش می دهد (شکل 4) - یعنی اطلاعات اولیه در مورد پردازنده، مادربرد، چیپ ست، ماژول های حافظه، سیستم ویدیویی و غیره. (برگه دستگاه ها، پیکتوگرام اطلاعات سیستم).

برنج. 4. اطلاعات خلاصه در مورد کامپیوتر (SiSoftware Sandra)
به همراه اطلاعات خلاصه، در برگه دستگاه هااین ابزار همچنین اطلاعات دقیق تری در مورد مادربرد و پردازنده، نمایشگر و آداپتور ویدیویی (شکل 5)، حافظه، اتوبوس ها و دستگاه های نصب شده در آنها، دیسک ها، پورت ها، ماوس، صفحه کلید، کارت صدا و غیره ارائه می دهد. انواع مختلف سنسورهای نظارتی، سپس برای دریافت آنها باید نه ماژول اطلاعات، بلکه ماژول تشخیصی را راه اندازی کنید. مانیتور محیط(برگه ابزار). این ماژول نمایش متن و اطلاعات گرافیکی در مورد دمای پردازنده، سرعت فن، ولتاژ و غیره را ارائه می دهد.

برنج. 5. اطلاعات سیستم ویدیویی (SiSoftware Sandra)
سودمند ویزارد کامپیوتردسترسی به اطلاعات مربوط به ماژول های سخت افزاری اصلی نصب شده در رایانه را فراهم می کند: مادربرد، پردازنده، کارت گرافیک، حافظه، پورت های I/O، درایوها، چاپگرها، دستگاه های چند رسانه ای، چاپگرها و غیره. همه این داده ها در برگه موجود است اهن. با فعال کردن آیکون روی آن اطلاعات کلی در مورد سیستم، می توانید با یک کلیک تعیین کنید که دقیقاً در واحد سیستم چیست (شکل 6) - کدام مادربرد، کدام پردازنده و غیره. سایر نمادهای برگه اهنبه شما کمک می کند اطلاعات دقیق تری در مورد اجزا به دست آورید (شکل 7). حجم داده های ارائه شده برای کاربر معمولی کاملاً کافی است. علاوه بر این، از طریق منو ابزار → اطلاعات اورکلاکشما می توانید بفهمید که آیا هر یک از اجزای سیستم (پردازنده، گذرگاه یا حافظه) اورکلاک شده اند یا خیر، و اگر چنین است، تا چه حدی، و همچنین از برخی سنسورها خوانش کنید.

برنج. 6. اطلاعات کلی در مورد کامپیوتر (PC Wizard)

برنج. 7. داده های زیرسیستم گرافیکی (PC Wizard)
سودمند HWiNFO32همچنین به شما این امکان را می دهد که چیزهای جالب زیادی در مورد سخت افزار رایانه بیاموزید. بلافاصله پس از راه اندازی، تست های تشخیصی را شروع می کند و در عرض چند ثانیه یک پنجره نمایش می دهد خلاصه سیستمبا نمایش فشرده داده های مربوط به پردازنده، مادربرد، حافظه، چیپ ست، دیسک ها و غیره (شکل 8). این پنجره را می توان در حین کار با ابزار با کلیک بر روی دکمه بر روی صفحه نمایش فراخوانی کرد خلاصه. علاوه بر این، HWiNFO32 اطلاعات دقیق در مورد پردازنده، مادربرد (شکل 9)، حافظه، آداپتور ویدئو و غیره را در برگه های مربوطه نمایش می دهد - پردازنده های مرکزی, مادربرد, حافظه, آداپتور ویدئوو غیره. اطلاعات مربوط به پردازنده، ماژولهای حافظه، مادربرد، اتوبوسها و دیسکها کاملاً دقیق است، اطلاعات مربوط به سایر دستگاهها کمتر است. در صورت لزوم، با کلیک بر روی دکمه، به راحتی می توان از سنسورهای لمسی نصب شده روی مادربرد (دما، ولتاژ و غیره) خوانش دریافت کرد. حسگرها.

برنج. 8. اطلاعات خلاصه در مورد کامپیوتر (HWiNFO32)

برنج. 9. اطلاعات کارت گرافیک (HWiNFO32)
برنامه تشخیص تازهبه شما این امکان را می دهد که اطلاعات مربوط به اجزای آهن را بیابید، اگرچه همیشه دقیق نیست. به عنوان مثال، در برگه سیستم سخت افزاریمی توانید در مورد مادربرد، پردازنده، حافظه نهان، گذرگاه ها، بایوس، حافظه CMOS و غیره اطلاعات کسب کنید. دستگاهحاوی اطلاعاتی در مورد کارت گرافیک (شکل 10)، دستگاه های جانبی (صفحه کلید، چاپگر، مانیتور، درایوهای نوری و غیره) و پورت ها است. در فصل چند رسانه ایداده ها را در دستگاه های چند رسانه ای مختلف، DirectX، کدک های صوتی و تصویری ترکیب می کند.

برنج. 10. داده های کارت گرافیک (تشخیص تازه)
سنجش عملکرد
قبل از ارتقا، باید عملکرد رایانه و اجزای جداگانه آن را ارزیابی کنید تا بفهمید کدام سخت افزار باید فوراً جایگزین شود و کدام مؤلفه ها می توانند تا زمان های بهتر منتظر بمانند (در همه اینها، در یک بحران، همه تصمیم به ارتقای کامل نمی گیرند. ). انجام این کار با انجام چند تست معیار خاص در محیط یک ابزار تشخیصی مناسب بسیار ساده است. پس از خرید یک کامپیوتر جدید یا ارتقاء یک کامپیوتر قدیمی، آزمایش آن نیز ضرری ندارد تا مطمئن شوید که کامپیوتر کارآمدتر شده است. البته، شما می توانید تأثیر ارتقاء را در حین کار معمولی در برنامه ها احساس کنید، اما برای تکمیل تصویر، بهتر است با استفاده از ابزارهایی که به طور خاص برای این منظور طراحی شده اند، بهبود عملکرد را تأیید کنید.
هنگام انجام تستها، برای به دست آوردن ارزیابی عینیتر، بهتر است همه برنامهها را ببندید، از ماوس و صفحه کلید استفاده نکنید، چندین بار یک آزمایش (در نسخه مشابه ابزار کاربردی) را اجرا کنید و روی نتیجه متوسط تمرکز کنید. علاوه بر این، شایان ذکر است که آزمایشهای مصنوعی مشابه در ابزارهای مختلف به روشی به دور از یکسان اجرا میشوند، بنابراین برنامهها نتایج متفاوتی را نشان میدهند. و نباید نتایج به دست آمده را به معنای واقعی کلمه در نظر بگیرید، زیرا آنها عملکرد واقعی را منعکس نمی کنند، بلکه فقط سطح عملکرد را هنگام انجام وظایف کاملاً خاص نشان می دهند. با این وجود، انجام چنین آزمایشی این امکان را به شما می دهد که بفهمید قطعات سخت افزاری نصب شده در رایانه شما در مقایسه با نمونه های مرجع چقدر قدیمی هستند و همچنین سطح عملکرد قبل و بعد از ارتقا را ارزیابی کنید، چیزی که در این مقاله مورد علاقه ما است.
برنامه هایی که بیشترین علاقه را از نقطه نظر آزمایش دارند، AIDA64 و SiSoftware Sandra هستند که برخی از معیارهای آنها حتی توسط متخصصان در تکنیک های مختلف تست سخت افزار استفاده می شود. قابلیتهای دیگر ابزارهای مورد بحث در مقاله از این نظر محدود است، اگرچه برخی از عملکردهای آزمایشی را نیز ارائه میدهند.
در یک برنامه AIDA64طیف گسترده ای از تست های معیار ارائه شده است. بله، در بخش تست 13 تست مصنوعی ترکیب شدهاند، که چهار مورد اول عملکرد حافظه را ارزیابی میکنند - سرعت خواندن/نوشتن/کپی (شکل 11)، و همچنین تأخیر را اندازهگیری میکنند (تست میانگین زمان خواندن دادهها از RAM توسط پردازنده). بقیه تستهای این بخش عملکرد پردازنده را در عملیات اعداد صحیح و ممیز شناور، هنگام ایجاد آرشیو ZIP، هنگام انجام رمزگذاری با استفاده از الگوریتم رمزنگاری AES و غیره ارزیابی میکنند (تست CPU Queen، CPU PhotoWorxx، CPU ZLib، CPU AES، CPU Hash , FPU VP8, FPU Julia, FPU Mandel, FPU SinJulia). همه تست ها عملکرد را با سیستم های دیگر از جمله جدیدترین آنها مقایسه می کنند.

برنج. 11. ارزیابی عملکرد CPU (تست کوئین CPU؛ AIDA64)
از طریق منو سرویسسه تست معیار دیگر در دسترس است: تست دیسک, تست کش و حافظهو نظارت بر تشخیص. تست دیسک عملکرد هارد دیسک ها، درایوهای حالت جامد، درایوهای نوری و غیره را اندازه گیری می کند. تست کش و حافظه، پهنای باند و تأخیر حافظه کش و حافظه پردازنده را اندازه گیری می کند (شکل 12). در آزمون نظارت بر تشخیصکیفیت نمایش مانیتورهای LCD و CRT بررسی می شود.

برنج. 12. Cache & Memory Benchmark AIDA64
از نظر تست برای طیف گسترده ای از کاربران، برنامه جالب تر است SiSoftware Sandraکه با آن می توانید نه تنها عملکرد رایانه شخصی خود را در مقایسه با سایر پیکربندی های رایانه مرجع ارزیابی کنید، بلکه رایانه خود را نیز آزمایش کنید تا ببینید آیا به ارتقا نیاز دارد یا خیر. ماژولهایی که برای آزمایش مهمترین زیرسیستمهای کامپیوتری طراحی شدهاند در برگه ترکیب شدهاند معیارها. یک گروه کامل از تست های مصنوعی برای آزمایش پردازنده طراحی شده است - تست های حسابی و چند رسانه ای، تست های بازده چند هسته ای، تست های بهره وری توان، عملکرد رمزنگاری و رمزنگاری GPGPU. چندین تست مسئول تست درایوهای فیزیکی هستند - از جمله تست سیستم فایل، و همچنین ماژولهایی برای آزمایش دیسکهای فیزیکی، درایوهای قابل جابجایی/فلش، CD-ROM/DVD و درایوهای نوری Blu-ray. تست های موجود برای تست حافظه شامل تست پهنای باند حافظه، تست تاخیر حافظه و تست کش و حافظه می باشد. علاوه بر این، تستهایی برای ارزیابی سرعت تجسم و عملکرد حافظه ویدئویی، تست رمزگذاری/رمزگشایی صدا/تصویر، تست پهنای باند شبکه، تست سرعت اتصال به اینترنت و غیره وجود دارد. هنگام تست تعدادی از اجزا (پردازنده، رم و غیره). ، نتایج در مقایسه با مدل های مرجع که از نظر خصوصیات کم و بیش مشابه هستند، ارائه شده است. در عین حال، می توان به طور مستقل استانداردهایی را برای مقایسه انتخاب کرد، از جمله مدرن ترین ها (شکل 13)، که بسیار راحت است و به شما امکان می دهد تا به سرعت درک کنید که قطعات سخت افزاری نصب شده در رایانه چقدر قدیمی هستند و کدام مدل ها هستند. بهتر است آنها را جایگزین کنید.

برنج. 13. ارزیابی عملکرد CPU
(تست حساب؛ SiSoftware Sandra)
دو ماژول تست جالب در برگه ارائه شده است ابزار- اینها ماژول هستند شاخص عملکردو تجزیه و تحلیل و توصیه ها. با استفاده از آزمون شاخص عملکردعملکرد کلی کامپیوتر در طول تست های حسابی و چند رسانه ای پردازنده، تعیین پهنای باند حافظه و همچنین تست دیسک های فیزیکی و کارت گرافیک ارزیابی می شود (شکل 14). مدل های مرجع اجزاء برای مقایسه توسط برنامه یا کاربر انتخاب می شوند. مدول تجزیه و تحلیل و توصیه هاتجزیه و تحلیل دقیق رایانه شخصی را برای ارتقاءهای احتمالی ارائه می دهد. در پایان این تجزیه و تحلیل، برنامه فهرستی از توصیهها را تولید میکند که در آنها اجزای سختافزاری به بهترین نحو به منظور بهبود عملکرد جایگزین میشوند (شکل 15)، و توجه را به مشکلات احتمالی جلب میکند (به عنوان مثال، مشکل اضافه کردن حافظه به دلیل همه اشغال شدن اسلات، دمای بسیار بالای پردازنده (و پیشنهاد می کند خنک کننده را بررسی کنید) و غیره).

برنج. 14. ارزیابی عملکرد کلی کامپیوتر (SiSoftware Sandra)

برنج. 15. تجزیه و تحلیل کامپیوتری برای ارتقا (SiSoftware Sandra)
سودمند ویزارد کامپیوترهمچنین شامل عملکردهای خاصی برای آزمایش سخت افزار (برگه تست). با کمک آن، می توانید به وضوح عملکرد کلی رایانه خود را ارزیابی کنید (نماد عملکرد جهانی) در مقایسه با سایر تنظیمات و بر اساس نتایج آزمایش، درک کنید که کدام یک از زیرسیستم ها از نظر عملکرد به طور قابل توجهی از نمونه مرجع انتخاب شده (از یک لیست از پیش تعیین شده) فاصله دارند - یعنی آنها نیاز به به روز رسانی دارند و کدام یک کاملاً هستند. همتراز (شکل 16).

برنج. 16. ارزیابی عملکرد کلی کامپیوتر (PC Wizard)
PC Wizard همچنین دارای تعدادی تست مصنوعی است که به شما امکان می دهد عملکرد پردازنده، حافظه نهان L1/L2/L3 و حافظه را به طور کلی (پهنای باند، ارزیابی زمان)، و همچنین زیرسیستم ویدئو، هارد دیسک، درایو نوری، ارزیابی کنید. به طور خاص، برای پردازنده مجهز به تست های پایه Dhrystone ALU، Whetstone FPU و Whetstone SSE2 است که امکان ارزیابی عملکرد آن در عملیات اعداد صحیح و ممیز شناور را فراهم می کند. نتایج آزمون به صورت متنی و گرافیکی در تعدادی از آزمون ها نمایش داده می شود، می توان نتایج به دست آمده را با نتایج آزمون زیرسیستم مرجع انتخاب شده مقایسه کرد (شکل 17).

برنج. 17. تست CPU (PC Wizard)
سودمند HWiNFO32قادر به ارزیابی عملکرد پردازنده (CPU، FPU، MMX)، حافظه و هارد دیسک در هنگام تست سریع (دکمه) است. معیار). نتایج آزمون در دو نسخه ارائه شده است - به صورت عددی و در قالب یک نمودار مقایسه ای. نمودار شامل اجزای مرجع بسیاری از جمله اجزای مدرن است، بنابراین به راحتی می توان درک کرد که چگونه پردازنده (یا جزء دیگر) نصب شده در رایانه از نظر عملکرد نسبت به مدل های مدرن ضعیف است (شکل 18).

برنج. 18. ارزیابی عملکرد CPU (HWiNFO32)
برنامه تشخیص تازهابزارهایی برای تعیین عملکرد اجزای سیستم جداگانه دارد. اینها هفت ماژول تست مصنوعی در بخش هستند معیارها. با کمک آنها می توانید عملکرد پردازنده (تست های Whetstone، Dhrystone و چند رسانه ای)، حافظه، سیستم ویدئویی، هارد دیسک ها، درایوهای نوری و آداپتور شبکه را ارزیابی کنید. نتایج آزمون در مقایسه با سیستم های پایه ارائه شده و در قالب هیستوگرام بصری ارائه شده است. درست است، به نظر ما، سود زیادی از آنها وجود ندارد، زیرا سیستم های مرجع قدیمی برای مقایسه انتخاب می شوند (شکل 19).

برنج. 19. تست CPU (تشخیص تازه)
رایانه خود را از نظر پایداری بررسی کنید
متأسفانه، این واقعیت نیست که رایانه به روز شده در عملکرد پایدار باشد. چرا؟ دلایل زیادی وجود دارد - به عنوان مثال، منبع تغذیه ممکن است به دلیل جایگزینی پردازنده یا آداپتور ویدئویی با مدل های جدیدتر، به خوبی با افزایش بار مقابله نکند.
اگر چنین تصویری رخ دهد، باید در اسرع وقت با این وضعیت برخورد کرد - یعنی قبل از اینکه علائم آشکار بی ثباتی به شکل صفحه آبی "مرگ" ظاهر شود. این بدان معنی است که شما باید متوجه شوید دمای پردازنده، مادربرد و سایر سختافزارهای مهم را درک کنید و بفهمید که آیا هر جزء تحت بار بیش از حد گرم میشود یا خیر، و همچنین ارزیابی کنید که کامپیوتر به طور کلی در شرایط استرسزا چگونه رفتار میکند. این را می توان با انجام تست استرس انجام داد.
اکثر تست های پایداری بار محاسباتی شدیدی را بر روی واحدهای مختلف پردازنده مرکزی، حافظه سیستم، پردازنده گرافیکی و مجموعه منطق سیستم قرار می دهند - یعنی کامپیوتر را مجبور می کنند در شرایط استرس زا کار کند. متأسفانه، هیچ یک از این تست ها به خودی خود پایداری سیستم را 100٪ تضمین نمی کند، اما اگر آزمایش نقصی در سیستم نشان داد یا تکمیل نشد، این یک سیگنال واضح است که باید به سخت افزار توجه کنید.
ارائه شده در AIDA64تست پایداری سیستم (از طریق منو موجود است سرویس) برای تست استرس پردازنده (تست هسته ها به طور جداگانه مجاز است)، حافظه، دیسک های محلی و غیره در نظر گرفته شده است (شکل 20). نتایج آزمایش در دو نمودار نمایش داده میشود: نمودار بالا دمای اجزای انتخابشده را نشان میدهد، پایینتر سطح بار پردازنده (CPU Usage) و حالت Throttling CPU را نشان میدهد. حالت درنگ CPUفقط در صورت گرم شدن بیش از حد پردازنده فعال می شود و باید فهمید که فعال کردن این حالت در طول آزمایش یک سیگنال هشدار است که توجه به عملکرد سیستم خنک کننده را فرا می خواند. در طول آزمایش، گرمایش سیستم با نظارت مداوم دما کنترل می شود.

برنج. 20. تست استرس پردازنده (AIDA64)
علاوه بر دما، که نمودارهای آن در اولین تب در هنگام تست استرس نمایش داده می شود، در برگه های دیگر برنامه اطلاعات مفید دیگری را ارائه می دهد - در مورد سرعت فن، ولتاژ و غیره. باید در نظر داشت که تست پایداری سیستم در AIDA64 می تواند برای مدت نامحدودی دوام بیاورد، بنابراین به صورت دستی متوقف می شود، مطمئن شوید که همه چیز به طور معمول کار می کند (پس از 30 دقیقه)، یا زمانی که نتایج مشکوک شناسایی می شوند (به عنوان مثال، گرم شدن بیش از حد شدید یکی از اجزا).
استفاده از تست پایداری SiSoftware Sandra(برگه ابزار، تست استرس را نیز می توان انجام داد (شکل 21). این به شما امکان می دهد تا با تجزیه و تحلیل عملکرد پردازنده، حافظه، دیسک های فیزیکی و درایوهای نوری، بهره وری انرژی و غیره، پایداری سیستم را پیمایش کنید و نقاط ضعف آن را شناسایی کنید. حساب - در این مورد، تعداد دفعاتی که اجرا نشان داده می شود ماژول های آزمایشی انتخاب شده است. در طول آزمایش، ابزار وضعیت سیستم را نظارت می کند و در صورت بروز خطا یا گرم شدن بیش از حد، فرآیند را متوقف می کند (دماهای بحرانی به طور پیش فرض یا دستی تنظیم می شوند).

برنج. 21. تست پایداری (SiSoftware Sandra)
ویژگی های کاربردی ویزارد کامپیوتراز نظر تست پایداری سیستم (تست پایداری تست سیستماز منو ابزار) محدود به تست CPU و مادربرد است. در طول آزمایش، پردازنده حداکثر بارگذاری می شود و در چنین شرایطی برای مدت طولانی کار می کند، در طی آن دمای پردازنده و مادربرد در فواصل زمانی مشخص اندازه گیری می شود و نتایج بر روی نمودار نمایش داده می شود (شکل 22).

برنج. 22. تست پایداری پردازنده (PC Wizard)
مروری کوتاه بر تاسیسات
AIDA64 (Extreme Edition) 1.60
توسعه دهنده: FinalWire Ltd
اندازه توزیع: 11.7 مگابایت
قیمت: 39.95 دلار
برنامه AIDA64 نسخه به روز شده راه حل تشخیصی اطلاعات شناخته شده EVEREST است که برای تشخیص منابع کامپیوتری سخت افزاری و نرم افزاری و تست کامپیوتری همه کاره طراحی شده است. این ابزار را می توان از هارد دیسک، دیسک های CD/DVD/BD و همچنین از درایوهای فلش راه اندازی کرد. این برنامه در دو نسخه ارائه شده است: AIDA64 Extreme Edition و AIDA64 Extreme Edition برای کاربران خانگی طراحی شده است. ابزار به طور منظم به روز می شود و اکثریت قریب به اتفاق مدل های مدرن را پشتیبانی می کند.
SiSoftware Sandra 2011 (Lite)
توسعه دهنده: SiSoftware
اندازه توزیع: 53.3 مگابایت
قیمت:رایگان (برای استفاده شخصی و آموزشی)
SiSoftware Sandra Lite بهترین برنامه رایگان تشخیص اطلاعات است. اطلاعات دقیقی در مورد رایانه و هر یک از اجزای سخت افزاری و نرم افزاری آن ارائه می دهد و همچنین به شما امکان می دهد رایانه شخصی را از نظر عملکرد، نیاز به ارتقاء و غیره آزمایش کنید. از این ابزار می توان برای تجزیه و تحلیل، تشخیص و آزمایش یک PDA یا تلفن هوشمند استفاده کرد. . این برنامه در چندین نسخه برای استفاده خانگی موجود است، نسخه رایگان SiSoftware Sandra Lite کافی است. این ابزار به طور منظم به روز می شود و از اکثریت قریب به اتفاق مدل های مدرن پشتیبانی می کند.
PC Wizard 2010.1.961
توسعه دهنده: CPUID
اندازه توزیع: 5.02 مگابایت
قیمت:رایگان
PC Wizard یک ابزار تشخیصی اطلاعاتی است که برای تشخیص قطعات سخت افزاری و نرم افزاری و انجام تست های مختلف استفاده می شود. در نسخه اصلی، برنامه از یک هارد دیسک راه اندازی می شود، می توان آن را از دستگاه های قابل حمل بارگیری کرد - به عنوان مثال، از یک درایو فلش (نسخه ویژه جادوگر رایانه شخصی). این ابزار به همان اندازه که ما می خواهیم به روز نمی شود (آخرین به روز رسانی از اوت 2010 بود)، اگرچه از بسیاری از مدل های مدرن پشتیبانی می کند (البته ما در مورد محصولات جدید صحبت نمی کنیم).
HWiNFO32 3.71
توسعه دهنده:مارتین مالیک
اندازه توزیع: 2.26 مگابایت
قیمت:رایگان
HWiNFO32 یک ابزار تشخیص اطلاعات است که به شما امکان می دهد اطلاعات دقیقی در مورد سخت افزار رایانه شخصی به دست آورید و عملکرد پردازنده، حافظه و هارد دیسک را آزمایش کنید. این برنامه ماهانه به روز می شود - در نتیجه، تمام محصولات جدیدی که در بازار ظاهر می شوند به موقع در پایگاه داده آن گنجانده می شوند. یک نسخه قابل حمل ویژه از ابزار وجود دارد که می تواند از یک درایو USB قابل جابجایی یا دستگاه قابل حمل دیگر راه اندازی شود.
تشخیص تازه 8.52
توسعه دهنده: FreshDevices.com
اندازه توزیع: 2.08 مگابایت
روش توزیع:نرم افزار رایگان (http://www.freshdiagnose.com/download.html)
قیمت:رایگان (ثبت نام الزامی است؛ آزمون ها را نمی توان در نسخه ثبت نشده استفاده کرد)
Fresh Diagnose یک ابزار تشخیصی اطلاعاتی است که برای به دست آوردن اطلاعات در مورد تمام قطعات سخت افزاری و نرم افزاری رایانه شخصی و همچنین آزمایش آن طراحی شده است. این برنامه به طور مرتب به روز می شود و از بسیاری از مدل های مدرن پشتیبانی می کند، اما کاستی های آن شامل رابط کاربری ضعیف و بومی سازی زبان روسی با کیفیت پایین است (بنابراین، استفاده از آن با رابط انگلیسی زبان عاقلانه تر است).
در حال حاضر، تعداد زیادی برنامه وجود دارد که به کاربر کمک می کند یک کامپیوتر را آزمایش کند، و همچنین اطلاعات مربوط به سیستم را به دست آورد، خلاصه و تجزیه و تحلیل کند. با اهداف مشابه، چنین ابزارهایی اغلب در اجرای آنها، راحتی رابط، مجموعه ای از ابزارهای تشخیصی و به طور کلی عملکرد کاملاً متفاوت هستند. در میان چنین برنامه هایی هم برنامه های بسیار تخصصی وجود دارد که برای بررسی دقیق یکی از زیرسیستم های رایانه طراحی شده اند و هم برنامه هایی که تشخیص و آزمایش سیستم به طور کلی و همه زیرسیستم های آن را به طور جداگانه امکان پذیر می کنند. اغلب، توسعهدهندگان ماژولهای آزمایشی را در ابزارهای تشخیصی و نظارتی قرار میدهند که بر اساس آزمایشهای ساده و مهمتر از همه، آزمایشهای مصنوعی کوتاه، اجازه میدهند تصویر کاملتری از سیستم کامپیوتری به دست آورند و در مورد راههایی برای افزایش عملکرد آن تصمیمگیری متفکرانه بگیرند. و مجموعه ای ساده از اطلاعات سیستماتیک و دقیق در مورد سیستم گاهی اوقات می تواند چشمان کاربر را به دلایل مشکلات خاصی که هنگام کار با رایانه شخصی ایجاد می شود باز کند.
این بررسی تلاش میکند تا محبوبترین ابزارهای تشخیصی و آزمایشی امروزی را توصیف کند، در حالی که علاوه بر الزاماتی مانند دوستانهترین، راحتترین و شهودیترین رابط، اطمینان از درجه بالایی از محتوای اطلاعاتی و عملکرد، هنگام انتخاب ابزارها، شرایطی را تعیین میکنیم که برنامه ها رایگان و برای دانلود رایگان در اینترنت در دسترس هستند. بنابراین برنامه های زیر مورد توجه ما قرار گرفت:
- EVEREST Home Edition v. 2.0;
- SiSoftware Sandra Lite 2005.SR1;
- PC Wizard 2005;
- CPU-Z نسخه 1.28;
- PCMark04 Build 1.3.0.
قبل از اینکه به توضیح دقیق این ابزارها بپردازیم، به توضیح کلی آنها می پردازیم. دو ابزار اول EVEREST Ultimate Edition v. 2.0 و SiSoftware Sandra 2005 از بسیاری جهات مشابه هستند. SiSoftware Sandra 2005 ابزار کلاسیک این سبک است. این مجموعه عظیمی از ابزارهای تشخیصی را ارائه می دهد که به شما امکان می دهد اطلاعات جامعی در مورد سیستم جمع آوری کنید و علاوه بر این، شامل تعدادی آزمایش است که با آن می توانید عملکرد زیرسیستم های کامپیوتری فردی و سیستم را به عنوان یک کل با عملکرد مقایسه کنید. پیکربندی های مرجع
EVEREST Ultimate Edition v. 2.0 شباهت های زیادی با ابزار SiSoftware Sandra دارد، به خصوص از نظر ابزارهایی برای جمع آوری اطلاعات سیستم.
ابزار PC Wizard 2005 و همچنین SiSoftware Sandra 2005 و EVEREST Ultimate Edition v. 2.0، یک ابزار تشخیص رایانه شخصی است و علاوه بر این، حاوی تعدادی معیار داخلی است که با استفاده از آنها می توانید عملکرد زیرسیستم های رایانه شخصی را ارزیابی کنید.
ابزار CPU-Z نسخه 1.28 عمدتاً برای تشخیص عملکرد زیرسیستم پردازنده در نظر گرفته شده است. تقریباً تمام پردازندههای x86 موجود (از جمله پردازندههای با معماری AMD 64) و اکثر چیپستهای مدرن را میتوان مقداردهی اولیه کرد.
ابزار PCMark04 یک معیار مصنوعی است که امکان تست نسبتاً دقیق زیرسیستم های مختلف رایانه شخصی را فراهم می کند. این بسته در درجه اول برای آزمایش سریع رایانه شخصی در خانه در نظر گرفته شده است.
EVEREST Home Edition v. 2.0
ابزار EVEREST جانشین ابزار معروف AIDA32 است که زمانی توسط تاماس میکلوس نوشته شده بود. به عنوان یک قاعده، همه چیز خوب به سرعت حذف می شود، که در واقع همان چیزی است که با ابزار AIDA32 اتفاق افتاد. در حال حاضر، در یک نسخه کمی به روز شده، این ابزار با نام EVEREST شناخته می شود و امروزه یکی از موفق ترین برنامه های تشخیص و مانیتورینگ رایانه شخصی است. این به شما امکان می دهد اطلاعات دقیقی را هم در مورد رایانه به عنوان یک کل و هم در مورد تمام زیرسیستم های آن به دست آورید و همچنین حاوی تعدادی آزمایش اضافی است.
سه نسخه از برنامه EVEREST وجود دارد: EVEREST Corporate Edition، EVEREST Ultimate Edition و EVEREST Home Edition. برای کاربران خانگی، EVEREST Home Edition مناسب ترین است (به ویژه با توجه به رایگان بودن آن).
بیایید نگاهی دقیق تر به قابلیت های این محصول نرم افزاری بیندازیم. ابزار EVEREST Home Edition اندازه نسبتاً کوچکی دارد (2.58 مگابایت). این برنامه دارای یک رابط سنتی پنجره است و از زبان روسی پشتیبانی می کند (اما در این مرحله برنامه دارای نقص های جدی است و برخی از متن ها به صورت کاراکترهای ناخوانا نمایش داده می شوند). منطقه کاری برنامه به دو پنجره تقسیم می شود: پنجره اطلاعات اصلی و پنجره کمکی (واقع در سمت چپ)، که در آن، به لطف ساختار سلسله مراتبی مشابه ساختار درختی دایرکتوری ها، می توانید یکی یا انتخاب کنید. ابزار نظارتی دیگری که به شما امکان می دهد اطلاعات جامعی در مورد هر جزء از سیستم کامپیوتری بدست آورید (شکل 1).

برنج. 1. پنجره اصلی برنامه EVEREST Home Edition v. 2.0
بیایید به طور خلاصه نگاه کنیم که چه اطلاعاتی در مورد سیستم میتوان با استفاده از ابزار EVEREST Home Edition v بدست آورد. 2.0. هنگامی که آیتم "رایانه" را در پنجره کمکی انتخاب می کنید، می توانید اطلاعات کلی در مورد سیستم، BIOS، وضعیت باتری (مرتبط با لپ تاپ یا یو پی اس)، اطلاعات از سنسورهای مانیتورینگ سخت افزار سیستم و حتی اطلاعاتی در مورد اورکلاک پردازنده به دست آورید. ، حافظه و کنترل گرافیکی.
با انتخاب سایر موارد در پنجره کمکی می توانید اطلاعات دقیق تری در مورد اجزای سیستم اعم از سخت افزاری و نرم افزاری به دست آورید.
دسته مادربرد اطلاعات دقیقی در مورد CPU، چیپست، حافظه سیستم، سیستم ورودی/خروجی اولیه (BIOS) و خود مادربرد ارائه می دهد. نام بردن از ابزار دیگری که بتواند چنین اطلاعات کاملی را ارائه دهد دشوار است!
دسته "نمایش" فرصتی را برای به دست آوردن اطلاعات در مورد هر چیزی که به هر نحوی با رابط بصری (گرافیکی) سیستم مرتبط است، فراهم می کند. این شامل اطلاعات کاملی نه تنها در مورد کارت گرافیک و مانیتور، بلکه در مورد تنظیمات دسکتاپ نیز می باشد.
دسته "چند رسانه ای" حاوی اطلاعاتی در مورد قابلیت های چند رسانه ای سیستم است. همه کدک های صوتی و تصویری نصب شده، دستگاه های MCI (رابط کنترل رسانه) و البته دستگاه های صوتی در اینجا فهرست شده اند.
دسته "ذخیره سازی داده ها" شامل اطلاعات مفید زیادی در مورد زیرسیستم دیسک کامپیوتر است، اطلاعاتی در مورد دستگاه های ذخیره سازی مورد استفاده، ساختار منطقی و فیزیکی آنها ارائه می دهد و که بسیار مفید است، اطلاعات SMART را بر روی هارد دیسک های سیستم نمایش می دهد، اگر: البته این فناوری توسط HDD های موجود پشتیبانی می شود. علاوه بر این، این دسته مشخصات هارد دیسک مانند سرعت اسپیندل، اندازه بافر، متوسط زمان جستجو، زمان چرخش، متوسط تاخیر چرخش، تعداد صفحات در درایو و حتی اندازه فیزیکی و وزن هارد دیسک را نمایش می دهد. .
دسته Network به شما امکان می دهد اطلاعاتی در مورد هر چیزی که به هر طریقی به رابط شبکه متصل است را دریافت کنید. در اینجا می توانید اطلاعاتی درباره کنترل کننده شبکه و سرعت اتصال شبکه برقرار شده، آمار فعلی این اتصال (تعداد بایت های دریافتی و ارسالی)، اطلاعاتی در مورد تنظیمات TCP/IP و محیط شبکه بیابید.
دسته "DirectX" به کاربر این فرصت را می دهد تا اطلاعات دقیقی در مورد نسخه نصب شده DirectX به دست آورد، یعنی در مورد فایل های DirectX و کتابخانه های پویا موجود در سیستم و تنظیمات آنها هنگام کار با ویدئو، صدا، موسیقی و رابط های ورودی-خروجی.
دسته "دستگاه ها" اطلاعاتی در مورد دستگاه های نصب شده در سیستم ارائه می دهد و اطلاعات مربوط به آنها را می توان هم به شکل سنتی برای سیستم ویندوز و هم به شکل دقیق تر به دست آورد که به شما امکان می دهد ایده ای از رابط فیزیکی دستگاه ها و منابع سیستمی که آنها استفاده می کنند.
آخرین موردی که در پنجره کمکی قابل مشاهده است "تست" است. در اینجا میتوانید یکی از سه تستی را که توان عملیاتی زیرسیستم حافظه را ارزیابی میکند اجرا کنید: خواندن حافظه، نوشتن حافظه و تأخیر حافظه. در این حالت، نتایج آزمایش در قالب یک نمودار نمایش داده می شود و با نتایج به دست آمده در تنظیمات دیگر مقایسه می شود.
یکی دیگر از ویژگی های جالب EVEREST Home Edition v. 2.0 توانایی ایجاد گزارش بر اساس یک سناریوی از پیش تعریف شده است. بنابراین، شما می توانید از قبل تعیین کنید که چه داده هایی را در گزارش تولید شده و در چه قالبی ایجاد کنید.
SiSoftware Sandra Lite 2005.SR1
ابزار معروف و شناخته شده SiSoftware Sandra اکنون به یک برنامه واقعا جهانی تبدیل شده است که به شما امکان می دهد با طیف گسترده ای از سیستم های کامپیوتری مدرن کار کنید، از پلتفرم های ARM PC جیبی (PDA و گوشی های هوشمند) تا پلتفرم های Win64 IA64 (Itanium/ سیستمهای مبتنی بر Itanium2)، AMD 64 (سیستمهای مبتنی بر پردازندههای AMD Athlon 64/Athlon 64 FX/Opteron) و البته رایجترین پلتفرم Win32 x86 امروزی.
ابزار SiSoftware Sandra نوعی نمونه از نرم افزارهای اطلاعاتی و تشخیصی است. ماهیت و هدف این برنامه در نام آن منعکس شده است: Sandra به هیچ وجه یک نام زنانه نیست، بلکه مخفف System ANAlyser، Diagnostic and Reporting Assistant است. این نرم افزار در چندین نسخه موجود است که از نظر شرایط مجوز یا به عبارت ساده تر از نظر قیمت و در نتیجه عملکرد متفاوت است. در بررسی خود، ما فقط بر روی نسخه رایگان (Lite) تمرکز می کنیم که برای استفاده شخصی در نظر گرفته شده است و نیازی به ثبت نام ندارد. این ابزار از یک رابط روسی زبان پشتیبانی می کند، و برخلاف EVEREST Home Edition، بدون هیچ گونه اشکالی.
SiSoftware Sandra Lite 2005 دارای یک رابط پنجره سنتی است (شکل 2).

برنج. 2. پنجره اصلی ابزار SiSoftware Sandra Lite 2005
تمام ابزارهای نظارت و تشخیص برنامه بر اساس هدف مورد نظر خود به پنج دسته تقسیم می شوند:
- جادوگران (ماژول های جادوگر)؛
- ماژول های اطلاعاتی؛
- ماژول های محک زدن؛
- ماژول های لیست.
- ماژول های تست
بیایید به طور خلاصه به ابزارهای تشخیصی و نظارتی ارائه شده توسط SiSoftware Sandra Lite 2005 به کاربر نگاه کنیم.
- Add Modules Wizard به شما امکان می دهد ماژول های جدیدی را به ابزار اضافه کنید.
- جادوگر نظارت بر محیط؛
- جادوگر شاخص عملکرد تعمیم یافته زیرسیستم های اصلی رایانه را آزمایش می کند: پردازنده (عملکرد حسابی و عملکرد چند رسانه ای)، زیر سیستم حافظه، زیرسیستم دیسک و رابط شبکه، که بر اساس آن یک شاخص عملکرد تعمیم یافته تنظیم می شود. اما بزرگترین علاقه، به نظر ما، ارائه گرافیکی نتایج در قالب یک ماتریس پوشش پنج ضلعی است که به شما امکان می دهد عملکرد سیستم مورد آزمایش را به صورت بصری در مقایسه با پیکربندی های دیگر ارزیابی کنید (شکل 3). در عین حال، کاربر این فرصت را دارد که پیکربندی مرجع یک سیستم کامپیوتری را ایجاد کند که عملکرد آن را با رایانه شخصی خود مقایسه کند.
- جادوگر تست استرس (جادوگر سوختن) به شما امکان میدهد تا با اجرای مکرر تستها به صورت چرخهای، استقامت یک سیستم کامپیوتری را آزمایش کنید (که میتوان آن را در دسته «ماژولهای محک» یافت). مهم است که سیستم را بتوان با تعیین شرط توقف تست در صورت گرمای بیش از حد یا خطا از پیامدهای چنین بارهای شدید محافظت کرد، در حالی که دماهای بحرانی و پارامترهای محدود کننده برای عملکرد سیستم های خنک کننده (سرعت فن خنک کننده) نیز می توانند توسط کاربر تعریف شود. علاوه بر این، امکان انتخاب تستهایی که راهاندازی میشوند و تعداد اجراها نیز وجود دارد و حتی میتوانید اولویت یک برنامه را تعیین کنید.
- جادوگر به روز رسانی به شما امکان می دهد به روز رسانی آنلاین نسخه ابزار را انجام دهید.
- Performance Improvement Wizard تمام ماژول های اطلاعاتی فعال را راه اندازی می کند و بر اساس اطلاعات دریافتی، توصیه هایی در مورد بهینه سازی و ارتقای سیستم برای بهبود عملکرد سیستم کامپیوتری ارائه می دهد. لطفاً توجه داشته باشید که نباید به همه توصیه ها کاملاً اعتماد کنید ، اگرچه جادوگر نیز توصیه های بسیار مفیدی را ارائه می دهد ، به خصوص در مورد امکان غیرفعال کردن خدمات مختلف.
- Report Creation Wizard به ذخیره اطلاعات دریافتی در راحت ترین فرمت برای کاربر کمک می کند و علاوه بر آن امکان انتخاب محل تحویل گزارش دریافتی را نیز فراهم می کند.

در دسته اطلاعات ماژول ها می توانید ابزارهایی را بیابید که به شما امکان می دهد اطلاعات جامعی در مورد تقریباً تمام اجزای سخت افزاری و نرم افزاری یک سیستم کامپیوتری به دست آورید.
دسته بندی ماژول های محک شامل تعدادی از تست های مصنوعی معروف و نسبتاً پر استناد است که به شما امکان می دهد عملکرد مهم ترین زیرسیستم های رایانه ای (به استثنای زیرسیستم ویدیو) را ارزیابی کنید. این دسته شامل ابزارهای آزمایشی زیر است:
- معیار محاسباتی CPU به شما امکان می دهد عملکرد محاسبات حسابی و عملیات ممیز شناور را در مقایسه با سایر سیستم های کامپیوتری مرجع ارزیابی کنید.
- تست پردازنده چند رسانه ای (CPU Multi-Media Benchmark) ارزیابی عملکرد سیستم در کار با داده های چند رسانه ای را هنگام استفاده از مجموعه دستورالعمل های SIMD پشتیبانی شده توسط پردازنده در مقایسه با سایر سیستم های کامپیوتری مرجع امکان پذیر می کند.
- تست درایوهای قابل جابجایی / فلش (محک ذخیره سازی قابل جابجایی / محک فلش) ارزیابی عملکرد سیستم (سرعت خواندن، نوشتن و حذف، که بر اساس آن شاخص تعمیم یافته محاسبه می شود) را در هنگام کار با درایوهای قابل جابجایی در مقایسه با سایر رایانه های مرجع امکان پذیر می کند. سیستم های؛
- تست سیستم فایل (File System Benchmark) به شما امکان می دهد عملکرد زیرسیستم دیسک (فایل) کامپیوتر را در مقایسه با سایر سیستم های کامپیوتری مرجع تعیین کنید.
- تست CD-ROM/DVD (CD-ROM/DVD Benchmark) به شما امکان می دهد عملکرد درایوهای نوری (CD-ROM/DVD) را در مقایسه با سایر سیستم های کامپیوتری مرجع ارزیابی کنید.
- تست پهنای باند حافظه (معیار پهنای باند حافظه) به شما امکان می دهد پهنای باند زیر سیستم حافظه (ترکیب حافظه چیپست پردازنده) را هنگام انجام عملیات عدد صحیح و ممیز شناور در مقایسه با سایر سیستم های کامپیوتری مرجع تعیین کنید.
- Cache & Memory Benchmark تعیین پهنای باند زیرسیستم حافظه (ترکیب حافظه چیپست حافظه نهان پردازنده) را در مقایسه با سایر سیستم های کامپیوتری مرجع امکان پذیر می سازد.
- تست پهنای باند شبکه (معیار پهنای باند شبکه/LAN) به شما امکان می دهد پهنای باند اتصال شبکه را با یک گره شبکه انتخاب شده تعیین کنید.
علاوه بر این، در میان ماژول های تست می توانید دو ابزار آزمایشی را پیدا کنید که سرعت اینترنت را ارزیابی می کنند. مورد اول، «معیار اتصال به اینترنت»، به شما امکان میدهد تا سرعت اتصال خود به ارائهدهنده اینترنت خود را ارزیابی کنید، و دومی، «معیار همتای اینترنت»، به شما امکان میدهد سرعت اتصال خود به سایتهای مختلف اینترنتی را ارزیابی کنید. همچنین متذکر می شویم که بر اساس نتایج هر آزمایش انجام شده، توصیه هایی در مورد بهبود عملکرد سیستم به کاربر داده می شود.
ماژولهای دسته «ماژولهای آزمایشی» در نسخه Lite موجود نیستند و اطلاعاتی که ارائه میدهند (اطلاعات مربوط به وقفههای سیستم مورد استفاده توسط دستگاهها، تخصیص منابع حافظه سیستم و غیره) احتمالاً عمدتاً برای کاربران پیشرفته و حرفهای مفید خواهد بود. .
دسته Viewers دسترسی به ابزارهایی را برای مشاهده مهمترین فایل های سیستمی که پیکربندی محیط سیستم را تعریف می کنند، فراهم می کند. با این حال، در نسخه Lite، اکثر ماژول های این دسته در دسترس کاربران نیستند.
PC Wizard 2005
ابزار PC Wizard 2005 از بسیاری جهات شبیه ابزار EVEREST Home Edition است و در درجه اول برای جمع آوری اطلاعات در مورد رایانه شخصی در نظر گرفته شده است. با این حال، برخلاف EVEREST Home Edition و SiSoftware Sandra Lite 2005، رابط روسی زبان ندارد. این برنامه دارای یک رابط پنجره است و منطقه کاری برنامه به دو پنجره تقسیم می شود: اطلاعاتی و کمکی (واقع در سمت چپ)، که در آن می توانید یک یا ابزار نظارتی دیگر را انتخاب کنید (شکل 4).

پنجره کمکی برنامه دارای پنج تب است: سخت افزار. پیکربندی؛ فایل های سیستم؛ منابع و معیار، گروه بندی ماژول های اطلاعات بر اساس موضوع. تب اول (Hardware) به شما امکان دسترسی به اطلاعات مربوط به سخت افزار رایانه شخصی را می دهد. با انتخاب آیکون های System Summary، Mainboard، Processor، Video، IO Ports و غیره می توانید به اطلاعات دقیق مربوطه دسترسی داشته باشید.
تب Configuration به شما امکان می دهد به ماژول های اطلاعاتی دسترسی پیدا کنید که اطلاعات مربوط به سیستم عامل، مرورگر وب، برنامه های نصب شده، خدمات و غیره را نمایش می دهند.
تب System Files به شما امکان می دهد فایل های سیستمی مختلف را مشاهده کنید (اما نه تغییر دهید).
تب Resources به شما امکان می دهد اطلاعات مربوط به وقفه های استفاده شده و کنترلرهای نصب شده در سیستم را مشاهده کنید.
برگه Benchmark شامل تعداد نسبتاً زیادی تست مصنوعی ساده است که به شما امکان می دهد عملکرد زیرسیستم های رایانه شخصی را ارزیابی کنید: پردازنده، حافظه نهان L1، حافظه نهان L2، حافظه نهان L3، حافظه به طور کلی، هارد دیسک، درایو نوری، کارت گرافیک، مانند و همچنین فشرده سازی فایل های صوتی با فرمت MP3.
CPU-Z v. 1.28
ابزار CPU-Z یک برنامه کوچک و بدون نصب با رابط کاربر پسند است که دسترسی کاربر را به اطلاعات دسته بندی شده در دسته ها فراهم می کند.
همانطور که ممکن است حدس بزنید اولین تب CPU حاوی اطلاعات دقیق در مورد پردازنده مرکزی سیستم کامپیوتری است (شکل 5). این پنجره اطلاعاتی در مورد هسته پردازنده و همچنین اطلاعاتی در مورد ولتاژ تغذیه فعلی، فرکانس گذرگاه سیستم، FSB، ضرب کننده پردازنده نصب شده و فرکانس ساعت فعلی هسته پردازنده را نمایش می دهد. در اینجا همچنین می توانید اطلاعات مربوط به اندازه حافظه پنهان سطوح اول (L1)، دوم (L2) و سوم (L3) را بیابید.

برگه دوم کش حاوی اطلاعات دقیق تری در مورد ساختار و پارامترهای عملیاتی حافظه کش است.
تب Mainboard شامل اطلاعات مربوط به مادربرد است (اطلاعات مربوط به سازنده مادربرد، نام چیپست، نام تراشه پل جنوبی، نام تراشه کنترل کننده ورودی/خروجی استفاده شده (Super I/O) و غیره) .
در برگه حافظه، می توانید اطلاعاتی در مورد RAM دریافت کنید: اندازه آن، زمان بندی نصب شده، و همچنین فرکانس فعلی حافظه.
برگه SPD اطلاعات مربوط به هر ماژول حافظه نصب شده (سازنده، نوع حافظه و همچنین محتویات جدول SPD) را نمایش می دهد.

و آخرین برگه درباره، علاوه بر اطلاعات سنتی درباره نویسنده، به شما امکان می دهد گزارش را در یک سند HTML ذخیره کنید.
یکی دیگر از ابزارهای مفیدی که همراه با ابزار CPU-Z ارائه میشود، تست تأخیر است که میتوان از آن برای تعیین تأخیر حافظه استفاده کرد.
PCMark04 Build 1.3.0
برخلاف تمام ابزارهای مورد بحث قبلی، PCMark04 از Futuremark Corporation به طور خاص بر روی آزمایش رایانه شخصی متمرکز شده است. این ابزار شامل انواع تست های مصنوعی است که به شما امکان می دهد زیرسیستم پردازنده، زیرسیستم حافظه، زیرسیستم گرافیکی و عملکرد هارد دیسک خود را آزمایش کنید. شاید در میان ابزارهای آزمایشی موجود برای کاربران خانگی، PCMark04 جهانی ترین و در عین حال بسیار قدرتمندترین ابزار باشد.
بنابراین، ابزار PCMark04 به شما امکان می دهد عملکرد رایانه شخصی را به طور کلی (سیستم)، محاسبه یک نتیجه عملکرد یکپارچه خاص، عملکرد زیرسیستم پردازنده (CPU)، عملکرد حافظه (حافظه)، عملکرد زیرسیستم گرافیکی (گرافیک) ارزیابی کنید. ) و عملکرد زیرسیستم ذخیره سازی (HDD).
توجه داشته باشید که ابزار PCMark04 در چندین نسخه موجود است: نسخه رایگان PCMark04 رایگان و دو نسخه تجاری PCMark04 Professional و PCMark04 Business Edition.
نسخه رایگان این امکان را فراهم می کند تا آزمایشات رایانه شخصی را به طور کلی انجام دهید، نتیجه نهایی و امکان مشاهده جزئیات نتایج آزمایش را نشان می دهد و نسخه های PCMark04 Professional و PCMark04 Business Edition علاوه بر این، به شما امکان انجام آزمایش های جداگانه حافظه را می دهد. ، زیرسیستم گرافیکی، هارد دیسک و اسکریپت تست خود را ایجاد کنید (تست ها و تعداد اجراها را انتخاب کنید).
برای عملکرد صحیح، ابزار PCMark04 نیاز به نصب برنامه های زیر بر روی سیستم دارد:
- اینترنت اکسپلورر 6;
- مدیا پلیر 9;
- مدیا انکودر 9;
- DirectX 9.0.
علاوه بر این، عملکرد صحیح این بسته آزمایشی فقط برای سیستم عامل ویندوز XP تضمین می شود.
کار با ابزار بسیار ساده است. پس از شروع برنامه، خود را در کادر محاوره ای اصلی می یابیم (شکل 6). در ساده ترین حالت، تنها کاری که باید انجام دهید این است که روی دکمه Run PCMark کلیک کنید و منتظر نتایج آزمایش باشید.

در پنجره محاوره ای اصلی برنامه نیز می توانید با کلیک بر روی دکمه Details... اطلاعات مربوط به سیستم را مشاهده کنید و برای ایجاد اسکریپت تست باید بر روی دکمه Select... کلیک کنید (شکل 7).

عملکرد کلی سیستم
و زیرسیستم های منفرد آن
PCMark04 در مجموع شامل 44 تست است که 10 تست برای اندازه گیری عملکرد کلی سیستم، 7 تست برای اندازه گیری عملکرد پردازنده، 16 تست برای اندازه گیری عملکرد حافظه، 7 تست برای اندازه گیری عملکرد گرافیک و 4 تست برای اندازه گیری عملکرد هارد استفاده می شود.
مهم است که ابزار PCMark04 به طور خاص برای آزمایش رایانه های خانگی طراحی شده است، و از این نظر، انتخاب وظایف و روش محاسبه نتیجه آزمایش انتگرال بر این فرض استوار است که رایانه در خانه استفاده می شود (استفاده از رایانه خانگی) .
وظایف معمولی حل شده با استفاده از ابزار PCMark04 و ضرایب وزنی آنها در جدول ارائه شده است.
PCMark04 بر اساس کارهای معمولی که روی رایانه شخصی خانگی انجام می شود، از تست هایی استفاده می کند که اولویت آنها متوسط به بالا است. این معیار از ابزارهای شخص ثالث استفاده می کند: Crypto+ 5.0 برای رمزگذاری فایل، اسکنر ویروس از F-Secure، Grammar Parser v4 برای بررسی املا، Havok physics engine v 2.1 برای کار با گرافیک و غیره.
هنگام آزمایش عملکرد کلی سیستم، از 13 تست استفاده می شود که سه جفت تست در حالت چند رشته ای اجرا می شوند. ترتیب اجرای تست ها در شکل نشان داده شده است. 8.

همانطور که می بینید، تست هایی که عملکرد یکپارچه کل سیستم را به طور کلی اندازه گیری می کنند، شامل تست هایی نیستند که عملکرد هارد دیسک را اندازه گیری می کنند. یعنی باید در نظر گرفت که هم برای رایانه شخصی با هارد دیسک با کارایی بالا و هم برای رایانه شخصی با درایو کند، نتیجه عملکرد یکپارچه تقریباً یکسان خواهد بود.
نتیجه عملکرد انتگرالی به عنوان میانگین هندسی نتایج (زمان اجرا) وظایف فردی محاسبه می شود:
امتیاز PCMark= 66 x (فشرده سازی فایل x رمزگذاری فایل x فشرده سازی فایل x پردازش تصویر x رمزگشایی فایل x اسکن ویروس x بررسی گرامر x تبدیل صدا x رندر صفحه وب x فشرده سازی ویدیوی WMV x فشرده سازی ویدیوی DivX x فیزیک و حافظه گرافیکی 3 بعدی) 1/13 .
هنگام تست پردازنده، 9 تست استفاده می شود و دو جفت تست در حالت چند رشته ای اجرا می شوند. ترتیب اجرای تست ها در شکل نشان داده شده است. 9.

همانطور که می بینید، مجموعه تست ها در این مورد مشابه مجموعه تست هایی است که برای اندازه گیری عملکرد یکپارچه سیستم به طور کلی استفاده می شود، به استثنای اسکن ویروس، بررسی دستور زبان، فیزیک و حافظه سه بعدی و گرافیکی.
نتیجه کلی آزمایش پردازنده به صورت میانگین هندسی با استفاده از فرمول محاسبه می شود:
امتیاز CPU= 110 x (فشرده سازی فایل x رمزگذاری فایل x فشرده سازی فایل x پردازش تصویر x رمزگشایی فایل x بررسی دستور زبان x تبدیل صدا x فشرده سازی ویدئو WMV x فشرده سازی ویدئو DivX) 1/9.
برای تست حافظه، از مجموعه ای از تست ها استفاده می شود که به شما امکان می دهد نتیجه ای به دست آورید که به عملکرد تمام زیرسیستم های رایانه شخصی دیگر بستگی ندارد. زیرسیستم حافظه رایانه شخصی شامل حافظه با دسترسی تصادفی (اصلی)، حافظه پنهان پردازنده سطح اول (L1) و حافظه نهان پردازنده سطح دوم (L2) است. مجموعه تست های مورد استفاده شامل خواندن، نوشتن و کپی کردن بلوک های داده حافظه و دسترسی تصادفی به داده ها است. بسته به اندازه بلوک داده، از حافظه اصلی، کش L1 یا کش L2 استفاده می شود. قبل از اجرای هر آزمایش بعدی، حافظه پنهان پاک می شود. در عملیات خواندن، نوشتن و کپی از بلوک های داده با حجم 4 و 8 مگابایت استفاده می شود که به شما امکان استفاده از حافظه اصلی و همچنین بلوک های داده با حجم 4 و 192 کیلوبایت را می دهد که امکان استفاده از حافظه کش اول و سطوح دوم به ترتیب. هر تست حافظه به طور مداوم به مدت 5 ثانیه اجرا می شود و از نرخ انتقال داده بیان شده بر حسب مگابایت بر ثانیه (MB/s) به عنوان نتیجه استفاده می کند.
دسترسی تصادفی به حافظه از داده های 64 بایتی استفاده می کند و خود دسترسی در 4 و 8 مگابایت انجام می شود که امکان استفاده از حافظه اصلی را فراهم می کند یا در 4 و 192 کیلوبایت که امکان استفاده از کش سطح اول و دوم را فراهم می کند.
نتیجه عملکرد حافظه تعمیم یافته با استفاده از فرمول محاسبه می شود:
امتیاز حافظه= 0.9 x (خواندن 8M x خواندن 4M x ((خواندن 192k + خواندن 4k)/2) x نوشتن 8M x نوشتن 4M x ((نوشتن 192k + نوشتن 4k)/2) x کپی 8M x کپی 4M x (( کپی 192k + کپی 4k)/2)) x دسترسی تصادفی 8M x دسترسی تصادفی 4M x ((دسترسی تصادفی 192k + دسترسی تصادفی 4k)/2)) 1/12 .
هنگام آزمایش زیرسیستم گرافیک رایانه شخصی، مجموعه ای از تست ها برای به حداقل رساندن تأثیر سایر زیرسیستم های رایانه شخصی بر روی نتیجه نهایی استفاده می شود. تست از هر دو تست دو بعدی و سه بعدی استفاده می کند.
مجموعه محک دوبعدی شامل معیارهایی است که عملکرد معمول پنجره، عملکرد حافظه ویدیویی و عملکرد پخش فایل ویدیویی را اندازهگیری میکند.
مجموعه تست سه بعدی شامل تست هایی است که سرعت پر کردن و پردازش چند ضلعی را اندازه گیری می کند. نرخ پر شدن سرعتی است که با آن بافت ها روی اشیاء سه بعدی ترسیم می شوند. نرخ پر شدن با میلیونها تکسل در ثانیه (MTexels/s) اندازهگیری میشود (تکسل یک عنصر بافت است (مجموعهای از پیکسلها)). سرعت پردازش چند ضلعی ها عملکرد کارت گرافیک را هنگام بازتولید مثلث های اولیه سه بعدی تعیین می کند. سرعت پردازش چند ضلعی با میلیون ها مثلث در ثانیه (MTriangles/s) اندازه گیری می شود.
نتیجه عملکرد تعمیم یافته زیرسیستم گرافیکی با استفاده از فرمول محاسبه می شود:
امتیاز گرافیک= 0.5 x پنجره شفاف + 0.4 x ((حافظه تصویری 16 خط + حافظه ویدیویی 32 خط)/2) + 0.6 x ((میزان پر شدن تک بافت + نرخ پر شدن چندبافت)/2) + 50 x ( (تک نور توان چند ضلعی + چند ضلعی توان عملیاتی چند ضلعی)/2).
هنگام تست عملکرد هارد دیسک، مجموعه ای از چهار تست استفاده می شود که بر اساس ابزار RankDisk از اینتل ایجاد شده است. این تست ها شامل اندازه گیری زمان بوت شدن سیستم عامل ویندوز XP، زمان بارگذاری برنامه ها (Microsoft Word، Adobe Acrobat Reader 5، Windows Media Player، 3DMark 2001SE، Leadtek Winfast DVD، مرورگر اینترنت موزیلا)، عملیات معمول کپی فایل (400 مگابایت) است. فایل های کپی شده) و اندازه گیری بار دیسک سخت برای کارهایی مانند باز کردن یک سند Word، بررسی املا، ذخیره و بستن یک سند، زیپ و باز کردن فایل ها با استفاده از بایگانی Winzip و غیره.
نتیجه عملکرد تعمیم یافته با استفاده از فرمول محاسبه می شود:
امتیاز HDD= (XP Startup Trace x 120) + (Application Load Trace x 180) + (File Copy Trace x 28) + (General Usage x 265).
در پایان شرح ابزار تست PCMark04، یک بار دیگر تأکید می کنیم که امروزه یکی از بهترین ها برای آزمایش سریع رایانه شخصی در خانه است. با این حال، نمی توان به اشکال این ابزار، که نوعی نتیجه آزمایش سریع است، توجه نکرد. ما در مورد تکرارپذیری ضعیف نتایج صحبت می کنیم که با چنین زمان آزمایش کوتاهی اجتناب ناپذیر است. بنابراین، برای اطمینان از حداقل قابلیت اطمینان قابل قبول نتیجه به دست آمده با استفاده از ابزار PCMark04، لازم است آزمون حداقل پنج بار تکرار شود و میانگین نتیجه آزمایش در نظر گرفته شود.
خرابی لپ تاپ یک وضعیت ناخوشایند است که می تواند هزینه های مالی قابل توجهی را به دنبال داشته باشد. شما همیشه نمی خواهید آن را به یک مرکز خدمات ببرید، به خصوص از ترس اینکه طعمه یک تکنسین بی وجدان بیفتید. ساده ترین تشخیص عیب را می توان به طور مستقل انجام داد. هر کسی میتواند بر تکنیکهای ساده و ابتدایی برای بررسی یک دستگاه در خانه مسلط شود.
علل شکست
هر کامپیوتری به سخت افزار و نرم افزار تقسیم می شود. اولی شامل سخت افزار خود دستگاه است: مادربرد، پردازنده، کارت گرافیک، حافظه و غیره. نرم افزار – سیستم عامل و نرم افزار.
بر اساس ماهیت نقص، کافی است به سادگی تعیین کنید کدام قسمت از لپ تاپ خراب شده است و تشخیص دقیق تری انجام دهید:
- شکست نرم افزار دلایل احتمالی: خرابی درایور، وجود ویروس، نقص سیستم عامل.
- شکست سخت افزاری علائم: ترمز، یخ زدگی، خاموش شدن دستگاه، مشکلات ویدیویی، لوازم جانبی و غیره. علل احتمالی: گرم شدن بیش از حد پردازنده مرکزی، خرابی پل شمالی یا جنوبی، خرابی هارد، عواقب ورود مایع به مادربرد.
آنچه برای تشخیص لازم است
برای انجام دقیق و کارآمد خودآزمایی، به نرم افزار زیر نیاز دارید:
- ویکتوریا
برای تست هارد دیسک؛
- AIDA 64
برای مشاهده سنسورها؛
- MemTest
برای شناسایی عیوب RAM
توصیه می شود خود را با مقداری "سخت افزار کامپیوتری" مناسب برای لپ تاپ خود مسلح کنید:
- هارد 2.5 اینچی در شرایط کار؛
- استیک رم DDR3;
- مانیتور کامپیوتر رومیزی و کابل VGA؛
- واحد قدرت.
"مجموعه جنتلمن" را می توان با ولت متر، اسیلوسکوپ و ایستگاه لحیم کاری نیز تکمیل کرد. اگر چنین تجهیزات اضافی ندارید، اشکالی ندارد، زیرا ممکن است در هر شرایطی به آن نیاز نباشد.
اختلالات نرم افزاری
به راحتی می توان فهمید که خرابی در این قسمت خاص از لپ تاپ رخ داده است. علامت اصلی این است که دستگاه به طور معمول روشن می شود، اما سیستم عامل را بارگذاری نمی کند. در زیر رایج ترین مشکلات و راه حل های ممکن برای حل آنها آورده شده است.
| مسئله | چه باید کرد |
| سیستم عامل بوت نمی شود | سیستم را بازیابی کنید یا سیستم عامل را دوباره نصب کنید |
| صفحه آبی مرگ ظاهر می شود | علت خرابی به کد خطا بستگی دارد. اساسا، در این مورد، شما باید تضاد بین درایورها و برنامه ها را با سیستم عامل حل کنید. |
| هنگام اجرای یک برنامه خاص، لپ تاپ یخ می زند یا کند می شود | بررسی سازگاری برنامه با سیستم عامل و وجود برنامه های اضافی مانند Microsoft.NetFramework |
| بدون صدا | درایورهای نصب شده را بررسی کنید | رجیستری را از زباله ها پاک کنید و سیستم عامل را بهینه کنید |
خرابی سخت افزار را تعیین کنید
سیگنال اصلی خرابی سخت افزار کامپیوتر خاموش یا راه اندازی مجدد لپ تاپ قبل از شروع سیستم عامل خواهد بود. خرابی های دیگری ممکن است رخ دهد.
| مسئله | چه باید کرد |
| لپ تاپ بوت می شود اما یخ می زند یا راه اندازی مجدد می شود | این زمانی اتفاق می افتد که محافظ گرمای بیش از حد فعال شود. مشاهده سنسورهای دما با استفاده از برنامه AIDA |
| تصویر صفحه نمایش مخدوش شده است | دلیل آن خرابی کارت گرافیک یا ماتریس است. به احتمال زیاد نیاز به تعویض قطعه خواهید داشت |
| هنگام نصب مجدد سیستم عامل، هارد دیسک در قالب بندی و نوشتن داده ها شکست خورده است | عیب یابی هارد دیسک را با استفاده از برنامه ویکتوریا انجام دهید |
| خرابی بوت دستگاه | تست RAM را با استفاده از MemTest انجام دهید |
| کاهش قابل توجه عمر باتری | باتری را کالیبره کنید اگر باتری در حال شارژ نباشد، ممکن است نیاز به تعمیر یا تعویض کانکتور برق داشته باشد. علت نیز ممکن است منبع تغذیه معیوب باشد. |