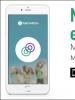چگونه فلش درایو را در صورت فرمت نشدن فرمت کنیم. فرمت کردن درایو فلش از طریق کنترل کامپیوتر. بررسی ویروس
ما به این واقعیت عادت کرده ایم که هدف بازیابی اطلاعات اغلب هارد دیسک است. به دلایلی، درایوهای حالت جامد به طور پیشینی قابل اعتماد در نظر گرفته می شوند. و اگر اطلاعات موجود در درایو فلش هنوز آسیب دیده باشد، آنها حتی سعی نمی کنند آن را بازیابی کنند. در این مقاله سعی خواهیم کرد این باور را از بین ببریم.
درایوهای فلش USB برای مدت طولانی یکی از همراهان جدایی ناپذیر تقریباً هر کاربر رایانه شخصی بوده است. آنها بسیار راحت هستند و قیمت این دستگاه ها دائما در حال کاهش است. اکنون، برای مثال، می توانید یک فلش مموری 4 گیگابایتی را تنها با 30000 روبل خریداری کنید.
با این حال ، هیچ چیز کاملاً قابل اعتمادی وجود ندارد: درست مانند سایر درایوها ، درایوهای فلش گاهی اوقات شروع به "شکست" می کنند: فایل ها ناپدید می شوند ، هنگام کپی یا حذف فایل ها مشکلات ظاهر می شوند و قالب بندی غیرممکن می شود. با این حال، برای دور انداختن درایو فلش عجله نکنید - این امکان وجود دارد که هنوز بتوان آن را به زندگی بازگرداند. مقاله ما در مورد نمونه های واقعی بازیابی عملکرد درایوهای فلش و کارت های حافظه صحبت خواهد کرد.
قبل از رفتن به لیست توصیه ها، به شما یادآوری می کنیم که پیشگیری بسیار بهتر از مداخله جراحی است. که در در مورد درایوهای فلش، یک قانون طلایی برای هر کاربر وجود دارد - "کپی کنید"!
هرگز اطلاعات موجود در فلش درایوها را در یک نسخه ذخیره نکنید. روی رایانه ای که از آن کپی می کنید کپی کنید. اگر از کارتهای حافظه در دوربین استفاده میکنید، صبر نکنید تا کارت کاملاً پر شود: در اولین فرصت، عکسهایی را که میگیرید به هارد یا DVD منتقل کنید. فراموش نکنید که هزینه بازیابی اطلاعات از درایو فلش در شرکت های تخصصی از 1500 روبل شروع می شود. کپی کردن خیلی بهتر است، اینطور نیست؟
بنابراین، اگر فلش مموری یا کارت حافظه از کار بیفتد، چه باید کرد؟ ابتدا باید تصمیم بگیرید که آیا اطلاعات درایو فلش باید بازیابی شود یا خیر. اگر به آن نیاز نیست، باید یک برنامه قالب بندی مناسب را پیدا کنید: روی سی دی همراه کیت یا در وب سایت سازنده. اگر این روش ها در دسترس نیستند، می توانید به توابع استاندارد ویندوز متوسل شوید: کنترل پنل - ابزارهای مدیریتی - مدیریت رایانه - مدیریت دیسک را باز کنید، سپس پارتیشن فلش درایو را پیدا کنید، آن را حذف و فرمت کنید.
اگر فلش مموری یا کارت حافظه خراب حاوی اطلاعات لازم است، باید میزان اهمیت آن را تعیین کنید. اگر حاضرید مبلغ 1.5-6 هزار روبل را قربانی کنید، بهتر است آن را به متخصصان مورد اعتماد ببرید. اگر داده ها خیلی ارزشمند نیستند، پس باید به یاد داشته باشید که استفاده از هر برنامه ای برای بازگرداندن عملکرد درایوهای فلش می تواند خطرناک باشد، زیرا آنها اطلاعات را در حین کار پاک می کنند.
درایو فلش فرمت نشده است - نحوه قالب بندی و بازیابی
در صورت امکان، قبل از شروع کار، با استفاده از ابزارهای Acronis، Paragon و غیره، یک کپی بخش به بخش از دیسک تهیه کنید. این امکان کار نه با فلش درایو، بلکه با اطلاعات کپی شده از آن را تضمین می کند.
گاهی اوقات یک روش بسیار ساده به بازیابی اطلاعات کمک می کند: P کنترل پنل - مدیریت - مدیریت کامپیوتر - مدیریت دیسک.پارتیشن مورد نیاز خود را پیدا کنید و سعی کنید با Scandisk اسکن کنید. اما اغلب برنامه های EasyRecovery، GetDataBack، RecoverMyFiles، R-Studio می توانند به بازیابی فایل کمک کنند.، که دارای حالت های خواندن هستند که به شما امکان می دهد داده ها را بدون تغییر ساختار کپی کنید. اگر در این برنامه ها مهارت کافی ندارید، بهتر است ابتدا در مورد آنها مطالعه کنید. اگر فایل هایتان برایتان مهم هستند، هرگز عجله نکنید.
برنامه های کاربردی برای قالب بندی و بازیابی درایوهای فلش.
ابزارهای مفید
Flash Recovery Tool 1.0- برنامه ای برای بازیابی عملکرد درایوهای فلش.
FLASH DOCTOR RUSSIAN نسخه 1.0.2– برنامه ای برای کار با رسانه (فلش، هارد دیسک). از یک روش قالببندی دیسک سطح پایین استفاده میکند، میتواند تصاویر دیسک را ایجاد کند و آنها را در رسانه بنویسد.
Flash Memory Toolkit 1.1- ابزاری برای آزمایش درایوهای فلش. نرم افزار EFD به عنوان خالق تست رایگان لذت بخش هارد دیسک HD Tune شناخته می شود. جدیدترین توسعه آن، Flash Memory Toolkit، مجموعه ای کامل برای سرویس دهی درایوهای مبتنی بر حافظه فلش است.
EzRecover- ابزار بازیابی USB Flash، هنگامی که فلاش به عنوان یک دستگاه امنیتی شناسایی می شود، به هیچ وجه شناسایی نمی شود یا حجم 0 مگابایت را نشان می دهد، کمک می کند. برای اینکه EzRecovery فلش مموری را ببیند، پس از راه اندازی برنامه و صدور پیغام خطا، باید فلش درایو را بردارید و دوباره آن را نصب کنید و سپس همه چیز درست است. توجه! پس از استفاده از برنامه، تمام داده ها در درایو فلش ذخیره نمی شوند.
ابزار فرمت ذخیره سازی دیسک HP USB– یک ابزار فشرده برای قالب بندی درایوهای فلش مختلف.
F-Recovery- داده های عکس و فیلم را پس از خطاهای فرمت یا ضبط بازیابی می کند. هر نوع کارت نسخه مخصوص به خود را دارد.
ابزار قالب بندی سطح پایین HDD- این برنامه به شما امکان می دهد قالب بندی سطح پایین درایوها و کارت های فلش را انجام دهید. ویژگی های کلیدی: پشتیبانی از S-ATA (SATA)، IDE (E-IDE)، SCSI، USB، رابط های Firewire از درایوهای سازنده های زیر پشتیبانی می کند: Maxtor، Hitachi، Seagate، Samsung، Toshiba، Fujitsu، IBM، Quantum، پشتیبانی وسترن دیجیتال قالببندی کارتهای فلش هنگام استفاده از کارتخوان HDD به طور کامل دادهها را از بین میبرد، قالببندی سطح پایین را انجام میدهد و به شما امکان میدهد تا اندازه درایو را تا 281،474،976،710،655 بایت تغییر دهید. با دستگاه های خارجی از طریق رابط های USB و Firewire کار می کند. امکان استفاده از حالت Ultra-DMA وجود دارد. قالب بندی جدول پارتیشن، MBR و هر بایت داده را پاک می کند. این برنامه به طور کامل هرگونه اطلاعاتی را از بین می برد و پس از آن بازیابی اطلاعات قابل بحث نیست.
LLFsetup- این ابزار به شما اجازه می دهد تا فایل سیستم یک درایو فلش را بدون از دست دادن اطلاعات تبدیل کنید.
F-Recovery برای CompactFlash- این ابزار به شما امکان می دهد عکس ها و فیلم های حذف شده را از کارت های CompactFlash پس از خطاهای فرمت یا ضبط بازیابی کنید.
UsbIDCheck (نیمکت USB - ابزار آزمایش USB Faraday)- برنامه ای برای به دست آوردن اطلاعات در مورد تمام دستگاه های USB متصل. مقادیر idVendor و idProduct را برای تعیین نوع کنترلر دستگاه نشان می دهد. لیستی که توسط آن می توانید سازنده دستگاه را تعیین کنید در بایگانی برنامه موجود است.
GetDataBack- برنامه ای برای بازیابی اطلاعات حذف شده از هارد دیسک به طور تصادفی یا در نتیجه اقدامات عمدی - در اغلب موارد داده ها را بازیابی می کند، از جمله حتی پس از قالب بندی سطح پایین. GetDataBack امکان بازیابی داده ها را هم در رایانه ای که برنامه روی آن نصب شده است و هم روی رایانه از راه دور، به عنوان مثال، در هر رایانه ای در یک شبکه محلی، می دهد. علاوه بر این، می توانید داده ها را بر روی هر رسانه ذخیره سازی قابل جابجایی بازیابی کنید. یکی دیگر از ویژگی های خوب این برنامه سرعت کارکرد آن است.
فایل هایم را بازیابی کنیک ابزار قدرتمند برای بازیابی فایل های پاک شده است. با سیستم های فایل FAT12، FAT16، FAT32 و NTFS کار می کند، اسناد حذف شده روی دیسک را بر اساس ویژگی های ساختاری یک فرمت خاص (ZIP، DOC، JPG و غیره) جستجو می کند، می تواند اسناد، فایل های گرافیکی، فایل های موسیقی و ویدئو را بازیابی کند. پست الکترونیکی. RecoverMyFiles میتواند فایلهایی را که از سطل بازیافت حذف شدهاند و همچنین فایلهایی را که در نتیجه فرمت کردن هارد دیسک، نصب مجدد ویندوز به دلیل ویروس یا کرم، خاموش شدن غیرمنتظره کامپیوتر یا مسدود شدن برنامه از بین رفتهاند، بازیابی کند. بازیابی فایل ها از هارد دیسک ها، فلش کارت های دوربین های عکس و تصویری، USB، Zip، فلاپی دیسک و غیره. این برنامه گزینه های زیادی برای جستجوی پوشه های موقت دارد و حتی می تواند فایل هایی را که هرگز ذخیره نشده اند شناسایی و بازیابی کند. می تواند اطلاعات را حتی پس از قالب بندی بازیابی کند. ویژگی: سهولت استفاده به دلیل "جادوگر" که روند بازیابی را بسیار آسان می کند. سیستم های فایل: FAT 12، FAT 16، FAT 32، NTFS و NTFS5
F-Recovery برای SD- اگر بهطور تصادفی عکسها، کلیپهای ویدیویی یا فایلهای صوتی را در رسانه ذخیرهسازی حذف یا قالببندی کردید یا آنها را در طول عملیات نوشتن کشیدید، نگران نباشید - F-Recovery برای SD میتواند به راحتی، سریع و کاملاً مطمئن اطلاعات از دست رفته را بازیابی کند.
F-Recovery برای CompactFlash 2.1- به شما امکان می دهد عکس ها و فیلم های حذف شده را از کارت های CompactFlash پس از خطاهای فرمت یا ضبط بازیابی کنید
SIV (نمایشگر اطلاعات سیستم) 3.35- ابزاری که اطلاعات بسیار متنوع و بسیار دقیقی را در مورد سیستم، شبکه محلی و سخت افزار نشان می دهد. اطلاعاتی در مورد طیف گسترده ای از ویژگی های رایانه محلی و ایستگاه های کاری ارائه می دهد: سخت افزار و نرم افزار نصب شده، داده های سنسورهای دما و ولتاژ، اطلاعات مربوط به پردازنده، حافظه، هارد دیسک و موارد دیگر.
JetFlash 120 Recovery Tool یک ابزار اختصاصی از Transcend برای بازیابی Jetflash است.
سوالاتی در مورد قالب بندی و بازیابی درایوهای فلش.
پاسخ سوال
سوال: درایو فلش «Toshiba 8 GB» (کنترل کننده AB 8028-K/L716/CE7106.0، حافظه iFLASH/ISF0032MUDC/0530) در ویندوز شناسایی می شود، اما وقتی می خواهید به آن دسترسی پیدا کنید، پیام «Insert the disk into the دستگاه..." ظاهر می شود. در خواص: رایگان 0; مشغول 0; سیستم فایل - ناشناخته فرمت کردن با استفاده از ویندوز امکان پذیر نیست.
پاسخ: این کنترلر به ابزار PDx8 v3.27 نیاز دارد.
سوال: فلش سامسونگ 2 گیگابایت. قالب بندی متوقف شد. ویندوز نمی تواند قالب بندی را کامل کند.
پاسخ: ابزار HS2.0_Utility_Repair_2 را امتحان کنید.
سوال: Imation Flash Drive Mini 4GB. در ویندوز شناسایی میشود، اما باز نمیشود، پیامی را نشان میدهد: "دیسک را در دستگاه قرار دهید...".
پاسخ: برنامه ای که این مشکل را حل می کند در وب سایت رسمی Imation برای منطقه جنوب آسیا قرار دارد. ارتباط دادن
سوال: درایو فلش 2 گیگابایتی JetFlash V60 Transcend (P/N TS2GJFV60). در اکثر رایانه ها، یا اصلاً شناسایی نمی شود (مطلقاً هیچ واکنشی وجود ندارد)، یا فقط به عنوان یک دستگاه ذخیره سازی شناسایی می شود (بدون اینکه به عنوان یک دیسک قابل جابجایی ظاهر شود)، یا LED به سادگی روشن می شود و باز هم هیچ واکنشی نشان نمی دهد. با این حال، در کامپیوتر خانگی من به خوبی کار می کند. من فرمت کردن را در ویندوز امتحان کردم - کمکی نکرد. موضوع چیه؟
پاسختوجه: از این فلش مموری فقط با پورت های USB مادربرد استفاده کنید. متأسفانه، بسیاری از درایوهای فلش Transcend JetFlash هنگام اتصال به کانکتورهای جلویی رایانه شخصی یا سیمهای داخلی طولانی به خوبی کار نمیکنند.
سوال: درایو فلش 2 گیگابایتی Transcend JetFlash-150 دیگر در ویندوز شناسایی نمی شود.
پاسخ: ابزار اختصاصی JetFlash Recovery Tool v1.0.12 می تواند به شما کمک کند. فقط به یاد داشته باشید که پس از قالب بندی، تمام داده های ثبت شده قبلی را از دست خواهید داد.
سوال: حتی نرم افزار سازنده به «دیدن» درایو فلش Bench - Faraday در ویندوز کمک نمی کند. کمک!
پاسخ: از ابزار iCreat PDx16 استفاده کنید.
سوال: درایو فلش xn-u518 (CBM2090) 8 گیگابایتی ساخت چین توسط ابزارهای معروفی مانند Hard Disk Low Level Format، FORMAT_v2112 و Urescue_v1006 قابل فرمت نیست.
پاسخ: ابزار اختصاصی CBM2090UMPTOOL برای شما مناسب است.
سوال: کارت حافظه Transcend MiniSD HC 4GB موجود است. من نمی توانم آن را در تلفن یا کارت خوان خود فرمت کنم.
پاسخ: لطفا از کارتخوانی استفاده کنید که از فرمت High Speed HC پشتیبانی می کند. فرمت کردن را با استفاده از ویندوز امتحان کنید.
سوال: درایو فلش USB Kingston Data Traveler 2 گیگابایتی با قطبیت معکوس در درگاه USB قرار داده شد و پس از آن در رایانه های دیگر شناسایی نمی شود.
پاسخ: سری های Kingston's Data Traveler مجهز به فیوز هستند تا قطبیت را به یک مرکز خدمات برسانید.
سوال: درایو فلش MaxSelect 128 مگابایتی (کنترل کننده Prolific PL-2515) دیگر شناسایی نمی شود.
پاسخ: مراحل احیا:
1. برنامه EzRecover را نصب کنید
2. درایو فلش را وصل کنید و درایورهای مربوط به Security Device را نصب کنید که در پوشه C:\WINDOWS\system32\drivers\ یافت می شود.
3. EzRecover را راه اندازی کنید و روی Recover کلیک کنید، پس از آن یک "دیسک قابل جابجایی" جدید با ظرفیت 0 بایت ظاهر می شود.
4. ابزار اختصاصی درایوهای فلش MaxSelect را با کنترلر Prolific PL-2515 دانلود کنید و آن را فرمت کنید، پس از آن اندازه فلش درایو و سیستم فایل به طور معمول تعیین می شود. در برخی موارد، درایو فلش بلافاصله پس از اعمال EzRecover کار می کند.
سوال: درایو فلش Canyon 1 گیگابایتی (CN-USB20AFD1024A) به دو بخش عمومی و امنیتی تقسیم شده است. ابزار اختصاصی به شما اجازه حذف بخش Security را نمی دهد.
پاسخ: باید ناحیه بوت اولیه MBR را با استفاده از ابزار Flashnull پاک کنید. ابزار U-Storage Tool 2.9 نیز ممکن است کمک کند.
سوال: درایو فلش Kingston DataTraveler 512 (کنترل کننده AU6981 E42-GDL-NP). کپی کردن داده ها ممکن نیست و یک پیام حفاظت از نوشتن ظاهر می شود.
پاسخ: باید درایور را از وب سایت سازنده دانلود کنید و از ابزار AU6980 برای انجام قالب بندی سطح پایین استفاده کنید. سپس از هر ابزار DOS مانند PartitionMagic از زیر DOS برای ایجاد یک پارتیشن و فرمت آن استفاده کنید. با این حال، ممکن است که تمام ظرفیت درایو فلش در دسترس نباشد.
هنگام تلاش برای فرمت کردن درایو فلش USB، کارت SD/MicroSD یا سایر رسانههای قابل جابجایی، ممکن است سیستم خطا نشان دهد. اگر ویندوز یا دیسک از وسایل استاندارد استفاده می کند، راه های کافی برای حل مشکل وجود دارد: از استفاده از حالت ایمن تا قالب بندی از طریق سرویس مدیریت دیسک.
دلایل خطا
اگر رسانه قابل جابجایی به درستی استفاده نشده یا حذف شده باشد، معمولاً فرمت کردن را کامل نمی کند. این مشکل هم برای نسخه های قدیمی ویندوز 7 و XP و هم برای نسخه 10 جدید مرتبط است. فرکانس و احتمال وقوع خطا تحت تأثیر سیستم فایل رسانه - FAT32، NTFS، exFAT قرار نمی گیرد.
اغلب، ویندوز به دلایل زیر نمیتواند فلش درایو USB یا کارت CD را فرمت کند:
- درایو فلش یا کارت از گوشی/دوربین/سایر تجهیزات حذف شد، پس از آن به درستی کار نکرد و قالب بندی غیرممکن شد.
- حذف ناامن دستگاه در حین نوشتن داده ها، رسانه از رایانه قطع شد (روشن برق).
- خرابی برق یا برق، به ویژه هنگام خواندن یا نوشتن روی فلش مموری.
- جدا کردن درایو از سیستم در حالی که برنامه ها در حال اجرا هستند یا فایل ها از درایو فلش باز هستند.
- پیامدهای استفاده از برنامه های طراحی شده برای کار با پارتیشن های دیسک.
صرف نظر از دلیل، ویندوز پیغام «ویندوز قادر به تکمیل فرمت نبود» را نمایش می دهد. گاهی اوقات سیستم حتی به شما اجازه نمی دهد که قالب بندی را شروع کنید زیرا دیسک محافظت از نوشتن است. در این حالت، باید حفاظت را غیرفعال کنید و سپس فرمت درایو را شروع کنید.
اغلب خود سیستم می نویسد که مشکل دقیقاً چیست:
- ویندوز نمی تواند درایو فلش را فرمت کند. تمام برنامه های دیگر را تمام کنید.سیستم نمی تواند فایل هایی را که در حال حاضر در حال استفاده هستند حذف کند. باید بررسی کنید که آیا تمام اسناد و برنامه هایی که از فایل های درایو فلش استفاده می کنند بسته هستند یا خیر. می توانید از Safely Removing the Device استفاده کنید تا به سیستم اجازه دهید همه چیز را خودش ببندد، و سپس سعی کنید دوباره قالب بندی را شروع کنید.
- دیسک دارای محافظت از نوشتن است.میتوانید با استفاده از ویرایشگر Group Policy، خط فرمان و رجیستری سیستم، حفاظت را حذف کنید. ویرایشگر خط مشی گروه در همه نسخه های ویندوز در دسترس نیست.
- بررسی کنید که اتصال صحیح است.بررسی کنید که اتصالات درایو و دیسک صحیح باشد، مطمئن شوید که دیسک فقط خواندنی نیست و سپس دوباره امتحان کنید. مجدداً، در صورت وجود، باید محافظ را بردارید و همچنین سعی کنید رسانه را به پورت USB دیگری متصل کنید.

قالب بندی با استفاده از برنامه ها
مشکلات فرمت کردن درایو فلش یا سایر رسانه های ذخیره سازی به نوع سیستم فایل یا سازنده بستگی ندارد. احتمال بروز خطا برای درایوهای فلش و کارت های حافظه Transcend، Kingstone، Silicon Power، SanDisk یا شرکت های دیگر یکسان است.
تولیدکنندگان درایوهای فلش و کارت های حافظه از این مشکل آگاه هستند، به همین دلیل است که شرکت های بزرگ برنامه های کاربردی اختصاصی خود را دارند. به عنوان مثال، Transcend JetFlash Online Recovery برای درایوهای فلش از سازنده Transcend. برنامه های رسمی خوب هستند زیرا تضمین می شود که با مشکلات قالب بندی درایوهای فلش شرکت های خاص مقابله کنند. اگر چنین نرم افزاری در وب سایت رسمی نیست، یا کمکی نمی کند، اشکالی ندارد، راه حل های رایگان جهانی وجود دارد.
- EzRecover- یک برنامه رایگان با قابلیت های اساسی. برای بازیابی درایو فلش، باید فایل را اجرا کنید و روی دکمه "بازیابی" کلیک کنید. به تکمیل فرمت کمک می کند و خطا را زمانی که ویندوز 0 مگابایت فضای خالی در درایو فلش می بیند تصحیح می کند.
- D-Soft Flash Doctorراه حل رایگان دیگری با عملکرد ساده است که به شما امکان می دهد فرمت یک درایو USB مشکل دار را کامل کنید. امکان ایجاد تصویر فلش مموری وجود دارد. تصویر ضبط شده را می توان متعاقباً روی فلش مموری یا کارت دیگری نوشت.
- AlcorMP– نرم افزار بازیابی رسانه با کنترلرهای Alcor.
- ابزار فرمت برای Adata Flash Disk- برنامه ای برای قالب بندی، جستجو و تصحیح خطاها در درایوهای فلش USB A-Data.
- نرم افزار Kingston Format Utility- راه حل برای درایوهای فلش از سازنده Kingston.
- Flashnul- نرم افزاری برای تشخیص مشکلات و رفع مشکلات درایوهای فلش. نه تنها با درایوهای فلش USB، بلکه با کارت های حافظه و انواع دیگر رسانه ها نیز مقابله می کند.
- بازیابی آنلاین جت فلش- نسخه جدیدی از ابزار برای حل مشکلات درایوهای Transcend. شما نه تنها می توانید داده ها را به صفر برسانید، بلکه سعی کنید هنگام ذخیره اطلاعات ثبت شده، خطاها را تصحیح کنید.
همه این برنامهها دارای وبسایتهای رسمی نیستند که دانلود از آنها در دسترس است. در موارد دیگر، این سایت ها غیرقابل دسترسی بودند. برای ایمن نگه داشتن رایانه خود، هنگام دانلود و اجرای فایل ها از اینترنت هنگام جستجوی برنامه ها باید مراقب باشید و همچنین با استفاده از آنتی ویروس همه دانلودها را بررسی کنید. راه دیگری وجود دارد - سعی کنید بدون نصب نرم افزار اضافی مشکل را با قابلیت های ویندوز حل کنید.
حفاظت مکانیکی در درایوهای فلش و کارت ها
بسیاری از کارت های حافظه و درایوهای فلش دارای حفاظت مکانیکی هستند که به طور قابل اعتمادی از دستگاه در برابر نوشتن روی آن محافظت می کند. اهرم امنیتی همچنین می تواند به طور تصادفی به موقعیت قفل فشار داده شود، پس از آن رسانه به طور عادی کار نمی کند و فرمت کردن آن غیرممکن خواهد بود.
راه حل مشکل ساده است: باید دستگاه را برای یک سوئیچ مکانیکی بررسی کنید و در صورت نیاز آن را در موقعیت مورد نظر قرار دهید.
چیزی شبیه این به نظر می رسد: 
قالب بندی در ویرایشگر خط مشی گروه
ویرایشگر خط مشی گروه محلی در همه نسخههای ویندوز در دسترس نیست - حتی در نسخههای اصلی ویندوز 10 وجود ندارد و امتیاز نسخه Pro و سیستمعامل شرکتی است. اگر ویرایشگر خط مشی گروه در رایانه شما وجود دارد، می توانید از آن برای حذف حفاظت از نوشتن در درایو فلش در چند مرحله استفاده کنید.
حذف قفل نوشتن از درایو فلش:
- روی "شروع" - "اجرا" کلیک کنید.
- در پنجره "Run"، در قسمت "Open:"، وارد کنید gpedit.mscو Ok/Enter را فشار دهید. یک پنجره ویرایشگر باید باز شود.
- شما باید مسیر زیر را دنبال کنید: "پیکربندی کامپیوتر" - "الگوهای اداری" - "سیستم" - "دسترسی به دستگاه های ذخیره سازی قابل جابجایی".
- خطوط "درایوهای قابل جابجایی: خواندن را رد کنید" و "درایوهای قابل جابجایی: نوشتن را رد کنید" را پیدا کنید. در صورت وجود، با تغییر ویژگی مورد نظر به وضعیت «غیرفعال»، محدودیتها را حذف کنید.
پس از این، باید از ویرایشگر خارج شوید و دوباره نوشتن یا قالب بندی را امتحان کنید. اگر در ابتدا ممنوعیتی وجود نداشت یا اگر برداشتن آن کمکی نکرد، باید روش های دیگری را که در مقاله توضیح داده شده است امتحان کنید. لازم به یادآوری است که احتمال آسیب مکانیکی فلش مموری کمی وجود دارد. در این مورد، هیچ راه حل نرم افزاری به احیای آن کمک نمی کند. اما قبل از دفن دستگاه، باید یک روش دیگر را امتحان کنید - حذف حالت فقط خواندنی از طریق خط فرمان.
حذف حفاظت از طریق خط فرمان
استفاده از خط فرمان به شما این امکان را می دهد که خطا را زمانی که مفسر فرمان به عنوان مدیر به درستی کار نمی کند، برطرف کنید. خوبی این روش این است که خط فرمان در تمام نسخه های ویندوز وجود دارد و به همین دلیل روش جهانی است.
حذف حالت فقط خواندنی از درایو فلش از طریق خط فرمان:
- خط فرمان را به عنوان مدیر اجرا کنید: "Start" - "Run" - "cmd.exe" یا "Start" - "Accessories" - "Command Prompt".
- وارد دیسکپارتو Enter را فشار دهید.
- وارد دیسک لیستو Enter را فشار دهید.
- ببینید چه عددی در لیست ظاهر شده فلش مشکل دار است. وارد انتخاب کنید *، جایی که "*" شماره سریال درایو فلش در لیست است - 1، 2، 3 و غیره. برای مثال وارد کنید 2 را انتخاب کنید، اگر درایو فلش شماره 2 است، Enter را فشار دهید.
- دستور را وارد کنید دیسک پاک فقط خواندنی را مشخص می کند، Enter را فشار دهید.
- وارد خروجیا پنجره خط فرمان را ببندید.
این اقدامات درایو فلش را فرمت نمی کند، بلکه فقط محافظت از نوشتن را از آن حذف می کند. پس از این، می توانید دوباره قالب بندی را تکمیل کنید.
حذف حفاظت از طریق رجیستری سیستم
قبل از ایجاد تغییرات در ویرایشگر رجیستری، باید مطمئن شوید که خود فایل از نوشتن محافظت نمی شود و درایو فلش USB یا کارت نیست. این روش باید به عنوان آخرین راه حل استفاده شود، یا اگر مهارت های خاصی در کامپیوتر دارید. ایجاد تغییرات اشتباه در رجیستری می تواند منجر به از بین رفتن عملکرد کل سیستم شود.
حذف حفاظت از نوشتن از طریق رجیستری:
- روی "شروع" - "Run" یا کلید ترکیبی Win+R کلیک کنید.
- در پنجره ای که ظاهر می شود، وارد شوید regedit، Enter را فشار دهید.
- ویرایشگر رجیستری باز خواهد شد. در سمت چپ پنجره باید مسیر را دنبال کنید: HKEY_LOCAL_MACHINE \SYSTEM \CurrentControlSet \Control.
- پارامتر را پیدا کنید StorageDevice Policies، با دکمه سمت چپ ماوس روی آن دوبار کلیک کنید. اگر هیچ پارامتری وجود ندارد (هیچ خطی با آن نام وجود ندارد)، باید راست کلیک کرده و "جدید" - "DWORD" را انتخاب کنید. پارامتر باید StorageDevicePolicies نامیده شود و روی 0 (صفر) تنظیم شود.
- در پنجره باز شده مقدار را تنظیم کنید 0 (صفر).
- تغییرات را ذخیره کنید، رجیستری را ببندید.
- دستگاه را بردارید و کامپیوتر را مجددا راه اندازی کنید.
پس از راه اندازی مجدد، ویندوز با حذف حفاظت شروع می شود و فرآیند قالب بندی با موفقیت انجام می شود. اگر هیچ یک از روش های بالا کمک نکرد، ممکن است درایو فلش یا کارت سی دی آسیب دیده باشد. برای اطمینان، باید با استفاده از دستورالعمل های ارائه شده، دستگاه را در رایانه دیگری قالب بندی کنید.
چرا درایو فلش ویندوز فرمت نمی شود و در صورت نیاز به بازنویسی اطلاعات، قالب بندی کامل نمی شود؟ ما به شما کمک می کنیم این مشکل را حل کنید، بیایید برویم!
معمولاً پیام خطا به شکل زیر است:

اگر نتوانستید قالب را از منوی زمینه اکسپلورر تغییر دهید، می توانید سعی کنید این کار را در داخل ابزار مدیریت دیسک ویندوز انجام دهید. برای خروج از آن، روی Start کلیک راست کرده یا Win+R را فشار دهید و دستور diskmgmt.msc را وارد کنید.

در جدول بالای پنجره ابزار یا در نمایش بصری دیسک ها در پایین درایو فلش، باید منوی زمینه را فراخوانی کرده و "Format" را انتخاب کنید.

با این حال، این روش، مانند شروع فرآیند از منوی زمینه Windows Explorer، نیز ممکن است شکست بخورد. قالب بندی یا اصلا شروع نمی شود یا شروع می شود اما کامل نمی شود. و اگر درایو فلش به عنوان یک دستگاه با سیستم فایل RAW نمایش داده شود، مانند مورد ما، گزینه شروع تغییر فرمت به هیچ وجه در دسترس نخواهد بود.

یک سیستم فایل RAW نشانه آسیب جدی به سیستم فایل رسانه ای است. RAW در اصل عدم وجود هیچ سیستم فایلی است، به ویژه برای ویندوز NTFS یا Windows FAT32 قابل درک است. در این مورد، درایو فلش باید به سیستم فایل NTFS یا FAT32 برگردانده شود، اما نه با استفاده از ویندوز، بلکه با استفاده از ابزارهای شخص ثالث. ابزار SDFormatter یکی از این ابزارها است که با کمک آن فلش درایو را به عملکرد برمی گردانیم.
مهم: این مقاله به موضوع بازیابی اطلاعات از درایو فلش نمی پردازد. ما فقط در مورد بازگرداندن عملکرد رسانه صحبت می کنیم. اگر اطلاعات مهمی بر روی درایو فلش وجود دارد، قبل از تمیز کردن آن طبق دستورالعمل های بیشتر، این داده های مهم باید با استفاده از برنامه های خاص مانند Recuva، R-studio، Disk Drill، DMDE و غیره بازیابی شوند.
SDFormatter 4.0 یک ابزار رایگان است که برای قالببندی سطح پایین درایوهای فلش USB، کارتهای حافظه SD، microSD، SDHC و SDXC طراحی شده است. پس از نصب ابزار، آن را اجرا کنید. در پنجره ابزار یک رابط ابتدایی با تنها چند گزینه ممکن را مشاهده خواهید کرد. درایو فلش باید به طور خودکار در ستون "Drive" شناسایی شود. اگر چند درایو USB به رایانه متصل است، می توانید فلش درایو مشکل دار را در این ستون انتخاب کنید. برای شروع، روی دکمه در پایین "Format" کلیک کنید.

شروع عملیات را دو بار تایید می کنیم.



عملکرد درایو فلش بازیابی شده است، خطا دیگر نباید ظاهر شود.
در مورد ما، برای از بین بردن خطا، از تنظیمات پیش فرض عملیات، به ویژه قالب بندی سریع استفاده شد. اما ابزار SDFormatter 4.0 همچنین می تواند قالب بندی سطح پایین را با پاک کردن داده ها و بازنویسی با صفر انجام دهد. این توابع را می توان برای از بین بردن داده های رسانه های پشتیبانی شده توسط ابزار بدون امکان بازیابی این داده ها استفاده کرد. هنگامی که دکمه "Option" را فشار می دهید، یک پنجره تنظیمات کوچک باز می شود، جایی که در ستون انتخاب "نوع" "نوع فرمت" حالت سریع از پیش تعیین شده "سریع" با پاک کردن داده ها به کامل تغییر می کند "کامل (پاک کردن)" یا کامل با رونویسی با صفر "کامل (OverWrite)" "

روز خوبی داشته باشی!
رسانههای ذخیرهسازی دیجیتال مانند دیسکها و فلاپی دیسکها به دلیل ظرفیت کم، مشکل در بازنویسی و ابعاد نسبتاً بزرگ مدتهاست که از کاربرد روزمره خارج شدهاند. اکنون درایوهای فلش جایگزین آنها شدهاند - رسانهای با اندازه کوچک که میتوان آن را در داخل گوشی قرار داد و در هر یک از جیبهای موجود قرار داد.
بازار مدرن مجموعه عظیمی از درایوهای فلش USB را با طیف گسترده ای از رنگ ها، اندازه ها، پیکربندی ها، طرح ها و ظرفیت خود رسانه ارائه می دهد که از یک گیگابایت یا بیشتر متفاوت است. متاسفانه مشکلاتی برای آنها هم پیش می آید. یکی از مواردی که درایو فلش فرمت نمی شود این است که ویندوز نمی تواند قالب بندی را کامل کند: تعداد کمی از مردم می دانند در چنین شرایطی چه کاری انجام دهند. در واقع به تدریج به سراغ این مشکل خواهیم رفت.
بنابراین، به لطف هزینه کم، بسیاری از کاربران چندین رسانه را به طور همزمان بدست می آورند. ذخیره اطلاعات روی آنها بدتر از دیسک ها نیست، اما روش های حذف قدیمی و ضبط اطلاعات جدید بسیار ساده تر و راحت تر است.

بازنویسی مداوم، حذف فایل های قدیمی و افزودن فایل های جدید منجر به نیاز به فرمت درایو USB می شود. اما همچنین اتفاق می افتد که هنگام تلاش برای فرمت کردن، سیستم اطلاعاتی در مورد عدم امکان تکمیل فضای خالی درایو فلش به کاربر می دهد.
چرا نمی توانم فلش مموری را فرمت کنم؟
دلایل زیادی برای چنین واکنشی از سوی ویندوز وجود دارد: از مشکلات اتصالات USB، خرابی درایو فلش، خطاهای سیستم گرفته تا فایلی که در رسانه قرار دارد و با خود سیستم مشغول است. اما این دلیلی برای خداحافظی با دستیار مورد علاقه خود و ارسال آن به محل دفن زباله نیست: تعداد زیادی راه برای اصلاح خطا و بازیابی رسانه وجود دارد. به عنوان یک قاعده، در 90٪ موارد امکان بازیابی عملکرد عادی و بازگرداندن دستگاه به سرویس وجود دارد.
با این حال، حتی با چنین پیش بینی های الهام بخش، حدود 10٪ موارد را فراموش نکنید، زیرا درایو فلش می تواند به سادگی منابع اختصاص داده شده به آن را خسته کند و هیچ چیز قابل رفع نیست. اما برای اثبات این واقعیت، لازم است تعدادی از اقدامات برای شناسایی "تشخیص" نهایی انجام شود.

قبل از شروع قالب بندی، باید مطمئن شوید که هیچ داده مهمی در دستگاه وجود ندارد. و اگر هنوز فایل های مهمی در آنجا باقی مانده است، مهم است که ابتدا آنها را با استفاده از یک برنامه خاص بازیابی کنید که در ابتدا اطلاعات را بازیابی می کند و سپس به طور کامل آن را از محتویات پاک می کند. این موضوع با جزئیات بیشتری در مقاله "بازیابی اطلاعات" پوشش داده شده است. قبل از شروع هر عملیات بازیابی، درایو USB باید در هر کانکتور رایانه یا لپ تاپ وارد شود.
غیرفعال کردن برنامه های آنتی ویروس
یکی از دلایل عدم امکان فرمت ممکن است برنامه های ضد ویروس نصب شده برای مبارزه با فایل های مخرب باشد. برای بررسی این گزینه کافیست آنتی ویروس را غیرفعال کنید و دوباره فرمت را امتحان کنید. این عملیات را می توان به روش استاندارد از طریق "My Computer" با کلیک راست بر روی نماد درایو فلش مربوطه انجام داد، جایی که از منوی کشویی "Format" را انتخاب کنید و سپس عملیات را تایید کنید.

در حالت ایدهآل، فرآیند قالببندی باید شروع شود، که رسانه را در قالب نصب شده پاک میکند. اما اگر پاکسازی به این روش انجام نشد و همان پنجره ظاهر شد، باید روش بعدی را امتحان کنید. برای اجرای روشهای بیشتر، همه برنامهها یا برنامههای در حال اجرا باید بسته یا خاتمه داده شوند تا به فایلهای روی فلش مموری دسترسی نداشته باشند و در تمیز کردن آن اختلال ایجاد نکنند.
قالب بندی با استفاده از ابزارهای سیستم عامل استاندارد
برای این روش، نیازی به جستجوی ابزارهای ویژه در اینترنت ندارید، بلکه می توانید به سادگی از نرم افزار استاندارد ویندوز استفاده کنید. برای این کار ابتدا منوی Disk Management را از طریق سیستم عامل اجرا کنید. این پرتاب به دو صورت انجام می شود.

1) با فشار دادن "Win" + "R" از صفحه کلید، پس از آن پنجره فرمان "Run" روی صفحه ظاهر می شود. در خط پنجره پاپ آپ، diskmgmt.msc را وارد کنید و با دکمه مربوطه در پنجره یا کلید "Enter" عمل را تأیید کنید. این روش توسط هر نسخه از ویندوز پشتیبانی می شود.

2) روی دکمه "شروع" کلیک کنید و سپس "کنترل پنل" را انتخاب کنید. از هر روشی که استفاده می شود، در منوی ظاهر شده، روی "View: Category" کلیک کرده و "Small Icons" را انتخاب کنید.

اقدام بعدی این است که روی آیتم "Administration" کلیک کنید و سپس به بخش "Computer Management" بروید.

پنجره ای که باز می شود از سه ناحیه تشکیل شده است که در سمت چپ آن باید "Disk Management" را انتخاب کنید.

پس از رفتن به “Disk Management” تمامی اطلاعات مربوط به دستگاه های متصل، اندازه، نوع و غیره نمایش داده می شود. برای فرمت کردن درایو فلش، باید آن را در لیست پیدا کنید، زیرا پس از آن بازیابی اطلاعات از رسانه یا دیسک غیرممکن خواهد بود. روی نماد درایو راست کلیک کرده و در منوی باز شده گزینه Format را انتخاب کنید.

اگر عملکرد "حذف حجم" در منوی درایو USB که باز می شود فعال است، ابتدا باید این عمل را انتخاب کنید، زیرا به توزیع فضای روی دیسک کمک می کند. پس از توزیع، ستون "ایجاد حجم ساده" را انتخاب کنید. Volume Creation Wizard شما را در مراحلی راهنمایی می کند که در آن باید کارهای بعدی را تأیید کنید. پس از ایجاد صدا، درایو فلش را می توان فرمت کرد.
چگونه یک درایو USB را در حالت ایمن فرمت کنیم؟
ابتدا خود حالت ایمن شروع می شود - سیستم راه اندازی مجدد می شود و "F8" در هنگام راه اندازی فشار داده می شود. پس از آن یک منو ظاهر می شود که به شما امکان می دهد گزینه های راه اندازی را انتخاب کنید، جایی که وارد حالت ایمن خواهید شد. این مکانیسم ممکن است در سیستم عامل های مختلف متفاوت باشد.
از حالت امن، قالب بندی با استفاده از خط فرمان انجام می شود. اما در همان زمان، باید مطمئن شوید که هیچ داده ای از درایو فلش توسط برنامه ها استفاده نمی شود، به عنوان مثال، توسط همان آنتی ویروس اسکن نشده است. خط فرمان با روش جهانی فراخوانی می شود - با فشار دادن "Win" + "R"، پس از آن دستور "cmd" وارد خط می شود و با کلید "Enter" تأیید می شود.

دستور زیر "format x:" در پنجره خط فرمان ظاهر می شود، جایی که x باید با نام مربوط به فلش درایو که تحت آن در رایانه نمایش داده می شود جایگزین شود و با کلید "Enter" تأیید شود.
فرمت کردن درایو فلش با استفاده از برنامه های خاص
اگر روش های فوق نتیجه مطلوب را به دست نیاورد، باید از ابزارهای ویژه ای کمک بگیرید که ثابت کرده اند بهترین "دکتر" هستند، حتی برای دستگاه های به ظاهر ناامیدکننده.
برنامه ای که نه تنها برای قالب بندی رسانه های ذخیره سازی، بلکه برای ایجاد سریع دیسک های قابل بوت طراحی شده است. برای پاک کردن داده ها در اینجا، باید دنباله زیر را دنبال کنید.

- درایو USB را از طریق هر کانکتوری به رایانه یا لپ تاپ خود وصل کنید.
- ابزار HP USB Disk Storage Format Tool را دانلود کنید و آن را به عنوان مدیر اجرا کنید: در غیر این صورت، ابزار ممکن است به سادگی شروع نشود.
- صبر کنید تا رسانه شناسایی شود و در منوی «دستگاه» ظاهر شود.
- یک قالب سیستم فایل مناسب برای هدف رسانه انتخاب کنید.
- نام رسانه ای که روی رایانه نمایش داده می شود را تنظیم کنید.
- بعد، قالب بندی سریع را انتخاب کنید.
- فرآیند با دکمه "شروع" شروع می شود.
بسته به اینکه نسخه روسی یا انگلیسی نصب شده باشد، همه دستورات بر این اساس نمایش داده می شوند، اما دستورالعمل های قالب بندی در هر نسخه زبانی به همان ترتیبی که در بالا ارائه شد انجام می شود.
همچنین موقعیت هایی وجود دارد که کارت های حافظه قابل حمل برای دستگاه های تلفن همراه به دلایلی قابل فرمت نیستند. در این موارد استفاده از برنامه SDFormatter ضروری است. هنگام راه اندازی، باید به عنوان یک پنجره معمولی ظاهر شود.

در ستون "Drive"، باید دستگاهی را که فرمت می شود انتخاب کنید و دکمه "Option" را فشار دهید. پس از آن یک پنجره جدید با دو ستون ظاهر می شود که در ستون اول باید "FULL (Erase)" را انتخاب کنید و در دومین تنظیم روی "ON" برای بهبود ساختار رسانه و کیفیت کار بعدی آن. .

همه روشهای فوق برای بازیابی فلش درایو طراحی شدهاند، اما اگر کمکی نکرد، سعی کنید اقداماتی را برای بازیابی دستگاه با برنامههای دیگر انجام دهید، به عنوان مثال، D-Soft Flash Doctor، EzRecover یا JetFlash Recovery Tool.
تعیین ویژگی ها با استفاده از خط فرمان
به عنوان یک قاعده، روش ها و برنامه های فوق بیش از اندازه کافی هستند، اما اگر آنها ناکارآمد بودند، می توانید به روش بعدی متوسل شوید. برای تکمیل آن، به مراقبت شدید نیاز دارید، زیرا کل فرآیند در چندین مرحله انجام می شود.
ترکیب جهانی "Win" + "R" خط فرمان را باز می کند. مانند قبل به قسمت Run رفته سپس دستور cmd را وارد کنید که با کلیک بر روی دکمه یا فشردن کلید Enter اجرا می شود. در پنجره ای که ظاهر می شود، دستور “diskpart” را وارد کرده و آن را تایید کنید.

پس از این، دستور "list disk" در پنجره جدیدی نصب می شود که دیسک های متصل را نمایش می دهد. در اینجا رسانه مورد نیاز برای قالب بندی را انتخاب می کنید که با توجه به ظرفیت درایو فلش مشخص می شود.

پس از فهمیدن شماره آن، باید دستور "انتخاب دیسک" را وارد کنید، که در آن n با تعداد رسانه در نظر گرفته شده برای قالب بندی جایگزین می شود و "Enter" را فشار دهید.

پس از این، باید تغییراتی در ویژگی ها ایجاد کنید، که دستور زیر برای آن نوشته شده است: "ویژگی ها فقط خواندنی دیسک پاک می شود" و با کلید "Enter" راه اندازی می شود.

پس از اتمام مراحل، برای اتمام کار، دستور exit را در پنجره فرمان وارد کرده و اجرا کنید. سپس باید روش های قالب بندی استاندارد را در سیستم عامل امتحان کنید.
نتیجه
اگر این روش پنجره را با اطلاعات حذف نمی کند: "ویندوز نمی تواند قالب بندی را کامل کند"، می توانید تمام مراحل را در رایانه یا لپ تاپ دیگری انجام دهید. کاملاً ممکن است که دلیل عدم فرمت کردن خود رایانه شخصی یا کانکتور USB باشد. در این صورت بهتر است با قرار دادن فلش در یک کانکتور دیگر بلافاصله گزینه آخر را بررسی کنید.
امیدواریم روش های ارائه شده در مقاله ما به شما کمک کرده باشد که درایو USB خود را بازیابی کرده و آن را همانطور که در نظر گرفته شده بود فرمت کنید. اگر مقاله مفید بود، آن را با دوستان خود به اشتراک بگذارید، شاید به نجات درایوهای فلش آنها از دور ریختن کمک کند. با تشکر از توجه شما!
کارت حافظه یک دستگاه ذخیره سازی جهانی است که روی دستگاه های مختلف بسیار عالی کار می کند. اما کاربران ممکن است با شرایطی مواجه شوند که رایانه، تلفن هوشمند یا سایر دستگاهها کارت حافظه را قبول نکنند. همچنین ممکن است مواردی وجود داشته باشد که لازم باشد به سرعت تمام داده ها را از کارت حذف کنید. سپس می توانید با فرمت کردن کارت حافظه مشکل را حل کنید.
چنین اقداماتی آسیب به سیستم فایل را از بین می برد و تمام اطلاعات را از دیسک پاک می کند. برخی از تلفن های هوشمند و دوربین ها دارای عملکرد قالب بندی داخلی هستند. می توانید از آن استفاده کنید یا با اتصال کارت به رایانه شخصی از طریق کارت خوان، این روش را انجام دهید. اما گاهی اوقات پیش می آید که گجت خطا می دهد "کارت حافظه معیوب است"هنگام تلاش برای فرمت مجدد و در رایانه شخصی یک پیام خطا ظاهر می شود: "ویندوز نمی تواند قالب بندی را کامل کند".
قبلاً در مورد نحوه حل مشکل خطای ویندوز ذکر شده در بالا نوشته ایم. اما در این راهنما به بررسی این موضوع می پردازیم که در صورت بروز پیام های دیگر هنگام کار با microSD/SD چه باید کرد.
در اغلب موارد، مشکلات مربوط به کارت حافظه در صورت وجود مشکلات برق هنگام استفاده از درایو فلش آغاز می شود. همچنین ممکن است برنامه های کار با پارتیشن های دیسک به اشتباه استفاده شده باشد. علاوه بر این، درایو ممکن است به طور ناگهانی در حین کار با آن خاموش شود.
این خطا همچنین ممکن است ناشی از این واقعیت باشد که محافظت از نوشتن در خود کارت فعال است. برای حذف آن، باید سوئیچ مکانیکی را در موقعیت قرار دهید "باز کردن قفل". ویروس ها همچنین می توانند بر عملکرد کارت حافظه تأثیر بگذارند. بنابراین بهتر است microSD/SD را با یک آنتی ویروس اسکن کنید فقط در صورت وجود نقص.
اگر قالب بندی به وضوح لازم است، پس شایان ذکر است که در طی این روش تمام اطلاعات از رسانه به طور خودکار حذف می شود! بنابراین، لازم است یک کپی از داده های مهم ذخیره شده در یک دستگاه ذخیره سازی متحرک تهیه کنید. برای فرمت microSD/SD، میتوانید از ابزارهای داخلی ویندوز و نرمافزارهای شخص ثالث استفاده کنید.
روش 1: D-Soft Flash Doctor
این برنامه دارای یک رابط کاربری ساده است که به راحتی قابل درک است. عملکرد آن شامل توانایی ایجاد یک تصویر دیسک، اسکن دیسک برای خطاها و بازیابی رسانه است. برای کار با آن، این کار را انجام دهید:


پس از این، برنامه به سرعت حافظه رسانه را با توجه به پیکربندی تقسیم می کند.
روش 2: ابزار قالب بندی دیسک USB USB HP
با این برنامه اثبات شده، می توانید حافظه فلش را فرمت کنید، یک درایو قابل بوت ایجاد کنید یا دیسک را برای وجود خطا بررسی کنید.
برای فرمت اجباری، موارد زیر را انجام دهید:

برای بررسی دیسک برای خطاها (این نیز پس از فرمت اجباری مفید خواهد بود):
- کادر کناری را علامت بزنید "اصلاح اشتباهات". به این ترتیب می توانید خطاهای سیستم فایلی را که برنامه تشخیص می دهد تصحیح کنید.
- برای اسکن رسانه کامل تر، را انتخاب کنید "اسکن درایو".
- اگر رسانه در رایانه شخصی نمایش داده نمی شود، می توانید از مورد استفاده کنید "بررسی کنید کثیف است". با این کار "مشاهده شدن" microSD/SD باز می گردد.
- پس از آن کلیک کنید "بررسی دیسک".

اگر نمی توانید از این برنامه استفاده کنید، شاید دستورالعمل های ما برای استفاده از آن به شما کمک کند.
روش 3: EzRecover
روش 6: ابزار ویندوز
کارت حافظه را در کارت خوان قرار داده و آن را به کامپیوتر وصل کنید. اگر کارتخوان ندارید، می توانید گوشی خود را از طریق USB به رایانه شخصی خود در حالت انتقال داده (حافظه USB) متصل کنید. سپس ویندوز قادر به تشخیص کارت حافظه خواهد بود. برای استفاده از ابزار ویندوز این کار را انجام دهید:

ویدیوی تصویری در مورد حل مشکل
اگر باز هم حذف نشد، این امکان وجود دارد که برخی از فرآیندهای ویندوز از درایو استفاده می کند و بنابراین نمی تواند به سیستم فایل دسترسی داشته باشد و فرمت نمی شود. در این مورد، یک روش مرتبط با استفاده از برنامه های خاص می تواند کمک کند.
روش 7: خط فرمان ویندوز
این روش شامل مراحل زیر است:

یا از خط فرمان برای تمیز کردن دیسک استفاده کنید. در این صورت این کار را انجام دهید:


اگر این دستور با موفقیت اجرا شود، پیام زیر ظاهر می شود: "پاکسازی دیسک با موفقیت انجام شد". اکنون حافظه باید برای تعمیر در دسترس باشد. سپس همانطور که در نظر گرفته شده است ادامه دهید.
اگر دستور diskpart دیسک را پیدا نکرد، به احتمال زیاد کارت حافظه آسیب مکانیکی دارد و قابل تعمیر نیست. بیشتر اوقات این دستور به خوبی کار می کند.
اگر هیچ یک از گزینه های پیشنهادی ما به حل مشکل کمک نکرد، باز هم مشکل آسیب مکانیکی است، بنابراین دیگر امکان بازیابی درایو توسط خودتان وجود ندارد. آخرین گزینه تماس با یک مرکز خدمات برای کمک است. همچنین می توانید در مورد مشکل خود در نظرات زیر بنویسید. ما سعی خواهیم کرد به شما کمک کنیم یا راه های دیگری را برای تصحیح خطاها توصیه کنیم.