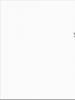جایگزینی پس زمینه در فتوشاپ - دستورالعمل های دقیق عکس. چهار روش برای تغییر رنگ لایه در Adobe Photoshop چگونه رنگ پس زمینه عکس را تغییر دهیم
در واقع وجود دارد راه های زیادی برای تغییر رنگ یک شی در فتوشاپ. قبلاً نحوه انجام این کار را با استفاده از روش انجام دادیم و همچنین یاد گرفتیم که چگونه با استفاده از فتوشاپ رنگ مو را تغییر دهیم.
اینها همه روش نیستند، امروز دو روش بسیار ساده را نشان خواهم داد و در مقالات آینده در مورد چند روش دیگر با استفاده از لایه های تنظیم دیگر صحبت خواهم کرد.
روش شماره 1
من به طور خلاصه در مورد کاربرد این روش صحبت خواهم کرد. تصویر را باز کنید و یک لایه جدید ایجاد کنید (تمام تکنیک ها را به شما یادآوری می کنم).
سپس با انتخاب Hue از لیست کشویی در بالای پالت لایه ها (در پایین لیست) حالت ترکیب این لایه را تغییر دهید.

پس از آن، با فشار دادن کلید B را انتخاب کنید، روی نشانگر رنگ پیش زمینه کلیک کنید، در کادر محاوره ای پالت که ظاهر می شود، یک سایه را انتخاب کنید و روی دکمه OK کلیک کنید. پس از انتخاب یک لایه جدید، روی شیء بکشید.

اگر بیش از حد را رنگ کنید، می توانید به طور موقت ابزار Eraser را با فشار دادن و نگه داشتن کلید E انتخاب کنید. می توانید با اضافه کردن یک لایه ماسک به لایه جدید و مخفی کردن مناطقی که نیازی به تغییر ندارند با رنگ مشکی از چنین موقعیت هایی جلوگیری کنید.
توجه داشته باشید
اگر قسمتی را که دوباره رنگ می کنید با سیاه، سفید و خاکستری احاطه شده است، می توانید با خیال راحت روی دومی رنگ بزنید و به هیچ وجه تغییر نخواهند کرد. این به این دلیل است که در حالت ترکیبی Hue، نواحی پر از رنگ فقط بر روی نواحی از لایه زیرین تأثیر میگذارند که قبلاً حاوی رنگ هستند.
روش شماره 2
دستور منو را به خاطر دارید؟ دستور منوی مشابه رنگ را جایگزین کنیدمی توان از آن برای برجسته کردن یک سایه و جایگزینی آن با سایه دیگر استفاده کرد. اگر رنگی که نیاز به تعویض دارد کم و بیش یکنواخت و در ناحیه خاصی متمرکز شده باشد، مانند بدنه خودرو در تصویر بالا، این دستور بسیار خوب عمل می کند.
انتخاب دستور از منو تصویر - تصحیح - جایگزین رنگ، کادر محاوره ای به همین نام را مشاهده خواهید کرد.

در حال حاضر ابزار Eyedropper انتخاب شده است، بنابراین روی سایه در تصویری که می خواهید جایگزین کنید کلیک کنید. در یک مربع با کتیبه ظاهر می شود رنگدر گروه کنترل انتخابدر بالای کادر محاوره ای
در گروه کنترل جایگزینیدر پایین کادر محاوره ای، روی مربع واقع در بالای کتیبه کلیک کنید نتیجهبرای انتخاب یک سایه جدید وقتی روی دکمه OK کلیک می کنید. اگر نیاز به تنظیم سایه انتخاب شده دارید، می توانید از لغزنده ها استفاده کنید تن رنگ, اشباعو روشنایی(همچنین در گروه کنترل انتخاب یافت می شود). این چیزی است که اتفاق افتاد:

لطفاً توجه داشته باشید که علاوه بر پیپت معمولی، پیپت هایی با نمادهای کوچک "+" (به علاوه) و "-" (منهای) در نزدیکی شما وجود دارد. از آنها برای گسترش/کاهش طیف سایه هایی که نیاز به تغییر دارند استفاده کنید.
همانطور که می بینید کمی زیاده روی کردم و چرخ های ماشینم هم بنفش شد. این نشان می دهد که این روش ممکن است همیشه مفید نباشد.
اگر خطایی در متن مشاهده کردید، آن را انتخاب کنید و Ctrl + Enter را فشار دهید. متشکرم!
امروز دانش خود را تثبیت می کنیم و یاد می گیریم که چگونه رنگ پس زمینه را در فتوشاپ تغییر دهیم. اگر پس زمینه ای با پس زمینه رنگی وجود نداشته باشد، یا در دسترس باشد، اما بدون رنگ مورد نیاز، این سوال مرتبط است.
بنابراین، چگونه می توان رنگ پس زمینه یک عکس را تغییر داد؟ یک ویرایشگر گرافیکی به ما در این امر کمک می کند. فتوشاپ. از نظر زمان، کل عملیات بیش از 10 دقیقه طول نخواهد کشید. ما از دو ابزار استفاده خواهیم کرد - " عصای جادویی"و" پر کنید"، و در پایان عملیات، می توانید درخواست دهید" شیب".
توجه! هنگام گرفتن عکس ویزا از ابزار Gradient استفاده نمی کنیم! ما یک پس زمینه یکنواخت باقی می گذاریم، زیرا ... این توسط قوانین این قالب مورد نیاز است
بنابراین، برای باز کردن ویرایشگر گرافیکی فتوشاپو در پالت ابزار انتخاب کنید - " عصای جادویی".
بعد از ابزار" عصای جادویی" انتخاب شده است، با ناحیه کاری ابزار مستقیماً روی ناحیه پس زمینه کلیک کنید. یک انتخاب تشکیل می شود. کلید " را فشار دهید حذف"، در نتیجه باعث تغییر رنگ قطعات پس زمینه می شود.

اگر سایه ای در نزدیکی سر یا در مناطق دیگر وجود دارد که مستقیماً در کنار شی انتخاب شده قرار دارد، آن را نیز بردارید. روی ناحیه سایه با علامت " کلیک کنید عصای جادویی"، آن را انتخاب کنید و کلیک کنید " حذف". اما در عین حال مطمئن شوید که ابزار خود سوژه را نمی گیرد. پس از اینکه سایه و باقی مانده پس زمینه را حذف کردیم، به مرحله بعدی تغییر پس زمینه در فتوشاپ می رویم.

بنابراین ما پسزمینه را غیراشباع کردهایم. حالا باید آن را با رنگ مورد نیاز پر کنیم. پس زمینه اکنون یکنواخت است و تغییر رنگ آن برای ما دشوار نخواهد بود. بنابراین، روی منطقه کاری ابزار کلیک کنید " عصای جادویی"در خود پس زمینه، در هر مکانی.
اگر همه چیز به درستی انجام شده باشد، کل پس زمینه باید برجسته شود، در حالی که سوژه باید دست نخورده باقی بماند. حالا می توانیم با پس زمینه هر کاری بخواهیم انجام دهیم. اجازه دهید به شما یادآوری کنم که ما نیاز داریم تغییر رنگ پس زمینه در فتوشاپ. برای این کار ابتدا رنگ مورد نیاز را در پالت رنگ انتخاب کنید. برای این کار بر روی نماد مربع رنگی در پالت ابزار فتوشاپ کلیک کنید. همانطور که می بینید، دو مربع وجود دارد. بالا مسئول تنظیم رنگ پیش زمینه است. این چیزی است که ما نیاز داریم. روی آن دوبار کلیک کنید و در پالت رنگ، رنگ مورد نظر مثلا آبی را انتخاب کنید.


عالی! ما رنگ را انتخاب کردیم. اکنون، در واقع، پس زمینه را پر کنید. برای انجام این کار، در نوار ابزار، ابزار را انتخاب کنید. پر کنیدروی پسزمینه با ناحیه کاری ابزار کلیک کنید. پسزمینه با رنگی که ما انتخاب کردهایم پر میشود. در مورد ما آبی است.


پس ما تغییر رنگ پس زمینه در فتوشاپ. اما برای حذف انتخاب عجله نکنید. بیایید سعی کنیم یک گرادینت به پس زمینه خود اضافه کنیم. اگر می خواهید یونیفرم پس زمینه را ترک کنید، در منوی فتوشاپ - " انتخاب"، انتخاب را بردارید و تصویر حاصل را ذخیره کنید. اما ما یک گرادینت اضافه می کنیم. برای این کار، ابزاری به همین نام را انتخاب کنید. این ابزار روی همان دکمه " ابزار " قرار دارد. پر کنید"، فقط باید روی دکمه راست کلیک کرده و " را انتخاب کنید شیبتنظیمات گرادیان را به صورت زیر تنظیم کنید: حالت - معمولی، زور - 100% ، مسیر - گرادیان خطی . پس از انتخاب ابزار، یک خط عمودی از لبه بالایی عکس به سمت پایین، جایی به سمت سوژه بکشید. باید چیزی شبیه این باشد:

اکنون می توانید انتخاب را حذف کنید. اگر مناطق درمان نشده در امتداد خط سر وجود دارد، و این اتفاق می افتد، به عنوان مثال، با موهای ژولیده، سپس دوباره کار کنید. با عصای جادویی"و" پر كردن"، و همچنین در برخی مکان ها می توانید از ابزار استفاده کنید " انگشت"بعد از همه اینها، بسیار توصیه می شود که با یک ابزار از ناحیه مناطق تحت درمان عبور کنید." محو کردن"، بنابراین، گویی برخی از مناطق پاره شده را می پوشاند. در این مورد، توصیه می شود که قدرت تاری را در داخل تنظیم کنید. 70% ، کافی خواهد بود.

این همه، در واقع. ما یاد گرفتیم که چگونه رنگ پس زمینه را در فتوشاپ تغییر دهیم. تنها چیزی که باقی می ماند این است که لایه ها را صاف کنید و تصویر را در فرمت مورد نیاز ذخیره کنید. برای انجام این کار، در منوی فتوشاپ - " لایه"و انتخاب کن" صاف کردن را انجام دهید" یا " ادغام لایه ها". و در منو" فایل"، انتخاب کنید " ذخیره به عنوان"، فرمت تصویر مورد نیاز را تنظیم کنید ( بیشتر اوقات JPEG ) و مکانی که فایل ما در آن ذخیره شده است. پس از آن، روی " کلیک کنید خوب".
دستورالعمل ها
برای پس زمینه تصویر در عنصری مانند لایه اول آن پاسخ می دهد. به طور پیش فرض، این برنامه سه گزینه پس زمینه سفید، شفاف و رنگی را در اختیار کاربر قرار می دهد. این پارامترها را می توان در مرحله ایجاد یک پروژه جدید با استفاده از توابع برنامه مناسب ("فایل" - "ایجاد") تنظیم کرد. رنگ پس زمینه زمانی که سند PSD از قبل در مقابل شما باز است؟ همه چیز در اینجا کاملاً ساده است.
اول از همه، شما باید لایه ای را پیدا کنید که پس زمینه تصویر شما باشد. این لایه معمولاً در انتهای فرم قرار دارد که تعداد کل لایه ها را نمایش می دهد. اگر پسزمینه قفل است (آیکون قفل در کنار لایه پسزمینه)، برای ایجاد تغییرات به آن نیاز دارید.
برای باز کردن قفل یک لایه، روی آن کلیک راست کنید. یک منو ظاهر می شود که در آن می توانید گزینه "از پس زمینه" را پیدا کنید. روی این مورد کلیک کنید. اکنون قفل لایه باز شده و برای اصلاح بیشتر در دسترس خواهد بود.
اگر پس زمینه شفاف دارید، می توانید از ابزاری مانند پاک کن استفاده کنید. هنگامی که آن را انتخاب کردید، مکان نما را روی یک قطر بزرگ تنظیم کنید و تمام محتویات لایه را پاک کنید (مطمئن شوید که لایه پس زمینه انتخاب شده است). اگر می خواهید خود رنگ را تغییر دهید، ابزار fill را انتخاب کنید. با استفاده از قابلیت های برنامه مناسب رنگ مورد نظر را تعیین کنید. پس از انتخاب رنگ، لایه پس زمینه را پر کنید. برای لغو یک عمل (در صورت بروز خطا)، کلید ترکیبی "Ctrl+Z" را فشار دهید.
یک جایگزین برای پر کردن می تواند ابزار قلم مو باشد. با انتخاب این ابزار، رنگ و قطر قلمو مورد نظر را تنظیم کنید و سپس روی پس زمینه قدیمی رنگ کنید.
ویدیو در مورد موضوع
توجه داشته باشید
↓ ویدئو - "چگونه پس زمینه را در فتوشاپ تغییر دهیم." چقدر در عکسهایی که پسزمینه چیزهای زیادی را میپسندیم، خیرهکننده به نظر میرسیم... اما «قانون پست» را تحمل نمیکنیم! بیایید یاد بگیریم که چگونه پس زمینه را در فتوشاپ تغییر دهیم و تصویر را طبیعی کنیم.
مشاوره مفید
بعد از اینکه رنگ چشمهایمان را تغییر دادیم، رنگ چهرهمان را تغییر دادیم، احتمالاً این سؤال را میپرسید که چگونه پسزمینه را در فتوشاپ تغییر دهیم؟ تغییر پس زمینه در فتوشاپ با کمی تلاش و مهارت بسیار ساده است. با کار فعالانه با لایه ها، همه اینها را می توان به سرعت انجام داد، نکته اصلی درک اصل لایه ها است که نه مانند پیاز، بلکه مانند کیک ناپلئونی چیده شده اند.
منابع:
- فتوشاپ نحوه تغییر پس زمینه
برای دستیابی به یک جلوه هنری خاص، برای جلب توجه بیننده به پیش زمینه عکس، تراز کردن ترکیب رنگی تصویر یا برای اهداف هنری دیگر، طراح ممکن است نیاز به تغییر رنگ پس زمینه تصویر دیجیتال داشته باشد. Adobe Photoshop دارای تعداد کافی ابزار در زرادخانه خود است تا به راحتی چنین عملیاتی را انجام دهد.
شما نیاز خواهید داشت
- برای شروع پیروی از این دستورالعمل ها، باید دانش اولیه برنامه فتوشاپ را داشته باشید - در مورد لایه ها، ماسک های شفافیت، انواع و روش های ویرایش لایه ها ایده داشته باشید. علاوه بر این، فرض بر این است که شما قبلاً یاد گرفته اید که چگونه تصویر اصلی را از تصویر پس زمینه جدا کنید که اکنون نیاز به رنگ آمیزی مجدد دارد.
دستورالعمل ها
اول از همه، باید دو لایه داشته باشیم. یک لایه از پیش زمینه - کاراکترها، اشیاء و قطعات دیگر که بنا به قصد نویسنده، نیستند. و در واقع لایه پس زمینه ای که رنگ آن در نهایت باید تغییر کند.
نحوه برجسته کردن یک تصویر و جدا کردن آن از پسزمینه بارها و بارها در وسعت گسترده نوشته شده است. امیدواریم قبلاً موفق به تکمیل این عملیات شده باشید. اجازه دهید به طور خلاصه یادآوری کنیم که برای این کار باید به نوعی یک ماسک شفافیت ایجاد کنید و آن را روی لایه پیش زمینه اعمال کنید. لایه دوم که در لیست لایه های زیر لایه قبلی قرار دارد، ممکن است شفافیت نداشته باشد، اما در هر صورت، پایه کل ترکیب خواهد بود. در واقع، اینها می توانند دو لایه یکسان باشند، فقط اولین لایه دارای مناطقی است که از طریق آنها پس زمینه زیرین قابل مشاهده خواهد بود.
برای تصحیح رنگ پس زمینه، یک لایه تنظیم ویژه ایجاد کنید. این عملیات از طریق منوی اصلی Layer > New Adjustment Layer یا با کلیک کردن روی دکمه با یک دایره سیاه تقسیم شده به دو قسمت در پایین پانل لایه ها در دسترس است. فتوشاپ مجموعه کاملی از انواع مختلفی از این لایه ها را فراهم می کند: اینها لایه هایی برای تنظیمات ساده رنگ، مانند Hue/Saturation یا Color Balance، و همچنین انواع لایه های "غیرطبیعی" مانند، برای مثال، Levels هستند. "سطوح") یا منحنی ها ("منحنی")، که با کمک آنها محدوده دینامیکی تصویر تنظیم می شود، و برای هر کانال رنگی می توان این روش را به طور جداگانه انجام داد، اینها نیز انواع تخصصی در نظر گرفته شده برای اصلاح کننده های رنگ هستند - مانند به عنوان Vibrance ("رزونانس رنگ") یا، به عنوان مثال، Gradient Map، که با آن می توانید پالت رنگ تصویر را دوباره مرتب کنید. اینکه چه نوع لایه ای نیاز دارید بستگی به کار در دست دارد: آیا می خواهید طرح رنگ پس زمینه را تغییر دهید، آن را نسبت به عناصر پیش زمینه روشن تر یا تیره تر کنید، رنگ آن را به شدت تغییر دهید - آن را سیاه و سفید یا تک رنگ کنید و غیره .
لازم به یادآوری است که برای امکان پذیر شدن تمام اثرات توصیف شده در بالا، اول از همه، لازم است که لایه تنظیم ایجاد شده جای مورد نظر را در لیست لایه ها اشغال کند. باید بالای لایه پس زمینه، اما زیر لایه پیش زمینه باشد. یک لایه ایجاد کنید، در پنل مربوطه به لیست نگاه کنید (با فشار دادن کلید F7 باز و بسته می شود) و در صورت لزوم خطوط را با نام لایه ها با ماوس بکشید تا ترتیب مورد نظر در لیست حاکم شود. .
البته می توان هر تعداد لایه تنظیمی که رنگ پس زمینه را کنترل می کند ایجاد کرد. برخی از آنها ممکن است مسئول روشنایی باشند، برخی دیگر ممکن است تنظیمات لازم را در تن رنگ انجام دهند. البته، مانند هر لایه دیگر در فتوشاپ، لایه های تنظیم ماسک های شفافیت خاص خود را دارند - این فرصت های بیشتری را برای کنترل جداگانه رنگ بخش های مختلف تصویر پس زمینه می دهد، کافی است این یا آن قطعه را انتخاب کنید ماسک لایه مربوطه به یاد داشته باشید که لایه هایی که باید وظیفه تصحیح پس زمینه را بر عهده بگیرند باید در لیست لایه های بالای لایه مشخص شده باشند، سپس روی آن اثر می گذارند.
از آزمایش نترسید، آن را امتحان کنید، در تصحیح رنگ تجربه کسب کنید، به زودی هر کاری، حتی پیچیده ترین "عناصر آکروباتیک" در پردازش تصویر دیجیتال، در دسترس شما خواهد بود.
ویدیو در مورد موضوع
منابع:
- نحوه تغییر پس زمینه در فتوشاپ
قابلیتهای فتوشاپ به شما این امکان را میدهد که نه تنها یک تصویر موجود را بهبود ببخشید، بلکه آن را جالبتر و خاطرهانگیزتر کنید. برجسته کردن رنگ در یک عکس سیاه و سفید به تأکید بر برخی عناصر کمک می کند و عکس را خلاق تر و پر جنب و جوش تر می کند.

اگر می خواهید رنگ پس زمینه یک تصویر آینده را تغییر دهید، می توانید تمام مراحل را با استفاده از رابط کاربری ساده و بصری برنامه انجام دهید. لازم به ذکر است که رنگ در هر مرحله از کار با تصویر قابل تغییر است.
شما نیاز خواهید داشت
- کامپیوتر، Adobe Photoshop.
دستورالعمل ها
دستورالعمل ها
- نحوه تغییر پس زمینه در فتوشاپ
اغلب عکس هایی که به آنها طراحی هنری داده شده است بسیار زیباتر و غیرعادی تر به نظر می رسند. هر جایگزینی پسزمینه اساساً تقسیم یک عکس به دو یا چند قسمت است که هر کدام از آنها در یک لایه جداگانه قرار میگیرند. پس از این، مهمترین قسمت عکس بدون تغییر باقی می ماند، در حالی که جزئیات جزئی و پس زمینه روتوش یا به طور کلی جایگزین می شوند.
نحوه تغییر پس زمینه در فتوشاپ
بیایید به دستورالعمل های جایگزینی پس زمینه در فتوشاپ (نسخه CS6 و جدیدتر) نگاه کنیم:
- عکس اصلی را باز کنید
- عکس را برای پس زمینه باز کنید.

- اضافه کردن عکس به فتوشاپ عکس هایی را انتخاب کنید که تقریباً هم اندازه باشند.

- عکس اصلی را با کلیک چپ (LMB) در تب با نام عکس فعال کنید.

- عکس آپلود شده در گوشه سمت راست پایین با عنوان ظاهر می شود زمینه”.

- با استفاده از " انتخاب سریع» قطعه مورد نظر را انتخاب کنید.

- برای انتخاب مو و سایر عناصر پیچیده، از ابزار "" استفاده کنید.

- با کلیک بر روی این دکمه تنظیمات نمایش داده می شود.

- پس از اعمال موارد مورد نیاز، لبههای عکس انتخابی را بکشید تا به نتیجه منظمی برسید.

- اگر رنگهای ناخواسته پس از انتخاب در عکس باقی ماندند، باید از تمیز کردن رنگ استفاده کنید. برای انجام این کار، موقعیت نوار لغزنده را در قسمت "Output" به نام "" تغییر دهید. برای استفاده از یک انتخاب در ناحیه «خروجی»، باید به حالت «لایه جدید با ماسک لایه» بروید. روی "OK" کلیک کنید.

- یک لایه ماسک جدید در پالت ظاهر می شود.

- بیایید جایگزینی را شروع کنیم. برو به عکس” زمینه”.

- LMB را نگه دارید و این برگه را روی برگه با عکس اصلی بکشید. در حالی که LMB را نگه داشته اید، مکان نما را روی تصویر ظاهر شده پایین بیاورید. مکان نما به یک فلش با یک برجسته تغییر می کند. دکمه ماوس را رها کنید. نتیجه باید به این صورت باشد:

- تصویر انتخاب شده بین تصویر اول و قطعه بریده شده از آن درج می شود.

- در صورت لزوم، اندازه تصویر را تغییر دهید. شی جدید را فعال کنید و از "Editing" - "" یا کلید ترکیبی Ctrl+T برای تغییر اندازه استفاده کنید.

- یک قاب تبدیل در اطراف آن ظاهر می شود. Shift را نگه داریدو گوشه های قاب تبدیل را طوری حرکت دهید که با اصلی تراز شوند.

- پس از اتمام تبدیل، کلید Enter را فشار دهید.

- با فعال کردن لایه با قطعه انتخاب شده، پیش زمینه را مقیاس کنید.

- Ctrl+T را فشار دهید، فعال کنید تحول آزاددر حالی که Shift resize را نگه داشته اید. Enter را فشار دهید.

- قسمت های باقی مانده از تصویر اصلی را با استفاده از " برش دهید برداشت».

- روی نقاط برش کلیک کنید و آنها را بکشید تا کادر انتخابی به اندازه تصویر تنظیم شود. Enter را فشار دهید. اگر عکس های اولیه یک اندازه بودند، از برش استفاده نمی شد

- پس از بررسی دقیق، می توانید متوجه شوید که روشنایی در پس زمینه و شی انتخاب شده متفاوت است. می توانید روشنایی را با استفاده از " تنظیم کنید منحنی ها».

- در پانل ویژگی «Curves»، روی دکمه کلیک کنید تا اصلاح را در لایه پایین اعمال کنید و منحنی را در ناحیه میانیتونهای روشن پایین بیاورید تا به نتیجه دلخواه برسید.

- ادغام تمام لایه های تصویر با کلیک کردن Shift+Ctrl+Alt+E.

- برای واقع گرایی سایه اضافه کنید. یک لایه جدید ایجاد کنید.

- حالت ترکیب را روی آن اعمال کنید و روی «پر کردن با رنگ خنثی (50 درصد خاکستری») کلیک کنید. روی "OK" کلیک کنید.

- Brush را انتخاب کنیدرنگ سیاه.

- Opacity را روی 10-15٪، Brush Mode را روی Normal و Hardness را روی 0٪ قرار دهید. اندازه - برای انتخاب.

در نتیجه، ما یک جایگزین پس زمینه با کیفیت بالا در فتوشاپ دریافت می کنیم. 
اقدامات با پس زمینه
ویرایشگر شطرنجی Adobe Photoshop کار با لایه ها را آسان می کند. داشتن ابزار مناسب به طراحان وب و عکاسان حرفه ای امکان پردازش تصاویر را می دهد. با استفاده از عملکردهای ویرایشگر عکس، می توانید به راحتی پس زمینه یک عکس را تغییر دهید و چندین لایه برای تصحیح رنگ تصویر اضافه کنید.
ویراستاران و طراحان عکس مبتدی از روش های شرح داده شده کار با پس زمینه تصویر بهره مند خواهند شد.
خاموشی
برای تیره شدن، دستورالعمل های زیر را دنبال کنید:


تغییر رنگ
برای تغییر رنگ پشت تصویر در فتوشاپ:

سنگفرش کردن
برای کاشی کاری پس زمینه، شما نیاز دارید:

همچنین می توانید ویدیو را تماشا کنید:
پس زمینه را بزرگ کنید
دو گزینه برای افزایش پس زمینه وجود دارد.
پس زمینه یکنواخت
برای افزایش پس زمینه یکنواخت:
- تصویری را که می خواهید بزرگ کنید انتخاب کنید.

- آن را در فتوشاپ باز کنید.

- به منوی "Image" - "" بروید یا کلیدهای ترکیبی CTRL+ALT+C را فشار دهید.

- در پنجره ای که باز می شود، نوع اندازه گیری را مشخص کنید. پیکسل ها”.

- اندازه بوم مورد نظر را مشخص کرده و روی "OK" کلیک کنید.

- منطقه را انتخاب کنیدبه هر روش مناسب

- وارونگی را انجام دهیدمنطقه انتخاب شده

- فعال کردن ابزار پیپت”.

- از آن برای انتخاب رنگی که پشت تصویر را پر می کند استفاده کنید.

- فعال کردن ابزار پر کنید”.

- روی علامتگذاری شده کلیک کنید سفید" مناطق.

- اگر مرزهای درهم و برهم وجود دارد - "انتقال" - آنها را با یک قلم مو بردارید.

- نتیجه: