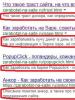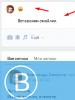Kuinka siirtää tiedostoja Wi-Fi Androidin kautta. Mobiili-Internetin jakaminen Android-puhelimesta Wi-Fin kautta. Sovellus tietojen lähettämiseen Windowsista Androidiin
Jos käytät aktiivisesti nykyaikaista puhelinta, joudut todennäköisesti usein siirtämään joitain tiedostoja tietokoneeltasi puhelimeen ja takaisin. Nämä voivat olla asiakirjoja, e-kirjoja, musiikkia tai elokuvia.
Suosituin tapa siirtää tiedostoja tietokoneelta puhelimeen on USB-kaapeli. Tätä menetelmää on käytetty älypuhelimien tulon jälkeen, mutta se ei ole kovin kätevä. Varsinkin jos sinulla on vain yksi kaapeli ja käytät sitä sekä lataamiseen että tiedostojen siirtoon. Mutta jos tietokoneesi ja puhelimesi ovat yhteydessä samaan verkkoon, voit siirtää tiedostoja tietokoneeltasi puhelimeen WiFin kautta. Nyt tarkastellaan kahta vaihtoehtoa, kuinka tämä voidaan järjestää.
Tiedostojen siirtäminen WiFi-yhteyden kautta FTP-palvelimen avulla
Ensimmäinen vaihtoehto, jota harkitsemme, on tiedostojen siirtäminen tietokoneesta puhelimeen FTP-palvelimen avulla. Tämän menetelmän toimintaperiaate on erittäin yksinkertainen. FTP-palvelin käynnistetään puhelimessa, minkä jälkeen muodostat yhteyden tähän FTP-palvelimeen tietokoneeltasi. Tämän jälkeen voit siirtää tiedostoja tietokoneeltasi puhelimeen WiFin kautta. Jos tämä vaihtoehto kiinnostaa sinua, tarjoamme lyhyet ohjeet.
Ensin sinun on asennettava puhelimeesi sovellus, joka käynnistää FTP-palvelimen. Sovellusta voi käyttää esimerkiksi Android-puhelimella. Myös muilla alustoilla olevissa puhelimissa pitäisi olla samanlaisia sovelluksia, hae sovelluskaupasta.
Kun olet asentanut sovelluksen, käynnistä se ja ota FTP-palvelin käyttöön. Yleensä sinun tarvitsee vain napsauttaa suurta "Ota käyttöön" -painiketta. Tässä tapauksessa FTP-palvelimelle ei tarvita lisäasetuksia.
FTP-palvelimen käynnistämisen jälkeen sovellus antaa osoitteen, johon voit muodostaa yhteyden. Tämä osoite näyttää suunnilleen tältä: ftp://192.168.1.10:2221.

Sitten kaikki on myös hyvin yksinkertaista. Sinun on muodostettava yhteys tähän FTP-palvelimeen tietokoneellasi. Voit tehdä tämän käyttämällä erikoistuneita FTP-asiakkaita (esimerkiksi Filezillaa) tai yksinkertaisesti Windows Exploreria, joka toimii myös hyvin FTP:n kanssa. Voit tehdä tämän avaamalla "Oma tietokone" -ikkunan ja kirjoittamalla osoiteriville sovelluksen antaman osoitteen.

Tämän jälkeen puhelimesi sisältö avautuu Windowsin Resurssienhallinnassa. Nyt, jotta voit siirtää tiedostoja tietokoneeltasi puhelimeesi Wi-Fi-yhteyden kautta, sinun tarvitsee vain vetää ja pudottaa tiedostot tähän kansioon.

Tiedostojen siirtäminen WiFi-yhteyden kautta Web-palvelimen avulla
Voit myös käyttää Web-palvelinta tiedostojen siirtämiseen tietokoneeltasi puhelimeen WiFin kautta. Tällöin puhelimeen asennetaan FTP-palvelimen sijasta web-palvelin, ja puhelimeen tietokoneelta muodostetaan tavallisella verkkoselaimella.
Joten jos haluat siirtää tiedostoja Wi-Fi-yhteyden kautta Web-palvelimen avulla, sinun on asennettava puhelimeesi sopiva sovellus. Android-puhelimissa voit käyttää sovellusta. Asenna tämä sovellus puhelimeesi, käynnistä se ja käynnistä verkkopalvelin napsauttamalla Käynnistä-painiketta.

Tämän jälkeen sovellus antaa osoitteen, jolla voit muodostaa yhteyden Web-palvelimeen.

Avaa nyt mikä tahansa tietokoneesi verkkoselain ja kirjoita osoiteriville sovelluksen antama osoite. Tämän jälkeen sinun pitäisi nähdä verkkokäyttöliittymä puhelimesi tiedostojen hallintaa varten.
Nykyaikaiset tekniikat mahdollistavat ilman tarpeettomia johtoja, koska tiedostojen siirtäminen puhelimesta tietokoneeseen wifin kautta käy melko yksinkertaiseksi. Vaatii vain vähän käyttäjätaitoja ja vähän asennusaikaa.
Wi-Fi-siirto älypuhelimesta tietokoneeseen
Tiedostojen siirtäminen wifin kautta puhelimesta tietokoneellesi voidaan tehdä useilla tavoilla.
Paikallinen verkko
Paikallinen verkko on kätevä, koska sen avulla voit yhdistää kaikki gadgetit, tietokoneet, joissa on Windows-käyttöjärjestelmä ja Android. Ainoa ehto on yleinen. Tämä voidaan tehdä helposti kotona tai asunnossa, koska usein tietokone on kytketty reitittimeen kaapelilla ja älypuhelin Wi-Fi-yhteyden kautta. Niin,
- Avaamme pääsyn tietokoneeseen. "Ohjauspaneeli" - "Verkonhallintakeskus Ja yleinen pääsy";
- Napsauta vasemmalla "Muuta jakamisen lisäasetuksia" ja juhlia "Ota verkon etsintä käyttöön" sekä tiedostojen ja tulostimien jakaminen;
- Jaetaan kansio tai levy tietokoneella. Napsauta hiiren kakkospainikkeella kiintolevyä ja siirry "Ominaisuudet" - "Pääsy" - "Lisäasetukset". Siellä valitsemme ruudut ja sallimme lukemisen ja muutokset;
- Voit katsoa seuraavan vaiheen tarkemmin alla olevasta videosta. Lataa hallinta älypuhelimeesi. Esimerkiksi ES-johdin. Avaa ohjelma, valitse LAN, skannaa verkko. Tietokoneen, jolla on avoin pääsy jaettuun kiintolevyyn, pitäisi näkyä käytettävissä olevien laitteiden luettelossa.
Verkkopalvelin
WEB-palvelimen avulla voit avata älypuhelimesi muistin sisällön PC-selaimesta ja siirtää tietoja. Tämä ratkaisee ongelman, joka liittyy kuvien siirtämiseen tietokoneeseen tai kannettavaan puhelimesta Wi-Fi-yhteyden kautta. Sen käyttöönotto on helppoa:
- Lataa Web File Transfer älypuhelimeesi;
- Avaa sovellus, kopioi se näyttää;
- Kirjoita se minkä tahansa tietokoneesi selaimen osoitepalkkiin.
- Valokuvien, musiikin ja videoiden kansioiden pitäisi ilmestyä selainikkunaan. Kohteen käyttäminen "Siirrä tiedostoja laitteeseen" voit jakaa tiedostoja puhelimesi kanssa.
Tämä menetelmä on yksinkertaisin vastaus kysymykseen, kuinka siirtää tiedostoja puhelimesta tietokoneellesi wifin kautta.
WI-FI-siirto älypuhelimesta älypuhelimeen
Tämän toiminnon lisäksi voidaan käyttää tiedonsiirtoa puhelimesta tietokoneelle wifin kautta:
- ohjelmat tiedostojen siirtämiseen wifin kautta puhelimesta puhelimeen. Nämä ovat tiedostonhallintaohjelmia, esimerkiksi ES Explorer. Avaa sovellus molemmilla laitteilla. Valitse vain tiedostot ensimmäisessä puhelimessa ja lähetä. Toiseksi sinun tarvitsee vain hyväksyä kaikki, mitä halusit lähettää;
- sovelluksia, jotka onnistuvat luomaan tietojen "vaihdon". Esimerkiksi Androidille on SHAREit. Se on ladattava ja asennettava molemmille laitteille. Avaa sitten ohjelma ja lähetettyäsi valokuvan tai asiakirjan napsauta "Hyväksy" toisessa älypuhelimessa. Laitteiden on tunnistettava toisensa.
Eri matkapuhelinmalleissa on omat sovelluksensa, joiden avulla voit vaihtaa tiedostoja välittömästi WI-FI:n kautta. Edellyttäen, että sinulla on nopea Internet-yhteys.
Muut siirtotavat
Tapoja siirtää tietoja puhelimesta tietokoneeseen Wi-Fi-yhteyden kautta on ilmestynyt suhteellisen hiljattain. On olemassa universaaleja, todistettuja menetelmiä, joita voidaan käyttää käyttöjärjestelmän tyypistä tai reitittimen olemassaolosta riippumatta.
Pilvitallennus
Tällaiset virtuaaliset tallennustilat mahdollistavat tiedostojen siirtämisen puhelimestasi tietokoneellesi wifin kautta suuria määriä. Kuinka käyttää:
- kirjaudu sisään antamalla käyttäjätunnuksesi ja salasanasi (todennäköisimmin se on linkitetty sähköpostiisi);
- ladata tietoja, valokuvia, videoita;
- avaa sovellus tai tallennustila toisesta laitteesta (PC, tabletti, älypuhelin) selaimen kautta ja lataa ja katsele tietoja.
Mahdollisia ongelmia:
- tarvitset nopean Internet-yhteyden;
- monet valmistajat tarjoavat oman tallennustilan, kuten iCloud for Apple. Tietenkin voit käyttää yleisiä vaihtoehtoja - Google Drive, Yandex Drive, OneDrive. Ne on esiasennettu tietojen tallentamiseksi ja siirtämiseksi puhelimestasi tietokoneellesi wifi-yhteyden kautta ja myös lähettämiseen mihin tahansa laitteisiin.
USB kaapeli
Siirto USB-kaapelilla on tapa yhdistää älypuhelin tietokoneeseen (matkapuhelimen ja matkapuhelimen välistä yhteyttä ei toimiteta). Kuinka käyttää:
Siinä kaikki, erityisiä vaikeuksia ei ole, mutta pari kohtaa on edelleen olemassa:
- ei ole kätevää siirtää suuria tietomääriä;
- Applen laitteissa ei ole tällaista tiedonsiirtotekniikkaa.
Valokuvien lähettäminen puhelimesta tietokoneellesi wifin kautta tai muiden tiedostojen jakaminen on helppoa ja yksinkertaista. Jatkuva laiteparien yhdistäminen tai tietojen tallentaminen pilveen antaa sinun unohtaa ikuisesti pelon poistaa jotain tarvitsemasi tai menettää tärkeän asiakirjan tai kansion.
Yhteenvetona tiedostojen siirtämisestä puhelimesta tietokoneeseen wifin kautta, on huomattava, että erityissovelluksista, pilvestä ja Wi-Fi Directistä tulee välttämättömiä kumppaneita. Nämä ovat mukavia ja yksinkertaisia tapoja.
Oletetaan, että sinun on siirrettävä tiedostoja puhelimesta tietokoneeseen tai päinvastoin. Mitä aiot tehdä? Etsi USB-kaapeli, ryömi pöydän alle, etsi liitintä tietokoneelta (jos sinulla on kannettava tietokone, sinun ei tarvitse kiivetä minnekään. Mutta ei ehkä ole vapaita liittimiä, kuten minulla usein tapahtuu), sitten , aseta kaapeli kolmannella yrittämällä tietokoneeseen, avaa kansio ja odota, että tiedostot siirretään. Tiedätkö kuinka teen sen? Siirrän vain tiedostoja puhelimestani WiFin kautta.
UPD 28.4.2018:
On olemassa parempi tapa. Asenna tämä ohjelma, napsauta kolmea pistettä ja valitse valikosta "Yhdistä tietokoneeseen". Napsauta "Aloita". Kirjoita Resurssienhallintaan ohjelman näyttämä osoite.
Jotta voit siirtää tiedostoja verkon kautta, sinun on ensin määritettävä se. Tämä tehdään kerran.
Siirry ensin ohjauspaneeliin, sitten "Verkko- ja jakamiskeskukseen" ja napsauta sitten vasemmalla olevaa "Muuta jakamisen lisäasetuksia".
Varmista, että jakaminen ja etsiminen ovat käytössä:
Lisäksi sen mukaan, minkä verkon olet määrittänyt sinulle, tarkistamme loput kaksi ryhmää:


Luo sitten kansio sinulle sopivaan paikkaan, napsauta hiiren kakkospainikkeella ja valitse "Ominaisuudet", siirry käyttöoikeusvälilehteen ja napsauta ensin "Jakaminen".

Valitse avautuvasta ikkunasta "Kaikki" ja napsauta "Lisää"


Näemme tuloksen, napsauta "Valmis"

Siirry nyt "Lisäasetukset" -osioon, varmista, että yläreunassa oleva valintaruutu on valittuna, napsauta "Luvat" ja aseta täysi käyttöoikeus. Napsauta "OK", sitten uudelleen ja sitten "Sulje".

Tämä päättää tietokoneen asennuksen. Lataamme puhelimeen tiedostonhallinnan, joka toimii verkon yli. Käytän ES File Exploreria.
Avaa se, pyyhkäise vasemmasta reunasta ja siirry "Verkko"-osioon

Napsauta "Skannaus". Sovellukseen asennetun version tai teeman mukaan elementin sijainti voi muuttua. Etsi tutkakuvake.

Odotamme, kunnes puhelin löytää käytettävissä olevat laitteet ja valitse tarvitsemasi.


Näemme luettelon kirjoittamista varten olevista kansioista, siirry haluamasi kansioihin. Pyyhkäisemällä oikealle voit sitten palata puhelimen tiedostojärjestelmään ja, kuten missä tahansa tiedostonhallinnassa, yksinkertaisesti kopioida tarvittavat tiedostot tai kansiot ja palata tietokoneen kansioon pyyhkäisemällä uudelleen, liittää ne tai päinvastoin. : ota tiedostot kansiosta puhelimeesi.

Tietokoneesta Androidiin on erittäin hankalaa. Siksi monet käyttäjät etsivät vaihtoehtoisia menetelmiä. Yksi tällainen tapa on siirtää tiedostoja Wi-Fi-yhteyden kautta. Web- tai FTP-palvelimen avulla voit helposti järjestää tiedostojen siirron Wi-Fi-yhteyden kautta tietokoneelta Androidiin.
Siirrä tiedostoja WiFi-yhteyden kautta verkkopalvelimen avulla
Yksi helpoimmista tavoista siirtää tiedostoja WiFi-yhteyden kautta tietokoneelta Android-laitteeseen on siirto Web-palvelimen avulla. Tämä tiedostojen siirtotapa toimii suunnilleen näin: käynnistät ensin verkkopalvelimen Android-laitteellasi, muodostat sitten yhteyden tähän palvelimeen tietokoneeltasi millä tahansa verkkoselaimella ja siirrät sitten tiedostoja verkkoselaimen käyttöliittymän avulla.
Jotta voit käynnistää Web-palvelimen, sinun on ladattava ja asennettava sovellus. Tämän sovelluksen käynnistämisen jälkeen sinun tarvitsee vain napsauttaa "Käynnistä" -painiketta.
Tämän jälkeen sovellukseen ilmestyy ponnahdusikkuna, jossa on viesti, että palvelin on käynnissä ja nyt voit siirtää tiedostoja Wifin kautta tietokoneeltasi Androidiin.

Sulje tämä ikkuna napsauttamalla "Ok"-painiketta ja siirry tietokoneeseen. Sinun on avattava mikä tahansa verkkoselain tietokoneellasi. Se voi olla Google Chrome, Firefox, Opera tai mikä tahansa muu. Sinun on syötettävä verkkoselaimeen osoite, jonka sovellus antoi meille Android-laitteessasi. Meidän tapauksessamme tämä on osoite http://192.168.1.10:1234. Kun olet kirjoittanut tämän osoitteen, verkkokäyttöliittymän pitäisi avautua, jotta voit hallita tiedostoja Android-laitteellasi.

Jos haluat siirtää tiedostoja Wi-Fi-yhteyden kautta tietokoneeltasi Androidiin, napsauta "Valitse tiedostot" -painiketta. Tämä painike sijaitsee sivun oikealla puolella "Siirrä tiedostot laitteeseen" -lohkossa.

Kun haluttu tiedosto on valittu, sinun tarvitsee vain napsauttaa "Aloita lataus" -painiketta.

Tämän jälkeen tiedosto siirretään WiFin kautta tietokoneeltasi Android-laitteellesi. Huomaa, että sen avulla voit siirtää jopa 5 megatavun kokoisia tiedostoja. Jos haluat siirtää minkä tahansa kokoisia tiedostoja, sinun on ostettava .
Siirrä tiedostoja WiFi-yhteyden kautta FTP-palvelimen avulla
Voit myös siirtää tiedostoja Wi-Fi:n kautta tietokoneeltasi Androidiin FTP-palvelimen avulla. Toimintaperiaate tässä tapauksessa on sama kuin edellisessä tapauksessa Web-palvelimen kanssa. Lukuun ottamatta sitä, että yhteyden muodostamiseen ei tarvitse käyttää verkkoselainta, vaan FTP-asiakasta.
Joten ensimmäinen asia, joka meidän on tehtävä, on käynnistää FTP-palvelin Android-laitteella. Voit tehdä tämän lataamalla ja asentamalla sovelluksen. Kun olet käynnistänyt tämän sovelluksen, napsauta vain suurta punaista painiketta, joka vastaa FTP-palvelimen käynnistämisestä.

Tämän jälkeen sovellus käynnistää FTP-palvelimen ja näet yhteysosoitteen. Meidän tapauksessamme se on ftp://192.168.1.10:2221.

Nyt mennään tietokoneelle. Käytämme tavallista Windows Exploreria FTP-asiakkaana. Siksi avaa "Oma tietokone" -ikkuna ja kirjoita osoitepalkkiin Android-sovelluksen meille antama osoite.

Tämän jälkeen laitteesi tiedostot näkyvät "Oma tietokone" -ikkunassa. Jos haluat siirtää tiedostoja Wi-Fi-yhteyden kautta, vedä ne hiirellä tähän ikkunaan.

Jotta et syötä Android-laitteesi osoitetta joka kerta, voit lisätä sen "Oma tietokone" -ikkunaan. Voit tehdä tämän avaamalla "Oma tietokone" ja napsauttamalla hiiren kakkospainikkeella tyhjää kohtaa. Valitse avautuvasta valikosta "Lisää".

Napsauta tämän jälkeen "Seuraava" -painiketta kahdesti, kunnes osoitteen syöttöikkuna tulee näkyviin. Syötä FTP-palvelimen osoite sovelluksesta ja napsauta "Seuraava" -painiketta. Napsauta tämän jälkeen "Seuraava" -painiketta vielä useita kertoja lopettaaksesi elementin lisäämisen.

Tämän seurauksena Android-laitteesi verkkosijainti näkyy "Oma tietokone" -ikkunassa. Sen avulla pääset nopeasti FTP-palvelimeen.

Voit myös muodostaa yhteyden FTP-palvelimeen ja siirtää tiedostoja muiden FTP-asiakkaiden avulla. Voit käyttää esimerkiksi Total Commanderia tai Filezillaa.
Muuten, verkkosivustollamme on artikkeli p. Saatat olla kiinnostunut.
Tyypillisesti tiedostojen siirtäminen älypuhelimesta tietokoneeseen ei aiheuta ongelmia. Käyttäjiä pyydetään usein käyttämään tätä varten USB-kaapelia, jota voidaan käyttää tietojen palauttamiseen. On kuitenkin edelleen monia vaihtoehtoja ja vivahteita, jotka auttavat asiakirjojen kuljettamisessa nopeasti ja helposti. Keskustellaan kaikista tällä hetkellä käytettävissä olevista vaihtoehdoista tiedostojen siirtämiseksi puhelimesta tietokoneeseen.
Voit tehdä tämän seuraavilla tavoilla:
- WI-FI-yhteydet;
- Bluetooth;
- USB-liitännät;
- sanansaattajat tai pilvitallennus.
Kuinka siirtää tiedostoja puhelimesta tietokoneeseen Wi-Fi-yhteyden kautta?
Valitettavasti tätä kätevää ratkaisua käyttää rajoitettu määrä ihmisiä.
ES Explorer
Tämä on monitoiminen tiedostonhallinta.
Näet edessäsi älypuhelimen juurihakemiston. Siirrä kaikki tiedostot tai kansiot siihen.
Huomio! ES Explorer -asetuksissa voit mukavuussyistä aktivoida palvelimen sammuttamisen kiellon, kun suljet sovelluksen, tai luoda työpöydälle pikakuvakkeen muodostaaksesi nopean yhteyden tietokoneeseesi.
Jaa se
Toinen yksinkertainen sovellus tiedon siirtämiseen laitteiden välillä.
Muutaman hetken kuluttua saat käyttöoikeuden.
Kuinka siirtää tiedostoja puhelimesta tietokoneeseen USB:n kautta?
Usein tällä tavalla yhdistämisessä ei ole ongelmia. Mutta tarkastelemme yhteyssääntöjä ja tyypillisiä mahdollisesti ilmeneviä ongelmia.
- Työnnä johdon toinen pää puhelimeen ja toinen järjestelmäyksikön liitäntään.
- Kun muodostat yhteyden ensimmäisen kerran, Windows yrittää asentaa tarvittavat komponentit ja ohjaimet, jotta prosessi onnistuu.
- Jos kaikki on kunnossa, näkyviin tulee ikkuna, jossa sinua pyydetään valitsemaan yhteystila ja valitse "Avaa laite tarkastellaksesi tiedostoja".
File Explorerin kautta voit siirtyä sisäiseen muistiin tai SD-kortin kansioon.
Pariliitosongelmien ratkaiseminen
Kiinnitämme huomiosi useisiin kohtiin, joita voit tehdä saadaksesi laitteet toimimaan:
- yritä käyttää tavallista johtoa, tarkista sen suorituskyky muissa tehtävissä;
- testaa puhelimen ja tietokoneen portit, ehkä jotkut ovat rikki;
- kun yhdistät laitteita, pyyhkäise verhoa alas ja vaihda "USB Charging" -tilaksi "File Transfer" (MTP);
- vaihda USB-virheenkorjaus siirtymällä kohtaan "Asetukset - Tietoja puhelimesta", napauttamalla "Koontinumero" seitsemän kertaa, palaa takaisin, siirry kohtaan "Kehittäjille";
- asenna ohjaimet uudelleen (kirjoitimme tämän tekemisestä aiemmissa artikkeleissa).
Jos mikään ei auta, ehkä laitteistossa on vika, esimerkiksi pistorasian rikkoutuminen auttaa tässä.
Kuinka siirtää tiedostoja puhelimesta tietokoneeseen Bluetoothin kautta?
Tämän menetelmän käyttämiseksi tarvitset tietokoneen, jossa on Bluetooth-moduuli, tai kannettavan tietokoneen, jossa se on melkein aina. Aktivoi se seuraavaksi. Kannettavien tietokoneiden näppäimistössä on erityinen näppäin tätä varten.
Napsauta kiinteällä työpöydällä hiiren kakkospainikkeella työpöytää ja valitse "Laitehallinta". Etsi "Bluetooth Radio Module", laajenna se ja napsauta hiiren kakkospainikkeella, napsauta "Ota käyttöön" näkyviin tulevasta valikosta.
Siirrytään nyt tiedonsiirtoon.
Samalla tavalla voit lähettää dataa matkapuhelimeesi, sinun tarvitsee vain valita "Lähetä tiedostot".
Kuinka siirtää tiedostoja puhelimestasi tietokoneellesi pilvitallennustilan ja pikaviestien kautta?
Huolimatta siitä, kuinka hyvät aiemmat polut olivat, monet käyttävät mieluummin viestisovelluksia ja asiakirjojen säilytyspalveluita.
Telegram
Lataa nyt tänne asiakirjat, jotka tallennetaan Telegram-palvelimille. Voit aina käyttää niitä mistä tahansa laitteesta, jossa on Telegram-asiakas.
- Siirry Telegramin verkkoversioon tietokoneeltasi tai lataa työpöytäohjelma.
- Kirjaudu sisään.
Nyt voit ladata kaikki kanavallasi olevat tiedot. Lisää halutessasi jäseniä, jotta he voivat tutustua asiakirjoihin. Tämä on esimerkiksi helppo tapa tallentaa musiikkia, jotta et koskaan menetä sitä.
Google asema
Google Driven sijasta voit käyttää Dropboxia tai Yandex Drivea, jokaisella on omat ominaisuutensa ja etunsa.
Kuten näet, vaihtoehtoja on monia, ja jokainen tarjoaa mielenkiintoisia ominaisuuksia, jotka ovat hyödyllisiä tietyssä tilanteessa.