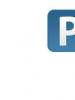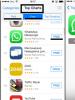Onko kirkkauden säätö hukassa? Kuinka säätää kirkkautta kannettavassa tietokoneessa? Kuinka säätää kirkkautta Windows 7 -kannettavassa
Ei kauan sitten kohtasin yhden erittäin epämiellyttävän ongelman - kaikissa kannettavissa tietokoneissani kyky säätää näytön kirkkautta katosi yhtäkkiä. Olipa kyseessä sitten suosikki Fn-näppäimet tai tietokoneen asetusten normaali kirkkauden liukusäädin. Itse "kirkkauden" käsite näytön asetuksista katosi ja päätyökone juuttui pimeään tilaan.
Tie ulos tästä tilanteesta, kuten kävi ilmi, on melko yksinkertainen - ongelma on kuljettajissa. Foorumeita selattuani onnistuin löytämään muutamia ideoita, jotka johtivat yksinkertaiseen ratkaisuun. Jotta kirkkauden säätö toimisi kunnolla, sinun on asennettava ohjain uudelleen... ei, ei näytönohjain, vaan näyttö!
Kuinka tehdä tämä helpoimmalla tavalla?
- Napsauta hiiren kakkospainikkeella tyhjää kohtaa työpöydällä ja valitse avautuvasta valikosta "Näytön tarkkuus".
- Näytön resoluution asetuksista löydämme "Lisäasetukset" -linkin - se on oikeassa alakulmassa.
- Avaa avautuvassa ikkunassa "Näyttö"-välilehti ja napsauta sitten "Ominaisuudet". Todennäköisesti järjestelmä pyytää lupaa puuttua asiaan, annamme sen.
- Avaa avautuvassa ikkunassa "Driver"-välilehti ja napsauta "Palauta" -painiketta. Voila, kirkkauden säätö on palannut!
- Napsauta "Ok" useita kertoja ja nauti tuloksesta.
Siinä kaikki, takapotkut pelastavat jälleen henkemme!
Tärkeä! Kun käytät DRP-ohjelmaa, muista työskennellä manuaalisessa ja asiantuntijatilassa! Muuten saat ohjainten päivityksen lisäksi myös joukon turhia ohjelmia! Voit tehdä tämän valitsemalla ohjelman käynnistyksen yhteydessä "Asetukset"-ruudun, valitsemalla "Expert Mode", valitsemalla näytönohjaimen ruudun ja napsauttamalla "Asenna" näytön alareunassa. Lisätietoja alla olevassa kuvakaappauksessa.
Yksityiskohtaiset ohjeet ajuripaketin kanssa työskentelemiseen löytyvät linkistä: .
P.S.: Yrittäessäni löytää tällaisten häiriötekijöiden syytä yhdestä tietokoneesta, huomasin, että näytön ajurissa oli digitaalinen allekirjoitus TeamViewerista. On täysin mahdollista, että ongelma piilee juuri tässä ohjelmassa - se asennettiin jokaiseen korjattavaan tietokoneeseen. Kannattaa ehkä ottaa yhteyttä heidän tekniikkaansa. tuki.
-
Windowsin uudelleenasennuksen tai puhtaan asennuksen jälkeen tulee aina yksi epämiellyttävimmistä hetkistä - sisäänrakennettujen ja oheislaitteiden laiteajureiden asentaminen. Ohjainten asennuksessa ilmenee usein monia ongelmia. Kuinka asentaa ajurit, jos olet kadottanut levyn emolevyltä? Kuinka asentaa uusimmat... -
Netbookeista on tulossa yhä suositumpia laajan isänmaamme paikallisen väestön keskuudessa. Pieni tietokone, kuten käytäntö on osoittanut, on paras syntymäpäivälahja rakastamallesi naiselle. Vielä enemmän harjoittelu osoitti nyt suositun Acer Aspire One 532h -netbookin kauniissa hopeanvärisessä tai... -
Ennen kuin aloitat näytön korjaamisen, irrota kaikki johdot ja verkkovirta. Jos CRT-näyttö vaatii korjausta, tarvitset ehdottomasti litteäpäisen ruuvitaltan, jossa on eristetty kahva, jolla kannattaa erottaa muuntajasta jännitettä johtava kumikorkki.... -
Onko iPhonesi näyttö vaurioitunut? Huolimatta siitä, että iPhoneissa on vahvin näyttölasi verrattuna kaikkiin muihin puhelimiin, suurin ongelma on silti näytön tai anturin vaurioituminen. Jos puhelin näyttää oikein, mutta ei vastaa painallukseen... -
Acer esittelee uuden Aspire 5740 -sarjan kannettavat tietokoneet, jotka on suunniteltu tarjoamaan tehokasta suorituskykyä, joka pystyy käsittelemään vaativimmissakin sovelluksissa nopeasti. Acer Aspire 5740 -sarjan kannettavat tietokoneet yhdistävät uusimmat tekniikat ja tarjoavat optimaaliset tietojenkäsittelyominaisuudet, korkealaatuisen äänen...
Yksinkertaisin tapa muuttaa näytön kirkkautta PC:ssä on käyttää näytössä olevia ohjauspainikkeita. Sattuu kuitenkin myös niin, että tällainen mahdollisuus puuttuu. Kannettavia tietokoneita käyttävillä käyttäjillä ei ole sitä ollenkaan. Tästä syystä säätöä tarjotaan myös Windows 7, 8, 10 tai kolmannen osapuolen apuohjelmilla. Tarkastellaanpa näitä vaihtoehtoja tarkemmin.
Virta-asetusten käyttäminen
Tämä menetelmä on hyödyllinen vain omistajille kannettavat tietokoneet.

Näytönohjaimen ohjaimen asetukset
Tämä menetelmä sopii kaikille käyttäjille. Asetusten tekemiseksi sinun on avattava ohjauspaneeli näytönohjain.

- Valikon vasemmalla puolella sinun on napsautettava kohtaa " Näyttö»
- Napsauta kohdetta " Väriasetusten säätäminen..." Täällä voit muuttaa näytön kirkkautta ja muuta.
Kirkkauden muuttaminen Windows XP:ssä
Koska Windows XP:ssä ei mahdollisuutta Säädä kirkkautta käyttöjärjestelmän avulla, sinun on käytettävä käyttöjärjestelmän ominaisuuksia monitori karkeaa säätöä tai käyttöä varten erityinen sovellus, joka toimitetaan PC-näytönohjaimen ohjainpaketissa ja apuohjelmassa Adobe Gamma, joka on saatavilla tämän yrityksen monissa grafiikkaohjelmissa. Lisäksi se löytyy suoraan viralliselta verkkosivustolta. Tarkastellaanpa tarkemmin näitä kahta menetelmää.
Adobe Gamman käyttö


Kentällä" Ladata» On mahdollista ladata olemassa oleva asetusprofiili. Kenttä " Kirkkaus ja kontrasti» antaa oikeuden asettaa vaaditut arvot. Kentällä" Fosforit"on parempi lähteä" Trinitron».
Kentällä" Gamma» Voit säätää kirkkautta ja kontrastia liikuttamalla liukusäädintä, kunnes keskellä olevaa neliötä ei voi melkein erottaa.
Intelin sisäänrakennettu apuohjelma

- mene kohtaan " Vaihtoehdot».
- Alakulmassa on painike " Lisäksi", napsauta sitä - ohjelman käyttöliittymä avautuu.
Etsi käyttöliittymän vasemmalta puolelta " Värikorjaus».  Säädä arvoja tarpeen mukaan.
Säädä arvoja tarpeen mukaan.
Mukautuvan kirkkauden määrittäminen Windows 10:ssä
Windows 10:ssä kirkkautta säädetään eri tavalla kuin aiemmissa käyttöjärjestelmissä. Tämä johtuu sellaisesta innovaatiosta kuin mukautuva kirkkaus, joka toimii vain kannettavat tietokoneet.
Tämä uusin tekniikka näytön kirkkauden automaattiseen säätämiseen aiheuttaa usein käyttäjille enemmän ongelmia kuin se on sen arvoista. Esimerkiksi Windows 10:ssä et voi enää manuaalisesti muuta kirkkautta, mikä on erittäin epämukavaa. Mikä tämä innovaatio on?
Automaattinen säätö on mahdollista ansiosta sisäänrakennettu kannettavaan tietokoneeseen valoantureita varten. Vastaanotetun tiedon ja sen käsittelyn perusteella Windows 10 itse säätää näytön kirkkautta sen mukaan, kuinka paljon valoa osuu anturiin. Kuinka voin poistaa tämän ominaisuuden käytöstä?
Näytön kirkkauden säätäminen vaikuttaa suoraan tietokoneen ääreen. Parametrien väärin asettaminen voi vaikuttaa näköisi. Koska kaikki visualisointi tapahtuu monitorin kautta, se on konfiguroitava oikein.
Näytön kirkkauden säätämiseen on useita vaihtoehtoja. Tärkeintä on harkita näytön virkistystaajuuden asetuksia. Nopeat kehyksenvaihdot minimoivat negatiivisen vaikutuksen näkökykyyn. Voit huomata vilkkumisen välittömästi ottamalla muutaman askeleen taaksepäin ja katsomalla näyttöä.
Kuinka vähentää näytön kirkkautta Windows 7:ssä
Windowsin tavallisten työkalujen avulla voit muuttaa näytön kirkkausasetuksia nopeasti. Windows 7:ssä noudata näitä yksinkertaisia ohjeita:
- Ohjauspaneeli
- järjestelmä ja turvallisuus
- Virtalähde
- Muuta suunnitelmavaihtoehtoja

Täällä näet useita parametreja ja aivan alareunassa liukusäätimiä suunnitelman kirkkauden säätämiseksi. Ne on jaettu kirkkauteen akusta ja verkkovirrasta. Valitse haluamasi kirkkaustaso. Halutessasi voit himmentää näytön, sammuttaa sen ja siirtyä lepotilaan. Napsauta sen jälkeen "Tallenna muutokset" ja poistu.
7 tapaa muuttaa kirkkautta Windows 10:ssä
Tämän käyttöjärjestelmän käyttäjät voivat säätää näytön asetuksia useilla tavoilla.

Windowsin asetukset
Näytön kirkkaustason muuttaminen tapahtuu useissa vaiheissa:
- Napsauta hiiren kakkospainikkeella avataksesi valikon työpöydällä
- Siirry kohtaan - Näyttöasetukset
- Säädä kirkkautta siirtämällä liukusäädintä eteen- tai taaksepäin

Kirkkausasteikon alaosassa on parametri - Yövalo. Syötä asetukset. Täällä voit muuttaa yövalon asetusaikaa. Tämä toiminto voidaan jättää pois tai poistaa käytöstä. Kun vaihdat yöaikaan, näytön kirkkaus vähenee. Valon taso asetetaan asteikolla nimeltä Night Color Temperature. Aseta seuraavaksi aikaparametrit. Lisäksi geolocation-toiminto auttaa määrittämään auringonlaskun ja auringonnousun ajan.

Virtasuunnitelmavaihtoehdot
Aloita avaamalla Virta-asetukset-valikko. Tämä voidaan tehdä napsauttamalla hiiren kakkospainikkeella akkukuvaketta työpöydän alapaneelissa tai "Ohjauspaneelissa":
- Ohjauspaneeli
- Kaikki ohjauspaneelin elementit
- Virtalähde
- Kaavan asetusten muuttaminen
- Säädä kirkkautta
Lisäksi "Lisäasetukset" -osiossa toimintojen valinta on laajempi, minkä ansiosta voit säätää kirkkautta paremmin.

Pikanäppäimet
Useimmissa kannettavissa tietokoneissa, erityisesti uusimmassa sukupolvessa, on erikoispainikkeet näytön taustavalon säätämiseksi. Ne sijaitsevat yleensä äänenvoimakkuusnäppäinten vieressä. Yleisin sijainti on R Shift -näppäimen vieressä olevat nuolet tai näppäinalue F1-F12. Toiminto toimii yhdistelmällä: Fn + Kirkkauspainike ("+" tai "-".)

Akun merkkivalo
Erittäin yksinkertainen ja nopea tapa muuttaa näytön kirkkautta. Tehtäväpalkissa sinun on napsautettava akkukuvaketta ja avattava ponnahdusikkuna. Näet säätöpainikkeen. Siirrä liukusäädin halutulle tasolle ja sulje valikko.

Toimintakeskus
Muutamme näytön taustavalon parametreja useissa vaiheissa:
- Tehtäväpalkista löydämme "Toimintokeskus" -kuvakkeen
- "Laajenna"-toiminnon käyttäminen
- Etsi kirkkauskuvake ja tee säädöt koskettamalla LMB.

Liikkumiskeskus
Voit avata liikkumiskeskuksen napsauttamalla hiiren kakkospainikkeella pikakäynnistyspaneelin akkukuvaketta tai käyttämällä Win + X -näppäinyhdistelmää. Valitse kohta "Mobility Center". Säädä näytön kirkkautta liukusäätimellä.

Näytä mukautusohjelmat
Näytön kirkkauden säätämiseen on monia ohjelmia. Voit esimerkiksi käyttää jotakin seuraavista palveluista:
- iBrightnessTray
- Näyttö-viritin
- Näytön resoluution hallinta
Korostakaamme erityisesti Brightness Slider -ohjelmaa. Se on suunniteltu erityisesti Windows 10 -käyttöjärjestelmän käyttäjille. Se on erittäin helppokäyttöinen. Asennuksen jälkeen tehtäväpalkkiin tulee erityinen kuvake, joka on samanlainen kuin tietokoneen äänenvoimakkuuden säätämiseen käytetty kuvake.

Ammattimaisesti valokuvaamista tai videoita harrastaville suosittelemme Adobe Gamma -ohjelman käyttöä näytön määrittämiseen. Se on vaikea oppia, mutta sen avulla voit kalibroida näytön kuvan mahdollisimman tehokkaasti.

Kuinka muuttaa näytön kirkkautta pöytätietokoneiden näytöissä
Pöytätietokoneiden näyttöjen asettamisessa on pieni etu mekaanisista painikkeista. Näytön valikon painikkeet sijaitsevat yleensä näytön alaosassa, sivulla tai takana. Näillä painikkeilla voit hallita kirkkausasetuksia kutsumatta Windows-käyttöjärjestelmän toimintoja.

Kirkkausasetusvalikossa on monia vaihtoehtoja. Esimerkiksi:
- Kirkkaus
- Kontrasti
- värit
- Gamma
Jotta voit luoda hyvän pohjan ennen näytön kirkkauden säätämistä, sinun on työskenneltävä näytön kuvan parissa. Huonolaatuiset matriisit vääristävät värien käsitystä. Säädä kuvan laatua vakionumerotyökalulla.

Jos näet selvästi kaikki numerot, näyttö on konfiguroitu optimaalisesti. Keskimääräinen laatu näyttää kolme ensimmäistä numeroa. Jos näet vain kaksi tai vähemmän, sinun on säädettävä kuvanlaatua.
Myös kontrastilla on tärkeä rooli. Hän vastaa valoalueiden yksityiskohdista. Aseta kontrasti nollaan ja säädä asteittain. Jos sinulla on esimerkiksi vaalea kohta, jossa paitasi taitteet ovat, sinun on laskettava tasoa, kunnes taitokset muuttuvat yksityiskohtaisiksi.

Lisäksi säädä gammaa ja harmaasävyä. Gammaa säädettäessä tummat ja vaaleat värit katoavat, kun katsot kuvan keskustaa. Harmaan sävyt eivät saa sisältää punaista, vihreää tai sinistä.

Ja lopuksi - kirkkaus. Internetissä on paljon kuvia, jotka on erityisesti luotu kirkkauden säätämistä varten. Värit eivät saa sulautua päätaustaan. Samalla esineiden yksityiskohtien tulee olla selkeät. Liian korkea kirkkaus johtaa vallitsevaan vaaleaan sävyyn.
Kannettavan tietokoneen näyttö kuluttaa enemmän virtaa kuin muut komponentit, joten kirkkauden vähentäminen pidentää akun käyttöikää, ja himmeä tai kirkas näyttö voi aiheuttaa epämukavuutta silmissä tietokoneella työskennellessä. Jotta työsi sujuisi mukavasti, katsotaan kuinka voit säätää näytön kirkkautta kannettavassa tietokoneessa Windows 7, 8, 10.
Kannettavien tietokoneiden mallit vaihtelevat, joten kirkkausasetukset voivat poiketa artikkelissa esitetyistä suosituksista. Materiaalissa kuvataan yleisiä vaiheita, jotka koskevat valmistajia, kuten Acer, Asus, Hp, Samsung, Lenovo ja muut. Näytön kirkkauden muuttamiseen on riittävästi tapoja, sekä vakiona että käyttämällä kolmannen osapuolen ohjelmistoja. Katsotaanpa kaikkia menetelmiä yksityiskohtaisemmin.
Säädä kirkkautta pikanäppäimellä
Nykyaikaiset kannettavat mallit tukevat näytön kirkkauden muuttamista pikanäppäimellä, mikä yksinkertaistaa tätä prosessia huomattavasti. Sinun on pidettävä painettuna Fn-toimintopainiketta (sijaitsee näppäimistön alaosassa lähellä vasenta Ctrl, ) ja paina sitten ylös- tai oikeaa nuolinäppäintä lisätäksesi kirkkautta, alas tai vasenta vähentääksesi kirkkautta. Näppäimiä F1 - F12 voidaan käyttää myös yhdessä Fn:n kanssa.
Kaikki yhdistelmät riippuvat mallista, yleisimmät on esitetty yllä. Yleensä Fn:n kanssa käytetyissä painikkeissa on aurinkoa muistuttava symboli. Alla olevassa kuvassa näkyy Acer kannettavan tietokoneen näppäimistö, jossa Fn+ oikea nuoliyhdistelmä kirkastaa näyttöä, Fn+ vasen nuoli himmentää sitä. Jos et löydä aurinkosymbolia näppäimistöltäsi, tarkista kannettavan tietokoneen käyttöoppaasta, onko siinä pikanäppäimiä määritettynä kirkkauden muuttamiseen.
Kirkkauden muuttaminen tehoasetusten kautta
Jos tietokoneellesi ei ole määritetty näppäinyhdistelmää tai joudut hienosäätämään kannettavan tietokoneen näytön kirkkautta Windows 7:ssä, 8:ssa, 10:ssä, käytä virtavaihtoehtoja. Napsauta akun tilakuvaketta lokerossa ja napsauta sitten "säädä näytön kirkkautta" -linkkiä.

Jos lokerossa ei ole akun tilakuvaketta, valitse "pienet kuvakkeet" -näkymä. Etsi kohteista "teho" ja napsauta sitä.

Siirrä ikkunan alaosassa oleva liukusäädin mukavaan asentoon. Muutokset otetaan käyttöön ja tallennetaan välittömästi.

Jos haluat tehdä yksityiskohtaisia asetuksia näytön kirkkaudelle Windows 7, 8, 10, napsauta "määritä virrankäyttösuunnitelma" -linkkiä valitun suunnitelman vieressä (katso yllä oleva kuvakaappaus). Aseta akku- ja verkkotilan suunnitelman kirkkaus siirtämällä liukusäätimiä. Suosittelen myös energian säästämiseksi. Muista klikata "tallenna muutokset" -painiketta.

Voit myös muuttaa kannettavan tietokoneen näytön kirkkautta napsauttamalla linkkiä lisävirta-asetuksiin (katso yllä oleva kuva). Laajenna "näyttö" ja sitten "näytön kirkkaus". Valitse seuraavaksi "verkosta", "akusta" ja aseta prosenttiosuus. Suosittelen silti. Muutosten jälkeen napsauta OK.

Muita tapoja muuttaa kirkkautta
Siirry Ohjauspaneeliin, valitse Suuret kuvakkeet -näkymä ja etsi Windows Mobility Center -kohde. Seitsemässä voit käynnistää sen nopeasti painamalla Win + X -näppäinyhdistelmää. Seuraavaksi sinun tarvitsee vain siirtää liukusäädintä haluttuun suuntaan.

Voit säätää kannettavan tietokoneen näytön kirkkautta Windows 8:ssa asetuspaneelin kautta. Kutsu se painamalla Win + I. Napsauta seuraavaksi kirkkauskuvaketta ja säädä liukusäädintä. Voit käyttää samanlaisia asetuksia Windows 10:ssä napsauttamalla Toimintokeskusta ja säätämällä asetuksia.

Ohjelmat näytön kirkkauden lisäämiseen ja vähentämiseen
On olemassa valtava määrä ohjelmistoja, joiden avulla voit säätää kannettavan tietokoneen näytön kirkkautta. Monet ohjelmat sallivat kirkkauden säätämisen lisäksi kontrastin, värimaailman ja muut parametrit. Tällaisia sovelluksia ovat mm.
- iBrightnessTray
- Näyttö-viritin
- Näytön resoluution hallinta
- Monet muut
Katsotaanpa esimerkiksi yksinkertaista iBrightnessTray-ohjelmaa, joka ei vaadi asennusta. Lataa arkisto sovelluksen kanssa, pura se sopivaan paikkaan. Käynnistä se seuraavaksi, minkä jälkeen iBrightnessTray-kuvake ilmestyy lokeroon. Usein kuvake päätyy piilotettujen kuvakkeiden alueelle, joten sinun on siirrettävä iBrightnessTray-kuvake näkyvään paikkaan tehtäväpalkissa (katso alla oleva kuva).

Napsauta hiiren kakkospainikkeella kuvaketta avataksesi valikon, valitse Auto Start, jotta ohjelma käynnistyy automaattisesti, kun käynnistät kannettavan tietokoneen. Change Screen Saver -toiminto avaa näytönsäästäjän vaihtoikkunan, Exit sammuttaa iBrightnessTrayn, loput toiminnot on kuvattu yllä.

Ongelmia ja ratkaisuja
Kannettavan tietokoneen kirkkauden muuttamisen jälkeen nämä asetukset tallennetaan automaattisesti. Jos asetuksia ei tallenneta kannettavan tietokoneen uudelleenkäynnistyksen jälkeen, on todennäköistä, että ne ohitetaan virta-asetuksissa. Siirry valitun virrankäyttösuunnitelman asetuksiin ja aseta määrittämäsi arvot huolellisesti.
Jos huomaat itse kirkkaustason muuttuvan, automaattinen kirkkauden säätö on todennäköisesti käytössä. Jos haluat poistaa sen käytöstä, siirry suunnitelmasi lisävirta-asetuksiin, poista mukautuva kirkkaus käytöstä ja napsauta OK.

Usein videoohjaimet aiheuttavat ongelmia kirkkauden kanssa. Ongelmia ilmenee yleensä näytönohjainten päivityksen jälkeen. Voit ratkaista ongelman seuraavasti:
- Avaa Laitehallinta.
- Etsi "monitori"-laite ja laajenna se.
- Poista kaikki näytetyt näytöt.
- Päivitä seuraavaksi laitteistokokoonpano tunnistaaksesi näytön ja asentaaksesi sen ohjaimen.
Hei rakkaat lukijat! Nykyään yhä useammat ihmiset ostavat kannettavia tietokoneita, ja olen kuullut useammin kuin kerran lausunnon, kun käyttäjät kertovat minulle, että kannettavan tietokoneen käyttö on vaikeampaa kuin tietokoneen. Itse asiassa näin ei ole, ja esimerkkinä keskustelemme siitä, kuinka näytön kirkkautta säädetään kannettavassa Windows 7. Näillä ohjeilla voit vähentää tai lisätä kirkkautta, jos se ei sovi sinulle. Tekstin havaitsemisen parantamiseksi ja digitaalisten kuvien realistisemmaksi värintoistoksi.
Kannettavan tietokoneen näytön etupaneelissa ei ole painiketta, joka säätelee näytön kirkkautta, ja tämä seikka hämmentää käyttäjiä.
Kannettavan tietokoneen näytön kirkkauden muuttamiseen on useita vaihtoehtoja.
Napsauta Käynnistä-painiketta, valitse Ohjauspaneeli - Järjestelmä- ja suojaus- ja virta-asetukset. Näytön kirkkaus -näytön alareunassa oleva liukusäädin on siirrettävä haluttuun asentoon. Näytön kirkkaus muuttuu automaattisesti.

Voit lisätä tai vähentää kannettavan tietokoneen näytön kirkkautta käyttämällä erityistä näppäinyhdistelmää. Kannettavissa tietokoneissa on Fn-näppäin, jota painettaessa muiden näppäinten kanssa voidaan suorittaa erilaisia toimintoja.

Voit lukea lisää "pikanäppäimistä" artikkelista "" ja ".
Näppäimet, jotka yhdistetään Fn-näppäimeen, on yleensä korostettu näppäimistössä eri värillä, yleensä sinisellä. Fn-näppäin sijaitsee näppäimistön vasemmassa alakulmassa lähellä Ctrl-, Windows- ja Alt-näppäimiä ja oikeassa alakulmassa lähellä Ctrl- ja vasenta nuolinäppäintä.
Näytön kirkkauden muuttamiseksi kannettavissa tietokoneissa on usein näppäimet, joissa on aurinko. "Fn" + "aurinko -" tarkoittaa kirkkauden vähentämistä ja "Fn" + "aurinko +" tarkoittaa sen lisäämistä.
Näytön kirkkauden muuttamiseksi joissakin kannettavissa tietokoneissa on käytettävä Fn- ja nuolinäppäimien yhdistelmää. "Fn" ja alanuoli vähentävät näytön kirkkautta ja "Fn" ja ylänuoli päinvastoin lisäävät kirkkautta. Mutta voi olla toinen avain - nämä tiedot on selvennettävä kannettavan tietokoneen mukana tulevassa käyttöohjeessa tai voit etsiä ne Internetistä, tätä varten sinun on ilmoitettava kannettavan tietokoneen merkki ja malli.
Voit myös käyttää erilaisia ohjelmia muuttaaksesi kannettavan tietokoneen näytön kirkkautta. Yleensä tällaiset ohjelmat voidaan ladata kannettavan tietokoneen valmistajan viralliselta verkkosivustolta.
Se on koko vastaus kysymykseen, kuinka säätää näytön kirkkautta kannettavassa tietokoneessa.
Tähän lopetan artikkelin.