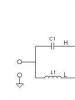USB 2.0 -ohjain BIOSissa. USB-porttien käyttöönotto kannettavassa tietokoneessa. USB-porttien käytön rajoittaminen
Käynnistyslevyn valinta
BIOSissa on parempi olla asettamatta levyasemaa ensimmäiseksi käynnistyslaitteeksi. Määritä levyaseman sijaan kiintolevy.
Useimmat tietokoneet asettavat oletusarvoisesti levyaseman ensisijaiseksi käynnistyslaitteeksi. Tämä vaihtoehto hidastaa tietokoneen käynnistystä muutaman sekunnin ajan, koska se tarkistaa, onko asemassa käynnistyslevyke. Tätä ei myöskään tarvitse tehdä, koska on olemassa vaara saada käynnistysvirustartunta "likaiselta" levykkeeltä. Ja kuinka usein käynnistät levykkeeltä? Ja miksi tarvitset tätä inhottavaa ääntä tyhjän aseman käyttämisestä? On parempi asettaa kiintolevy ensimmäiseksi käynnistyslaitteeksi.
BIOS-asetuksissa on mahdollista määrittää laitteet, joista käynnistys on mahdollista, sekä järjestys, jossa ne tarkistetaan. Katsotaanpa, kuinka levyasema poistetaan ensimmäisestä käynnistyslaitteesta. Voit tehdä tämän valitsemalla Advanced BIOS Features, Boot Sequence, valitsemalla sitten 1st Boot Device ja muuttamalla sen arvoksi Floppy arvoksi Hard Disk. Kiintolevyä voidaan periaatteessa kutsua myös HDD-O:ksi. Tämän seurauksena tietokone käynnistyy suoraan kiintolevyltä ohittaen levykkeen. Tarvittaessa käynnistysjärjestys voidaan tietysti aina palauttaa palaamalla BIOS-asetuksiin.
Mutta nyt, vaikka tietokone ei yrittäisikään käynnistää levykkeeltä, se silti tarkistaa levyaseman käynnistettäessä ja tuhlaa aikaa. Vältä aseman tarkistamista asettamalla Boot Up Floppy Seek -asetukseksi Disabled.
Nopeuta PC:n käynnistystä BIOSin avulla
Kuten ymmärrät, lataamisen nopeuttamiseksi on tärkeää, että tietokone ei tarkista tarpeettomia laitteita, vaan käynnistyy välittömästi kiintolevyltä. Lisäksi on parempi poistaa uusien kiintolevyjen ja muiden laitteiden haku käytöstä. Jos et usein vaihda järjestelmän kiintolevysarjaa, aseta hakuajaksi nolla. Voit tehdä tämän asettamalla Päävalikossa Aikakatkaisu-arvoksi 0.
Kuinka ottaa USB 2.0 -tuki käyttöön BIOSissa
USB: Jos asensit Windows XP:n Service Pack 2:lla, ota USB 2.0 Controller -vaihtoehto käyttöön.
Monilla emolevyillä USB-ohjaimet-vaihtoehto on oletusarvoisesti asetettu USB 1.1 -tilaan. Tämä johtuu siitä, että Windows XP ilman Service Pack -paketteja (ja erityisiä korjaustiedostoja) ei tue USB 2.0:aa. Tästä syystä USB 2.0 -tuki on yleensä otettava käyttöön manuaalisesti.
Ota USB 2.0 käyttöön BIOS-asetuksissa asettamalla asetukseksi Enabled (kuten yllä olevassa kuvassa näkyy) tai V1.1+V2.0. Muista kuitenkin, että käyttääksesi USB 2.0 -liitäntää sinun on asennettava vähintään Service Pack 1 Windows XP:lle.
Kuinka ratkaista USB-laitteiden ongelmia BIOSin avulla
Jotkut flash-asemat, MP3-soittimet ja USB-muistit saavat virran USB-portista. Jos virtaa ei ole tarpeeksi, laite ei toimi. Tästä syystä sinun tulee varmistaa, että USB-portti antaa riittävästi virtaa tällaisille laitteille.
Tarkista, onko BIOSissasi vaihtoehto nimeltä USB 2.0 HS Reference Voltage. Jos on, muuta arvo Low tai Medium arvoksi High tai Maximum.
Kuinka muuttaa tietokoneen vastausta virtakatkoksen yhteydessä BIOSissa?
BIOS-asetusohjelman Virranhallinta-osiossa voit määrittää, kuinka tietokone reagoi, kun virta katkaistaan. BIOSin AC Power Loss Restart- tai Restore on AC Power Loss -vaihtoehdot ovat vastuussa tietokoneen toiminnasta sähkökatkon ja sitä seuraavan virran palautuksen jälkeen. Aseta tämän asetuksen arvoksi On tai Enabled, jos haluat tietokoneen käynnistyvän automaattisesti. Joko pois päältä tai muuten poissa käytöstä.
Kuinka tarkistaa tietokoneen lämpötila ja tila BIOSin kautta
BIOS tarjoaa tietoja tietokoneesi toimintaparametreista. Voit seurata järjestelmän tärkeiden osien, kuten suorittimen, tuulettimien, virtalähteen ja kiintolevyjen, reaaliaikaista tilaa. Voit esimerkiksi ottaa käyttöön hälytyksen BIOSissa, jos prosessori ylittää tietyn lämpötilan, tai jopa ottaa käyttöön hätäpysäytyksen. Tämän seurauksena järjestelmäsi ei ylikuumene.
Useat Terveys- tai H/W Control -osion kohteet mahdollistavat jännitteen muutosten sekä lämpötila-anturien tarkkailun. Suurin osa BIOS-näytöstä näyttää prosessorin ja kotelon lämpötilan, ja joissakin versioissa myös muita lämpötiloja, esimerkiksi kiintolevyn tai emolevyn piirisarjan. Lisäksi BIOSissa voit selvittää tuulettimen pyörimisnopeuden (rpm).
Kuinka korjata jäähdyttimien ongelmia BIOSin avulla
Jos tietokoneesi ei käynnisty, se voi johtua siitä, että jäähdytin pyörii liian alhaalla tai pysähtyy kokonaan. Tämä tilanne ilmenee erityisen usein huippuluokan jäähdyttimien kanssa, joiden pyörimisnopeus riippuu lämpötilasta. Ne voivat pyöriä hyvin hitaasti (tai pysähtyä kokonaan) alhaisissa lämpötiloissa, jolloin BIOS luulee, että tuuletin on epäonnistunut. Tällaisissa tapauksissa oikeat BIOS-asetukset auttavat.
Aseta BIOSin CPU Fan Failure Warning -asetukseksi Disabled. Kun poistat tämän asetuksen käytöstä, tietokone käynnistyy, vaikka tuuletin pyörii alhaisella nopeudella. Tietysti on toinenkin ongelma: et ehkä pääse BIOSiin ollenkaan, koska tietokone saattaa kieltäytyä käynnistymästä yllä mainitusta syystä (monissa BIOSeissa tämä asetus on oletusarvoisesti käytössä). Tässä tapauksessa sinun on väliaikaisesti kytkettävä halpa jäähdytin emolevyyn, joka pyörii aina suurimmalla nopeudella. Ja kun asetus on poistettu käytöstä, voit liittää huippuluokan mallin.
Kuinka välttää järjestelmän kaatuminen
Nykyaikaiset kiintolevyt voivat havaita oireet tai ongelmat, jotka edeltävät asemavikaa, ja varoittaa BIOSista. Tätä ominaisuutta kutsutaan itsevalvonta- ja raportointiteknologiaksi (SMART). Kun HDD SMART Capability on otettu käyttöön, BIOS voi lähettää varoituksia ohjelmille, kuten Norton System Worksille tai tunnetulle ilmaiselle SpeedFan-apuohjelmalle. Tämän seurauksena käyttäjä saa tietoa asemien tilasta. Tämän mahdollisuuden avulla voit ryhtyä tarvittaviin toimenpiteisiin heti, kun ensimmäiset oireet alkavasta epäonnistumisesta alkavat ilmaantua.
Vanhojen tulostimien ja skannerien liittäminen (LPT)
Rinnakkaisportti: Nopein tila on ECP + EPP.
Tietokoneen rinnakkaisportti (LPT) toimii yleensä vain yhteen suuntaan. Tämä asetus sopii melkein kaikille laitteille, vaikka siirtonopeus on rajoitettu 100 kbps:iin. Voit vaihtaa LPT-portin nykyaikaisempaan tilaan, joka antaa jopa 1 Mbit/s nopeudet.
Tätä varten sinun on otettava käyttöön ECP (Extended Capability Port) tai EPP (Enhanced Parallel Port) -tila. Itse asiassa voit ottaa molemmat tilat käyttöön kerralla asettamalla ECP/EPR- tai ECP + EPP -vaihtoehdon.
Varoitus: jos yhteen porttiin on kytketty useita laitteita, nopeustilojen kanssa voi ilmetä ongelmia. Tällaisissa tilanteissa voimme suositella ylimääräisen PCI-laajennuskortin ostamista, jonka avulla voit lisätä toisen LPT-portin. Tai osta USB-LPT-sovitin. Tai tietysti päivittää nykyaikaisempaan skanneriin tai tulostimeen.
Tämä osion osa on tarkoitettu vaativille käyttäjille, jotka haluavat nopeuttaa käynnistysaikoja mahdollisimman paljon, optimoida järjestelmäparametrit ja hyödyntää täysimääräisesti PC:n laskentaresurssit, emolevyn piirisarjan ja muistin ominaisuudet.
Kuinka saada BIOS näyttämään POST-testin tulokset käynnistyksen aikana
PC:tä käynnistettäessä monet tietokoneet näyttävät monivärisiä valmistajalogoja POST-linjojen (Power-on Self-Test) sijaan. Mutta meistä näyttää, että on paljon hyödyllisempää nähdä, mitä tietokoneen elementtiä testataan ja millä tuloksilla.
Etsi Advanced BIOS Features -osiosta Full Screen LOGO Display -kohde ja aseta se Disabled-tilaan. Tämän jälkeen voit tarkkailla kaikkien PC-testien tuloksia käynnistyksen aikana.
BIOSin määrittäminen niin, että tietokoneesi käynnistyy entistä nopeammin
BIOSin avulla voit lyhentää tietokoneesi käynnistysaikaa entisestään, mikä lyhentää ensimmäisen testin aikaa. Tietenkin suosittelemme tämän tekemistä vain, jos kaikki PC-komponentit toimivat vakaasti. Voit esimerkiksi sallia BIOSin tarkistaa käytettävissä olevan muistin kerran kolmen sijaan. Voit tehdä tämän siirtymällä Lisäasetukset tai Lisäasetukset BIOS -osioon, etsimällä Quick Power On Self Test tai Quick Boot -vaihtoehto ja aseta se tilaan Enabled.
Kuinka ottaa toinen näytönohjain käyttöön BIOSissa
Jos tietokoneessasi on useita liitäntöjä, joihin näytönohjain voidaan asentaa (integroitu grafiikka, AGP, PCI Express, PCI), BIOS yrittää käynnistyksen yhteydessä määrittää, missä niistä on toimiva kortti. Mutta tämä ei ole välttämätöntä, koska tiedät kaikki tarvittavat tiedot!
Valitse BIOS-asetuksista vaihtoehto nimeltä Init Display First, joka voi olla myös nimeltään Primary VGA BIOS tai VGA Boot From BIOS-versiosta riippuen. Määritä AGP, jos käytät AGP-näytönohjainta. PCI Express -järjestelmissä tätä asetusta kutsutaan yleensä PEG-portin/grafiikkasovittimen prioriteetiksi. Aseta tässä tapauksessa PEG, jos käytät PCI Express -korttia.
Kuinka ottaa prosessorin välimuisti käyttöön tai poistaa sen käytöstä BIOSissa
Minkä tahansa prosessorin välimuistin (1, 2 tai 3) ottaminen käyttöön parantaa suorituskykyä merkittävästi.
Prosessori toimii huomattavasti nopeammin kuin muut emolevyn komponentit, ja sen on usein odotettava tietojen saapumista. Prosessorin välimuisti, joka on CPU:n ja tietokoneen RAM-muistin välissä sijaitseva nopea muisti, mahdollistaa tiedonvaihdon nopeuttamisen.
Ensimmäisen tason välimuisti (L1) on hyvin pieni, mutta se sijaitsee prosessorin ytimessä, lähellä laskentayksiköitä, mikä tarjoaa nopeasti saatavilla olevaa tallennustilaa väliaikaisille tiedoille. Toisen tason välimuisti (L2) on kooltaan huomattavasti suurempi ja voi tallentaa joitain kokonaisia ohjelman elementtejä tai tietoja. Kun prosessori pyytää tietoja, se tarkistaa ensin sen olemassaolon välimuistissa. Jos tarvittavat tiedot ovat siellä, tietokoneen suorituskyky paranee merkittävästi, koska muisti ei voi reagoida samalla nopeudella kuin välimuisti. Joissakin prosessoreissa, yleensä ammattitason prosessoreissa, on myös L3-välimuisti. Kuten ymmärrät, välimuistin tulee aina olla käytössä.
Kuinka ottaa API C käyttöön BIOSissa
Emolevyn piirisarja koostuu useimmiten kahdesta sirusta, joita kutsutaan pohjois- ja eteläsillaksi. He ovat vastuussa tietojen siirtämisestä prosessorin, RAM-muistin, laajennuskorttien ja oheislaitteiden välillä. APIC (Advanced Programmable Interrupt Controller) -tilan käyttöönotto BIOSissa mahdollistaa laitteiden paremman toiminnan. Keskeytysten määrä kasvaa 16:sta 24:ään, ja niiden hallinta APIC:llä on paljon yksinkertaisempaa ja kätevämpää.
Sinun tarvitsee vain siirtyä Advanced BIOS Features -valikkoon ja asettaa APIC Mode -asetukseksi Enabled.
Kuinka ottaa Burst Mode käyttöön BIOSissa
Burst Mode -tilassa voit nopeuttaa monia asioita: työskentelyä kiintolevyjen, PCI-korttien ja RAM-muistin kanssa. Erätilassa voit siirtää useita tietokappaleita yhdessä lähetyksessä sen sijaan, että käsittelet kaikkia osia erikseen.
Varoitus: Monet PCI-kortit eivät ehkä toimi oikein, jos PCI Dynamic Bursting -asetuksena on Enabled.
Kuinka sammuttaa sisäänrakennettu ääni BIOSissa
Usein emolevyn sisäänrakennettua äänenohjainta ei käytetä. Jos esimerkiksi olet asentanut tehokkaan PCI-äänikortin tai käytät yleensä tietokonetta ilman kaiuttimia. Sitten on järkevää sammuttaa ääni emolevyltä. Joissakin tapauksissa tämä voi parantaa järjestelmän yleistä suorituskykyä ja vakautta.
Aseta Integrated Peripherals (Integroidut oheislaitteet) -valikossa AC97 Audio Select -kohdaksi Disabled (kuten yllä olevassa kuvassa).
Kuinka poistaa peliportti käytöstä BIOSissa
Peliportti on hyödyllinen vain vanhojen ohjaussauvojen omistajille tai käyttäjille, jotka käyttävät sitä MIDI-liitäntänä. Sitten on järkevää varata kaksi I/O-porttia ja keskeytys peliporttiin. (Muuten, jos sinulla on joystick, se käyttää todennäköisesti USB-liitäntää.) Kaikille muille käyttäjille on parasta poistaa peliportti käytöstä.
Aseta Integrated Peripherals -valikon Game Port -kohdaksi Disabled.
Kuinka poistaa verkkoportti käytöstä BIOSissa
Joissakin emolevyissä on kaksi verkkoliitäntää, mutta yleensä useimmat käyttäjät tarvitsevat vain yhden. On parempi poistaa käytöstä käyttöliittymät, jotka eivät toimi. Joissakin tapauksissa tämä parantaa järjestelmän suorituskykyä ja vakautta.
Aseta Integrated Peripherals -valikon Sisäinen Intel LAN -kohdaksi Disabled.
Kuinka poistaa tarpeettomat portit käytöstä BIOSissa
Nykyään vain vanhemmat PDA:t ja modeemit tarvitsevat sarjaportteja COM1 ja COM2.
Porttien poistaminen käytöstä säästää kaksi IRQ:ta, mikä vähentää keskeytyksiä, jotka prosessorin on tarkistettava. Ja tuskin kukaan tarvitsee rinnakkaista LPT-liitäntää nykyään. Lisäksi nykyaikaiset tulostimet ja skannerit on kytketty USB-porttiin.
Poista Integrated Peripherals -valikosta COM1- ja COM2-liitännät käytöstä (vaihtoehto Y Devices, Com-Port, mutta sitä voidaan kutsua myös sarjaportiksi 1/2). Poista LPT-portti käytöstä asettamalla Rinnakkaisportti-kohdan arvoksi Ei käytössä.
Kuinka poistaa FireWire (IEEE1394) käytöstä BIOSissa
FireWire-liitäntää tarvitaan vain, jos haluat ladata videota videokamerasta tai liittää FireWire-oheislaitteita. Kaikissa muissa tilanteissa on parempi sammuttaa käyttöliittymä.
Aseta Integrated Peripherals -valikon Onboard 1394 -laitteen kohta Disabled.
Haluatko suojata Windows 10 -tietokoneesi tiedot estämällä tai poistamalla käytöstä tietokoneesi USB-asemat? Tässä oppaassa tarkastellaan viittä helppoa tapaa ottaa USB-asemat käyttöön tai poistaa ne käytöstä Windows 10:ssä.
USB-asemien estäminen Windows 10:ssä voidaan tehdä eri tavoilla. Voit ottaa USB-asemat käyttöön tai poistaa ne käytöstä Windows 10:ssä rekisterin, BIOSin tai kolmannen osapuolen apuohjelmien avulla.
Alla on viisi tapaa ottaa USB-asemat käyttöön tai poistaa ne käytöstä Windows 10:ssä.
Menetelmä 1/5
Ota USB-asemat käyttöön tai poista ne käytöstä Windows 10:ssä rekisterin avulla
Jos haluat tehdä muutoksia Windowsin rekisteriin, voit ottaa USB-asemat käyttöön tai poistaa ne käytöstä Windows 10:ssä muokkaamalla rekisteriä manuaalisesti. Näin se tehdään.
Vaihe 1: Avaa Rekisterieditori
Vaihe 2: Jatka seuraavaan osioon:
HKEY_LOCAL_MACHINE\SYSTEM\CurrentControlSet\Services\USBSTOR
Vaihe 3: Nyt oikealla puolella kaksoisnapsauta vaihtoehtoa "Aloita" ja muuta sen arvoksi 4 poistaaksesi USB-asemat käytöstä Windows 10 -tietokoneessa Vaihda aloitusarvoksi 3 ottaaksesi USB-asemat ja tallennuslaitteet käyttöön tietokoneessasi.
Menetelmä 2/5
Ota USB-portit käyttöön tai poista ne käytöstä Laitehallinnan kautta
Tiesitkö, että voit poistaa kaikki USB-portit käytöstä Laitehallinnan avulla? Poistamalla USB-portit käytöstä estät käyttäjiä käyttämästä USB-portteja USB-asemien liittämiseen tietokoneeseesi.
Kun poistat USB-portit käytöstä, tietokoneesi USB:t eivät toimi, joten kukaan ei voi liittää USB-asemia. Sinun on otettava USB-portit uudelleen käyttöön, jotta voit yhdistää laitteita USB:n kautta. Näin voit ottaa USB-portit käyttöön tai poistaa ne käytöstä Laitehallinnan avulla.
Vaihe 1: Napsauta painiketta hiiren oikealla painikkeella "Aloita" tehtäväpalkissa ja valitse .

Vaihe 2: Laajentaa USB-ohjaimet. Napsauta hiiren kakkospainikkeella kaikkia merkintöjä yksitellen ja napsauta "Poista laite käytöstä". Napsauta "Kyllä", kun näet vahvistusikkunan.
Menetelmä 3/5
Ota USB-asemat käyttöön tai poista ne käytöstä USB-aseman estotoiminnolla
Jos et halua muokata rekisteriä manuaalisesti, voit käyttää ilmaista työkalua nimeltä USB-aseman esto ottaaksesi nopeasti käyttöön tai poistaaksesi USB-tallennuslaitteet käytöstä tietokoneellasi. Lataa vain USB Disabler, käynnistä se ja valitse sitten Ota USB-asemat käyttöön tai Poista USB-asemat käytöstä ottaaksesi USB-asemat käyttöön tai pois käytöstä tietokoneessasi.
Menetelmä 4/5
Poista käytöstä tai ota käyttöön USB-portit BIOSissa
Jotkut valmistajat tarjoavat BIOS/UEFI:ssä vaihtoehdon poistaa tai ottaa käyttöön USB-portit. Käynnistä BIOS/UEFI ja tarkista, voidaanko USB-portit poistaa käytöstä tai ottaa käyttöön. Tarkista tietokoneesi käyttöoppaasta, onko BIOS/UEFI:ssä mahdollista ottaa USB-portit käyttöön tai poistaa ne käytöstä.
Tapa 5/5
USB-tallennuslaitteiden ottaminen käyttöön tai poistaminen käytöstä USB-suoja
Nomesoft USB Guard on toinen ilmainen apuohjelma USB-asemien estämiseen tietokoneissa, joissa on Windows 10 tai aiemmat Windows-versiot. Sinun on käytettävä tätä ohjelmaa järjestelmänvalvojana USB-tallennuslaitteiden ottamiseksi käyttöön tai poistamiseksi käytöstä.
USB-asemien kirjoitussuojaus voi olla hyödyllinen lisäsuojausvaihtoehtona.
Jaa tämä artikkeli ystäviesi kanssa
Voit ottaa USB-portit käyttöön kannettavassa tietokoneessa BIOSin, laitehallinnan, rekisterieditorin tai ryhmäkäytäntöeditorin kautta. Jos pääsy USB-liittimiin kiellettiin tarkoituksella erityisohjelmistolla, voit poistaa sen eston ohjelmassa, jossa käyttöliittymä on estetty. Kaikki menetelmät ovat tavallisten käyttäjien saatavilla eivätkä vaadi erityistä koulutusta.
Tarpeettomien laitteiden poistaminen käytöstä
Jos USB-portit lakkaavat yhtäkkiä toimimasta ja etsit nyt, kuinka ne kytketään päälle, ensimmäinen asia on tarkistaa, onko laite kytketty kannettavaan tietokoneeseen paljon. Kun käytät USB-keskitintä, kannettava tietokone ei välttämättä pysty syöttämään virtaa kaikille laitteille, jolloin USB-portit lakkaavat vastaamasta. Ennen kuin määrität USB:n BIOSissa, irrota kaikki tarpeettomat laitteet kannettavasta tietokoneesta ja tarkista, toimivatko portit. Jos mikään ei ole muuttunut, käynnistä kannettava tietokone uudelleen ja siirry BIOSiin.
Porttien käyttöönotto BIOSissa
Siirry BIOSiin käynnistyksen aikana painamalla Delete-, F2- tai muuta näppäintä emolevyn mallin mukaan. Voit tarkastella sitä aloitusnäytössä. 
Kannettavan tietokoneen tapauksessa tämä näyttö ei tule näkyviin, koska nopea käynnistystoiminto on aktivoitu. Voit poistaa tämän tekniikan tilapäisesti käytöstä virta-asetuksista:

Käynnistä tietokone uudelleen. Ilman Quick Startia näet kaikki Windowsin käynnistyksen vaiheet ja pääset BIOSiin. Jos tämä ei toimi Windows 8:ssa tai 10:ssä, jossa on UEFI BIOS, kokeile seuraavaa tapaa:

Kun olet käynnistänyt uudelleen, valitse Diagnostiikka, siirry sitten Lisäasetukset-kohtaan ja avaa UEFI Firmware Options. Napsauta "Käynnistä uudelleen", kun seuraavan kerran käynnistät, BIOS UEFI -liitäntä tulee näkyviin.
Jos haluat määrittää USB-portit UEFI:ssä, sinun on siirryttävä "Oheislaitteet" -välilehteen ja asetettava "Legacy USB Support" -parametriksi "Enabled". Jos USB 3.0 -porttien tukea tarvitaan, aktivoi vastaava kohde (USB 3.0 -tuki). 
Siirry AMI BIOSissa "Integrated Peripherals" -osioon ja aseta neljä vaihtoehtoa "Käytössä":
- USB EHCI -ohjain.
- USB-hiiren tuki.
- USB-näppäimistön tuki.
- Vanha USB-tallennustilan tunnistus.
Phoenix AwardBIOSissa sinun on siirryttävä "Lisäasetukset"-välilehteen ja "USB-määritys"-osioon. Kaikki sisällä olevat parametrit on asetettava asentoon "Enabled", jotta USB-portit toimivat. 
Kaikissa BIOS-versioissa konfiguroinnin tallentamiseksi on painettava F10-näppäintä ja vahvistettava valinta kirjoittamalla "Y".
Windowsin asennus
Jos portit on otettu käyttöön BIOSissa, mutta järjestelmä ei tunnista USB-liitännän kautta kytkettyjä laitteita, tarkista rekisterieditori, laitehallinta ja ryhmäkäytäntöeditori. On mahdollista, että niiden kautta järjestelmään on tehty muutoksia, joiden vuoksi portit eivät enää toimi. Sinun pitäisi aloittaa rekisterieditorilla.

Jos USB-tuki on käytössä rekisterieditorissa, tarkista ohjaimen ohjaimet Laitehallinnasta.

Jos näet huutomerkkikuvakkeen ohjaimen vieressä ja olet varma, että käyttöliittymää tuetaan rekisterieditorissa, tämä tarkoittaa, että ohjaimissa on ongelmia. Yritä ensin päivittää ohjelmisto:

Jos ohjaimen ohjelmiston päivittäminen ei auta, päivitä emolevyn ohjain. Lataa se valmistajan verkkosivustolta ja asenna se manuaalisesti. Toinen tapa päivittää kaikkien ohjaimien ohjaimet kerralla on poistaa ne järjestelmästä. Napsauta ohjaimia hiiren kakkospainikkeella ja valitse "Poista". Uudelleenkäynnistyksen jälkeen järjestelmä asentaa automaattisesti ohjainohjaimet, joten sinun ei enää tarvitse huolehtia USB-porttien käyttöönotosta - ne toimivat juuri niin. 
Jos vain USB:n kautta kytketyt irrotettavat laitteet eivät toimi, tarkista ryhmäkäytäntöeditorista, onko lukukielto asetettu.

Etsi Irrotettavat laitteet: Estä lukeminen -vaihtoehto ja aseta se pois käytöstä. Flash-asemien ja ulkoisten asemien tunnistamisongelman pitäisi hävitä.
Laitteiston porttivaurio
Jos kannettavan tietokoneen USB-portit tai emolevyn eteläsilta ovat vaurioituneet, mikään menetelmä ei auta käyttöliittymän käyttöönottoa. Siksi, jos liittimet lakkaavat toimimasta mekaanisen iskun, nesteen pääsyn kotelon sisään, oikosulun tai muiden negatiivisten tekijöiden jälkeen, sinun tulee viedä kannettava tietokone huoltokeskukseen diagnostiikkaa varten. 
Järjestelmäyksikön tapauksessa jotkut USB-portit voidaan vaihtaa itsenäisesti, mutta kannettavassa tietokoneessa tällaista mahdollisuutta ei ole, koska kaikki liittimet on juotettu emolevyyn.
Tämä tapahtuu, kun Tietokoneen USB-portit lakkaavat toimimasta. Tässä artikkelissa tarkastellaan yleisiä syitä, jotka johtavat tähän ongelmaan, ja ratkaisuja. Ensimmäinen asia, jonka voit tehdä, on käynnistää tietokone uudelleen, koska usein USB-porttien ongelmat johtuvat ajurin virheestä. Jos tämä menetelmä ei auta, siirry eteenpäin.
Ehkä emolevyn BIOSin asetukset ovat menneet pieleen. Jos vastaava USB-ohjain on jostain syystä poistettu käytöstä, se on otettava käyttöön. Kun käynnistät tietokoneen, siirry BIOSiin painamalla Del- tai F2-näppäintä. Seuraavaksi Integroidut oheislaitteet tai Lisäasetukset -osiossa löydämme samanlaisen kohteen USB-ohjaimesta ja katsomme, missä asennossa se on (Käytössä - käytössä, Ei käytössä - pois käytöstä). Joten jos käytössäsi on Disabled-tila, vaihda se päinvastaiseksi. Tallenna muutokset painamalla F10-näppäintä ja hyväksy painamalla YES. Uudelleenkäynnistyksen jälkeen porttien pitäisi toimia, jos se ei auta, seuraa alla olevia ohjeita.
Syitä siihen, miksi tietokoneen USB-portit eivät toimi:
- Mikä tahansa USB-laite on viallinen: suosittelen tietokoneen käynnistämistä irrottamalla ensin kaikki (hiiri, näppäimistö, tulostin, verkkokamera jne.). Jätä vain yksi toimiva flash-asema. Jos flash-asema alkaa toimia, kun käynnistät tietokoneen, oheislaitteet ovat syyllisiä. Voit määrittää, mikä niistä on viallinen, liittämällä sen tietokoneeseen yksitellen.
- portit eivät ehkä toimi viallisen ohjelmistokoodin vuoksi. Siirry "Tehtävienhallintaan".


Katsomme huolellisesti "USB Serial Bus Controllers" -osion, jos siinä on huutomerkki, se osoittaa, että se ei toimi kunnolla. Kaksoisnapsauttamalla hiirtä aukeaa se ja ikkunasta voit lukea vian tiedot.
- Vaihtoehtoisesti voit poistaa kaikki USB:stä vastaavat ohjaimet ja käynnistää järjestelmän uudelleen. Käynnistyksen jälkeen Windows asentaa ne automaattisesti uudelleen. Tämän jälkeen on todennäköistä, että USB-portit toimivat.
- Jos porttien ongelma johtui ohjelmakoodin virheestä, voit yrittää palauttaa käyttöjärjestelmän eli palauttaa sen viimeiseen tarkistuspisteeseen. Siirry Käynnistä-valikkoon - Ohjauspaneeli. Täältä löydät "Palautus"-osion.

Napsauta seuraavaksi "Aloita järjestelmän palautus" -painiketta. Palautusikkuna avautuu ja kehotteiden mukaisesti voit palauttaa järjestelmän.

- Samanlainen ongelma voi ilmetä myös emolevyn piirisarjan ajurin puutteen vuoksi. Tässä tapauksessa sinun on syötettävä nämä tiedot valmistajan verkkosivustolle. Kun olet ladannut ja asentanut ohjaimen, sinun tulee käynnistää tietokoneesi uudelleen.

- Voit varmistaa, että ongelma on järjestelmässä tai laitteistossa, käynnistämällä miltä tahansa Live CD:ltä. Jos tällaiselta levyltä/flash-asemalta käynnistyksen jälkeen portit toimivat, ongelma on selvästi käyttöjärjestelmässä ja sieltä on vain yksi tapa - asenna Windows uudelleen. Jos USB ei toimi virtuaalijärjestelmässä, ongelma on laitteistossa. Tässä tapauksessa teemme kuten alla on kirjoitettu.
Erään ystävän kanssa oli tapaus, kun USB-portit lakkasivat toimimasta. Emolevyn 3 voltin akun vaihtaminen ratkaisi tämän ongelman.

- Vaihtoehtoisesti voit päivittää BIOSin. Tämä ratkaisu auttaa monia käyttäjiä. Päivitä BIOS siirtymällä emolevyn valmistajan viralliselle verkkosivustolle ja etsimällä "Lataa"-osiosta uusin BIOS-versio. Sieltä löydät myös tarkat ohjeet päivittämiseen.

- Jos sinulla on usein ongelmia USB-porttien kanssa, suosittelen PCI-USB-ohjaimen asentamista. Hyvä asia, joka on riippumaton sisäänrakennetuista porteistasi.

- Viimeinen vaihtoehto on korjata tietokoneesi, jolloin ammattilaiset todennäköisesti tekevät tarkan diagnoosin.
Siinä kaikki, ystävät! Kiitos huomiostasi!
Hei kaikki! Tänään tarkastelemme useita kysymyksiä USB-liitännästä tietokoneeseen. Ensin opimme yhdistämään kaikki laitteet tietokoneeseen tai kannettavaan tietokoneeseen. Ja toiseksi, kerron sinulle, kuinka voit liittää lisää USB-portteja tietokoneeseesi, jos niitä ei ole tarpeeksi kaikille laitteillesi. Joten, mennään!
Kuinka kytkeä USB-kaapeli tietokoneeseen?
USB-portti on ylivoimaisesti yleisin laitteiden liittäminen tietokoneeseen tai kannettavaan tietokoneeseen. Liittimiä on kolmenlaisia: 1.0, 2.0 ja 3.0. Jos ensimmäinen löytyy nyt vain vanhimmista tietokoneista, niin toinen ja kolmas ovat nykyään käytössä. Pohjimmiltaan ne eroavat tiedonsiirtonopeudestaan. Ja ulkonäössä meille nyt tärkeämpää on väri. USB 2.0:ssa on musta liitin ja pistoke, USB 3.0:ssa on sininen väri. Voit lukea lisää teknisistä tiedoista ja standardien välisistä eroista.
Ennen kuin liität USB-kaapelin tietokoneeseen, katso gadgetin pistoke - jos sininen liitin on kytketty mustaan porttiin, laite ei käytä kaikkia nopeusominaisuuksiaan maksimaalisesti. Jos kytket mustan pistokkeen siniseen, mitään ei tapahdu - USB 3.0 -portti toimii yksinkertaisesti 2.0:n enimmäisnopeudella.

Joten katso tietokoneesi takapaneelista, etsi USB-portti, joka on samanvärinen kuin pistoke, ja liitä se.

Tämän jälkeen laite joko tunnistetaan itsestään järjestelmästä, jos kyseessä on näppäimistö, hiiri, web-kamera tai jokin muu yksinkertainen ja yleinen laite, johon Windowsilla on jo ajuri. Tai työskennelläksesi sinun on asennettava ohjelmisto, joka tulee laitteen mukana CD-levyllä.
Kuinka liittää ylimääräisiä USB-portteja tietokoneeseen?
Kaikissa moderneissa emolevyissä on jo sisäänrakennetut USB-portit - sekä 2.0 että 3.0. Yhdistämme kuitenkin yleensä niin paljon erilaisia oheislaitteita, että niitä ei ehkä yksinkertaisesti riitä esimerkiksi flash-aseman tai ulkoisen aseman liittämiseen ja tuoreiden kuvien siirtämiseen.

USB-tikun liittäminen takapaneeliin
Mitä tehdä? On kaksi tapaa. Ensimmäinen, parempi, on ostaa erillinen kiinnike USB-porteilla ja asettaa se kotelon takapaneelissa oleviin lisäpaikkoihin - samoihin, joihin kiinnitämme video- tai äänikortin, langattoman sovittimen ja muut komponentit. jotka on kytketty suoraan levyyn. Se näyttää tältä:

Tämän tehtävän suorittamiseksi emolevyn on tuettava muiden USB-porttien liittämistä. Tämä voidaan määrittää emolevyn USB- tai USB 3 -liittimien avulla.
USB 3.0 -liittimet ovat suuria, niissä on useita kontakteja ja ne on suunniteltu yhdistämään kaksi porttia kerralla samassa pistokkeessa.


USB 2.0 on pienempi ja jokainen niistä voidaan liittää 2 porttiin erikseen.

Vastaavasti tarkastelemme tällaisten liittimien läsnäoloa emolevyllä, ostamme vastaavat kiinnikkeet, kiinnitämme ne kotelon takaosaan ja yhdistämme ne liittimiimme.
Laitteen liittäminen USB-porteilla flopin sijaan
Toinen muunnelma tästä menetelmästä lisätä porttien määrää on erikoisyksikkö, jossa on USB, joka asetetaan kotelon etuosaan vanhan levykkeen 3.5 sijaan.

Tällaisen lohkon suunnitteluun on monia vaihtoehtoja. Yhdistetty esimerkiksi USB 2.0:n ja 3.0:n liittämiseen

Ja seuraavassa esimerkissä USB 2.0 -portit on yhdistetty mikrofonin ja kuulokkeiden liittämiseen

Tällaisen lohkon kytkeminen tapahtuu täsmälleen samalla tavalla kuin edellä kuvattu kiinnike - vastaaviin emolevyn liittimiin.
Ulkoinen USB-keskitin
Lopuksi toinen vaihtoehto porttien määrän lisäämiseksi on ostaa ulkoinen USB-keskitin. Siinä on kuitenkin useita haittoja, joiden vuoksi en kytkeisi mitään vakavaa laitetta sen kautta, vaan käyttäisin sitä vain flash-asemille tai viimeisenä keinona hiirelle.

Koska tämä on keskitin, kaikki sen useista porteista tuleva kuorma menee yhdelle tietokoneelle, johon se on kytketty. Tämän ylikuormituksen vuoksi tietyt laitteet voivat ajoittain pudota, mikä ei ole hyvästä. Jos liität kiintolevyn USB-keskittimeen, sen kautta syötetty sähkö ei välttämättä riitä sen toimintaan. Siksi varaamme tämän menetelmän vain kevyelle pikaruokalle - flash-asemille.