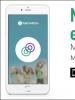Kuinka tehdä iPhone. Kuinka tehdä iPhone Androidista? Kuinka asettaa erilainen värinä yksittäisille kontakteille
1. Kuvien ottaminen ilman kosketusnäyttöä
Soita Sirille painamalla pitkään Koti-painiketta ja pyydä häntä käynnistämään kamera. Ota valokuva painamalla mitä tahansa älypuhelimen tai kuulokkeiden äänenvoimakkuuspainiketta.
2. Uudelleenkäynnistys hätätilanteessa
Niissä harvoissa tapauksissa, kun iPhone jäätyy tai joudut vapauttamaan laitteen RAM-muistia, hätäuudelleenkäynnistys auttaa. Pidä vain aloituspainiketta ja lukituspainiketta painettuna 10 sekunnin ajan.
3. Paina Koti-painiketta kolminkertaisesti
Siirry iPhonen pääasetuksissa "Esteettömyys"-kohtaan. Vieritä alas "Pikanäppäimet"-välilehteen - luettelo toiminnoista avautuu edessäsi. Koti-painikkeen kolmoisnapsauttaminen käynnistää VoiceOverin, värien käännöksen (hyödyllinen lukemiseen), jotkin näyttöasetukset, näytön zoomauksen ja Switch Control tai AssistiveTouch.
Voit ottaa suurennuslasin käyttöön kolmoisnapsauttamalla Koti-painiketta valitsemalla sopivan kohdan "Universal Access" -kohdasta.
4. Kaksoisnapauta Koti-painikkeen anturia
Ehkä kaikki iPhonen käyttäjät tietävät, että mekaanisen kotipainikkeen kaksoisnapsauttaminen avaa sovelluksen valintaikkunan. Mutta kaikki eivät tiedä, että painikeanturin kaksoisnapauttaminen "laskee" näyttöä hieman, jolloin suurten älypuhelimien omistajat pääsevät helposti yläkuvakkeisiin.
5. 3D Touchin käyttäminen
Jos sinulla on iPhone 6s tai uudempi, 3D Touchin käyttö voi tehdä elämästäsi paljon helpompaa ja säästää aikaa. Tämä tekniikka nopeuttaa liikkumista sovellusten välillä, tekee kirjoittamisesta mukavampaa ja...
6. Äänenvoimakkuuspainikkeiden määrittäminen uudelleen
iPhonessa on kaksi äänenvoimakkuusasetusta: ensimmäinen on puheluille ja ilmoituksille, toinen musiikille ja sovelluksille. "Vaihda painikkeilla" -kytkimen kytkeminen pois päältä ääniasetuksista säätää soittoäänen voimakkuuden nykyiseen asentoonsa ja siirtää musiikin ja sovellusten hallinnan yksinomaan sivupainikkeille.
Työskentele tekstin kanssa
7. Kumoa viimeinen toiminto
Ravista vain älypuhelintasi, ja iOS ehdottaa viimeisen toiminnon kumoamista, olipa se sitten tekstin kirjoittamista, lisäämistä tai päinvastoin poistamista.
8. Syötä nopeasti verkkotunnus
Jos näppäimistö kehottaa syöttämään nopeasti domain.com, pidä sormeasi tämän painikkeen päällä. Edessäsi avautuu luettelo suosituista verkkotunnuksista, josta voit vaihtaa nopeasti osoitteeseen cherished.ru.
9. Mikrofonikuvakkeen poistaminen näppäimistöstä
Välilyöntinäppäimen ja kielenvaihtopainikkeen välissä oleva mikrofonikuvake on tarkoitettu äänitekstin syöttöön. Voit poistaa kuvakkeen siirtämällä "Ota sanelu käyttöön" -liukusäätimen ei-aktiiviseen asentoon näppäimistön asetuksissa.
10. Tekstin kuunteleminen
iOS tukee Screen Speakia. Ota se käyttöön aktivoimalla liukusäädin puheasetuksissa: "Asetukset" → "Yleiset" → "Yleinen pääsy". Jos haluat iPhonen puhuvan tekstiä näytöllä, pyyhkäise alas kahdella sormella missä tahansa sovelluksessa.
Turvallisuus
11. Luo kirjainsalasana lukituksen avaamista varten
Jos et luota neli- tai kuusinumeroisiin salasanoihin etkä pidä Touch ID -tekniikasta, voit asettaa pitkän.
Siirry salasanakoodiasetuksiin ja valitse "Vaihda salasanakoodi". Järjestelmä edellyttää, että syötät ensin vanhan yhdistelmän ja sitten uuden. Napsauta uuden salasanan syöttöruudulla "Passcode Options" ja valitse hyväksyttävä vaihtoehto.
12. Paranna Touch ID -tarkkuutta
Voit auttaa iPhonea tunnistamaan sinut varmemmin ja nopeammin luomalla useita tulosteita samasta sormesta.
13. Luo piilotettuja valokuvia





Jos otat kuvia tavallisella kamerasovelluksella, ne tallennetaan kirjastoon. Jos haluat suojata valokuvan salasanalla, sinun on turvauduttava temppuun. Poista valokuvien vienti käytöstä ja aseta salasana Notes-sovelluksen asetuksista. Ota salainen valokuva luomalla uusi muistiinpano ja napauttamalla kamerakuvaketta. Kun valokuva on otettu, napsauta "Vie" ja valitse "Lukitse huomautus".
14. Ohjattu pääsy
Annamme usein älypuhelimemme vääriin käsiin "läpäisemään pelin tason", "lukemaan artikkelia" tai "katsomaan videoita YouTubessa". Jos et luota siihen, kuka iPhoneasi käyttää, ota ohjattu käyttö käyttöön asetuksista: Yleiset → Esteettömyys → Ohjattu käyttö.
Kun luovutat iPhonen jollekin, kolmoisnapsauta Koti-painiketta ottaaksesi ohjatun käytön käyttöön, jolloin henkilö voi käyttää vain avointa sovellusta.
Siri
15. "Kenen iPhone tämä on?"


Jos löydät kadonneen iPhonen, Siri voi auttaa sinua ottamaan yhteyttä sen omistajaan ilman salasanaa. Kysy häneltä "Kenen iPhone tämä on?" tai "Kuka omistaa tämän iPhonen?", ja edessäsi avautuu ikkuna, jossa on gadgetin omistajan nimi.
Jotta iPhonesi löytäjä voi löytää sinut tällä tavalla, siirry Siri-asetuksiin ja määritä "Data"-välilehdellä yhteystieto, joka sisältää tietoja itsestäsi.
16. Siri miesääni
Kaikki eivät tiedä, mutta uskollinen elektroninen avustajamme osaa puhua miellyttävällä miesäänellä. Tämä vaihtoehto on käytettävissä Siri-asetuksissa.
Puhelut
17. Viimeksi valittuun numeroon soittaminen
Viimeisimmän puhelun toistamiseksi ei tarvitse siirtyä Viimeisimmät-välilehteen. Napsauta vihreää luuria näytöllä näppäimillä, ja iPhone tarjoaa soittavan takaisin viimeksi soitettuun numeroon.
18. Nopea pääsy suosikkiyhteystietoihin


Voit valita nopeasti tärkeitä numeroita lisäämällä ne tavallisen Puhelinsovelluksen Suosikit-välilehdelle. Siirry widget-paneeliin pyyhkäisemällä työpöydällä oikealle. Vieritä alas ja napsauta "Muokkaa" ja napauta sitten plusmerkkiä "Suosikit"-widgetin vieressä. Nyt voit soittaa läheisillesi nopeammin ja jopa näytön ollessa lukittuna.
19. Saapuvan puhelun tunnistus kuulokkeissa
Puheluihin vastaaminen kuulokkeilla on joskus paljon helpompaa kuin puhelimen kurottaminen. Voit selvittää, kuka soittaa sinulle ottamatta iPhoneasi taskustasi ottamalla käyttöön "Puheluilmoitukset" -kytkin puhelimen asetuksista.
Viestit
20. Vanhojen viestien poistaminen
Epäolennaisten viestien poistaminen auttaa järjestämään kirjeenvaihdon ja vapauttamaan arvokkaita megatavuja muistia. Etsi asetuksista kohta "Jätä viestit" ja aseta haluamasi aika, jonka jälkeen viestit poistetaan.
21. Liikenteen säästäminen Viestit-kohdassa
Voit välttää liikenteen tuhlaamisen raskaisiin liitteisiin ottamalla käyttöön heikkolaatuisen tilan viestiasetuksissa.
22. Viestien lähetysaika


Yksi "Viestien" ei-ilmeisistä toiminnoista on tarkan lähetysajan tarkasteleminen. Pyyhkäise vain näytön oikealta puolelta.
Hälytys
23. Puhelun muodostaminen Apple Musicista
Mahdollisuus asettaa suosikkikappaleesi hälyttimeksi ei ole temppu, vaan iPhonen perusominaisuus, josta monet eivät tiedä. Kun luot uuden hälytyksen, napsauta Ääni-välilehteä. Kelaa listaa takaisin alkuun, ennen tavallisia soittoääniä, etsi paneeli tutuilla nimillä ja napsauta "Valitse kappale".
24. Torkkuhälytys
Jos haluat siirtää hälytyksen myöhempään aikaan, sinun ei tarvitse etsiä vastaavaa painiketta näytöltä. Paina mitä tahansa sivupainiketta, niin iPhone herättää sinut uudelleen yhdeksän minuutin kuluttua.
Aikaväliä ei valittu sattumalta: vanhat mekaaniset herätyskellot eivät pystyneet laskemaan tarkalleen 600 sekuntia. He eivät ottaneet huomioon nykyistä minuuttia ja alkoivat laskea yhdeksää minuuttia seuraavasta.
Safari
25. Hae sanalla sivulla
Kirjoita haluamasi sana osoitepalkkiin. Valitse hakukoneehdotusten alla olevasta avattavasta valikosta "Tällä sivulla".
26. Äskettäin suljetut välilehdet
Siirry näytölle, joka näyttää avoimien sivujen esikatselut, ja pidä sormeasi "+" -painikkeella. Edessäsi avautuu luettelo äskettäin suljetuista välilehdistä. Tästä on hyötyä, jos suljit vahingossa pitkään auki olevan sivun, jota on vaikea löytää selainhistoriastasi.
27. Muunna Safari-sivu PDF-tiedostoksi




28. Linkkien avaaminen taustalla
Muut perussovellukset ja -palvelut
29. Spotlight muuntimena


Pyyhkäiseminen alas millä tahansa iPhonen näytöllä avaa Spotlightin. Sen käyttö vähentää merkittävästi älypuhelimella etsimiseen kuluvaa aikaa. Spotlight tarjoaa tuloksia monista sovelluksista: se auttaa sinua löytämään haluamasi podcast-jakson, viestin avainsanalla tai henkilön Twitterissä. Myös tavallinen hakukone voi toimia muuntimena. Etsi vain "1 usd" tai "15 tuumaa cm".
30. Muunna hidastettu video tavalliseksi videoksi


Jos olet leikkinyt hidastusominaisuuden kanssa ja vahingossa kuvannut hidastettuna jotain, joka näyttäisi paremmalta luonnollisella nopeudella, videon saa helposti alkuperäiseen tahtiin ilman lisäsovelluksia. Avaa videon muokkausosio ja säädä nopeuspalkin arvoja. Tämä nauha sijaitsee ajoituskentän yläpuolella, josta yleensä leikataan videoita.
Taso 31


Perussovelluksen kompassi on kaupungissa käytännössä hyödytön. Mutta jos pyyhkäiset näyttöä vasemmalle, saat tason - välttämättömän laitteen korjausta ja asennusta varten.
32. Apple Music -tallennustilan optimointi
Ota tallennustilan optimointi käyttöön musiikkiasetuksissa, niin iPhone poistaa automaattisesti kappaleet, joita kuuntelet harvoin. Tämä tapahtuu vain, kun laitteen muisti loppuu.
Voit asettaa vähimmäismäärän musiikkia, jota ei poisteta iPhonesta, asettamalla tallennustilan koon.
33. Maantieteellisen sijainnin muistutukset


App Storen tehtävienhallinnassa on paljon toimintoja, mutta myös tavalliset ”muistutukset” pystyvät paljon. Esimerkiksi perussovellus voi muistuttaa sinua ostamaan maitoa ei vain klo 15:00, vaan myös kaupassa käydessäsi. Ota tämä toiminto käyttöön valitsemalla "Muistuta minua sijainnin mukaan" ja etsi haluamasi maantieteellinen sijainti tehtävän asetuksista.
Akku
34. Ota virransäästötila käyttöön
Jos iPhonessasi on yli 20 % latausta jäljellä, mutta lähin pistorasia on edelleen hyvin kaukana, on järkevää vaihtaa virransäästötilaan. Ota tila käyttöön kysymällä siitä Siriltä tai etsimällä vastaava kohta akkuasetuksista. Näistä asetuksista löydät myös luettelon eniten energiaa kuluttavista sovelluksista ja voit sulkea ne ajoissa.
35. Hiljainen latausliitäntä
Voit välttää tärinän, kun liität laturin iPhoneen avaamalla Kamera-sovelluksen ennen Lightning-kaapelin liittämistä. Laite alkaa latautua, eikä kevyesti nukkuvia sukulaisiasi herätä äkillinen ääni.
Joskus saatat kohdata seuraavan kysymyksen: "Löysin iPhone 5:n, kuinka voin säilyttää sen?" Yritetään auttaa käyttäjiä, joita tämä aihe vaivaa. Itse asiassa kaikki täällä on hyvin epäselvää.
Miksi kysymys herää
Mutta ensin katsotaan, miksi ihmiset kysyvät: "Löysin iPhone 5:n. Kuinka voin säilyttää sen?" Loppujen lopuksi on aina tärkeää ymmärtää, missä rehellisten ihmisten mielessä ei lievästi sanottuna välähdä parhaat ajatukset.
Asia on, että iPhone 5 on uusi ja merkkituote. Se on erittäin laadukas ja tyylikäs älypuhelin, jossa on paljon ominaisuuksia. Jokainen haaveilee sellaisen omistamisesta. Totta, tuotemerkin ja "promootio" hinta on melko korkea. Kaikilla ei ole varaa sellaiseen nautintoon. Ajattele itse, oletko todella valmis maksamaan noin 25 000-30 000 ruplaa matkapuhelimesta (jopa merkkipuhelimesta)? On parempi ostaa jotain yksinkertaisempaa tai upouusi kannettava tietokone.
Siksi jotkut kysyvät: "Löysin iPhone 5:n, kuinka voin säilyttää sen?" Lisäksi tämä ei välttämättä ole epärehellinen henkilö. Suurimmaksi osaksi, jos joku on ajatellut aihettamme tänään, nämä ovat rehellisiä ja lainkuuliaisia ihmisiä. Katsotaan nyt mitä voidaan tehdä.
Mistä aloittaa
Yritetään ensin tarkastella "pidä se itselleni" -vaihtoehtoa. Tässä tapauksessa sinun on yritettävä kovasti, jotta et joutuisi vaikeuksiin. Loppujen lopuksi iPhone on erittäin kallis vempain. On epätodennäköistä, että edellinen omistaja unohtaa sen.

Joten, jos sinulla on ongelma: "Löysin iPhone 5:n - kuinka estää sen löytäminen?", sinun on ensin katsottava, mikä SIM-kortti on asetettu älypuhelimeen. Nyt voit helposti määrittää laitteiden sijainnin puhelinnumeron perusteella. Niin sanotusti, ota häneen kantaa. Tätä varten omistajan tarvitsee vain ottaa yhteyttä matkapuhelinoperaattoriin ja selittää tilanne menetyksen kanssa.
Jos ajattelet aihetta: "Löysin iPhone 5:n - haluan pitää sen mitä minun pitäisi tehdä?" - silloin olisi parempi purkaa gadget välittömästi ja poistaa SIM-kortti siitä. Voit rikkoa sen ja heittää pois, tai voit jättää sen ja laittaa omistajan etsintäluetteloon. Totta, olisi parempi vain heittää SIM-kortti pois. Tällä tavalla epäilykset itse gadgetin varkaudesta eivät lankea. Nyt voit siirtyä seuraavaan vaiheeseen.
Vilkkuu
Toinen huomioitava seikka on, että iPhone voidaan yksinkertaisesti estää menetyksen jälkeen. Rehellisesti sanottuna tämä ei ole läheskään harvinaista nykyään. Hyvä suoja varkauksilta ja katoamiselta. Totta, täältäkin on ulospääsy.
Tämä ei ole muuta kuin löydetyn iPhone 5:n lukituksen avaamista. Nykyään monet yritykset harjoittavat niin sanottua vilkkumista. Pääsääntöisesti ne sijaitsevat samassa paikassa kuin matkapuhelimen korjaus.
Rahaa vastaan he avaavat gadgetisi. Mutta täällä sinun on valmistauduttava hyvin - sinulta voidaan kysyä, mitä tapahtui, varsinkin jos menet johonkin merkkikauppaan. Sitten sinun on selvitettävä, miksi vilkkua vaadittiin. Yleensä, kun tämä toiminta on ohi, voit miettiä aihetta tarkemmin: "Löysin iPhone 5:n - kuinka voin säilyttää sen?"

Hiljaisuus on kultaa
No, nyt siirrymme yksinkertaisempiin (vaikkakaan ei aina) hetkiin. Tapauksissa, joissa todella haluat pitää kalliin löydön, sinun on oltava kärsivällinen ja vahva. Loppujen lopuksi meidän on pysyttävä hiljaa. Eli jos kysyit itseltäsi kysymyksen: "Löysin iPhonen - mitä tehdä?" - et voi yksinkertaisesti sanoa kenellekään mitään aarteesi.
Sinun ei tarvitse kertoa ystävillesi Internetissä tai foorumeilla, että olet hankkinut iPhone 5:n. Sinun ei myöskään tarvitse työskennellä tämän gadgetin kanssa sen vilkkumisen ja SIM-kortin poistamisen jälkeen. yleensä pitäisi olla noin 1 kuukausi. Jos omistajaa ei löydy tänä aikana, voit luonnollisesti sanoa, että sinulla on nyt iPhone 5.
Totta, joskus tämä ei riitä. Katsotaan, mihin muihin varotoimiin voit ryhtyä, jotta et jää kiinni ja hieno vempain pysyy käytettävissäsi.
Komponenttien vaihto
Ajatteletko kysymystä: "Löysin iPhone 5:n, kuinka voin säilyttää sen?" Sitten kaikkien suoritettujen vaiheiden jälkeen yritetään muokata gadgetiamme hieman. Joskus tämäkin auttaa.
Ensimmäinen askel on vaihtaa paneeli. Anna gadgetillesi uusi ilme ostamalla siihen useita vaihtopaneeleja. Joskus tämä voi auttaa tunnistamisessa. Varsinkin jos vanha omistaja haluaa suorittaa varmennuksen vain "ulkonäköisyyden" ja "täyden" perusteella.

Toinen kohta on pariston vaihto. Kyllä, joudut maksamaan enemmän, jos päätät pitää niin kalliin laitteen. Siitä huolimatta tämä voi joskus auttaa, joskaan ei aina. Joten kokeile sitä. Kannattaa pelata varman päälle, varsinkin jos kyseessä on erittäin kalliita vempaimia.
On myös hyvä idea poistaa muistikortti (jos sinulla on sellainen) ja alustaa se. Tietokoneeseen helposti yhdistettävä kortinlukija auttaa sinua tässä. Viimeisenä keinona voit yksinkertaisesti heittää pois ylimääräisen muistin ja ostaa sitten uuden. Niin sanotusti itselleni.
Mene eteenpäin. Toinen askel on alustaa iPhonen sisältö kokonaan sen vilkkumisen jälkeen. Mieluiten tietokoneen kautta. Joten jos entinen omistaja yrittää katsoa gadgetinsa sisältöä, tämä ei tietenkään anna tulosta. Siinä kaikki. Odota nyt hetki - entistä omistajaa ei ole löydetty pitkään aikaan? Sitten voit käyttää laitteita turvallisesti.
Omantunnon tuska
Totta, jos sinulla on omatunto, niin todennäköisesti kysyt itseltäsi heti kysymyksen: "Löysin iPhone 5:n - pitäisikö minun myydä se vai palauttaa se omistajalle?" Nyt tarkastellaan, mikä tässä on enemmän etuja.

Jos päätät myydä niin suositun ja kalliin gadgetin, valmistaudu siihen, että tämä prosessi on suoritettava "maanalainen". Asia on siinä, että luovutat varastetun älypuhelimen, joten on olemassa mahdollisuus törmätä lainvalvontaviranomaisiin. Varsinkin jos todellinen omistaja on jo laittanut menetyksensä etsintälistalle. Tässä tapauksessa tarkastus voidaan yleensä suorittaa erityisillä numeroilla, jotka on määritetty kullekin ajoneuvolle. Riskialtista, vaikkakin kannattavaa toimintaa.
Toinen vaihtoehto on palauttaa gadget omistajalle maksua vastaan. Ja aika monelle. Luonnollisesti se on vähemmän kuin iPhone 5:n hinta, mutta siitä huolimatta voit saada hyvän palkinnon. Näin sinulla on puhdas omatunto ja rahaa. Älä vain heitä vempaimeen asetettua SIM-korttia pois. Ja julkaise sitten mainoksia löydöstäsi. Voit jopa ottaa yhteyttä poliisiin.
Petoksen seuraukset
Epäilemättä, jos päätät pitää niin kalliin löydön itsellesi, sinun tulee olla valmis joihinkin seurauksiin. Nyt voit löytää paljon samankaltaisia tarinoita, jotka päättyvät erittäin huonosti. Nimittäin vankila.

Jos et lisää löytöäsi etsittyjen listalle, sinut todennäköisesti vain löydetään ja pidätetään. Luonnollisesti tämä tapahtuu vain, jos entinen omistaja alkaa etsiä laitettaan. Pohjimmiltaan siinä kaikki. Voi myös käydä niin, että otat yhteyttä poliisiin, pyydät etsimään entisen omistajan, mutta hän ei ota sinuun yhteyttä pitkään aikaan. Voit sanoa, että hän unohtaa iPhonen. Tässä tapauksessa löytö on yleensä 2-3 kuukauden kuluttua täysimääräisesti ja laillisesti käytettävissäsi.
IPhonen tiedetään olevan erittäin hyödyllinen asia, mutta siinä on piilotettuja toimintoja, joista monet eivät edes tiedä. Esimerkiksi jokainen Apple-gadgetin omistaja ei tiedä, että hänen puhelimessaan on kartta kaikista paikoista, joissa hän on käynyt, tai että hän voi ohjata näyttöä kääntämällä päätään.
Yhteydessä
Kutsumme sinut tutustumaan viiteentoista hyödylliseen ominaisuuteen, jotka tekevät sinusta todella "edenneen" iPhonen käyttäjän.
Useimmin käytetyn tekstin ja lauseiden syöttäminen uudelleen joka kerta on erittäin ärsyttävää.
Jotta esimerkiksi ei syöttäisi jatkuvasti samaa sähköpostiosoitetta, iPhonelle voidaan opettaa vihjeitä. Käyttäjä voi kirjoittaa esimerkiksi "saippua", jolloin koko osoite tulee näkyviin näytölle. Voit tehdä tämän siirtymällä valikkoon " asetukset", luvussa " Perus"valitse" Näppäimistö"ja napsauta kohdetta" Tekstin korvaaminen».


Klikkaa tästä + oikeassa yläkulmassa, kentällä Lause kirjoita koko lause (tapauksessamme yablyk@site) ja kirjoita Lyhenne-kenttään haluamasi lyhenne, esimerkiksi "saippua".

Tällä tavalla voit helposti syöttää esimerkiksi passitiedot, koko nimen jne. Kokeile, se on erittäin kätevää.
Kuinka lisätä ja muuttaa virtuaalisten näppäimistöjen järjestystä
Työskentely iPhonen oletusnäppäimistön kanssa ei mahdollista sen täyttä potentiaalia. On olemassa useita sovelluksia, jotka lisäävät näppäimistöön monia mielenkiintoisia ja hyödyllisiä toimintoja - tekstin kääntämisestä vieraalle kielelle hauskojen GIF-tiedostojen lähettämiseen.
Kokeile käyttää esimerkiksi jotakin alla olevista kolmannen osapuolen näppäimistöistä:
Voit aktivoida uuden näppäimistön asennuksen jälkeen käyttämällä seuraavaa polkua: asetukset -> Perus -> Näppäimistö -> Näppäimistöt -> Uudet näppäimistöt.


Jotta voit käyttää näppäimistöä, sinun on annettava sille täysi käyttöoikeus iOS:ään. Voit tehdä tämän napsauttamalla näppäimistön nimeä ja siirtämällä kytkin ON-asentoon ja vahvistamalla aikomuksesi valitsemalla vaihtoehto Sallia.

Näppäimistöjen järjestystä luettelossa voi muuttaa napsauttamalla " Muuttaa" oikeassa yläkulmassa. Näin voit tietää tarkalleen, mikä näppäimistö tulee näkyviin seuraavaksi, kun vaihdat.

Voit vaihtaa näppäimistöä napsauttamalla maapallokuvaketta vasemmassa alakulmassa tai aktiivisen näppäimistön asetuksista.

Kuinka sammuttaa puhelut ja ilmoitukset yöllä tai lounasaikaan

""-toiminnolla voit sammuttaa äänimerkit puheluista, hälytyksistä ja ilmoituksista, jotka tulevat lukittuun laitteeseen. Käyttäjä voi ajastaa ajan tai valita tilaajia, joiden puhelut ovat sallittuja.
Aktivoidaksesi toiminnon, sinun on mentävä valikkoon " asetukset" ja valitse" Käsin».
Tämä voidaan tehdä myös Ohjauskeskuksessa napsauttamalla puolikuun kuvaketta.

Kuinka ohjata iPhonea päälläsi

Voit aktivoida laitteen ohjaustoiminnon pään liikkeillä siirtymällä kohtaan asetukset -> Perus > Universaali pääsy-> ja valitsemalla Lisää uusi... Luvussa Kytkimet.
Kuinka piilottaa joitain käyttämättömiä alkuperäisiä sovelluksia, joita ei voi poistaa
iPhonessa on kymmeniä esiasennettuja sovelluksia, joita käyttäjä ei voi poistaa. Tämä on melko hankalaa, kun otetaan huomioon, että monia niistä tuskin käytetään. Oli miten oli, jotkut käyttämättömät sovellukset voidaan poistaa aloitusnäytöstä.
Tätä varten sinun on mentävä osoitteeseen " asetukset" ja osiossa " Perus"valitse" Rajoitukset" Sitten sinun on syötettävä salasana ja määritettävä, mitkä kuvakkeet on piilotettava aloitusnäytöltä.

Valitettavasti voit piilottaa vain sovelluskuvakkeet: Safari, Kamera, FaceTime, iTunes Store, Podcastit ja Uutiset.

Kuinka saada salama syttymään soitettaessa, vastaanotettaessa viestejä ja ilmoituksia
Monet iPhone-käyttäjät, jotka rakastavat viestimerkkivaloja vanhemmissa puhelimissa, eivät edes ymmärrä, että he voivat aktivoida tämän ominaisuuden Apple-laitteellaan. Tämä voidaan tehdä menemällä osoitteeseen asetukset -> Perus -> Universaali pääsy -> Flash-varoitukset.

Kuinka asettaa erilainen värinä yksittäisille kontakteille
Voit selvittää soittajan paitsi soittoäänen myös värinääänen perusteella. Jos haluat asettaa tietyn värinän yksittäisille kontakteille, sinun on siirryttävä kohtaan asetukset -> Äänet -> Soittoääni -> Tärinä -> Luo värähtelyä.

Voit asettaa värinäkuvion napauttamalla näyttöä. Luotu näyte on nimettävä ja tallennettava.

Tämä värinä asetetaan oletuksena automaattisesti kaikille ilmoituksille, joten ennen kuin poistut valikosta, sinun on palattava edellisiin asetuksiin - vaihtoehto Ei valittu.

Jos haluat asettaa tietyn värinän tietylle henkilölle, sinun tulee mennä yhteystietoluetteloon, valita haluamasi, paina painiketta Muuttaa ja osoita tallennettu malli " Tärinä».

Viesteihin vastaaminen lukitusnäytöstä on hyvin yksinkertaista - pyyhkäise vain viestissä vasemmalle ja aktivoi " Vastaus».

Löydät eniten energiaa kuluttavat sovellukset siirtymällä osoitteeseen asetukset -> Akku -> Akun käyttö.

iPhone tallentaa tiedot kaikista vierailluista paikoista ja luo piilokartan. Jos haluat nähdä sen, sinun on mentävä osoitteeseen asetukset -> Luottamuksellisuus -> Sijaintipalvelu ja valitse Järjestelmäpalvelut -> Usein vierailtuja paikkoja.

Kaikki käyttäjän vierailemat paikat on lajiteltu kaupungin mukaan. Napsautettuaan kaupungin nimeä avautuu kartta, jossa on tarkka sijainti ja käyntiaika.

Kuinka ottaa virransäästötila käyttöön
Virransäästötila voi auttaa pidentämään iPhonen akun käyttöikää. Kun akun varaustaso laskee 20 prosenttiin, näkyviin tulee ilmoitus, jossa sinua pyydetään siirtymään virransäästötilaan. Se voidaan kuitenkin aktivoida, vaikka älypuhelin olisi ladattu täyteen. Voit tehdä tämän siirtymällä sovellukseen " asetukset" ja valitse osio " Akku" Kun virransäästötila on käytössä, akun varaustason ilmaisin muuttuu keltaiseksi.

Akun säästämiseksi ei-välttämättömät ominaisuudet, kuten taustasovelluksen päivitykset, Siri ja jotkin resursseja vaativat videotehosteet poistetaan käytöstä.
Virransäästötila sammuu automaattisesti, kun laite saavuttaa 80 % akun.
Selfien ja kuvakaappausten katsominen erillisissä Kuvat-sovelluksen albumeissa
Tämä saattaa olla joillekin uutinen, mutta iPhone tallentaa automaattisesti etukameralla otetut kuvat ja kuvakaappaukset erillään muista.

Nähdäksesi viestissä lähetetyt mediatiedostot (kuvat, videot, koordinaatit) nopeasti, napsauta " Yksityiskohdat" oikeassa yläkulmassa.

Voit määrittää sijainnin viestissä valikossa " Yksityiskohdat" Merkki asetetaan määräämättömäksi ajaksi, esimerkiksi tunniksi tai päivän loppuun asti.

Kuinka pienentää näytön kirkkaustaso asetuksissa ehdotettua alhaisemmaksi
Harva tietää, että näyttöä kolminkertaisesti napsauttamalla voit vähentää kirkkautta tavalla, jota vakioasetukset eivät salli. Tämä tekee älypuhelimen käyttämisestä yöllä paljon helpompaa. Voit aktivoida kolmoisnapautustoiminnon seuraavasti. Valita asetukset -> Perus -> Universaali pääsy -> Lisääntyä ja alaosassa Suurennusalue Valitse ruutu Koko näyttö.


Kun olet napauta näyttöä kolminkertaisesti kolmella sormella (sinun on kosketettava nopeasti), näkyviin tulee valikko, jossa sinun on napsautettava " Valitse suodatin" ja valitse "" vieressä oleva valintaruutu Heikko valo" Nyt voit vähentää kirkkautta alle Applen asettaman vähimmäistason koskettamalla näyttöä kolminkertaisesti.

Ajan myötä iPhone alkaa toimia hieman hitaammin. Tämän huomaavat erityisesti käyttäjät, jotka käyttävät laitetta täysillä ja asentavat satoja sovelluksia ja parannuksia Cydiasta. Tässä artikkelissa kuvataan, kuinka voit ratkaista kaikki ongelmat, tyhjentää laitteesi ja määrittää sen uutena.
Ennen kuin aloitat aktiiviset vaiheet iPhonen määrittämiseksi uudeksi ja kaikkien tietojen poistamiseksi laitteesta, sinun on varmuuskopioitava tietosi. Kukaan ei halua menettää valokuvia, videoita, yhteystietoja ja musiikkia, joka on kertynyt useiden kuukausien tai vuosien aikana, joten sinun tulee lähestyä tätä vaihetta erittäin huolellisesti.
Huomautus: ohjeet koskevat sekä iPhonea, iPadia että iPod touchia.
Kuinka asettaa iPhone uudeksi? Esityö
Vaihe 1: Asenna iOS:n uusin versio. Voit tehdä tämän siirtymällä valikkoon " asetukset» → « Perus» → « Ohjelmistopäivitys» ja tarkista iOS:n uudet versiot. Jos laitteesi on murtunut, voit asentaa iOS:n uusimman version vain iTunesin avulla.
 Vaihe 2: Varmuuskopioi laitetiedot.
Vaihe 2: Varmuuskopioi laitetiedot.
iTunesin käyttäminen:
- Avaa iTunes ja liitä iPhone tietokoneeseen USB-kaapelilla.
- Valitse laitteesi iTunesissa, käynnistä " Tämä tietokone"ja paina" Luo kopio nyt».

- Odota, kunnes kopiointi on valmis ja tarkista, onko olemassa varmuuskopiota siirtymällä valikkoon " Muokata» → « asetukset» → « Laitteet».

iCloudin käyttäminen:
- Siirry valikkoon " asetukset» → iCloud → « Varmuuskopio».

- Napsauta painiketta Luo varmuuskopio».
Vaihe 3: Sammuta iMessage siirtymällä valikkoon asetukset» → « Viestit».
 Vaihe 4: Poista Find My iPhone käytöstä kohdasta " asetukset» → iCloud.
Vaihe 4: Poista Find My iPhone käytöstä kohdasta " asetukset» → iCloud.
 Tässä vaiheessa kaikki tarvittavat alustavat toimenpiteet iPhonen määrittämiseksi uutena on suoritettu ja voit aloittaa laitteen puhdistamisen.
Tässä vaiheessa kaikki tarvittavat alustavat toimenpiteet iPhonen määrittämiseksi uutena on suoritettu ja voit aloittaa laitteen puhdistamisen.
Kuinka asettaa iPhone uudeksi? Laitteen puhdistaminen
Vaihe 1. Siirry valikkoon " asetukset» → « Perus» → « Nollaa».
 Vaihe 2: Valitse kohde "Poista sisältö ja asetukset» .
Vaihe 2: Valitse kohde "Poista sisältö ja asetukset» .
 Vaihe 3. Vahvista valintasi ja odota, kunnes toiminto on valmis.
Vaihe 3. Vahvista valintasi ja odota, kunnes toiminto on valmis.
Laite on täysin puhdistettu, ja tervetuloviesti ilmestyy iPhonen näytölle - mikä tarkoittaa, että olemme tehneet kaiken oikein ja voit aloittaa älypuhelimesi asennuksen uutena.
Kuinka asettaa iPhone uudeksi? Asennusprosessi
Vaihe 1: Valitse laitteen asennuskehotteessa (näkyy sisällön ja asetusten poistamisen jälkeen) Asenna kuin uusi iPhone».
Oletko Android-älypuhelimen käyttäjä ja haaveilet iPhonesta, mutta et ole mahdollista hankkia tätä laitetta? Vai pidätkö vain iOS-kuoresta enemmän? Myöhemmin artikkelissa opit muuttamaan Android-käyttöliittymän Applen mobiilikäyttöjärjestelmäksi.
Androidin ulkoasun muuttamiseksi on monia sovelluksia. Tässä artikkelissa tarkastelemme ratkaisua tähän ongelmaan käyttämällä esimerkkiä työskentelystä useiden niistä.
Vaihe 1: Asenna Launcher
CleanUI-käynnistysohjelmaa käytetään Android-kuoren vaihtamiseen. Tämän sovelluksen etuna on, että sitä päivitetään usein uusien iOS-versioiden julkaisun mukaan.


Työpöydän kuvakkeiden muuttamisen lisäksi CleanUI muuttaa ylhäältä alas -ilmoitusalueen ulkoasua.

Soita näyttöön "Haasteet", "Hae" ja yhteystietojesi ulkoasu on sama kuin iPhonessa.

Käyttömukavuuden vuoksi CleanUI:ssa on erillinen työpöytä, joka on suunniteltu etsimään mitä tahansa tietoa puhelimesta (yhteystiedot, tekstiviestit) tai Internetistä selaimen kautta.

Voit tehdä pieniä muutoksia käynnistysohjelmaan napsauttamalla kuvaketta .

Voit myös siirtyä käynnistysohjelman asetuksiin napsauttamalla kolmea pistettä älypuhelimen työpöydällä.

Täällä sinua kehotetaan ottamaan käyttöön seuraavat muutokset:


Tähän loppuu käynnistysohjelman vaikutus puhelimesi ulkonäköön
Vaihe 2: Asetukset-ikkuna
Erikoissovelluksella voit muuttaa järjestelmäasetusten ulkoasua kokonaan, mutta sen lataamiseksi sinulla on oltava lupa asentaa ohjelmia tuntemattomista lähteistä.


On mahdollista, että saatat kohdata virheen käytön. Sovellus saattaa joskus kaatua, mutta koska sillä ei ole analogeja, tämä on ainoa vaihtoehto.
Vaihe 3: Suunnittele tekstiviestit
Näytön näkymän vaihtaminen "Viestit", sinun on asennettava iPhonemessages iOS7 -sovellus, joka asennuksen jälkeen näkyy älypuhelimessasi nimellä "Viestit".


Tämän jälkeen kaikki käynnistysohjelman viestit avataan ohjelman kautta, joka kopioi messengerin kokonaan iOS-kuoresta.
Vaihe 4: Lukitse näyttö
Seuraava vaihe Androidin muuttamisessa iOS:ksi on lukitusnäytön muuttaminen. Asennettavaksi valittiin Lock Screen Iphone -tyylinen sovellus.
- Asenna sovellus seuraamalla linkkiä ja napsauttamalla "Asentaa".
- Etsi estokuvake työpöydältäsi ja napsauta sitä.
- Ohjelmaa ei ole käännetty venäjäksi, mutta sen käyttöönotto ei vaadi vakavaa tietoa. Aluksi vaaditaan useita lupia. Jatka asennusta painamalla painiketta joka kerta "Myöntää lupa".
- Kun olet vahvistanut kaikki käyttöoikeudet, siirryt asetusvalikkoon. Täällä voit vaihtaa lukitusnäytön taustakuvan, asentaa widgetejä, asettaa PIN-koodin ja paljon muuta. Mutta tärkein asia, jota tarvitset tässä, on ottaa näytön lukitusominaisuus käyttöön. Voit tehdä tämän napsauttamalla "Aktivoi lukitus".




Voit nyt poistua asetuksista ja lukita puhelimesi. Kun seuraavan kerran avaat lukituksen, näet jo iPhonen käyttöliittymän.

Voit tuoda pikatyökalurivin näkyviin lukitusnäytölle pyyhkäisemällä ylös alareunasta, jolloin se tulee näkyviin välittömästi.

Tämä viimeistelee eston asennuksen, kuten iPhonessa.
Vaihe 5: Kamera
Voit tehdä Android-älypuhelimestasi entistä samankaltaisemman iOS:n kanssa vaihtamalla kameran. Voit tehdä tämän seuraamalla alla olevaa linkkiä ja lataamalla GEAK Camera, joka toistaa iPhonen kameran käyttöliittymän.

Näin ollen Android-laitteen muuttaminen iPhoneksi on päättymässä. Asentamalla kaikki nämä ohjelmat tuot älypuhelimesi kuoren ulkonäön mahdollisimman lähelle iOS-käyttöliittymää. Mutta muista, että tämä ei ole täysimittainen iPhone, joka toimii luotettavasti kaikkien asennettujen ohjelmistojen kanssa. Lausunnon, eston ja muiden artikkelissa mainittujen ohjelmien käyttö kuormittaa suuresti laitteen RAM-muistia ja akkua, koska ne toimivat jatkuvasti yhdessä muun Android-järjestelmäohjelmiston kanssa.