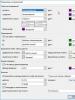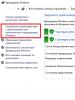Palauta poistetut tiedostot alustuksen jälkeen. Katsaus ilmaisiin tietojen palautusohjelmiin
Parhaat ohjelmat tietojen palauttamiseen mistä tahansa tallennusvälineestä. Palauta tiedostoja kiintolevyltä, flash-asemalta, SD-kortilta ja roskakorista.
Tiedostojen palauttaminen Recuvan avulla
Recuva- monitoimityökalu, joka on suunniteltu palauttamaan kiintolevyiltä tai irrotettavilta tietovälineiltä poistettuja tiedostoja. Ohjelman käyttöliittymä on yksinkertainen ja helppokäyttöinen. Suuri plussa on sisäänrakennettu ohje, joka ehdottaa toimia tarvittavien tietojen palauttamiseksi.
Ohjelma suorittaa syvätarkistuksen laitteissa. Käyttäjä voi valita tietyn levyn analysoitavaksi. Löydetyt tiedostot näyttävät muodon, tilan ja koon. "Reanimoida" tarvitset vain yhden napsautuksen.
Monikielinen apuohjelma tarjoaa myös merkityt kohteet täydellisen poiston.

7-Data Recovery Suite -sovellus
7-Data Recovery Suite Se on pienikokoinen ja monikäyttöinen. Sen avulla voit palauttaa vahingossa tai tarkoituksella poistetut tiedot flash-korteilta, kiintolevyiltä jne.
Tämä on täysimittainen työkalu, joka säästää sinut toivottomimmissa tilanteissa. Se toimii myös silloin, kun media on vaurioitunut tai alustettu. Sopii laitteille, joissa on Android-käyttöjärjestelmä.
Ilmainen versio tarjoaa tietojen palautuksen jopa 1 Gt. Suurin etu on kyky tarkastella kohdetta ennen sen palauttamista. Apuohjelman käyttö on helppoa - siinä on intuitiivinen käyttöliittymä.

Viisas tietojen palautus
Viisas tietojen palautus- ohjelmisto kadonneiden tai poistettujen tiedostojen palauttamiseen tietokoneeltasi. Vie vähän tilaa kiintolevyltä, toimii nopeasti ja tehokkaasti.
Valikko tarjoaa valikoiman materiaalia syväskannausta varten. Yksityiskohtainen haku sisältää avainsanoja ja muita tärkeitä ominaisuuksia. Toimii videoiden, musiikin, valokuvien, tekstitiedostojen ja jopa sähköpostitietojen kanssa. postia.
Optimoitu algoritmi takaa nopeat tulokset. Sovellus määrittää tiedostojen tilan ja antaa käyttäjälle täydellisen raportin tehdystä työstä.

Transcend RecoveRx -ohjelma
Transcend Recoverx- erinomainen ohjelmisto tiedostojen palauttamiseen. Tämä on välttämätön ohjelma käyttäjille, jotka pelkäävät menettävänsä tai vahingossa poistavansa tärkeän tiedoston laitteestaan.
Se tukee erilaisia mediatyyppejä, mukaan lukien flash-kortit, USB, kiintolevyt ja monet muut. Ainutlaatuinen tekniikka mahdollistaa kaikkien tärkeiden valokuvien, asiakirjojen, videoiden ja musiikkitiedostojen tehokkaan haun.
Erottuva piirre on SD-korttien ja CompactFlashin alustus ja tietosuojan luominen. Näin voit maksimoida luottamuksellisten tietojen turvallisuuden.

R.Saver-sovellus
R.Saver- ilmainen apuohjelma, jonka avulla voit nopeasti löytää ja palauttaa poistetut tiedostot. Tukee FAT- ja NTFS-tiedostojärjestelmiä. Toimii myös alustetun median kanssa.
Intuitiivinen käyttöliittymä on kutsuva. Aloita skannaus painamalla vain yhtä painiketta. Käyttäjä voi muokata ohjelmaa. Sen jälkeen se aloittaa vaurioituneen tiedostojärjestelmän rekonstruoinnin ja palauttaa tarvitsemansa tiedot.
Tärkeä etu on siirrettävyys. Asennusta ei tarvita. Kaikki työ perustuu peräkkäisiin algoritmeihin. Ohjelmisto itse pystyy valitsemaan skannausasetukset.

Peruuta 360
Peruuta 360- luotettava valokuvien palautusohjelma. Ilmainen apuohjelma toimii vakaasti ja nopeasti. Monikielinen käyttöliittymä on yksinkertainen ja käyttäjäystävällinen.
Asennuksen jälkeen voit suorittaa järjestelmän tarkistuksen ja aloittaa palautuksen, jos haku onnistuu. Toimii lähes kaiken median kanssa.
Haku tuottaa tulokset luetteloon, josta käyttäjä löytää haluamasi elementin. Täydellisen mukavuuden vuoksi jokaiseen niistä on liitetty täydelliset tiedot. Tehokkaamman tuloksen saamiseksi on mahdollista käyttää "Suodatin"-vaihtoehtoa.
Kun olet palauttanut kaikki tarvittavat tiedot, suosittelemme polttamaan ne levylle ilmaisilla tiedoilla.
Flash-asemat ja SD-muistikortit ovat tilavia, halpoja ja käteviä laitteita tietojen tallentamiseen. Flash-asema voi sisältää erityisen tärkeitä tietoja: luottamuksellisia tietoja, kirjautumistunnuksia ja salasanoja lompakkoihin ja pankkitileihin pääsyä varten. USB-muistitikkua käytetään myös avaimena käyttöjärjestelmiin, palveluihin ja ohjelmiin pääsyyn ja valtuutukseen.
Yksinkertaisen virheen (tai yksinkertaisen huolimattomuuden) seurauksena on helppo menettää arvokasta tietoa muistitikulta. Useimmiten tietojen menetys johtuu vaurioituneesta tiedostorakenteesta. Joissakin tilanteissa poistaminen on todella peruuttamatonta, mutta toisissa tapauksissa flash-aseman palautus on mahdollista. Tätä yritämme tehdä itse – ohjelmallisesti.
Tässä katsauksessa esitellään ohjelmia, jotka auttavat. Jokaisella sovelluksella on vahvuudet ja heikkoudet, luettelemme ne ehdottomasti.
Miten ohjelmia testattiin
Ohjelmien testaamiseen käytimme 7,29 Gt:n USB-muistitikkua FAT32-tiedostojärjestelmällä. Seuraavat tiedostot kopioitiin siihen:
Tyhjensimme flash-aseman tiedostoista sellaisena kuin se todellisuudessa näyttäisi. Tätä varten me:
- poistetut tiedostot flash-asemalta ohittaen roskakorin (Shift + Del)
- suoritti nopean alustuksen (Tyhjennä sisällysluettelo -vaihtoehdon avulla).
- poistettujen tietojen päälle tallennettiin 1,1 Gt:n videotiedosto.
Parhaan ohjelman valitseminen poistettujen tiedostojen palauttamiseksi
Jälleenrakennussovellukset ovat hyviä, koska ne ohittavat huoltotiedot muistitikulta ja pääsevät suoraan muistiin. Laitteen muistista on pääsääntöisesti mahdollista poimia, jos ei kaikki, niin ainakin osa datasta, joka soveltuu jatkotyöhön. Käsittelyjen seurauksena, käyttämällä erityisiä ohjelmia, palautamme muistitikulla olevat tiedot. Tärkeää on, että flash-asema toimii täysin oikein tietojen palautuksen jälkeen.
Flash-asemalla olevien tiedostojen palauttamiseen on olemassa lukemattomia ohjelmia. Monet niistä ovat universaaleja: ne toimivat kiintolevyjen, järjestelmäosioiden kanssa ja soveltuvat tiettyjen tiedostomuotojen palauttamiseen
Suosittelen, että tutustut ohjelmiin, jotka toimivat mobiilitallennuslaitteiden - usb-flash- ja sd-muistikorttien - kanssa.
Unformat - ohjelma tietojen palauttamiseksi flash-asemalta, jossa on monia asetuksia
Tiedostojen palautus Unformatissa
Flash-aseman poistettujen osioiden skannaus kesti noin 20 minuuttia. Osion lisäskannaus osion avaamisen jälkeen kestää suunnilleen saman ajan. Myös tiedostojen tallentaminen kestää useita minuutteja.
Unformat-ohjelma määrittää poistetut osiot, tiedostojärjestelmän tyypin, tulosten laadun sekä osion ensimmäisen ja viimeisen sektorin. Kaikki tiedot prosessista voidaan seurata lokin kautta.
Tiedostotyypin mukaan lajitellut tiedostot ovat saatavilla Allekirjoitusten perusteella tunnistetut tiedostot -osiossa. Samanaikaisesti tiedostotyypit eivät välttämättä vastaa päätteitä, ja ne on vaihdettava manuaalisesti.
Tämän seurauksena Unformat-ohjelma havaitsi kaikki valokuvat jpg-muodossa. Muotoilun ja uudelleenkirjoituksen jälkeen kaikki tiedot säilytettiin, mukaan lukien exif-tiedot. Mutta tiedostonimet poistettiin. Video- ja äänitiedostoja ei löytynyt Unformatista.
Tässä videossa näytän kuinka palauttaa tiedot flash-asemalta Unformatin perusasetuksien avulla:
CardRecovery on erikoistunut ohjelma tiedostojen palauttamiseen flash-asemalta
CardRecovery-ohjelma sopii luontevasti arvosteluun, koska tuettujen laitteiden luettelo sisältää USB-muistitikkuja ja kannettavia asemia. Se auttaa sinua palauttamaan tiedostot sellaisissa poistotilanteissa, kuten vahingossa tapahtuva alustus, flash-aseman tiedostojärjestelmän vaurioituminen ja muistikortin vaurioituminen.
Itse asiassa tätä tuotetta ei ole päivitetty pitkään aikaan, viimeisin versio - 6.10 - julkaistiin useita vuosia sitten. CardRecovery toimii kuitenkin ilman ongelmia Windows 10:ssä.
Muiden tietojen palauttaminen USB-muistitikulta (arkistot, asiakirjat) ei valitettavasti ole mahdollista. Tästä syystä CardRecovery-apuohjelma on hyödyllisempi valokuva- ja videokameroiden omistajille, jotka ovat menettäneet tietoja muistikortista tai flash-asemasta.
Ohjelman hinta on alhainen; lisenssi yhdelle käyttäjälle maksaa 39,95 USD.
Tiedostojen palauttaminen CardRecoveryssä
Palauttaaksesi tiedot flash-asemalta, toimimme seuraavasti:
- Valittu Siirrettävät laitteet -luettelo tallennuslaitteeksi, usb-flash.
- Määritetyt tiedostotyypit flash-asemaan skannausta varten. CardRecoveryllä on rajoituksia tiedostopäätteille, pääasiassa multimediatiedostotyypeille - valokuvat, ääni ja video.
Skannaustulokset näytetään muodossa "tiedostonimi - ominaisuudet". Exif-tiedot voidaan helposti poimia valokuvista. Yhdessä vaiheessa (vaihe 3) näet esikatselun. Tässä suhteessa CardRecovery on ehkä kätevin ohjelma.
Esikatselu ei ole saatavilla videolle: näet sen vasta, kun olet ostanut täyden version.
CardRecovery palautti kaikki muistitikulla olevat kuvat, aivan kuten Unformat. Monet mediatiedostot palautettiin vaurioituneessa muodossa ilman palautumismahdollisuuksia (ilmeisesti tämä on tietoa, joka sisältyi flash-asemaan hyvin pitkään ja kirjoitettiin päälle monta kertaa).
PhotoRec - kuvien palauttaminen muistitikulta
Tiedostojen palauttaminen PhotoRecissä
PhotoRec tallentaa tuloksen määritettyyn kansioon, kun se palautetaan.
Skannaus kesti noin 10 minuuttia, mikä on melko nopeaa ottaen huomioon, että tulokset ovat identtisiä Unformatin kanssa. Ohjelma ei palauttanut vain valokuvia, vaan myös videoita, eikä vain niitä, jotka poistettiin flash-asemasta alustuksen jälkeen, vaan myös tiedostot, jotka tallennettiin ja poistettiin ennen testiä. Ilmeisesti tätä muistitikun paikkaa ei kirjoitettu päälle, joten 1 Gt:n kokoiset videot palautettiin käytännössä ilman vaurioita.
Yksi haitoista on, että PhotoRecissä ei ole tallennusvaihtoehtoa. Kaikki tiedostot tallennetaan kasaan määritettyyn kansioon, esikatselu ei ole käytettävissä. Tietoa siitä, mistä tiedostot on poistettu, ei myöskään ole saatavilla.
Recuva-ohjelma - ilmainen tietojen palautus muistitikulta
Recuva on universaali ohjelma, jonka avulla voit palauttaa USB-muistitikut, SD-kortit, hdd ja ssd. Sen työkalut ovat ilmaisia, eikä sinun tarvitse ostaa lisenssiä rajoitusten ohittamiseksi muiden palautusohjelmien tapaan. Kun palautat flash-aseman, viimeisessä vaiheessa ikkunaa, jossa vaaditaan täysversion maksamista, ei tule näkyviin.
Palautus USB-muistitikulta Recuvassa
Jos flash-asema on erittäin huonossa kunnossa, voit luoda kuvan ja ottaa käyttöön allekirjoitushaun. Vian asteesta riippuen tiedostot ovat värikoodattuja. Mediatiedostojen esikatselut ovat saatavilla.
Flash-aseman tietojen palauttaminen Recuvassa
- Kun flash-asema on liitetty, avasimme Recuva Wizardin, valitsimme tiedostotyypit ja tallennusvälineet (usb-muistitikku).
- Otimme myös käyttöön Deep Scan -vaihtoehdon välttääksemme vaurioituneiden tai päällekirjoitettujen tiedostojen puuttumisen.
Kaiken kaikkiaan toipuminen kesti noin 20 minuuttia. Jos USB-muistitikku on yli 64 Gt, varaudu siihen, että skannaus kestää vielä kauemmin. Recuva toimii kuitenkin nopeammin kuin muut ohjelmat, kuten Unformat.
Recuva Wizardissa on kätevä esikatselu, joka on erityisen kätevä valokuvien kanssa työskennellessäsi, jos tarvitset vain tiettyjä tiedostoja
Yleensä kaikki tehdään muutamalla napsautuksella, mutta sinun on maksettava siitä, koska ei ole mahdollista valita osiota palautusta varten eikä lajittelua allekirjoitusten mukaan ole.
File Scavenger – ohjelma tiedostojen palauttamiseen flash-asemalla
File Scavengerin avulla ratkaistujen ongelmien luettelo on vaikuttava:
- USB-muistitikulta poistettujen tiedostojen palauttaminen
- Tietojen palauttaminen flash-aseman vahingossa alustuksen jälkeen
- Vioittuneen flash-aseman korjaaminen
- Flash-asemaa ei havaita Levynhallinnassa
- Flash-asema palautetaan tehdasasetuksiin
Tiedostot voidaan palauttaa kiintolevyiltä, muistikorteilta, RAID-ryhmiltä jne. Palauttaa tiedot useimmista tiedostojärjestelmistä (mukaan lukien NTFS, FAT 32/16/12, exFAT, ReFS) ja virtuaalilevyiltä (VMFS, VMDK, VHD ja VHDX).
Ohjelma toimii ilman asennusta (vastaava vaihtoehto voidaan valita käynnistettäessä File Scavenger).
File Scavenger päivitetään säännöllisesti; ohjelman uusin versio Windows 10:lle ja Server 2012:lle 64- ja 32-bittisinä versioina on saatavilla kehittäjän verkkosivustolla.
Huomaa, että esittelytilassa File Scavengerin avulla voit testata toimivuutta; Palautettujen tiedostojen tallentaminen ilman lisenssin ostamista ei ole mahdollista. File Scavenger Standard Editionin hinta on 57,00 dollaria, Professional Editionin hinta on 195 dollaria.
Tiedostojen palauttaminen File Scavengerissa
Tiedostojen palauttamiseksi flash-asemalta tarvitset:
- Valitse USB-muistitikku laiteluettelosta,
- Määritä skannaustila nopea tai pitkä
- Napsauta Skannaa-painiketta.
- Tarkistuksen lopussa näkyviin tulee taulukko, joka sisältää flash-asemalta löytyvät tiedot.
- Jokaiselle tiedostolle ilmoitetaan tila (tietojen palautuksen todennäköisyys), muokkauspäivämäärä, koko ja muut tiedot, jotka ovat hyödyllisiä flash-asemasta palautuessa.
File Scavenger näyttää myös osion, kansion, josta tiedostot poistettiin. Tila-sarake ei aina näytä todellista tietoa. Tietoa ei ole saatavilla joistakin tiedostoista, jotka Recuva tunnistaa palautettavissa oleviksi.
Ohjelmassa on hyvin vähän skannausasetuksia, käyttöliittymä on melko hankala, vaikkakin yksinkertainen. Tiedostot voidaan näyttää tiedostopuuna, ja esikatselu on käytettävissä. Voit valita kaikki tiedostot tai vain tietyt tyypit (tiedostot lajitellaan allekirjoituksen mukaan) ja Tallenna kohteeseen -välilehden kautta.
Tuomio. USB-muistitikun palautusohjelmat – kumpi on parempi?
Tulokset osoittivat, että katsaukseen osallistuneet ohjelmat osoittivat suunnilleen samat tulokset. Itse asiassa flash-aseman tietojen palauttamisen todennäköisyys riippuu suurelta osin siitä, mitä toimintoja USB-asemalle suoritettiin tietojen poistamisen jälkeen.
Joten tärkein ero ohjelmien välillä on lisenssin hinta ja käyttöliittymän mukavuus.
Vastaukset lukijoiden kysymyksiin
Minulla on "automaattinen puhelun tallennus" käytössä. Kun poistin tietueita valikoivasti eilen, napsautin jossain vaiheessa "poista kaikki". Mutta en tarvitse kaikkea, tarvitsen levyjä. Mitä tehdä? Miten ne palautetaan?
Vastaus. Mikä tahansa yllä olevista tiedostojen palautusohjelmista (Recuva, Recover My Files, CardRecovery ja muut apuohjelmat) mahdollistaa äänitallenteiden palauttamisen esimerkiksi flash-asemalle. Tietoja ei välttämättä tallenneta USB-muistitikulle, sillä ei ole väliä. Määritä vain poistettujen tiedostojen skannauslähde, tarkastele sitten löydettyjä tuloksia ja valitse palautettavat tiedostot, jotka muistuttavat eniten äänitallenteita.
Yhtäkkiä kaikki tiedostot (kuvat, musiikki jne.) ilmestyivät flash-kortille, mutta luomani kansiot säilyivät. Ei tehty uudelleenkirjoitusta, eikä muotoilua tehty. Todella outo tilanne, mikä se voisi olla? Haluaisin uskoa, että tietojen palautus muistitikulta on edelleen mahdollista...
Vastaus. Kaikki tässä luetellut ohjelmat (CardRecovery, PhotoRec, Recover My Files ja Recuva) ovat yhtä tehokkaita palauttamaan tietoja muistitikulta. Lue arvostelu ja valitse kriteerisi täyttävä apuohjelma.
Voit selvittää suoraan kuinka palauttaa tiedot muistitikulta valitsemalla haluamasi osio verkkosivustollamme päävalikosta. Joillekin sovelluksille on saatavana video-ohjeet.
Poistin tiedot flash-asemalta (arkiston rar-arkisto sisältää word-, pdf- ja dwg-tiedostoja) ja tallensin rar-arkiston kokonaan pdf-tiedostot päälle. Onko mahdollista palauttaa aiempia tietoja muistitikulta?
Vastaus. Jos flash-asemassa oli vielä vapaata tilaa ennen korvaamista, on mahdollisuus palauttaa tiedot. Itse asiassa ne ovat aina siellä, mutta jos tilaa ei ollut ja poistit tiedostot juuri tästä syystä, todennäköisyys pienenee. Kaikki ohjelmat poistettujen tiedostojen palauttamiseksi flash-asemalta, esimerkiksi Undelete 360, Recuva tai Unformat, auttavat sinua.
Ohjeet
Video aiheesta
Huomautus
Picture Doctor on ohjelma JPEG-tiedostojen palauttamiseen. Se tukee JPEG- ja Adobe Photoshop ® PSD -muotoja. Ohjelma palauttaa vahingoittuneet valokuvat ja tallentaa ne BMP-muodossa. Ovatko valokuvasi vaurioituneet? Picture Doctor auttaa sinua palauttamaan ne!
Hyödyllinen neuvo
Art Plus Digital Photo Recovery -työkalu auttaa palauttamaan kadonneita kuvia, videoita ja musiikkitiedostoja vaurioituneista tai vahingossa alustetuista digitaalikameran tai matkapuhelimen muistikorteista. Se voi lukea kaikentyyppisiä markkinoilla olevia muistikortteja ja palauttaa kaikki suositut valokuva-, video- ja ääniformaatit.
Lähteet:
- palauta vahingoittunut valokuva
Varmaan moni on törmännyt siihen, että jostain tuntemattomasta syystä valokuvat tai kuvat lakkaavat avautumasta. Et voi katsella niitä. Syyt tähän häpeään ovat aivan erilaiset, mutta tämä ongelma voidaan ratkaista. Suojautuaksesi tietojen katoamiselta sinun on ensin noudatettava tiettyjä sääntöjä.

Tarvitset
- PC, JPGscan ohjelma
Ohjeet
Sillä ei ole niin tärkeää, mistä syystä se osoittautui. Meille tärkeintä on, että useimmissa tällaisissa tapauksissa se on edelleen mahdollista. Jos ne on tallennettu JPEG-muodossa (ja useimmiten ne ovat tässä muodossa), niin upea "JPGscan"-niminen tulee avuksesi.
Valitse päävalikosta "Päävalikko".
Tämä menetelmä ei tietenkään ole ainoa, mutta monissa ongelmatilanteissa sen avulla voit palauttaa sen, mitä luulit kadonneen. Jos tämä menetelmä ei auta sinua, voit ottaa yhteyttä asianmukaiseen huoltokeskukseen.
Kaspersky PURE tarjoaa käyttäjälle runsaasti mahdollisuuksia. Standardin (ja erittäin laadukkaan) virussuojauksen lisäksi ohjelmassa on sisäänrakennettu lapsilukkomoduuli, tietojen salaus, salasananhallinta, ohjattu tietojen poistotoiminto ja tietojen palautusmoduuli - niin sanottu varmuuskopio. Mutta huolimatta kaikesta varmuuskopion käytön mukavuudesta, tiedostot, palautettu yhdellä tietokoneella ei avaudu toisessa. Tämä johtuu perittyjen tiedostojen käyttöoikeuksista.

Tarvitset
- - tietokone;
- - ylläpitäjän oikeudet.
Ohjeet
Tämän tilanteen ratkaisemiseksi sinun on ensin määritettävä tiedostojen järjestelmäasetukset. Etsi palautettu tiedosto, jota et voi avata. Napsauta sitä hiiren kakkospainikkeella ja valitse avattavasta valikosta "Ominaisuudet". Siirry ominaisuusikkunassa "Turvallisuus"-välilehteen, etsi "Jatka" -painike ja napsauta sitä. Omistaja-ikkuna avautuu.
Etsi ikkunan alareunasta "Vaihda omistaja" -osio ja valitse käyttäjä luettelosta, napsauta "OK" ja hyväksy sitten järjestelmäviesti lukemisen jälkeen. Ominaisuudet-ikkuna on suljettava napsauttamalla "Ok"-painiketta ja käynnistettävä uudelleen. Nyt meidän on lisättävä käyttäjä.
Siirry "Turvallisuus"-välilehteen ja napsauta "Muokkaa" -painiketta. Napsauta näkyviin tulevassa ikkunassa hiiren kakkospainikkeella "Lisää" -painiketta. Järjestelmä kehottaa sinua valitsemaan käyttäjän tai käyttäjäryhmän. Napsauta seuraavaksi "Lisäasetukset" -painiketta ja napsauta "Hae" -painiketta uuden käyttäjän valintaikkunassa. Tällä monimutkaisella tavalla pääsimme vihdoin kaikkien tämän tietokoneen käyttäjien luetteloon.
Etsi käyttäjäsi hakutulosten joukosta, valitse se ja napsauta "OK". Hyväksy uudelleen ja palaa suojausikkunaan. Nyt nimesi on käyttäjien joukossa. Tarkista alla oleva luettelo käyttöoikeuksista ja napsauta OK.
Tällaiset vaikeudet käyttäjien käyttöoikeuksissa johtuvat Windows 7 -käyttöjärjestelmän käyttäjäkäytäntöjen hienosäädöstä. Tällaisen käytännön avulla voit suojata henkilökohtaisia tietoja tiedostot jotta ulkopuolinen ei poista tai muuttaa käyttäjää. Yleisesti voidaan sanoa, että tämä toimenpide, kun se suoritetaan peräkkäin, ei vie paljon aikaa ja vaivaa.
Useimmissa tapauksissa flash-kortilta vahingossa poistetut tiedot voidaan palauttaa. Jotta voit palauttaa kadonneet tiedostot tehokkaasti, sinun on noudatettava useita sääntöjä ja käytettävä erikoisohjelmistoja.

Ohjeet
Video aiheesta
Vinkki 12: Tiedostojen palauttaminen alustetulta flash-asemalta
Joskus poistamme vahingossa tarvittavat tiedot tai alustamme väärän levyn tai flash-aseman. On olemassa tapoja palauttaa tarvittavat tiedot, joita voit käyttää.

Tarvitset
- - Internet-yhteydellä varustettu tietokone;
- - tietojen palautusohjelma.
Ohjeet
Lataa Recover My Files 4.9.2.1240 -asennustiedosto. Ohjelman tehtävänä on palauttaa tiedot paikallisista asemista alustuksen jälkeen. Suorita asennustiedosto. Noudata kaikkia ohjelman ohjeita ja suorita sitten ohjelma palauttaaksesi sen tiedostot, poistettu tallennusvälineestä. Ohjelmaikkunassa on kaksi vaihtoehtoa: "Palauta tiedostot" ja "Korjaa levy".
Valitse levyn palautusvaihtoehto ja napsauta Seuraava. Seuraavassa ikkunassa näkyy luettelo tietokoneesi levyistä, sekä paikallisista että siirrettävistä. Valitse haluamasi asema, esimerkiksi muistikortti, napsauta "Seuraava"-painiketta. Seuraavassa ikkunassa voit valita joko automaattisen tietojen palautuksen flash-asemat, tai tietyn muotoisten tiedostojen palauttaminen. Jos esimerkiksi asiakirjoja oli vain .doc-muodossa ja nämä haluat palauttaa, valitse toinen vaihtoehto. Jos tiedostoja on paljon ja ne ovat kaikki eri muodoissa, valitse ensimmäinen vaihtoehto. Napsauta sen jälkeen "Aloita". Tai "Seuraava" ja valitse haluamasi tiedostotyyppi.
Odota, että skannausprosessi on valmis. Ohjelmaikkunan yläosassa näkyy tilapalkki, jonka oikealla puolella on "Peruuta"-painike. Valitse levyn palautusvaihtoehto ja napsauta Seuraava. Seuraavassa ikkunassa näkyy luettelo tietokoneesi levyistä, sekä paikallisista että siirrettävistä. Valitse haluamasi asema, esimerkiksi napsauta "Seuraava" -painiketta. Seuraavassa ikkunassa voit valita joko automaattisen tietojen palautuksen muistikortilta tai tietyn muotoisten tiedostojen palautuksen. Jos esimerkiksi asiakirjoja oli vain .doc-muodossa ja nämä haluat palauttaa, valitse toinen vaihtoehto. Jos tiedostoja on paljon ja ne ovat kaikki eri muodoissa, valitse ensimmäinen vaihtoehto. Napsauta sen jälkeen "Aloita". Tai "Seuraava" ja valitse haluamasi tiedostotyyppi. Kun tarkistus on valmis, näytölle tulee luettelo palautettavissa olevista tiedostoista. Valitse tarvitsemasi ja napsauta työkalupalkin "Palauta" -painiketta.
Vinkki 13: Kuinka palauttaa flash-aseman tiedot alustuksen jälkeen
Usein tapahtuu, että tiedot poistetaan flash-asemista vahingossa huolimattomuuden vuoksi. Mutta on ohjelmia, jotka voivat palauttaa poistetut tiedostot jopa median alustamisen jälkeen.

Tarvitset
- - Tietokone;
- - Hetman Uneraser -ohjelma.
Ohjeet
Lataa Hetman Uneraser -ohjelma tietokoneellesi, seuraa linkkiä http://hetmanrecovery.com/ru/download.htm. Odota, kunnes lataus on valmis, asenna ohjelma palauttaaksesi tiedot tallennusvälineestä alustamisen jälkeen. Ohjelma pystyy palauttamaan tietoja seuraavissa muodoissa: digitaaliset valokuvat (JPEG, CR2, RAW), Microsoft Office -ohjelmilla luodut asiakirjat, arkistot ja äänitiedostot.
Käynnistä ohjelma, suorita ohjattu tiedostojen palautustoiminto. Näyttöön tulee ikkuna, jossa sinun on valittava levy, jolta haluat palauttaa tiedot poistamisen jälkeen. Ohjelma suorittaa "syvän analyysin" ja skannaa levyn määrittääkseen tiedostotyypit, jotka poistetaan alustuksen aikana FAT- tai NTFS-osioista. Ohjelma tukee tietojen palautusta levyiltä, joissa on FAT-, NTFS-osiot, sekä pakatuista NTFS-osioista. Valitse asema ja napsauta Seuraava.
Tarkastele palautettavissa olevien tiedostojen ja kansioiden luetteloa. Jos haluat palauttaa tiedostot muotoilun jälkeen, korosta ja napsauta Palauta. Käytä suodatusta nähdäksesi vain poistetut tiedostot. Voit myös etsiä palautettuja tiedostoja koon, tyypin, tiedoston nimen ja päivämäärän mukaan.
Valitse ohjatussa palautustoiminnossa tiedostojen hakuehdot ja napsauta Seuraava. Määritä seuraavassa ikkunassa palautettavat tiedostotyypit. Voit valita "Kaikki tiedostot" -vaihtoehdon tai "Suodata maskin mukaan" -vaihtoehdon (jos tiedät tiedostonimen) tai valita palautettavat tiedostotyypit (esimerkiksi tietokannat ja kuvat).
Huomautus
Etkö tiedä kuinka palauttaa flash-asema, kiintolevy tai muistikortti? Etsitkö kuinka palauttaa poistetut tiedot FAT- tai NTFS-loogiselta osiolta? Haluatko palauttaa tiedostot säilyttäen samalla levyn loogisen rakenteen? Pitääkö levyosio palauttaa kokonaan alustuksen jälkeen?
Hyödyllinen neuvo
R-Studio-ohjelma on täydellinen tietojen palauttamiseen flash-asemalta - LATAA. Ohjelman käynnistämisen jälkeen näemme heti luettelon tallennuslaitteistasi. Tietojen palauttaminen flash-asemalta. Ja lopuksi, tässä ovat poistetut tiedostot, jotka ohjelma löysi flash-asemalta. Löydetyt tiedot esitetään kansioissa tiedostotyypin mukaan, sinun tarvitsee vain valita haluamasi tiedosto, joka poistetaan alustuksen aikana tai palautetaan kaikki kerralla.
Kuvat voivat vaurioitua tiedostojen kopioimisen tai siirron aikana yhdestä tallennusvälineestä toiseen. On paljon helpompaa menettää tiedostoja kuin palauttaa ne myöhemmin. Tämä koskee erityisesti .jpg-muotoa. On kuitenkin apuohjelmia, jotka auttavat palauttamaan vahingoittuneet tai kadonneet kuvat ja valokuvat muutamalla napsautuksella.

Tarvitset
- - Hex Workshop;
- - Kätevä palautus;
- - JPGScan;
- - JPEG-kauppa;
Ohjeet
Kuvien palauttaminen on parasta aloittaa tallentamalla kortin kuva kiintolevyllesi ja työskentelemällä sen kanssa suoraan. Voit tehdä tämän käyttämällä HexWorkshop-apuohjelmaa (valikko "Disk" - "Open Drive" - "Physical Disks" ja sitten "Disk" - "Save Sector Range" - "Entire Disk").
Jos haluat palauttaa poistetut tiedostot, asenna mikä tahansa erikoistunut apuohjelma, jolla on toiminto kuvien käsittelyyn. Handy Recovery tai PhotoRescue ovat hyviä vaihtoehtoja. Määritä asennetun sovelluksen asetuksissa kuvan tai siirrettävän levyn polku ja napsauta "Käynnistä" -painiketta. Jonkin ajan kuluttua ohjelma näyttää kaikki palautetut tiedostot.
Jos jpeg näkyy osittain, sinun on ensin arvioitava tiedoston vaurioituminen ja sen soveltuvuus palautukseen. Voit tehdä tämän käyttämällä JPGScan-ohjelmaa. Asenna sovellus, käynnistä se, siirry "Pää" - "Skannaa JPEG-tiedosto" -välilehteen ja määritä polku kyseiseen tiedostoon. Testin lopussa ilmestyy graafinen ja tekstillinen soveltuvuusarvio, josta voidaan tehdä johtopäätös palautuksen mahdollisuudesta. Normaalissa JPEG-kuvassa kaavio näyttää vihreiden pisteiden kuviolta, jossa on pieni määrä erivärisiä pikseleitä.
JpegSnoop on hyvä työkalu vaurioituneiden tiedostojen katseluun. Pienen vaurion korjaamiseksi käytä JPEG Recovery -apuohjelmaa. Jos kuva on pahasti vaurioitunut, voit kokeilla JPEG Ripper -apuohjelmaa.
Huomautus
Kaikilla yllä olevilla ohjelmilla on intuitiivinen käyttöliittymä. Useimmissa sovelluksissa sinun on vain määritettävä polku vaurioituneeseen kuvaan, ja apuohjelma tekee itse loput työstä.
Hyödyllinen neuvo
Lähteet:
- vaurioituneen jpg:n palautus
Varmasti jokainen on ainakin kerran kohdannut flash-asemalla olevien tiedostojen saavuttamattomuuden. Tähän voi olla monia syitä (virheellinen irrotus, fyysiset vauriot, vahingossa poistettu tiedostot), mutta on vielä toivoa palauttaa arvokkaat tiedot.

Tarvitset
- Yksi tai useampi ohjelma: Recovery Toolbox for Flash, SuperCopy, Recuva, PC Inspector File Recovery, Undelete Plus, Unstoppable Copier.
Ohjeet
Ensinnäkin, älä tee tarpeettomia liikkeitä. Mitä vähemmän tiedostojen käsittelyä olet tehnyt vaurion tai vaurion jälkeen, sitä helpompi se on ja sitä todennäköisempi se on. Älä alusta sitä, ja jos olet alustanut sen, älä kirjoita siihen uusia tietoja. Poistettujen tietojen palauttaminen on helpompaa kuin poistettujen tietojen palauttaminen alustuksen jälkeen.
Jos et poistanut tietoja, mutta pääsy niihin on kielletty ja näyttöön tulee järjestelmävirhevaroitus, yritä käynnistää tietokone uudelleen (joskus se jopa auttaa). Jos tämä ei auta, poista se oikealla tavalla ja aseta se takaisin paikalleen.
Jos tämä ei auta, sinun on suoritettava "irrotettavan levyn tarkistus". Voit tehdä tämän napsauttamalla "Oma tietokone" -ikkunassa kuvaketta hiiren kakkospainikkeella ja valitsemalla "Ominaisuudet". Valitse näkyviin tulevasta ikkunasta "Palvelu" -välilehti ja napsauta "Suorita tarkistus". Valitse valintaruudut "Korjaa järjestelmävirheet automaattisesti", "Skannaa ja korjaa vialliset sektorit" ja suorita tarkistus.
Jos pääsy tiedostoihin on edelleen kielletty, sinun on turvauduttava erikoisohjelmien apuun. Lisäksi tällaiset ohjelmat voivat (eivät aina) palauttaa poistetut tiedot manuaalisesti ja alustuksen jälkeen tiedostot. Useimmat näistä ohjelmista ovat helppokäyttöisiä ja intuitiivisia. Kadonneiden tiedostojen palauttamisen todennäköisyys riippuu monista tekijöistä, mutta mahdollisuus on kohtuullinen. Yksi miinus on, että suurin osa tällaisista ohjelmistotuotteista on maksullisia tai jaettuja, mutta melkein kaikki tarjoavat mahdollisuuden kokeilla niitä useissa tiedostoissa.
Lataa ja käytä jotakin seuraavista ohjelmista:
- Palautustyökalut Flashille;
- SuperCopy (ilmainen);
- Recuva;
- PC Inspector File Recovery (ilmainen);
- Undelete Plus;
- Pysäyttämätön kopiokone.
On mahdollista, että jos yksi apuohjelma epäonnistuu, toinen auttaa. Jos kadonneet tai vahingoittuneet tiedot olivat sinulle tärkeitä, älä ole laiska ja kokeile useita palautusohjelmia.
Huomautus
Kuinka palauttaa vahingoittuneet tiedostot? Tarvitsetko ohjelman vaurioituneiden tiedostojen palauttamiseen? Etsitkö vaurioituneiden tiedostojen palauttamista? Eivätkö tiedostosi avaudu tai avaudu virheellä virushyökkäyksen, ohjelma- tai tietokonevian tai epäonnistuneen tietojen palauttamisen jälkeen? Etkö tiedä kuinka korjata sisäinen tiedostorakennevirhe?
Hyödyllinen neuvo
DiskInternals Uneraser - palauttaa kaikki poistetut tiedostot, mukaan lukien asiakirjat, valokuvat, mp3- ja zip-tiedostot. DiskInternals Flash Recovery - Palauttaa kaikki vahingoittuneet ja poistetut valokuvat muistikorteilta ja kiintolevyiltä. Sen suorituskyvyn todennäköisyys vähäisten vaurioiden sattuessa on edelleen melko korkea. Lisäksi Skopin FileCopierin uusimmissa versioissa on tullut mahdolliseksi korvata tiedoston vialliset osat tiedoilla erityisestä kuvatiedostosta, joka on luotu FileCOMPILER-ohjelmalla ...
Lähteet:
- flash-asema vaurioitunut
Vinkki 16: Tietojen palauttaminen alustetulta flash-asemalta

Ohjeet
Muotoiltuja tietoja varten tarvitset yhden erikoissovelluksista. Esimerkkejä ovat R.saver, Recuva, UFS Explorer jne. Muodosta yhteys tietokoneeseen ja käynnistä jokin valituista sovelluksista tietojen palauttamiseksi.
Odota käynnistyksen jälkeen, kunnes automaattinen skannausprosessi on valmis. Sen jälkeen ohjelman käyttöliittymä näyttää luettelon löydetyistä osioista ja tietokoneeseen kytketyistä laitteista. Valitse flash-asema, josta haluat palauttaa tiedot.
Valinnaisesti määritä tietojen palautusasetukset. Voit määrittää tiedostojärjestelmän tyypin, koodauksen, flash-aseman muistin skannausalueen tietojen palauttamista varten ja algoritmin. Voit myös jättää kaikki asetukset oletusasetuksiksi.
Aloita tämän jälkeen valitun laitteen skannaus. Skannauksen kestoon vaikuttavat sellaiset ominaisuudet kuin sen liitännän tiedonsiirtonopeus, jonka kautta laite on kytketty, ja itse flash-aseman koko. Mitä suurempi se on, sitä enemmän se vie aikaa. Tarkistuksen tuloksena ohjelmaliittymässä näytetään laitteelta poistetut löydetyt kansiot ja tiedostot.
Tutki annettuja tietoja huolellisesti ja määritä, mitkä tiedot vaativat palautuksen. Valitse ne, jotka haluat palauttaa. Napsauta sen jälkeen ohjelman työkalupalkissa palautusprosessin käynnistämisestä vastaavaa painiketta. Määritä näkyviin tulevassa ikkunassa tietokoneesi kiintolevyn sijainti, johon palautetut tiedostot kirjoitetaan. Tallennusta ei voi valita. Vahvista palautusprosessin aloitus ja odota, kunnes kaikki tarvittavat tiedostot on palautettu.
Jos sovelluksen käyttö ei tuota toivottuja tuloksia, käytä toista tietojen palautusohjelmaa.
Video aiheesta
Lähteet:
- kuinka palauttaa alustetut tiedot flash-asemaan
Vikojen vuoksi, jotka voivat johtua useista syistä, flash-korttien tiedot voivat kadota. Siitä ei kannata heti luopua. Kadonneiden tietojen palauttamiseen on useita tapoja.

Ohjeet
Etsi File Explorer -sovellus. Valitse flash-asemasi laiteluettelosta. Napsauta sitä hiiren kakkospainikkeella. Valitse näkyviin tulevasta kontekstivalikosta Muoto. Valitse nopea muotoilutapa ja napsauta sitten OK.
Asenna tietokoneellesi ohjelma, joka auttaa palauttamaan flash-kortin tiedot. Lataa Easy Recovery Professional -ohjelma Internetistä. Hän on käytettävissä. Voit ladata sen viralliselta kehittäjän verkkosivustolta tai mistä tahansa muusta portaalista.
Kun ohjelma on asennettu, suorita se. Siirry "Tietojen palautus" -osioon. Etsi muotojen palautus. Kun aktivoit sen, järjestelmän tarkistus alkaa automaattisesti. Sitten sinua varoitetaan, että palautetut tiedostot tulee tallentaa toiselle asemalle. Hyväksy tämä lausunto napsauttamalla OK.
Valitse flash-asema ohjelman käyttöliittymän medialuettelosta. Napsauta sitten "Seuraava"-painiketta. Flash-kortti aloittaa skannauksen, jonka seurauksena kaikki tiedot, jotka on äskettäin poistettu tai jostain syystä poistettu, havaitaan. Voit palauttaa tiedostoja flash-kortilta valitsemalla ne luettelosta. Voit palauttaa ne kaikki, vaikka on parempi palauttaa ne valikoivasti.
Napsauta "Seuraava". Valitse sitten tietokoneeltasi kansio, johon haluat tallentaa palautetut tiedostot. Napsauta sitten "Seuraava"-painiketta. Tiedoston palautusprosessi alkaa. Kun se päättyy, kaikki palautetut tiedot tallennetaan määrittämääsi kansioon.
Video aiheesta
Lähteet:
- tietojen palautus flashistä
Vinkki 18: Tiedostojen palauttaminen flash-aseman alustamisen jälkeen
Jos alustat vahingossa ulkoisen USB-aseman, yritä palauttaa sinulle tärkeä tiedostot. Tällaisia tapauksia varten on kehitetty erityisiä ohjelmia, jotka suorittavat poistettujen tietojen etsimisen.

Tarvitset
- - Helppo palautus.
Ohjeet
Huomaa, että älä missään tapauksessa kirjoita tietoja tälle USB-asemalle. Mitä intensiivisemmin käytät jälkeen muotoilu, sitä pienempi mahdollisuus on palauttaa tarvittava tiedostot. Lataa ja asenna Easy Recovery -sovellus. Käytä tähän tarkoitukseen kiintolevyn järjestelmäosiota.
Liitä alustettu USB-asema tietokoneesi sopivaan porttiin tai . Käynnistä Easy Recovery -ohjelma. Valitse pikakäynnistysvalikosta Data Recovery. Valitse avautuvasta ikkunasta Muotoilun palautus -valikko. Valitse haluamasi USB-asema ohjelman vasemmasta ikkunasta. Muista määrittää tämän edellinen tiedostojärjestelmätyyppi. Napsauta Seuraava.
Odota hetki, kun apuohjelma kerää tietoja aiemmin tähän USB-asemaan tallennetuista tiedostoista. Tämä prosessi voi kestää melko kauan. Paljon riippuu tietokoneesi suorituskyvystä ja käyttämäsi flash-aseman nopeudesta. Odota, että uusi valikko tulee näkyviin.
Valitse nyt ruudut tiedostot jotka on kunnostettava. Jos haluat palauttaa kaikki saatavilla olevat tiedot, valitse vain ylin kansio vasemmasta valikosta. Napsauta Seuraava. Määritä kiintolevyosio ja kansio, johon poistetut tiedostot palautetaan tiedostot. Napsauta uudelleen Seuraava ja odota, että tietojen palautusprosessi on valmis.
Jos sinun on palautettava tietyn tyyppisiä asiakirjoja, valitse Pikakäynnistys-paneelista Tiedoston korjaus -valikko. Valitse asiakirjan tyyppi avautuvasta valikosta. Nämä voivat olla tekstidokumentteja, taulukoita ja asiakirjoja, jotka on luotu Microsoft Officen mukana toimitetuilla ohjelmilla. Noudata samanlaista algoritmia löytääksesi ja palauttaaksesi kadonneet tiedot.
Huomautus
Tietojen palauttaminen kiintolevyn alustamisen jälkeen. Jos tiedot katoavat, monet ihmiset haluavat suorittaa hdd-palautuksen tai flash-aseman palautuksen. Jos haluat oppia muuttamaan flash-aseman tiedostojärjestelmän FAT-tiedostosta NTFS-muotoon, lue artikkeli - Flash-aseman alustaminen NTFS-muotoon. Myöhemmin kirjoitan artikkelin siitä, kuinka palauttaa poistetut tiedostot tehokkaalla ilmaisella ohjelmalla. jotta ei jää väliin.
Hyödyllinen neuvo
R-Studio-ohjelma on täydellinen tietojen palauttamiseen flash-asemalta - LATAA. Ohjelman käynnistämisen jälkeen näemme heti luettelon tallennuslaitteistasi. Valitse flash-asemasi ja napsauta "skannaa" -painiketta aloittaaksesi kadonneiden tiedostojen etsimisen. Tietojen palauttaminen flash-asemalta. Ja lopuksi, tässä ovat poistetut tiedostot, jotka ohjelma löysi flash-asemalta. Löydetyt tiedot esitetään kansioissa tiedostotyypin mukaan, sinun tarvitsee vain valita haluamasi tiedosto, joka poistetaan alustuksen aikana tai...
Lähteet:
- palauta flash-asema alustuksen jälkeen
Vinkki 19: Poistettujen tietojen palauttaminen flash-asemalta
Flash-asema on tallennusväline, joka käyttää flash-muistia tietojen tallentamiseen ja joka liitetään tietokoneen USB-liittimellä. Nykyaikaiset mallit ovat erittäin luotettavia, mutta on jotain, jolta kukaan omistaja ei ole immuuni flash-asemat: tietojen poistamisesta vahingossa. Vaikka se olisi alustettu.

Tarvitset
- - Tietokone;
- - flash-asema;
- - TuneUp Utilities -apuohjelma.
Ohjeet
Kun tiedot on poistettu osoitteesta flash-asemat, on tärkeää olla kirjoittamatta siihen mitään. Tämä lisää merkittävästi onnistuneen tietojen palauttamisen mahdollisuuksia. Mutta vaikka onnistuisit kirjoittamaan jotain, onnistuneen lopputuloksen mahdollisuudet ovat melko korkeat.
Aseta tietokoneeseen flash-asema, josta tiedot palautetaan. Käynnistä ohjelma. Ensimmäisen käynnistyksen jälkeen se alkaa testata tietokonettasi. Odota muutama minuutti, jotta testausprosessi päättyy. Tämän jälkeen löydät itsesi ohjelman päävalikosta. Siirry Vianmääritys-välilehteen. Valitse avautuvasta ikkunasta "Palauta poistetut tiedostot".
Valitse seuraavassa ikkunassa flash-aseman vieressä oleva valintaruutu ja poista valinta, jos kiintolevyosiot on valittu. Tämä lokalisoi ohjelman työn yksinomaan flash-asemaan. Tämän jälkeen jatka eteenpäin. Jos etsit tiettyä tiedostoa, kirjoita "File Criteria" -riville sen nimi tai likimääräinen nimi. Voit myös syöttää tiedostotunnisteen. Jos sinun on palautettava tiedot yleensä, jätä sitten "Hakuehdot" -rivi tyhjäksi. Napsauta Seuraava.
Tämän jälkeen tiedostojen palautusprosessi alkaa. Sen lopussa avautuu ikkuna, jossa on luettelo tiedostoista, jotka voidaan palauttaa. Valitse tarvitsemasi ja napsauta sitten "Palauta" ikkunan alareunassa. Valitse seuraavaksi "Palauta määritettyyn kansioon". Määritä palautuspaikka. Tämä voi olla itse flash-asema tai mikä tahansa muu kansio tietokoneen kiintolevyllä. Napsauta sitten OK ja tiedostot palautetaan.
Video aiheesta
Lähteet:
- palauttaa poistetut tiedot flash-asemalta
Kiintolevyt ovat varsin luotettava tiedon tallennus. Näiltä tietovälineiltä poistetut tiedostot voidaan palauttaa melko hyvin. Luonnollisesti tämän prosessin onnistuneen toteuttamisen kannalta on tarpeen käyttää erityistä ohjelmistoa.
Suorita kuvan värinkorjaus. Voit tehdä tämän avaamalla valikon "Kuvat", "Säädöt", "Käyrät". Napsauta avautuvassa ikkunassa valkoista pipettiä, joka sijaitsee vasemmalla, ja etsi itse valokuvasta vaalein alue ja osoita sitä. Napsauta samalla tavalla mustaa pipettiä ja valitse tummin alue. Valitse tarvittaessa harmaalle pipetille keskivaalea alue. Tämän toiminnon ansiosta keltaisesta valokuvasta tulee kirkas ja kontrasti.
Aloita seuraavaksi vaurioituneiden alueiden, naarmujen, tummien ja vaaleiden täplien jne. korjaaminen. On monia tapoja tehdä tämä, mutta voit käyttää seuraavaa: siirry "Pikamaski"-tilaan (alhaisin painike), valitse "harja"-työkalu (mieluiten alhainen kovuus, pörröinen) ja valitse osa kasvojen sopivan väristä valokuvassa, joka ei ole vaurioitunut. Se muuttuu punaiseksi.
Poistu Quick Mask -tilasta, napsauta kuvaa hiiren kakkospainikkeella ja valitse valikosta Invert Selection. Kopioi tuloksena oleva kuva ja liitä se uudelle tasolle, joka sijaitsee valokuvan yläpuolella (voit painaa Ctrl+V, kerros tulee näkyviin automaattisesti). Siirrä sitten kohta vaurioituneelle alueelle. Näet kuinka se sulkeutuu. Pyyhi tarvittaessa ylimääräinen pyyhekumilla.
Jos esimerkiksi yksi suunurkka on vaurioitunut kuvassa, mutta toinen on kunnossa, valitse koko osa kuvatulla menetelmällä tai tavallisella kursorilla. Kun olet kopioinut sen uudelle tasolle, valitse valikosta "Edit", "Transform", "Flip Horizontal". Kokeile myös muuttaa kulmaa valitsemalla Kierrä.
Määritä alustettu osio seuraavassa EasyRecovery Professional -valintaikkunassa ja määritä käytettävä tiedostojärjestelmä avattavassa hakemistossa. Tallenna muutokset napsauttamalla "Seuraava"-painiketta ja odota, kunnes vaadittujen tiedostojen haku on valmis.
Valitse palautettavat tiedostot seuraavan ohjelman valintaikkunan luettelosta ja vahvista valintasi napsauttamalla "Seuraava" -painiketta. Käytä "Selaa" -painiketta määrittääksesi sijainti, johon palautetut tiedostot tallennetaan, ja vahvista valittu toiminto napsauttamalla "Seuraava" -painiketta. Odota palautusprosessin valmistumista ja napsauta "Finish"-painiketta lopullisessa sovellusikkunassa. Tallenna muutokset napsauttamalla "Kyllä" järjestelmäkehoteikkunassa ja poistu ohjelmasta. Varmista, että kaikki asiaankuuluvat tiedot näkyvät oikein.
Recuva auttaa sinua ongelmissa
Recuva-apuohjelma auttaa sinua selviytymään poistettujen tietojen palauttamisongelmasta. Pieni, noin 4 Mt kooltaan, sillä on korkea suorituskyky. Lisäksi se on melko helppokäyttöinen. Siksi sen asentaminen tietokoneellesi ei vahingoita ketään.
Löydät ohjelman Internetistä, sivustoilta, joissa on ohjelmisto. Lataa sovellus ja asenna se tietokoneellesi. Voit tehdä tämän suorittamalla asennustiedoston. Valitse avautuvasta ikkunasta käyttöliittymän kieli – venäjä. Napsauta Seuraava. Tämän jälkeen käyttöliittymä päivitetään venäjäksi ja voit jatkaa asennusta. Napsauta "Seuraava" -painiketta ja valitse uudessa ikkunassa ohjelman perusasetukset -ruutu. Voit luoda pikakuvakkeen työpöydällesi, luoda pikakuvakkeita Käynnistä-valikossa, lisätä poistettujen tiedostojen haun Resurssienhallinta-valikkoon, lisätä poistettujen tiedostojen haun Roskakori-valikkoon ja tarkistaa automaattisesti ohjelmapäivitykset. Oletuksena ohjelmassa on jo kaikki nämä parametrit asetettu, mutta voit muuttaa niitä, vaikka on parasta jättää kaikki ennalleen. Tässä tapauksessa poistettujen tiedostojen etsiminen on tehokkainta. Loppujen lopuksi voit käyttää tätä ohjelmaa palauttamaan tietokoneeltasi poistettuja tiedostoja.
Lisäasetusvalikossa voit asettaa rajoituksen ohjelman käytölle: vain itsellesi tai kaikille, joilla on pääsy tähän tietokoneeseen.
Napsauta sen jälkeen "Seuraava" ja määritä ohjelman tallennuspaikka. Ohjelma latautuu automaattisesti kiintolevyllesi ohjelmatiedostojen kansioon, mutta voit halutessasi muuttaa sen sijaintia ”Selaa”-painikkeella. Seuraa tämän jälkeen ohjelman ohjeita, napsauta "Asenna" -painiketta ja odota uuden ikkunan ilmestymistä - "Suorita ohjattu asennus". Valitse siinä (tai poista valinta) kohdat "Käynnistä Recuva" ja "Ohjelmatiedot" ja napsauta "valmis" -painiketta. Nyt voit käyttää ohjelmaa ja palauttaa poistetut tiedostot.
Recuva etsii tiedostoja
Voit palauttaa muistitikulta poistetut tiedot suorittamalla Recuva-ohjelman ja napsauttamalla "Seuraava"-painiketta. Valitse sen jälkeen uudessa ikkunassa tiedostotyypit, jotka sinun on löydettävä siirrettävältä tietovälineeltä: kaikki tiedostot, kuvat, musiikki, asiakirjat, videot, pakatut, sähköposti.
Määritä sitten seuraavassa ikkunassa poistettujen tiedostojen sijainti, tässä tapauksessa sinun on valittava "Määritetyssä paikassa" ja määritettävä tietty irrotettava tietoväline (flash-asema). Napsauta sen jälkeen "Seuraava" -painiketta ja valitse seuraavassa ikkunassa "Ota käyttöön syvällinen analyysi" -valintaruutu ja napsauta "Aloita" aloittaaksesi poistettujen tietojen etsimisen.
Tämän jälkeen ohjelma analysoi ja tunnistaa tiedostot, jotka se onnistui löytämään. Merkitse tarvitsemasi tiedostot (voit valita kaikki asiakirjat kerralla) ja napsauta "Palauta" -painiketta oikeassa alakulmassa. Määritä sitten kiintolevy, johon haluat tallentaa palautetut tiedot. Odota prosessin valmistumista ja katso tulos. Voit olla varma: suurin osa tiedoista palautetaan.
Huomaa, että tiedostojen tallentaminen samalle asemalle, josta haettiin, saattaa heikentää tiedostojen palautuksen onnistumista. Siksi sinun on tallennettava löydetyt tiedot toiselle kiintolevylle tai siirrettävälle tallennuslaitteelle.
Valokuvan tallentaa Recuva
Suosituimpien poistettujen JPG-tiedostojen palauttamiseen tarkoitettujen ohjelmien joukossa erityinen paikka on Recuva-ohjelmalla, joka on pieni (noin 4 Mt), mutta erittäin tuottava. Hän voi palauttaa suurimman osan tiedostoista, jotka on poistettu tietokoneen kansioiden puhdistamisen tai levyn vahingossa alustuksen aikana. Se on helppokäyttöinen, siinä on miellyttävä ja ymmärrettävä käyttöliittymä, myös kielellä, joten aloittelijankaan ei ole vaikea hallita sitä.
Asenna ohjelma tietokoneellesi, käynnistä sovellus, napsauta "Seuraava" ja määritä seuraavassa ikkunassa palautettavien tiedostojen tyyppi. Valokuvien etsimiseksi valitse "Kuvat" ja merkitse sitten poistettujen tiedostojen sijainti: sitä ei tiedetä tarkasti, muistikortilla, "Omat asiakirjat" -kansiossa, roskakorissa tai määrätyssä paikassa (tässä tarvitset valitaksesi tarkan kansion tai flash-aseman). Napsauta sitten uudelleen "Seuraava", valitse uudessa ikkunassa "Ota käyttöön syvällinen analyysi" -kohdan vieressä oleva valintaruutu ja napsauta "Aloita"-painiketta aloittaaksesi prosessin. jpg-tiedostojen palauttamisen todennäköisyys Recuvan avulla on noin 85-. Muista, että helpoin tapa on löytää ja palauttaa äskettäin poistetut kuvat.
Palautetut tiedostot on parasta tallentaa eri asemalle kuin sille, jossa haku tehtiin.
Valitse paras
Recuvan lisäksi käyttäjät käyttävät myös muita ohjelmia, jotka on suunniteltu palauttamaan poistetut tiedostot.
Esimerkiksi JPEG Ripper -sovellus voi palauttaa jopa kuvat, jotka erikoisohjelmien käsittelyn jälkeen avautuvat vain pienenä kuvana tai eivät ole katsottavissa ollenkaan. On huomattava, että ohjelma on hyvin yksinkertainen, pieni ja samalla toimiva ja erittäin tuottava. Sovelluksen etuna on, että se pystyy "vetämään" ulos kaikki tietokoneen muistiin tallennetut kuvat.
Ei myöskään haittaisi tutustua GetDataBack- ja Quadro Uneraser -ohjelmiin. Kuten heidän "veljensä", nämä sovellukset selviytyvät onnistuneesti vaurioituneiden ja kadonneiden kuvien palauttamisesta.
Recover My Files -ohjelma on todellinen pelastus niille, jotka haluavat palauttaa grafiikkaa, musiikkitiedostoja, videoita, sähköposteja ja asiakirjoja. Riippumatta siitä, missä poistetut tiedostot olivat ja miten ne katosivat, Recover My Files voi löytää ne. Mikä tärkeintä, ohjelmisto havaitsee ja "korjaa" jopa kauan kadonneita tiedostoja.
Jos jotain epämiellyttävää tapahtui - ja erittäin tärkeät kansiot, tiedostot ja asiakirjat poistettiin muistitikulta, tämä ei ole syy paniikkiin. Mitään pahaa ei tapahtunut, koska poistetut tiedot on aina mahdollista palauttaa.
Mutta jos aiemmin kaikki kertynyt tieto saattoi esimerkiksi palaa loppuun, nyt tiedot voivat kadota jopa nopeammin - virushyökkäyksen, tietokonevian tai kiintolevyjen huolimattoman alustuksen vuoksi. Jos kuitenkin tulipalon jälkeen tietojen palauttaminen on ongelmallista, sähköisten tiedostojen poistamisongelman ratkaiseminen on paljon helpompaa.
Missä tahansa nämä tiedot on tallennettu - tietokoneen kiintolevylle, flash-asemalle tai puhelimen muistikortille - voit aina palauttaa kadonneita tietoja.
Tietojen palautusmenetelmät
Joten kuinka palauttaa tiedot muistitikulta? Ensinnäkin se ei ole välttämätöntä - sen jälkeen tietojen palauttaminen on vaikeampaa. Jos flash-asema on alustettu, älä kirjoita uusia tietoja. Tämä vaikeuttaa myös tietojen palautusprosessia.
Yleensä kun yrität kytkeä flash-aseman tietokoneeseen, järjestelmävirheitä ilmenee lukittaessa laitetta. Jos siirryt siirrettävän levyn ominaisuuksiin "Oma tietokone" -pikakuvakkeen kautta, huomaat, että flash-aseman ja tiedostojärjestelmän kapasiteetti on määritetty väärin (yleensä se osoittaa, että 0 tavua on varattu ja 0 tavua on myös vapaa).
Flash-aseman tietojen palauttamiseksi sinun on ensin käynnistettävä tietokoneesi uudelleen. Tämä ei pahenna tilannetta, mutta joskus tämä menetelmä voi auttaa. Jos flash-asema on edelleen lukukelvoton, sinun on irrotettava flash-asema "poista laite turvallisesti" -toiminnolla ja kytkettävä se sitten uudelleen (jos haluat poistaa sen oikein, sinun on napsautettava flash-aseman pikakuvaketta lokerossa, joka on lähellä kello ja valitse "Poista laite").
Jos tämä ei auta, sinun on tarkistettava irrotettava tietoväline. Voit tehdä tämän avaamalla "Oma tietokone", avaamalla flash-aseman kuvakkeen kontekstivalikon ja valitsemalla "Ominaisuudet". Sitten sinun on valittava näkyviin tulevassa ikkunassa "Palvelu" -välilehti ja napsautettava "Suorita tarkistus" -painiketta. Avautuvassa uudessa ikkunassa molemmat valintaruudut tulee valita.
Jos se ei vieläkään auta, on vain kaksi vaihtoehtoa. Ensimmäinen on erityisten ohjelmien käyttö tietojen palauttamiseen. Mutta jokainen ohjelma toimii eri tavalla, ja joskus se pystyy palauttamaan tiedot, ja joskus se ei. Sinun on kokeiltava useita ohjelmia tietojen palauttamiseksi.
Ja lopuksi, viimeinen tapa on viedä flash-asema palvelukeskukseen, jossa asiantuntijat tekevät työnsä ja palauttavat kaikki kadonneet tiedot. Ja jotta tämä ei toistu, sinun on tehtävä varmuuskopioita useammin työtietokoneellesi ja käytettävä flash-asemaa vain väliaikaisena siirrettävänä tallennustilana (johon se on luotu).
Jos alustat vahingossa nopeasti kiintolevyn tai flash-aseman osion, ei hätää: tiedot voidaan palauttaa erityisohjelmilla. Poistetut tiedot palautetaan 99 %:n todennäköisyydellä, jos valitset oikean apuohjelman ja teet kaiken ohjeiden mukaan.
Palautussäännöt
Jotta tietojen palautus onnistuisi, sinun on noudatettava päävaatimusta - älä kirjoita uusia tietoja medialle, josta tiedostot on poistettu. Poistettuja tietoja ei tuhota jälkiä jättämättä - vain tiedostotaulukon tiedot niistä korvataan.
Tärkeää: Älä tallenna palautettuja tietoja levylle, jolta ne on aiemmin poistettu. Käytä irrotettavaa levyä tai muuta kiintolevyosiota.
Muotoiltu data voidaan palauttaa vain, jos käytettiin pikamuotoilua (otsikoiden mukaan). Syvän merkinnän jälkeen on lähes mahdotonta palauttaa tietoja kotiin.
Recuvan käyttö
Yritä ensin palauttaa tiedostot järjestelmän alustamisen jälkeen ilmaisella Recuva-ohjelmalla. Kuten testit osoittavat, tämä apuohjelma palauttaa yli 80 % tiedostoista järjestelmän tai irrotettavan aseman alustamisen jälkeen.
Näkyviin tulee luettelo järjestelmän alustamisen jälkeen löydetyistä tiedostoista. Poistetut tiedot, jotka on merkitty vihreällä ympyrällä, voidaan palauttaa ilman ongelmia - ne ovat täysin toimivia. Jos tiedosto on merkitty keltaiseksi tai punaiseksi, sitä ei voi palauttaa: järjestelmää alustettaessa tiedot vaurioituivat.
Muita ilmaisia ohjelmia
Recuva ei löydä kaikkia poistettuja tietoja, joten joskus on tarpeen käyttää muita ohjelmia. Jotta et joutuisi hämmentymään erilaisista ohjelmistoista, joiden kuvauksessa todetaan, että se palauttaa poistetut tiedot järjestelmän alustamisen jälkeen, korostamme kaksi todistettua apuohjelmaa - MiniTool Power Data Recovery ja /TestDisk.
Ensimmäinen ohjelma on shareware - voit tallentaa enintään 1024 Mt kerrallaan. Jos poistetut tiedot vievät pienemmän määrän, niiden palauttamisessa ei ole ongelmia. Toinen apuohjelma on täysin ilmainen ja palauttaa kaiken tiedon.
Työskentely MiniTool Power Data Recoveryn kanssa:

Jos MiniTool Power Data Recovery -ohjelman ominaisuudet eivät riitä sinulle, käytä PhotoRec/TestDisk-apuohjelmaa, jonka avulla voit palauttaa tiedostoja melkein missä tahansa tilanteessa: osioinnin jälkeen, tiedostojärjestelmän vian sattuessa jne. kaikki ongelmat:
- Käynnistä ohjelma ja valitse levy, jolla työskentelet.

- Määritä alustettu osio tai siirrettävä asema. Napsauta "Hae".

- Valitse "Muu" tiedostojärjestelmä.

- Aloita skannaustila "Vapaa".

- Valitse nuolilla kansio, johon haluat palauttaa tiedostot, ja paina "C".

Tiedot tallennetaan valitsemaasi hakemistoon. Tiedostot voivat vaihtaa nimeä, mutta niiden suorittamisessa ei pitäisi olla ongelmia.
USB-muistitikku ei ole sopivin laite tiedostojen pysyvään tallentamiseen, mutta mitä tahansa voi tapahtua elämässä. Ja tilanteita, joissa vain siinä oleva arvokas tieto poistettiin vahingossa, tapahtuu säännöllisesti. Noin puolessa tapauksista surua voidaan kuitenkin auttaa palauttamalla poistetut tiedostot muistitikulta. Missä olosuhteissa tämä on mahdollista ja miten se tehdään, lue.
En saa toiveitani turhaan: mahdollisuudet onnistuneeseen tietojen palauttamiseen USB-muistitikuilta ovat pienemmät kuin kiinteistä asemista - tietokoneiden ja kannettavien tietokoneiden kiintolevyistä ja mobiililaitteiden pysyvästä muistista. Syynä on, että flash-asemia käytetään yleensä tiedostojen siirtämiseen laitteesta toiseen. Ja vahingossa poistetut tiedot päätyvät useimmiten yksinkertaisesti päällekirjoituksiin, joskus jopa useammin kuin kerran. Ja päällekirjoittaminen valitettavasti tuhoaa tiedot peruuttamattomasti.
Tiedostojen täydellinen tai osittainen palautus on mahdollista itse seuraavissa tapauksissa:
- Käyttäjä poisti ne manuaalisesti.
- Asema alustettiin käyttöjärjestelmällä.
- Tiedostoihin ei päästä käsiksi virushyökkäyksen jälkeen.
- Tiedostot katosivat, kun flash-asema oli jaettu osiin.
- Tiedostojärjestelmässä on tapahtunut looginen vika: se on määritelty RAW:ksi - tuntematon tai Windows ja ohjelmat pitävät koko laitteen tilaa varaamattomana.
Toipumismahdollisuudet ovat erittäin pienet tai nolla, jos:
- Flash-asema on fyysisesti viallinen - tietokone ei havaitse sitä ollenkaan tai se tunnistetaan tuntemattomaksi laitteeksi, sen muistiin pääsy puuttuu joko kokonaan tai jälkimmäisen koko on useita kilotavuja kymmenien gigatavujen sijaan. Poikkeuksena ovat suhteellisen yksinkertaiset viat, jotka eivät vaikuta ohjaimeen ja laitteen muistiin.
- Tiedostot poistettiin silppuriohjelmalla.
- Flash-asema alustettiin matalalla tasolla (olennaisesti osioitiin ja kirjoitettiin uudelleen) tai päivitettiin uudelleen (ohjaimen mikrokoodi kirjoitettiin uudelleen).
- Tiedostot on salattu, mutta salauksen purkuavainta ei ole. Se voi johtua kiristysohjelmaviruksen hyökkäyksestä tai käyttäjän toimista (salattu, mutta kadonnut avain). Ensimmäisessä tapauksessa on joskus mahdollista palauttaa tiedostoja, jos sinulla on sopiva salauksenpurku.
Fyysisten ja monimutkaisten loogisten vikojen tapauksessa tietojen palautus flash-asemista on joskus mahdollista, mutta se maksaa usein omistajalle erittäin paljon - jopa useita kymmeniä tuhansia ruplaa (ei edes tulos, vaan palautusyritys voi maksaa niin paljon ). Siksi tällaisissa tilanteissa monet ihmiset haluavat sanoa hyvästit tiedostoille ikuisesti.
Kuinka lisätä onnistumisen todennäköisyyttä
Vaikka tapauksesi kuuluisi yksinkertaiseen luokkaan, noudata seuraavia sääntöjä, jotta voit lisätä onnistuneen toipumisen mahdollisuuksia:
- Mitä vähemmän toimintoja suoritettiin aseman tiedostojärjestelmässä, sitä parempi tulos. Siksi aloita palautus heti, kun huomaat puuttuvia tiedostoja.
- Tallenna palautetut tiedot vain toiselle fyysiselle tallennusvälineelle (tietokoneen kiintolevylle, toiselle flash-asemalle jne.).
- Yritä palauttaa kaikki yhdessä istunnossa. Älä keskeytä, ellei se ole ehdottoman välttämätöntä.
- Jos yksi palautusohjelma ei auta, käytä muita. Joskus yksinkertaiset ilmaiset apuohjelmat ovat tehokkaampia kuin kalliit maksulliset. On mahdotonta tietää etukäteen, mikä auttaa sinua, joten kokeile kaikkea, mitä on saatavilla.
- Jos palautusohjelma pystyy luomaan ja tallentamaan kuvia asematiedostojärjestelmistä, muista käyttää tätä ominaisuutta. Jos flash-asemaan tulee odottamaton vika tai vahingossa ylikirjoitetaan ennen lukemisen päättymistä, voit palauttaa tiedot kuvasta.
7 parasta ohjelmaa tietojen palauttamiseen flash-asemista
Saatat olla jo perehtynyt joihinkin tallennuslaitteiden tietojen palautusohjelmiin. Sivustomme puhui niistä artikkelissa. Tänään kokoelmaamme täydennetään seitsemällä muulla samaan tarkoitukseen tarkoitetulla sovelluksella. Ehkä yksi niistä pelastaa sinulle hengen.
R.saver
Viisas tietojen palautus
Wise Data Recovery on toinen arvokas työkalu tietojen palauttamiseen pöytäkoneista ja kannettavista asemista. Saatavilla vain Windows-versiossa. Kuten edeltäjänsä, se toimii ilman asennusta kiintolevylle. Sillä on suuri skannausnopeus ja se näyttää mahdollisuuden palauttaa jokainen löydetty esine.
Jos tiedoston vieressä on:
- Punainen ympyrä — tiedot on kirjoitettu kokonaan päälle, eikä niitä voi palauttaa.
- Keltainen ympyrä — päällekirjoitus on osittainen, onnistumista ei taata.
- Vihreä ympyrä – tiedostoa ei ole kirjoitettu päälle ja se on palautettavissa.
Kun napsautat "vihreitä" tiedostoja, jos kyseessä on kuva tai asiakirja, ohjelma näyttää niiden pikkukuvat (jos ne on tallennettu). Siinä on myös toiminto tietyntyyppisten tietojen etsimiseen avainsanoilla: kuvat (kuvat), ääni (äänet), videot (videot), asiakirjat (asiakirjat), arkistot (pakatut tiedostot) ja sähköposti (sähköpostit).
Wise Data Recovery on täysin ilmainen sovellus ja muuten tukee venäjän kieltä.

Kuinka käyttää Wise Data Recoveryä:
- Pura ohjelman sisältävä arkisto mihin tahansa kansioon ja suorita suoritettava tiedosto WiseDataRecovery.exe.
- Valitse haluamasi media luettelosta ja napsauta "Skannaus".
- Valitse luettelosta tiedostot, jotka haluat palauttaa. Napsauta "Palauta"-painiketta.
- Määritä tiedostojen tallennuspaikka kiintolevylle.
Levypora
Monien Mac OS X -käyttäjien hyvin tuntema Disk Drill -apuohjelma ilmestyi Windows-versioon jokin aika sitten. Tarkemmin sanottuna kahdessa: ilmainen - ilmainen ja maksullinen - ammattilainen. Ilmaisen avulla voit palauttaa jopa 1 Gt tietoa, maksullisella - ilman rajoituksia.
Toisin kuin kolme edellistä sovellusta, Disk Drill vaatii pakollisen asennuksen tietokoneelle (josta se saa miinuksen, koska tämä yksinkertainen toimenpide voi johtaa niiden tietojen päällekirjoittamiseen, jotka käyttäjä oli juuri palauttamassa). Mutta sillä on monia etuja, joita muilla ei ole.
Jatkuvassa käytössä Disk Drill pitää kirjaa poistetuista tiedostoista ja luo niistä myös varmuuskopioita, mikä lisää mahdollisuuksia niiden palautumiseen jopa hetken kuluttua. Lisäksi se tukee kaikentyyppisiä tallennuslaitteita ja melkein kaikkia tiedostojärjestelmiä (se tuntee yli 300 ainutlaatuista tiedostoallekirjoitusta).
Disk Drillillä ei ole venäjänkielistä lokalisointia, mutta se on melko helppokäyttöinen.

Poistettujen tiedostojen palauttaminen Disk Drillillä:
- Asenna sovellus tietokoneellesi ja suorita se järjestelmänvalvojan oikeuksilla.
- Valitse medialuettelosta USB-muistitikku, jossa on poistettuja tietoja.
- Avaa Flash-asemaa vastapäätä sijaitsevan Palauta-painikkeen vieressä oleva pudotusvalikko ja napsauta haluamaasi tarkistustyyppiä: "Suorita kaikki palautusmenetelmät" (käytä kaikkia haku- ja palautusmenetelmiä), "Pikaskannaus" (pikaskannaus) , "Deep scan" (syväskannaus) ) tai "Lataa viimeinen skannausistunto" (lataa viimeisimmän skannauksen tulos). Napsauta "Palauta" -painiketta (tai "Jatka", jos olet jo aloittanut työskentelyn median kanssa).
- Valitse seuraavassa skannauksen jälkeen avautuvassa ikkunassa haluamasi tiedostot luettelosta, määritä niiden tallennuspaikka ja napsauta "Palauta" uudelleen.

RS-tiedoston palautus
RS File Recovery on maksullinen venäjänkielinen sovellus. Pääasia - tietojen palauttamisen fyysisiltä asemista - lisäksi se pystyy tallentamaan ja myöhemmin työskentelemään niiden kuvien kanssa. Kuvan luomisen jälkeen fyysinen laite, jolla on tiedot, voidaan irrottaa, koska ohjelma on jo "muistanut" kaiken sisällön. Lisäksi sovelluksessa on sisäänrakennettu HEX-editori tiedostojen manuaalista tavu-byte-korjausta varten sekä FTP-asiakasohjelma palautetun tiedoston lataamiseksi verkkoresursseihin.
Tallennuslaitteen analysoinnin jälkeen RS File Recovery näyttää tiedot siinä olevista tiedoista - milloin se luotiin, milloin sitä muutettiin ja voidaanko se palauttaa. Nämä tiedot näkyvät ikkunan alaosassa.
Valitettavasti apuohjelman ilmaisessa demoversiossa palautustoiminto ei toimi, vain katselu on käytettävissä. Lisenssin hinta alkaa 999 ruplasta.
Kuten Disk Drill, RS File Recovery vaatii asennuksen tietokoneellesi.

Kuinka käyttää RS-tiedostojen palautusta:
- Käynnistä sovellus. Valitse muistitikku medialuettelosta napsauttamalla sitä. Kaikki sen sisältö, mukaan lukien poistetut tiedostot, näytetään ikkunan keskiosassa.
- Napsauta kohdetta, jonka haluat palauttaa. Tiedot siitä, mukaan lukien ennuste, näkyvät alla olevassa paneelissa.
- Vedä tarvittavat tiedostot ikkunan oikealla puolella olevaan palautusluetteloon ja napsauta "Palauta" -painiketta.
- Valitse tallennustapa: kiintolevylle, CD/DVD:lle, Internetiin FTP:n kautta tai muuntaa virtuaaliseksi ISO-kuvaksi.

- Määritä kiintolevyn kohdekansio. Noudata avustajan ohjeita valitessasi muita tallennustapoja.
Ontrack EasyRecovery
Ontrack EasyRecovery on yksi toimivimmista ja tehokkaimmista tietojen palautusohjelmista, alan johtavan R-Studion pääkilpailija. Se poimii tiedot onnistuneesti jopa voimakkaasti vaurioituneelta medialta, tukee kaikentyyppisiä tiedostojärjestelmiä ja yli 250 tiedostomuotoa, luo virtuaalisia kuvia fyysisistä tallennuslaitteista, voi käynnistää DVD-levyiltä ja USB-muistitikuilta, ja siinä on myös paljon muita hyödyllisiä ominaisuuksia.
EasyRecovery on saatavana useissa maksullisissa versioissa erilaisilla toimintosarjoilla. Edullisin on kotikäyttöinen, mikä maksaa käyttäjälle 79 dollaria vuodessa. Ammattimainen, yritys ja erikoistunut (palvelimille) maksavat 299–3000 dollaria vuosilisenssistä.
Valtavista mahdollisuuksista huolimatta jopa aloitteleva käyttäjä voi käyttää tätä ohjelmaa, koska jokaiseen työn vaiheeseen liittyy sisäänrakennettu avustaja. On myös mahdotonta tehdä virhettä, koska se on käännetty kokonaan venäjäksi.

Ontrack EasyRecoveryn käyttäminen:
- Käynnistä sovellus (se on saatavana asennusversiona, kannettavana ja, kuten jo mainittiin, käynnistysversiona). Määritä mediatyyppi, jolla poistetut tiedot sijaitsevat.
- Valitse skannattava taltio (jos se on flash-asema, siinä on yleensä vain yksi taltio).
- Valitse palautusskenaario. Objektien palauttaminen poistamisen ja muotoilun jälkeen ovat erilaisia skenaarioita. Kokeile ensin käyttää ensimmäistä - se toimii nopeammin, ja jos se ei auta, kokeile toista.
- Jos tietoihin vaikutti looginen virhe, tunnista yksi tai useampi tiedostojärjestelmätyyppi, joka saattaa olla tietovälineellä.

- Tarkista uudelleen, että ehdot ovat oikein ja vahvista valintasi. Tämän jälkeen ohjelma aloittaa flash-aseman skannauksen.
- Kun skannaus on valmis, valitse haluamasi objektit luettelosta (valitse useita pitämällä Ctrl-näppäintä painettuna). Napsauta "Tallenna" -painiketta pääikkunan yläpaneelissa ja määritä kohdekansio kiintolevylläsi.
Jos haluat luoda kuvan tallennuslaitteesta ja työskennellä sen kanssa tulevaisuudessa, valitse laite ohjelman käynnistämisen jälkeen medialuettelosta, avaa "Tiedosto"-valikko ja napsauta "Luo kuvatiedosto".

Aktiivinen UNELETE
Active UNDELETE on toinen maksullinen apuohjelma, joka selviää onnistuneesti yksittäisten poistettujen objektien ja kokonaisten levyosioiden palauttamisesta. Tukee kaikentyyppisiä mediatiedostoja, kaikkia tiedostojärjestelmiä ja yli 200 eri tiedostomuotoa. Päätehtävien lisäksi sen avulla voit ratkaista asiaan liittyviä ongelmia - korjata virheitä osiotaulukoissa ja käynnistystietueissa, luoda, alustaa ja poistaa levyasemia jne. Kuten suurin osa maksullisista analogeista, Active UNDELETE tukee virtuaalisten kuvien luomista ajaa.
Ohjelman demoversio, joka on ladattavissa ilmaiseksi, sisältää täyden valikoiman toimintoja, mutta se ei salli yli 1 Mt:n tiedostojen palauttamista.
Active UNDELETE -käyttöliittymä on yksinomaan englanninkielinen, mutta apuohjelma on helppokäyttöinen, koska jokaiseen toimintoon liittyy ohjattu toiminto.
Valitettavasti sillä ei ole kannettavaa versiota. Vain asennus.

Active UNDELETE:n käyttäminen:
- Käynnistä ohjelma. Napsauta "Palauta poistetut tiedostot" ensimmäisessä avautuvassa ikkunassa. Tämä käynnistää ohjatun palautustoiminnon.
- Ohjatun toiminnon ensimmäinen ikkuna on lyhyt yhteenveto ohjelman toiminnasta englanniksi. Siirry seuraavaan vaiheeseen napsauttamalla "Seuraava".
- Valitse seuraavaksi yksi tai useampi laite, jossa haluamasi tiedostot sijaitsevat. Napsauta "Seuraava" ja seuraavassa ikkunassa - "Scan".
- Merkitse skannauksen jälkeen kohteet, jotka haluat palauttaa, ja siirry seuraavaan vaiheeseen.
- Aseta tallennusasetukset - kansio, tiedostonimet, uudelleennimeäminen osumien varalta jne. Voit jättää kaiken oletusasetukseksi.

- Viimeinen vaihe on todellinen toipuminen. Käynnistä se napsauttamalla "Palauta tiedostot ja kansiot" -painiketta.
Jos haluat luoda virtuaalisen kuvan flash-asemasta, avaa "Levykuvan hallinta" -osio pääikkunassa ja suorita "Luo levykuva" -velho.