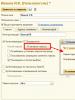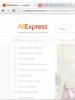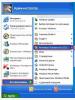Kuinka selvittää, milloin Windows 7 -tietokoneesi sammui Internet-yhteyden vakauden tarkistaminen. Tapa määrittää, kuinka kauan Windows voi toimia ilman sammutusta
Tässä artikkelissa selvitetään, kuinka saat selville, milloin käynnistit ja sammutit tietokoneen viimeisen kerran. Loppujen lopuksi on monia tilanteita, joissa sinun on vain selvitettävä, onko tietokone päällä tietämättäsi vai ei.
Mitä tähän tarvitaan?
Yleisin asia, jota varten näitä tietoja tarvitaan, on ymmärtää, ovatko lapset rikkoneet tietokoneen käyttökieltoa. Jos rangaistus ulottuu tietokoneen käytön kieltämiseen vain yöaikaan, tämä artikkeli auttaa sinua myös selvittämään, milloin tietokone on käynnistetty.
Tai ehkä joku on tottunut käyttämään laitteitasi henkilökohtaisella tilillään. Loppujen lopuksi on tilanteita, joissa sinun on kiireellisesti poistuttava toimistostasi pitkäksi aikaa, mutta elektroniikkalaitteesi henkilökohtaisia tietoja ei ole mahdollista suojata. Lisäksi ei ole mahdollisuutta nähdä, työskenteleekö kukaan tietokoneellasi. Mutta on mahdollista määrittää, milloin tietokone käynnistettiin viimeksi.
Tietokoneen käynnistyksen ajankohdan selvittäminen on melko helppoa. Tarvitset vain tietokoneen, perustiedot sen käytöstä ja seuraa alla olevia ohjeita.
Ensimmäinen tapa
On yrityksiä, joiden toimistoissa on tietokoneita lähiverkossa. Jos työskentelet yhdessä, on mahdollista, että voit kirjautua tietokoneellesi kollegasi tiedoilla. Mutta tässä tilanteessa vain sinulla on mahdollisuus päästä käsiksi tietoihisi. Mutta kun seuraavan kerran käynnistät tietokoneen, näkyviin tulee ikkuna, johon sinun on syötettävä käyttäjätiedot. Se tallentaa edellisen käyttäjän nimen ja salasanan.
- Jos tietokone käynnistettiin käyttämällä tiliäsi, tietokoneen käynnistyksen ajan saaminen on helppoa. Ensin sinun tulee klikata Käynnistä-kuvaketta hiiren vasemmalla painikkeella.
- Valitse seuraavaksi "Kaikki ohjelmat" luettelon alareunasta, siirry sitten "Standard"-riville ja valitse sitten "Komentokehote".
- Napsauta seuraavaksi tätä riviä ja kirjoita sitten komento nimeltä systeminfo. Näyttöön tulee valikko, joka sisältää tietoja tietokoneestasi. Luettelon vasemmasta reunasta löydät rivin "Järjestelmän käyttöaika". Sen lähellä on se, mitä etsit - tiedot: kuinka kauan, sekunteissa, tietokone toimi. Sinun tarvitsee vain arvioida aika, jolloin olit poissa, ja aika, jolloin tietokone oli käynnissä, ja määrittää sitten, oliko se päällä ollessasi poissa.

Toinen tapa
Yllä kuvatun menetelmän lisäksi on toinen tapa selvittää, onko joku käyttänyt tietokonettasi ja jos on, milloin.
Ohjeet tietokoneen käynnistymisen selvittämiseen:
- Työpöydältä pitäisi löytää "Oma tietokone"- tai "Tietokone" -kuvake, napsauta sitä hiiren kakkospainikkeella, siirry "Hallitse" -riville ja napsauta uudelleen.
- Kaksoisnapsauta avautuvassa ikkunassa kohtaa "Tapahtumien katselu". Siirry sitten kohtaan Turvallisuus.
- Lokitaulukko näytetään avoimen ikkunan keskellä - se tallentaa kaiken, mitä PC:llä on koskaan tapahtunut. Lisäksi kaikki, mitä tietokoneessa tapahtuu, mukaan lukien sen käynnistys, näytetään tässä taulukossa kellonajan kanssa.
- Sinun tarvitsee vain tutkia levyä ja myös seurata tietokoneen käyttöaikaa. Se näyttää selvästi, onko tietokone päällä vai ei, ja voit myös ymmärtää, milloin se oli käynnissä.

Lopulta
Joten toivomme, että kaikki tämän artikkelin lukijat ovat oppineet työskentelemään tietokoneen kanssa ja ymmärtäneet kuinka selvittää, onko tietokone päällä. He voivat myös helposti soveltaa tätä tietoa jokapäiväisessä elämässä. Tämä on hyödyllistä, kun kohtaat tottelemattomia lapsia, huonosti vakiintunutta järjestelmää toimistossa ja vastaavia. Suosittelemme myös menemään käyttöjärjestelmäsi kehittäjän viralliselle verkkosivustolle. Sieltä löydät vastaukset ehdottomasti kaikkiin käyttäjän kysymyksiin. Jos kysymyksesi on melko ainutlaatuinen, on olemassa foorumi, jossa voit välittömästi ottaa yhteyttä moderaattoreihin, he varmasti pystyvät ratkaisemaan ongelmasi.
Muista, että tietokoneesi saattaa käynnistyä automaattisesti päivitysten asentamista varten. Useimmat käyttöjärjestelmien uusimmat versiot päivitetään automaattisesti; Yleensä tämä tapahtuu yöllä, kun kukaan ei käytä tietokonetta. Jos tietokoneesi käynnistyy tietämättäsi (eli kun et käytä sitä), se heräsi todennäköisesti lepotilasta asentaakseen päivityksiä.
- Hyökkääjä voi saada etäyhteyden tietokoneeseen, mutta tämä on epätodennäköistä. Mutta joitain toimenpiteitä voidaan toteuttaa itse tunkeutumisyrityksen estämiseksi.
Etsi selviä merkkejä etäkäytöstä. Jos kohdistin liikkuu, ohjelmia käynnistetään ja tiedostoja poistetaan ilman osallistumistasi, joku on päässyt tietokoneeseen. Sammuta tässä tapauksessa tietokone ja irrota Ethernet-kaapeli.
- Jos löydät tuntemattomia ohjelmia tai Internet-yhteytesi nopeus on laskenut, tämä ei tarkoita, että tietokoneeseesi olisi hakkeroitu.
- Monet automaattisesti päivittävät ohjelmat avaavat ponnahdusikkunat päivitysprosessin aikana.
Irrota tietokoneesi Internet-yhteydestä. Tee tämä, jos uskot, että tietokoneeseesi on hakkeroitu. Irrota tietokoneesi Internetin lisäksi myös paikallisverkosta estääksesi muiden tietokoneiden luvattoman käytön.
- Sammuta langaton reititin ja irrota Ethernet-kaapeli tietokoneesta.
Käynnistä Task Manager tai System Monitor. Näiden apuohjelmien avulla voit määrittää aktiiviset prosessit.
- Paina Windowsissa Ctrl + ⇧ Vaihto + Esc.
- Avaa Mac OS -käyttöjärjestelmässä Applications - Utilities -kansio ja napsauta System Monitor.
Etsi käynnissä olevien ohjelmien luettelosta ohjelmat etäkäyttöä varten. Etsi myös tästä luettelosta tuntemattomia tai epäilyttäviä ohjelmia. Seuraavat ohjelmat ovat suosittuja etäkäyttöohjelmia, jotka asennetaan käyttäjän tietämättä.
- VNC, RealVNC, TightVNC, UltraVNC, LogMeIn, GoToMyPC ja TeamViewer
- Etsi myös tuntemattomia tai epäilyttäviä ohjelmia. Jos et tiedä tietyn aktiivisen prosessin tarkoitusta, etsi tietoa siitä Internetistä.
Huomaa, että suorittimen kuormitus on epätavallisen korkea. Se näkyy Task Managerissa tai System Monitorissa. Runsas suorittimen käyttö on normaalia eikä tarkoita tietokoneen hakkerointia, mutta jos se tapahtuu, kun kukaan ei käytä tietokonetta, taustalla on todennäköisesti monia prosesseja käynnissä, mikä on erittäin epäilyttävää. Muista, että korkea suorittimen käyttö tapahtuu taustajärjestelmän päivitysten tai suurten tiedostojen lataamisen aikana (jotka olet unohtanut).
Tarkista järjestelmäsi virustorjuntaohjelmalla. Muista asentaa virustorjunta tai älä sammuta Windows Defenderiä. Avaa virustorjuntaohjelma ja suorita käyttöjärjestelmäsi tarkistus. Täysi skannaus kestää noin tunnin.
- Jos tietokoneessasi ei ole virustorjuntaa, lataa se toiselle tietokoneelle ja kopioi se tietokoneellesi USB-aseman avulla. Asenna virustorjunta ja tarkista järjestelmä.
Poista virustorjuntaohjelman löytämät tiedostot. Jos virustorjunta havaitsee haittaohjelman, poista se tai lähetä se "karanteeniin" (riippuu virustorjunnasta); tässä tapauksessa löydetyt ohjelmat eivät enää vahingoita tietokonetta.
Lataa ja asenna Malwarebytes Anti-Malware. Tämä on ohjelma, joka havaitsee ja neutraloi haittaohjelmat, joita virustorjunta ei löydä. Malwarebytes Anti-Malware voidaan ladata ilmaiseksi osoitteesta malwarebytes.org.
- Koska tietokoneesi ei ole yhteydessä Internetiin, lataa Malwarebytes Anti-Malware toiselle tietokoneelle ja kopioi se tietokoneellesi USB-aseman avulla.
Tarkista järjestelmäsi Anti-Malware-ohjelmalla. Täysi skannaus kestää noin 30 minuuttia. On mahdollista, että Anti-Malware havaitsee haittaohjelman, joka hallitsee tietokonettasi.
Lähetä havaitut haittaohjelmat "karanteeniin". Tässä tapauksessa löydetyt ohjelmat eivät enää vahingoita tietokonetta.
Lataa ja suorita Malwarebytes Anti-Rootkit Beta. Tämä ohjelma voidaan ladata ilmaiseksi osoitteesta malwarebytes.org/antirootkit/. Anti-Rootkit Beta havaitsee ja poistaa rootkitit, jotka ovat haittaohjelmia, joiden avulla hyökkääjä voi saada jalansijaa järjestelmässä ja piilottaa sisääntulojäljet. Järjestelmän täydellinen tarkistus kestää jonkin aikaa.
Tarkkaile tietokoneesi toimintaa haittaohjelmien poistamisen jälkeen. Vaikka virustentorjunta- ja/tai haittaohjelmien torjuntaohjelmasi olisi löytänyt ja poistanut haittaohjelmia, seuraa tietokoneesi toimintaa selvittääksesi, onko siinä piilotettuja haittaohjelmia.
Joskus syntyy outo tilanne - et näytä muuttaneen mitään asetuksissa, mutta Internetiä ei vieläkään ole. Emme ole vielä hieman "kypsiä" ammattimaiseen diagnostiikkaan, mutta voimme jo korjata joitain asioita. Tietomme on jo varsin riittävä korjaamaan joitain kotiverkossasi mahdollisesti ilmeneviä ongelmia.
Paikallisen verkon oikea toiminta riippuu monista tekijöistä, kuten virran vakaudesta, asennettujen ohjelmien ja laitteistojen laadusta ja määrästä sekä ulkoisten uhkien olemassaolosta. Vasta kaiken tämän jälkeen voimme puhua oikeista tai vääristä asetuksista. Tällaisten riippuvuuksien valtava määrä tekee kouluttamattoman käyttäjän erittäin vaikeaksi diagnosoida verkko-ongelmia. Siksi Windows 7 tarjoaa erittäin kätevän mekanismin tällaiseen diagnostiikkaan, ja yritän kertoa sinulle mahdollisimman yksityiskohtaisesti kuinka sitä käytetään ja yleensä mitä tehdä, jos yhtäkkiä menetät Internetin.
Ensinnäkin voit katsoa verkkokuvaketta ilmoitusalueella. Yleensä, jos sinulla on ongelmia yhteyden kanssa, keltainen huutomerkki tai punainen risti ilmestyy tähän kuvakkeeseen 1-2 minuutin kuluessa, jos yhteyttä ei ole ollenkaan. Mutta tämä on hyvin pinnallinen diagnoosi. Järjestelmä vain kysyy yhteyden tilan tietyin väliajoin, ja jos jokin on vialla, se näyttää vastaavan kuvakkeen ilmoituspaneelissa. Jos Internet katosi sen jälkeen, kun järjestelmä suoritti viimeisen kyselyn, kuvaketta (se tulee näkyviin, kun yrität kirjautua verkkoon ensimmäisen kerran) tai Internetiä ei näy. Oletetaan, että nopeus laskee jyrkästi, hän ei ehkä myöskään yksinkertaisesti huomaa: Internetissä on pääsy sivustoille, mikä tarkoittaa, että kaikki on kunnossa. Siksi saatat tarvita merkittävämpää diagnostiikkaa. Napsauta tätä varten Verkko- ja jakamiskeskuksessa (sen ikkuna voidaan avata napsauttamalla samaa verkkokuvaketta ilmoituspaneelissa) "Näytä aktiiviset verkot" -ryhmässä napsauttamalla vasemmalla olevaa linkkiä "Yhteydet" vastapäätä.

Tarkistetaan yhteyden tilaa
Täällä voit tarkistaa perusyhteysparametrit ja nähdä, kulkeeko tietoa verkon läpi. Numeroiden pitäisi muuttua, vaikka selaimesi olisi tällä hetkellä suljettuna. Pieni määrä palveluliikennettä "kävelee" edelleen jatkuvasti edestakaisin verkon yli. Jos tietokoneesi "tekee" jotain Internetissä, numerot liikkuvat paljon nopeammin. Napsauttamalla "Tiedot" -painiketta voit tarkistaa TCP\IP-asetukset, mutta niitä ei juuri koskaan muuteta itsenäisesti. Tarkista kuitenkin, koska poikkeuksia on hyvin harvinaisia, mutta niitä tapahtuu.

Ohjattu verkon vianmääritystoiminto
Jos sinulla ei vieläkään ole Internetiä, napsauta "Diagnostiikka" -painiketta. Tämä tuo esiin Network Troubleshooter -toiminnon, joka suorittaa syvemmän diagnoosin yhteydestäsi ja kertoo tarkalleen, mitä sinun on korjattava. Voit myös kutsua sitä käyttämällä sopivaa linkkiä Verkko- ja jakamiskeskuksessa. Se sijaitsee aivan ikkunan alaosassa. Kun olet etsinyt diagnostiikkapaketteja Internetistä, näkyviin tulee ikkuna, jossa voit määrittää, mitkä ongelmat sinun on korjattava. Muut toimet riippuvat valitsemastasi tilasta.
Internet-yhteys. Valitsemme tämän kohdan, kun meillä ei ole Internet-yhteyttä. Seuraavaksi järjestelmä pyytää sinua selventämään: sinulla ei ole verkkoyhteyttä tai et voi käyttää tiettyä sivustoa. Kokemukseni perusteella käyttöjärjestelmäsi ei pysty ratkaisemaan sivuston ongelmia - yritä vain mennä sinne vaikkapa puolen tunnin kuluttua. Todennäköisesti isännöinnissä on ongelmia tai verkkovastaava oli "liian fiksu" asetuksissa. Jos Internet-yhteydessä on yleensä ongelmia, ohjattu toiminto muodostaa testiyhteyden viralliselle Microsoft-sivustolle ja jos yhteyttä ei todellakaan ole, sinulle näytetään kuvaus ongelmien syistä ja suosituksia niiden poistamiseksi. niitä. Jos kuitenkin päätät ratkaista tietyn sivuston käyttöön liittyvät ongelmat tällä tavalla, kirjoita sen osoite näkyviin tulevaan ikkunaan ja noudata ohjatun toiminnon ohjeita.
Jaetut kansiot. Ongelmat ratkaistaan samalla tavalla kuin edellä kuvatulla menetelmällä. Ongelman ratkaisemiseksi sinun on määritettävä verkkopolku olemassa olevaan kansioon.
Verkkosovitin. Valitse tämä vaihtoehto, jos ongelma liittyy verkkosovittimen ongelmiin. Kaikki toiminnot suoritetaan vaihe vaiheelta ja niihin liittyy yksityiskohtaiset ohjeet. Siksi tämä prosessi ei aiheuta vaikeuksia edes aloitteleville käyttäjille.
Saapuvat yhteydet. Sinun on valittava tämä kohde, jos muut verkon jäsenet eivät voi käyttää tietokonettasi. Ohjattu toiminto tarkistaa palomuurin asetukset. Ehkä he ovat ongelma.
Mutta useimmiten riittää, että modeemi tai reititin ylikuormitetaan. Voit tehdä tämän irrottamalla sen virtalähteestä, odottamalla 30 sekuntia ja käynnistämällä sen uudelleen. Todennäköisimmin minuutissa tai kahdessa kaikki selviää puolestasi. Jos tämä ei auta, soita palveluntarjoajalle. Internet voi ilmestyä jopa portin banaalin uudelleenkäynnistyksen jälkeen, ja tämä voidaan tehdä vain siellä.
Tue projektia
Ystävät, Netcloud-verkkosivusto kehittyy joka päivä tukenne ansiosta. Aiomme julkaista uusia artikkeliosioita sekä hyödyllisiä palveluita.
Sinulla on mahdollisuus tukea hanketta ja osallistua siihen summalla, jonka katsot tarpeelliseksi.
Tarve tarkistaa tietokonekäynnit heidän poissa ollessaan syntyy vanhemmille, jotka ovat kieltäneet lapsiaan kytkemästä sitä itsenäisesti päälle, niille, jotka eivät asu yksin asunnossa, tai epämiellyttävän havainnon vuoksi, että joku kurkistelee sähköisiä asiakirjojasi töissä. Voit selvittää, milloin tietokone käynnistettiin käyttämällä sisäisiä järjestelmäresursseja ja kolmannen osapuolen ohjelmistoja.
Kuinka selvittää, milloin tietokone käynnistettiin järjestelmälokin avulla
Joka kerta kun käynnistät tietokoneen tai kannettavan tietokoneen, sillä suoritetut toiminnot alkavat välittömästi kirjautua järjestelmälokiin. Se tallentaa "tapahtumalokin", josta voit asettaa päivämäärän ja kellonajan tietokoneessa ja käynnissä olevissa käyttöjärjestelmäprosesseissa tapahtuville toimille.
Tarkastele tapahtumalokia seuraavalla algoritmilla:
- Avaa "Tietokoneen hallinta" (paina "Win + X", valikossa on vastaava rivi).
- Valitse tietokoneen kanssa työskentelyyn tarkoitettujen käyttöjärjestelmän päätoimintojen ikkunasta "Tapahtumien katselu".
- Napsauta vasemmalla olevaa nuolta, joka avaa alivalikon, laajenna "Windows Journal" -valikko.
- Laajenna valikko vasemmalla olevalla nuolella ja napsauta "Järjestelmä".
- Keskiosa näyttää tilastot kaikista tapahtumista, jotka tallentavat ajat, jolloin tietokone käynnistettiin ja sammutettiin haluttuun aikaan.
Kuvakaappaus osoittaa, että 23.1.2016 kone sammutettiin klo 23.30 ja 24.1.2016 klo 6.40 aamulla.
Siirry järjestelmälokiin "Järjestelmän" kautta saadaksesi selville, milloin tietokone käynnistettiin
Voit siirtyä järjestelmälokiin saadaksesi tietoja ajasta, jolloin tietokone käynnistettiin omistajan poissa ollessa muulla tavoin.
Menettely järjestelmälokin katseluun:
- Laajenna Ohjauspaneeli.
- Napsauta "Hallinta" -riviä.
- Kaksoisnapsauta Tapahtuman katselua.
- Laajenna "Windows Logs" ikkunan vasemmalla puolella, napsauta "Järjestelmä".
Kuvakaappaus osoittaa, että 22.1.2016 tietokone sammutettiin klo 22.50 ja 23.1.2016 klo 15.16.
Kuinka selvittää, milloin tietokone käynnistettiin järjestelmän lokitiedostosta
Ei ole helppoa tapaa nähdä yksityiskohtia kaikista käyttöjärjestelmässä tapahtuneista tapahtumista. Avaa "Windows"-kansio, etsi "WindowsUpdate.log"-tiedosto, avaa se "Notepad"-sovelluksessa. Hanki tilastoraportti järjestelmästä.
Selaimen hakukone auttaa ymmärtämään tilastoraportin sisältöä. Kirjoita jokainen tapahtuma ikkunaansa ja lue, mitä toimintoa kone suoritti. Kaikki järjestelmän "lokitiedostossa" olevat viestit on kirjoitettu englanninkielisillä kirjaimilla ja digitaalisilla koodeilla. Voit käyttää englannin kielen taitosi tai kykyäsi käyttää online-kääntäjää.
TurnedOnTimesView ohjelma järjestelmälokin analysointiin
TurnedOnTimesView on pieni apuohjelma, jonka avulla voit analysoida Windowsin järjestelmälokin tapahtumia kätevässä muodossa tietylle ajanjaksolle. Lataa se ilmaiseksi. Määritä tietueiden oikea lajittelu napsauttamalla Aloitusaika. Voit tarkastella käyttöjärjestelmän käynnistys- ja sammutusaikoja kullakin alueella.


Tarkastuskäytännön avulla tarkistetaan, onko tietokone päällä
Joissakin Windows-versioissa on "Audit"-palvelu, joka tallentaa tietokoneen käynnistyksen. Valvonta suoritetaan paikallisille ja verkkokirjautumisille, ja siinä käytetty aika tallennetaan kaikille tileille.
Aktivoi "Kirjautumistarkastus" seuraavasti:
- Kutsu "Suorita…" -sovellus ("Win + R").
- Kirjoita "gpedit.msc", paina "Enter" tai "OK".
- Seuraa ketjua "Tietokoneen asetukset" - "Windows-asetukset" - "Suojausasetukset" - "Paikalliset käytännöt" - "Tarkistuskäytäntö".
- Valitse Tarkista kirjautumistapahtumat.
- Merkitse "Ominaisuudet" -ikkunassa "Onnistuminen" seurataksesi onnistuneita Windowsin käynnistyksiä tai "Epäonnistuminen", jos haluat seurata epäonnistuneita.
Tästä hetkestä lähtien Windows alkaa tallentaa kaikki järjestelmätapahtumat suojauslokiin.
On tilanteita, joissa on tarpeen selvittää, kuinka kauan palvelin/asiakaskone on ollut käynnissä ilman uudelleenkäynnistystä. Tätä varten ei ole tarpeen käyttää kolmannen osapuolen apuohjelmia, riittää, että käytät tavallisia Windows-työkaluja. Tässä artikkelissa kuvailen kaikkia tuntemani menetelmiä Windowsin viimeisen uudelleenkäynnistyksen/sammutusajan määrittämiseksi.
1 Tapa määrittää, kuinka kauan Windows voi toimia ilman uudelleenkäynnistystä.
Yksi tapa määrittää Windows-käyttöjärjestelmän käyttöaika on suorittaa Tehtävienhallinta , mene "Suorituskyky"-välilehdelle, "Käytöaika"-riviltä näet kuinka kauan palvelin on ollut päällä:
tietokone:

2 Tapa määrittää, kuinka kauan Windows voi toimia ilman sammutusta.
Toinen hyvin yksinkertainen tapa saada tietoa käyttöjärjestelmän käyttöajasta on käynnistää komentorivi "Käynnistä" - "Ohjelmat" - "Lisävarusteet" - "Komentokehote" tai käyttää pikanäppäinyhdistelmää "Win" + "R" ja kirjoita hakupalkkiin "CMD" ja paina Enter-näppäintä.
Kirjoita komentokehotteeseen komento: nettilastojen työasema. Tämän seurauksena näet Windows-käyttöjärjestelmän alkamisajan.

3 Tapa määrittää tietokoneen/Windows-palvelimen viimeisen uudelleenkäynnistyksen/sulkemisen aika.
Käynnistä komentokehote ja suorita komento:
käyttöjärjestelmän englanninkieliselle versiolle järjestelmätiedot | etsi "Järjestelmän käynnistysaika:"

käyttöjärjestelmän venäläiselle versiolle järjestelmätiedot | etsi "Järjestelmän käynnistysaika:".

4 Menetelmä Windows-käyttöjärjestelmän käyttöajan määrittämiseksi.
Latausaika näkyy verkkoyhteyksissä (jos verkkoa ei ole katkaistu). Napsauta hiiren kakkospainikkeella verkkoyhteyksiä Ohjauspaneelissa ja valitse Avaa verkko- ja jakamiskeskus.



5 Tapa määrittää aika, josta alkaen tietokone/palvelin on käynnissä.
Tietoja löytyy myös Windowsin lokeista (Event Viewer). Tätä varten:
Tietokoneella Napsauta hiiren kakkospainikkeella "Tietokone"-pikakuvaketta, valitse "Hallitse", valitse Tietokoneen hallinta -ikkunassa "Windows History" - "System". Etsi nyt tapahtuma 6005 - se osoittaa, että tietokone on käynnistynyt, joten Päivämäärä ja aika -sarake ilmoittaa, milloin tämä tapahtui.

Palvelimella avaa "Server Manager", valitse "Diagnostics" - "Event Viewer" - "Windows Log" - "System". Etsi tapahtumatunnus 6005, se vastaa palvelimen käynnistysajasta.