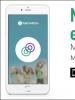Windows 10:n käynnistyksen palauttaminen komentorivin kautta
Komentorivi on vakiotyökalu käyttöjärjestelmissä, jota käytetään komentojen syöttämiseen. Konsolin erityispiirteiden ansiosta voit käynnistää palautustyökalun sekä käyttöliittymästä että järjestelmän vaurioituessa.
Luodaan kopio järjestelmästä
Windows 10:n palauttaminen on mahdotonta ilman perustaa, joka on käyttäjän luoma kuva (toimiva) tai järjestelmän jakelupaketti.
Koska artikkelin aiheena on palautus konsolin kautta, käytämme vaihtoehtoa luoda käyttöjärjestelmäkuva komentorivin avulla.
Konsoliin pääsemiseksi voit käyttää sisäistä järjestelmähakua tai ikkunaa, joka avautuu painamalla WIN+R-näppäimiä. Kirjoita cmd:
Jos haluat luoda kansion Windows 10:n tallentamista varten, kirjoita mkdir c:\Imagen-Restaurar. Missä:
- Drive C on kopiokansion tallennuspaikka. Käyttäjä asettaa manuaalisesti. Komennon avulla voit tallentaa kopion paitsi kiintolevyllesi, myös ulkoiselle laitteelle. Voit tehdä tämän kirjoittamalla vain flash-aseman/levyn kirjain;
- Imagen-Restaurar – kuvan sisältävän kansion nimi.
Kommentti. Tämän komennon antamisen jälkeen konsoli ei anna signaaleja, mutta kansio luodaan. Tarkista levy varmuuden vuoksi.
Komento recimg /createimage c:\Imagen-Restaurar luo itse kuvan ja sijoittaa sen määritettyyn kansioon.

Komennon antamisen jälkeen käynnistetään Windows 10 -varmuuskopion luontiprosessi, joka kestää keskimäärin 20-25 minuuttia. Tänä aikana on suositeltavaa olla työskentelemättä tietokoneen kanssa. Kun prosessi on valmis, konsoliin tulee tyypillinen viesti, joka ilmaisee palautuskuvan onnistuneen luomisen ja rekisteröinnin.
Muutamia vivahteita, kun työskentelet komentorivin kanssa Windowsissa:
- Älä käytä välilyöntiä erottaaksesi sanat, vaan käytä väliviivaa (-);
- Kopiota kirjoitettaessa prosessi voi roikkua 1 %:ssa pitkään. Tämä on hyvä;
- Ei ole suositeltavaa muuttaa vakiokansion nimeä, koska Windows 10 -palautuksen aikana kuvahaku tapahtuu tietyissä paikoissa;
- Kun kopiointi on valmis, siirry määritettyyn polkuun ja tarkista, onko kansiossa CustomRefresh.wim-tiedosto. Jos sitä ei ole, kopiointi epäonnistui.
Windows 10:n palauttaminen komentorivin avulla
Huolimatta siitä, että konsoli on manuaalinen palautusmenetelmä, toimenpiteen suorittamiseen ei tarvita erityisiä tietoja, koska kaikkien komentojen merkitys on kirjoitettu venäjäksi.
Ennen kuin aloitat palautuksen, aseta asemaan levy tai flash-asema, jossa on kopiointi/jakelu ja käynnistäminen tästä laitteesta. Näkyviin tulee toimintojen valintaikkuna, jossa sinun on napsautettava diagnostiikkaa ja siirryttävä sitten lisäparametreihin:

Valitse lisäasetukset-osiossa Käynnistä komentorivi:

Tämän toiminnon jälkeen näkyviin tulee konsoli, johon voit kirjoittaa bootrec.exe. Rivi näyttää luettelon kaikista mahdollisista komennoista ja niiden yksityiskohtaisesta kuvauksesta:

Joukkueet ratkaisevat seuraavat ongelmat:
- FixMbr (vaihtoehto fixbootille) – käytetään, kun haittaohjelma vahingoittaa järjestelmän kiintolevyn käynnistyssektoria. Antamalla komennon järjestelmä korjaa nämä ongelmat automaattisesti ja käyttäjä voi kirjautua Windows 10:een normaalitilassa;
- Bootcfg – suunniteltu ratkaisemaan ongelma, kun boot.ini-tiedostoa ei ole. Toimivuuden palauttamiseksi sinun on annettava komento, jossa on rebuild-attribuutti. Tuloksena on Bootcfg/rebuild;
- CD-levyn korjauskopio SYSTEM C:\windows\system32\config – käytetään, kun järjestelmän asetustiedosto on vaurioitunut. Kun olet antanut komennon, kehotteet näkyvät konsolissa. Vastaamme kyllä kaikkeen painamalla Y-näppäintä;
- Kopioi J:\i386\ntldr C:\ - korjaa NTLDR puuttuu -virheen, joka liittyy järjestelmätiedostojen puuttumiseen. J – asemakirjain, jossa kuva tai jakelu sijaitsee. C on asema, johon järjestelmä on tallennettu tietokoneeseen.
Kommentti. Jokainen järjestelmä on jossain määrin yksilöllinen, joten käyttäjän on tiedettävä tarkalleen tietokoneensa asemien kirjainmerkintä.
Vaihtoehtoinen Windowsin palautus komentorivin avulla
Jos tietokonetta ei voi käynnistää muussa kuin turvallisessa tilassa eikä käyttäjä osaa työskennellä komentorivin kanssa, voit kutsua palautustyökalun konsolin kautta.
Tätä varten:

Kommentti. Jos käyttöjärjestelmän palautus käynnistettiin tietokoneen ollessa vikasietotilassa, kaikkia tehtyjä muutoksia ei voida merkitä.
Palautusympäristön kutsuminen linjan kautta toimii paitsi Windowsin vikasietotilassa myös käyttäjätilassa. Komento ja sitä seuraavat toiminnot ovat täysin samanlaisia.
recovery.ru
Palauta Windows 10 -järjestelmä komentorivin kautta

Aiemmin kirjoitimme järjestelmän palauttamisen suorittamisesta luomalla tarkistuspiste. Tämä menetelmä on melko yksinkertainen. Mutta mitä tehdä, jos et voi palauttaa järjestelmää aikaisempaan tilaan tavallisella menetelmällä? Tässä tapauksessa komentorivin käyttö olisi sopivaa.
Lue myös: Windows 10 -järjestelmän palautuslevyn luominen
Vivahteet ja menetelmät Windows 10 -järjestelmän palauttamiseksi komentorivin kautta
Windows 10 -käyttöjärjestelmän palauttaminen komentorivin kautta ilman aiemmin luotua kuvaa tai jakelua on mahdotonta. Siksi, jos kohtaat virheen, jota et voi korjata ja voit palauttaa käyttöjärjestelmän vain konsolin kautta, sinun tulee käyttää asennuslevyä tai flash-asemaa.
Jos aiot palauttaa Windows 10:n takaisin komentorivin kautta tulevaisuudessa, sinun tulee luoda järjestelmästä varmuuskopio. Teemme tämän seuraavasti:
- Avaa komentokehote järjestelmänvalvojan oikeuksilla. Paina "Win+R" ja kirjoita "cmd".
- Konsoli avautuu. Kirjoita "mkdir c:\Imagen-Restaurar", jossa C on asemakirjain, johon Windows 10 -kuva tallennetaan, ja Imagen-Restaurar on kopion sisältävän kansion nimi.
- Kirjoita seuraavaksi "recimg /createimage c:\Imagen-Restaurar". Tämä komento luo kuvan itse ja sijoittaa sen määritettyyn kansioon. Kopion luontiprosessi voi kestää jonkin aikaa ja voi jopa pysähtyä 1 prosenttiin. Sinun ei kuitenkaan tarvitse painaa painikkeita tai sammuttaa tietokonetta. Kun kopiointi on valmis, sinun on siirryttävä määritettyyn kansioon ja tarkistettava "wim"-tiedoston olemassaolo. Jos se on olemassa, kuva on luotu oikein.
Nyt voit käyttää seuraavia menetelmiä järjestelmän palauttamiseen.
Menetelmä nro 1. Bootrec.exe-apuohjelman käyttäminen
- Käynnistä asennuslevyltä. Valitse "Diagnostiikka", "Lisäasetukset", "Komentorivi".

- Kirjoita konsoliin bootrec.exe. Näkyviin tulee ohje, joka kuvaa kunkin komennon toimintaa.
- FixMbr - käytetään tapauksissa, joissa kiintolevyn käynnistyssektori on vaurioitunut. Anna komento, ohjelma korjaa automaattisesti virheet ja käyttäjä voi kirjautua Windows 10:een tavalliseen tapaan;
- Bootcfg on komento, joka ratkaisee puuttuvan boot.ini-tiedoston ongelmia. Palauttaaksesi Windows 10:n toiminnallisuuden, sinun tulee kirjoittaa "Bootcfg /rebuild";
- CD-levyn korjauskopio SYSTEM C:\windows\system32\config – komento vaurioituneen konfigurointitiedoston virheiden korjaamiseen. Kun olet syöttänyt sen konsoliin, pyynnöt tulevat näyttöön. Sinun on vastattava "kyllä" kaikkeen, eli syötettävä kirjain "Y".
- Kopioi D:\i386\ntldr C:\ - komento "NTLDR puuttuu" -virheen korjaamiseksi, jossa D on asemakirjain, johon järjestelmäkuva on tallennettu, ja C on käyttöjärjestelmän asema.
Menetelmä numero 2. Windows 10:n palauttaminen varmuuskopiolla
Jos olet aiemmin luonut järjestelmän palautuspisteen tai sinulla on Windows 10 -varmuuskopio, josta järjestelmä voi noutaa puuttuvat tiedostot, toimi seuraavasti:
- Käynnistä Windows 10 -tietokoneesi uudelleen vikasietotilassa komentorivin tuella.
- Käynnistä konsoli ja kirjoita "rstrui.exe".
- Tavallinen järjestelmän palautus alkaa.
Jos on mahdotonta palauttaa Windows 10:tä komentorivin kautta, sinun tulee tarkistaa käynnistyslataimen eheys.
SoftikBox.com
Palauta Windows 10 -järjestelmä komentokehotteen avulla
Muistetaan ensin, mitä käyttöjärjestelmän palauttaminen komentorivin kautta, ei välttämättä Windows 10:n kautta, antaa meille ja miksi tätä menetelmää tulisi käyttää. Ottaen huomioon, että järjestelmän palauttaminen viimeiseen onnistuneeseen kokoonpanoon ei ole tehty hyvän mielen vuoksi, vaan koneen toiminnan palauttamiseksi. Kun käynnistät Windowsin, alkaa loputon nollaus ja uudelleenkäynnistys, tai näet koko näytöllä bannerin, jossa sinua pyydetään maksamaan sakkoa tai veroa, päivitys tai ohjaimen asennus epäonnistui - lista jatkuu. Yllä olevissa tilanteissa vaaditaan "Safe_mode_with_command-line_support", jonka kautta voimme palauttaa Windows 10 -järjestelmän, en halua aloittaa käyttöjärjestelmän herättämisestä henkiin, vaan jostain elvyttämisestä. palautuspiste.
Paluupiste palautusympäristöstä
Koska puhumme cmd:stä, puhumme mahdollisuuksista luoda palautuspiste Windows 10:ssä komentorivin kautta - tämä ei ole ainoa tapa. Ennen kuin alat luoda täydellisen kopion järjestelmäosiosta ja sen sisällöstä - Windows-työversiomme, sinun on käynnistettävä henkilön tietokone uudelleen seuraavalla tavalla:
- "Käynnistä" → Pidä painettuna ja napsauta "Käynnistä uudelleen"

- Valitse näkyviin tulevasta ikkunasta "Vianmääritys"

- "Lisävaihtoehdot"

Jos olet asettanut salasanan kirjautuessasi sisään ja tilejä on useampi kuin yksi, 1–2 lisänäyttöä tulee näkyviin ennen cmd:n lataamista:
- Sinua pyydetään valitsemaan tili
- Kenttä salasanan syöttämiseen, jos se on asetettu tilille

Syötetään komennot, jotta kopio tehdään oikein.

Windows 10:ssä on hyödyllinen apuohjelma - "dism.exe", joka luo kuvan Windowsista ja palauttaa järjestelmän komentorivin avulla, seuraa ohjeita:
Tyyppi:
dism /Capture-Image /ImageFile:D:\Win10refr.wim /CaptureDir:E:\ /Nimi:"Windows 10"
Ole kärsivällinen, varmuuskopio on valmis.
Kun tämä varmuuskopio on luotu, poistu järjestelmän palautustilasta.
Windowsin varmuuskopio
Voit luoda palautuspisteen itse Windows 10:n komentoriviltä, jotta voit tehdä tämän, meidän on käynnistettävä konsoli pikanäppäimillä, seuraa ohjeita:
- + [X] → "Komentorivi (järjestelmänvalvoja)" → OK

Nyt luomme hakemiston Windowsin kopiolle, kirjoita:
- "mkdir C:\Imagen-Restaurar" ja paina [enter]

Mitään ei tapahdu sisääntulon jälkeen - konsoli palauttaa vastauksen vain suorittamisen seurauksena. Vältä siksi 20–30 vuoden ajan tietokoneen käsittelyä.
Haluaisin huomata, että virheiden välttämiseksi älä laita välilyöntejä sanojen väliin, korvaa "-"; Älä missään tapauksessa muuta hakemistojen nimiä epäonnistumisen välttämiseksi.
Täällä "C:" - tulee kopio - valitse tallennuspolku itse, olipa se ulkoinen ruuvi tai toinen paikallinen levy. Ja "Imagen-Restaurar" on kansion nimi. Kun onnistuneen suorittamisen viesti tulee näkyviin, varmista, että "CustomRefresh.wim" on paikallaan, jos se ei ole siellä, käynnistä uudelleen ja yritä uudelleen.
Käynnistä järjestelmän palautus konsolista
Komentorivin kautta on kaksi tapaa palauttaa Windows 10 -järjestelmä.
Tärkeä! Jos Windows kaatui virushyökkäyksen takia, siirry ensin kohtaan "Safe_mode" (vikasietotila) ja suorita syvällinen analyysi virustorjuntaohjelmalla.
- Jos safe_mode on käytettävissä konsolissa, paina .
- Kirjoita: "rstrui.exe" → "System_Restore" → kohta "Restore_an_earlier_computer_state".
Muista, että palautuksen jälkeen et voi muuttaa mitään, vasta täydellisen palautuksen jälkeen voit valita toisen saatavilla olevan version.
- Riippuen siitä, missä Windowsin kopio on tallennettu, tämä tietoväline on asetettava tietokoneeseen ja sitten vaihe vaiheelta:
- Käynnistä" → Pidä painettuna ja napsauta hiiren vasemmalla painikkeella "Käynnistä uudelleen"

- Seuraava "Vianetsintä"

- "Lisävaihtoehdot"


- kirjoita "bootrec.exe" → paina [_enter_]
Sisäänrakennettu apuohjelma, joka korjaa virheet useilla työkaluilla, joista yksi on määritettävä palautusta käynnistettäessä. Kuvakaappaus alla.

Lisäksi sivuiltamme löydät:
- kuinka palauttaa Windows 10;
- Kuinka avata komentorivi Windows 10:ssä.
windows10x.ru
Windows 10:n palauttaminen komentorivin avulla
Windows 10:ssä sen ilmestymisestä lähtien on ollut monia palautusvaihtoehtoja, esimerkiksi järjestelmän palautus, tämä on myös eräänlainen palautus, tänään tarkastelemme palautusmenetelmiä komentorivin avulla, joiden avulla voimme aloittaa Windows 10 järjestelmävian, virushyökkäyksen tai VIRTA-painikkeen väärään aikaan painamisen jälkeen. Ja aloitamme yksinkertaisimmasta (no, ehkä meillä on onni), sanon heti - tietokoneen korjaukset alkavat aina yksinkertaisimmasta, siirtyen vähitellen monimutkaisempiin. Aloitetaanpa.
Tapa 1 (Vikasietotila ja komentorivituki)
Käynnistämme auton painamalla POWER-painiketta (kyllä, sama). Heti kun aloitusnäyttö ilmestyy näytölle (tai kirjaimet ilmestyvät), alamme painaa järjestelmällisesti (0,5-1 sekunnin taajuudella) F8-näppäintä. Jos olemme onnekkaita ja kaikki ei ole niin kriittistä, näytölle tulee valikko käynnistysvaihtoehdon valitsemiseksi. Se koostuu useista kohdista, mutta nyt olemme kiinnostuneita vain "Safe Mode with Command Line Support". Valitse tämä kohde siirtymällä niiden välillä nuolinäppäimillä. Kun olet valinnut sen, paina ENTER.


Nyt, jos olemme vieläkin onnellisempia, kone jatkaa lastaamista ja antaa meille Kazimir Malevitšin maalauksen "Musta neliö", mutta jossain kirjoituksilla. Jos näin tapahtuu, iloitse nopeasti ja kirjoita rstrui.exe-komento tähän, minkä jälkeen ohjattu järjestelmän palautustoiminto käynnistyy ja ehdottaa järjestelmän palauttamista aikaisempaan tilaan. Valitsemme lähimmän ajankohdan, palautamme järjestelmän toimintakuntoon ja nautimme elämästä ja uudesta mahdollisuudesta pelata pelejä.
Tapa 2 (Käynnistys levyltä)
Jos kaikki ei ole niin ruusuista ja järjestelmä kieltäytyy kategorisesti siirtymästä vikasietotilaan, vaikka hiiren lähellä makaa valtava juustopala, niin asiat ovat hieman monimutkaisempia, sinun on etsittävä levyä Windows 10 -jakelulla leikata sitä. No, työpöydän laatikossa, ladattu Internetistä tai samalta ohjelmoijaystävältä. Levy löytyi? aseta se asemaan ja käynnistä siitä. Useimmiten lataus etenee ilman ongelmia, mutta joskus tietokone saattaa pyytää sinua painamaan mitä tahansa näppäintä, ja jos sinulla ei ole aikaa tehdä tätä, saatat nähdä jälleen surullisen viestin järjestelmän mahdottomuudesta toimia.
Joten kerron sinulle, missä tämä salaperäinen Any Key on. Itse asiassa millä tahansa näppäimistöllä se sijaitsee aina välilyönnin sisällä, joten meillä on oltava aikaa painaa sitä. Teitkö sinä sen? Loistava! Nyt odotamme sinisen näytön latautumista. Ei, ei pahamaineinen BSOD, vaan vain näyttö käynnistysvaihtoehdoilla, jossa meidän on valittava "Diagnostics" -kuvake. Oletko valinnut? Ja taas on joitain kuvakkeita, mutta niitä ei tarvitse pelätä - loppujen lopuksi päätimme lujasti nostaa järjestelmää itse, joten emme pelkää ja napsautamme "Lisäasetukset" -kuvaketta, josta valitsemme jo tutun eikä pelottava komentorivi, johon syötämme nyt useita komentoja.
diskpart-toiminto
Tästä aloitamme hoitomme, tai toistaiseksi vain diagnoosin. Kirjoitamme diskpart ja painamme samaa ENTER-näppäintä ja yleensä painamme ENTER-näppäintä JOKAINEN komennon syöttämisen jälkeen. Kun olet käynnistänyt diskpart-apuohjelman, joka on suunniteltu työskentelemään levyjen ja osioiden kanssa, kirjoita seuraava komentoluettelotaltio, tarvitsemme sen näyttämään tiedot kaikista järjestelmässä olevista levyistä. Saatuamme tarvitsemamme tiedot poistumme diskpart-apuohjelmasta yksinkertaisesti kirjoittamalla exit.
Joten olemme taas komentorivillä, edessämme on tietoa osioista - diskpartin työn tulos ja näemme millä levyllä sairas Windows elää. Useimmiten tämä on asema C (vaikka joissain tapauksissa se voi vaihdella, mutta tässä esimerkissä se olkoon C), joten diagnoosin suoritettuaan siirrymme itse hoitoprosessiin, jota varten syötetään muutama lisää komentoja, joiden syntaksia ja tarkoitusta opimme nyt.
- bcdboot.exe on apuohjelma, joka palauttaa tärkeät käynnistystiedostot sen käynnistämiseksi kirjoittamalla bcdboot c:/windows. Ohjelman päätyttyä Windows 10:stä tulee terve, mutta se ei välttämättä käynnisty. Tämä johtuu mahdollisesta käynnistyssektorin vauriosta. Jotta emme kohtaa tällaista katastrofia, hoidamme nyt häntä - olipa hän sairaana tai terveenä - ennaltaehkäisevästi. Käynnistyksen palauttamiseksi meillä on kaksi muuta hyödyllistä komentoa, nyt käsittelemme niitä. Yleensä, totta puhuen, tämä on yksi komento, mutta eri avaimilla, ja tarkastelemme nyt niiden tarkoitusta.
- Bootrec-komento, joka käynnistetään fixmbr-avaimella (tyyppi bootrec/fixmbr), palauttaa vaurioituneen MBR:n ja fixboot-avaimella (tyyppi bootrec/fixboot), jotta ei tuhlata aikaa pikkujuttuihin, se ylikirjoitetaan kokonaan. Tässä vaiheessa kunnostusprosessia voidaan pitää valmiina.
Toistetaan nyt koko toimintoketju Windows 10:n palauttamiseksi
- levyosa
- listan määrä
- bcdboot c:/windows
- bootrec/fixmbr
- bootrec/fixboot
Viimeisen ohjelman päätyttyä käynnistämme tietokoneemme uudelleen (ja nyt ainakin RESET-painikkeella) ja nyt olemme täysin tyytyväisiä. Ja kuten näemme, komentorivillä ei ole enää mitään pelottavaa. Nyt voit pelata suosikkipelejäsi.
secretwindows.ru
Windowsin järjestelmän palautuskomento
 Järjestelmän palauttaminen on työkalu, jonka avulla voit kumota käyttöjärjestelmääsi tietyn päivämäärän jälkeen tehdyt muutokset. Joskus käyttöjärjestelmän ongelma on kuitenkin niin vakava, että edes Windowsin kuori ei käynnisty, joten et voi suorittaa järjestelmän palauttamista normaalilla tavalla. Onneksi sinun tarvitsee vain ladata komentokehote tämän työkalun suorittamiseksi, ja erityisesti Windowsin käynnistysmenetelmissä on vaihtoehto, jonka avulla voit käynnistää Windowsin vikasietotilaan komentokehotetuella.
Järjestelmän palauttaminen on työkalu, jonka avulla voit kumota käyttöjärjestelmääsi tietyn päivämäärän jälkeen tehdyt muutokset. Joskus käyttöjärjestelmän ongelma on kuitenkin niin vakava, että edes Windowsin kuori ei käynnisty, joten et voi suorittaa järjestelmän palauttamista normaalilla tavalla. Onneksi sinun tarvitsee vain ladata komentokehote tämän työkalun suorittamiseksi, ja erityisesti Windowsin käynnistysmenetelmissä on vaihtoehto, jonka avulla voit käynnistää Windowsin vikasietotilaan komentokehotetuella.
Jos Windows käynnistyy puolestasi, mutta järjestelmän palautus ei käynnisty Resurssienhallinnan kautta, voit käynnistää järjestelmän palauttamisen komentoa Suorita-valintaikkunassa, voit kutsua sitä näppäinyhdistelmällä: Win+R (toimii kaikissa Windows-versioissa OS), tai:
- Windows 8, Windows 10 - Käynnistä-valikon tai "Power User Menu" -kontekstivalikon avulla;
- Windows 7, Windows Vista - paina käynnistyspainiketta;
- Windows xp tai aikaisempi - napsauta aloituspainiketta - suorita;
Järjestelmän palauttaminen komentoriviltä
Järjestelmän palautuskomento on sama kaikille Windows-versioille. Tämä ohje koskee Windows 10:tä, Windows 8:aa, Windows 7:ää, Winsows Vistaa ja Windows XP:tä. 1. Avaa komentokehote, jos se ei ole jo auki. 2. Kirjoita seuraava komento teksti-ikkunaan tai komentokehotteeseen: rstrui.exe
Ja paina sitten Enter-painiketta tai OK-painiketta, se riippuu valitsemastasi komennon suoritustavasta. 3. Järjestelmän palauttaminen -ikkuna avautuu. Seuraa seuraavaksi näytölle tulevia ohjeita.
P.S. Jos sinulla on ongelmia laitteidesi kanssa, ota yhteyttä tietokonepalveluumme tai tilaa tietokoneteknikon käynti.
Täydellinen opas Windows 10:n asentamiseen käynnistettävältä USB-muistitikulta. Yksi tärkeimmistä eduista Windows-käyttöjärjestelmän asentamisessa USB:ltä on asennuksen nopeus, erityisesti verrattuna perinteiseen tapaan asentaa Windows DVD-levyltä.
Käynnistettävän USB-muistitikun luomiseksi Windows 10:lle käytämme Windows-käyttöjärjestelmän aiempaa versiota. Tämä toimenpide ei saa kestää yli 10 minuuttia, jos se tehdään oikein.
Mitä tarvitset:
- Windows 10:lle ISO tai DVD Windows 10:lle
- USB - 4GB+-koolla
- Toimiva Windows 7/8/8.1 -tietokone käynnistys-USB:n luomiseksi
Tärkeä: Ennen kuin aloitat käynnistettävän Windows 10 -levyn tai USB-muistitikun luomisen, tarkista Windows 7/8/8.1 -versio 32- tai 64-bittiselle -bittinen Windows.
Lue huolellisesti:
- Ei ole mahdollista luoda 64-bittistä Windows 10 -käynnistettävää USB-versiota tietokoneessa, jossa on 32-bittinen Windows-versio.
- Tarvitset Windows 7/8/8.1:n 64-bittisen version käynnistääksesi USB:n Windows 10 x64:ssä.
- Sinä voit luoda Windows 10 -käynnistettävän USB:n x86-versio tietokoneessa, jossa on Windows 7/8/8.1 x86-versio
Windows 10:n asennus
Vaihe 1: Liitä USB-asema Windows 7- tai Windows 8 -tietokoneeseen ja siirrä kaikki tärkeät tietosi turvalliseen paikkaan, koska kaikki poistetaan asemasta prosessin aikana. Suosittelemme myös, että et liitä toista ulkoista kiintolevyä tai poista sitä käytöstä, jos sinulla on sellainen, jotta et valitse väärää asemaa asemaa valittaessa.
Vaihe 2: Avaa komentokehote. Voit tehdä tämän kirjoittamalla CMD Käynnistä-valikon hakuun tai painamalla Ctrl + Shift + Enter-näppäimiä samanaikaisesti. Windows 7 -käyttäjät voivat myös siirtyä kohtaan Käynnistä, Kaikki ohjelmat, Apuohjelmat, napsauttaa hiiren kakkospainikkeella Komentorivi ja valita Suorita järjestelmänvalvojana. Napsauta Kyllä, kun näet UAC-kehotteen jatkaaksesi.
ota huomioon, että On tärkeää avata komentokehote järjestelmänvalvojana virheiden välttämiseksi. Suurin osa käyttäjistä jättää tämän vaiheen huomiotta ja päätyy virheisiin valmistellessaan käynnistettävää USB-muistitikkua. Kun käynnistät komentokehotteen, näet UAC-kehotteen, jossa sinun on napsautettava Kyllä-painiketta.
Vaihe 3: Kirjoita komentokehotteeseen DISKPART ja paina sitten Enter.

Nyt sisään LIST DISK komento ja paina Enter uudelleen nähdäksesi kaikki kytketyt asemat. Tämä tärkeä vaihe on aseman numeron määrittäminen sisäiselle kiintolevylle ja liitetylle USB-asemalle.

Jos sinulla on vain yksi sisäinen kiintolevy tai SSD, 1 on USB-asemasi asemanumero. Kuten yllä olevasta kuvasta näet, USB-asemani levynumero on 1.
Vaihe 4: Kirjoita kaikki seuraavat komennot peräkkäin ja paina enter-näppäintä jokaisen komennon jälkeen.
VALITSE LEVY 1
(IMP: Korvaa yllä olevassa komennossa "1" edellisessä vaiheessa saadulla USB-levyn levynumerolla. Väärän levynumeron syöttäminen johtaa tietojen menetykseen. Tarkista siis levynumero ennen levynumeron syöttämistä. ..)
(Paina Enter)
PUHDAS
(Paina Enter)
LUO ensisijainen osio
(Paina Enter)
OSAN 1 VALINTA
(Paina Enter)
AKTIIVINEN
(Paina Enter)
FS FORMAT = NTFS FAST
IMP: Jos tietokoneesi tukee UEFI:tä, alusta asema MUOTO FS = FAT32 Quick joukkueet.
(Paina Enter)
(Paina Enter)
POISTU
(Paina Enter)

Koska emme ole vielä valmiita, älä sulje komentokehote-ikkunaa. Rullaa vain rullalle ja seuraa seuraavan vaiheen ohjeita.
Vaihe 5: Jos käytät Windows 8/8.1 -käyttöjärjestelmää ja sinulla on ISO-kuva Windows 10:ssä, napsauta ISO-kuvaa hiiren kakkospainikkeella ja liitä ISO-tiedosto napsauttamalla sitten Mount-vaihtoehtoa.

Ja jos käytät Windows 7:ää, voit käyttää Virtual CloneDrivea. Valitse asema ISO-asennuksen jälkeen.

Tässä oppaassa oletetaan, että "J" on sen virtuaaliaseman asemakirjain, johon asensit Windows 10 ISO:n.
Ja jos sinulla on DVD-levy Windows 10:ssä, aseta DVD-levy optiseen asemaan ja merkitse optisen aseman kirjain muistiin. Voit sitten käyttää tätä asemakirjainta tarpeen mukaan.
Vaihe 6: Avaa komentokehoteikkuna ja suorita seuraavat komennot.
(Paina Enter)
Tässä "J" on virtuaaliasemasi asemakirjain, joka sisältää asennustiedostot sisältävän Windows 10 ISO:n tai DVD:n.
CD BOOT ja paina ENTER.
Vaihe 7: Kirjoita lopuksi seuraava komento:
Bootsect.exe/NT60K:
Korvaa yllä olevassa komennossa "K" sen USB-aseman kirjaimella, josta teet käynnistettävän.

Kun näet "Käynnistyskoodi päivitettiin onnistuneesti kaikilla kohdelevyillä" -viestin, sulje komentokehote-ikkuna. Olemme melkein valmiita!
Vaihe 8: Kopioi lopuksi Windows 10 ISO -kuvasi koko sisältö USB-aseman juurihakemistoon. Voit joko purkaa ISO-tiedoston sisällön tai kopioida tiedostoja yhdistetystä asemasta. Sama menettely pätee, vaikka sinulla olisi DVD-levy Windows 10:ssä. Sinun tarvitsee vain kopioida kaikki tiedostot USB-aseman juurihakemistosta.
Vaihe 9: Nyt kun sinulla on Windows 10:ssä käynnistettävä USB-liitäntä, käynnistä tietokone, johon haluat asentaa Windows 10:n, salli käynnistys USB:stä, aseta käynnistysprioriteetiksi käynnistys USB:stä ja käynnistä sitten tietokone uudelleen aloittaaksesi Windows 10:n asennuksen. erittäin yksinkertaiset näytöllä olevat ohjeet asennuksen viimeistelemiseksi.
Nauti Windows 10 -käyttöjärjestelmän uusimmasta versiosta
Kuten edeltäjänsä, hän "lentää" sopimattomimmalla hetkellä, kaikki tietävät. Teoriassa sisäänrakennetun automaattisen järjestelmän palauttamisen viimeiseen toimintatilaan pitäisi toimia. Mutta ongelma on, että se ei aina toimi. Ja jotta et asentaisi järjestelmää uudelleen, sinun on käytettävä järjestelmän palautusta komentorivin kautta (käytetään Windows 10:tä tai muuta versiota, sillä ei ole väliä). Seuraavassa esitetään vaiheittainen kuvaus koko prosessista useilla perusmenetelmillä.
Ongelmia Windowsin automaattisen ja manuaalisen palautuksen kanssa
Joten ensin tarkastellaan, miksi automaattinen palautustyökalu ei toimi kriittisten vikojen aikana (emme puhu tällä hetkellä palautumisen aloittamisesta käynnissä olevasta järjestelmästä).
Suurin ongelma yritettäessä palauttaa Windows automaattisesti aiempaan tilaan, joka tallennettiin yhdessä tarkistuspisteistä, on se, että järjestelmän käynnistyslataimen vaurioita tällaisissa kohdissa ei tallenneta. Siksi sama Windows 10 näyttää prosessin päätyttyä viestin, että palautusta ei voitu suorittaa ja vaatii välittömän uudelleenkäynnistyksen, jolla ei yleensä ole vaikutusta ja johtaa samaan tulokseen.
Sama koskee uusimpien päivitysten asentamista, jotka Microsoft osoittautui niin keskeneräisiksi, että ne "tappasivat" monia tietokoneita ympäri maailmaa, ja jotkut alkoivat kokea spontaaneja uudelleenkäynnisyksiä. Siten Windows 10 -järjestelmän palauttaminen komentorivin kautta on lähes viimeisin ja ainoa ratkaisu, joka mahdollistaa järjestelmän elvyttämisen. Monet käyttäjät tietävät käytetyistä toiminnoista vain kuulopuheen perusteella, ja jotkut jopa pelkäävät käyttää komentokonsolia. Seuraavat ohjeet auttavat täyttämään tämän aukon.
Windows-järjestelmän palauttaminen komentorivin kautta: mitä tähän tarvitaan?
Mutta katsotaanpa, mitä työkaluja tarvitset palautukseen. Koska Windows ei käynnisty kiinteässä tilassa, komentokonsoliin pääsemiseksi sinun on käynnistettävä se jotenkin. Mutta miten?
Tätä varten käytetään irrotettavia tietovälineitä, joihin on tallennettu palautus- tai asennusjakelu (optiset levyt, flash-asemat jne.). Tällaista mediaa pitää siis olla varastossa. Jos sitä ei ole, voit luoda käynnistettävän flash-aseman tai levyn yksinkertaisesti toisessa tietokonepäätteessä käyttämällä "Ohjauspaneelin" "Recovery Center" -osiota tai kolmannen osapuolen ohjelmistopakettia.
Alustavat toimenpiteet
Nyt, jos haluat palauttaa Windows-järjestelmän - 7 tai muun muokkauksen - komentorivin kautta, sinun on kirjauduttava sisään komentokonsoliin.

Tätä varten BIOS-asetuksissa siirrettävä laite asetetaan ensin käynnistysprioriteettiin, ja käynnistysvalikon ilmestymisen jälkeen käytä näppäinyhdistelmää Shift + F10 välttääksesi pitkän etsimisen komentorivin käynnistämiseksi.

Nyt ensimmäinen asia, joka sinun on tehtävä, on tarkastella, mikä osio on järjestelmä. Tosiasia on, että siirrettävästä tietovälineestä käynnistettäessä aseman ja osion kirjaimia ei ehkä näytetä, vaan numeroita käytetään sen sijaan. Kirjoita komentokehotteeseen diskpart ja list volume peräkkäin. Toisen rivin suorittamisen jälkeen sinun tulee muistaa järjestelmäosio ja poistua antamalla exit-komento.
Kuinka järjestelmän palauttaminen suoritetaan komentorivin kautta?
Nyt voit aloittaa palautusprosessin. Pääsääntöisesti vain yksi käyttöjärjestelmä on asennettu käyttäjäpäätteisiin, joten prosessin aktivoimiseksi riittää komennon syöttäminen bcdboot c:\windows.
Jos tietokoneellesi on asennettu kaksi järjestelmää eri osioihin, voit suorittaa komennon kahdesti, mutta älä unohda määrittää taltiota, johon kukin järjestelmä on asennettu.
Huomautus: Tämä komento ei toimi Windows XP:ssä eikä välttämättä toimi joissakin Windows 7 -versioissa.
Vaihtoehtoinen palautusmenetelmä
Windows 10 komentorivin kautta voidaan tehdä toisella, ei vähemmän tehokkaalla tavalla, joka kuitenkin vie enemmän aikaa, mutta toimii melkein aina.

Anna järjestelmäosion määrittelykomennot uudelleen ja etsi piilotettu FAT32-osio luettelosta (ensisijaisissa UEFI-järjestelmissä ja GPT-osioissa sen tilavuus on jopa 300 Mt, MBR:lle yhdessä BIOSin kanssa - noin 500 Mt). Muista kirjain tai osan numero kuten ennenkin.
Nyt aloittaaksesi järjestelmän palautuksen komentorivin kautta, sinun on syötettävä seuraavat komennot tiukasti määritellyssä järjestyksessä (oletamme, että osamme on merkitty kirjaimella N):
- valitse äänenvoimakkuus N (valitse osa);
- muoto fs=ntfs (muotoile osio haluttuun tiedostojärjestelmään);
- assign letter=Z (aseta uusi kirjain piilotetulle osalle - voit määrittää sen halutessasi);
- poistua;
- bcdboot C:\Windows /s Z: /f ALL (asetettu käynnistymään järjestelmäosiosta, ottaen huomioon piilotetun osion);
- levyosa;
- luettelon tilavuus;
- valitse tilavuus N (valitse aiemmin uudelleen nimetty osa);
- poista kirjain=Z (poista äänenvoimakkuus, jotta se ei näy järjestelmässä uudelleenkäynnistyksen jälkeen);
- poistu (poistu konsolista).
Tämän jälkeen voit poistaa irrotettavan laitteen ja suorittaa täyden uudelleenkäynnistyksen. Teoriassa uudelleenkäynnistyksen pitäisi sujua ilman ongelmia.
Käynnistyslataimen palautus: järjestelmätiedostojen tarkistaminen
Tämä lähestymistapa ei kuitenkaan välttämättä toimi, jos tietueet ja sektorit ovat vaurioituneet. Windows 10:n palauttaminen komentorivin kautta tällaisessa tilanteessa on aloitettava hieman eri tavalla.
Tässä tapauksessa prosessiin kuuluu järjestelmätiedostojen tarkistaminen ja käynnistystietueiden palauttaminen, ja jos mahdotonta, niiden ylikirjoittaminen kokonaan.

Syötä komentoriville komento sfc /scannow, kun olet käynnistänyt irrotettavalta tietovälineeltä yllä kuvatulla tavalla.
Toiminnot käynnistystietueiden ja sektoreiden kanssa
Kun se on valmis, tarkista, että järjestelmä käynnistyy normaalitilassa. Jos tulos on nolla, käytä bootrec.exe-työkalua, jolle fixmbr- ja fixboot-komennot syötetään ensin välilyönnillä ja oikealla kauttaviivalla erotettuina.

Jälleen, kun olet suorittanut ne, sinun tulee tarkistaa käynnistys normaalitilassa. Jos tulos on nolla, rivi rebuildbcd kirjoitetaan tälle työkalulle. Yleensä käyttöjärjestelmän lataaminen jatkuu tällaiselle riville syöttämisen jälkeen. Muuten, tämä on yleinen menetelmä, ja XP-järjestelmän komentorivipalautus voidaan tehdä myös tällä työkalupakin avulla.
Palautus DISM-moduulin kautta
Lopuksi on toinen vahvistus- ja palautusmenetelmä, joka käyttää kuvan palautusta. Tässä tapauksessa puhumme DISM-työkalusta (CheckHealth tai RestoreHealth).

Sitä voidaan käyttää kahdella tavalla: voit yksinkertaisesti suorittaa tarkistuksen, jota seuraa palautus tai voit määrittää palautuksen välittömästi. Samalla tavalla voit käyttää kahta komentoa peräkkäin, jos esimerkiksi ensimmäinen ei antanut tuloksia. On kuitenkin syytä harkita, että tätä järjestelmätiedostojen tarkistus- ja palautusprosessia tulisi käyttää vain, jos SFC-työkalu ei toiminut. Jos prosessi pysähtyy noin 20 %:iin, voit yksinkertaisesti käynnistää järjestelmän uudelleen ja käyttää SFC:tä uudelleen, jolloin voit korvata vahingoittuneet järjestelmätiedostot uusilla. Yleensä tätä työkalupakkia pidetään viimeisenä keinona, kun mikään ei auta, vaikka Windows on erittäin vaurioitunut, se ei välttämättä anna toivottua vaikutusta.
Lopuksi muutama sana
Ainoa ratkaisematon kysymys on, millä menetelmällä Windows 10 -järjestelmä palautetaan komentorivin kautta. Periaatteessa niiden välillä ei ole paljon eroa, mutta sinun tulee aloittaa järjestelmätiedostojen tarkistaminen tai palauttaminen vain, jos on mahdotonta käyttää kahta ensimmäistä kuvattua vaihtoehtoa. Mutta tapahtuu myös niin, että kriittisten muutosten tapahtuessa on mahdotonta peruuttaa. Tällaisessa tilanteessa ei jää muuta kuin käyttöjärjestelmän täydellinen uudelleenasennus.
Windows 10:ssä on täysin mahdollista suorittaa järjestelmän palautus graafisesta käyttöliittymästä, mutta on tapauksia, joissa se on kätevämpää käyttää "Komentorivi" tai vaihtoehtoja ei ole enää jäljellä. Järjestelmän palauttaminen tällä työkalulla ei ole niin vaikeaa kuin miltä näyttää.
Palautusprosessi
Perinteisesti se voidaan jakaa kolmeen tyyppiin, joista jokainen on sovellettavissa tietyssä tilanteessa. On myös otettava huomioon, että onnistuneeseen järjestelmän palautukseen tarvitset joko aiemmin luodun "Restore Pointin" tai flash-asemaan tallennetun Windows 10 -asennuskuvan, joka on jotain korvaavaa. "Palautuspisteet".
Vaihe 1: Palautusympäristö
Tässä tapauksessa oletetaan, että voit käynnistää järjestelmän ja suorittaa siinä tiettyjä käsittelyjä. Kuitenkin laukaisu "Komentorivi" tulee edelleen erikoistilasta. Koska palautus ilman Windowsin varmuuskopion tai kuvan luomista on mahdotonta, sinun on ensin tehtävä valmistelut.
Joten jos et pysty olemaan vuorovaikutuksessa käyttöjärjestelmän kanssa sen käyttöliittymästä, käytä seuraavia ohjeita:
- Napsauta painiketta "Alkaa".
- Täällä sinun on napsautettava virtapainiketta ja sitten pitämällä sitä painettuna Siirtää napsauta kohdetta "Käynnistä uudelleen".
- Tietokone käynnistyy uudelleen erityistilassa. Valitse vaihtoehto "Ongelmien karttoittaminen".
- Ikkuna avautuu "Diagnostiikka". Täällä sinun täytyy klikata "Lisävaihtoehdot".
- Avaa seuraavassa ikkunassa "Komentorivi" valitsemalla sopiva kohde.
- Nyt sinun on syötettävä komennot järjestelmäaseman ja sen kunnon määrittämiseksi. Huomaa, että järjestelmälevyn nimi on "Tutkimusmatkailija" Ja "Komentorivi" voi vaihdella. Sinun on käytettävä nimeä alkaen "konsolit". Ota ensin selvää, mitkä paikalliset volyymit ovat terveellisiä. Anna komento: diskpart ja napsauta Tulla sisään.
- Näet kaikki saatavilla olevat paikalliset taltiot ja niiden tilan.
- Selvittääksesi, mikä on järjestelmä, sinun on kirjoitettava komento: list volume ja paina Tulla sisään.
- Näkyviin tulee luettelo kaikista kiintolevyistä ja niiden ominaisuuksista. Sinun on löydettävä järjestelmälevy niiden joukosta annettujen tietojen perusteella (kokonaistaltion koko). Kirjoita tämän aseman kirjain jonnekin muistiin.
- Poistu levyn selaustilasta kirjoittamalla seuraava komento: exit ja napsauta Tulla sisään.
- Nyt sinun on luotava itse varmuuskopio. Voit tehdä tämän kirjoittamalla seuraavan komennon dism /Capture-Image /ImageFile:D:\Win10refr.wim /CaptureDir:E (tässä "E":n sijaan voi olla mikä tahansa muu kirjain riippuen järjestelmäasemasi nimestä "Komentorivi"):\ /Nimi:"Windows 10" . Klikkaus Tulla sisään käytettäväksi.
- Odota, että kopiointi on valmis.






Jos voit avata "Komentorivi" Windows-käyttöliittymässä ohjeet varmuuskopion luomiseksi sitä käyttämällä eroavat yllä kuvatuista:

Vaihe 2: Aloita palautuminen
Palautusprosessin aloittaminen Windows 10:ssä kautta "Komentorivi" seuraavasti:

Näin ollen et voi vain aloittaa käyttöjärjestelmän palautusmenettelyä "Komentorivi" Windows 10:ssä, mutta myös luo siitä varmuuskopio. Jos et osaa käyttää "Konsoli", on parasta tehdä järjestelmän palautus graafisen käyttöliittymän kautta.
Komentorivi on vakiotyökalu käyttöjärjestelmissä, jota käytetään komentojen syöttämiseen. Konsolin erityispiirteiden ansiosta voit käynnistää palautustyökalun sekä käyttöliittymästä että järjestelmän vaurioituessa.
Luodaan kopio järjestelmästä
Windows 10:n palauttaminen on mahdotonta ilman perustaa, joka on käyttäjän luoma kuva (toimiva) tai järjestelmän jakelupaketti.
Koska artikkelin aiheena on palautus konsolin kautta, käytämme vaihtoehtoa luoda käyttöjärjestelmäkuva komentorivin avulla.
Konsoliin pääsemiseksi voit käyttää sisäistä järjestelmähakua tai ikkunaa, joka avautuu painamalla WIN+R-näppäimiä. Kirjoita cmd:
Jos haluat luoda kansion Windows 10:n tallentamista varten, kirjoita mkdir c:\Imagen-Restaurar. Missä:
- Drive C on kopiokansion tallennuspaikka. Käyttäjä asettaa manuaalisesti. Komennon avulla voit tallentaa kopion paitsi kiintolevyllesi, myös ulkoiselle laitteelle. Voit tehdä tämän kirjoittamalla vain flash-aseman/levyn kirjain;
- Imagen-Restaurar – kuvan sisältävän kansion nimi.
Kommentti. Tämän komennon antamisen jälkeen konsoli ei anna signaaleja, mutta kansio luodaan. Tarkista levy varmuuden vuoksi.
Komento recimg /createimage c:\Imagen-Restaurar luo itse kuvan ja sijoittaa sen määritettyyn kansioon.
Komennon antamisen jälkeen käynnistetään Windows 10 -varmuuskopion luontiprosessi, joka kestää keskimäärin 20-25 minuuttia. Tänä aikana on suositeltavaa olla työskentelemättä tietokoneen kanssa. Kun prosessi on valmis, konsoliin tulee tyypillinen viesti, joka ilmaisee palautuskuvan onnistuneen luomisen ja rekisteröinnin.
Muutamia vivahteita, kun työskentelet komentorivin kanssa Windowsissa:
- Älä käytä välilyöntiä erottaaksesi sanat, vaan käytä väliviivaa (-);
- Kopiota kirjoitettaessa prosessi voi roikkua 1 %:ssa pitkään. Tämä on hyvä;
- Ei ole suositeltavaa muuttaa vakiokansion nimeä, koska Windows 10 -palautuksen aikana kuvahaku tapahtuu tietyissä paikoissa;
- Kun kopiointi on valmis, siirry määritettyyn polkuun ja tarkista, onko kansiossa CustomRefresh.wim-tiedosto. Jos sitä ei ole, kopiointi epäonnistui.
Windows 10:n palauttaminen komentorivin avulla
Huolimatta siitä, että konsoli on manuaalinen palautusmenetelmä, toimenpiteen suorittamiseen ei tarvita erityisiä tietoja, koska kaikkien komentojen merkitys on kirjoitettu venäjäksi.
Ennen kuin aloitat palautuksen, aseta asemaan levy tai flash-asema, jossa on kopiointi/jakelu ja käynnistäminen tästä laitteesta. Näkyviin tulee toimintojen valintaikkuna, jossa sinun on napsautettava diagnostiikkaa ja siirryttävä sitten lisäparametreihin:
Valitse lisäasetukset-osiossa Käynnistä komentorivi:
Tämän toiminnon jälkeen näkyviin tulee konsoli, johon voit kirjoittaa bootrec.exe. Rivi näyttää luettelon kaikista mahdollisista komennoista ja niiden yksityiskohtaisesta kuvauksesta:
Joukkueet ratkaisevat seuraavat ongelmat:
- FixMbr (vaihtoehto fixbootille) – käytetään, kun haittaohjelma vahingoittaa järjestelmän kiintolevyn käynnistyssektoria. Antamalla komennon järjestelmä korjaa nämä ongelmat automaattisesti ja käyttäjä voi kirjautua Windows 10:een normaalitilassa;
- Bootcfg – on suunniteltu ratkaisemaan ongelma, kun boot.ini-tiedostoa ei ole. Toimivuuden palauttamiseksi sinun on annettava komento, jossa on rebuild-attribuutti. Tuloksena on Bootcfg/rebuild;
- CD-levyn korjauskopio SYSTEM C:\windows\system32\config – käytetään, kun järjestelmän asetustiedosto on vaurioitunut. Kun olet antanut komennon, kehotteet näkyvät konsolissa. Vastaamme kyllä kaikkeen painamalla Y-näppäintä. ;
- Kopioi J:\i386\ntldr C :\ - korjaa "NTLDR puuttuu" -virheen, joka liittyy puuttuviin järjestelmätiedostoihin. J – asemakirjain, jossa kuva tai jakelu sijaitsee. C– levy, jolle järjestelmä on tallennettu tietokoneessa.
Kommentti. Jokainen järjestelmä on jossain määrin yksilöllinen, joten käyttäjän on tiedettävä tarkalleen tietokoneensa asemien kirjainmerkintä.