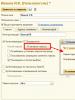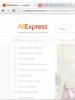Kuinka käynnistää asennus flash-asemalta. Menetelmät käyttöjärjestelmän lataamiseen flash-asemasta. Saavumme Aceriin
Sinulla on käynnistettävä USB-muistitikku, jossa on käyttöjärjestelmäjakelu, ja haluat tehdä asennuksen itse, mutta kun asetat USB-aseman tietokoneeseen, huomaat, että se ei käynnisty. Tämä osoittaa, että BIOSissa on tehtävä asianmukaiset asetukset, koska siitä alkaa tietokoneen laitteiston konfigurointi. On järkevää selvittää, kuinka käyttöjärjestelmä määritetään oikein käynnistymään tästä tietystä tallennuslaitteesta.
Ensin selvitetään, kuinka BIOSiin pääsee yleensä. Kuten tiedät, BIOS sijaitsee emolevyllä, ja jokaisella tietokoneella on eri versio ja valmistaja. Siksi ei ole yhtä avainta syötettäväksi. Useimmiten käytetty Poistaa, F2, F8 tai F1. Lue lisää tästä artikkelistamme.
Kun olet siirtynyt valikkoon, sinun tarvitsee vain tehdä asianmukaiset asetukset. Sen muotoilu eroaa eri versioissa, joten katsotaanpa tarkemmin muutamia esimerkkejä suosituilta valmistajilta.
Myöntää
Award BIOSin flash-asemalta käynnistyksen määrittämisessä ei ole mitään monimutkaista. Sinun tarvitsee vain seurata yksinkertaisia ohjeita huolellisesti ja kaikki toimii:

OLENKO MINÄ
AMI BIOSissa asennusprosessi on hieman erilainen, mutta silti yksinkertainen eikä vaadi käyttäjältä lisätietoa tai -taitoja. Sinun on tehtävä seuraavat:

Muut versiot
Muiden emolevyversioiden BIOS-työskentelyn algoritmi on samanlainen:
- Käynnistä BIOS ensin.
- Etsi sitten valikko laitteineen.
- Tämän jälkeen ota kohde käyttöön USB-ohjaimessa "Ota käyttöön";
- Valitse ensin flash-aseman nimi laitteiden käynnistysjärjestyksessä.
Jos asetukset on tehty, mutta käynnistys medialta epäonnistuu, seuraavat syyt ovat mahdollisia:
- Käynnistettävä flash-asema on kirjoitettu väärin. Kun käynnistät tietokoneen, asemaa käytetään (osoitin vilkkuu näytön vasemmassa yläkulmassa) tai näyttöön tulee virhe "NTLDR puuttuu".
- Ongelmia USB-liittimen kanssa. Liitä tässä tapauksessa flash-asema toiseen paikkaan.
- BIOS-asetukset ovat väärät. Ja tärkein syy on se, että USB-ohjain on poistettu käytöstä. Lisäksi vanhemmat BIOS-versiot eivät salli käynnistämistä flash-asemista. Tällaisessa tilanteessa sinun tulee päivittää BIOSin laiteohjelmisto (versio).
Saat lisätietoja siitä, mitä tehdä, jos BIOS kieltäytyy näkemästä irrotettavaa tietovälinettä, lukemalla oppituntimme tästä aiheesta.
Olet ehkä määrittänyt USB-aseman väärin asentamaan käyttöjärjestelmän. Tarkista varmuuden vuoksi kaikki toimintasi ohjeidemme mukaisesti.
Ja nämä ohjeet ovat hyödyllisiä sinulle, jos tallennat kuvaa et Windowsista, vaan toisesta käyttöjärjestelmästä.
Älä myöskään unohda palauttaa asetuksia alkuperäiseen tilaan, kun sinun ei enää tarvitse kirjautua sisään käynnistettävältä USB-muistitikulta.
Jos et pysty määrittämään BIOSia, riittää, että siirryt osoitteeseen "Käynnistys valikko". Lähes kaikissa laitteissa on eri näppäimet tätä varten, joten lue näytön alareunassa oleva alaviite, se on yleensä merkitty siellä. Kun ikkuna avautuu, valitse käynnistettävä laite. Meidän tapauksessamme tämä on USB tietyllä nimellä.

Toivomme, että artikkelimme auttoi sinua ymmärtämään kaikki BIOSin asettamisen monimutkaisuudet flash-asemalta käynnistystä varten. Tänään tarkastelimme yksityiskohtaisesti kaikkien tarvittavien toimien suorittamista kahden suosituimman valmistajan BIOSeissa ja jätimme myös ohjeet käyttäjille, jotka käyttävät tietokoneita, joihin on asennettu muita BIOS-versioita.
Jokaisella käyttäjällä on ennemmin tai myöhemmin tarve käynnistä tietokoneesi tai kannettava tietokoneesi DVD- tai USB-Flsh-levyltä (flash-asema). Pääsääntöisesti järjestelmän palauttaminen tai palauttaminen edellyttää käynnistämistä kolmannen osapuolen tietovälineistä.
On kaksi tapaa käynnistää tietokone tai kannettava tietokone DVD-levyltä tai flash-asemalta:
- Käynnistysprioriteetin muuttaminen BIOSissa (Boot Device Priority)
- Käynnistyslaitteen valitseminen Boot Menu -valikosta
Sanotaan heti, että käynnistysvalikkoon tai BIOSiin siirtymiseen ei ole yleispainiketta, kaikki riippuu tietokoneen tai kannettavan tietokoneen ja emolevyn valmistajasta. Oikein tapa löytää arvokas avain on lukea tietokoneen tai kannettavan tietokoneen valmistajan ohjeita.
Ainoa asia, joka pysyy muuttumattomana millekään emolevyn valmistajalle, on aika painaa tarvitsemamme näppäin. Tämä on tehtävä käynnistystestin tai POST-testin aikana. Yksinkertaisesti sanottuna Power-On Self-Test tai POST alkaa heti tietokoneen tai kannettavan tietokoneen käynnistämisen jälkeen ja jatkuu, kunnes Windowsin käynnistyslogo tulee näkyviin.
Käynnistäminen USB-muistista (flash-asemasta) tai DVD-asemasta
Se näyttää jotakuinkin tältä:
POST-testin aikana tietokoneesi tai emolevyn valmistaja voi näyttää aloitusnäytön. Tässä tapauksessa näytössä näkyy Paina DEL käynnistääksesi asennuksen, mikä tarkoittaa, että paina DEL siirtyäksesi BIOS-asetuksiin. DEL on yleisin avain BIOSiin pääsemiseksi käynnistysprioriteettia muuttamaan. Tarjoamme alla muita pikanäppäimiä.
Siirry BIOS-asetuksiin käyttämällä tietokoneen tai emolevyn valmistajan avainta:
Näppäimet BIOSiin pääsemiseksi
| Valmistaja | Pikanäppäin |
|---|---|
| VÄHÄN | Del |
| Acer (Aspire, Altos, Extensa, Ferrari, Power, Veriton, TravelMate) | F2 tai Del |
| Acer (vanhemmat mallit) | F1 tai Ctrl+Alt+Esc |
| ASRock | F2 tai Del |
| ASUS | Del |
| BIOSTAR | Del |
| Chaintech | Del |
| Compaq (Deskpro, Portable, Presario, Prolinea, Systempro) | F10 |
| Compaq (vanhemmat mallit) | F1, F2, F10 tai Del |
| Dell (Dimension, Inspiron, Latitude, OptiPlex, Precision, Vostro, XPS) | F2 |
| Dell (vanhat ja harvinaiset mallit) | Ctrl+Alt+Enter tai Fn+Esc tai Fn+F1 tai Del tai Reset kahdesti |
| ECS (eliittiryhmä) | Del tai F1 |
| eMachines (eMonster, eTower, eOne, S-Series, T-Series) | Tab tai Del |
| eMachines (jotkut vanhemmat mallit) | F2 |
| Foxconn | Del |
| GIGABYTE | Del |
| Fujitsu (Amilo, DeskPower, Esprimo, LifeBook, Tablet) | F2 |
| Hewlett-Parkard (HP Alternative, Tablet PC) | F2 tai Esc tai F10 tai F12 |
| Hewlett-Parkard (OmniBook, Pavilion, Tablet, TouchSmart, Vectra) | F1 |
| Intel | F2 |
| Lenovo (3000 Series, IdeaPad, ThinkCentre, ThinkPad, ThinkStation) | F1 tai F2 |
| Lenovo (vanhemmat mallit) | Ctrl+Alt+F3, Ctrl+Alt+Ins tai Fn+F1 |
| MSI (mikrotähti) | Del |
| Pegatron | F2, F10 tai Del |
| Samsung: | F2 |
| Sony (VAIO, PCG-sarja, VGN-sarja) | F1, F2 tai F3 |
| Toshiba (Portege, Satellite, Tecra) | F1 tai Esc |
Muun muassa BIOS-valmistajia on useita (AMI, Phoenix - Award) ja jokainen tietokoneen tai emolevyn valmistaja muokkaa BIOSia jokaiselle mallille. Tästä johtuen on erittäin vaikeaa tai lähes mahdotonta luoda tarkkoja ohjeita käynnistysprioriteetin muuttamiseen, jokaisessa laitteessa on eroja.
Voit navigoida BIOSissa ja muuttaa asetuksia käyttämällä näppäimistön nuolinäppäimiä. Tulla sisään ja +\-.
AMI (American Megatrends Inc)
Siirry Boot-välilehdelle nuolilla:

Tarvitsemme Boot Device Priority -välilehden, eli laitteen, josta tietokoneemme tai kannettava tietokone käynnistyy ensin, paina ENTER.
Käytä nuolia siirtyäksesi kohtaan 1st Boot Device (ensimmäinen laite), paina ENTER ja valitse CDROM tai USB-muistitikku näkyviin tulevasta valikosta.

Paina F10 ja vahvista poistuminen tallentamalla (Save and Exit) valitsemalla

Tietokone tai kannettava tietokone käynnistyy uudelleen ja lataus alkaa valitsemastamme laitteesta.
Phoenix-AwardBIOS
Siirry nuolinäppäimillä BIOSin lisäominaisuudet -välilehteen.

Jos meidän on käynnistettävä DVD-levyltä, muutamme prioriteettia siten, että DVD-asemasta tulee ensimmäinen laite.
Käytä nuolia vaihtaaksesi First Boot Device -laitteeseen (ensimmäinen laite), vaihda CD-ROM-levyyn.

Paina F10 ja vahvista Tallenna ja poistu. Jos kaikki on tehty oikein, lataus alkaa DVD-levyltä tai flash-asemalta.
Näppäimet käynnistysvalikkoon siirtymiseksi

Sinun tarvitsee vain valita haluamasi laite luettelosta. Jos levy tai flash-asema () on kirjoitettu oikein, lataus alkaa valitulta medialta.
Nyt tiedät - Kuinka käynnistää USB-muistitikulta (flash-asemalta) tai DVD-asemalta. Jos sinulla on kysyttävää, kommentit ovat avoinna.
Artikkelissa kuvataan kyky asentaa USB-käynnistys laitteen BIOS:ista, vaikka emolevyn BIOS ei tue USB-käynnistystä.
Mahdollisuutta asentaa käyttöjärjestelmä flash-asemalle tai pitää järjestelmästä (tai jopa useammasta) aina käsillä, ilman levyillä varustettuja tabletteja mukanaan, ovat monet arvostaneet jo pitkään. Tässä vaiheessa on kuitenkin yksi harvoin tavattu, mutta epämiellyttävä kohta: joskus joudut käsittelemään aiempien sukupolvien tietokoneita, joiden emolevyn BIOS ei yksinkertaisesti tue USB-käynnistystä. Kiintolevy, CDROM, anakronismi flopin muodossa... Mutta ei ole USB-tukea. Joten käännymme ympäri ja lähdemme. Ihan sama miten se on.
USB-tuen asentamiseksi BIOSiin tarvitsemme:
- toimivat portit USB ja toimiva käyttöjärjestelmä (tapa 1), toimii CD-ROM(tapa 2)
- ohjelma (Windows-version on oltava vähintään Vista)
- ja tietysti flash-asema tarvittavilla tiedostoilla...
Asenna USB-käynnistys BIOSista: EasyBCD-ohjelma
Ohjelman toiminnot eivät lakkaa hämmästyttämästä minua pitkään aikaan, ja, kuten jo ymmärrät, se voi tehdä paljon enemmän kuin vain muuttaa käyttöjärjestelmien nimiä, järjestystä ja lataustapaa. Olemme käyttäneet tätä menestyksekkäästi useammin kuin kerran, kun:
Nyt yritämme asentaa tuen USB:stä käynnistykselle BIOSiin, vaikka tällaista kohtaa ei olisi emolevyn BIOS-valikossa.
- Kirjaudumme ongelmallisen tietokoneen Windowsiin ja asennamme ohjelman EasyBCD
- Napsauta avautuvassa ohjelmavalikossa -painiketta Lisää uusi merkintä (Lisää uusi merkintä)
- Vieritä näytön alareunassa olevia ikkunakohteita oikealle tarvittaessa. Kannettava/ulkoinen media BIOS-laajennuksiin ( BIOS Extender):
- ja nyt jäljellä on vain asentaa USB-tuki napsauttamalla painiketta Asenna PLoP. Ikkunan alareunaan pitäisi ilmestyä vastaava viesti, joka ilmaisee virtuaalisen käynnistyslataimen onnistuneen asennuksen:

- Siirry valikon kohteiden luetteloon napsauttamalla -painiketta Muokkaa valikkoa lataukset ( Muokkaa käynnistysvalikkoa) ja näemme, että käynnistysvalikko on laimennettu merkinnällä EasyBCD BIOS Extender:

- Tarkistetaan käynnistämällä uudelleen. Ja tässä se on:

Valitse ja napsauta. Meitä tervehtii uusi ikkuna, jossa on valikoima latauslähteitä. Näitä ovat USB-laitteet:

Aseta USB-käynnistys BIOSista: ulkoinen käynnistyslatain
Voit tehdä saman asian, vain ilman EasyBCD-ohjelmaa. Meidän on valittava vaikeampi reitti ja ladata(ja sitten Kirjoita ylös levylle) erityisellä käynnistyslataimella ja käy läpi saman asennuspolun. Tässä olosuhteet ovat hieman erilaiset: Windows voi olla viallinen, mutta aseman pitäisi toimia. Käynnistyslataimen kuvan voi ladata osoitteesta:
Hei kaikki! Tänään haluan kertoa sinulle kuinka käynnistää flash-asemalta BIOSissa. Miksi tämä saattaa olla tarpeen, esimerkiksi teit käynnistettävän USB-muistitikun ja haluat esimerkiksi asentaa Windows 10:n. Se voi myös olla hyödyllistä: aseta tarvittaessa käynnistys DVD- ja CD-levyltä BIOSissa. Monet järjestelmänvalvojat, jotka kohtaavat tämän vasta ensimmäistä kertaa, esimerkiksi järjestelmää palauttaessaan, voivat menettää paljon aikaa tietämättömyyden vuoksi, koska he eivät ymmärrä mitä tekevät väärin. Toivon, että nämä ohjeet ovat hyödyllisiä sinulle ja ymmärrät kerta kaikkiaan tämän toiminnan periaatteen,
Käynnistysvalikon kautta käynnistääksesi flash-asemalta
Useimmissa tapauksissa käynnistäminen flash-asemalta BIOSiin edellyttää kertaluonteisia tehtäviä: Windowsin asentaminen, tietokoneen virustarkistus LiveCD:llä, Windowsin salasanan nollaus.
Kaikissa näissä tapauksissa BIOS- tai UEFI-asetuksia ei tarvitse muuttaa, riittää, kun käynnistät käynnistysvalikon, kun käynnistät tietokoneen ja valitset USB-muistitikun käynnistyslaitteeksi.

Esimerkiksi kun asennat Windowsia, painat haluamaasi näppäintä, valitset kytketyn USB-aseman järjestelmäjakelulla, aloitat asennuksen - asetukset, kopioit tiedostoja jne., ja ensimmäisen uudelleenkäynnistyksen jälkeen tietokone käynnistyy kiintolevyltä. ajaa itseään ja jatkaa asennusta tavalliseen tapaan.
Kirjoitin erittäin yksityiskohtaisesti tämän valikon avaamisesta eri merkkien kannettavissa tietokoneissa ja tietokoneissa artikkelissa Kuinka päästä käynnistysvalikkoon.
Kuinka päästä BIOSiin käynnistysvaihtoehtojen valitsemiseksi

Eri tapauksissa, jotta pääset BIOS-asetusohjelmaan, sinun on suoritettava olennaisesti samat toiminnot: heti tietokoneen käynnistämisen jälkeen, kun ensimmäinen musta näyttö tulee näkyviin, jossa on tietoja asennetusta muistista tai tietokoneen tai emolevyn logosta. valmistaja, napsauta haluamaasi painiketta näppäimistöllä - yleisimmät vaihtoehdot ovat Poista ja F2. Yleensä nämä tiedot ovat saatavilla aloitusnäytön alareunassa: "Siirry asetuksiin painamalla Del", "Asetukset painamalla F2" ja vastaavat. Painamalla oikeaa painiketta oikealla hetkellä (mitä nopeammin, sen parempi - tämä on tehtävä ennen kuin käyttöjärjestelmä alkaa latautua) sinut ohjataan asetusvalikkoon - BIOS Setup Utility. Tämän valikon ulkoasu voi vaihdella. Katsotaanpa muutamia yleisimpiä vaihtoehtoja.
Haluaisin antaa sinulle yhteenvetotaulukon kaikista eri valmistajien BIOSiin siirtymispainikkeista.

Käynnistysjärjestyksen muuttaminen UEFI BIOSissa
Nykyaikaisilla emolevyillä BIOS-käyttöliittymä tai tarkemmin sanottuna UEFI-ohjelmisto on yleensä graafinen ja ehkä ymmärrettävämpi käynnistyslaitteiden järjestyksen muuttamisen suhteen.

Useimmissa vaihtoehdoissa, esimerkiksi Gigabyte (ei kaikilla) tai Asus-emolevyillä, voit muuttaa käynnistysjärjestystä yksinkertaisesti raahaamalla levykuvia vastaavasti hiirellä.

Jos tämä ei ole mahdollista, katso BIOS-ominaisuudet -kohdan Boot Options -kohdassa (viimeinen kohde saattaa sijaita eri paikassa, mutta käynnistysjärjestys on asetettu siellä).
Flash-asemalta käynnistyksen määrittäminen AMI BIOSissa

Huomaa, että kaikkien kuvattujen vaiheiden suorittamiseksi flash-asema on liitettävä tietokoneeseen etukäteen ennen BIOS:iin siirtymistä. Käynnistyksen asettaminen flash-asemalta AMI BIOSissa:
- Paina yläreunan valikossa "oikea"-näppäintä ja valitse "Boot".
- Valitse sen jälkeen kohta Hard Disk Drives ja paina näkyviin tulevassa valikossa ensimmäisen aseman Enter-näppäintä.
- Valitse luettelosta flash-aseman nimi - toisessa kuvassa se on esimerkiksi Kingmax USB 2.0 Flash Disk. Paina Enter ja sitten Esc.

BIOS-käynnistysasetusten valikko

Seuraava askel:
- Valitse "Käynnistyslaitteen prioriteetti"
- Valitse "First boot device", paina Enter,
- Määritä uudelleen flash-asema.

Jos sinun on käynnistettävä CD-levyltä, määritä DVD-ROM-asema. Paina Esc, yläreunan valikossa Boot-kohdasta, siirry Exit-kohtaan ja valitse Tallenna muutokset ja poistu tai "Poistu tallentamalla muutokset" - kun sinulta kysytään, oletko varma, että Jos haluat tallentaa tekemäsi muutokset, sinun on valittava Kyllä tai kirjoitettava "Y" näppäimistöltä ja paina sitten Enter. Tämän jälkeen tietokone käynnistyy uudelleen ja alkaa käyttää flash-asemaa, levyä tai muuta laitetta, jonka valitsit käynnistymään.
Käynnistys flash-asemalta BIOS AWARDiin tai Phoenixiin

Jos haluat valita Award BIOSiin käynnistettävän laitteen, valitse pääasetusvalikosta Advanced BIOS Features, ja kun First Boot Device on valittuna, paina Enter.

Näkyviin tulee luettelo laitteista, joista voit käynnistää - HDD-0, HDD-1 jne., CD-ROM, USB-HDD ja muut. Käynnistääksesi flash-asemalta, sinun on asennettava USB-HDD tai USB-Flash. Käynnistäminen DVD- tai CD-levyltä - CD-ROM. Sen jälkeen siirry yksi taso ylöspäin painamalla Esc ja valitse valikkokohta "Save & Exit Setup".
Käynnistyksen asettaminen ulkoiselta tietovälineeltä H2O BIOSissa

Käynnistääksesi flash-asemasta InsydeH20 BIOSiin, joka löytyy monista kannettavista tietokoneista, päävalikossa "oikealla" -näppäimellä sinun on siirryttävä "Boot" -kohtaan. Aseta External Device Boot arvoon Enabled. Käytä alla Boot Priority -osiossa F5- ja F6-näppäimiä asettaaksesi ulkoisen laitteen ensimmäiseen asentoon. Jos sinun on käynnistettävä DVD- tai CD-levyltä, valitse Sisäinen optinen levyasema.
Siirry sen jälkeen yläreunan valikon kohtaan Poistu ja valitse "Tallenna ja poistu asetuksista". Tietokone käynnistyy uudelleen halutulta medialta.
Käynnistä USB:ltä ilman BIOS:ia (vain Windows 8, 8.1 ja Windows 10, jossa on UEFI)
Jos tietokoneellesi on asennettu jokin viimeisimmistä Windows-versioista ja emolevyllä on UEFI-ohjelmisto, voit käynnistää flash-asemalta edes BIOS-asetuksia kirjoittamatta.

Voit tehdä tämän seuraavasti: siirry asetuksiin - muuta tietokoneen asetuksia (oikealla olevan paneelin kautta Windows 8:ssa ja 8.1:ssä), avaa sitten "Päivitä ja palautus" - "Palautus" ja napsauta "Käynnistämisen erikoisasetukset" -painiketta "Käynnistä uudelleen" kohde.

Valitse näkyviin tulevasta "Valitse toiminto" -näytöstä "Käytä laitetta". USB-laite, verkkoyhteys tai DVD."

Seuraavalla näytöllä näet luettelon laitteista, joista voit käynnistää ja jonka pitäisi sisältää flash-asemasi. Jos sitä ei yhtäkkiä ole, napsauta "Näytä muut laitteet". Valinnan jälkeen tietokone käynnistyy uudelleen määrittämältäsi USB-asemalta.
Edellisessä artikkelissa näytin kuinka kirjautua sisään BIOSista eri tietokoneissa ja kannettavissa tietokoneissa. Mutta miksi he menevät sinne? 90 %:ssa tapauksista oletuskäynnistyslevyn vaihtamiseksi ja kannettavan käyttöjärjestelmän käynnistämiseksi tai uuden Windows-asennuksen käynnistämiseksi. Itse asiassa periaate on sama kaikkialla, tarvitset vain vähän huolellisuutta ja logiikkaa. Ja ymmärtääkseni tämän paremmin, näytän sinulle useita videoita, jotka on kuvattu eri tietokoneilla.
Kaksi tapaa käynnistää tietokoneesi
Vaihtoehtoja on kaksi. Ensimmäinen on asettaa oletuskäynnistyslaite BIOSissa (alias SETUP). Tämä tarkoittaa, että joka kerta kun käynnistät tietokoneen, se käynnistyy määritetystä laitteesta. Jos se osoittautuu saavuttamattomaksi tai ei käynnisty, se yrittää käynnistää luettelon toisesta laitteesta, jonka voit myös määrittää. Jos se ei toimi, tietokone siirtyy alaspäin luettelossa.
Toista menetelmää tukevat melkein kaikki nykyaikaiset tietokoneet ja kannettavat tietokoneet. Kun käynnistät tietokoneen, sinun on avattava käynnistyslaitteen valintavalikko. Tällä tavalla voit valita, mitä käynnistää kerralla, se on erittäin kätevää.
Jos haluat valita käynnistyslaitteen BIOSissa, ensimmäinen tapa on mennä siihen ja katsoa sen käyttöliittymää. Jos nämä ovat sinisiä ikkunoita, se on todennäköisesti palkinto, jos ne ovat harmaita, niin se on AMI, jos se on graafinen käyttöliittymä, niin se on UEFI. Muitakin vaihtoehtoja on. Yleisesti ottaen katso vain kuvakaappauksia tai videoita ja vertaa niitä näkemääsi.
Kuinka käynnistää laitteelta ilman BIOS:ia
Voit tehdä tämän painamalla painiketta, kun käynnistät tietokoneen tai kannettavan tietokoneen. Esimerkiksi tämä BIOS-palkinto ehdottaa painamalla "F9" käynnistääksesi käynnistysvalikon:

Se sanoo jotain samanlaista kuin "Paina F9 valitaksesi käynnistyslaite POST:n jälkeen", ts. paina "F9" valitaksesi käynnistyslaitteen. Napsauta ja katso seuraavat:

Tämä on luettelo löydetyistä laitteista. Valitse flash-asema, CD/DVD-levy tai jokin muu ja paina “Enter”. AMI BIOSissa se voi olla erilainen:

Siinä lukee "Paina F8 avataksesi BBS POPUP". Tämä tarkoittaa, että sinun on painettava "F8", jotta valintavalikko tulee näkyviin. Kannettavissa tietokoneissa tämä voi olla "F12"-näppäin, ja valikko on tällainen:

Valitsemme vain haluamasi ja odotamme sen latautumista. Tässä video siitä hetkestä:
Ja tämä on selkeä esimerkki EFI BIOSista (UEFI), jossa on graafinen käyttöliittymä ja jopa toimiva hiiri! Jos sinulla on tietokone, jossa on UEFI, kun pääset BIOSiin, näet seuraavan kuvan:

Näytön alareunassa on osio Boot Priority, jossa voit hiirellä (vetämällä) asettaa haluamasi käynnistysjärjestyksen. Voit myös:
- Napsauta "Exit/Advanced mode" -painiketta oikeassa yläkulmassa
- valitse Advanced mode avautuvasta ikkunasta
- mene "Käynnistys"-välilehteen
- Aseta käynnistysasetusten prioriteetit -osiossa Boot Option #1 -kentässä oletuskäynnistyslaitteeksi flash-asema, DVD-ROM, kiintolevy tai muu käytettävissä oleva laite.

Hewlett-Packardin tietokoneiden omistajat löytävät todennäköisesti seuraavan kuvan BIOSista:

Valitse "Storage -> Boot order" -valikosta haluamasi laite, paina "Enter", siirrä se sitten ylös ja paina "Enter" uudelleen. Tallenna asetukset valikossa "Tiedosto -> Tallenna ja poistu".
Harkitse Award BIOS -vaihtoehtoa
Kuinka valita mistä käynnistetään AMI BIOSissa
AMI BIOSit näyttävät erilaisilta kuin Award- BIOSit. Kun olet siirtynyt SETUP-asetuksiin, siirry "Boot"-osioon "oikea"-painikkeella. Sieltä löydät kaksi tärkeää kohtaa:

Kiintolevyasemat - tarvitaan käynnistämiseen flash-asemalta tai kiintolevyltä. Menemme sinne ja valitsemme USB-laitteemme (flash-asema) riviltä "1st Drive" (voidaan kutsua "First Drive") ja siirrymme edelliseen valikkoon "ESC" -painikkeella


Huomaa, että jos olisimme valinneet kiintolevyn edellisessä vaiheessa, tässä luettelossa olisi flash-aseman sijaan vain kiintolevy!
Käynnistääksesi CD/DVD-levyltä, sinun on valittava "ATAPI CD-ROM" (tai yksinkertaisesti "CDROM") tästä valikosta, sinun ei tarvitse siirtyä "Hard Disk Drives" -valikkoon. Nyt tallennamme tulokset "F10" -painikkeella tai siirrymme BIOSin "Poistu" -osioon ja valitse "Poistu, tallenna muutokset"

Vastaamme kysymykseen "OK". Tässä on esimerkki AMI BIOSista, joka näyttää palkinnolta. Tässä kaikki on sama analogisesti, sinun on siirryttävä "Kiintolevyasemat" -alivalikkoon

ja valitse flash-asemasi "1st Drive" -kohdassa ja valitse se sitten edellisen kuvakaappauksen riviltä "1st Boot Device" kiintolevyn sijaan

Tietokoneissa ja kannettavissa tietokoneissa kaikki on suunnilleen sama. Esimerkiksi tavallisessa Lenovo-kannettavassa tietokoneessa kaikki laitteet luetellaan kerralla "Käynnistys" -osiossa, mikä on erittäin kätevää. Ei sekaannusta prioriteettien kanssa eikä muita valikon kohtia. Sinun tarvitsee vain asettaa laitteiden käynnistysjärjestys "F5/F6" -painikkeilla. Eli käynnistääksesi USB:ltä sinun tarvitsee vain siirtää flash-asema ylös:

Annan sinulle varmuuden vuoksi transkription:
- USB HDD: flash-asema tai ulkoinen kiintolevy
- ATAPI CD: tämä on CD- tai DVD-ROM-levy
- ATA HDD tai yksinkertaisesti HDD: kiintolevy
- USB FDD: ulkoinen levykeasema
- USB CD: ulkoinen levyasema
Katso video AMI BIOS:in avaamisesta ja käynnistyslaitteen asettamisesta https://www.youtube.com/watch?v=WojKPDi6a74
Joissakin kannettavissa malleissa, kuten Lenovo G500, sinun on painettava OneKey Recovery -näppäintä, kun kannettava tietokone on sammutettu.
Ongelmia käynnistyksessä USB-laitteista
Missä olisimme ilman heitä? Mitä tehdä, jos tietokone ei käynnisty flash-asemalta? Katsotaanpa tärkeimpiä ongelmia. Tarkista ensin, onko USB-ohjain poistettu käytöstä BIOSissa. Awardissa tämä voidaan tarkistaa "Lisäpiirisarjan lisäominaisuudet"- tai "Integroidut oheislaitteet" -osiossa. Etsi "USB Controller" -vaihtoehto, sen pitäisi olla "Enabled"-tilassa

AMI:n "Advanced"-osiossa "USB 2.0 Controller" -vaihtoehdon tulee olla "Enabled" ja "USB 2.0 Controller Mode" -tilassa "HiSpeed"

Myös järjestelmäyksikön etupaneelin liitäntöissä voi olla ongelmia - yritä yhdistää USB-liitäntään tietokoneen takana.
Jos sinulla on ASETUKSET kuten kuvassa, siirrä "Käynnistys"-välilehdellä "UEFI/Legacy Boot" -arvo "Legacy Only" -asentoon.

Sitten syy voi olla itse flash-asemassa tai levyssä. Niiden on ehdottomasti oltava käynnistettävät! Voit tarkistaa tämän toisella tietokoneella, jossa kaikki toimii.
Hyvin vanhoissa tietokoneissa ei ole mahdollista käynnistää USB-muistitikuilta ollenkaan. Jos uudempaa BIOSia ei ole saatavilla, PLOP-projekti auttaa sinua. Sinun on ladattava Plop Boot Managerin uusin versio ja purettava arkisto. Siellä on tiedostoja: plpbt.img - levykekuva ja plpbt.iso - CD-levykuva.
Vastaavasti, jos sinulla on levyke, kirjoita levykkeen kuva sille, ja jos sinulla on CD-R/RW-levy, kirjoita levyn kuva. Et voi vain kopioida tiedostoa medialle, sinun on käytettävä erityisiä ohjelmia. Käynnistä seuraavaksi tältä levyltä ja sinun on valittava näkyviin tulevasta valikosta USB-laitteesi. Tällä tavalla voit käynnistää flash-asemista jopa erittäin vanhoissa tietokoneissa.