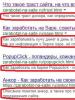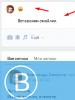Miksi tulostin ei tulosta Internetistä? Mitä tehdä, jos tulostin ei tulosta asiakirjaa tietokoneelta. Kaatuminen aiheuttaa tulostusjonon roikkumisen
Kaikki henkilökohtaisten tietokoneiden kanssa työskentelevät ovat kohdanneet ongelman ainakin kerran, kun he lähettivät asiakirjan tulostettavaksi, mutta se ei tulostunut. Tiedän omasta kokemuksestani, että työskentelen järjestelmänvalvojana, että saan jopa 10 tällaista valitusta melkein joka päivä, ja syyt 93 prosentissa tapauksista ovat banaalisia, tänään puhumme niistä.
Yleisin syy on väärä tulostin. Suuressa toimistossa, jossa on monia laitteita asiakirjojen tulostamiseen, pääasiallinen syy siihen, ettei laite tulosta, on se, että tulostukseen on määritetty väärin tulostin.

Aina kun muodostat yhteyden uuteen tulostimeen, se asetetaan automaattisesti oletuslaitteeksesi, mutta monissa tapauksissa se ei ole ensisijainen tulostimesi. Tapahtuu myös, että verkkotulostin liitetään jonkin työtietokoneen kautta, joka voi olla tällä hetkellä pois päältä, triviaalisti, mutta itse tulostin tai verkkolaite voi myös olla sammutettuna (verkkoa ei ole).
Toinen syy voi olla se, että tulostusjono on ylikuormitettu, suuri asiakirja on lähetetty tulostettavaksi tai toisesta tietokoneesta on lähetetty asiakirjoja, jotka on keskeytetty tai keskeytetty.

Harvemmin, mutta myös tapahtuu, tulostinohjain korvataan (vaurioituu), vanha versio on asennettu tai versio, jota käyttöjärjestelmäsi ei tue. Tämän ongelman ratkaisemiseksi sinun on asennettava ohjaimet viralliselta verkkosivustolta ja tietylle käyttöjärjestelmälle.

Neljännellä sijalla meillä on kulutusosat (patruuna). Tapahtuu, että täyttöresurssi on vanhentunut, eivätkä kaikki tulostimet ilmoita tästä yrittäessään lähettää asiakirjaa tulostettavaksi.
No, tarkastelumme päättyy paperitukkoon, tulostimen sivu- tai yläkansi on auki ja kaapeli on kytketty. Muuten, tulostimen fyysinen vikaantuminen on vain 7 % kaikista syistä, miksi se ei tulosta.
Huolimatta siitä, kuinka tyhmältä se kuulostaa, mutta joskus monet käyttäjät yksinkertaisesti unohtavat kytkeä tulostimen pistorasiaan ja osoittavat hysteerisesti hiiren osoittimen tekstieditorin tulostuspainiketta ja samalla kiroavat kaikkia ja kaikkea.
On myös suuri todennäköisyys huonolle kosketukselle johtojen ja kaapelien välillä. Varmista, että USB-kaapeli on liitetty kunnolla sopivaan liittimeen ja yleensä, toimiiko itse liitin. Toinen yleinen syy voi olla ajurien puuttuminen. Yleensä järjestelmä itse varoittaa tästä vastaavalla ilmoituksella ilmaisinalueella. Ongelma voi olla myös tekstieditorissa, jossa työskentelet.
On olemassa mahdollisuus, että laitteen fyysinen osa vioittuu. Tässä tapauksessa sinun tulee ottaa yhteyttä huoltokeskukseen. Lähes kaikista malleista kuuluu käytön aikana tunnusomaisia ääniä, kaikenlaisia napsautuksia, poksahtelua jne. Jos ääni muuttuu tulostuksen aikana, tiedä, että tämä on varma merkki rikkoutuneesta osasta.
Tulostin tuottaa tyhjää paperia
Mutta entä jos työhevosesi tuottaa tyhjää paperia tulostettaessa? Kuten edellisessä tapauksessa, ongelma voi olla sekä laitteistossa että ohjelmistossa. Ensimmäinen asia, joka tulee mieleen, on, että muste tai väriainekasetti on loppunut. Yleensä ennen tätä laite tuottaa vielä pari sivua, mutta valkoisilla raidoilla tai painamattomilla elementeillä. Jos näin tapahtuu, kaikki tietävät tien ulos tästä tilanteesta - sinun on täytettävä tulostimen kasetti.
Kuten edellisessäkin tilanteessa, ongelma voi johtua sen tietyn sovelluksen tulostusparametrien virheellisistä asetuksista, jossa työtä suoritetaan. Voit tarkistaa tämän tulostamalla testisivun. Jos testisivu tulostuu normaalisti, ongelma liittyy sovellukseen.
On tilanteita, joissa tulostusjonossa on tyhjiä arkkeja. Mutta useammin ongelma on tulostuspäässä tai tukkeutuneissa suuttimissa. Jälkimmäinen tilanne syntyy usein, kun laitetta ei ole käytetty pitkään aikaan ja maali on yksinkertaisesti kuivunut. Korjaa ongelma puhdistamalla suuttimet erityisellä nesteellä.
Tulostin tulostaa merkkejä
Melko usein käyttäjät kohtaavat huonolaatuisia tulosteita, olipa kyseessä mustia tai valkoisia pisteitä, mustetäpliä, raitoja, tahriintuneita merkkejä ja muuta. Suurien mustetäplien syy liittyy yleensä epätasaiseen musteen syöttöön CISS:stä. Ehkä CISS on asennettu korkeammalle kuin itse tulostin. Tämän vuoksi muste näyttää valuvan alas ja saastuttaen tulostuspään.
Syynä voi olla myös vieras roska tai paperipöly. Tulostimia ei saa sijoittaa akkujen lähelle tai paikkaan, jossa ne ovat alttiina auringonvalolle, koska myös lämpötilan vaihtelut vaikuttavat huonosti tulostuslaatuun. Älä myöskään saa täyttää CISS:ää yli 80 % sen tilavuudesta.
Voit puhdistaa tulostuspään itse tulostimella. Lasertulostimissa ongelma voi olla valokuvarullassa - mutta on syytä muistaa, että on parempi olla koskematta siihen käsin ja olla pitämättä sitä valossa pitkään. Jos elementit tahriutuvat juuri painetuille arkeille, ongelma on todennäköisesti lämmityselementissä.
Katsotaanpa mahdollisia syitä siihen, miksi tulostin toimii oikein, mutta asiakirjaa ei voi tulostaa tietokoneelta, ja mitä tehdä tällaisissa tapauksissa. Emme ota tässä huomioon tulostimen ongelmia.
Joten tulostimesi toimii ja on kytketty tietokoneeseen. Lähetät asiakirjan tulostettavaksi, mutta tulostin ei vastaa. Mitä tehdä?
Ensimmäinen asia on tarkistaa, onko "Work offline" -vaihtoehto käytössä. Tätä varten sinun on avattava "View Print Queue" -ikkuna. Tämä voidaan tehdä joko kohdasta Ohjauspaneeli → Laitteet ja tulostimet tai kaksoisnapsauttamalla tulostinkuvaketta ilmoitusalueella.
Tämän jälkeen tulostimen pitäisi alkaa tulostaa. Jos näin ei tapahdu, siirry seuraavaan kohtaan.
Sinun on käynnistettävä tietokoneesi uudelleen. Kummallista kyllä, uudelleenkäynnistys auttaa useimmiten, ainakin minun tapauksessani.
Muista, että jos tulostin ei tulosta asiakirjaa ensimmäistä kertaa, älä yritä lähettää asiakirjaa tulostettavaksi useita kertoja, tämä ei auta, koska edellinen asiakirja on ensimmäinen jonossa. Ja jos lähetät asiakirjan tulostettavaksi vielä useita kertoja, ongelman ratkaisemisen jälkeen asiakirja tulostetaan useita kertoja.
Jos nämä yksinkertaiset vaiheet eivät auta, sinun on ymmärrettävä syvemmällä tasolla. Tässä tapauksessa syy voi olla joko ohjain, tulostimen tietokoneeseen yhdistävä kaapeli tai itse tulostimen toimintahäiriö. Ja jopa viruksen läsnäolo...
Hei hyvät toimistotyöntekijät ja kotikäyttäjät! Luulen, että monet teistä usein hermostuneesti huusivat sydämessään seuraavan lauseen, ja ehkä todellisuudessa, - miksi tulostin ei tulosta? tietokoneelta?
Sitoudun väittämään tämän vain siksi, että ainakin minun työssäni tällaista lausetta kuullaan säännöllisesti. Haluaisin sanoa, että erityisesti naiset käyvät sovittamatonta sotaa painotekniikan kanssa. No, se raivostuttaa heitä, kun epäonninen muovilaatikko on ilkeästi hiljaa, kuin syyllinen humalainen aviomies. ; - )
Tämä ohje on universaali. Se soveltuu erimerkkisten tulostimien ja monitoimilaitteiden, kuten HP:n, Canonin, Kyoceran ja monien muiden ongelmien ratkaisemiseen.
Joten jos lähetät tulostustyön eikä mitään tapahdu, sinun on ensin varmistettava, että tulostin on yleisesti saatavilla ja että tietokone voi nähdä sen. Tässä tapauksessa tarkoitamme luonnollisesti sitä, että kuljettajat olivat jo paikalla.
Kun esimerkkinä käytetään vanhaa hyvää Windows XP:tä, se näyttää tältä. Seuraamme polkua:
- Käynnistä - Tulostimet ja faksit
Sitten katsotaan laitteen tilaa. Ihannetapauksessa sen pitäisi olla Valmis-tilassa:

Jos näin on, napsauta tulostimen kuvaketta hiiren kakkospainikkeella ja varmista, että kohteiden, kuten "Viiveellinen tulostus" tai "Keskeytä tulostus" edessä ei ole valintamerkkejä. Jos niitä on, muista poistaa ne:

Huomioi myös kuvakkeen vieressä oleva vihreä valintamerkki. Tämä osoittaa, että tämä tulostin on oletustulostin. Jos sinulla ei ole sellaista, hanki sellainen valitsemalla samanniminen kohde lisävalikosta:

Tämän jälkeen on järkevää mennä "Ominaisuudet" -osioon (katso yllä oleva kuva) ja yrittää tehdä "Testitulostus". Jos se ei toimi, melko usein yksinkertainen tietokoneen uudelleenkäynnistys auttaa:

Mihin sitten päädymme? Jos tulostin sinetöi, se on hyvä, mutta jos ei, jatka artikkelin lukemista. Mutta nyt puhutaan tilanteesta, jossa laitteen tilaksi määritetään Ei yhteyttä. Tässä surullinen kuva:

Sitten sinun tulee kiinnittää huomiota siihen, onko tulostin kytketty päälle virtapainikkeella. Eli ainakin jotkin valot ja merkkivalot palavat siinä? Kyllä, ystävät, tällaisia tapauksia tapahtuu melko usein. Esimerkiksi sinun kollega loppujen lopuksi halusin juoda kahvia ja liitin vedenkeittimen pistorasiaan tulostuslaatikon sijaan.
Myös toimistoja siivottaessa USB-kaapeli, joka yhdistää tietokoneen ja tulostimen, katkeaa usein. Tähän kannattaa myös kiinnittää huomiota. Periaatteessa tämä on kaikki mitä tavallinen käyttäjä voi tehdä tällaisessa tilanteessa. Jos tämän jälkeen laite on "Ei valmis", se tarkoittaa, että pätevää asiantuntijaa tarvitaan analysoimaan tilannetta.
Palataan nyt siihen tosiasiaan, että tulostin on saatavilla, mutta se ei silti tulosta. Mitä muuta voit tehdä? Tarkista ensin vielä kerran, valitsetko saman mallin sovelluksesta, josta haluat lähettää tulostustyön:

Kun olet napsauttanut "OK" -painiketta, etsi tulostimen kuvake kellon vieressä olevasta ilmaisinalueelta ja napsauta sitä avataksesi tulostusjonon. Huomioi tämä Tulostin-osiossa päällä Jälleenkään "Keskeytä tulostus"- ja "Työskentele itsenäisesti" -kohdissa ei ollut valintaruutuja. Eli nämä kohteet on poistettava käytöstä:

Näiden toimenpiteiden jälkeen yritämme tulostaa arvokkaan sivun uudelleen. Jos se ei onnistu, valitse "Tyhjennä tulostusjono" ja varmista, että tämä jono on todella tyhjennetty. Tältä seikkailuikkunan pitäisi näyttää, koskemattoman puhtaana:

Jos tämän jälkeen asiakirjat, joiden tila on "Poista" ja vastaavat, roikkuvat edelleen luettelossa, se tarkoittaa, että tulostusjono on jumiutunut. Yleensä tämä taataan parantuvan käynnistämällä tietokone uudelleen, mikä ei ole kovin kätevää.
Siksi kerron jo, kuinka tämä voidaan tehdä nopeasti ja helposti ilman tarpeettomia peräpukamia. Pysy siis kuulolla blogipäivityksistä. Ja tämän myötä artikkeli siitä, miksi tulostin ei tulosta tietokoneelta, päättyy. Kuten he sanovat, kerroin sinulle kaiken, mitä tiesin.
On vain lisättävä, että jos jollain on vaikeuksia löytää asennettuja tulostuslaitteita välilehteä esimerkiksi Windows 10:ssä, etsi se seuraavista koordinaateista:

- Käynnistä - Asetukset - Liittyvät laitteet - Laitteet ja tulostimet
Siinä kaikki, toverit! Onko sinulla vielä kysyttävää? Kysy heiltä kommenteissa ja jaa mielipiteesi. Keskustelemme tai huomioimme jotain mielenkiintoista. Ja lopuksi haluaisin sanoa pari sanoja ihmisille, jotka He lukivat tämän oppaan, mutta he eivät onnistuneet.
Ihmiset, iloitkaa! Sinusta tulee terveempi! Jos joku ei oikein ymmärrä, mistä puhun juuri nyt, suosittelen katsomaan erittäin informatiivisen videon. Luulen, että monet järkytyvät.
Melkein kaikki ovat kohdanneet ongelman, kun tietokone lakkasi näkemästä tulostinta tai ei nähnyt sitä alun perin. Vaikka molemmat laitteet olisivat täysin toimintakunnossa, tietokone ei ehkä tunnista tulostinta oikeasta liitännästä huolimatta. Tämä ongelma on yleisin, mutta samalla helpoin ratkaista.
Mahdolliset toimintahäiriöiden syyt
- Väärä yhteys.
Usein syy tulostimen näkymättömyyteen on kontaktin puute kytkettynä - seurauksena porttien tukkeutumisesta, viallisesta johdosta tai yksinkertaisesti puutteellisesta sovituksesta liitoskohdassa.
- Ohjainten virheellinen toiminta.
Tulostuslaitteiden ohjaimet, kuten kaikki muutkin ohjelmistot, voivat epäonnistua ja aiheuttaa tulostimen toimintahäiriön. Jos levyä ei ole mukana tulostimen oston yhteydessä, käyttäjä voi ladata ohjaimia, jotka eivät ole yhteensopivia tai eivät sovellu tietylle käyttöjärjestelmälle.
- Eri oletustulostuslaite on asetettu.
Tämä ongelma saattaa ilmetä, jos tietokoneeseen on liitetty muita tulostuslaitteita tai jos ne on liitetty aiemmin, mutta niitä ei ole poistettu kunnolla. Tämä tarkoittaa, että käyttöjärjestelmä tunnistaa toisen automaattisesti valitun tulostimen.
- Tulostuspalvelu on poistettu käytöstä.
Etsiessään vastausta kysymykseen, miksi tietokone ei näe tulostinta, käyttäjät unohtavat usein itse käyttöjärjestelmän asetukset. Ongelmatonta tulostusta varten palvelun on oltava päällä koko ajan.
Tapoja ratkaista nämä ongelmat
Tarkistaaksesi yhteyden, varmista vain, että toimivat portit ja kaapeli ovat käytössä. Jos porteista löytyy roskia tai pölyä, ne on puhdistettava varmistaaksesi kosketuksen elementtien välillä. Tarkistaaksesi, voit vapauttaa kaikki liittimet, ja jos tietokone ei näe USB:tä, tarkista jokainen niistä peräkkäin. Joskus ongelma voidaan ratkaista yksinkertaisesti tarkistamalla, onko itse tulostin päällä, koska monet ihmiset unohtavat kytkeä laitteen uudelleen päälle verkkoyhteyden katkaisemisen jälkeen.
Kuljettajien ongelmat voivat johtua joko niiden virheellisestä toiminnasta tai täydellisestä poissaolosta. Ohjainten asentamiseen on tärkeää käyttää tulostimen mukana toimitettua alkuperäistä levyä. Jos tällaista levyä ei ole, ohjaimet ladataan Internetistä laitteen valmistajan viralliselta verkkosivustolta. Ohjainta ladattaessa on tärkeää valita paketti, joka vastaa täysin tulostinmallia ja käyttöjärjestelmääsi. Jos ohjaimet eivät toimi oikein, voit asentaa ne uudelleen poistamalla ensin rikkinäisen version.
Jos haluat asettaa olemassa olevan tulostimen oletuslaitteeksi, napsauta hiiren kakkospainikkeella laitekuvaketta ja valitse Käytä oletusasetuksen vieressä oleva valintaruutu tai valitse tämä vaihtoehto.
Ota tulostuspalvelu käyttöön siirtymällä Ohjauspaneeliin, "Hallinta"-välilehteen ja sitten "Palvelut" tai "Print Spooler". Tämän jälkeen sinun on otettava palvelu käyttöön valitsemalla "Käynnistystyyppi" tai "Suorita"-komento ja valitsemalla "Automaattinen" vaihtoehto.
Joten jos tietokone ei näe tulostinta kytkettynä, voit useimmissa tapauksissa ratkaista tämän ongelman itse. Todiste siitä, että ongelma on ratkaistu, on laitteen oikea toiminta ja sen näyttö tietokoneessa. Muissa tapauksissa sinun on otettava yhteyttä asiantuntijoihin, koska tulosten puute kaikista ilmoitetuista menetelmistä ongelman korjaamiseksi voi viitata vakavampiin toimintahäiriöihin.
Toimistolaitteiden käyttäjät kohtaavat usein ongelman, joka liittyy siihen, että verkkotulostin ei toimi. Sen ratkaisemiseksi sinun on harkittava kahta eri tapausta. Ensimmäisessä tapauksessa sinulla on itse asiassa verkkolaite asennettuna ja kytkettynä esimerkiksi Ethernetin kautta, toisessa tapauksessa sinulla on tavallinen tulostettava MFP, joka on kytketty USB-kaapelilla ja jonka jakamisasetuksissa on puolestaan tehty.
Varmistaaksesi, että tulostimesi toimii jälleen normaalisti verkossa, lue huolellisesti alla luetellut suositukset. Jos niistä ei ole apua, kannattaa kutsua kotiisi asiantuntija tai toimistolaitteiden asioissa kokeneempi ystävä.
Ensimmäinen tapaus: verkkotulostin
Jos laitteesi on yhdistetty yhteiseen verkkoon, mutta kun yrität lähettää tiettyjä asiakirjoja tulostettaviksi, näytölle tulee jatkuvasti virhe, sinun on ensin tarkasteltava sen nykyistä IP-osoitetta tulostuslaitteen asetuksista. Saat lisätietoja tämän tekemisestä tässä artikkelissa:.
Seuraava vaihe on tarkistaa tämän verkko-osoitteen saatavuus tietokoneessa, josta tulostusprosessi ei ole käynnissä. Voit tehdä tämän painamalla Win+R-näppäinyhdistelmää ja kirjoittamalla sitten "CMD" avautuvaan "Suorita ohjelma" -ikkunaan. Paina enter-näppäintä. Näkyviin tulevalle mustalle komentoriville sinun on kirjoitettava "ping" ja välilyönti laitteen IP-osoite ja paina sitten "Enter". Jos sinulla on "ping", jatka asennusta siirtymällä seuraaviin alla kuvattuihin vaiheisiin. Muussa tapauksessa tarkista patch-johdon kunto, jolla laite ja tietokone on yhdistetty verkkoon. Mutta paras tapa saada tiiviste taas toimimaan on luoda uusi paikkajohto.
Tarkista tietokoneeseen liitetyn toimistolaitteen asetukset, jos ping jatkuu.
- Avaa tätä varten osio, jossa on laitteita ja tulostimia.
- Etsi laitteesi kuvake ja nimi ja napsauta sitä hiiren kakkospainikkeella avataksesi sen valikon. Napsauta avautuvasta luettelosta "Tulostimen ominaisuudet" (käyttöjärjestelmän englanninkielisessä versiossa "Tulostimen ominaisuudet").
- Napsauta portit-välilehteä ja valitse "Lisää portti".
- Nyt edessäsi pitäisi avautua uusi ikkuna, jossa sinun on napsautettava "Standard TCP/IP-portti" ja napsauta sitten painiketta, joka tarkoittaa uuden portin lisäämistä.
- Nyt sinun on asetettava IP-osoite ja se, jonka määritit tai katsoit verkko-MFP-laitteella. Kun olet ratkaissut tämän pienen tehtävän, napsauta "Seuraava".
- Kun asetukset on tehty, tulostuslaitteen tulee kytkeytyä tietokoneeseen. Nuo. tietokone alkaa nähdä se, ja sinun tarvitsee vain tehdä testitulostus varmistaaksesi, että ongelma, kun tietokone ei näe verkkotulostinta, on ratkaistu onnistuneesti.
Toinen tapaus: tavallinen tulostin
Jos tavallinen tulostin ei tulosta, vaikka se on kytketty tietokoneeseen USB-kaapelilla ja määritetty "jaetuksi", noudata kaikkia seuraavia suosituksia:
- Varmista ensin, että tulostat henkilökohtaiselta tietokoneelta, johon tulostimesi on puolestaan kytketty. Kokeile esimerkiksi kytkeä USB-kaapeli uudelleen toiseen porttiin. Tarkista myös, onko valittu laite asetettu oletuslaitteeksi ja onko offline-tila käytössä. Varmista myös, että tulostusta ei ole keskeytetty. Kaikki tämä näkyy laitteen ominaisuuksissa.
- Jos nämä vaiheet eivät auta eikä verkkotulostimen tulostamista koskeva ongelma ole vieläkään ratkennut, tarkista sen tietokoneen saatavuus, johon tulostuslaite on liitetty tietokoneesta, jolla sinun on tulostettava tietyt asiakirjat. Tämä voidaan tehdä kirjoittamalla "ping" komentoriville - samanlainen toimenpide kuvattiin tämän artikkelin ensimmäisessä osassa.
- Seuraava vaihe on tarkistaa laitteesi jakamisasetukset. Voit tehdä tämän avaamalla sen ominaisuudet ja avaamalla käyttöoikeusvälilehden. Etsi sieltä kohde nimeltä "Jakaminen" ja valitse sen vieressä oleva ruutu ja aseta sitten verkon nimi - voit valita minkä tahansa, tärkeintä on, että myöhemmin kaikille on selvää, millainen laite se on. Tallenna tehdyt muutokset napsauttamalla "OK".
Jos tulostin ei vieläkään näy tietokoneelle, kokeile:
- Siirry "Laitteet ja tulostimet" -osioon ja valitse kohde, jonka avulla voit lisätä uusia tulostuslaitteita.
- Napsauta asennuspainiketta ja odota, että järjestelmä suorittaa haun loppuun. Valitse luettelosta tarvitsemasi laite ja napsauta "Seuraava".
- Jos tietokoneeseen, johon tulostuslaite on liitetty, asennettu ohjain sopii, edessäsi avautuu ikkuna, jossa sinulta kysytään, luotatko tähän tulostimeen. Jos erikoisohjelmisto ei sovi, sinun on joko määritettävä laitemallia vastaavan ohjaimen asennuspolku tai asennettava se etukäteen.
- Lopuksi sinun on vain asetettava nimi tarvittaessa ja napsautettava "Seuraava".
- Näin ollen tulostuslaite on asennettu onnistuneesti ja on nyt käyttövalmis.
Niiden ihmisten, jotka joutuvat usein käyttämään tulostinta tai monitoimilaitetta, joko töissä tai kotona, on joskus ratkaistava seuraava ongelma: miksi tulostin ei tulosta. On syytä sanoa heti, että useimmissa tapauksissa tällaisen toimintahäiriön esiintyminen ei liity toimistolaitteiden tai tietokoneen rikkoutumiseen. Lisäksi, jos tulostin lopettaa tulostamisen, tämä ongelma ei riipu sen tyypistä tai valmistajasta. Nuo. Menetelmät sen poistamiseksi ovat samat sekä mustesuihku- että laserlaitteissa.
Jos tulostin ei halua tulostaa tai tietokone ei näe sitä, kannattaa ensin tarkistaa itse laite. Voit tehdä tämän tulostamalla testisivun, mutta jos laite kieltäytyy tulostamasta asiakirjaa, tarkista, että tarvikkeet ja paperi on asennettu oikein. Tulostettaessa merkkivalo palaa yleensä vihreänä, mutta jos yllä olevat vaiheet eivät auta, tarkista virtajohdon kosketus laitteeseen. Lisäksi ongelma, että tulostin ei tulosta tietokoneesta, voi liittyä kaapelin kosketukseen, joka yhdistää laitteen järjestelmäyksikköön. Yritä kytkeä se muihin USB-portteihin tai korvata se uudella, samankaltaisella tuotteella.
Kokeile myös skannerin käyttöä. Jos tulostin skannaa, mutta ei tulosta, ongelma ei ole huono kaapeli. Voit ratkaista ongelman tarkistamalla muut tässä artikkelissa kuvatut suositukset.
Kun tulostin ei tulosta, ongelma saattaa johtua käyttöjärjestelmän häiriöstä, joka aiheuttaa asiakirjan tulostusjonon juuttumisen. Useimmiten laite alkaa lopettaa tulostamisen tästä syystä tilanteissa, joissa siihen on kytketty useita tietokoneita paikallisverkon kautta, jonka käyttäjät ladasivat siihen samanaikaisesti suuren määrän tehtäviä. Herää kysymys, miten saan tulostimen taas tulostamaan kuten ennen? Palauta sen toiminta siirtymällä ohjauspaneelista "Laite ja tulostimet" -valikkoon ja valitsemalla haluamasi laite. Avaa sitten "Näytä tulostusjono" -kohde ja peruuta kaikki sieltä löytyvät tiedostot tulostettavien asiakirjojen luettelosta. Tällaisen yksinkertaisen toimenpiteen jälkeen laite alkaa yleensä toimia täysin normaalisti.
Väärä tulostuslaite on valittu
 Yksi yleisimmistä ongelmista, kun tulostin lopettaa tulostamisen, on seuraava: käyttäjä valitsi tulostukseen väärän laitteen. Ei ole mikään salaisuus, että Windows-käyttöjärjestelmissä on useita tulostimia, joista osa on virtuaalisia. Tämän seurauksena jotkut käyttäjät unohtavat katsoa, minkä tulostimen he ovat valinneet tulostaakseen heille tärkeitä asiakirjoja.
Yksi yleisimmistä ongelmista, kun tulostin lopettaa tulostamisen, on seuraava: käyttäjä valitsi tulostukseen väärän laitteen. Ei ole mikään salaisuus, että Windows-käyttöjärjestelmissä on useita tulostimia, joista osa on virtuaalisia. Tämän seurauksena jotkut käyttäjät unohtavat katsoa, minkä tulostimen he ovat valinneet tulostaakseen heille tärkeitä asiakirjoja.
Kuljettajan ongelma
Jos kysymys "mitä tehdä, jos tulostin ei tulosta" on edelleen ratkaisematta, ongelman mahdollinen syy on laiteajureissa. Valitse "Käynnistä"-valikosta "Tulostimet ja faksit" -välilehti ja napsauta hiiren kakkospainikkeella "Ominaisuudet". Siirry sitten kohtaan "Lisäasetukset" ja poista tämä laite kokonaan tai valitse jokin muu ohjain. Sammuta tietokoneesi ja irrota USB-kaapeli. Kun olet käynnistänyt tietokoneen uudelleen, käynnistä laite tulostamista varten liittämällä USB toiseen liitäntään.
Varmista, että ongelman aiheuttaja on ohjain avaamalla Laitehallinta ja laajentamalla siellä Tulostimet-välilehti. Jos tarvitsemasi laitteen vieressä on keltaisia tai punaisia huutomerkkejä, ongelma on ohjaimessa. Kun olet ratkaissut ongelman asentamalla sen uudelleen, yritä tulostaa muutama arkki. Jos laite toimii niin kuin sen pitäisi, onnittelut - ongelma on ratkaistu! Mutta jos tulostin ei tulosta, harkitse muita mahdollisia syitä tähän tilanteeseen.
Ongelma kasetin ja paperin kanssa
Jos tulostin on kytketty, mutta ei tulosta, niin ehkä koko ongelma on sen kulutustarvikkeissa, ts. kasetti, josta on vain loppunut väriaine tai muste. Tyypillisesti tällaisessa tilanteessa laite joko ei tulosta ollenkaan tai tulostaa täysin valkoisia arkkeja ilman kuvaa. Tarkista siksi musteen määrä kasettisäiliössä riippumatta siitä, käytätkö mustesuihkutulostinta vai lasertulostinta. Voit tehdä tämän avaamalla haluamasi laitteen ominaisuudet siirtymällä ensin "Laitteet ja tulostimet" -osioon. Muista kuitenkin, että käyttöjärjestelmä ei välttämättä aina näytä oikeaa tietoa kasetissa olevan musteen määrästä, joten sinun ei pitäisi täysin luottaa tällaiseen tarkastukseen.

Mikä parasta, jos aiemmin tulostanut tulostin yhtäkkiä lopetti tulostamisen, avaa sen kansi ja poista värikasetti. Ravista kulutustarviketta kevyesti - tämä jakaa musteen suppilon sisällä melko tasaisesti, minkä jälkeen voit tulostaa vielä muutaman arkin. Tärkeintä ei ole likaantua väriaineella (jos sinulla on lasertulostin), joka on melko myrkyllinen aine!
Mitä tulee tilanteeseen paperin kanssa, ehkä tulostin ei halua tulostaa, koska se on juuttunut. Yleensä tällaisessa tilanteessa käyttöjärjestelmä antaa vastaavan varoituksen, mutta ei aina. Sinänsä paperiarkkien tukkeutuminen on melko yleistä varsinkin organisaatioissa, joissa säästetään paperin ostossa käyttämällä vanhoja arkkeja tulostukseen. Jälkimmäiset ovat useimmiten ryppyisiä, minkä seurauksena niiden asettaminen tasaiseen pinoon voi olla melko vaikeaa.
Jos mikään suosituksista ei auttanut ja tulostin kieltäytyy tulostamasta, mutta se voi skannata, sinun on käytettävä ammattilaisten apua. Huomaa, että jos yrität korjata tämän ongelman itse tietämättä tarkkaa syytä, voit aiheuttaa korjaamattomia vaurioita toimistolaitteillesi, vaikka et haluaisi sitä.