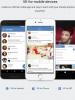Kansionäkymän asettaminen. Aseta kansioasetukset ja jakaminen Ohjauspaneelin kansioasetukset-näkymä
Kansioiden kanssa työskentelyn erityispiirteet eivät piile vain kyvyssä avata niitä ja nähdä niiden sisältö. Riittää, kun siirrät hiiren osoittimen kohteen päälle ja painat hiiren oikeaa painiketta, jolloin näkyviin tulee heti pudotusvalikko, jossa on työhön tarvittavat kohteet.
Näiden valikkokohtien avulla voit tehdä monia hyödyllisiä asioita kansion kanssa:
- avaa erityisesti – uudessa ikkunassa;
- määritä verkon kansion jaettu käyttöoikeus;
- luo edellinen versio uudelleen, jos järjestelmän palautuspisteiden luominen on käytössä;
- lisätä johonkin olemassa olevista kirjastoista tai luoda uusi;
- neljä tapaa luoda arkisto kansion kanssa;
- lähettää sähköpostitse, faksilla tai siirtää tiettyyn paikkaan kiintolevylläsi;
- leikkaa/kopioi/luo pikakuvake/poista/nimeä uudelleen;
- muuttaa tietyn kansion ominaisuuksia.
- Kun napsautat viimeistä kohdetta, näkyviin tulee ikkuna hakemiston (kansion) yleisistä ominaisuuksista.

Voit suorittaa tässä vain kaksi toimintoa. Ensinnäkin - (piilotettu), tämä on välttämätöntä, jotta kansiota ei voida nähdä, mutta tietyillä järjestelmäasetuksilla se voidaan silti havaita. Toiseksi, aseta kansion sisältö vain luku -käyttöön muille käyttäjille, he eivät voi muuttaa tiedostoja.
- Siellä on myös "Muut"-painike, jota napsauttamalla näet valikon muiden hakemistomääritteiden muuttamiseen - arkistointi, indeksointi, pakkaus ja salaus.

- "Kansio on valmis arkistointia varten" -kenttä on järjestelmän ja tietokoneen järjestelmänvalvojien parametri. Valintamerkki tarkoittaa, että tätä hakemistoa ei ole vielä varmuuskopioitu.

- Indeksointi - kun valitset tämän vaihtoehdon, kansio lisätään erityiseen tietokantaan, mikä helpottaa etsimistä Windowsissa tarvittaessa.

- Kansion pakkaus – tämä kohde tulee korostaa, jos kansiossa on paljon tekstitiedostoja ja kansion kokonaismäärä on todella suuri. Kaikki hakemiston sisältö vie vähemmän tilaa suorituskyvystä tinkimättä.

- Salaus - kansion määrittäminen, jonka mukaan sisällön lukeminen on erittäin vaikeaa, vaikka kiintolevy varastetaan. Voit salata vain kansioita, joita ei ole pakattu. Asetukset tehdään oman tilin muokkaamisen jälkeen koskien tiedostojen ja kansioiden salausasetuksia.

- "Näytä"/"Asetukset"-välilehdellä voit muuttaa hakemistoa edustavaa kuvaa valitsemalla kokoelmasta vakiokuvia (1) tai erillisestä tiedostosta (2), tai palauttaa oletuskuvan (3).

- "Edelliset versiot" -välilehti tarjoaa mahdollisuuden palauttaa kansio siinä muodossa ja tilassa, jonka Windowsin tarkistuspiste kaappasi.

Käyttöoikeusasetukset
Täällä voit määrittää, kuka voi tarkastella, muokata ja poistaa tämän kansion sisältöä.
- Kun valitset "Jakaminen" -painikkeen, näkyviin tulee uusi ikkuna, jossa voit määrittää, kuka saa olla vuorovaikutuksessa hakemistotiedostojen kanssa.

- Oletuksena vain tietokoneen järjestelmänvalvojalla ja kansion luoneella omistajalla on kaikki muutokset ja käyttöoikeudet. Jos haluat avata katselumahdollisuuden kaikille käyttäjille, valitse yläluettelosta "Kaikki". Voit välittömästi tunnistaa tietyn käyttäjän tai luoda uuden tilin järjestelmään.

- "Lisäasetukset" -painikkeella voit tarjota pääsyn resurssiin yksittäisten käyttäjien lisäksi kokonaisille ryhmille.

Huolellisesti! Sinun on ymmärrettävä selvästi, mitä tavoitteita on saavutettava käyttöoikeuksia muutettaessa, koska hätiköityjen toimien seurauksena voit kieltää itseäsi vuorovaikutuksesta oman kansiosi kanssa.

- Hakemiston salasanasuojaus on mahdollista asianmukaisen konfiguroinnin jälkeen.

- Jatkoa kansion käyttöoikeuden määrittämiseen on "Turvallisuus"-välilehti, jossa voit muuttaa sekä hakemiston omistajaa että luojaa ja hänen käyttöoikeuksiaan.

Ja tässä sinun on oltava varovainen, jotta et menetä kykyä hallita kansiota.
Kansioiden asetukset
Kansion ominaisuuksia voidaan kuitenkin muuttaa muillakin tavoilla.

Vaikka tässä tapauksessa et voi edes avata virtuaalimuistitiedostoa, saatat joskus tarvita pääsyn joidenkin ohjelmien piilotettuihin resursseihin, joten on parempi poistaa piilotettujen tietojen katselu käytöstä, mutta pidä mielessä menetelmä pääsyn avaamisesta.
Kuinka avata käyttöoikeus Windows 8:ssa ja 10:ssä
Pääsy Windows 8:ssa

Pääsy Windows 10:ssä

Samanlainen toiminto pääsyn avaamiseen järjestelmäobjekteihin (Windows 7:ssä "Kansioasetukset") järjestelmän kymmenennessä versiossa on "Explorer Options" -vaihtoehto.

Neuvoja! Ei ole suositeltavaa työskennellä jatkuvasti käyttöjärjestelmässä järjestelmänvalvojana. On parasta kirjautua sisään yksinkertaisena käyttäjänä ilman kykyä tehdä tärkeitä muutoksia, kuten useimmat Linux-tyyppiset käyttöjärjestelmät vaativat. Tässä tapauksessa järjestelmän vaurioitumisen riski on paljon pienempi.
Muita hyödyllisiä ominaisuuksia
Näytä kansion kokotiedot.

Tämä on tärkeää, koska joskus on vaikea arvioida nopeasti, kuinka paljon enemmän tietoa mahtuu tietylle tallennusvälineelle (esimerkiksi flash-asemalle).
Jos haluat poistaa pikkukuvien välimuistin käytöstä, sinun on valittava vastaava valintaruutu.

Graafisten tiedostojen kuvien sijaan näytetään nyt vain kasvottomia vakiokuvia tiedostoista.

Tämä säästää vähän tilaa tietokoneen kiintolevyllä, mutta jos työasemaa tarvitaan erityisesti kuvien muokkaamiseen, välimuistia ei kannata poistaa käytöstä, koska se päinvastoin vähentää tarvittavien tietojen etsimiseen kuluvaa aikaa, mutta tarvitset kohtuullisen määrän RAM-muistia, muuten järjestelmä "hidastuu".
Jos valitset vaihtoehdon korostaa pakatut ja salatut NTFS-tiedostot eri väreillä, voit selvittää, missä nämä tiedostotyypit sijaitsevat. Järjestelmä ei voi pakata joitakin järjestelmätietoja ja salattuja kansioita, mutta levytilan vähentäminen saattaa kuitenkin olla tarpeen mukavan toiminnan takaamiseksi. Joissakin tapauksissa saattaa olla suositeltavaa poistaa salaus tietyistä suurista hakemistoista ja pakata kyseinen kansio.

Usein kaikki eivät ymmärrä, mitä tämä toiminto on. On syytä selventää, että järjestelmässä on erityinen palvelu tiedonhaun helpottamiseksi. Se hallitsee erityistä tietokantaa kiintolevyllä, jos kansio tai tiedosto on mukana indeksointiohjelmassa, palvelu ehdottaa tätä objektia haun aikana, kun hakemiston tai tiedoston nimi on samanlainen kuin käyttäjän etsimä tieto.
On järkevää ottaa indeksointi käyttöön osittain, jos sinun on usein etsittävä tiettyjä tiedostoja, esimerkiksi musiikkia tai videoita. Sitten kaikki samansisältöiset kansiot on indeksoitava.
Kommentti! Heikoissa tietokoneissa indeksointi voi vähentää järjestelmän nopeutta.
Palvelu otetaan käyttöön ja poistetaan käytöstä vastaavassa järjestelmäpalveluluettelossa, nimeltään Windows Search.

Optimaalinen kansioasetus johtaa tuottavampaan työhön. Mutta sinun on oltava varovainen, kun muutat järjestelmän asetuksia ja luo säännöllisesti järjestelmän palautuksen tarkistuspisteitä.
Katso video kansioiden ja tiedostojen ominaisuuksien asettamisesta.
Video - Kansion asetukset Windows 7:ssä
Aiemmissa venäjänkielisissä Windowsin versioissa kansioasetusten käyttöliittymä oli nimeltään "Kansion asetukset". Windows 7:n venäläisessä lokalisoinnissa tämä käyttöliittymä sai epätavallisen, mutta tarkemman nimen - Kansioasetukset, minkä vuoksi Windows 7:n ensimmäistä kertaa asentaneet käyttäjät ovat aluksi hieman hämmentyneitä.
Missä ovat kansioasetukset Windows 7:ssä
On olemassa useita tapoja avata kansioasetukset Windows 7:ssä:
1) Avaa Ohjauspaneeli (Suuret kuvakkeet -näkymä) ja napsauta sitten Kansion asetukset;
2) Avaa mikä tahansa kansio, napsauta Järjestä ja valitse näkyviin tulevasta valikosta Kansio- ja hakuasetukset;

3) Avaa Käynnistä-valikko ja kirjoita lausekansion asetukset hakupalkkiin ja paina sitten Enter.

Kansion asetusten asettaminen
Tab Ovat yleisiä
1. Osassa Selaa kansioita käyttäjä voi valita, kuinka tietokoneen alikansiot avataan - jokainen uusi kansio samassa ikkunassa kuin edellinen (oletusarvoisesti kaikissa Windows-versioissa) tai kukin uudessa ikkunassa.
2. Osiossa Hiiren napsautukset voit määrittää kaikkien tiedostojen ja kansioiden avaamisen yhdellä napsautuksella tavallisen kahden sijaan. Jos päätät avata yhdellä napsautuksella, kansiot korostuvat, kun viet hiiren osoitinta, ja avautuvat, kun napsautat hiiren vasenta painiketta.
3. Osiossa Navigointialue määrittää kansiopuun näyttämisen Windowsin Resurssienhallinnassa. Jos valitset Näytä kaikki kansiot -valintaruudun, kaikki työpöydän kansiot näytetään siirtymisruudussa, mukaan lukien roskakori, ohjauspaneeli ja tilikansiosi. Jos valitset Laajenna automaattisesti nykyiseen kansioon -valintaruudun, siirtymisruudussa näkyvät kaikki kansiot, jotka sisältävät tarkastelemasi kansion. Navigointialue- tämä on erityinen paneeli, joka sijaitsee kunkin kansion vasemmalla puolella. Navigointiruutu toimii komentotulkina, joka tarjoaa nopean pääsyn kansioihin, suorittaa nopeasti erilaisia toimintoja - kuten kopioinnin, poistamisen, tiedostojen ja kansioiden arkistoinnin jne.
Tab Näytä
Z Täällä voit säätää kaikkien tietokoneesi kansioiden näyttöparametreja.
1. Osassa Kansionäkymä Voit käyttää tietyn kansion kuvakkeen näyttötyyliä kaikkiin samantyyppisiin kansioihin. Jos esimerkiksi avaat kansion, jossa on mp3-tiedostoja, jotka järjestelmä on tunnistanut musiikkikansioksi, ja määrität siinä olevien pikakuvakkeiden näyttämisen taulukon muodossa, Näytä-välilehden ansiosta voit käyttää sen tyyliä. esitys kaikkiin musiikkia sisältäviin kansioihin. Voit tehdä tämän napsauttamalla Käytä kansioihin -painiketta. Jatkossa voit aina peruuttaa tämän toiminnon napsauttamalla Palauta kansionäkymä -painiketta.
2. Osiossa Lisävaihtoehdot Saatavilla on useita vaihtoehtoja. Ota tietty parametri käyttöön valitsemalla valintaruutu tai valitsemalla haluamasi arvo tarjotuista vaihtoehdoista.
2.1. Näytä aina kuvakkeet pikkukuvien sijaan. Jos otat tämän asetuksen käyttöön, Windowsin Resurssienhallinta näyttää vain kuvakkeet eikä koskaan näytä pikkukuvia (esimerkiksi valokuva- ja videokansioissa).
2.2. Näytä valikko aina. Jos tämä vaihtoehto on käytössä, tietokoneen kaikkien kansioiden yläreunaan tulee vakiovalikko (Tiedosto, Muokkaa, Näytä, Työkalut). Jos tämä vaihtoehto on poistettu käytöstä, kansioiden vakiovalikko ei tule näkyviin, mutta voit aina avata sen painamalla Alt-näppäintä.
2.3.Näytä koko polku otsikkorivillä. Tämä vaihtoehto toimii vain Classic-teemassa ja korvaa avoimen kansion polun osoiterivillä perinteisellä polulla: C:/Ohjelmatiedostot/Yleiset tiedostot/
2.4. Käynnistä kansioita sisältävät ikkunat erillisessä prosessissa. Jos otat tämän vaihtoehdon käyttöön, jokainen uuteen ikkunaan avattu kansio käynnistetään erillisessä prosessissa.
2.5. Käytä ohjattua jakamistoimintoa. Tämän vaihtoehdon avulla voit jakaa tiedostoja ja kansioita turvallisesti verkon kautta. Jos et ole koskaan jakanut tiedostoja ja kansioita etkä tiedä, miten tämä tehdään turvallisuutta vaarantamatta, suosittelemme, että jätät tämän vaihtoehdon käyttöön.
2.6. Käytä valintaruutuja valitaksesi kohteita V. Jos otat tämän vaihtoehdon käyttöön, kun valitset tiedostoja ja kansioita, niiden kuvakkeisiin tulee valintamerkit. Mukana on valintaruudut, jotka helpottavat useiden tiedostojen valitsemista hiirellä.
2.7. Näytä asemakirjaimet. Jos vaihtoehto on käytössä, asemakirjaimet ja tarrat näkyvät Tietokone-kansiossa. Jos vaihtoehto ei ole käytössä, vain levyjen nimet (nimet) näytetään.
2.8. Näytä tiedostokuvakkeet pikkukuvassa X. Jos tämä vaihtoehto on käytössä, jos 2.1 ei ole käytössä, jokaisessa kuva- ja videotiedostossa näkyy kuvake pikkukuvan oikeassa kulmassa.
2.9. Näytä näkymän käsittelijät näyttöpaneelissa. Jos vaihtoehto on käytössä, katselualueella ei näy vain graafisten tiedostojen pikkukuvat, vaan myös muiden tiedostojen sisältö - esimerkiksi tekstiasiakirjat. Esikatseluruutu Windows 7:ssä on oletuksena poistettu käytöstä, ja jos haluat ottaa sen käyttöön, avaa mikä tahansa kansio ja napsauta Näytä esikatseluruutu -painiketta.

2.10. Näytä kansioiden ja työpöydän kohteiden kuvaukset. Jos tämä vaihtoehto on käytössä, kun viet hiiren osoittimen tiedoston tai kansion päälle, näkyviin tulee työkaluvihje, joka sisältää tietoja kyseisestä tiedostosta tai kansiosta.
2.11. Näytä tiedostokokotiedot kansioehdotuksissa. Jos tämä vaihtoehto on käytössä, kun viet hiiren osoittimen kansion päälle, näyttöön tulee tiedot siihen liitettyjen tiedostojen koosta. Jos poistat tämän vaihtoehdon käytöstä, työkaluvihjeet näyttävät vain kansion luontipäivämäärän, mikä vähentää kiintolevyn kuormitusta. Tämä parametri menettää merkityksensä, jos parametri 2.10 on käytössä.
2.12. Näytä pakatut tai salatut NTFS-tiedostot eri värillä. Jos tämä vaihtoehto on käytössä, pakattujen ja salattujen tiedostojen nimet näkyvät sinisenä.
2.13. Kun kirjoitat tekstiä luettelotilassa. Jos tämä parametri on asetettu arvoon . Korosta syötetty kohde luettelossa (oletus), kun avaat kansion, voit kirjoittaa elementin nimen näppäimistöllä, ja jos kansiossa on samanniminen elementti, se korostetaan. Erittäin kätevä toiminto, kun sinun on löydettävä tiedosto kansiosta, johon on tallennettu useita kymmeniä tai satoja kohteita. Toiminto ei toimi vain "Lista"-tilassa, vaan kaikissa elementtien näyttötiloissa. Voit myös määrittää tämän toiminnon niin, että kun kirjoitat elementin nimen, teksti tulee välittömästi Windowsin Resurssienhallinnan hakupalkkiin - valitse Syötä teksti automaattisesti hakukenttään.
2.14. Piilota suojatut järjestelmätiedostot (suositus). Jos tämä vaihtoehto on käytössä, Windows 7:n toiminnan kannalta tarpeellisia palvelutiedostoja ja kansioita ei näytetä, vaikka otat piilotettujen tiedostojen ja kansioiden näyttämisen käyttöön tietokoneessa (vaihtoehto 2.16).
2.15. Piilota rekisteröityjen tiedostotyyppien laajennukset. Jos tämä vaihtoehto on poistettu käytöstä, sen tunniste näkyy jokaisen tiedostonimen lopussa. Tunniste ilmaisee, kuuluuko tiedosto tiettyyn tiedostotyyppiin (esimerkiksi MP3-tiedostojen tunniste on .mp3). Käyttöjärjestelmä tunnistaa automaattisesti useimmat tiedostotyypit tiettyjä ohjelmia vastaaviksi. Tämän tyyppisiä tiedostoja kutsutaan rekisteröidyiksi ja niiden laajennukset piilotetaan oletuksena näytön helpottamiseksi.
2.16. Piilotetut tiedostot ja kansiot. Jos valitset arvon Älä näytä piilotettuja tiedostoja, kansioita ja asemia, silloin ei näytetä kaikkia elementtejä, joiden ominaisuuksissa Piilotettu-attribuutti on aktivoitu.

2.17. Piilota tyhjät asemat Tietokone-kansiossa. Jos tämä vaihtoehto on käytössä, tyhjät (uudet) asemat eivät näy Tietokone-kansiossa.
Tab Hae
Täällä voit määrittää hakuparametrit kaikille tietokoneesi kansioille.
1. Osio Mitä etsiä on määritettävä sen mukaan, miten hakuindeksointi on määritetty tietokoneessasi. Voit valita yhden kahdesta arvosta:
1.1. Indeksoidut sijainnit. Jos tämä arvo valitaan, indeksoimattomissa paikoissa haku suoritetaan vain tiedostonimien perusteella, indeksoiduissa paikoissa - nimien ja sisällön perusteella. Haku tiedoston sisällön mukaan on tärkeää, kun haluat löytää sanan tai tekstinpätkän, mutta et muista tai et tiedä tekstidokumentin nimeä. Älä valitse tätä arvoa, jos haluat aina tehdä kokotekstihakuja.
1.2. Hae aina tiedostonimien ja sisällön perusteella. Suosittelemme tämän vaihtoehdon valitsemista, jos olet poistanut haun indeksoinnin käytöstä. Jos tietokoneellasi on kuitenkin suuri määrä tiedostoja, indeksoimattomien sijaintien ja tiedostojen kokotekstihaut voivat kestää useita tunteja.
2. Osiossa Kuinka etsiä Voit ottaa käyttöön tai poistaa käytöstä neljä vaihtoehtoa.
2.1. Sisällytä alikansiot hakutuloksiin, kun haet kansioista. Jos tämä vaihtoehto on käytössä, haku suoritetaan paitsi sillä hetkellä avoinna olevasta kansiosta, myös kaikista kansioista, jotka se sisältää.
2.2. Etsi osittaisia osumia. Jos tämä vaihtoehto on poistettu käytöstä, haku suoritetaan vain kyselyn täydellisille osumille. Jos tietokoneellasi on esimerkiksi tiedosto nimeltä "Windows 7 - Impressions and facts.txt", voit etsiä osittaisia osumia -vaihtoehto pois päältä kyselyillä "Windows", "7", " näyttökerrat", "fakta" ja jopa kyselyt, kuten "Windows 7:n faktat". Jos osittaiset osumat ovat käytössä, voit löytää tämän tiedoston vaikka kyselyillä, kuten "Win".
2.3. Käytä kielihakua. Jos tämä asetus on käytössä, Windows 7 yrittää käyttää kielen morfologisia ominaisuuksia, kun kirjoitat hakukyselyn. Pienistä testeistämme päätellen Windows 7:ssä on edelleen ongelmia venäjän kielen kanssa. Esimerkiksi tiedostoa nimeltä "Oak.txt" ei löydy, jos kirjoitat kyselyn "tammi". Siksi kielihaku voidaan toistaiseksi poistaa käytöstä järjestelmäresurssien säästämiseksi.
2.4. Älä käytä indeksiä, kun etsit järjestelmätiedostoja kansioista. Jos tämä vaihtoehto on käytössä, järjestelmätiedostojen haku suoritetaan joka kerta ikään kuin se olisi ensimmäinen kerta, mikä hidastaa hakuprosessia. Jos järjestelmätiedostojen indeksointi on poistettu käytöstä, on parempi ottaa tämä vaihtoehto käyttöön.
3. Osio Kun haetaan indeksoimattomista paikoista- käytettävissä on kaksi parametria:
3.1. Sisällytä järjestelmätiedostot. Jos tämä vaihtoehto ei ole käytössä, järjestelmätiedostoja ei haeta.
3.2. Sisällytä pakattuja tiedostoja. Jos tämä vaihtoehto on käytössä, haku suoritetaan tavallisten tiedostojen ja kansioiden lisäksi myös niiden arkistojen sisällön kautta, jotka Windows 7 voi avata omin keinoin.
Kansioikkunan rakennetta tutkittiin. Nyt ehdotan, että katsotaan tietokonelukutaidon näkökulmasta, mitä kansion sisällä on ja mitä asetuksia siellä voi tehdä.
Windows XP -kansioikkunan työalue sisältää objektikuvakkeet. Kun niiden koostumus on erilainen, erilaiset tiedon esittämistavat ikkunassa ovat käteviä.
Kansionäkymä: pikkukuvat, laatta, kuvakkeet, luettelo, taulukko
"Näytä"-ikkunan ylävalikossa voit valita "Sivun pikkukuvat" -kohdan vieressä olevan valintaruudun. “.
Näytä kansiovalikko
Pikkukuvatila voit tarkastella grafiikkatiedostoja avaamatta niitä. Pikkukuva tulee näkyviin kuvakkeen sijaan ja näyttää pienemmän version tiedostosta.
Pikkukuvanäkymä muuttaa myös kansioiden esitystapaa. Jos kansio sisältää grafiikkatiedostoja, kuvat näkyvät kansiokuvakkeessa. Siinä näet enintään neljä kuvaa, jotka vastaavat uusimpia grafiikkatiedostoja luomispäivän mukaan:
Laattatila– visuaalisin esitystila, joka valitaan Näytä – Laatta -komennolla. Sitä käytetään, kun kuvakkeita on vähän, ja kuvakkeen tyyppi ja sen alla oleva kuvateksti ovat yhtä tärkeitä. Kohteen lisätiedot, kuten tiedostokoko, näkyvät kuvakkeen vieressä.
Kuvakkeet-tila aktivoituu komennolla View – Icons. Selkeyden suhteen se on lähellä laattatilaa. Objektit esitetään kompaktimmin, joten kuvakkeet ovat käteviä pienissä ikkunoissa.
Luettelotila otettu käyttöön View – List -komennolla. Se on kompaktein, kuvakkeiden koko on minimaalinen ja esineet erottuvat allekirjoituksistaan. Yleensä pidän tästä tilasta parempana sen kompaktin tiedonsijoittelun vuoksi.
Taulukkotila(Näytä - Taulukko) on informatiivisin. Taulukko sisältää useita sarakkeita, joissa on yksityiskohtaiset tiedot kustakin kohteesta. Esimerkiksi tiedostot näyttävät yleensä tyypin, koon ja viimeisimmän muokkauspäivämäärän.
Kuinka järjestää kuvakkeet kansioon
Tarvitsemasi kuvake on helpompi löytää ja käyttää, jos kansion kuvakkeet on järjestetty. Voit asettaa erilaisia lajitteluehtoja käyttämällä Näytä - Järjestä kuvakkeet.
Voit lajitella tai järjestää kuvakkeet seuraavien kriteerien mukaan:
- nimi (eli allekirjoitusten aakkosjärjestyksessä),
- Koko (eli tiedoston koon nousevassa järjestyksessä),
- Tyyppi (eli identtiset kuvakkeet sijaitsevat vierekkäin),
- Muokattu (eli luontipäivämäärän mukaan).
Tietokonelukutaitoharjoitukset:
1) Avaa Oma tietokone tai Omat asiakirjat -kansio. Katso, kuinka kansioikkunan työalue muuttuu, jos käytät erilaisia tiloja Näytä-valikossa, nimittäin: Pikkukuvat, Laatat, Kuvakkeet, Luettelo, Taulukko. Mistä tilasta pidit eniten?
2) Kansiossa, esimerkiksi "Omat asiakirjat", käytä valikkoa "Näytä" - "Järjestä kuvakkeet" nähdäksesi, kuinka kansion sisältö on lajiteltu riippuen valinnoista: "Nimi", "Koko". , "Tyyppi", "Muutettu" "
Tiedostot ja kansiot ovat tärkeimmät välineet tietojen esittämiseen ja järjestämiseen Windowsissa. Se, kuinka tehokkaasti käyttäjä voi työskennellä tietojen kanssa, riippuu tiedostojen ja kansioiden näyttömenetelmistä ja parametreista. Jos haluat määrittää tiedostojen ja kansioiden ominaisuudet, sinun on tehtävä jokin seuraavista:
- valitse joukkue Käynnistä> Ohjauspaneeli, napsauta valikkoa Palvelu ja valitse joukkue ;
- valitse joukkue Työkalut> Kansion asetukset missä tahansa Explorer-ikkunassa tai kansioikkunassa Omat asiakirjat, Tietokoneeni, Minun piirrokseni.
Ikkuna sisältää neljä välilehteä, joita käsitellään alla.
Yleiset-välilehti
Tab Ovat yleisiä voit määrittää tällaiset parametrit.
- Kytkimellä Tehtävät Voit määrittää kansion näyttötilan. Varsinkin jos asetat sen asentoon Näytä luettelo yleisistä tehtävistä kansioissa, sitten ikkunan vasemmalla puolella näytetään erilaisia välilehtiä, joissa on linkkejä järjestelmäohjelmiin, apuohjelmiin ja muihin Windows-kansioihin. Kansion vakionäyttötilassa ikkunan vasemmalla puolella ei ole paneelia.
- Vaihtaa Selaa kansioita voit asettaa uuden kansion avaamistilan. Jos asetat sen asentoon Avaa kansiot samassa ikkunassa, niin uusi kansio avautuu samaan ikkunaan kuin edellinen. Tässä tapauksessa voit vaihtaa kansioiden välillä painikkeilla Eteenpäin Ja Takaisin, joka sijaitsee kansioikkunan työkalupalkissa. Jos haluat avata uuden kansion erilliseen ikkunaan, aseta kytkin asentoon Avaa jokainen kansio erilliseen ikkunaan.
- Vaihtaa Hiiren napsautukset on suunniteltu valitsemaan kansioiden, tiedostojen ja pikakuvakkeiden valinta- ja avaamistila. Paikoilleen asennettuna Avaa yhdellä napsautuksella, korosta osoittimella kuvake korostetaan, kun viet hiiren sen päälle, ja sinun on napsautettava hiiren vasenta painiketta avataksesi kuvakkeen. Tässä tapauksessa kuvakkeiden otsikot voidaan myös korostaa sekä alussa että vietäessä hiiren osoitin kuvakkeen päälle.
- Napsauta painiketta Palauta oletusarvo palauttaaksesi edelliset kansion näyttöasetukset.
Näytä-välilehti
Kentällä Tämän välilehden kansionäkymä on kaksi painiketta Käytä kaikkiin kansioihin Ja Palauta kaikki kansiot. Painike Käytä kaikkiin kansioihin käytettävissä vain, jos ikkuna avattiin Tools>Properties-komennolla kansioikkunassa. Napsauta tässä tapauksessa painiketta Käytä kaikkiin kansioihin saa mukautetun kansion asetuksia käyttämään kaikissa tietokoneen kansioissa. Napsauta painiketta Palauta kaikki kansiot palauttaa Windowsin oletuskansion näyttöasetukset.
Kentällä Lisävaihtoehdot Valitsemalla asianmukaiset ruudut ja valitsemalla kytkimien sijainnin voit määrittää kansioiden, tiedostojen ja pikakuvakkeiden yksittäiset näyttöasetukset. Samalla jokaiselle valintaruudulle annetaan yksityiskohtainen kuvaus. Mukavamman käyttökokemuksen varmistamiseksi on suositeltavaa määrittää seuraavat asetukset.
- Valitse ruutu Näytä kansioiden ja työpöydän kohteiden kuvaukset.
- Valitse ruutu Näytä tiedostokokotiedot kansioehdotuksissa.
- Poista valinta Näytä järjestelmäkansioiden sisältö.
- Valitse valintanappi Älä näytä piilotettuja tiedostoja ja kansioita.
Järjestelmätiedostojen ja kansioiden piilottaminen on välttämätöntä, jotta kiero käyttäjä ei vahingossa tai tarkoituksella poista tai muuttaa järjestelmätiedostoja, mikä voi johtaa käyttöjärjestelmän epäonnistumiseen.
Tiedostotyypit-välilehti
Tiedostotyypit-välilehden avulla voit nähdä, mitä tiedostotyyppejä Windowsissa on rekisteröity ja mihin sovelluksiin ne liittyvät.

Kentän välilehden yläosassa järjestelmään rekisteröidyt tiedostotunnisteet luetellaan. Kun tiedostotyyppi rekisteröidään järjestelmän rekisteriin, tallennetaan tiedot siitä, mikä sovellus avaa tiedostot kyseisellä tunnisteella (esimerkiksi .mp3-tiedostot avataan oletusarvoisesti Windows Media Playerilla).
Ikkunan alaosassa on lyhyt taustatieto kentässä valitusta tiedostotyypistä Rekisteröityjä tiedostotyyppejä. Voit rekisteröidä uuden tiedostotyypin järjestelmään -painikkeella Luoda. Kun napsautat tätä painiketta, ikkuna tulee näkyviin Luodaan uutta laajennusta. Kentällä Tämän ikkunan laajentaminen sinun tulee kirjoittaa uuden tiedostotyypin tunniste.
Painike Muuttaa on tarkoitettu muuttamaan kentässä määritellyn tiedoston avaavaa ohjelmaa Rekisteröityjä tiedostotyyppejä. Kun napsautat tätä painiketta, näyttöön tulee ikkuna Ohjelman valinta, josta sinun tulee valita haluamasi sovellus. Jos tarvitsemaasi ohjelmaa ei ole luettelossa, napsauta -painiketta Arvostelu ja määritä avautuvassa ikkunassa tarvittavan ohjelman polku. Painike Lisäksi tarvitaan lisäparametrien määrittämiseen kentässä valitulle tiedostotyypille Rekisteröityjä tiedostotyyppejä.
Eri tiedostotyyppeihin liittyvien sovellusten muuttaminen voi olla varsin hyödyllistä. Esimerkiksi monet käyttäjät eivät pidä Windows Media Player -ohjelman ominaisuuksista, jotka oletuksena käynnistävät kaikki video- ja äänitiedostot. Kun asennat uuden ohjelman videoiden katseluun (kuten BSPlayer) tai äänitiedostojen kuunteluun (kuten Winamp), voit määrittää, että tästä lähtien asentamasi ohjelma avaa kaikki tällaiset tiedostot. Useimmat ohjelmat rekisteröivät automaattisesti uudelleen niihin liittyvät tiedostopäätteet asennuksen aikana. Esimerkiksi ACDSee-ohjelman asennuksen jälkeen tämä ohjelma avaa oletusarvoisesti kaikki grafiikkatiedostot. Ja kuten jo mainittiin, laajennuksen rekisteröintiä voidaan muuttaa manuaalisesti.
Kansion ominaisuuksien avulla voit muuttaa sekä nykyisen hakemiston että kaikkien järjestelmän kansioiden perusparametreja. Perusasetukset eivät eroa Windows 7:ssä ja 10:ssä. Itse asetusten käynnistämisessä on kuitenkin ominaisuuksia jokaisessa järjestelmäversiossa.
SISÄÄN Windows 7 sinun on avattava mikä tahansa hakemisto ja valittava vasemmassa yläkulmassa oleva painike Järjestää. Etsi pikavalikosta ja napsauta " kansio ja hakuvaihtoehdot" Voit tehdä sen yksinkertaisemmaksi painamalla Alt-näppäintä.
Tämän jälkeen ikkunan yläosaan ilmestyy paneeli, jossa sinun on napsautettava Kansion asetukset.
Versiossa 10 järjestelmissä kaikki tapahtuu hieman yksinkertaisemmin. Täällä valikkoa ei ole piilotettu ja mene vain " Näytä" ja etsi painike Vaihtoehdot.
Kun napsautat tätä painiketta, meitä kiinnostava valikko avautuu kansioiden asetuksilla.
Kuinka muuttaa ominaisuuksia ja perusasetuksia
Katsotaanpa peruskansiovaihtoehtoja ja mitä ne tarkoittavat. Kun olemme suorittaneet yllä olevat vaiheet edessämme, ikkuna, jossa on asetukset, avautuu. 
Yleinen osa Ei sitä tarvitse erikseen kuvata. Täällä kaikki on selvää. Jokainen hakemisto on mahdollista avata uudessa ikkunassa sekä muuttaa napsautustoimintoa. Vakiona voit valita kohteen yhdellä napsautuksella ja käynnistää sen kaksoisnapsautuksella. Muutamalla näitä asetuksia voit käynnistää tiedostoja yhdellä napsautuksella.
Seuraava välilehti " Näytä» voit tehdä tarkempia asetuksia.