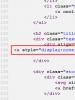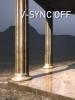SketchUP - Mallinnustunnit. SketchUp: käyttöohjeet, ohjelman kuvaus, vinkkejä Google sketchup -koulutus
Noudattaa ohjeita. Lue ne huolellisesti, sillä ohjeet voivat vaihdella tietokoneesi tyypin mukaan.
Käynnistä ohjelma. Näet kolme kohtisuoraa akselia, jotka luovat välittömästi kolmiulotteisen avaruuden tunteen. Tarkista työkalupakki. Siinä on työkaluja, kuten viiva, ympyrä ja monikulmio. Jokainen niistä antaa sinulle erilaisia vaihtoehtoja tarvitsemiesi muotojen luomiseen.
Tutustu ohjelman tärkeimpiin navigointitoimintoihin:
- Ensimmäinen asia, joka sinun on tiedettävä Google SketchUpista, on, että siinä on 10 yksinkertaista työkalua, jotka auttavat sinua luomaan mallin. Ensimmäiseen ryhmään kuuluvat työkalut, kuten: Orbit, Pan ja Zoom. Niiden avulla voit liikkua piirustuksessa ja tarkastella sitä eri kulmista. Tästä kuvauksesta löydät lyhyen selvityksen näiden työkalujen tarkoituksesta.
- Voit siirtää koko näyttöä painamalla samanaikaisesti hiiren keskipainiketta ja pitämällä näppäimistön Shift-näppäintä painettuna.
- Voit poistaa objektin käyttämällä työkalupakin Valitse-painiketta (nuolella). Kun kohde on valittu, se korostetaan sinisellä. Voit poistaa valitun objektin painamalla näppäimistön Delete-näppäintä.
- Tallenna työsi valitsemalla "Tiedosto"-valikosta (vasemmasta yläkulmasta) "Tallenna nimellä". Valitse kansio, johon tiedosto tallennetaan. Anna tiedostonimi ja napsauta Tallenna. Tiedostosi tallennetaan tunnisteella .SKP.
Piirrä joitain viivoja. Linjatila asetetaan oletusarvoisesti, kun käynnistät SketchUpin. Tämän tilan avulla voit luonnollisesti piirtää viivoja. Kokeile sitä ja katso mitä tapahtuu, jotta voit tutustua tapaan, jolla viivat piirretään. Muista, että linjalla on vain yksi ulottuvuus, joten sitä ei voi kiinnittää akseliin.
Piirrä muodot. Viivojen lisäksi voit luoda 2D-muotoja sopivilla työkaluilla. Harjoittele tätä piirtämällä joitain suorakulmioita, ympyröitä ja monikulmioita. Sinun tarvitsee vain valita sopiva työkalu napsauttamalla sen kuvaketta valikosta.
- Koska tämä on 3D-piirustusohjelma, näet, että 2D-muodot asetetaan vaakatasoon. Ja jos alla oleva pinta on, hahmo kiinnitetään siihen.
Siirry 3D-objektien luomiseen. Tämä voidaan saavuttaa "puristamalla" tai "puristamalla" 2D-muoto 3D-muotoon tai siitä. Käytä Push/Extrude -työkalua ja käsittele sillä jo luotuja 2D-muotoja. Katso mitä tapahtuu.
Opi käyttämään panorointia ja kiertorataa. Minkä tahansa 3D-kuvankäsittelyohjelman on pystyttävä katselemaan luotuja objekteja eri kulmista, ja myös SketchUpilla on tämä ominaisuus. Panorointitilassa voit panoroida piirustusta oikealle, vasemmalle, ylös ja alas. Voit myös yhdistää näitä menetelmiä. Ratatilan avulla voit kiertää luotua kohdetta nähdäksesi sen kaikista kulmista. Siten projektiota muuttamalla voit nähdä kohteen mistä tahansa kulmasta.
- Voit kiertää kuvaa hiiren keskimmäisellä vierityspainikkeella. Samaa tarkoitusta varten voit käyttää myös ylätyökalupalkin Kierrä-painiketta (tässä painikkeessa on kaksi punaista nuolta).
Siirrä ja pyöritä esineitä. Tämä on itsestään selvää ja varsin hyödyllistä, koska se antaa sinulle mahdollisuuden muuttaa luotujen objektien sijaintia. Kokeile Siirrä- ja Kierrä-tiloja varmistaaksesi, että voit muuttaa objektien sijaintia.
Väritä esine. Valmis esine maalataan yleensä siniharmaaksi. Jos objekti on luomisvaiheessa, et voi värittää sitä. Maalaustilassa voit lisätä objekteihin väriä tai pintakuviota. Jos valitset tekstuurin, SketchUp kohdistaa sen automaattisesti pintaan, mikä tekee työstäsi helpompaa ja mielenkiintoisempaa.
Opi käyttämään skaalautumiskykyä. Tämän työkalun avulla voit lähentää tai loitontaa luomiasi muotoja sekä tarkastella muotoja yksityiskohtaisemmin. Jos hiiressäsi on vierityspyörä, huomaat, että sen kääntäminen yhteen suuntaan lähentää ja toiseen suuntaan loitontaa.
Tutustu SketchUpiin sisäänrakennetuihin malleihin. Tällaisia malleja on monia. Jos löydät tästä sarjasta sinulle sopivan mallin, sinun ei tarvitse keksiä sitä uudelleen. 3D-kokoelma tarjoaa valikoiman esineitä arkkitehtuurin, maisemasuunnittelun, rakentamisen, ihmisten, leikkikenttien ja liikenteen aloilta. On suositeltavaa, että käytät tätä valmiiden komponenttien kirjastoa päättääksesi, kiinnostaako jokin niistä sinua ja voisiko niitä käyttää työssäsi.
Opi käyttämään ohjauslinjoja. SketchUpin avulla voit sijoittaa apuviivoja mihin tahansa piirustuksessasi. Voit sitten käyttää niitä objektien kohdistamiseen. Apuviivat näkyvät piirustuksessasi katkoviivoina.
Kun olet oppinut vakiotyökalut, tutustu SketchUpin edistyneempiin työkaluihin. Näitä ovat: koon muuttaminen, suhteellinen koko, seuraa minua, kaari, teksti, kulma ja ruletti.
- Koonmuutostyökalu: Voit käyttää tätä työkalua valitsemalla objektin ja vetämällä jotakin kohteen kulmissa ja pinnoissa olevista pienistä kuutioista tehdäksesi objektista minkä kokoisen tahansa. Tällä tavalla voit luoda leveitä, korkeita, lyhyitä tai lyhyitä objekteja.
- Follow Me Tool: Tämän työkalun avulla voit luoda uuden objektin siirtämällä jo luotua objektia tiettyä polkua pitkin.
- Suhteellisen koonmuutostyökalu: Objektin pinnan napsauttaminen tällä työkalulla luo täsmälleen saman pinnan. Voit suurentaa tai pienentää tätä pintaa sen mukaan, kuinka pitkälle vedät kohdistinta.
Usein monet käyttäjät haluavat kokeilla grafiikkaa, luoda jotain mestariteosta tai vain piirtää jonkin projektin (talon, nurmikon, rivitalon tai jotain vastaavaa). Ohjelmistoista ei ole tässä suhteessa pulaa. Siellä on hirviömäisiä 3D Max- ja AutoCAD-projekteja. Ne ovat kuitenkin erittäin vaikeita aloittelevalle käyttäjälle. Ja haluat aina ottaa ohjelman ja alkaa heti luoda mestariteoksia tuhlaamatta arvokasta aikaa harjoitteluun. Tietokonegurut kertovat sinulle, että näin ei tapahdu. On kuitenkin olemassa yksi ohjelma, jonka avulla jopa kouluttamaton käyttäjä voi luoda vaikuttavan projektin. Sen nimi on SketchUp. Kuinka käyttää tätä apuohjelmaa? Erittäin yksinkertainen. Mutta ensin puhumme tuotteen pääominaisuuksista.
Ohjelman ominaisuudet
Kerran tämän upean apuohjelman loi riippumattomien kehittäjien ryhmä. Se osoittautui kuitenkin niin menestyksekkääksi, että suuri ja mahtava Google osti sen. Ja vasta sitten sovelluksesta tuli erittäin suosittu. Pääasia oli, ettei ollut SketchUpia yksinkertaisempaa ohjelmaa. Edes aloittelevien käyttäjien ei tarvinnut ihmetellä sen käyttöä, koska kaikki on yksinkertaista ja intuitiivista. Ja mikä tärkeintä, pakki sisältää venäjän. Apuohjelman mukana tulee erinomainen renderöijä, joka luo projekteja melko lyhyessä ajassa. Mutta tämä parametri riippuu myös sen tietokoneen tehosta, jolla työ suoritetaan. Mutta suurin ero muihin tämän tyyppisiin sovelluksiin on kuvan korkea laatu esikatselutilassa. Jopa kehuttu "3D Max" ei voi verrata SketchUpiin tässä suhteessa. Ilmaisena lisäosana Googlen palvelimilla on valtava tietokanta valmiista 3D-malleista. Sinun ei tarvitse maksaa niistä – lataa ja ota ne käyttöön projektiisi.
Laitteistovaatimukset
Vaikka SketchUp on yksinkertaisin 3D-mallinnusohjelma, sitä ei voida kutsua vaatimattomaksi tietokoneen parametrien suhteen. Vähimmäisvaatimukset ohjelman suorittamiselle ovat melko tiukat: prosessori ei heikompi kuin Core i3, 8 gigatavua RAM-muistia (16 on parempi), videokiihdytin, jossa on vähintään 2 gigatavua muistia, 20 gigatavua kiintolevytilaa ja hyvä monitori. Viimeinen tekijä ei vaikuta suorituskykyyn, mutta on parempi katsella tuloksia suuremmalta näytöltä. Nämä ovat SketchUpin järjestelmävaatimukset. Kuinka käyttää tätä upeaa ohjelmaa? Lue lisää tästä.

Kuinka luoda oma projekti?
Kuinka käyttää SketchUp 8:aa? Ensin sinun on luotava projektisi. Se on erittäin helppo tehdä. Sinun tarvitsee vain ajaa ohjelma. Kun käynnistät sen ensimmäisen kerran, se kehottaa sinua luomaan uuden projektin. Sinun tarvitsee vain valita jotkin sen parametreista. Kaikki riippuu siitä, mitä sinun täytyy luoda. Valittavana on useita malleja: "Huone", "Rakennus", "Yksinkertainen malli", "Monimutkainen rakenne" ja niin edelleen. Mallin valinnan jälkeen voit aloittaa mallintamisen. Tätä varten on runsaasti työkaluja. Kokenut käyttäjä voi kuitenkin huomata, että niitä ei ole niin paljon (mallinnusohjelmassa). Tämän apuohjelman ominaisuus on kuitenkin se, että lisätyökaluja voidaan ladata Googlen palvelimilta ja asentaa paneeliin. Tämä on erittäin kätevää, koska ohjelman asennustiedosto on melko pieni ja asennus ei vaadi paljon aikaa, kuten 3D Max tai AutoCAD.
Esikatselunäytön valinta
Toinen apuohjelman ominaisuus on mallien piirustusasteen valinta esikatselutilassa. On vaihtoehto, jossa on täysi näyttö kaikista tekstuurista ja erinomaisesta animaatiosta. Mutta se vaatii erittäin tuottavan koneen. Jos sinulla on keskimääräinen tietokone, on parempi käyttää luonnostilaa. Kaikki objektit näyttävät olevan "piirretty" kynillä, ja animaation taso on alennettu minimiin. Siellä on näyttövaihtoehto täysimittaisilla 3D-objekteilla, jotka on piirretty yksinkertaistetulla tyylillä minimaalisella animaatiolla. Tämä on SketchUp-ohjelma. Miten renderöijää käytetään? Tästä lisää seuraavassa luvussa.

V-Ray järjestelmä. Kuinka käyttää sitä?
Oma (korkealaatuinen ja vähän resursseja käyttävä) renderöinti apuohjelmassa saavutetaan käyttämällä erityistä V-Ray-nimistä järjestelmää. Kuinka käyttää VRayta? SketchUp on melko yksinkertainen sovellus ja renderöinti alkaa yksinkertaisesta. Etsi vain "Tiedosto" -kohde yläpaneelista, "Vie"-alikohde siinä ja napsauta sitä. Näyttöön tulee ikkuna, jossa on tulostusasetukset. Tässä tulee esiin V-Rayn ainutlaatuisuus. Voit muuttaa kameran asetuksia haluamallasi tavalla. On myös oma temppu - kulkee seinien ja kattojen läpi suuremman vaikutuksen saavuttamiseksi. Ei kuitenkaan ole suositeltavaa käyttää kaikkea tätä kauneutta avoimessa projektissa, koska prosessorin kuormitus on vakava. On parempi tallentaa kaikki videomuotoon ja sitten nauttia spektaakkelista.

PRO versio
Kuten kaikki kaupalliset tuotteet, SketchUpilla on useita eri käyttötarkoituksiin tarkoitettuja versioita. Alkuversio on olemassa. Se on ilmainen ja tarkoitettu vain kokeilukäyttöön. Kaikki toiminnot eivät toimi; työkalujen ja mallien ilmaiset lataukset eivät toimi. Mutta versio on ilmainen. Ne, jotka aikovat harjoittaa ammattitoimintaa SketchUpin avulla, ostavat Pro-version. Sen hinta on melko korkea, mutta se on jokaisen käytetyn ruplan arvoinen. Sovelluksen täysi versio on vain SketchUp Pro. Kuinka käyttää tätä versiota? Täsmälleen sama kuin alkuperäinen. Ellei sinun tarvitse viettää aikaa uusien työkalujen oppimiseen. Mutta ne ovat intuitiivisia. Aloittelijoillakaan ei ole ongelmia.

SketchUp-asettelu
Tämä on erikoistunut ohjelmakomponentti, jonka avulla voit luoda projektista modernin esityksen. Käytössä on nykyaikaisimpia siirtymiä ja tehosteita. Microsoftin "Power Point" on hieman samanlainen kuin tämä ihme, mutta siinä ei ole niin runsasta toiminnallisuutta ja sellaisia tehosteita kuin SketchUp Layout. Kuinka käyttää tätä vaihtoehtoa? Erittäin yksinkertainen. Ensin sinun on luotava täysimittainen projekti. Kun kaikki on luotu ja piirretty, voit aloittaa esityksen luomisen. Siirry "Tiedosto"-valikkoon ja etsi "Luo esitys" -kohta. Ohjattu esitystoiminto avautuu. Täällä voit asettaa kehysten sarjan, lisätä tarvittavat kommentit ja käyttää vaadittuja tehosteita. Voit myös lisätä siirtymiä. Voit tallentaa esityksen missä tahansa muodossa. Jotkut ihmiset haluavat luoda nämä asiat videomuodossa. Mutta sitten interaktiivisuuden elementti katoaa. On parempi luoda se tavallisen Power Point -esityksen muodossa. Sitten se on mahdollista avata Microsoft Officen kautta. Tämä komponentti vetoaa moniin suunnittelijoihin ja insinööreihin. Mutta se on saatavilla vain Pro-versiossa. Joten sinun on käytettävä rahaa.

Johtopäätös
Joten tarkastelimme SketchUp-nimistä ohjelmaa monimutkaiseen 3D-mallinnukseen. Ymmärsimme myös kuinka käyttää apuohjelman päävaihtoehtoja. On syytä mainita, että tämä ohjelma on täydellinen sekä aloittelijoille että ammattilaisille. Jälkimmäinen joutuu kuitenkin etsimään pro-versiota. Ilman tätä et voi käyttää kaikkia ohjelman upeita vaihtoehtoja ja sen monipuolisia työkaluja. Apuohjelma sopii erilaisten esineiden mallintamiseen, sisätilojen luomiseen, mahdollisten virheiden laskemiseen ja muuhun. Apuohjelmassa on erinomainen kaavalaskin. Hän osaa tehdä monimutkaisia laskelmia. Nyt käyttäjien ei tarvitse turvautua Microsoft Officen Excel-paketin palveluihin. Tämä tekee SketchUpista monipuolisimman. On järkevää käyttää rahaa laadukkaaseen tuotteeseen. Lisäksi hän voi auttaa suuresti työssä. Voit tietysti ladata "krakatun" version jostain torrent-seurannasta, mutta kukaan ei voi taata sen vakautta.
, Sweet Home 3D, Color Style Studio, IKEA Home Planner ja itse asiassa Google SketchUp.
Pähkinänkuoressa kerron sinulle, millainen tuote Google SketchUp 8 on - se on ohjelma työskentelyyn 3D mallit: Niitä voidaan luoda, muokata, tuoda jne. Ohjelmaa käytetään usein sisustussuunnitteluun.
Ohjelman käyttö on melko helppoa, sinun tarvitsee vain löytää muutama oppitunti, olla kärsivällinen ja mielikuvituksellinen ja aloitettava luominen. Voin miellyttää sinua, sinun ei tarvitse etsiä oppitunteja, esitän 4 videotuntia täällä ja venäjäksi.
Jos et ole vielä asentanut Google SketchUpia, voit ladata sen suoraan verkkosivuiltamme napsauttamalla seuraavaa Google SketchUp -latauslinkkiä. Koska arkkitehdit, sisustussuunnittelijat ja maisemasuunnittelijat voivat työskennellä SketchUpissa, voit ladata lisäkomponenttisarjoja verkkosivustoltamme, kuten:
- Arkkitehtuuri (723 komponenttia)
- Rakentaminen (797 komponenttia)
- Elokuvan teko (107 komponenttia)
- Maisemasuunnittelu (583 komponenttia)
- Ihmiset (166 komponenttia)
- Symbolit (26 komponenttia)
- Kuljetus (48 komponenttia)
- Bonusmateriaalipaketti (626 komponenttia)
Nämä sarjat sisältävät valmiita esipiirrettyjä malleja erilaisista esineistä: huonekaluja, autoja, puita. Voit käyttää niitä malleissasi säästääksesi aikaa.
Kun olet oppinut ohjelmassa työskentelyn perusteet, voit luoda upeita asioita, kuten:

Siirrytään nyt tärkeimpään asiaan: mistä aloittaa työskentely ohjelmassa.
Aloita lukemalla SketchUpin aloitusoppaan virallisella verkkosivustolla.
Viitekartta on myös suuri apu. Sen avulla voit oppia päävalikon toimintojen pikanäppäimet.

Interaktiiviset Google SketchUp -tunnit venäjäksi
Google SketchUp 8:ssa on interaktiivisia vaiheittaisia opetusohjelmia Ohje-valikossa, mutta ne ovat englanniksi aivan kuten virallisen verkkosivuston oppitunnit Google. Suosittelen lataamaan samat oppitunnit verkkosivustoltamme, vain venäjäksi. Näiden opetusohjelmien avulla on erittäin helppoa oppia piirtämään Google SketchUpissa.
Ja nyt arvostelu: Video - Google SketchUp -tunnit.
Ensimmäinen oppitunti
Tämä oppitunti kattaa seuraavat aiheet:
- Käynnistä SketchUp ja valitse malli;
- Perustyökalut piirtämiseen ja 3D-mallinnukseen:
- linja;
- suorakulmio;
- ympyrä;
- "Push/Pull" - työkalu tasaisten pintojen "puristamiseen";
- pyyhekumi.
- Peruspiirustustyökalujen kanssa työskentelyn periaatteet;
- Navigointi SketchUpissa. Navigointityökalut:
- "kiertorata" mallin ympäri lentämistä varten;
- "jalka" mallia pitkin liikkumiseen;
- "zoom" siirtyäksesi lähemmäksi tai kauemmaksi mallista;
- Ensimmäisen 3D-mallin luominen.
Toinen oppitunti
Tämä oppitunti kattaa yksityiskohtaisemman talon rakentamisen. kuin ensimmäisellä tunnilla. Rakennusprosessin aikana otettiin huomioon "siirto" ja "ääriviivaa pitkin" työkalut. Myös mallinnuksen periaatteita annetuilla mitoilla käsitellään.
Kolmas oppitunti
Kolmannella oppitunnilla käsitellään esimerkkiä huoneen sisustuksen luomisesta. Tässä ovat periaatteet työskentelyyn työkaluilla, kuten:
- "ruletti";
- "Suurennus", "Shift" ja "Push-Pull";
- valmiiden 3D-mallien tuonti Google-kokoelmasta;
- esineiden liikkuminen luodussa mallissa.
Oppitunti neljä
Neljäs video on Google SketchUp -oppitunti, joka perustuu peilipöydän luomiseen. Täällä opit ryhmien ja komponenttien kanssa työskentelyn periaatteet ja tutustut "Arch" ("Arc") ja "Scaling" -työkaluihin.
Tehdään yhteenveto: oppiaksesi työskentelemään Google SketchUp 8 -ohjelmassa sinun tarvitsee vain ladata ja asentaa Google SketchUp tietokoneellesi ja aloittaa sitten mestariteosten luominen tämän artikkelin videooppituntien ohjaamana.
Vähän kärsivällisyyttä ja onnistut! Luovaa menestystä!
Google SketchUpin alkuperäinen tarkoitus on antaa käyttäjille mahdollisuus luoda rakennusmalleja ja lisätä niitä Google Mapsiin, joten se soveltuu arkkitehtonisten kohteiden luomiseen. Voit kuitenkin mallintaa huonekaluja, astioita, ajoneuvoja, aseita - lyhyesti sanottuna melkein kaikkia ihmisen tekemiä esineitä. Tämä editori ei sovellu luonnollisille kohteille, joilla on "epäsäännölliset" viivat.
Ohjelman maksullisessa versiossa on vientitoiminto *obj-muodossa, jonka ansiosta Google SketchUpissa tehtyjä malleja voidaan käyttää muissa ohjelmissa, esimerkiksi Bryce-maisemaeditorissa.
Ohjelma-ikkuna
Kun käynnistät ohjelman ensimmäisen kerran, se kehottaa valitsemaan mittayksiköt: metrit, tuumat. Avautuvaan ikkunaan ilmestyy "kenttä", jolle esineet sijoitetaan, kolmiulotteinen koordinaattijärjestelmä ja ihmishahmo, jonka kanssa objektien kokoja voidaan korreloida. Halutessasi voit poistaa sen korostamalla sen ja painamalla Delete-näppäintä.
Voit käsitellä tätä työtilaa kolmella työkalulla: "Panorama" (käsin muotoiltu kuvake paneelissa) liikettä varten, "Orbit" (kaarevat nuolet) kiertoa varten ja "Zoom" (suurennuslasi) zoomaukseen.
Näytön oikealla puolella on "Tutorial"-ikkuna. Kun olet valinnut tietyn toiminnon, näet selitykset sen käytöstä tekstin ja animoidun kuvan muodossa. Tämä on erittäin hyödyllistä aloittelevalle käyttäjälle.
Vasemmassa alakulmassa näet "Mittaukset". Siellä näytetään objekteja luotaessa viivan pituus, suorakulmion sivu, ympyrän säde tai etäisyys kuusikulmion keskipisteestä sen kulmaan.
Jos haluat työskennellä minkä tahansa kohteen tai sen osan kanssa, sinun on valittava objekti valintatyökalulla (nuolikuvake). Yksi napsautus hiiren vasemmalla painikkeella valitsee vain tason, kaksoisnapsautus valitsee tason ja viivat. Koko objektin valitsemiseksi sinun on painettava hiiren vasenta painiketta kohteen ulkopuolella ja vetämällä sitä vinosti, "kattaa" objektin vapauttamatta sitä.
Mallien luominen
Mallinnus alkaa luomalla pohja tasolle, josta tulee tietty hahmo. Tätä varten tarvittavat työkalut ovat "Piirto"-valikossa, ne voidaan haluttaessa sijoittaa paneeliin: viiva (kynän muotoinen kuvake), suorakulmio (neliö), ympyrä, kaari, "vapaa käsi" (tarkoittaa mielivaltainen viiva, kuvake muotokäyrässä) ja monikulmio (kuvake on kolmio, mutta todellisuudessa se tarkoittaa kuusikulmiota). "Työkalut"-valikon "Eraser" -työkalulla voit poistaa tarpeettomia muotoja tai niiden osia, jotka on rajattu viivoilla.
Nyt kun hahmo on luotu, siitä voidaan tehdä kolmiulotteinen. Käytä tätä varten "Työkalut"-valikon "Pull-Push" -työkalua (suuntaissärmiö, jossa on suora nuoli ylöspäin). Se muuttaa suorakulmion suuntaissärmiöksi, neliön kuutioksi, ympyrän sylinteriksi ja mikä tahansa hahmo "venytetään" samalla periaatteella.
Tämän työkalun monimutkaisempi versio on "Lead" (samanlainen kuvake, mutta kaarevalla nuolella). Hän "venyttelee" figuuria ei suoraan, vaan ennalta piirrettyä lentorataa pitkin. Tämä voidaan tehdä esimerkiksi reunuksen luomiseksi rakennuksen kehän ympärille.
Yksi "Johtamisen" yksinkertaisimmista vaihtoehdoista on kiertokappaleiden luominen. Näin voit luoda lasin, kirkon kupolin tai kellon. Sinun on piirrettävä pystysuora suorakulmio. On kätevintä sijoittaa se niin, että yksi kulmista osuu koordinaattijärjestelmän keskipisteeseen ja kaksi sivua osuvat yhteen akseleiden kanssa. Suorakulmioon on piirrettävä kuvio, joka edustaa puolta kohteen poikkileikkauksesta. Kuvan keskikohdan tulee olla sama kuin koordinaattiakseli. Suorakulmion muodon ulkopuolella olevat alueet poistetaan pyyhekumilla.
Nyt sinun on piirrettävä ympyrä, jonka keskusta on nollakoordinaattipisteessä, ja ympyrän tulee olla sama kuin kuvan reuna. Valitse-työkalulla sinun on valittava ympyrän taso (mutta ei ympyrän viiva!) ja poistettava se niin, että vain viiva jää jäljelle. Nyt, kun olet valinnut kuvan tason, sinun on vedettävä "Ajo" -työkalua ympyrää pitkin, kunnes se sulkeutuu.
Mallintaminen ei tule toimeen ilman mittauksia. Käytä tätä varten Ruletti-työkalua (kuvake tämän objektin muodossa). Sen avulla et voi vain mitata lukuja, vaan myös piirtää niihin viivoja. Tämä on tarpeen esimerkiksi ikkunoiden piirtämiseksi samalla tasolla.
Sinun on ehkä muutettava objektin kokoa Scale-työkalulla (suorakulmio, jonka sisällä on diagonaalinen punainen nuoli). Ennen kuin otat sen käyttöön, sinun on valittava objekti tai osa siitä. Voit skaalata koko kohteen lisäksi myös sen reunaa. Tällä tavalla voit esimerkiksi muuttaa suuntaissärmiön katkaistuksi pyramidiksi ja sylinterin katkaistuksi kartioksi.
Toinen tärkeä työkalu on "Shift" (kaksi kaarta, joita leikkaa punainen nuoli). Sen avulla tehdään "kopio" litteästä hahmosta, joka sijaitsee sen sisällä tai päinvastoin ulkopuolella, hahmon ympärillä.
Tekstuurit
Käytä pintakuvioiden levittämiseen täyttötyökalua (kuvake sangon ja kaatavan maalin muodossa). Kun tämä työkalu valitaan, näkyviin tulee Materiaalit-ikkuna. Valikossa tekstuurit on ryhmitelty lajikkeiden mukaan: "Metalli", "Puu", "Matot ja kankaat" jne. Kun olet valinnut tekstuurin, voit siirtyä muokkausvälilehteen. Materiaalia voidaan tehdä tummemmaksi tai vaaleammaksi, voit luoda sen pohjalta uuden tai ladata minkä tahansa graafisen tiedoston tekstuurina ja myös säätää läpinäkyvyysastetta. Kun materiaali on valmis, voit aloittaa “värjäyksen” napsauttamalla hiiren oikealla painikkeella jokaista kohteen tasoa.
Niiden, jotka aikovat käyttää malleja Bryce- tai DAZ Studio -editorissa, tulisi tietää yksi asia. SketchUpin tekstuurit eivät näytä parhailta näissä ohjelmissa, ne on korvattava muilla. Jotta tämä olisi mahdollista, sinun on "värjättävä" eri tavalla mallin osat, joihin on tarkoitus soveltaa erilaisia kuvioita, muuten on mahdotonta purkaa objektia myöhemmin. Sillä ei ole väliä, mitkä tekstuurit ovat, tärkeintä on, että ne ovat erilaisia, ja jokainen taso on "maalattava" molemmilta puolilta.
Jos malli on luotu sijoitettavaksi Google-kartalle, se voidaan tehdä valitsemalla "Tiedosto"-valikosta kohta "Maantieteellinen sijainti" ja "Lisää sijainti" -alikohta. Maantieteellinen kartta avautuu erilliseen ikkunaan. Voit kirjoittaa hakupalkkiin kaupungin nimen ja etsiä sieltä haluamasi paikan.
Tämä ei tietenkään ole kaikki Google SketchUpin ominaisuudet, mutta nämä tiedot riittävät aloittamaan sen kanssa työskentelyn. Työprosessin aikana ohjelman muut salaisuudet paljastuvat.
Vaihtoehtoinen otsikko: kuinka torjua tätä ohjelmaa tehokkaasti.
Erittäin hyödyllisiä oppitunteja löytyy viralliselta SketchUp-verkkosivustolta. Julkaisen linkin kaikkiin oppitunteihin. Huomaa, että siellä on osio ohjelman tunteville käyttäjille.
 |
Näiden periaatteiden ymmärtäminen mahdollistaa nopean ja tarkan mallinnuksen. SketchUpissa on vähän "painikkeita" - usein ne on "kiinnitetty" joihinkin toimintoihin. Esimerkiksi yleisin kysymys aloittelijoille on "miten tehdä monta kopiota yhdellä napsautuksella?!" Tai - kuinka muuttaa rakennetasoa yhdellä hiiren käännöksellä ilman apugeometriaa?

Viesti 3ds Maxin ja SketchUpin yhdistämisestä – olennainen niille, jotka käyttävät 3ds Maxia päätyökalunaan.

Älykästä lohkon luomista AutoCADissa (itse asiassa minkä tahansa dwg-tiedoston sisällä) voidaan käyttää tehokkaasti SketchUpissa. Katsotaanpa lyhyt video huonekalujen luomisesta suunnitelman mukaan AutoCADista muutamalla napsautuksella.
3D DWG:n tuonnista keskustellaan erikseen - katso uusia videoita
 |
Tämä viesti on omistettu kerrosten ja kohtausten kanssa työskentelemiseen. Kohtaukset ovat välttämätön työkalu räjähdyskaaviolle. Myös vientiä AutoCADiin grafiikan myöhempää muokkaamista varten harkitaan.
Jälleen kerran räjähdyskaaviosta ja kohtausten sijoittamisesta LayOutiin
Tässä viestissä näytän, kuinka SketchUpissa luodut kohtaukset linkitetään LayOutiin. Päivitimme mallin geometrian - arkkien räjähdyskaavio päivitettiin. Monet ohjelmistopaketit toimivat samalla tavalla.
 |
Seuraamalla tätä linkkiä löydät SketchUpin "ongelmat". Sinun täytyy tietää niistä! Muuten eeppinen epäonnistuminen on väistämätön. Et yksinkertaisesti voi suorittaa tarkkoja rakenteita, jotka liittyvät ympyrämäisiin käyriin. Samat ongelmat ovat 3ds Maxissa.
 |
Toinen viesti: materiaalit ja SketchUp. Yleisin virhe mallintamisessa SketchUpissa on materiaalien virheellinen kohdistaminen. Tämä aiheuttaa kipua käännettäessä 3ds Max -muotoon ja vie myös mahdollisuuden saada tarkka raportti materiaalimääristä.
 |
Jos emme seuraa mallin optimointia SketchUpissa, voimme saada tiedoston, joka painaa esimerkiksi 40 MB 10:n sijaan. Katso viesti.
 |
Tarkistamalla toimintasi näiden periaatteiden mukaisesti voit saavuttaa korkealaatuisen mallinnuksen

Erittäin kätevä ja samalla salakavala toiminto upottaa mallisi valokuvaan ja paljon muuta. Yksityiskohtaiset videot