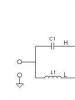Usb 2.0 controller в биосе. Включение USB портов на ноутбуке. Ограничение доступа к USB портам
Выбор загрузочного диска
В BIOS лучше не ставить дисковод первым загрузочным устройством. Вместо дисковода укажите жёсткий диск.
Большинство ПК по умолчанию в качестве приоритетного загрузочного устройства выставляют дисковод. Эта опция на пару секунд замедляет загрузку ПК, поскольку он будет проверять наличие в дисководе загрузочной дискеты. Не нужно этого делать и потому, что существует опасность заразиться загрузочным вирусом с «грязной» дискеты. Да и часто ли вы загружаетесь с дискеты вообще? И зачем вам этот мерзкий звук обращения к пустому дисководу? Лучше выставить в качестве первого загрузочного устройства жёсткий диск.
В BIOS Setup существует возможность указать устройства, с которых возможна загрузка, а также порядок их проверки. Давайте рассмотрим, как убрать дисковод из первого загрузочного устройства. Для этого выберите Advanced BIOS Features, Boot Sequence, затем выберите пункт 1st Boot Device и измените его значение с Floppy на Hard Disk. В принципе, жёсткий диск может назваться и HDD-О. В результате компьютер будет загружаться сразу с жёсткого диска, минуя дискету. Конечно, при необходимости порядок загрузки можно всегда восстановить, вернувшись в BIOS Setup.
Но сейчас, даже если компьютер и не будет пытаться загружаться с дискеты, он всё равно будет проверять дисковод при загрузке, теряя время. Чтобы избежать проверки дисковода, выставьте опцию Boot Up Floppy Seek в значение Disabled.
Ускоряем загрузку ПК при помощи BIOS
Как вы понимаете, для ускорения загрузки важно, чтобы ПК не проверял лишние устройства, а грузился сразу же с жёсткого диска. Кроме того, лучше отключить поиск новых жёстких дисков и других устройств. Если вы не часто меняете набор жёстких дисков в системе, то выставьте нулевое время поиска. Для этого в меню Main поставьте значение Timeout на 0.
Как включить в BIOS поддержку USB 2.0
USB: если вы установили Windows ХР вместе с Service Pack 2, то следует включить опцию USB 2.0 Controller.
На многих материнских платах опция USB Controllers по умолчанию выставлена в режим USB 1.1. Связано это с тем, что Windows ХР без пакетов исправлений Service Pack (и специальных патчей) не поддерживает USB 2.0. Именно поэтому оддержку USB 2.0 обычно приходится включать вручную.
Для включения USB 2.0 в BIOS Setup выставьте опцию в значение Enabled (как показано на иллюстрации выше) или в V1.1+V2.0. Но помните, что для использования интерфейса USB 2.0 требуется установить как минимум Service Pack 1 для Windows ХР.
Как решить проблемы с USB-устройствами при помощи BIOS
Некоторые флэш-брелоки, МРЗ-плееры и USB-накопители питаются от порта USB. Еслипитания недостаточно, то устройство работать не будет. Именно поэтому следует убедиться, что порт USB обеспечивает достаточно питания для подобных устройств.
Проверьте, есть ли в вашей BIOS опция под названием USB 2.0 HS Reference Voltage. Если есть, то выставьте значение с Low или Medium на High или Maximum.
Как изменить в BIOS реакцию ПК на выключение электричества?
В разделе Power Management BIOS Setup можно указать, как компьютер будет реагировать на выключение электричества. Опции АС Power Loss Restart или Restore on AC Power Loss в BIOS отвечают за поведение компьютера после аварийного выключения электричества и последующего восстановления питания. Выставьте эту опцию в значение On или Enabled, если хотите, чтобы компьютер автоматически загрузился. Либо Off или Disabled в противном случае.
Как проверить температуру и состояние ПК через BIOS
BIOS предоставляет информацию о рабочих параметрах вашего ПК. Вы можете отследить в реальном времени состояние жизненно важных системных компонентов, включая CPU, вентиляторы, блок питания и жёсткие диски. Например, можно включить в BIOS подачу тревоги, если процессор превысит определённую температуру, или даже реализовать аварийное выключение. В результате ваша система не перегреется.
Различные пункты в разделе Health или H/W Control позволяют отслеживать изменение напряжений, а также датчиков температур. В большинстве BIOS выводятся значения для температуры процессора и корпуса, а в некоторых версиях и другие температуры, скажем, жёсткого диска или чипсета материнской платы. Кроме того, в BIOS можно узнать скорость вращения вентиляторов (в об/мин).
Как при помощи BIOS устранить проблемы с кулерами
Если ваш ПК не загружается, то это может быть вызвано слишком низкой скоростью вращения кулера или вообще его остановкой. Особенно часто такая ситуация встречается с high-end кулерами, чья скорость вращения зависит от температуры. Они могут вращаться очень медленно (или вообще останавливаться) при низкой температуре, в результате чего BIOS может посчитать, что вентилятор вышел из строя. В таких случаях помогает правильная настройка BIOS.
Выставьте в BIOS значение опции CPU Fan Failure Warning в Disabled. Когда вы выключите эту опцию, компьютер будет загружаться, даже если вентилятор вращается с низкой скоростью. Конечно, есть ещё одна проблема: вы можете не войти в BIOS вообще, поскольку компьютер может отказаться загружаться по упомянутой выше причине (во многих BIOS эта опция выставлена по умолчанию в значение Enabled). В таком случае придётся на время подключить к материнской плате любой дешёвый кулер, который всегда вращается на максимальной скорости. А после отключения настройки можно подключать уже high-end модель.
Как избежать краха системы
Современные жёсткие диски могут определять симптомы или проблемы, которые предшествуют выходу накопителя из строя, предупреждая об этом BIOS. Такая функция называется Self Monitoring And Reporting Technology (SMART). Включение функции HDD SMART Capability позволяет BIOS отсылать предупреждения программам вроде Norton System Works или широко известной бесплатной утилите SpeedFan. В результате пользователь получает информацию о состоянии накопителей. Такая возможность позволяет принять необходимые меры, как только начнут появляться первые симптомы грядущего сбоя.
Подключаем старые принтеры и сканеры (LPT)
Параллельный порт: самым быстрым режимом является ЕСР + ЕРР.
Параллельный порт компьютера (LPT) обычно работает только в одном направлении. Эта настройка подходит практически для всех устройств, хотя скорость передачи ограничивается 100 кбит/с. Можно перевести LPT-порт в более современный режим, который даёт скорость до 1 Мбит/с.
Для этого нужно включить режим ЕСР (Extended Capability Port) или ЕРР (Enhanced Parallel Port). По сути, можно включить оба режима сразу, выставив опцию ЕСР/ЕРР или ЕСР + ЕРР.
Предупреждение: если к одному порту у вас подключено несколько устройств, то со скоростными режимами могут возникнуть проблемы. В таких ситуациях можно рекомендовать докупить карту расширения PCI, которая позволит добавить второй порт LPT. Либо купить переходник USB-LPT. Или, конечно, перейти на более современный сканер или принтер.
Данная часть раздела адресована требовательным пользователям, желающим максимально ускорить время загрузки, оптимизировать параметры системы, полностью задействовать вычислительные ресурсы ПК, возможности чипсета материнской платы и памяти.
Как включить в BIOS вывод результатов теста POST во время загрузки
Во время загрузки ПК многие компьютеры выводят разноцветные логотипы производителей вместо строчек POST (Power-on Self-Test). Но, как нам кажется, намного полезнее будет видеть, какой элемент компьютера тестируется, и с какими результатами.
В разделе Advanced BIOS Features найдите пункт Full Screen LOGO Display и выставите его в Disabled. После этого вы сможете наблюдать результаты всех тестов ПК во время загрузки.
Как настроить BIOS, чтобы ПК загружался ещё быстрее
При помощи BIOS можно ещё более сократить время загрузки ПК, уменьшив время первого тестирования. Конечно, мы рекомендуем осуществлять это только если все компоненты ПК работают стабильно. Скажем, можно включить в BIOS однократную проверку доступной памяти вместо трёхкратной. Для этого перейдите в раздел Advanced или Advanced BIOS Features, найдите опцию Quick Power On Self Test или Quick Boot и выставьте её в значение Enabled.
Как включить в BIOS другую видеокарту
Если в вашем компьютере есть несколько интерфейсов, в которые может быть установлена графическая карта (встроенная графика, AGP, PCI Express, PCI), то BIOS при загрузке будет пытаться определить, в каком из них находится рабочая карта. Но это необязательно, ведь вся необходимая информация вам известна!
Выберите в BIOS Setup опцию под названием Init Display First, которая также может назваться Primary VGA BIOS или VGA Boot From в зависимости от версии BIOS. Укажите значение AGP, если вы используете графическую карту AGP. В системах с PCI Express эта опция обычно называется PEG Port/Graphic Adapter Priority. В таком случае выставьте её в значение PEG, если используете карту PCI Express.
Как включить и выключить в BIOS кэш процессора
Включение кэша процессора любого уровня (1,2 или 3) обеспечивает немалый прирост производительности.
Центральный процессор работает существенно быстрее других компонентов материнской платы, и ему часто приходится ждать поступления данных. Ускорить обмен данными позволяет кэш процессора, представляющий собой скоростную память, находящуюся между CPU и оперативной памятью компьютера.
Кэш первого уровня (L1) очень маленький, но зато он находится на ядре процессора, близко к вычислительным блокам, обеспечивая быстро доступное хранилище для временных данных. Кэш второго уровня (L2) существенно больше по размеру и может хранить некоторые элементы программы целиком или кусочки данных. Когда процессор запрашивает данные, то он сначала проверяет их наличие в кэше. Если требуемые данные в нём есть, то производительность компьютера существенно повышается, ведь память не может реагировать с такой же скоростью, как кэш. У некоторых процессоров, как правило профессионального уровня, присутствует и кэш L3. Как вы понимаете, кэш следует всегда включать.
Как в BIOS включить API С
Чипсет материнской платы чаще всего состоит из двух чипов, которые называются северным и южным мостами. Они отвечают за пересылку данных между процессором, оперативной памятью, картами расширения и периферийными устройствами. Включение в BIOS режима APIC (advanced programmable interrupt controller) позволяет улучшить работу с устройствами. Число прерываний возрастает с 16 до 24, да и управление ими с помощью APIC куда проще и удобнее.
Всё, что вам нужно, — перейти в меню Advanced BIOS Features и выставить опцию APIC Mode в значение Enabled.
Как включить в BIOS пакетный режим (Burst Mode)
Пакетный режим передачи (Burst Mode) позволяет ускорить многое: работу с жёсткими дисками, картами PCI и оперативной памятью. Пакетный режим позволяет передавать несколько кусочков данных за одну передачу вместо обработки всех кусочков по отдельности.
Предупреждение: многие PCI-карты могут неправильно работать, если опция PCI Dynamic Bursting выставлена в Enabled.
Как выключить в BIOS встроенный звук
Часто встроенный звуковой контроллер материнской платы не используется. Скажем, если вы установили мощную звуковую карту PCI или вообще используете компьютер без колонок. Тогда имеет смысл отключить звук на материнской плате. В некоторых случаях это позволяет повысить общую системную производительность и стабильность.
В меню Integrated Peripherals выставьте значение пункта АС97 Audio Select в Disabled (как показано на иллюстрации выше).
Как выключить в BIOS игровой порт
Игровой порт полезен только владельцам старых джойстиков или тем пользователям, кто применяет его в качества MIDI-интерфейса. Тогда имеет смысл выделять два порта ввода/ вывода и прерывание на игровой порт. (Кстати, если у вас есть джойстик, то он, скорее всего, использует подключение USB.) Всем остальным пользователям лучше отключить игровой порт.
В меню Integrated Peripherals выставьте значение пункта Game Port в Disabled.
Как выключить в BIOS сетевой порт
Некоторые материнские платы оснащены двумя сетевыми интерфейсами, но, как правило, большинству пользователей нужен только один. Не работающие интерфейсы лучше отключать. В ряде случаев это повышает производительность и стабильность системы.
В меню Integrated Peripherals выставьте значение пункта Onboard Intel LAN в Disabled.
Как выключить в BIOS лишние порты
Сегодня только старым КПК и модемам нужны последовательные порты СОМ1 и COM2.
Отключение портов экономит два прерывания IRQ, снижая число прерываний, которое должен проверять процессор. Да и параллельный интерфейс LPT сегодня вряд ли кому-нибудь нужен. Тем более что современные принтеры и сканеры подключаются к порту USB.
Из меню Integrated Peripherals отключите интерфейсы СОМ1 и COM2 (опция Ю Devices, Com-Port, но может называться и Serial Port 1 /2). Выключите порт LPT, выставив значение пункта Parallel Port в Disabled.
Как выключить в BIOS FireWire (IEEE1394)
Интерфейс FireWire нужен только в тех случаях, если вам нужно скачать видео с видеокамеры или подключить периферию FireWire. Во всех остальных ситуациях интерфейс лучше выключить.
В меню Integrated Peripherals выставьте значение пункта Onboard 1394 device в Disabled.
Хотите защитить данные на своем компьютере под управлением Windows 10, заблокировав или отключив USB-накопители на вашем ПК? В этом руководстве мы рассмотрим пять простых способов включения или отключения USB-накопителей в Windows 10.
Блокировка USB-накопителей в Windows 10 может быть выполнена разными способами. Вы можете использовать Реестр, BIOS или сторонние утилиты для включения или отключения USB-накопителей в системе Windows 10.
Ниже приведено пять способов включения или отключения USB-накопителей в Windows 10.
Способ 1 из 5
Включение и отключение USB-накопителей в Windows 10 с помощью реестра
Если вам удобно вносить изменения в реестр Windows, вы можете включить или отключить USB-накопители в Windows 10, вручную отредактировав реестр. Вот как это сделать.
Шаг 1: Откройте редактор реестра
Шаг 2: Перейдите к следующему разделу:
HKEY_LOCAL_MACHINE\SYSTEM\CurrentControlSet\Services\USBSTOR
Шаг 3: Теперь с правой стороны дважды кликните параметр «Start» и измените его значение на 4 , чтобы отключить USB-накопители на вашем ПК с Windows 10. Измените значение Start на 3 , чтобы включить USB-накопители и устройства хранения данных на вашем ПК.
Способ 2 из 5
Включение и отключение USB-портов через диспетчер устройств
Знаете ли вы, что вы можете отключить все порты USB с помощью диспетчера устройств? Отключив USB-порты, вы запрещаете пользователям использовать USB-порты для подключения USB-накопителей к вашему компьютеру.
Когда вы отключите USB-порты, USB на вашем ПК не будут работать, и, следовательно, никто не сможет подключать USB-накопители. Вам нужно будет снова включить USB-порты для подключения устройств через USB. Вот как включить или отключить порты USB с помощью диспетчера устройств.
Шаг 1: Кликните правой кнопкой мыши на кнопке «Пуск» на панели задач и выберите .

Шаг 2: Разверните Контроллеры USB . Кликните правой кнопкой мыши на все записи оду за другой, и нажмите «Отключить устройство» . Нажмите кнопку «Да», когда вы увидите диалоговое окно подтверждения.
Способ 3 из 5
Используйте USB Drive Disabler для включения или отключения USB-накопителей
Если вы не хотите редактировать реестр вручную, вы можете использовать бесплатный инструмент под названием USB Drive Disabler для быстрого включения или отключения USB-накопителей на вашем ПК. Просто загрузите USB Disabler, запустите его, а затем выберите «Включить USB-диски» или «Отключить USB-диски», чтобы включить или отключить USB-накопители на вашем ПК.
Способ 4 из 5
Отключить или включить USB-порты в BIOS
Некоторые производители предлагают опцию в BIOS / UEFI для отключения или включения USB-портов. Загрузите BIOS / UEFI и проверьте, есть ли опция для отключения или включения USB-портов. Проверьте руководство пользователя вашего ПК, чтобы узнать, присутствует ли опция включения или отключения USB-портов в BIOS / UEFI.
Способ 5 из 5
Включение и отключение USB-накопителей с USB Guard
Nomesoft USB Guard - еще одна бесплатная утилита для блокировки USB-накопителей на компьютерах под управлением Windows 10 и более ранних версий Windows. Вы должны использовать эту программу как администратор для включения или отключения USB-накопителей.
Защита от записи USB дисков- может быть полезной в качестве дополнительной опции безопасности.
Поделитесь статьей с друзьями
Включить порты USB на ноутбуке можно через BIOS, диспетчер устройств, редактор реестра или редактор групповых политик. Если доступ к разъемам ЮСБ был запрещен намеренно с помощью специального софта, то разблокировать его можно в программе, где интерфейс заблокирован. Все способы доступны обычным пользователям и не требуют специальной подготовки.
Отключение лишних устройств
Если порты USB вдруг перестали работать, и вы теперь ищете, как их включить, то первым делом посмотрите, не много ли устройство подключено к ноутбуку. При использовании USB-хаба лэптоп может оказаться не в состоянии обеспечить питанием все устройства, в результате чего разъемы USB перестанут отвечать. Прежде чем выполнять настройку USB в BIOS, отключите от ноутбука лишнее оборудование и проверьте, заработают ли порты. Если ничего не поменялось, то перезагружайте лэптоп и заходите в BIOS.
Включение портов в BIOS
Для входа BIOS при загрузке нажимайте на Delete, F2 или другую клавишу в зависимости от модели системной платы. Посмотреть её можно на стартовом экране.
В случае с ноутбуком этот экран не появляется, потому что активирована функция быстрой загрузки. Отключить на время эту технологию можно в параметрах электропитания:

Перезагрузите компьютер. Без быстрого запуска вы увидите все стадии загрузки Windows и сможете попасть в BIOS. Если на Windows 8 или 10 с BIOS UEFI это не сработает, попробуйте следующий метод:

После перезагрузки выберите пункт «Диагностика», затем перейдите в «Дополнительные параметры» и откройте параметры встроенного ПО UEFI. Нажмите «Перезагрузить», при следующем запуске появится интерфейс BIOS UEFI.
Для настройки портов USB в UEFI необходимо перейти на вкладку «Peripherals» и установить параметру «Legacy USB Support» значение «Enabled». Если требуется поддержка портов USB 3.0, активируйте соответствующий пункт (USB 3.0 Support).
В AMI BIOS, то зайдите в раздел «Integrated Peripherals» и поставьте значение «Enabled» для четырех опций:
- USB EHCI Controller.
- USB Mouse Support.
- USB Keyboard Support.
- Legacy USB Storage Detect.
В Phoenix AwardBIOS необходимо перейти на вкладку «Advanced» и зайти в раздел «USB configuration». Все находящиеся внутри параметры должны иметь значение «Enabled», чтобы порты ЮСБ работали.
Во всех версиях BIOS для сохранения конфигурации необходимо нажать клавишу F10 и подтвердить выбор, написав «Y».
Настройка Windows
Если в BIOS порты включены, но подключенные через интерфейс USB устройства не определяются системой, то проверьте редактор реестра, диспетчер устройств и редактор групповых политик. Возможно, через них в систему были внесены изменения, из-за которых порты теперь не работают. Начать следует с редактора реестра.

Если в редакторе реестра поддержка интерфейса USB включена, то проверьте драйверы контроллеров диспетчере устройств.

Если вы видите возле контроллера значок в виде восклицательного знака, при этом вы уверены, что в редакторе реестра интерфейс поддерживается, то это значит, что существуют проблемы с драйверами. Сначала попробуйте обновить программное обеспечение:

Если обновление программного обеспечения контроллера не помогло, обновите драйвер материнской платы. Скачайте его на сайте производителя и установите вручную. Еще один способ обновить драйверы сразу всех контроллеров – удалить их из системы. Щелкайте по контроллерам правой кнопкой и выбирайте «Удалить». После перезагрузки система автоматически установит драйверы контроллеров, так что вам больше не придется думать, как включить порты USB – они и так будут работать.
Если не работают только подключенные через USB съемные устройства, то проверьте в редакторе групповых политик, не установлен ли запрет на чтение.

Найдите параметр «Съемные устройства: запретить чтение» и установите для него значение «Отключить». Проблема с определением флешек и внешних дисков должна исчезнуть.
Аппаратное повреждение портов
Если у ноутбука повреждены порты USB или южный мост на материнской плате, то никакие способы не помогут включить интерфейс. Поэтому если разъемы перестали работать после механического воздействия, попадания жидкости внутрь корпуса, короткого замыкания или других негативных факторов, то следует нести лэптоп в сервис для диагностики.
В случае с системным блоком некоторые порты USB можно заменить самостоятельно, в ноутбуке же такой возможности нет, потому что все разъемы припаяны к материнской плате.
Случается такое, когда перестают работать USB-порты в компьютере . В этой статье мы с Вами рассмотрим частые причины, которые приводят к такой проблеме, и способы решения. Самое первое, что можно сделать – перезагрузить компьютер, так как частые проблемы с USB-портами бывают из-за ошибки в драйвере. Если этот способ не помог, идем далее.
Возможно, сбились настройки в БИОСе материнской платы. Если соответствующий контроллер юсб по каким-либо причинам отключен, его нужно включить. При запуске компьютера жмем клавишу Del либо F2, чтобы попасть BIOS. Далее в разделе Integrated Peripherals или Advanced найдем похожий пункт на USВ Controller и смотрим в каком он положении (Enabled – включен, Disabled - отключен). Так вот, если у Вас установлен режим Disabled, смените его на противоположный. Для сохранения изменений нажимаем клавишу F10 и соглашаемся, нажав YES. После перезагрузки порты должны заработать, если не помогло тогда выполните нижеописанные пункты.
Причины, по которым не работают USB-порты на ПК:
- Неисправное какое-либо USB устройство: рекомендую включить компьютер, предварительно отключив всё (мышь, клавиатуру, принтер, веб-камеру и пр. устройства). Оставьте только одну рабочую флешку. Если при запуске компьютера флешка заработает, то всему виной переферийные устройства. Определить какое именно неисправное можно путем поочередного подключения к компьютеру.
- не работать порты могут из-за неисправного программного кода. Идем в «Диспетчер задач».


Внимательно смотрим в пункте «Контроллеры последовательной шины USB», если есть устройство с восклицательным значком, то это говорит о том, что оно не исправно. Двойным нажатием мыши откроем его, и в окне можно будет прочесть информацию о неисправности.
- Как вариант можно все контроллеры, отвечающие за USВ, удалить, а после перезагрузить систему. После запуска, Windows автоматически установит их заново. После этого вполне вероятно, что USВ порты заработают.
- Если проблема с портами возникла из-за сбоя в программном коде, то можно попытаться восстановить операционную систему, то есть откатить ее до последней контрольной точки. Идем в меню «Пуск» - «Панель управления». Тут находим раздел «Восстановление».

Далее нажимаем кнопку «Запуск восстановления системы». Откроется окно восстановления и по подсказкам можно будет откатить систему.

- Также подобная проблема может проявляться из-за отсутствия драйвера на чипсет материнской платы. В таком случае нужно и вбить эти данные на сайте производителя. После загрузки и установки драйвера, следует перезагрузить компьютер.

- Чтобы точно удостовериться проблема в системе или железе, можно загрузиться с любого Live CD. Если после загрузки с такого диска/флешки порты работают, то однозначно проблема в операционке и выход лишь один – переустановить Windows. Если же и в виртуальной системе не работают USВ, тогда проблемы в железе. В этом случае проделываем, что написано ниже.
Был случай у одного знакомого, когда перестали работать юсб порты. Замена 3-х вольтовой батарейки на материнской плате решила данную проблему.

- Как вариант, можно обновить BIOS. Такое решение помогает многим пользователям. Чтобы обновить БИОС, зайдите на официальный сайт производителя Вашей материнской платы и в разделе «Загрузка» найдите последнюю версию БИОСа. Там же Вы найдете подробную инструкцию по обновлению.

- Если у Вас проявляются частые проблемы с портами USB, рекомендую установить контроллер PCI-USB. Хорошая вещь, которая будет независима от Ваших встроенных портов.

- Последний вариант - отдать свой ПК в ремонт, там профессионалы вероятно поставят точный диагноз.
На этом всё, друзья! Спасибо за внимание!
Всем привет! Сегодня мы рассмотрим сразу несколько вопросов на тему, как подключить USB к компьютеру. Во-первых, мы научимся подключать любые устройства к ПК или ноутбуку. А во-вторых, я расскажу, каким образом можно подключить к компьютеру дополнительные USB порты, если вам их не хватает для всех устройств. Итак, поехали!
Как подключить USB кабель к компьютеру?
USB порт на сегодняшний день самый распространенный тип подключения устройств к компьютеру или ноутбуку. Данных разъем бывает трех — 1.0, 2.0 и 3.0. Если первый сейчас можно встретить только на самых старых компах, то второй и третий используются в наши дни. По своей сути они отличаются скоростью передачи данных. А по внешнему виду, что для нас сейчас более важно — цветом. USB 2.0 имеет черный цвет разъема и вилки, USB 3.0 — синий. Более подробно о спецификациях и отличиях стандартов можете почитать .
Перед тем, как подключить USB провод к компьютеру, посмотрите на вилку своего гаджета — если синий разъем подключить в черный порт, то устройство не будет использовать все свои скоростные характеристики по максимуму. Если же черную вилку воткнуть в синюю, то не случится абсолютно ничего — просто порт USB 3.0 будет отрабатывать на той скорости, которая максимальна для 2.0.

Итак, смотрим на заднюю панель своего компьютера, находим порт USB того же цвета, что и вилка, и подключаем.

После этого устройство либо определится само в системе, если это клавиатура, мышь, веб-камера или какой-либо еще простенький и распространенный девайс, на который в Windows уже имеется драйвер. Либо для работы необходимо будет установить программное обеспечение, которое прилагается к устройству на CD.
Как подключить дополнительные USB порты к компьютеру?
На любой современной материнской плате уже имеются встроенный USB порты — как 2.0, так и 3.0. Однако обычно мы подключаем столько всякой различной перефирии, что их запросто может не хватать, например, для того, чтобы подключить флешку или внешний диск и перекинуть на него свежие фотографии.

Подключение USB планки на заднюю панель
Что делать? Есть два пути. Первый, предпочтительный — докупить отдельную планку с USB портами и вставить ее в дополнительные слоты, имеющиеся на задней панели корпуса — в те же, куда мы крепим видео или звуковую карту, беспроводной адаптер, и другие комплектующие, подключаемые напрямую к плате. Выглядит это следующим образом:

Для того, чтобы осуществить эту задачу, нужно, чтобы материнская плата поддерживала подключение дополнительных портов USB. Определить это можно по наличию на системной плате разъемов, маркированных USB или USB 3.
Разъемы для USB 3.0 большие, имеют много контактов и рассчитаны на подключение сразу двух портов в одной вилке.


USB 2.0 меньше и в каждый из них можно подключить по 2 порта поотдельности.

Соответственно, смотрим на наличие таких разъемов на материнке, покупаем соответствующие планки, закрепляем их в задней части корпуса и подключаем в свои разъемы.
Подключение блока с USB портами вместо флопика
Еще одна разновидность такого способа увеличения количества портов — специальный блок с USB, который вставляется в передней части корпуса вместо старого дискетника — флопика 3.5

Вариантов исполнения такого блока множество. Например, совмещенный для подключения USB 2.0 и 3.0

А в следующем примере порты USB 2.0 совмещены с разъемами для подключения микрофона и наушников

Подключение такого блока происходит точно так же, как и вышеописанной планки — к соответствующим разъемам на материнской плате.
Внешний USB-хаб
Наконец, еще один вариант увеличения количества портов — купить внешний USB-хаб. Однако здесь есть ряд минусов, из-за которых я бы не стал соединять через него какое-либо серьезное оборудование, а использовал бы его только для флешек или, на крайний случай, мыши.

Поскольку это хаб, вся нагрузка с нескольких его портов идет на один единственный компьютерный, к которому он сам подключен. Из-за этой перенагрузки те или иные устройства могут периодически отваливаться, что не есть гут. Если же подключить к USB хабу жесткий диск, то подаваемой через него электроэнергии может не хватить для его работы. Поэтому даный способ оставляем только для легкого фастфуда — флешек.