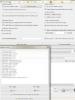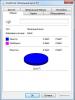दो कंप्यूटरों के बीच लोकल नेटवर्क कैसे बनाएं? विंडोज 7 में होम लोकल नेटवर्क सेट करना विंडोज 7 में नेटवर्क कनेक्ट करना और सेटअप करना
यह लेख आपके किसी भी प्रश्न का शीघ्र उत्तर देने में आपकी सहायता करेगा। आप विंडोज़ 7 में नेटवर्क सेटअप की पूरी समझ पाने के लिए संपूर्ण सामग्री का अध्ययन भी कर सकते हैं।
परिचय।
एक ऑपरेटिंग सिस्टम खरीदना विंडोज 7, उपयोगकर्ता को इस तथ्य के लिए तैयार रहना चाहिए कि देर-सबेर उसे ऑपरेटिंग सिस्टम में नेटवर्क स्थापित करने के कार्य का सामना करना पड़ेगा। कुछ लोगों के लिए यह काम बिल्कुल भी मुश्किल नहीं है। आमतौर पर, विंडोज 7 में नेटवर्क स्थापित करना और कॉन्फ़िगर करना विंडोज 7 स्थापित करने के तुरंत बाद अगला कदम है ( यदि आपने अभी तक विंडोज 7 स्थापित नहीं किया है और आवश्यक चरणों के बारे में पूरी तरह से आश्वस्त नहीं हैं, तो आपको यह अनुभाग पढ़ना चाहिए: विंडोज 7 स्थापित करना).
स्थापना के बाद निम्नलिखित चरणों के लिए नेटवर्क सेटअप चरण आवश्यक है:
- इंटरनेट से वर्तमान एंटीवायरस सॉफ़्टवेयर वितरण डाउनलोड करना;
- वीडियो प्लेयर, वेब ब्राउज़र के नवीनतम संस्करण डाउनलोड करना;
- यदि आवश्यक हो, तो आपके कंप्यूटर पर कुछ उपकरणों के लिए नेटवर्क से ड्राइवर डाउनलोड करना (यदि वे स्वचालित रूप से डाउनलोड और इंस्टॉल नहीं किए गए थे, या यदि इंस्टॉलेशन डिस्क गायब हैं);
- XBOX कंसोल का उपयोग;
- दस्तावेज़ों का आदान-प्रदान और कई कंप्यूटर या लैपटॉप के साझा संसाधनों तक त्वरित पहुंच। इस मामले में, इंटरनेट का उपयोग करने के लिए, आपको एक वायर्ड या वायरलेस नेटवर्क स्थापित करना होगा। एक नियम के रूप में, एक कंप्यूटर या लैपटॉप अन्य सभी कंप्यूटर उपकरणों के लिए एक प्रकार के इंटरनेट वितरक के रूप में कार्य करता है.
मैक पते और सबनेट मास्क के साथ भी यही सच है। ये सभी सेटिंग्स वही रहती हैं, वे लंबे समय से उपयोगकर्ताओं से परिचित हैं। कुछ परिवर्तनों ने केवल नियंत्रण कक्ष और उसके आइटम के इंटरफ़ेस को प्रभावित किया है जिसके माध्यम से नेटवर्क पैरामीटर तक पहुंच प्राप्त की जाती है। बाकी सब कुछ महत्वपूर्ण बदलावों के बिना है। यह विंडोज 7 का एक और निस्संदेह लाभ है। जो उपयोगकर्ता पहले विंडोज एक्सपी का उपयोग करते थे, वे नए ऑपरेटिंग सिस्टम को काफी आसानी से समझ पाएंगे। एक नियम के रूप में, विंडोज विस्टा, विंडोज 7, विंडोज सर्वर 2008/2008 आर2 जैसे लोकप्रिय ऑपरेटिंग सिस्टम में एक स्थानीय नेटवर्क स्थापित करना नेटवर्क गुणों जैसे "" को कॉन्फ़िगर करने के लिए एक घटक से शुरू होता है।
यह गुण कॉन्फ़िगरेशन उपकरण उपयोगकर्ता को नेटवर्क स्थान चुनने, प्रिंटर और फ़ाइल साझाकरण सेट करने और नेटवर्क मानचित्र देखने की अनुमति देता है। आप अपने सभी नेटवर्क कनेक्शनों की स्थिति की निगरानी भी कर सकते हैं। यह बहुत सुविधाजनक और व्यावहारिक है.
नेटवर्क और शेयरिंग सेंटर घटक को कैसे और कहाँ खोलें।
इससे पहले कि आप नेटवर्क पैरामीटर बनाने के लिए पूर्ण कार्यक्षमता का उपयोग कर सकें, आपको इसे ढूंढना और खोलना होगा। आपकी पसंद की निम्नलिखित क्रियाओं में से एक आपको सक्रिय विंडो को सही ढंग से खोलने में मदद करेगी " नेटवर्क और साझा केंद्र»:
जैसा कि आप देख सकते हैं, यदि आप सावधान हैं और सब कुछ पढ़ते हैं, तो आपको "नेटवर्क और साझाकरण केंद्र" घटक ढूंढने में कोई समस्या नहीं होनी चाहिए। यह ध्यान दिया जाना चाहिए कि विंडोज 7 में उपयोग किए गए आईपी पते की सीमाओं का विस्तार करने के लिए, पहले से मौजूद आईपीवी 4 प्रोटोकॉल के अलावा, एक नया जोड़ा गया था - आईपीवी 6। सच है, प्रदाताओं ने अभी तक इसे सक्रिय नहीं किया है, और यह कब होगा यह फिलहाल अज्ञात है। सबसे अधिक संभावना है, विंडोज 7 के निर्माता सबसे आगे थे।  चित्र 1. चित्रण नेटवर्क और साझाकरण केंद्र विंडो दिखाता है।
चित्र 1. चित्रण नेटवर्क और साझाकरण केंद्र विंडो दिखाता है।
कंप्यूटर की नेटवर्क लोकेशन का क्या मतलब है?
समझते क्या हैं " नेटवर्क स्थान"इस महत्वपूर्ण घटक के साथ काम शुरू करने से पहले आपको इसकी आवश्यकता है। सभी कंप्यूटरों के लिए, यह सेटिंग पहली बार चयनित नेटवर्क से कनेक्ट होने पर स्वचालित रूप से सेट हो जाती है। यह कनेक्शन के लिए चयनित नेटवर्क के फ़ायरवॉल और सुरक्षा सेटिंग्स पर भी लागू होता है। जब आप पहली बार अपने कंप्यूटर या लैपटॉप को नेटवर्क से कनेक्ट करते हैं तो ये सभी स्वचालित रूप से कॉन्फ़िगर हो जाते हैं।
विंडोज 7 ऑपरेटिंग सिस्टम एक ही समय में कई सक्रिय प्रोफाइल का समर्थन करता है। यह आपको कई नेटवर्क एडेप्टर का उपयोग करने की अनुमति देता है जिन्हें सबसे बड़ी सुरक्षा के साथ विभिन्न नेटवर्क से जोड़ा जा सकता है।
वैसे, Windows Vista सभी नेटवर्क कनेक्शनों के लिए सख्त फ़ायरवॉल प्रोफ़ाइल का उपयोग करता है। शायद यही कारण है कि विस्टा विंडोज 7 जितना लोकप्रिय नहीं है।
नेटवर्क स्थान चार मुख्य प्रकार के होते हैं:
| पहला प्रकार होम नेटवर्क है। नाम से ही स्पष्ट है कि यह नेटवर्क लोकेशन घर में इस्तेमाल होने वाले कंप्यूटर के लिए है। इसका उपयोग उन नेटवर्कों में भी किया जाता है जिनमें सभी उपयोगकर्ता एक दूसरे को अच्छी तरह से जानते हैं। ऐसे कंप्यूटर न केवल बना सकते हैं, बल्कि होम ग्रुप में शामिल भी हो सकते हैं। आमतौर पर, घरेलू नेटवर्क का उपयोग करते समय उपयोगकर्ताओं की सुविधा के लिए, नेटवर्क खोज स्वचालित रूप से सक्षम हो जाती है। होम नेटवर्क सभी कंप्यूटरों को उच्च गुणवत्ता वाली नेटवर्क पहुंच प्रदान करते हैं। | |
| दूसरा प्रकार किसी उद्यम या संगठन का नेटवर्क है। इस प्रकार का नेटवर्क स्थान आपको नेटवर्क को स्वचालित रूप से ढूंढने की भी अनुमति देता है। होम नेटवर्क से अंतर यह है कि एंटरप्राइज़ नेटवर्क में होम ग्रुप में कंप्यूटर शामिल करना या बनाना संभव नहीं है। नेटवर्क विशेष रूप से किसी उद्यम, संगठन या कार्यालय में व्यावसायिक गतिविधियों के लिए है। इस प्रकार को संक्षेप में (SOHO) कहा जाता है, अर्थात इसका उपयोग छोटे कार्यालय नेटवर्क में किया जाता है। | |
| तीसरा प्रकार सार्वजनिक नेटवर्क है। कैफे, हवाई अड्डे, ट्रेन स्टेशन और अन्य सार्वजनिक स्थान - यह वह जगह है जहां कंप्यूटर तीसरे प्रकार के नेटवर्क स्थान का उपयोग करते हैं। डिफ़ॉल्ट रूप से, इस स्थान पर होम ग्रुप में शामिल होने की क्षमता अक्षम है। नेटवर्क खोज भी अक्षम है. अतिशयोक्ति के बिना हम कह सकते हैं कि यह सबसे सख्त व्यवस्था है. | |
| चौथा प्रकार एक डोमेन नेटवर्क है। नेटवर्क स्थान का डोमेन प्रकार कार्य नेटवर्क से लगभग अलग नहीं है। सिवाय इसके कि डोमेन प्रकार में, नेटवर्क डिस्कवरी और विंडोज फ़ायरवॉल का कॉन्फ़िगरेशन समूह नीति द्वारा निर्धारित किया जाता है। यह बात नेटवर्क कार्ड पर भी लागू होती है. किसी मौजूदा नेटवर्क को स्वचालित रूप से "डोमेन" नेटवर्क स्थान प्रकार प्राप्त करने के लिए, कंप्यूटर को केवल एक सक्रिय निर्देशिका डोमेन से जुड़ने की आवश्यकता है। केवल इस मामले में ही नेटवर्क एक डोमेन नेटवर्क बन सकता है। |
 चित्र 2. कंप्यूटर के नेटवर्क स्थान का चयन करना।
चित्र 2. कंप्यूटर के नेटवर्क स्थान का चयन करना।नेटवर्क मानचित्र.
किसी विशिष्ट स्थानीय नेटवर्क में शामिल सभी उपकरणों का स्थान देखने के लिए, एक नेटवर्क मानचित्र का उपयोग किया जाता है। यह नेटवर्क में शामिल उपकरणों और आरेख का एक ग्राफिकल प्रतिनिधित्व है जिसके द्वारा वे एक दूसरे से जुड़े हुए हैं।
नेटवर्क मानचित्र को उसी "नेटवर्क और साझाकरण केंद्र" विंडो में देखा जा सकता है। सच है, नेटवर्क कार्ड का केवल स्थानीय भाग ही यहाँ प्रदर्शित होता है। इसका लेआउट सीधे उपलब्ध नेटवर्क कनेक्शन पर निर्भर करता है। ऊपरी बाएँ कोने में आप उस कंप्यूटर का डिस्प्ले देख सकते हैं जिस पर मानचित्र बनाया जा रहा है। बाईं ओर आप सबनेट में शामिल शेष कंप्यूटरों का डिस्प्ले देख सकते हैं।
 चित्र 3. नेटवर्क मानचित्र का उदाहरण.
चित्र 3. नेटवर्क मानचित्र का उदाहरण.
आप किसी भी समय नेटवर्क मानचित्र देख सकते हैं. सच है, केवल "होम नेटवर्क" और "एंटरप्राइज़ नेटवर्क" जैसे स्थानों के लिए। यदि उपयोगकर्ता डोमेन नेटवर्क या सार्वजनिक नेटवर्क स्थानों के मानचित्र देखने के लिए उत्सुक हो जाता है, तो उसे एक संदेश दिखाई देगा कि नेटवर्क संदेश व्यवस्थापक द्वारा डिफ़ॉल्ट रूप से अक्षम कर दिया गया है। एक नेटवर्क व्यवस्थापक समूह नीति का उपयोग करके मैपिंग सक्षम कर सकता है।
विंडोज 7 में, नेटवर्क मैप के संचालन के लिए एक नहीं, बल्कि दो घटक जिम्मेदार हैं। यह लिंक परत(लिंक लेयर टोपोलॉजी डिस्कवर मैपर - एलएलटीडी मैपर)। यह महत्वपूर्ण घटक है जो नेटवर्क पर मौजूद उपकरणों को मानचित्र में शामिल करने का अनुरोध करता है।
नेटवर्क कनेक्शन।
खिड़की में " नेटवर्क कनेक्शन"आप डेटा का पूरा सेट देख सकते हैं जिसे उपयोगकर्ता को कंप्यूटर को इंटरनेट, स्थानीय नेटवर्क या होम नेटवर्क से किसी अन्य कंप्यूटर से कनेक्ट करने के लिए आवश्यक है।
यह डेटा विंडोज 7 पर प्रत्येक नेटवर्क एडाप्टर के लिए सभी आवश्यक ड्राइवर स्थापित करने और किसी विशिष्ट स्थानीय कंप्यूटर या लैपटॉप पर सभी नेटवर्क कनेक्शन को स्वचालित रूप से कॉन्फ़िगर करने के बाद ही देखने के लिए उपलब्ध है।
आसानी से और शीघ्रता से खोलने के कई सरल और सुलभ तरीके हैं " नेटवर्क कनेक्शन»:
- खिड़की खोलो " नेटवर्क और साझा केंद्र"और लिंक का अनुसरण करें" अनुकूलक की सेटिंग्स बदलो"(चित्र 4 देखें);
 नेटवर्क और साझा केंद्र"।" href='/upload/nastroika-windows-7/windows-7-nastroika-seti-img-7.png'>
चित्र 4. विंडो खोलें ” नेटवर्क कनेक्शन" के माध्यम से " नेटवर्क और साझा केंद्र».
नेटवर्क और साझा केंद्र"।" href='/upload/nastroika-windows-7/windows-7-nastroika-seti-img-7.png'>
चित्र 4. विंडो खोलें ” नेटवर्क कनेक्शन" के माध्यम से " नेटवर्क और साझा केंद्र».
- "प्रारंभ" बटन पर क्लिक करें और जब मेनू खुलता है, तो खोज फ़ील्ड में "नेटवर्क कनेक्शन देखें" दर्ज करें। प्राप्त परिणामों में, "नेटवर्क कनेक्शन देखें" एप्लिकेशन का चयन करें ( बहुत सुविधाजनक तरीका);
- आप क्लासिक कीबोर्ड शॉर्टकट का भी उपयोग कर सकते हैं विन+आर. परिणामस्वरूप, "रन" संवाद खुल जाएगा। "ओपन" फ़ील्ड में, जो "रन" डायलॉग बॉक्स में स्थित है, आपको निम्नलिखित कमांड दर्ज करना होगा: Ncpa.cpl परया नेटवर्क कनेक्शन नियंत्रित करें. ऐसा करने के बाद, आपको "ओके" बटन पर क्लिक करना होगा।
 चित्र 5. नेटवर्क कनेक्शन विंडो
चित्र 5. नेटवर्क कनेक्शन विंडोखिड़की " नेटवर्क और साझा केंद्र»Windows XP विंडो के समान। किसी विशिष्ट नेटवर्क एडाप्टर के लिए "गुण" विकल्प का चयन करके नेटवर्क कनेक्शन के बारे में सभी विस्तृत जानकारी प्राप्त की जा सकती है (चित्र 6 देखें)। विंडोज़ 7 में, प्रॉपर्टीज़ विंडो में नेटवर्क कनेक्शन सेट करने के लिए, आपको इंटरनेट प्रोटोकॉल संस्करण 4 का चयन करना होगा। उसी विंडो में, आप गेटवे, सबनेट मास्क, डीएनएस सर्वर, आईपी एड्रेस आदि के लिए आवश्यक सेटिंग्स भी कर सकते हैं। यह सारी जानकारी इंटरनेट एक्सेस सेवाएं प्रदान करने वाले प्रदाता से प्राप्त की जा सकती है।
 चित्र 6: नेटवर्क कनेक्शन विवरण।
चित्र 6: नेटवर्क कनेक्शन विवरण।
नेटवर्क एडाप्टर का नाम बदलें.
विंडोज 7 के डेवलपर्स ने यह सुनिश्चित किया कि डिफ़ॉल्ट रूप से ऑपरेटिंग सिस्टम स्वयं सभी नेटवर्क कनेक्शनों को "लोकल एरिया कनेक्शन" या कोई अन्य विकल्प - "वायरलेस नेटवर्क कनेक्शन" नाम देता है। यदि उपयोगकर्ता के कंप्यूटर पर एक से अधिक नेटवर्क कनेक्शन हैं, तो सिस्टम कनेक्शन को एक नंबर भी निर्दिष्ट करता है। आपके द्वारा बनाए गए किसी भी कनेक्शन का नाम बदलने के तीन तरीके हैं।
- पहला तरीका. नेटवर्क कनेक्शन का चयन करें और टूलबार पर स्थित "कनेक्शन का नाम बदलें" बटन पर क्लिक करें। नया नाम दर्ज करने के बाद कुंजी दबाएं प्रवेश करना;
- दूसरा तरीका. कुंजी का उपयोग करना F2: दबाएँ, एक नया नाम दर्ज करें और उसी कुंजी का उपयोग करके सहेजें प्रवेश करना;
- तीसरा तरीका. सूची से चयनित नेटवर्क कनेक्शन का नाम बदलने के लिए, उस पर राइट-क्लिक करें, दिखाई देने वाले संदर्भ मेनू से "नाम बदलें" कमांड का चयन करें, परिचित कुंजी का उपयोग करके परिवर्तनों का नाम बदलें और सहेजें प्रवेश करना;
नेटवर्क की स्थिति।
कनेक्शन का नाम बदलने की क्षमता के अलावा, इस विंडो में आप नेटवर्क स्थिति के बारे में भी पता लगा सकते हैं। इस विंडो का उपयोग करके, जिसे "नेटवर्क स्टेटस" कहा जाता है, किसी भी समय आप न केवल कनेक्शन नेटवर्क के बारे में कोई डेटा देख सकते हैं, बल्कि मैक एड्रेस, आईपी एड्रेस और कई अन्य उपयोगी और दिलचस्प जानकारी जैसे विवरण भी पा सकते हैं।
ऐसे प्रदाता हैं जो उपयोगकर्ताओं को नेटवर्क कार्ड के मैक पते का उपयोग करके इंटरनेट तक पहुंचने की अनुमति देते हैं। यदि किसी कारण से नेटवर्क कार्ड बदल दिया जाता है या पूरा कंप्यूटर बदल दिया जाता है, तो मैक पता भी बदल जाएगा और इंटरनेट का उपयोग बंद हो जाएगा। इंटरनेट से नए कनेक्शन के लिए, आपको आवश्यक भौतिक पता (मैक एड्रेस) सेट करना होगा।
विंडोज 7 में नेटवर्क कार्ड का मैक एड्रेस कैसे देखें?
वर्तमान मैक पता देखने के लिए, साथ ही कनेक्शन के बारे में पूरी जानकारी के लिए, आपको स्थानीय नेटवर्क कनेक्शन पर राइट-क्लिक करना होगा, और फिर खुलने वाले संदर्भ मेनू में "स्थिति" का चयन करना होगा (चित्र 7 देखें)। चित्र 8. नेटवर्क कार्ड (नेटवर्क एडाप्टर) का मैक पता कैसे बदलें।
चित्र 8. नेटवर्क कार्ड (नेटवर्क एडाप्टर) का मैक पता कैसे बदलें।नेटवर्क डायग्नोस्टिक्स.
यदि ऐसी स्थिति उत्पन्न होती है जहां आपके नेटवर्क कनेक्शन में अप्रत्याशित त्रुटियां या विफलताएं होती हैं, तो आप कनेक्शन डायग्नोस्टिक्स का उपयोग करके उन्हें समाप्त कर सकते हैं। डायग्नोस्टिक टूल नेटवर्क कनेक्शन विंडो में पाया जा सकता है।
विंडो का चयन करें " समस्या निवारण", जो कनेक्शन स्थिति का विश्लेषण करके संभावित दोषों और समस्या निवारण विधियों का विकल्प प्रदान करता है। डायग्नोस्टिक्स शुरू करने के लिए, आपको नेटवर्क कनेक्शन पर राइट-क्लिक करना होगा और संदर्भ मेनू में "डायग्नोस्टिक्स" कमांड का चयन करना होगा।
 चित्र 9. स्थानीय क्षेत्र कनेक्शन समस्या निवारण विज़ार्ड खोलना।
चित्र 9. स्थानीय क्षेत्र कनेक्शन समस्या निवारण विज़ार्ड खोलना।
अपने नेटवर्क कनेक्शन मापदंडों की जांच शुरू करने का दूसरा तरीका वांछित नेटवर्क का चयन करना और "कनेक्शन डायग्नोस्टिक्स" बटन पर क्लिक करना है। बटन को टूलबार पर देखा जा सकता है.
खुलने वाले संवाद बॉक्स में, कनेक्शन का निदान करने के लिए, त्रुटियों और समस्याओं के निवारण के लिए विज़ार्ड के चरणों का पालन करें। कुछ भी जटिल नहीं.
नेटवर्क डिवाइस (नेटवर्क एडाप्टर) को अक्षम करना।
कभी-कभी ऐसी स्थितियाँ उत्पन्न होती हैं जब नेटवर्क कनेक्शन समस्याओं का समाधान किसी त्रुटि समाधान विज़ार्ड की सहायता से नहीं, बल्कि कंप्यूटर से नेटवर्क एडाप्टर को डिस्कनेक्ट करके किया जाता है। इसे निम्नलिखित में से कोई एक कार्य करके आसानी से किया जा सकता है:
- एक नेटवर्क कनेक्शन चुनें और टूलबार पर स्थित "नेटवर्क डिवाइस अक्षम करें" बटन पर क्लिक करें;
- नेटवर्क कनेक्शन पर राइट-क्लिक करें और दिखाई देने वाले संदर्भ मेनू में "डिस्कनेक्ट" चुनें;
निष्कर्ष।
आलेख में बताया गया है कि नेटवर्क कनेक्शन को कैसे कॉन्फ़िगर करें, कनेक्ट करें और उसका निदान कैसे करें।
यदि आपको अपने नेटवर्क सेटअप और कनेक्शन क्षमताओं के बारे में कोई संदेह है, तो विशेषज्ञों से मदद लेना बेहतर है, या लेख को दोबारा ध्यान से पढ़ें।
माइक्रोसॉफ्ट कॉरपोरेशन ने विंडोज विस्टा से शुरुआत करते हुए स्थानीय नेटवर्क के संबंध में अपने सिस्टम की सुरक्षा नीति में काफी बदलाव किया है। ऑपरेटिंग सिस्टम नया लग रहा था, किसी तरह बहुत जटिल था, और इसलिए कई लोग यह समझ नहीं पा रहे थे कि कंप्यूटर पर फ़ाइलों तक पहुंच कैसे खोलें। आज हम उदाहरण के तौर पर विंडोज 8.1 का उपयोग करके यह देखेंगे कि यह कैसे किया जाता है, लेकिन विस्टा और 7 में एक समान प्रणाली है, और अंतर मौलिक नहीं है। स्थानीय नेटवर्क का उपयोग बाद में बनाने के लिए भी किया जा सकता है
, जो एक घर या अपार्टमेंट के सभी मल्टीमीडिया उपकरणों को एकजुट करेगा, या अपने फ़ोन या टेबलेट से फ़ाइलें साझा करने के लिए.मेरी राय में, यह बहुत सुविधाजनक है, जब आप अतिरिक्त हलचल के बिना, कंप्यूटर, लैपटॉप या यहां तक कि फोन से बड़ी टीवी स्क्रीन पर मूवी चला सकते हैं, या अतिरिक्त तारों को कनेक्ट किए बिना स्पीकर सिस्टम पर अपने फोन से अपना पसंदीदा संगीत सुन सकते हैं। , हालाँकि यह पहले से ही आवश्यक है
. लेकिन चलिए स्थानीय नेटवर्क स्थापित करने की ओर बढ़ते हैं।वीडियो निर्देश यहां उपलब्ध हैं जोड़ना.
चरण-दर-चरण अनुदेश
- स्थानीय नेटवर्क के सामान्य कामकाज के लिए, इस नेटवर्क के सभी कंप्यूटर एक ही कार्यसमूह में होने चाहिए; होम नेटवर्क के लिए, आइए MSHOME को लें। इसे स्थापित करने के लिए, हमें निम्नलिखित पथ का अनुसरण करना होगा: "कंट्रोल पैनल" - "सिस्टम और सुरक्षा" - "सिस्टम" खोलें (आप डेस्कटॉप पर "कंप्यूटर" शॉर्टकट पर राइट-क्लिक भी कर सकते हैं और "गुण" या का चयन कर सकते हैं। कुंजी संयोजन " " ). खुलने वाली विंडो में, बाएं कॉलम में "उन्नत सिस्टम सेटिंग्स" चुनें।

- खुलने वाली विंडो में, "कंप्यूटर नाम" टैब पर जाएं और "बदलें" बटन पर क्लिक करें। एक डायलॉग बॉक्स खुलता है जिसमें हमें एक नया कार्यसमूह रिकॉर्ड करना होता है। MSHOME दर्ज करें (सभी बड़े अक्षरों में) और OK पर क्लिक करें। हम ओके बटन दबाकर सिस्टम पैरामीटर को भी बंद कर देते हैं और कंप्यूटर को पुनरारंभ करते हैं।

- इसके बाद, दोनों कंप्यूटरों के लिए एक स्थायी आईपी कॉन्फ़िगर करने की सलाह दी जाती है। ऐसा करने के लिए, "कंट्रोल पैनल" - "नेटवर्क और इंटरनेट" - "नेटवर्क और शेयरिंग सेंटर" - "एडेप्टर सेटिंग्स बदलें" विंडो के बाईं ओर जाएं - नेटवर्क कार्ड का चयन करें, राइट-क्लिक करें और "गुण" पर क्लिक करें। .

- इस चरण को पूरा करने से पहले, स्क्रीनशॉट के नीचे नोट्स पढ़ें।"इंटरनेट प्रोटोकॉल संस्करण 4" चुनें और "गुण" पर क्लिक करें, चित्र में दिखाए अनुसार भरें।

पी.एस.यदि आपका स्थानीय नेटवर्क डीएचसीपी सर्वर सक्षम राउटर के माध्यम से व्यवस्थित है, तो आईपी पता, डिफ़ॉल्ट गेटवे और डीएनएस सर्वर को स्वचालित मोड में छोड़ा जा सकता है। यदि आपके पास दो कंप्यूटर सीधे जुड़े हुए हैं या यदि राउटर पर डीएचसीपी अक्षम है तो यह क्रिया अवश्य की जानी चाहिए।
पी.पी.एस.एक ही स्थानीय नेटवर्क के कंप्यूटरों पर आईपी एड्रेस का मान अलग-अलग होना चाहिए। यानी, इस कंप्यूटर के लिए हम आईपी 192.168.0.7 इंगित करते हैं, और अगले के लिए यह पहले से ही 192.168.0.8 है।
- इस बिंदु पर, हम उन फ़ोल्डरों के साथ काम करना शुरू करते हैं जिन्हें हम नेटवर्क पर साझा करेंगे। मैं आपको एक फ़ोल्डर के उदाहरण का उपयोग करके बताऊंगा, लेकिन आप एक समान परिदृश्य का उपयोग करके संपूर्ण स्थानीय ड्राइव तक पहुंच खोल सकते हैं।
सबसे पहले, हमें फ़ोल्डर साझा करना होगा। यह ध्यान में रखा जाना चाहिए कि यदि नेटवर्क दो कंप्यूटरों तक सीमित नहीं है (उदाहरण के लिए, कुछ प्रदाता (बीलाइन) एक बड़े स्थानीय नेटवर्क के आधार पर अपार्टमेंट में इंटरनेट प्रदान करते हैं), तो सामग्री को बदलने का अधिकार नहीं देना समझ में आता है फ़ोल्डर; यदि आप स्थानीय नेटवर्क पर कंप्यूटरों में आश्वस्त हैं, तो बेझिझक "पूर्ण पहुंच" दें। तो, हमें जिस फ़ोल्डर की आवश्यकता है उसके गुण खोलें, ऐसा करने के लिए, फ़ोल्डर पर राइट-क्लिक करें और "गुण" चुनें, "एक्सेस" टैब खोलें और "उन्नत सेटिंग्स..." बटन पर क्लिक करें।
- खुलने वाली विंडो में, "इस फ़ोल्डर को साझा करें" चेकबॉक्स को चेक करें, "अनुमतियाँ" बटन पर क्लिक करें और फ़ोल्डर को आवश्यक अधिकार दें; चूँकि यह एक उदाहरण है, मैं फ़ोल्डर तक पूर्ण पहुँच दे रहा हूँ, लेकिन आप इसे अपने विवेक से उपयोग कर सकते हैं। यहाँ मुझे क्या मिला:

- परिवर्तनों को स्वीकार करने के लिए ओके पर क्लिक करें, "उन्नत साझाकरण सेटिंग्स" विंडो में भी ओके पर क्लिक करें, फिर फ़ोल्डर गुणों में "सुरक्षा" अनुभाग पर जाएं और "बदलें" बटन पर क्लिक करें।

- "जोड़ें" बटन पर क्लिक करें, खुलने वाली विंडो में, "सभी" (बिना उद्धरण के) लिखें और ठीक पर क्लिक करें।

- विंडो में हमारे नए समूह का चयन करें और इसे विंडो के नीचे पूर्ण एक्सेस दें।

- ओके पर क्लिक करें, फोल्डर प्रॉपर्टीज में यह भी ओके है और सुरक्षित रहने के लिए कंप्यूटर को दोबारा रीस्टार्ट करें।
इसके बाद, हमें स्थानीय नेटवर्क के भीतर कंप्यूटर की दृश्यता को कॉन्फ़िगर करने की आवश्यकता है। ऐसा करने के लिए, "कंट्रोल पैनल" - "नेटवर्क और इंटरनेट" - "नेटवर्क और शेयरिंग सेंटर" पर जाएं - विंडो के बाईं ओर, "अतिरिक्त शेयरिंग सेटिंग्स बदलें" चुनें और हमारे सामने शेयरिंग सेटिंग्स की प्रोफाइल खुल जाएंगी। . यहां आपका कार्य यह है कि सभी प्रोफ़ाइलों में आपको "नेटवर्क खोज", और "फ़ाइल और प्रिंटर साझाकरण", और "साझाकरण" सक्षम करना होगा ताकि नेटवर्क उपयोगकर्ता साझा फ़ोल्डरों में फ़ाइलें पढ़ और लिख सकें", साथ ही "पासवर्ड संरक्षित साझाकरण अक्षम करें"। ” परिवर्तन सहेजें पर क्लिक करें.



हमारे पार्टनर स्टोर OGO.ru पर जाएँ, जहाँ आपको कंप्यूटर घटकों से लेकर रेफ्रिजरेटर और वॉशिंग मशीन तक बहुत सारे इलेक्ट्रॉनिक्स अच्छे दामों पर मिलेंगे।
बस इतना ही। मुझे आशा है कि आपको यह लेख उपयोगी लगा होगा, अपने दोस्तों को इसके बारे में बताने के लिए नीचे दिए गए किसी एक बटन पर क्लिक करें। इसके अलावा दाईं ओर फ़ील्ड में अपना ई-मेल दर्ज करके या VKontakte पर समूह की सदस्यता लेकर साइट अपडेट की सदस्यता लें।
आपके ध्यान देने के लिए धन्यवाद!
शुभ दिन, प्रिय पाठकों।
यदि दो कंप्यूटर पास-पास उपयोग किए जाते हैं, तो विंडोज 7 स्थानीय नेटवर्क के माध्यम से उनके बीच संबंध बनाना तर्कसंगत है। यह फ़ाइलों, सूचनाओं के आदान-प्रदान, एक साथ गेम खेलने या एक ही उपकरण का उपयोग करने के लिए सुविधाजनक है। यह उपकरण अतिरिक्त आराम प्रदान करता है, क्योंकि लगातार पोर्टेबल मेमोरी का उपयोग करने या इंटरनेट के माध्यम से डेटा का आदान-प्रदान करने की कोई आवश्यकता नहीं है, हालांकि आज की गति आपको इसे जल्दी से करने की अनुमति देती है। मैं आपको इस तकनीक के बारे में वह सब कुछ बताने का प्रयास करूंगा जो मैं जानता हूं।
तो, सबसे पहले, यह थोड़ा बात करने लायक है कि स्थानीय नेटवर्क कनेक्शन क्या है। यह दो या दो से अधिक कंप्यूटरों के बीच कनेक्शन का प्रतिनिधित्व करता है। यह केबल या वायरलेस प्रौद्योगिकियों के माध्यम से किया जाता है। जैसा कि शुरुआत में बताया गया है, प्रौद्योगिकी सूचनाओं के आदान-प्रदान की अनुमति देती है, और आम तौर पर कार्य प्रक्रिया को तेज़ करने में मदद करती है।
निर्माण( )
हम इस बात पर ध्यान नहीं देंगे कि भौतिक संचार के लिए कौन से घटक आवश्यक हैं। सीधे कनेक्शन स्थापित करने से पहले, आपको सभी उपकरणों पर एक एकल कार्यसमूह निर्दिष्ट करना होगा। ऐसा करने के लिए, हम कुछ सरल गतिविधियाँ करते हैं:
जैसा कि पहले कहा गया था, मूल्य उन सभी उपकरणों पर समान होना चाहिए जो एक ही बंडल में होंगे। इस मामले में, पंक्ति " पूरा नाम»प्रत्येक उपकरण अद्वितीय है।
इसके बाद आपको "पर जाना होगा" नेटवर्क शेयरिंग सेंटर" यह "के माध्यम से किया जा सकता है कंट्रोल पैनल"या ट्रे में कनेक्शन आइकन ढूंढें, और फिर उस पर राइट-क्लिक करें।


बढ़ोतरी
विंडो के बाईं ओर हमें आइटम "" मिलता है। अब हमें हर जगह स्वचालित मोड में नेटवर्क खोज और कॉन्फ़िगरेशन को सक्षम करने की आवश्यकता है। इसके अलावा, आपको निश्चित रूप से सार्वजनिक पहुंच खोलनी चाहिए।


बढ़ोतरी
फिर हम जाते हैं " सभी नेटवर्क" हमें अंतिम बिंदु मिलता है ” पासवर्ड संरक्षित साझाकरण", जहां हमें इसे बंद करने की आवश्यकता है।
इसके अतिरिक्त, आपको अपने आवश्यक कंप्यूटरों पर अलग-अलग फ़ोल्डरों का पता लगाने को सक्षम करना होगा।
परिणामस्वरूप, विभिन्न उपयोगकर्ताओं की निर्देशिकाएँ नेटवर्क वातावरण में दिखाई देनी चाहिए।
यदि ऐसा नहीं होता है, तो मुख्य मेनू पर जाएँ” नेटवर्क शेयरिंग सेंटर" और दबाएँ ""। फिर हम संकेतों के अनुसार सब कुछ करते हैं।


बढ़ोतरी
घड़ी के पास कोई चिह्न नहीं है( )
तुरंत चिंता मत करो. शायद किसी कारण से संबंधित फ़ंक्शन को अक्षम कर दिया गया था।
इसलिए, यदि आपने घड़ी के पास का आइकन खो दिया है, तो निम्न कार्य करें:

नेटवर्क काम नहीं कर रहा( )
प्रत्येक उपयोगकर्ता जो लंबे समय से इस तरह से अन्य उपकरणों के साथ इंटरैक्ट कर रहा है, उसे अपने जीवन में कम से कम एक बार एक समस्या का सामना करना पड़ा है जब कनेक्शन गायब हो जाता है। ऐसा कई कारणों से हो सकता है. सबसे आम समस्याएँ नेटवर्क उपकरण से जुड़ी हैं। ज्यादातर मामलों में, बस इसे रीबूट करने से मदद मिलती है।
कभी-कभी सभी मापदंडों को दोबारा दर्ज करना आवश्यक होता है। स्विच या राउटर को कैसे कॉन्फ़िगर करें? इस समस्या को हल करने के लिए किसी विशेषज्ञ से संपर्क करना बेहतर है, क्योंकि यह अक्सर विशिष्ट उपयोग पर निर्भर करता है।
एक नेटवर्क प्रिंटर स्थापित करना( )
अलग से, यह प्रिंटर को नेटवर्क के माध्यम से कनेक्ट करने के बारे में उल्लेख करने योग्य है। मेरा विश्वास करें, जब एक कमरे में एक से अधिक कंप्यूटर का उपयोग किया जाता है, तो देर-सबेर उनमें से प्रत्येक से प्रिंट करने की आवश्यकता होगी। दस्तावेज़ों को लगातार एक से दूसरे में स्थानांतरित न करें। ऐसा करने के लिए आपको कुछ गतिविधियाँ करने की आवश्यकता है:

हमें जिस डिवाइस की आवश्यकता है उसे अन्य पीसी या लैपटॉप पर कैसे चालू करें? आपको बस इसे इंस्टॉल करना होगा. इसके लिए:

पहली नज़र में, नेटवर्क स्थापित करना एक जटिल प्रक्रिया लगती है। लेकिन असल में ऐसा नहीं है. बेशक, ऐसे कनेक्शन हैं जिनके लिए किसी विशेषज्ञ से विशेष ज्ञान की आवश्यकता होती है। वास्तव में, यदि आप अपने कार्यों के प्रति आश्वस्त नहीं हैं, तो किसी विशेषज्ञ से संपर्क करना बेहतर है।
मुझे आशा है कि मेरे द्वारा ऊपर दी गई जानकारी से आपको मदद मिली होगी। अपडेट की सदस्यता लें और आप सामान्य रूप से विंडोज़ और कंप्यूटर प्रौद्योगिकी के संचालन के संबंध में सबसे दिलचस्प डेटा जानने वाले पहले व्यक्ति होंगे।
यह कल्पना करना भी मुश्किल है कि विंडोज 7 ऑपरेटिंग सिस्टम में क्या विशेषताएं हैं। नेटवर्क सेटअप उन सुविधाओं में से एक है जो यह घरेलू और कॉर्पोरेट उपयोगकर्ताओं के लिए प्रदान करता है। विभिन्न प्रकार के नेटवर्क और कनेक्शन के लिए इस प्रक्रिया की विशेषताओं पर विचार करना उचित है ताकि आपको इस प्रणाली की नेटवर्क क्षमताओं के संचालन और उपयोग के सिद्धांतों की पूरी समझ हो। आगे हम बात करेंगे कि विंडोज 7 वर्कग्रुप कैसे बनाएं। नेटवर्क स्थापित करना और मशीनों के बीच इंटरेक्शन के तरीकों का भी वर्णन किया जाएगा। इसके अलावा, ऐसे स्थान पर विचार करना उचित है जहां से आप प्रत्येक कंप्यूटर के साझा संसाधनों को आसानी से नियंत्रित कर सकें।
होमग्रुप के लिए विंडोज 7 नेटवर्क स्थापित करना
कंप्यूटर नेटवर्क पर तभी ठीक से काम करेंगे जब उनके बीच का समय सिंक्रनाइज़ हो। सभी मशीनों में वर्तमान समय निर्धारित होना चाहिए, और यह सुनिश्चित किया जाना चाहिए कि यह नष्ट न हो। इसके बाद, आपको सभी को आईपी पते देने होंगे जो एक ही नेटवर्क पर होंगे। यह फ़ंक्शन परंपरागत रूप से राउटर या राउटर से संबंधित है। यह वह है जो प्रत्येक कंप्यूटर को एक निश्चित सीमा से एक पता देता है। जब कोई राउटर नहीं होता है, तो आपको विंडोज 7 में मैन्युअल रूप से पते सेट करने की आवश्यकता होती है। इस मामले में नेटवर्क स्थापित करना थोड़ा अधिक जटिल होगा, लेकिन यह कोई समस्या नहीं है। यह इस प्रकार किया गया है. आपको नेटवर्क नियंत्रण केंद्र खोलने की आवश्यकता है, और फिर आपके सामने दिखाई देने वाली विंडो पीसी के नेटवर्क कनेक्शन प्रदर्शित करेगी। आपको वह चुनना चाहिए जिसके माध्यम से इसे आपके होम नेटवर्क के साथ जोड़ा जाएगा। यह वायर्ड या वायरलेस कनेक्शन या कुछ और हो सकता है। इस आइटम का चयन करें, और फिर इसे कॉल करें। इसके बाद आपको "गुण" खोलने की आवश्यकता है। यदि प्रत्येक आइटम के आगे कोई चेकबॉक्स नहीं है, तो आपको उन्हें जांचना होगा। उसके बाद, संस्करण 4 (टीसीपी/आईपीवी4) चुनें और उसके गुणों को कॉल करें। खुलने वाली विंडो में, आपको अपना आईपी पता निर्दिष्ट करना होगा और अन्य कंप्यूटरों पर भी आपको ऐसा ही करना होगा, केवल चयनित सीमा में अगला पता निर्दिष्ट करना होगा। और यहां यह समझना महत्वपूर्ण है कि यह पैरामीटर प्रत्येक मशीन के लिए पूरी तरह से अद्वितीय होना चाहिए।

peculiarities
यदि आप इंटरनेट से कनेक्ट हैं, तो राउटर स्थापित करना सबसे अच्छा है जहां पते का स्वचालित वितरण कॉन्फ़िगर किया जाएगा। इसके बाद, नेटवर्क पर सभी कंप्यूटरों के लिए एक ही कार्यसमूह बनाया जाना चाहिए। यह पैरामीटर "कंप्यूटर" आइटम के संदर्भ मेनू को कॉल करके कॉन्फ़िगर किया गया है, जहां आप इसके गुणों को प्रदर्शित करना चाहते हैं। कार्यसमूह का नाम WORKGROUP निर्धारित करना सर्वोत्तम है; यदि ऐसा नहीं है तो इसे बदल देना चाहिए। जब सब कुछ निर्दिष्ट आवश्यकताओं को पूरा करता है, तो विंडोज 7 कार्यसमूह बनाने और कॉन्फ़िगर करने का समय आ गया है। इस मामले में नेटवर्क स्थापित करना विशेष रूप से कठिन नहीं है।
होम ग्रुप के साथ काम करना
इससे पहले कि आप इन सेटिंग्स पर काम करना शुरू करें, आपको नेटवर्क के स्थान के बारे में कुछ जानना होगा। जब आप पहली बार किसी नेटवर्क से कनेक्ट होते हैं, तो आपको इसे सेट अप करने के लिए कहा जाता है। प्रत्येक स्थान अलग-अलग कनेक्शन और फ़ायरवॉल सेटिंग्स का उपयोग करता है।
स्थानों
विंडोज़ 7 में चार स्थान हैं:
- सार्वजनिक नेटवर्क।सार्वजनिक स्थान पर कनेक्ट करते समय इस पैरामीटर का उपयोग किया जाता है। उदाहरण के लिए, स्टेशन पर, कैफे में या हवाई अड्डे पर। इस मामले में, फ़ायरवॉल सुरक्षा सेटिंग्स का उपयोग सख्त स्तर पर किया जाता है; होम ग्रुप बनाने और नेटवर्क खोज की क्षमता अक्षम कर दी जाती है। यह पता चला है कि कंप्यूटर अन्य प्रतिभागियों को नहीं देखता है, लेकिन साथ ही यह स्वयं उन्हें दिखाई नहीं देता है। हालाँकि, अधिकतम सुरक्षा सेटिंग्स पूर्ण सुरक्षा की गारंटी नहीं देती हैं। आपको ऐसे किसी भी महत्वपूर्ण संसाधन का उपयोग नहीं करना चाहिए जिसके लिए प्राधिकरण की आवश्यकता हो।
- एंटरप्राइज़ नेटवर्क.यहां नेटवर्क खोज सक्षम है, लेकिन होम ग्रुप बनाने का कोई तरीका नहीं है।

- घर का नेटवर्क।इसमें होम ग्रुप बनाने और नेटवर्क खोज की क्षमता शामिल है। यदि आप किसी दिए गए नेटवर्क से संबंधित सभी कंप्यूटरों को जानते हैं, तो आपको यह विकल्प चुनना चाहिए।
- डोमेन नेटवर्क.आमतौर पर, इस स्थान के लिए, यह माना जाता है कि सभी सेटिंग्स एंटरप्राइज़ नेटवर्क प्रशासकों द्वारा सेट की जाएंगी।
सृजन की प्रक्रिया
तीसरे प्रकार का स्थान चुनते समय होम ग्रुप बनाना संभव है। यह इस प्रकार किया गया है. नेटवर्क शेयरिंग सेंटर में आपको "सार्वजनिक नेटवर्क" का चयन करना होगा। आपके सामने खुली हुई विंडो में आपको “होम नेटवर्क” का चयन करना होगा। अब आप एक समूह बना सकते हैं या किसी मौजूदा समूह में शामिल हो सकते हैं।
अगले कंप्यूटर पर जिसे आप कनेक्ट करना चाहते हैं, आपको संबंधित आइटम ढूंढना होगा, फिर "जॉइन" पर क्लिक करें, लाइब्रेरी को सार्वजनिक पर सेट करें और फिर "अगला" पर क्लिक करें। अब आपको वह पासवर्ड दर्ज करना होगा जो आपने पहले लिखा था और जारी रखना होगा। यह कंप्यूटर को होमग्रुप से कनेक्ट कर देगा. इसी तरह की जोड़-तोड़ अन्य मशीनों पर भी की जानी चाहिए।

साझाकरण सेट अप करना
विंडोज 7 में एक कार्यशील नेटवर्क स्थापित करना यह मानता है कि आप अन्य जोड़तोड़ आसानी से कर सकते हैं। होमग्रुप उपयोगकर्ताओं को साझा करने की अनुमति देने के लिए, आपको निम्नलिखित कार्य करने होंगे: फ़ाइल एक्सप्लोरर खोलें, उस फ़ोल्डर को ढूंढें और हाइलाइट करें जिसे आप साझा करना चाहते हैं। टूलबार में, आपको "साझाकरण" पर क्लिक करना होगा, और फिर उन विकल्पों का चयन करना होगा जो आपके लिए सबसे उपयुक्त हों।
आप इस तरह समूह उपयोगकर्ताओं के साथ पहुंच साझा कर सकते हैं: एक्सप्लोरर में, आपको वांछित फ़ोल्डर ढूंढना होगा, उसका चयन करना होगा, और फिर टूलबार में उपयुक्त आइटम, अर्थात् "साझाकरण" का चयन करना होगा। मेनू में आप दो विकल्पों में से एक चुन सकते हैं: या तो केवल पढ़ें या पढ़ें और लिखें। दूसरा विकल्प मानता है कि उपयोगकर्ता इस निर्देशिका में परिवर्तन कर सकते हैं और फ़ाइलें हटा सकते हैं। पहुंच को पूरी तरह से अस्वीकार करने का विकल्प भी है, जिसके लिए "कोई उपयोगकर्ता नहीं" आइटम का इरादा है। फ़ोल्डर आइकन को पैडलॉक से चिह्नित किया जाएगा।

यह उपयोगकर्ता के लिए कैसा दिखता है?
जब आप कोई मौजूदा होमग्रुप बनाते हैं या उसमें शामिल होते हैं, तो एक्सप्लोरर में नेविगेशन क्षेत्र में उपयुक्त नाम वाला एक अनुभाग दिखाई देता है। यहां से आपके नेटवर्क पर अन्य कंप्यूटरों के साझा फ़ोल्डरों में जाना काफी सरल और सुविधाजनक है। कुछ समय बाद, यह भूल जाना काफी संभव है कि कौन से फ़ोल्डर साझा किए गए हैं। यदि आप नेटवर्क के माध्यम से अपने कंप्यूटर में लॉग इन करते हैं तो आप इसे याद रख सकते हैं। यह एक्सप्लोरर के माध्यम से काफी आसानी से किया जाता है, जहां संक्रमण मेनू में "नेटवर्क" आइटम का उपयोग किया जाता है।
कंप्यूटर प्रबंधन उपयोगिता के साथ कार्य करना
उपयोगिता विंडो खोलने के बाद, आप कंसोल ट्री में स्थित "साझा फ़ोल्डर" आइटम देख सकते हैं, वहां "साझा संसाधन" हैं। केंद्र में एक तालिका है जिसमें सभी साझा फ़ोल्डर रखे गए हैं, और वहीं आप उनमें से किसी तक पहुंच को आसानी से रोक सकते हैं। आप "एक्शन" मेनू खोलकर इस अनुभाग से पहुंच खोल सकते हैं, जिसमें आप "नया साझा संसाधन" चुनते हैं। "विज़ार्ड" के साथ काम करने के बाद आपके पास एक नया साझा फ़ोल्डर होगा।
लाइब्रेरी साझाकरण डिफ़ॉल्ट रूप से केवल-पढ़ने के लिए है। और एक्सप्लोरर से आप राइट एक्सेस दे सकते हैं। सबसे पहले आपको नेविगेशन क्षेत्र में आवश्यक फ़ोल्डर का चयन करना होगा, संदर्भ मेनू को कॉल करना होगा, और फिर "साझाकरण" का चयन करना होगा, फिर "होमग्रुप" (पढ़ें और लिखें)। इस तरह आप न केवल एक्सेस खोल और बंद कर सकते हैं, बल्कि विंडोज 7 नेटवर्क सेटिंग्स भी रीसेट कर सकते हैं।

निष्कर्ष
इन सभी परिचालनों के लिए धन्यवाद, आप न केवल नेटवर्क सेटिंग्स बना सकते हैं। यह कहने योग्य है कि विंडोज 7 एंटरप्राइज़ नेटवर्क की स्थापना इसी तरह से की जाती है, आपको केवल यह इंगित करने की आवश्यकता है कि किस प्रकार का कनेक्शन चुना गया है, और सभी पैरामीटर आमतौर पर नेटवर्क व्यवस्थापक द्वारा कॉन्फ़िगर किए जाते हैं। आप पहले से ही जानते हैं कि होमग्रुप कैसे बनाएं और संसाधनों को कैसे साझा करें और अक्षम करें। यह सब आपको न केवल आपके लिए आवश्यक वातावरण बनाने की अनुमति देगा, बल्कि विंडोज 7 नेटवर्क सेटिंग्स को रीसेट करने की भी अनुमति देगा। आप काम करते समय सुरक्षा सुनिश्चित करने के बारे में कुछ और सिफारिशें दे सकते हैं।
ओएस के लिए सभी अपडेट इंस्टॉल करना सुनिश्चित करें, विशेष रूप से महत्वपूर्ण अपडेट। इससे विशेषज्ञों द्वारा खोजे गए सिस्टम अंतराल को बंद करना संभव हो जाएगा। परिधि को नियंत्रित करने के लिए फ़ायरवॉल का उपयोग किया जाना चाहिए। न केवल आपके कंप्यूटर पर एक एंटीवायरस इंस्टॉल होना चाहिए, बल्कि आपको फ़ायरवॉल को "तोड़ने" वाली हर चीज़ को नष्ट करने के लिए इसे लगातार अपडेट करना चाहिए। विंडोज 7 "वायरलेस नेटवर्क प्रबंधित करें" आइटम के माध्यम से किया जाता है। एक सहायक आपको रास्ते में मार्गदर्शन करेगा. पहले से निर्मित नेटवर्क में संचालन का सिद्धांत पहले वर्णित के समान है।
हाल तक, अधिकांश उपयोगकर्ताओं के पास घर पर केवल एक कंप्यूटर था, लेकिन समय तेजी से बदल गया है, और प्रत्येक अपार्टमेंट में न केवल एक डेस्कटॉप पीसी है, बल्कि एक लैपटॉप या कई नेटबुक और अन्य कंप्यूटर उपकरण भी हैं।
प्रिंटर, स्कैनर, टैबलेट कंप्यूटर, स्मार्टफ़ोन इत्यादि का उल्लेख नहीं है। इसने घर पर LAN बनाने की आवश्यकता के बारे में उपयोगकर्ता के प्रश्न का अनुमान लगाया।
उदाहरण के तौर पर विंडोज 7 ऑपरेटिंग सिस्टम का उपयोग करके LAN स्थापित करने के लिए नीचे एक गाइड है, लेकिन निर्माण का सिद्धांत समान है और दिए गए निर्देश विंडोज एक्सपी, 8 और 10 चलाने वाले पीसी के मालिकों के लिए उपयुक्त हैं।
लैन क्या है?
ये पीसी, कार्यालय उपकरण और अन्य समान उपकरण हैं जो सूचनाओं के भंडारण और आदान-प्रदान के लिए एक ही नेटवर्क से जुड़े हुए हैं।
 इन्हें दो श्रेणियों में बांटा गया है:
इन्हें दो श्रेणियों में बांटा गया है:
- स्थानीय;
- वैश्विक।
पहले वाले एक विशिष्ट स्थान (अपार्टमेंट, संस्थान, इलाके, आदि) के भीतर बनाए जाते हैं;
उत्तरार्द्ध उपकरणों को वैश्विक नेटवर्क तक पहुंचने और वैश्विक नेटवर्क से जानकारी का उपयोग करने की अनुमति देता है।
 "LAN" या उन्नत उपयोगकर्ताओं के लिए संक्षिप्त नाम "LAN" (लोकल एरिया नेटवर्क) का उपयोग करना अधिक आम है, जिसका रूसी में अर्थ है "लोकल एरिया नेटवर्क" - पीसी, कार्यालय उपकरण और अन्य समान उपकरण भंडारण के लिए एक ही नेटवर्क में जुड़े हुए हैं और डेटा का आदान-प्रदान।
"LAN" या उन्नत उपयोगकर्ताओं के लिए संक्षिप्त नाम "LAN" (लोकल एरिया नेटवर्क) का उपयोग करना अधिक आम है, जिसका रूसी में अर्थ है "लोकल एरिया नेटवर्क" - पीसी, कार्यालय उपकरण और अन्य समान उपकरण भंडारण के लिए एक ही नेटवर्क में जुड़े हुए हैं और डेटा का आदान-प्रदान।
 सामान्य संचालन के लिए, सूचीबद्ध उपकरणों के अतिरिक्त, अतिरिक्त उपकरणों की आवश्यकता होती है। उदाहरण के लिए, नेटवर्क एडेप्टर, राउटर, स्विच आदि। वे केबल और वायरलेस कनेक्शन द्वारा आपस में जुड़े हुए हैं।
सामान्य संचालन के लिए, सूचीबद्ध उपकरणों के अतिरिक्त, अतिरिक्त उपकरणों की आवश्यकता होती है। उदाहरण के लिए, नेटवर्क एडेप्टर, राउटर, स्विच आदि। वे केबल और वायरलेस कनेक्शन द्वारा आपस में जुड़े हुए हैं।
यह ध्यान दिया जाना चाहिए कि LAN ऑपरेशन के लिए सॉफ़्टवेयर का उपयोग करना महत्वपूर्ण है, अर्थात, डेटा विनिमय के लिए एक OS और विशेष प्रोटोकॉल।
LAN में, पीसी एक दूसरे से स्थानिक रूप से दूर नहीं होते हैं, उदाहरण के लिए, एक मुड़ जोड़ी केबल के उपयोग से दूरी बढ़ने पर सिग्नल क्षीण हो जाता है।
यदि एक "LAN" में कई नेटवर्कों को संयोजित करना आवश्यक है जो भौगोलिक रूप से बहुत दूर स्थित हैं (यहां तक कि दुनिया के विभिन्न छोरों पर, एक दूसरे से हजारों किलोमीटर दूर), वीपीएन का उपयोग किया जाता है - वर्चुअल प्राइवेट नेटवर्क तकनीक।
- नेटवर्क निर्माता के पास अपने निपटान में एक एकीकृत सुरक्षा नीति है। सरल शब्दों में, प्रशासक अब LAN ग्राहकों के विवेक और सावधानी पर निर्भर नहीं है, बल्कि व्यक्तिगत उपयोगकर्ताओं के कार्यों को पूरी तरह से नियंत्रित, रिकॉर्ड और सीमित करता है;
- सूचना एवं फ़ाइल विनिमय की दक्षता। एक पीसी से दूसरे पीसी में डेटा स्थानांतरित करने के लिए बाहरी ड्राइव (फ्लैश ड्राइव, फ्लॉपी डिस्क, यूएसबी हार्ड ड्राइव, सीडी, आदि) का उपयोग करने की कोई आवश्यकता नहीं है;
- कार्यालयों में LAN का उपयोग करते समय, कर्मचारी को डेस्क से दूर किए बिना सहयोग सुनिश्चित किया जाता है, साथ ही इलेक्ट्रॉनिक कार्यालय कार्य की शुरूआत भी की जाती है;
- प्रत्येक व्यक्तिगत पीसी में जानकारी की नकल किए बिना एक ही फाइल में कई उपयोगकर्ताओं का एक साथ काम करना;
- नेटवर्क कार्यालय उपकरण का उपयोग. प्रत्येक पीसी के लिए अपना स्वयं का प्रिंटर, प्लॉटर, स्कैनर और अन्य समान उपकरण खरीदने और कनेक्ट करने की कोई आवश्यकता नहीं है।
वायरलेस सूचना प्रसारण प्रौद्योगिकियों के विकास और सुरक्षित रेडियो चैनलों के उपयोग के लिए धन्यवाद, नेटवर्क उपकरणों में केबल स्थापित करने की कोई आवश्यकता नहीं है।
वाई-फ़ाई राउटर का उपयोग करके, LAN पर सूचना प्रसारण के वायर्ड और वायरलेस तरीकों का उपयोग करके मिश्रित सिस्टम व्यवस्थित किए जाते हैं।
डेटा ट्रांसफर के तरीके
"LAN" में इन्हें वायर्ड और वायरलेस में विभाजित किया गया है।
वायर्ड
नाम से यह तुरंत स्पष्ट हो जाता है कि सूचना प्रसारित करने के लिए एक तार का उपयोग किया जाता है।
पीसी को अतिरिक्त मध्यवर्ती उपकरणों के उपयोग के बिना केवल एक केबल के माध्यम से एक-दूसरे से जोड़ा जा सकता है, लेकिन चूंकि इसके लिए कंप्यूटर को एक साथ दो नेटवर्क कार्ड (एक प्राप्त करने के लिए, दूसरा संचारित करने के लिए) से लैस करने की आवश्यकता होती है, और साथ ही इसे भी ध्यान में रखना पड़ता है। वैश्विक नेटवर्क से एक सामान्य कनेक्शन प्रदान करने की असंभवता के कारण, इस पद्धति का उपयोग बहुत ही कम किया जाता है।
पीसी के बीच स्विच का उपयोग करना उचित है। यह स्विच आपको कई पीसी का नेटवर्क बनाने की अनुमति देता है, और ऊपर वर्णित विधि के अनुसार, केवल 2 पीसी का। और सबसे महत्वपूर्ण बात यह है कि प्रत्येक पीसी में इंटरनेट और नेटवर्क कार्यालय उपकरण तक पहुंच है।
इस पद्धति का नुकसान विंडोज 7 में आईपी पते दर्ज करके अनिवार्य मैनुअल कॉन्फ़िगरेशन है। यदि नेटवर्क पर कई पीसी हैं, तो कार्यान्वयन में आसानी के बावजूद प्रक्रिया श्रम-गहन और समय लेने वाली है।
तार रहित
वायरलेस राउटर का उपयोग करके स्थानीय नेटवर्क बनाने की विधि ख़तरनाक गति से लोकप्रियता प्राप्त कर रही है। आधुनिक राउटर एक LAN पर दर्जनों डिवाइस और कंप्यूटर को कनेक्ट करने में सक्षम हैं। यह ध्यान दिया जाना चाहिए कि एक नौसिखिया उपयोगकर्ता भी ऐसे नेटवर्क को तुरंत स्थापित कर सकता है।
प्रयुक्त उपकरण
जैसा कि ऊपर बताया गया है, LAN बनाते समय मध्यवर्ती उपकरणों के कनेक्शन का उपयोग करने की सलाह दी जाती है।आगे, हम इस लक्ष्य को प्राप्त करने के लिए लोकप्रिय उपकरणों पर विचार करेंगे।
केंद्र
रूसी में, इस डिवाइस को "रिपीटर" कहा जाता है, लेकिन, जैसा कि हमारे देश में अक्सर होता है, अंग्रेजी नाम "हब" उपयोगकर्ता के लिए परिचित रहता है। बोलचाल की भाषा में यह "हब" जैसा लगता है।
 इस छोटे से बॉक्स से जुड़ी हर चीज़ दोहराई जाती है। पुनरावर्तक को एक आईपी पता सौंपा गया है और कनेक्टेड पीसी को एक दूसरे से जोड़ता है। हब किसी एक पोर्ट में डेटा प्राप्त करता है और इसे शेष पोर्ट के माध्यम से प्रसारित करता है।
इस छोटे से बॉक्स से जुड़ी हर चीज़ दोहराई जाती है। पुनरावर्तक को एक आईपी पता सौंपा गया है और कनेक्टेड पीसी को एक दूसरे से जोड़ता है। हब किसी एक पोर्ट में डेटा प्राप्त करता है और इसे शेष पोर्ट के माध्यम से प्रसारित करता है।
 नेटवर्क लोड में वृद्धि और हब से जुड़े ग्राहकों की संख्या के बीच सीधा संबंध है, इसलिए इस तकनीक को धीरे-धीरे अधिक उन्नत लोगों द्वारा प्रतिस्थापित किया जा रहा है। आख़िरकार, LAN पर उपकरणों की संख्या की परवाह किए बिना, सभी को डेटा रिसेप्शन और ट्रांसमिशन की एक स्थिर और उच्च गति की आवश्यकता होती है।
नेटवर्क लोड में वृद्धि और हब से जुड़े ग्राहकों की संख्या के बीच सीधा संबंध है, इसलिए इस तकनीक को धीरे-धीरे अधिक उन्नत लोगों द्वारा प्रतिस्थापित किया जा रहा है। आख़िरकार, LAN पर उपकरणों की संख्या की परवाह किए बिना, सभी को डेटा रिसेप्शन और ट्रांसमिशन की एक स्थिर और उच्च गति की आवश्यकता होती है।
 हालाँकि, ऐसी तकनीक की सामर्थ्य के कारण, कुछ उपयोगकर्ताओं द्वारा कम संख्या में पीसी को कनेक्ट करने के लिए इसका उपयोग जारी है। कभी-कभी दस्तावेज़ में आप इस डिवाइस का नाम "हब" पा सकते हैं।
हालाँकि, ऐसी तकनीक की सामर्थ्य के कारण, कुछ उपयोगकर्ताओं द्वारा कम संख्या में पीसी को कनेक्ट करने के लिए इसका उपयोग जारी है। कभी-कभी दस्तावेज़ में आप इस डिवाइस का नाम "हब" पा सकते हैं।
बदलना
"हब" की तुलना में "स्विच" पहले से ही अधिक आधुनिक उपकरण है। इसमें हब के नुकसान नहीं हैं। स्विच से जुड़े प्रत्येक उपकरण का अपना आईपी होता है।
यदि हब में काम करना समानांतर-कनेक्टेड फोन पर बात करने के समान है, तो स्विच से जुड़ा एक पीसी ऐसी जानकारी प्राप्त करता है जो LAN में अन्य प्रतिभागियों के लिए पहुंच योग्य नहीं रहती है। इससे नेटवर्क पर लोड कम हो जाता है.
 हालाँकि, यदि प्रदाता आवश्यक संख्या में आईपी पते प्रदान नहीं कर सकता है, तो समस्याएँ तुरंत उत्पन्न होती हैं। इसलिए यह पद्धति धीरे-धीरे अतीत की बात होती जा रही है। बनाए जा रहे LAN के आकार के आधार पर, विभिन्न मॉडलों के स्विच तैयार किए जाते हैं।
हालाँकि, यदि प्रदाता आवश्यक संख्या में आईपी पते प्रदान नहीं कर सकता है, तो समस्याएँ तुरंत उत्पन्न होती हैं। इसलिए यह पद्धति धीरे-धीरे अतीत की बात होती जा रही है। बनाए जा रहे LAN के आकार के आधार पर, विभिन्न मॉडलों के स्विच तैयार किए जाते हैं।
 कार्यात्मक रूप से, वे विशेष बंदरगाहों से सुसज्जित हैं, उदाहरण के लिए, प्रिंटर और अन्य कार्यालय उपकरण के लिए।
कार्यात्मक रूप से, वे विशेष बंदरगाहों से सुसज्जित हैं, उदाहरण के लिए, प्रिंटर और अन्य कार्यालय उपकरण के लिए।
हब और स्विच पीसी के बीच वैश्विक नेटवर्क तक पहुंचने की गति साझा नहीं कर सकते हैं; इसलिए, राउटर व्यापक हो गए हैं।
इस डिवाइस में अब ऊपर वर्णित सभी डिवाइसों के नुकसान नहीं हैं। राउटर के विभिन्न संशोधन हैं, जो प्रत्येक उपयोगकर्ता को अपने उद्देश्यों के लिए उपयुक्त राउटर चुनने की अनुमति देता है।
 वाई-फाई मॉड्यूल से लैस उपकरणों पर वायरलेस सिग्नल प्रसारित करने के लिए राउटर अक्सर आंतरिक या बाहरी एंटेना से लैस होते हैं।
वाई-फाई मॉड्यूल से लैस उपकरणों पर वायरलेस सिग्नल प्रसारित करने के लिए राउटर अक्सर आंतरिक या बाहरी एंटेना से लैस होते हैं।
 महंगे मॉडल यूएसबी पोर्ट से लैस हैं जिनसे आप नेटवर्क प्रिंटर और यूएसबी मॉडेम कनेक्ट कर सकते हैं।
महंगे मॉडल यूएसबी पोर्ट से लैस हैं जिनसे आप नेटवर्क प्रिंटर और यूएसबी मॉडेम कनेक्ट कर सकते हैं।
डिवाइस को इसमें स्थापित प्रोग्राम (फर्मवेयर) का उपयोग करके कॉन्फ़िगर किया गया है। इसका अपना इंटरफ़ेस नेटवर्क मापदंडों का सुविधाजनक इनपुट प्रदान करता है। राउटर का वेब कॉन्फिगरेटर सबनेट में नियंत्रण और सुरक्षित संचालन प्रदान करता है।
वर्तमान में, राउटर का उपयोग न केवल वाणिज्यिक कंपनियों द्वारा किया जाता है, बल्कि इन्हें अक्सर घरेलू उपयोग में भी पाया जा सकता है। इनके माध्यम से किसी भी LAN घटक के विश्वव्यापी नेटवर्क तक पहुंच व्यवस्थित की जाती है।
प्रवेश बिन्दु
यह राउटर से अलग है क्योंकि यह सिग्नल एक्सटेंडर (वायर्ड या वायरलेस) की तरह है। एक "एक्सेस प्वाइंट" (एपी) या "एक्सेस प्वाइंट" (एपी) में राउटर जितनी व्यापक क्षमताएं नहीं होती हैं। सबनेट नहीं बनाता.
 "एआर" को अलग उपकरण के रूप में खरीदा जा सकता है, लेकिन यह ध्यान दिया जाना चाहिए कि कोई भी राउटर एपी मोड में काम करने में सक्षम है, और इंटरनेट से जुड़े कंप्यूटर या मोबाइल डिवाइस जिनमें वाई-फाई मॉड्यूल है, उन्हें एपी के रूप में उपयोग किया जा सकता है।
"एआर" को अलग उपकरण के रूप में खरीदा जा सकता है, लेकिन यह ध्यान दिया जाना चाहिए कि कोई भी राउटर एपी मोड में काम करने में सक्षम है, और इंटरनेट से जुड़े कंप्यूटर या मोबाइल डिवाइस जिनमें वाई-फाई मॉड्यूल है, उन्हें एपी के रूप में उपयोग किया जा सकता है।
सेटअप प्रक्रिया
सभी विंडोज़ पर सेटअप प्रक्रिया लगभग समान है। नीचे माइक्रोसॉफ्ट की सातवीं पीढ़ी के ऑपरेटिंग सिस्टम पर आधारित एक उदाहरण दिया गया है।
विंडोज़ नेटवर्क सेटिंग्स कॉन्फ़िगर करना
आपको निम्नलिखित कार्य करने होंगे:

नोट: IP एड्रेस में अंतिम अंक एक से 255 तक कोई भी संख्या हो सकती है, मुख्य बात यह है कि LAN पर सभी कंप्यूटरों में अलग-अलग IP पंजीकृत होते हैं।


यदि उपलब्ध हो तो राउटर कॉन्फ़िगरेशन
अगर आपके घर पर राउटर है तो आप उसके जरिए LAN बना सकते हैं। वास्तव में, सभी घरेलू उपकरणों के वैश्विक नेटवर्क के साथ संचार करने के लिए राउटर का उपयोग करने के मामले में, हम इस तथ्य को बता सकते हैं कि ये गैजेट पहले से ही सामान्य नेटवर्क पर हैं।
इससे कोई फर्क नहीं पड़ता कि कौन से डिवाइस वायर्ड कनेक्शन के माध्यम से राउटर से जुड़े हैं और कौन से वाई-फाई के माध्यम से। वे पहले से ही एक नेटवर्क से जुड़े हुए हैं. इसका विन्यास "स्टार" जैसा दिखता है।
 यहां मूल तत्व एक राउटर है, जिससे निम्नलिखित केबल या वायरलेस सिग्नल के माध्यम से जुड़े हुए हैं: पीसी, मोबाइल गैजेट, नेटबुक, सेट-टॉप बॉक्स, आदि।
यहां मूल तत्व एक राउटर है, जिससे निम्नलिखित केबल या वायरलेस सिग्नल के माध्यम से जुड़े हुए हैं: पीसी, मोबाइल गैजेट, नेटबुक, सेट-टॉप बॉक्स, आदि।
राउटर प्रदाता के नेटवर्क से जुड़ा होता है, जिसकी बदौलत प्रत्येक नेटवर्क क्लाइंट को वर्ल्ड वाइड वेब तक पहुंचने का अवसर मिलता है।
राउटर के वेब इंटरफ़ेस के माध्यम से एक नेटवर्क एक्सेस पासवर्ड सेट किया जाता है। इंटरफ़ेस में लॉग इन करना आमतौर पर किसी भी इंटरनेट ब्राउज़र के माध्यम से पता दर्ज करके किया जाता है, उदाहरण के लिए, "192.167.0.1"।
राउटर के लिए संलग्न दस्तावेज़ इसकी सेटिंग्स दर्ज करने के लिए पता और प्राधिकरण के लिए एक नाम के साथ एक एक्सेस कोड इंगित करता है।
राउटर मॉडल निर्माताओं की विस्तृत विविधता और उनमें विभिन्न सॉफ़्टवेयर संशोधनों के उपयोग के कारण, उपकरणों द्वारा बनाई गई नेटवर्क कॉन्फ़िगरेशन सेटिंग्स के लिए व्यक्तिगत निर्देशों का उपयोग करना आवश्यक है।
नेटवर्क ऑपरेशन की जांच कैसे करें?