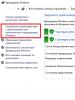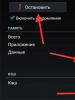डीवीडी ड्राइव को अतिरिक्त HDD या SSD से बदलना। लैपटॉप में डीवीडी ड्राइव के बजाय हार्ड ड्राइव स्थापित करना SATA संशोधन विनिर्देश इंटरफ़ेस की गति विशेषताएँ
यदि आप एक लैपटॉप के मालिक हैं और आप इसके संचालन की गति, विशेष रूप से लोडिंग गति से पूरी तरह संतुष्ट नहीं हैं, और आप पूरे लैपटॉप को अपग्रेड करने या यहां तक कि बदलने के बारे में सोच रहे हैं, तो जल्दबाजी न करें। हम उचित पैसे में लगभग किसी भी पूर्ण आकार के लैपटॉप के लिए अपग्रेड विकल्प प्रदान करते हैं।
तथ्य यह है कि प्रोसेसर पहली ताजगी नहीं है, थोड़ी मात्रा में रैम और एक अंतर्निहित वीडियो कार्ड सिस्टम के "ब्रेक" के मुख्य अपराधी नहीं हैं। इसका मुख्य कारण धीमी हार्ड ड्राइव है। हम इसे और अधिक आधुनिक एनालॉग - एसएसडी के साथ बदलने का प्रस्ताव करते हैं। लेकिन आपने शायद स्वयं ऐसी खरीदारी के बारे में सोचा होगा, लेकिन पीसी का पूरी तरह से उपयोग करने के लिए आपको सूचना भंडारण उपकरण पर बहुत अधिक खाली स्थान की आवश्यकता होगी - कम से कम 500-750 गीगाबाइट। और ऐसी क्षमता वाले SSD की कीमतें बहुत, बहुत अधिक हैं।
और 60-120 गीगाबाइट एसएसडी खरीदते समय केवल सिस्टम और एप्लिकेशन के लिए पर्याप्त जगह होगी, किसी भी मीडिया सामग्री की कोई बात नहीं हो सकती है। इसलिए, आपको किसी अन्य समाधान की तलाश करने की आवश्यकता है, जिसमें आप सिस्टम की गति बढ़ा सकें और डिस्क क्षमता न खोएं, और बहुत अधिक पैसा खर्च किए बिना। हम आपको पूरी तरह से समझते हैं और ऐसी ही एक विधि पेश करते हैं।
आपको डीवीडी ड्राइव की आवश्यकता क्यों है?
नहीं, गंभीरता से, आपको इसकी क्या आवश्यकता है? किसी भी फिल्म या संगीत को इंटरनेट पर डाउनलोड किया जा सकता है, जो लगभग हर किसी के पास है, ऐसी जानकारी जिसे निरंतर पहुंच की आवश्यकता नहीं होती है, उसे या तो क्लाउड में संग्रहीत किया जा सकता है, जो अब अनगिनत हैं, या बाहरी हार्ड ड्राइव पर, जिसकी कीमतें हैं आज पूरी तरह से "हास्यास्पद" है। मैं महत्वपूर्ण जानकारी वाली ऑप्टिकल डिस्क पर भरोसा नहीं करूंगा - वे बहुत आसानी से खरोंच जाती हैं और अनुपयोगी हो जाती हैं।
इसलिए, यदि आपको वास्तव में अपने लैपटॉप पर डीवीडी ड्राइव की आवश्यकता नहीं है, तो हम इसके बजाय एक एसएसडी स्थापित करने का सुझाव देते हैं।और फिर, चिंतित न हों - आपको कुछ भी तोड़ना नहीं पड़ेगा, और आपको "छेड़छाड़" भी नहीं करना पड़ेगा - हम आपके बीच की सुंदर उपस्थिति को बरकरार रखने का वादा करते हैं।
हमें क्या जरूरत है?
सबसे पहले, हमें इसे कनेक्ट करने के लिए एक SSD और कनेक्टर की आवश्यकता है। सिद्धांत रूप में, सिस्टम के लिए 60 जीबी डिस्क हमारे लिए पर्याप्त होगी, लेकिन 128 खरीदना अभी भी बेहतर है - इस मामले में, आपको जगह खत्म होने की चिंता नहीं होगी और आप हमेशा एसएसडी पर कुछ बड़े प्रोग्राम डाल सकते हैं, या वह जो गेम में इनपुट ऑपरेशंस/आउटपुट की मांग कर रहा है (आखिरकार, यही कारण है कि हम SSD खरीदते हैं)। इसके अलावा, इतनी मात्रा के इस गैजेट की कीमतें काफी कम हैं और ऐसे हिस्से की खरीद से आपके बटुए पर कोई असर नहीं पड़ेगा।
एसएसडी के अलावा, हमें इसके लिए एक सीट की आवश्यकता होगी, या बल्कि एक एडाप्टर की आवश्यकता होगी जो डीवीडी ड्राइव को बदल देगा। विभिन्न विदेशी नीलामियों और ऑनलाइन स्टोरों में इसे "एचडीडी-कैडी" कहा जाता है (हमारे देश में इसे अक्सर "एचडीडी 2.5 को लैपटॉप ड्राइव बे से कनेक्ट करने के लिए एडाप्टर" के रूप में जाना जाता है)। यह डिवाइस केवल अपने लैपटॉप मॉडल के लिए खरीदें।
दरअसल, हमें बस यही खरीदना है। हमें जिन उपकरणों की आवश्यकता है वे एक स्क्रूड्राइवर हैं और... और कुछ नहीं।
इसे लगाने के लिए सबसे अच्छी जगह कौन सी है?
यह निर्णय लेना आपके ऊपर है। आपके पास डीवीडी ड्राइव के बजाय स्थापित डिवाइस तक निर्बाध पहुंच होगी, यानी, वहां मीडिया डिवाइस स्थापित करना बेहतर है - एक हार्ड ड्राइव (फिल्में, संगीत, फोटो इत्यादि इस पर संग्रहीत की जाएंगी)। इस मामले में, आप हमेशा एचडीडी को जल्दी से निकाल सकते हैं और, एक विशेष उपकरण (पॉकेट) का उपयोग करके, इसे मूवी देखने के लिए डीवीडी से कनेक्ट कर सकते हैं या इसे बल्क फ्लैश ड्राइव के रूप में किसी अन्य पीसी से कनेक्ट कर सकते हैं।
दूसरी ओर, ड्राइव की गर्मी लंपटता बदतर है, और यहां अधिक कंपन होगा, इसके अलावा, इस जगह की यांत्रिक क्षति से सुरक्षा के बारे में भी कहना मुश्किल है; और SSD हार्ड ड्राइव से बहुत छोटा होता है और कंपन, उच्च तापमान आदि से डरता है।यानी जहां तक परफॉरमेंस प्रॉपर्टीज की बात है तो यह यहां हार्ड ड्राइव से बेहतर होगी।
किसी भी स्थिति में, यह आप पर निर्भर करता है कि आप इन उपकरणों का उपयोग कैसे करने की योजना बनाते हैं और यह आपके लैपटॉप मॉडल के कॉन्फ़िगरेशन पर निर्भर करता है।
आएँ शुरू करें
सिद्धांत रूप में, प्रक्रिया काफी मामूली है. सबसे पहले आपको डीवीडी ड्राइव को हटाने की आवश्यकता है - कई लैपटॉप मॉडल में आपको केस को हटाने की भी आवश्यकता नहीं होती है - उन्हें एक बोल्ट द्वारा पकड़ा जाता है, जिसे खोलने के बाद उन्हें बस लैपटॉप से बाहर खींच लिया जाता है।

जब आपके हाथ में डीवीडी ड्राइव हो, तो आपको उस कवर को हटाना होगा जिस पर कम्पार्टमेंट खोलने वाला बटन स्थित है और इसे खरीदे गए एचडीडी-कैडी में ले जाना होगा। अब हम विपरीत प्रक्रिया करते हैं - डीवीडी ड्राइव के स्थान पर एडॉप्टर स्थापित करें। इसे बोल्ट से सुरक्षित करना न भूलें।खैर, बस इतना ही - यहां एसएसडी (या एक हार्ड ड्राइव, और हार्ड ड्राइव के स्थान पर एसएसडी) स्थापित करना बाकी है।
किसी ऑपरेटिंग सिस्टम को इंस्टाल करना या माइग्रेट करना

इसके बाद, आपको एसएसडी पर ऑपरेटिंग सिस्टम स्थापित करने की आवश्यकता है, पहले एचडीडी से सिस्टम विभाजन को हटा दें और इसे उस विभाजन से जोड़ दें जिस पर मीडिया जानकारी संग्रहीत है। ऑपरेटिंग सिस्टम को स्थापित करना उस प्रक्रिया से अलग नहीं होगा जिसके आप आदी हैं।
लेकिन, यदि किसी कारण से आप अपना पुराना सिस्टम रखना चाहते हैं, तो HDD से विभाजन को हटाने से पहले आपको इसे SSD पर "क्लोन" करना होगा। यह बूट मोड में हार्ड ड्राइव के साथ काम करने के लिए किसी भी प्रोग्राम द्वारा किया जा सकता है। उदाहरण के लिए, एक्रोनिस पार्टिशन डायरेक्टर या मिनी टूल पार्टिशन विज़ार्ड उपयुक्त हैं - सामान्य तौर पर, चुनाव आपका है।
निष्कर्ष के बजाय
प्रतिस्थापन के बाद, आप आश्चर्यचकित होंगे कि आपका ऑपरेटिंग सिस्टम कितना अधिक प्रतिक्रियाशील और तेज़ हो गया है। इसके अलावा, यदि पहले आपकी हार्ड ड्राइव पर पर्याप्त जगह नहीं थी, तो अब आपके पास पहले से ऑपरेटिंग सिस्टम द्वारा कब्जा की गई खाली जगह होगी।
हालाँकि, अगर एकमात्र चीज़ जो आपको इस तरह के अपग्रेड से रोक रही है, वह यह है कि डीवीडी ड्राइव का उपयोग करने के लिए अब आपको हर बार एडॉप्टर को मोड़ना होगा, तो हम आपको आश्वस्त करेंगे - आप डीवीडी ड्राइव के लिए एक विशेष "पॉकेट" खरीद सकते हैं और इसे USB इंटरफ़ेस के माध्यम से किसी भी पीसी से कनेक्ट करें।

हर साल, उपयोगकर्ता ऑप्टिकल ड्राइव का कम से कम उपयोग करने लगते हैं। यूएसबी ड्राइव और क्लाउड स्टोरेज सेवाओं ने, अपनी सुविधा और गतिशीलता के कारण, सीडी/डीवीडी ड्राइव को लगभग पूरी तरह से बदल दिया है। कई उपयोगकर्ता इस बात से नाखुश हैं कि उनके लैपटॉप में ड्राइव जगह घेरती है जिसका उपयोग किसी और उपयोगी चीज़ के लिए किया जा सकता है। सौभाग्य से, ऐसा करने का एक तरीका है। दरअसल, एक अनावश्यक डिस्क ड्राइव के बजाय, आप एक अतिरिक्त एसएसडी डिस्क स्थापित कर सकते हैं, जिस पर आप ऑपरेटिंग सिस्टम को स्थानांतरित कर सकते हैं, और अपनी सभी फाइलों को एक नियमित एचडीडी पर संग्रहीत कर सकते हैं। यह दृष्टिकोण बहुत व्यावहारिक और सुविधाजनक है. इस लेख में हम लैपटॉप में डीवीडी के बजाय इसे कैसे स्थापित करें, इस पर करीब से नज़र डालेंगे। आइए इसका पता लगाएं। जाना!
लैपटॉप पर SSD और HDD इंस्टॉल करना उतना मुश्किल नहीं है जितना लगता है
ऑनलाइन स्टोर और कंप्यूटर घटकों को बेचने वाले नियमित स्टोर में, आप एक विशेष स्लिम डीवीडी एडाप्टर खरीद सकते हैं, जो आपको ऑप्टिकल ड्राइव के बजाय हार्ड ड्राइव स्थापित करने की अनुमति देता है। यह इस प्रकार काम करता है. आपके कंप्यूटर के HDD को एडॉप्टर में डाला जाता है, फिर ड्राइव के स्थान पर एडॉप्टर के साथ डिस्क को माउंट किया जाता है, और उस स्थान पर एक SSD स्थापित किया जाता है जहां पहले कंप्यूटर की हार्ड ड्राइव स्थापित की गई थी। सहमत हूँ, यह काफी सरल लगता है। हकीकत में सबकुछ इतना जटिल भी नहीं है.
आएँ शुरू करें। बेशक, आपको एक स्लिम डीवीडी एडॉप्टर खरीदकर शुरुआत करनी होगी। एडेप्टर, डिस्क ड्राइव की तरह, दो प्रकार में आते हैं: 12.7 मिमी और 9.5 मिमी। आपके पास किस प्रकार की ड्राइव है, इसके आधार पर उपयुक्त एडॉप्टर खरीदें, अन्यथा हार्ड ड्राइव को ऑप्टिकल ड्राइव के स्थान पर नहीं रखा जा सकता है। यदि आपने इसे पहले ही खरीद लिया है, तो आप इंस्टॉलेशन के लिए आगे बढ़ सकते हैं।
पहला कदम आवश्यक घटकों को हटाना है। ऐसा करना मुश्किल नहीं है, क्योंकि आपको लैपटॉप को पूरी तरह से अलग नहीं करना है, बल्कि आपको इसके कुछ घटकों को ही निकालना होगा। यह तुरंत ध्यान देने योग्य है कि यदि आपका कंप्यूटर वारंटी के अंतर्गत है, तो ऐसे संशोधनों से वारंटी समाप्त हो जाएगी। इस तथ्य के बावजूद कि यह पूरी प्रक्रिया बहुत जटिल नहीं है, इसे अत्यंत गंभीरता और जिम्मेदारी के साथ लिया जाना चाहिए। इसलिए, यदि आपको अपनी क्षमताओं पर भरोसा नहीं है, तो यह काम किसी मास्टर को सौंपना बेहतर है।

सबसे पहले, बैटरी निकालें, लेकिन यदि आप इसे अपने लैपटॉप से नहीं हटा सकते हैं, तो संभावित समस्याओं और खराबी से बचने के लिए इसे मदरबोर्ड से डिस्कनेक्ट कर दें। पूरे तल को हटाने की कोई आवश्यकता नहीं है। एचडीडी को हटाने के लिए कुछ पेंच खोलना पर्याप्त है। ऑप्टिकल ड्राइव के साथ भी यही कहानी है। इंटरनेट पर आप प्रत्येक लैपटॉप मॉडल के लिए डिस्सेम्बली निर्देश आसानी से पा सकते हैं (क्योंकि वे सभी अलग-अलग हैं)। देखें कि किसी विशिष्ट लैपटॉप मॉडल से फ़्लॉपी ड्राइव और हार्ड ड्राइव को कैसे हटाया जाए। उपयुक्त कवर हटाने के बाद, एचडीडी हटा दें। ऐसा करने के लिए, आपको विशेष सिलिकॉन टैब को खींचने की आवश्यकता है। चूंकि एचडीडी को विशेष स्किड्स पर लगाया गया है, इसलिए उन्हें संबंधित स्क्रू को खोलकर हटा दिया जाना चाहिए।
अब आपको ड्राइव को एडॉप्टर में इंस्टॉल करना होगा। एक नियम के रूप में, इंस्टॉलेशन के लिए आवश्यक सभी चीजें एडॉप्टर के साथ बॉक्स के अंदर शामिल होती हैं, अर्थात्: एक स्क्रूड्राइवर, स्क्रू, एक प्लग, एक स्पेसर और निर्देश। कृपया ध्यान दें कि आपको ड्राइव के किनारों पर स्थित विशेष फास्टनरों को हटाने और उन्हें एडाप्टर पर पेंच करने की आवश्यकता है। एचडीडी को एडॉप्टर में स्थापित करें और इसे SATA कनेक्टर में डालें। फिर स्पेसर स्थापित करें। एचडीडी को अभी भी स्लिम डीवीडी के दूसरी तरफ एक स्क्रू से सुरक्षित करने की आवश्यकता है। ऐसा करने के लिए, आपको एक पतले स्क्रूड्राइवर की आवश्यकता होगी, जो किट के साथ आता है। फिर ऑप्टिकल ड्राइव के दूसरी तरफ से फास्टनर को हटा दें और इसे एडॉप्टर से जोड़ दें। एक प्लग लगाएं. सभी। अब आप ड्राइव को ड्राइव के स्थान पर डाल सकते हैं।
इस एडॉप्टर का उपयोग करके, लंबे समय से अप्रचलित डीवीडी ड्राइव को SATA इंटरफ़ेस वाले HDD से बदलना संभव है।
इस प्रकार, आपको दो ड्राइव वाला एक लैपटॉप मिलता है।
एसएसडी ड्राइव स्थापित करना शुरू करने के लिए आपको कौन से घटकों को खरीदने की आवश्यकता है, यह समझने के लिए सबसे पहले, आपको अपने लैपटॉप की तकनीकी विशेषताओं से परिचित होना होगा। मैं तुरंत कहूंगा कि यदि आपका लैपटॉप मॉडल उस मॉडल से भिन्न है जिस पर मैं अपनी पोस्ट में विचार कर रहा हूं, तो परेशान न हों। लगभग सभी आधुनिक लैपटॉप मॉडल जिनमें सीडी ड्राइव है, एक अतिरिक्त एचडीडी स्थापित कर सकते हैं।
शुरू करने से पहले, हमें यह सुनिश्चित करना होगा कि हमारे पास वह सब कुछ है जो हमें चाहिए।
1. नया एसएसडी एचडीडी। आपके नए SSD का फॉर्म फैक्टर 2.5″ होना चाहिए।
2. लैपटॉप को अलग करने के लिए उपकरणों का एक सेट (छोटा फिलिप्स स्क्रूड्राइवर)। आप जिन सभी स्क्रू को खोलेंगे उनके सिरों का आकार समान है।
3. लैपटॉप केस या बैंक कार्ड खोलने के लिए एक प्लास्टिक पिक।
4. लैपटॉप सीडी/डीवीडी ड्राइव को बदलने के लिए पॉकेट 2.5” एचडीडी/एसएसडी. यहां मैं आपको विस्तार से बताऊंगा. एडॉप्टर की मोटाई 9.5 मिमी होनी चाहिए। चूंकि प्रश्न में लैपटॉप मॉडल में स्थापित डीवीडी ड्राइव की मोटाई है 9.5 मिमी. और एडॉप्टर की सफल स्थापना के लिए आपको बिल्कुल इसी मोटाई की आवश्यकता है, अन्यथा आप एडॉप्टर स्थापित नहीं कर पाएंगे। इस लैपटॉप मॉडल के लिए मैंने एक एडॉप्टर खरीदा एस्पाडा एसएस95 अलु सैटा 3 (सैटा सीडी/डीवीडी 9.5मिमी से सैटा 3). आप इसे खरीद सकते हैं। ऐसे एडॉप्टर की कीमत आज 300-370 UAH है।
एडॉप्टर की उपस्थिति.
एडॉप्टर के साथ एक स्क्रूड्राइवर (एक उपयोग के लिए), एचडीडी को बांधने के लिए स्क्रू और एक प्लास्टिक कवर शामिल है जो डीवीडी ड्राइव को हटाने और एडॉप्टर स्थापित करने के बाद बने छेद को बंद करने के लिए एडाप्टर पर स्थापित किया गया है। हमें इस कवर की ज़रूरत नहीं है, लेकिन सबसे पहले चीज़ें।
अब मज़ेदार हिस्सा :). सबसे पहले हमें लैपटॉप खोलना होगा।
हम अपना लैपटॉप लेते हैं और उसे बंद कर देते हैं। हम जाँचते हैं कि हमारा लैपटॉप सफलतापूर्वक बंद हो गया है, इसे पलट दें और बैटरी निकाल दें।

बैटरी निकालने के बाद, हमें अपनी मूल हार्ड ड्राइव को हटाना होगा। ऐसा करने के लिए हमें बैटरी के विपरीत दिशा में लगे कैप को खोलना होगा।

ऊपर दिए गए स्क्रीनशॉट में, मैंने तीरों से संकेत दिया है कि कहां पेंच खोलने की जरूरत है।
स्क्रू खोलने के बाद आपको कवर हटाना होगा। कवर को हटाने के लिए आपको इसे थोड़ा अपनी ओर खींचना होगा और ऊपर उठाना होगा (
बशर्ते कि लैपटॉप आपके सामने हो जैसा कि स्क्रीनशॉट में दिखाया गया है)।
कवर के नीचे आपको हार्ड ड्राइव और मेमोरी मॉड्यूल दिखाई देंगे। हमें एक हार्ड ड्राइव की जरूरत है. हमें हार्ड ड्राइव को हटाना होगा क्योंकि हम इस स्थान पर एक एसएसडी ड्राइव स्थापित करेंगे। आप पूछ सकते हैं कि डीवीडी ड्राइव के बजाय यहां क्यों और क्यों नहीं। मैं समझाता हूँ। यदि जिस बस से हार्ड ड्राइव जुड़ा हुआ है उसकी गति तेज है (हार्ड ड्राइव के लिए SATA 3, ऑप्टिकल के लिए SATA 2), तो SSD को इस स्थान पर रखा गया है।

ऊपर स्क्रीनशॉट में मैंने हार्ड ड्राइव के लिए माउंटिंग स्थान दिखाया है। आपको स्क्रू को खोलना होगा और हार्ड ड्राइव को बाईं ओर स्लाइड करना होगा, जिसके बाद ड्राइव को हटाया जा सकता है।

कृपया ध्यान दें कि स्क्रू अलग-अलग आकार के होते हैं और आपको यह याद रखना होगा कि आपने उन्हें कहाँ से हटाया है।
जब आप सभी पेंच खोल देते हैं, तो पिक काम में आ जाती है। आपको लैपटॉप के शीर्ष को नीचे से अलग करना होगा।

कृपया विशेष ध्यान दें कि सभी पेंच खुले हों, अन्यथा आप केस को नुकसान पहुंचा सकते हैं।
आपको लैपटॉप के शीर्ष को नीचे से अलग करना होगा।
केस खोलते समय बेहद सावधान रहें क्योंकि इन मॉडलों में केस पर बहुत कमजोर कुंडी होती है और वे टूट सकती हैं।
लैपटॉप के नीचे और ऊपर के बीच गैप में पिक के तेज किनारे को डालें और केस के अंदर की कुंडी को खोलने के लिए इसे धीरे-धीरे घुमाएं। आपको लैपटॉप के सामने से शुरुआत करनी होगी जहां संकेतक लाइटें स्थित हैं। इस प्रकार, आपको शरीर की पूरी परिधि के साथ पिक को चलाने की आवश्यकता है।
जब शीर्ष कवर नीचे से अलग हो जाता है, तो इसे तेजी से ऊपर की ओर न उठाएं क्योंकि लैपटॉप के ऊपर और नीचे केबल द्वारा जुड़े हुए हैं। इसे स्क्रीनशॉट में देखा जा सकता है.
मैं आपको उपनाम वाले किसी दयालु व्यक्ति द्वारा रिकॉर्ड किया गया वीडियो देखने की भी सलाह देता हूं danythe007यह वीडियो दिखाता है कि इस लैपटॉप मॉडल को कैसे अलग किया जाए।
मैं तुरंत कहना चाहता हूं कि मैंने शीर्ष कवर को हटाने के लिए केबलों को डिस्कनेक्ट नहीं किया क्योंकि मैं लैपटॉप के शीर्ष भाग को डिस्कनेक्ट किए बिना डीवीडी ड्राइव को हटाने में सक्षम था (इससे मेरा समय बच गया)।
आइए अपनी भेड़ों के पास लौटें। अब हमें डीवीडी ड्राइव को खोलना होगा। केबलों को डिस्कनेक्ट न करने के लिए, मैंने लैपटॉप पर ड्राइव को सुरक्षित करने वाले स्क्रू को खोलने के लिए एक छोटे स्क्रूड्राइवर का उपयोग किया।

स्क्रीनशॉट दिखाता है कि स्क्रू कहाँ स्थित है जिसे डीवीडी ड्राइव को हटाने के लिए खोलना होगा।
ड्राइव को हटाने के बाद, हमें अपने एडॉप्टर पर काम करना होगा। हमें अपनी पुरानी हार्ड ड्राइव को एडॉप्टर में इंस्टॉल करना होगा। हम तुरंत पुरानी डिस्क को माउंटिंग फ्रेम से हटा देते हैं और पुरानी डिस्क के स्थान पर अपने एसएसडी को फ्रेम में स्थापित करते हैं और इसे एक तरफ रख देते हैं। हम थोड़ी देर बाद इस पर वापस आएंगे।

माउंटिंग फ़्रेम से डिस्क हटा दी गई


एडॉप्टर पर छोटे-छोटे निर्देश हैं जो आपको बताते हैं कि डिस्क को कैसे संलग्न करें। डिस्क को स्थापित करने के बाद, हमें अपनी डीवीडी ड्राइव से प्लास्टिक कवर को हटाना होगा।
ड्राइव से कवर हटाने के लिए, आपको इसे खोलना होगा। इसके लिए हमें एक सुई या पेपरक्लिप की आवश्यकता होती है। ड्राइव के सामने के पैनल पर एक छोटा सा छेद है; आपको इस छेद में एक सुई डालने और थोड़ा दबाने की जरूरत है; ड्राइव कैरिज को आवास से बाहर आना चाहिए। अब आपके पास ड्राइव कैरिज से प्लग को अलग करने के लिए ड्राइव के निचले भाग तक पहुंच है।
वह स्थान जहां प्लग डीवीडी ड्राइव कैरिज से जुड़ा हुआ है।

डीवीडी ड्राइव से कवर हटा दिया गया
जब आपके पास ड्राइव से प्लग हो, तो आपको इसे हमारे एडाप्टर पर इंस्टॉल करना होगा। इसके बाद, हमें अपनी ड्राइव से ब्रैकेट को हटाना होगा जो हमारी ड्राइव को लैपटॉप बॉडी में सुरक्षित करता है और इसे हमारे एडाप्टर पर उसी स्थान पर ले जाना होगा।


इसके बाद, हटाए गए डीवीडी ड्राइव के स्थान पर एडॉप्टर स्थापित करना होगा। और ड्राइव को सुरक्षित करने वाले स्क्रू को कस लें।

हम लैपटॉप को पलट देते हैं और पुरानी हार्ड ड्राइव के स्थान पर अपना एसएसडी स्थापित करते हैं और बोल्ट कसते हैं। हम उस कवर को बंद कर देते हैं जिसे लैपटॉप को अलग करने की शुरुआत में हटा दिया गया था और लैपटॉप की पूरी परिधि के चारों ओर शेष बोल्ट को कस लें और बैटरी डालें।
लैपटॉप पूरा असेंबल हो गया है। हमें दो स्थापित हार्ड ड्राइव प्राप्त हुईं, एक एडाप्टर में स्थापित और पुरानी ड्राइव के स्थान पर एक नया एसएसडी स्थापित किया गया।
इसके अलावा, अपने लैपटॉप को असेंबल करने के बाद, आपको BIOS में प्रवेश करना होगा। वहां आपको दो हार्ड ड्राइव दिखेंगी. मोड सेट करना जरूरी है एएचसीआईवी जादूजिसने इसे अभी तक प्रदर्शित नहीं किया है। यह पैरामीटर हमें नई ड्राइव के साथ पूर्ण विकसित SATA डिवाइस के रूप में काम करने की अनुमति देगा।
अब आप पूछेंगे कि स्थापित ऑपरेटिंग सिस्टम का क्या करें? ओएस की कार्यक्षमता खोए बिना ट्रांसफर कैसे करें?
चूँकि मुझे पता था कि मैं भविष्य में SSD ड्राइव स्थापित करूँगा, इसलिए मैंने आकार के साथ पहले से ही एक सिस्टम विभाजन बना लिया 95 जीबी. हार्ड ड्राइव को स्थापित करने के बाद, मैंने सिस्टम विभाजन और सभी संबंधित रिकॉर्ड का उपयोग करके नए एसएसडी ड्राइव में स्थानांतरित कर दिया एक्रोनिस यूनिवर्सल रिस्टोर।यदि आप चाहते हैं कि मैं बताऊं कि मैंने यह कैसे किया, तो टिप्पणियों में लिखें और मैं ओएस को एक नई डिस्क पर स्थानांतरित करने के अधिक विस्तृत विवरण के साथ एक नई पोस्ट लिखूंगा।
पोस्ट नेविगेशन
यह दो से थोड़ा कम हुआ...हर साल, उपयोगकर्ता ऑप्टिकल ड्राइव का कम से कम उपयोग करने लगते हैं। यूएसबी ड्राइव और क्लाउड स्टोरेज सेवाओं ने, अपनी सुविधा और गतिशीलता के कारण, सीडी/डीवीडी ड्राइव को लगभग पूरी तरह से बदल दिया है। कई उपयोगकर्ता इस बात से नाखुश हैं कि उनके लैपटॉप में ड्राइव जगह घेरती है जिसका उपयोग किसी और उपयोगी चीज़ के लिए किया जा सकता है। सौभाग्य से, ऐसा करने का एक तरीका है। दरअसल, एक अनावश्यक डिस्क ड्राइव के बजाय, आप एक अतिरिक्त एसएसडी डिस्क स्थापित कर सकते हैं, जिस पर आप ऑपरेटिंग सिस्टम को स्थानांतरित कर सकते हैं, और अपनी सभी फाइलों को एक नियमित एचडीडी पर संग्रहीत कर सकते हैं। यह दृष्टिकोण बहुत व्यावहारिक और सुविधाजनक है. इस लेख में हम लैपटॉप में डीवीडी के बजाय इसे कैसे स्थापित करें, इस पर करीब से नज़र डालेंगे। आइए इसका पता लगाएं। जाना!
लैपटॉप पर SSD और HDD इंस्टॉल करना उतना मुश्किल नहीं है जितना लगता है
ऑनलाइन स्टोर और कंप्यूटर घटकों को बेचने वाले नियमित स्टोर में, आप एक विशेष स्लिम डीवीडी एडाप्टर खरीद सकते हैं, जो आपको ऑप्टिकल ड्राइव के बजाय हार्ड ड्राइव स्थापित करने की अनुमति देता है। यह इस प्रकार काम करता है. आपके कंप्यूटर के HDD को एडॉप्टर में डाला जाता है, फिर ड्राइव के स्थान पर एडॉप्टर के साथ डिस्क को माउंट किया जाता है, और उस स्थान पर एक SSD स्थापित किया जाता है जहां पहले कंप्यूटर की हार्ड ड्राइव स्थापित की गई थी। सहमत हूँ, यह काफी सरल लगता है। हकीकत में सबकुछ इतना जटिल भी नहीं है.
आएँ शुरू करें। बेशक, आपको एक स्लिम डीवीडी एडॉप्टर खरीदकर शुरुआत करनी होगी। एडेप्टर, डिस्क ड्राइव की तरह, दो प्रकार में आते हैं: 12.7 मिमी और 9.5 मिमी। आपके पास किस प्रकार की ड्राइव है, इसके आधार पर उपयुक्त एडॉप्टर खरीदें, अन्यथा हार्ड ड्राइव को ऑप्टिकल ड्राइव के स्थान पर नहीं रखा जा सकता है। यदि आपने इसे पहले ही खरीद लिया है, तो आप इंस्टॉलेशन के लिए आगे बढ़ सकते हैं।
पहला कदम आवश्यक घटकों को हटाना है। ऐसा करना मुश्किल नहीं है, क्योंकि आपको लैपटॉप को पूरी तरह से अलग नहीं करना है, बल्कि आपको इसके कुछ घटकों को ही निकालना होगा। यह तुरंत ध्यान देने योग्य है कि यदि आपका कंप्यूटर वारंटी के अंतर्गत है, तो ऐसे संशोधनों से वारंटी समाप्त हो जाएगी। इस तथ्य के बावजूद कि यह पूरी प्रक्रिया बहुत जटिल नहीं है, इसे अत्यंत गंभीरता और जिम्मेदारी के साथ लिया जाना चाहिए। इसलिए, यदि आपको अपनी क्षमताओं पर भरोसा नहीं है, तो यह काम किसी मास्टर को सौंपना बेहतर है।

सबसे पहले, बैटरी निकालें, लेकिन यदि आपका लैपटॉप आसानी से नहीं निकाला जा सकता है, तो संभावित समस्याओं और खराबी से बचने के लिए इसे मदरबोर्ड से डिस्कनेक्ट करें। पूरे तल को हटाने की कोई आवश्यकता नहीं है। एचडीडी को हटाने के लिए कुछ पेंच खोलना पर्याप्त है। ऑप्टिकल ड्राइव के साथ भी यही कहानी है। आप इंटरनेट पर प्रत्येक लैपटॉप मॉडल के लिए विस्तृत डिस्सेप्लर जानकारी आसानी से पा सकते हैं (क्योंकि वे सभी अलग-अलग हैं)। देखें कि किसी विशिष्ट लैपटॉप मॉडल से फ़्लॉपी ड्राइव और हार्ड ड्राइव को कैसे हटाया जाए। उपयुक्त कवर हटाने के बाद, एचडीडी हटा दें। ऐसा करने के लिए, आपको विशेष सिलिकॉन टैब को खींचने की आवश्यकता है। चूंकि एचडीडी को विशेष स्किड्स पर लगाया गया है, इसलिए उन्हें संबंधित स्क्रू को खोलकर हटा दिया जाना चाहिए।
अब आपको ड्राइव को एडॉप्टर में इंस्टॉल करना होगा। एक नियम के रूप में, इंस्टॉलेशन के लिए आवश्यक सभी चीजें एडॉप्टर के साथ बॉक्स के अंदर शामिल होती हैं, अर्थात्: एक स्क्रूड्राइवर, स्क्रू, एक प्लग, एक स्पेसर और निर्देश। कृपया ध्यान दें कि आपको ड्राइव के किनारों पर स्थित विशेष फास्टनरों को हटाने और उन्हें एडाप्टर पर पेंच करने की आवश्यकता है। एचडीडी को एडॉप्टर में स्थापित करें और इसे SATA कनेक्टर में डालें। फिर स्पेसर स्थापित करें। एचडीडी को अभी भी स्लिम डीवीडी के दूसरी तरफ एक स्क्रू से सुरक्षित करने की आवश्यकता है। ऐसा करने के लिए, आपको एक पतले स्क्रूड्राइवर की आवश्यकता होगी, जो किट के साथ आता है। फिर ऑप्टिकल ड्राइव के दूसरी तरफ से फास्टनर को हटा दें और इसे एडॉप्टर से जोड़ दें। एक प्लग लगाएं. सभी। अब आप ड्राइव को ड्राइव के स्थान पर डाल सकते हैं।
अगला कदम SSD को माउंट करना है। इसमें वे स्किड संलग्न करें जिन पर एक बार एचडीडी जुड़ा हुआ था। फिर हार्ड ड्राइव के स्थान पर एसएसडी डालें, इसे दो स्क्रू का उपयोग करके लैपटॉप पर स्क्रू करें।
अब बस ड्राइव और हार्ड ड्राइव के डिब्बों को कवर करने वाले कवर को कसना बाकी है। तैयार। कंप्यूटर को पलटें और चालू करें। डाउनलोड करने के बाद आप देखेंगे कि आपके कंप्यूटर पर एक अतिरिक्त ड्राइव दिखाई दी है।
अब आप जानते हैं कि लैपटॉप ड्राइव को अतिरिक्त SSD ड्राइव से कैसे बदला जाए। जैसा कि आप देख सकते हैं, यह काफी सरल है। टिप्पणियों में लिखें कि क्या यह लेख आपके लिए उपयोगी था और यदि आपने पहले से ही ऑप्टिकल ड्राइव के बजाय एक अतिरिक्त ड्राइव स्थापित करने का प्रयास किया है तो अपने इंप्रेशन और अनुभव अन्य उपयोगकर्ताओं के साथ साझा करें।
अब अपने लैपटॉप के लगातार अंतराल को सहन करने में असमर्थ होने के कारण, मैंने अंततः इसमें हार्ड ड्राइव को एक नए हाई-स्पीड एसएसडी के साथ बदलने का फैसला किया। हार्ड ड्राइव "थकान" लैपटॉप के प्रदर्शन में गिरावट का एक मुख्य कारण है, जिसके बारे में मैं पहले ही अधिक विस्तार से लिख चुका हूं।
3,000 रूबल के लिए, मैंने सिटीलिंक (2,300 रूबल) पर उपलब्ध सबसे सस्ता 60 जीबी एसएसडी और डीवीडी ड्राइव (700 रूबल) के बजाय 2.5″ एचडीडी कनेक्ट करने के लिए एक एडाप्टर खरीदा।
 सस्तेपन के बावजूद, निर्माता ड्राइव पर 3 साल की वारंटी प्रदान करता है।
सस्तेपन के बावजूद, निर्माता ड्राइव पर 3 साल की वारंटी प्रदान करता है।
लैपटॉप की मूल हार्ड ड्राइव तक पहुंचना आसान है। आमतौर पर, इस तक पहुंच और रैम बंद होने पर एक अलग, आसानी से हटाने योग्य कवर के साथ बंद कर दिया जाता है, इसलिए आपको इसे बदलने के लिए लैपटॉप को पूरी तरह से अलग नहीं करना पड़ता है। मेरे मामले में यही स्थिति थी.
 यहाँ यह है, मूल HDD, एक विशेष स्लाइड पर स्थापित। हमें उसको पाने दो।
यहाँ यह है, मूल HDD, एक विशेष स्लाइड पर स्थापित। हमें उसको पाने दो।
 हमने स्लाइड से हार्ड ड्राइव को खोल दिया और नए SSD को स्लाइड पर स्क्रू कर दिया।
हमने स्लाइड से हार्ड ड्राइव को खोल दिया और नए SSD को स्लाइड पर स्क्रू कर दिया।
 लैपटॉप में SSD इंस्टाल करना।
लैपटॉप में SSD इंस्टाल करना।
 दरअसल, बस इतना ही. SSD स्थापित है और उपयोग के लिए तैयार है।
दरअसल, बस इतना ही. SSD स्थापित है और उपयोग के लिए तैयार है।
डीवीडी ड्राइव के स्थान पर देशी लैपटॉप एचडीडी स्थापित करना
SSD स्थापित करना आधी लड़ाई है। फ़ाइल भंडारण के रूप में उपयोग करने के लिए आपको अपनी स्वयं की हार्ड ड्राइव को कनेक्ट करने की आवश्यकता है, क्योंकि 60 जीबी सॉलिड-स्टेट ड्राइव क्षमता ऑपरेटिंग सिस्टम, सॉफ़्टवेयर का एक मूल सेट स्थापित करने और अपडेट के लिए 10-20 जीबी खाली स्थान रखने के लिए पर्याप्त है।
लैपटॉप में एचडीडी स्थापित करने के लिए, आपको डीवीडी ड्राइव को हटाना होगा और एक विशेष एडाप्टर का उपयोग करके उसके स्थान पर एक हार्ड ड्राइव कनेक्ट करना होगा। डीवीडी ड्राइव तक पहुंचना पहले से ही अधिक कठिन है; निर्माता आमतौर पर त्वरित प्रतिस्थापन की संभावना प्रदान नहीं करते हैं, और इसलिए आपको लैपटॉप केस खोलना होगा।
लेकिन पहले हम डिस्क को एडॉप्टर से जोड़ते हैं, और..
 बमर. यह पता चला कि मैंने एक IDE-SATA एडाप्टर खरीदा है, और मेरे मामले में मुझे एक SATA-SATA एडाप्टर की आवश्यकता है। वे। हार्ड ड्राइव को एडॉप्टर में डाला जाता है, लेकिन डीवीडी ड्राइव के बजाय एडॉप्टर को स्वयं कनेक्ट नहीं किया जा सकता है, कनेक्टर मेल नहीं खाते हैं। अगले कुछ दिनों में मैं अनुपयुक्त एडॉप्टर को सिटीलिंक में वापस लौटाने और उसके बदले सही एडॉप्टर खरीदने का प्रयास करूंगा, जिसके बाद मैं आगे लिखूंगा।
बमर. यह पता चला कि मैंने एक IDE-SATA एडाप्टर खरीदा है, और मेरे मामले में मुझे एक SATA-SATA एडाप्टर की आवश्यकता है। वे। हार्ड ड्राइव को एडॉप्टर में डाला जाता है, लेकिन डीवीडी ड्राइव के बजाय एडॉप्टर को स्वयं कनेक्ट नहीं किया जा सकता है, कनेक्टर मेल नहीं खाते हैं। अगले कुछ दिनों में मैं अनुपयुक्त एडॉप्टर को सिटीलिंक में वापस लौटाने और उसके बदले सही एडॉप्टर खरीदने का प्रयास करूंगा, जिसके बाद मैं आगे लिखूंगा।
यूपीडी: मैंने एडॉप्टर सिटीलिंक को जमा कर दिया है, लेकिन अभी सही एडॉप्टर खरीदने और एचडीडी स्थापित करने से परहेज करने का फैसला किया है। शायद भविष्य में मैं इस विचार पर लौटूंगा।
निष्कर्ष
मैंने एक साफ एसएसडी पर पायरेटेड विंडोज 7 स्थापित किया और तुरंत। काम में कोई रुकावट नहीं आती. परिचित कार्यों के साथ जो पहले हमेशा कष्टप्रद मंदी के साथ होते थे (15 खुले टैब के साथ फ़ायरफ़ॉक्स, एक खुली वर्ड या पीडीएफ फ़ाइल, एक चालू पुस्तक रीडर, रुकी हुई फिल्म के साथ एक वीडियो प्लेयर), सिस्टम अब उड़ जाता है। जो मेरे निष्कर्ष की पुष्टि करता है कि हार्ड ड्राइव लैपटॉप का सबसे कमजोर बिंदु है। इसलिए, यदि आप पुराने धीमे लैपटॉप को नया जीवन देना चाहते हैं, तो बेझिझक हार्ड ड्राइव को एसएसडी से बदल लें। नए लैपटॉप की लागत की तुलना में यह सस्ता है, लेकिन परिणाम स्पष्ट है। स्वाभाविक रूप से, उस अपग्रेड के बाद, लैपटॉप नवीनतम गेम नहीं चलाएगा (यदि यह उन्हें पहले नहीं चलाता था), लेकिन यह घर और कार्यालय उपयोग के लिए काफी उपयुक्त होगा और लंबे समय तक चलेगा।
नमस्ते। एसएसडी ड्राइव दिन-ब-दिन घटक बाजार में अधिक से अधिक लोकप्रिय होती जा रही हैं। मुझे लगता है कि बहुत जल्द, वे विलासिता के बजाय एक आवश्यकता बन जाएंगे (कम से कम कुछ उपयोगकर्ता उन्हें विलासिता मानते हैं)।
लैपटॉप में एसएसडी स्थापित करने से कई फायदे मिलते हैं: विंडोज ओएस की तेज लोडिंग (बूट समय 4-5 गुना कम हो जाता है), लैपटॉप की लंबी बैटरी लाइफ, एसएसडी ड्राइव झटके और झटके के प्रति अधिक प्रतिरोधी होती है, ग्राइंडिंग शोर गायब हो जाता है (जो कभी-कभी कुछ HDD मॉडल डिस्क पर होता है)। इस लेख में, मैं लैपटॉप में एसएसडी ड्राइव की चरण-दर-चरण स्थापना को देखना चाहता हूं (खासकर जब से मुझे एसएसडी ड्राइव के बारे में बहुत सारे प्रश्न मिलते हैं)।
आरंभ करने के लिए क्या आवश्यक है
इस तथ्य के बावजूद कि एसएसडी ड्राइव स्थापित करना एक काफी सरल ऑपरेशन है जिसे लगभग कोई भी उपयोगकर्ता संभाल सकता है, मैं आपको चेतावनी देना चाहता हूं कि आप जो कुछ भी करते हैं वह आपके जोखिम पर होता है। इसके अलावा, कुछ मामलों में, दूसरी डिस्क स्थापित करने से वारंटी सेवा से इनकार हो सकता है!
1. लैपटॉप और एसएसडी ड्राइव (स्वाभाविक रूप से)।
चावल। 1. एसपीसीसी सॉलिड स्टेट डिस्क (120 जीबी)
2. फिलिप्स और स्ट्रेट स्क्रूड्राइवर्स (संभवतः पहला, यह इस पर निर्भर करता है कि आपके लैपटॉप कवर कैसे सुरक्षित हैं)।
चावल। 2. फिलिप्स स्क्रूड्राइवर
3. प्लास्टिक कार्ड (कोई भी कार्ड काम करेगा; इसका उपयोग लैपटॉप की डिस्क और रैम की सुरक्षा करने वाले कवर को आसानी से निकालने के लिए किया जा सकता है)।
4. फ्लैश ड्राइव या बाहरी हार्ड ड्राइव (यदि आप एचडीडी ड्राइव को एसएसडी से बदलते हैं, तो संभवतः आपके पास फ़ाइलें और दस्तावेज़ हैं जिन्हें पुराने हार्ड ड्राइव से कॉपी करने की आवश्यकता है। बाद में आप उन्हें फ्लैश ड्राइव से नए में स्थानांतरित कर देंगे एसएसडी ड्राइव)।
एसएसडी ड्राइव स्थापना विकल्प
लैपटॉप में SSD ड्राइव स्थापित करने के विकल्पों के संबंध में बहुत सारे प्रश्न आते हैं। खैर, उदाहरण के लिए:
- "एसएसडी ड्राइव कैसे स्थापित करें ताकि पुरानी हार्ड ड्राइव और नई दोनों काम करें?";
- "क्या CD-ROM के स्थान पर SSD डिस्क स्थापित करना संभव है?";
- "अगर मैं पुराने HDD को एक नए SSD ड्राइव से बदल दूं, तो मैं अपनी फ़ाइलों को इसमें कैसे स्थानांतरित करूंगा?" वगैरह।
मैं तुरंत लैपटॉप में SSD स्थापित करने के कई तरीकों पर प्रकाश डालना चाहूंगा:
1) बस पुराने एचडीडी को हटा दें और उसके स्थान पर एक नया एसएसडी लगाएं (लैपटॉप में एक विशेष कवर होता है जो डिस्क और रैम को कवर करता है)। पुराने HDD से अपने डेटा का उपयोग करने के लिए, आपको डिस्क को बदलने से पहले सभी डेटा को अन्य मीडिया में कॉपी करना होगा।
2) ऑप्टिकल ड्राइव के बजाय SSD ड्राइव स्थापित करें। ऐसा करने के लिए आपको एक विशेष एडाप्टर की आवश्यकता है। सामान्य विचार यह है: सीडी-रोम निकालें और इस एडाप्टर को डालें (जिसमें आप पहले से एसएसडी ड्राइव डालते हैं)। अंग्रेजी संस्करण में, इसे इस प्रकार कहा जाता है: लैपटॉप नोटबुक के लिए एचडीडी कैडी।
महत्वपूर्ण! यदि आप ऐसा एडाप्टर खरीदते हैं, तो मोटाई पर ध्यान दें। तथ्य यह है कि ऐसे एडाप्टर 2 प्रकार के होते हैं: 12.7 मिमी और 9.5 मिमी। यह जानने के लिए कि आपको वास्तव में किसकी आवश्यकता है, आप निम्न कार्य कर सकते हैं: एआईडीए प्रोग्राम चलाएं (उदाहरण के लिए), अपने ऑप्टिकल ड्राइव का सटीक मॉडल ढूंढें और फिर इंटरनेट पर इसकी विशेषताओं का पता लगाएं। इसके अलावा, आप बस ड्राइव को हटा सकते हैं और इसे रूलर या कैलीपर से माप सकते हैं।
3) यह दूसरे से उलटा विकल्प है: पुराने HDD ड्राइव के बजाय SSD इंस्टॉल करें, और चित्र में दिखाए अनुसार उसी एडाप्टर का उपयोग करके ड्राइव के बजाय HDD इंस्टॉल करें। 3. यह विकल्प बेहतर है (हमारी राय में)।
4) अंतिम विकल्प: पुराने HDD के बजाय SSD स्थापित करें, लेकिन HDD को USB पोर्ट से कनेक्ट करने के लिए एक विशेष बॉक्स खरीदें (चित्र 4 देखें)। इस तरह आप SSD और HDD ड्राइव दोनों का भी उपयोग कर सकते हैं। एकमात्र नकारात्मक अतिरिक्त तार और मेज पर रखा बॉक्स है (लैपटॉप के लिए जो अक्सर साथ ले जाते हैं, यह एक खराब विकल्प है)।
पुराने HDD के स्थान पर SSD ड्राइव कैसे स्थापित करें
मैं सबसे मानक और अक्सर सामने आने वाले विकल्प पर विचार करूंगा।
1) सबसे पहले, लैपटॉप बंद करें और उससे सभी तार (पावर, हेडफ़ोन, चूहे, बाहरी हार्ड ड्राइव, आदि) काट दें। इसके बाद, इसे पलट दें - लैपटॉप की निचली दीवार पर लैपटॉप की हार्ड ड्राइव और बैटरी को कवर करने वाला एक पैनल होना चाहिए (चित्र 5 देखें)। कुंडी को अलग-अलग दिशाओं में घुमाकर बैटरी निकालें*।
* अलग-अलग लैपटॉप मॉडल पर माउंटिंग थोड़ी भिन्न हो सकती है।
चावल। 5. लैपटॉप डिस्क को ढकने वाली बैटरी और कवर को जोड़ना। लैपटॉप डेल इंस्पिरॉन 15 3000 श्रृंखला
2) बैटरी निकालने के बाद, हार्ड ड्राइव को कवर करने वाले कवर को सुरक्षित करने वाले स्क्रू को खोल दें (चित्र 6 देखें)।
3) लैपटॉप में हार्ड ड्राइव आमतौर पर कई स्क्रू से सुरक्षित होती है। इसे हटाने के लिए, बस उन्हें खोल दें और फिर हार्ड ड्राइव को SATA कनेक्टर से हटा दें। उसके बाद उसकी जगह पर एक नई SSD ड्राइव डालें और उसे स्क्रू से सुरक्षित कर दें। यह काफी सरलता से किया जाता है (चित्र 7 देखें - डिस्क माउंट (हरा तीर) और SATA कनेक्टर (लाल तीर) दिखाए गए हैं)।
4) डिस्क को बदलने के बाद, कवर को स्क्रू से सुरक्षित करें और बैटरी स्थापित करें। सभी तारों (पहले से डिस्कनेक्ट किए गए) को लैपटॉप से कनेक्ट करें और इसे चालू करें। बूट करते समय, सीधे BIOS पर जाएं (लॉगिन कुंजियों के बारे में लेख:
चावल। 8. क्या नई एसएसडी डिस्क का पता चला है (फोटो में डिस्क पहचानी गई है, जिसका मतलब है कि आप इसके साथ काम करना जारी रख सकते हैं)।
यदि डिस्क का पता चलता है, तो जांचें कि यह किस मोड में काम कर रही है (इसे एएचसीआई में काम करना चाहिए)। BIOS में, यह टैब अक्सर उन्नत होता है (चित्र 9 देखें)। यदि आपकी सेटिंग्स में कोई भिन्न ऑपरेटिंग मोड है, तो इसे ACHI पर स्विच करें, फिर BIOS सेटिंग्स सहेजें।
सेटिंग्स हो जाने के बाद, आप विंडोज़ स्थापित करना और इसे एसएसडी के लिए अनुकूलित करना शुरू कर सकते हैं। वैसे, एसएसडी स्थापित करने के बाद, विंडोज़ को फिर से स्थापित करने की सिफारिश की जाती है। तथ्य यह है कि जब विंडोज़ स्थापित होता है, तो यह एसएसडी ड्राइव के साथ बेहतर ढंग से काम करने के लिए सेवाओं को स्वचालित रूप से कॉन्फ़िगर करता है।
वैसे, अक्सर मुझसे यह सवाल पूछा जाता है कि पीसी (वीडियो कार्ड, प्रोसेसर, आदि) को तेज करने के लिए क्या अपडेट करना चाहिए। लेकिन शायद ही कोई काम को गति देने के लिए एसएसडी में संभावित संक्रमण के बारे में बात करता है। हालाँकि कुछ प्रणालियों पर, SSD पर स्विच करने से काम में काफी तेजी आएगी!
आज मेरे लिए बस इतना ही है. तेज़ विंडोज़ ऑपरेशन हर कोई!
यदि आपने लंबे समय से अपने लैपटॉप में डीवीडी ड्राइव का उपयोग करना बंद कर दिया है, तो इसे बिल्कुल नए SSD से बदलने का समय आ गया है। तुम्हें नहीं पता था कि यह संभव है? तो फिर आज हम इस बारे में विस्तार से बात करेंगे कि यह कैसे करना है और इसके लिए क्या जरूरी है.
इसलिए, सभी पेशेवरों और विपक्षों पर विचार करने के बाद, हम इस निष्कर्ष पर पहुंचे कि एक ऑप्टिकल ड्राइव पहले से ही एक अतिरिक्त डिवाइस है और इसके बजाय एसएसडी स्थापित करना अच्छा होगा। ऐसा करने के लिए, हमें स्वयं ड्राइव और एक विशेष एडाप्टर (या एडाप्टर) की आवश्यकता होती है, जो डीवीडी ड्राइव के बजाय एकदम सही आकार का होता है। इस तरह, न केवल हमारे लिए ड्राइव को कनेक्ट करना आसान होगा, बल्कि लैपटॉप की बॉडी भी सौंदर्य की दृष्टि से अधिक आकर्षक लगेगी।
प्रारंभिक चरण
ऐसे एडॉप्टर को खरीदने से पहले आपको अपने ड्राइव के आकार पर ध्यान देना चाहिए। एक नियमित ड्राइव की ऊंचाई 12.7 मिमी होती है, और अल्ट्रा-थिन ड्राइव भी होती हैं जिनकी ऊंचाई 9.5 मिमी होती है।

अब जब हमारे पास उपयुक्त एडॉप्टर और एसएसडी है, तो हम इंस्टॉलेशन शुरू कर सकते हैं।
डीवीडी ड्राइव को डिस्कनेक्ट कर रहा है
पहला कदम बैटरी को डिस्कनेक्ट करना है। ऐसे मामलों में जहां बैटरी हटाने योग्य नहीं है, आपको लैपटॉप कवर को हटाना होगा और बैटरी कनेक्टर को मदरबोर्ड से डिस्कनेक्ट करना होगा।
ज्यादातर मामलों में, ड्राइव को हटाने के लिए, आपको लैपटॉप को पूरी तरह से अलग करने की आवश्यकता नहीं है। बस कुछ स्क्रू खोलें और ऑप्टिकल ड्राइव को आसानी से हटाया जा सकता है। यदि आपको अपनी क्षमताओं पर पूरा भरोसा नहीं है, तो बेहतर होगा कि आप सीधे अपने मॉडल के लिए वीडियो निर्देश देखें या किसी विशेषज्ञ से संपर्क करें।

एसएसडी स्थापित करना

बस, हमारी ड्राइव इंस्टालेशन के लिए तैयार है।
अब जो कुछ बचा है वह लैपटॉप में एसएसडी के साथ एडॉप्टर डालना, बोल्ट को कसना और बैटरी को कनेक्ट करना है। हम लैपटॉप चालू करते हैं, नई डिस्क को प्रारूपित करते हैं, और फिर आप ऑपरेटिंग सिस्टम को चुंबकीय ड्राइव से उसमें स्थानांतरित कर सकते हैं, और डेटा संग्रहीत करने के लिए बाद वाले का उपयोग कर सकते हैं।