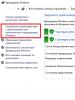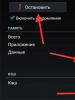डिस्क की सतह की जांच कैसे करें. त्रुटियों के लिए आपकी हार्ड ड्राइव की जाँच करने के लिए कार्यक्रम। सबसे आम मिथक और ग़लतफ़हमियाँ
एक कंप्यूटर या लैपटॉप विशेष रूप से हार्ड ड्राइव में त्रुटियों और खराबी से जुड़ा होता है। इस लेख में हम यह पता लगाएंगे कि इसके लिए विशेष रूप से डिज़ाइन किए गए विंडोज टूल और प्रोग्राम का उपयोग करके अपनी हार्ड ड्राइव के स्वास्थ्य की जांच कैसे करें।
मानक उपकरणों का उपयोग करके त्रुटियों की जाँच करना
यह विधि Windows XP, Vista, 7, 8 और 10 के लिए समान रूप से प्रभावी है। आवश्यक:
यदि अधिसूचना "विंडोज उस ड्राइव को स्कैन नहीं कर सकता जो वर्तमान में उपयोग में है" दिखाई देती है, तो "स्कैन शेड्यूल करें" पर क्लिक करें।
तो अब हम रीबूट करते हैं, और जब सिस्टम बूट होता है, तो यह BIOS के माध्यम से एक प्रदर्शन परीक्षण चलाएगा और मीडिया त्रुटियों को ठीक करेगा। हार्ड ड्राइव की विशेषताओं और उसकी क्षमता के आधार पर इसकी अवधि 2-3 मिनट से लेकर एक घंटे तक हो सकती है।
कमांड लाइन के माध्यम से त्रुटियों के लिए हार्ड ड्राइव की जाँच करना
स्कैन शुरू करने के लिए, आपको निम्नलिखित चरण पूरे करने होंगे: "स्टार्ट/ऑल प्रोग्राम्स/एक्सेसरीज/कमांड प्रॉम्प्ट" पर जाएं। राइट-क्लिक करें और "व्यवस्थापक के रूप में चलाएँ" पर क्लिक करें। वे भी हैं।

दिखाई देने वाली विंडो में, कमांड "chkdsk डिस्क_पार्टिशन: स्कैन_पैरामीटर" निष्पादित करें। कृपया ध्यान दें कि यह विधि केवल उन डिस्क के साथ काम करती है जिन्हें FAT32, NTFS या RAW (यह प्रारूप) में स्वरूपित किया गया है।
एक उदाहरण कमांड "chkdsk C: /F /R" है। इसका सार इस प्रकार है:
- त्रुटियों के लिए अनुभाग सी की जाँच की जाएगी;
- पाई गई किसी भी समस्या को स्वचालित रूप से ठीक कर दिया जाएगा (पैरामीटर एफ इसके लिए जिम्मेदार है);
- क्षतिग्रस्त क्षेत्रों की जाँच की जाएगी और जानकारी बहाल की जाएगी (पैरामीटर आर);

यदि आप सिस्टम द्वारा वर्तमान में उपयोग की जा रही ड्राइव का निदान करना चाहते हैं, तो आपको एक विशेष अधिसूचना दिखाई देगी। अगली बार जब आप अपना कंप्यूटर बूट करेंगे तो आपको स्कैन चलाने के लिए कहा जाएगा। इससे सहमत होने के लिए Y दबाएं, मना करने के लिए - N दबाएं। चेक के परिणामों के आधार पर, आपको सत्यापित डेटा, क्षतिग्रस्त क्षेत्रों की संख्या और पाई गई त्रुटियों के बारे में जानकारी तक पहुंच प्राप्त होगी।
विकल्पों की पूरी सूची प्राप्त करने के लिए, विकल्प के रूप में प्रश्न चिह्न के साथ chkdsk चलाएँ। लेकिन अगर आपको त्रुटियों और क्षेत्रों की नियमित जांच की आवश्यकता है, तो उपरोक्त जानकारी आपके लिए पर्याप्त होगी।

ऐसा होता है कि स्कैनिंग के दौरान पाई गई त्रुटियों को हमेशा तुरंत ठीक नहीं किया जा सकता है, संभावना है कि यह उस समय चल रहे प्रोग्राम के कारण है; इस स्थिति में, ड्राइव के ऑफ़लाइन स्कैन की आवश्यकता होगी: इसे ऑपरेशन से डिस्कनेक्ट कर दिया जाता है, डायग्नोस्टिक्स किया जाता है, और फिर इसे वापस कनेक्ट किया जाता है। ऐसा करने के लिए, आपको कमांड लाइन में "chkdsk C: /f /offlinescandfix" (C: - डिस्क विभाजन) दर्ज करना होगा। यदि इसे अक्षम करना संभव नहीं है, तो अगले रीबूट पर जांच की जाएगी।

यदि आवश्यक हो, तो निरीक्षण के बाद आपके पास निरीक्षण लॉग का अध्ययन करने का अवसर है। ऐसा करने के लिए आपको चाहिए:
- विंडोज़/एप्लिकेशन लॉग्स पर जाएँ;
- एप्लिकेशन/खोज पर राइट-क्लिक करें;
- Chkdsk शब्द खोजें;

सॉफ्टवेयर जांच
बेशक, उपरोक्त विधि हमेशा प्रभावी नहीं होती है। इसलिए, हम विक्टोरिया जैसे कई कार्यक्रमों पर गौर करेंगे। वे आपको अपने कंप्यूटर या लैपटॉप पर हार्ड ड्राइव की स्थिति का सबसे गहन विश्लेषण करने की अनुमति देंगे।
विक्टोरिया

हार्ड ड्राइव के निदान और परीक्षण के लिए एक उपयोगिता। यह आपको न केवल इसके संचालन में समस्याओं का पता लगाने में मदद करेगा, बल्कि उन्हें खत्म करने में भी मदद करेगा।
कार्यक्रम के कई फायदे और उपयोगी कार्य हैं:
- हार्ड ड्राइव पासपोर्ट पढ़ता है और विस्तृत जानकारी प्रदान करता है;
- 5 डायग्नोस्टिक मोड;
- दुर्घटनाओं को दूर करता है;
- अस्थिर क्षेत्रों को प्रदर्शित करता है;
- दोष छुपाता है;
- मीडिया प्रदर्शन का मूल्यांकन करता है.
विक्टोरिया आज सर्वश्रेष्ठ में से एक है। यह खराब क्षेत्रों की समस्याओं को हल कर सकता है और किसी भी प्रकार की हार्ड ड्राइव को तुरंत काम करने की स्थिति में ला सकता है। हालाँकि, यह उन्हें समर्पित था, जिसे मैं निश्चित रूप से पढ़ने की सलाह देता हूँ।
एचडीडी रीजेनरेटर

स्थिति का आकलन करने और ड्राइव की समस्या निवारण के लिए सबसे प्रभावी कार्यक्रमों में से एक। यह चयनित डिवाइस की वर्तमान स्मार्ट स्थिति और उस पर पूर्ण नियंत्रण के बारे में जानकारी प्राप्त करना संभव बनाता है।
मुख्य विशेषताओं में से हैं:
- सरल और सहज इंटरफ़ेस;
- पूर्ण सुरक्षा;
- एनटीएफएस और एफएटी समर्थन;
- प्री-स्कैन मोड;
वास्तविक समय में एचडीडी निगरानी;
यानी रीजेनरेटर की मदद से आप हार्ड ड्राइव का यथासंभव कुशलता से परीक्षण कर सकते हैं।
टेस्टडिस्क

स्थिति और परीक्षण ड्राइव निर्धारित करने के लिए डिज़ाइन किया गया। सरल निदान के अलावा, यह खराब क्षेत्रों का भी पता लगाता है और पाई गई किसी भी त्रुटि को ठीक करता है। इसके मुख्य कार्यों में शामिल हैं:
- हार्ड ड्राइव की वर्तमान स्थिति का विश्लेषण करें;
- ख़राब क्षेत्रों की खोज करें;
- हटाए गए विभाजन पुनर्प्राप्त करना;
- एमएफटी फिक्स;
बाहरी हार्ड ड्राइव की जाँच करना;
इसके अलावा, उपयोगिता में कई कार्य हैं जो हटाई गई फ़ाइलों की पुनर्प्राप्ति से संबंधित हैं।
हिताची ड्राइव फिटनेस टेस्ट

ड्राइव पर समस्याओं को ढूंढने और उन्हें ठीक करने के लिए डिज़ाइन किया गया एक उत्कृष्ट प्रोग्राम। यह सार्वभौमिक है, क्योंकि किसी भी ड्राइव का निदान किया जा सकता है। इसकी मदद से आप बहुत जल्दी हार्ड ड्राइव की वर्तमान स्थिति का पता लगा सकते हैं, साथ ही इसके बारे में अतिरिक्त जानकारी भी प्राप्त कर सकते हैं।
इसमें शामिल हैं:
- त्वरित लेकिन गहन जांच;
- सभी घटकों के लिए समर्थन;
- निगरानी;
- डेटा आँकड़े;
यह उपयोगिता सभी उपकरणों के लिए उपयुक्त है और इसका उपयोग नेटबुक पर भी किया जा सकता है।
विंडोज़ के लिए सीगेट सीटूल्स

हार्ड ड्राइव की स्थिति की जांच और परीक्षण करने के लिए उपयोग किया जाता है। वह किसी भी समस्या और असफलता को ढूंढती है।
- उपयोगिता ठीक कर सकती है:
- उपकरण असंगति;
- एचडीडी फ़ाइल सिस्टम का उल्लंघन;
- स्थापित ड्राइवरों में त्रुटियाँ;
- , जो फ़ाइल सिस्टम को संक्रमित करता है;
इसके अलावा, यह मीडिया और सभी संबंधित संकेतकों के बारे में पूरी जानकारी प्रदान करता है। डेवलपर्स के अनुसार, यह उपयोगिता छोटी समस्याओं, एसएसडी और एचडीडी त्रुटियों को स्वतंत्र रूप से ठीक करने में अविश्वसनीय रूप से प्रभावी है, और उनकी कार्यक्षमता को पूरी तरह से बहाल करने में सक्षम है।
उदाहरण के लिए, अन्य बहुत प्रभावी उपयोगिताएँ हैं। जिसका मुख्य लाभ यह है कि यह DDOS के अंतर्गत काम करता है, जो परीक्षण के दौरान डेटा की संभावित अशुद्धि को पूरी तरह से समाप्त कर देता है।
तो, अब आपके पास पूरी जानकारी है कि कैसे निर्धारित करें कि आपकी हार्ड ड्राइव ठीक से काम कर रही है या नहीं, और इससे जुड़ी समस्याओं को स्वयं कैसे हल करें। वह विकल्प चुनें जो आपके लिए सबसे उपयुक्त हो या जो आपको पसंद हो और कार्य करें!
वीडियो: हम एचडीडी का संपूर्ण निदान करते हैं
सभी आधुनिक घरों में एक डेस्कटॉप कंप्यूटर या लैपटॉप होता है। कुछ लोगों को खेल के लिए इसकी आवश्यकता होती है, दूसरों को काम या अध्ययन के लिए। किसी भी स्थिति में, तस्वीरें, कुछ महत्वपूर्ण रिकॉर्ड, लोगों के संपर्क विवरण, आवश्यक पते आदि कंप्यूटर पर संग्रहीत होते हैं। और वह स्थान जहां यह सारी जानकारी संग्रहीत है वह एक हार्ड ड्राइव है।
यह अकारण नहीं है कि अनुभवी प्रोग्रामर कहते हैं कि ऐसी स्थिति में जहां कंप्यूटर में हार्ड ड्राइव में त्रुटि होती है, उसे फ़ॉर्मेट करना एक वास्तविक आपदा है। आख़िरकार, फ़ॉर्मेटिंग से सारी जानकारी नष्ट हो जाती है। लेकिन यदि उचित उपाय नहीं किए गए तो यही स्थिति है। लेकिन अगर आप समय रहते डिस्क में कुछ त्रुटियों और खराबी को नोटिस कर लें और उन्हें ठीक कर लें तो आप इस वैश्विक आपदा से बच सकते हैं
एचडीडी समस्याओं का मुख्य कारण "खराब" सेक्टर हैं - डिस्क स्थान के अनुभाग जो किसी तरह क्षतिग्रस्त हो गए हैं।
वे भौतिक और तार्किक में विभाजित हैं। उत्तरार्द्ध सॉफ़्टवेयर त्रुटियों के कारण दिखाई देते हैं और उन्हें ठीक किया जा सकता है, जबकि भौतिक त्रुटियों को ठीक नहीं किया जा सकता है। बाद वाले मामले में, आपको हार्ड ड्राइव को बदलना होगा।
ऐसे क्षतिग्रस्त क्षेत्र चुंबकीय और मानक एसएसडी ड्राइव दोनों पर दिखाई दे सकते हैं।
ख़राब क्षेत्रों और त्रुटियों के कारण
हार्ड ड्राइव की विफलता क्षतिग्रस्त क्षेत्रों के प्रकार पर निर्भर करती है:
- पहेली"टूटा हुआ" - मैलवेयर या वायरस होने पर प्रदर्शित होता है, साथ ही जब रिकॉर्डिंग के दौरान बिजली या पावर केबल की अचानक हानि होती है;
- भौतिक"टूटा हुआ" - एक पूरी तरह से नए उत्पाद पर पाया गया। फिर आपको उत्पाद को बदलने के अनुरोध के साथ निर्माता से संपर्क करना होगा।
चुंबकीय ड्राइव में, "टूटे हुए" सेक्टर डिवाइस के चलने वाले हिस्सों के घिसाव के परिणामस्वरूप दिखाई दे सकते हैं, जब विदेशी निकाय डिस्क तंत्र में प्रवेश करते हैं, या फर्श पर साधारण गिरावट से। बाद के मामले में, डिस्क का चुंबकीय सिर खरोंच हो जाता है, जिससे त्रुटियां होती हैं।
SSD ड्राइव त्रुटियाँ देते हैं क्योंकि उनमें कोई भी जानकारी कई बार लिखने का प्रयास किया गया है।
खराब क्षेत्रों के लिए हार्ड ड्राइव की जाँच करना काफी संभव है। विंडोज़ में "chkdsk" (चेक डिस्क) नामक एक एप्लिकेशन है। आपको अपने डेस्कटॉप पर या स्टार्ट मेनू में फ़ोल्डर खोलना होगा "मेरा कंप्यूटर"स्कैन की जाने वाली ड्राइव पर क्लिक करके। संदर्भ मेनू का उपयोग करके, "गुण" - "सेवा" चुनें। "चेक" वाक्यांश के नीचे एक बटन होगा, जिस पर क्लिक करके आप "टूटे हुए" सेक्टरों की संख्या देख पाएंगे।
परीक्षण के दौरान, कंप्यूटर तार्किक "टूटे हुए" क्षेत्रों में त्रुटियों को समाप्त कर देगा, साथ ही भौतिक क्षति वाले क्षेत्रों को भी चिह्नित करेगा।
ध्यान!आप स्कैन सिस्टम को मैन्युअल रूप से चला सकते हैं, लेकिन यदि विंडोज़ स्वतंत्र रूप से "खराब" क्षेत्रों का पता लगाता है, तो सिस्टम शुरू होने पर उपयोगिता स्वयं लॉन्च हो जाएगी।
उपयोगिताओं की जाँच करना
कुछ सॉफ़्टवेयर में अंतर्निहित सत्यापन नहीं होता है. ऐसे मामलों के लिए, विशेष कार्यक्रम हैं जो "टूटे हुए" क्षेत्रों और त्रुटियों की पहचान करने में मदद करते हैं और यदि संभव हो तो उन्हें ठीक करते हैं।
"विक्टोरिया"
क्षतिग्रस्त क्षेत्रों की खोज के लिए यह एक लोकप्रिय सॉफ्टवेयर है। समस्या क्षेत्रों के विश्लेषण और पुनर्निर्धारण के विभिन्न तरीकों के अलावा, इसमें केबल में क्षतिग्रस्त संपर्कों की खोज करने के लिए एक फ़ंक्शन है, साथ ही हार्ड ड्राइव के प्रदर्शन का आकलन करने के लिए एक फ़ंक्शन भी है। कार्यक्रम का एकमात्र "नुकसान" आधिकारिक सभाओं की कमी है। इसलिए विशेषज्ञ इसे ओएस से अलग इस्तेमाल करने की सलाह देते हैं।
"एचडीडी रीजेनरेटर"
यह उपयोगिता "खराब" क्षेत्रों (उच्च और निम्न संकेतों का संयोजन) को पुनर्स्थापित करने के लिए अपने स्वयं के तरीकों का उपयोग करती है और किसी भी ड्राइव कनेक्शन इंटरफेस का समर्थन करती है।
नकारात्मक पक्ष लाइसेंस की उच्च लागत ($90) है।
क्षतिग्रस्त क्षेत्रों के लिए किसी उपकरण की जाँच के लिए सर्वोत्तम और बहुक्रियाशील उपयोगिताओं में से एक। निम्नलिखित कार्यक्षमता है:
- सेक्टरों को पुनर्स्थापित और पुन: कॉन्फ़िगर करता है;
- विभाजन तालिकाओं को ठीक करता है;
- फ़ाइलों को पुनर्स्थापित करता है और बैकअप प्रतियां बनाता है;
- तालिका में फ़ाइलों का चयन करता है;
- दूरस्थ विभाजन से डेटा कॉपी करता है;
- डेटा की बैकअप प्रतियां बनाता है।
यह उपयोगिता समस्याओं की पहचान करने के लिए कई तरीकों का उपयोग करती है, साथ ही स्मार्ट विशेषताओं की निगरानी करने और हार्ड ड्राइव को साफ करने की क्षमता का भी उपयोग करती है।
महत्वपूर्ण!प्रोग्राम विंडोज़ के सभी संस्करणों का समर्थन करता है, लेकिन यह उस ड्राइव को स्कैन/परीक्षण नहीं करता है जहां ओएस स्थापित है।
इसकी मदद से आप एक ही समय में एक या कई हार्ड ड्राइव को स्कैन कर सकते हैं।
विंडोज़ के लिए "सीगेट सीटूल्स"।
एप्लिकेशन सभी आधुनिक विंडोज़ सिस्टम का समर्थन करता है। इसका उपयोग बुनियादी और उन्नत दोनों परीक्षण करने के लिए किया जा सकता है। से भी सरल डॉस के लिए "सीगेट सीटूल्स"।, लेकिन कम शक्तिशाली।
या संपूर्ण कंप्यूटर सिस्टम की कार्यक्षमता सुनिश्चित करने और अप्रत्याशित स्थितियों में डेटा हानि के बिना जानकारी के उचित भंडारण को सुनिश्चित करने के लिए हटाने योग्य हार्ड ड्राइव लगभग सबसे महत्वपूर्ण हैं। एचडीडी संचालन की नियमित रूप से निगरानी की जानी चाहिए। आइए देखें कि हार्ड ड्राइव के निदान के लिए आज कौन से कार्यक्रम मौजूद हैं और वे क्या करने में सक्षम हैं।
हार्ड ड्राइव डायग्नोस्टिक्स क्या है?
सबसे पहले, आइए कुछ सबसे महत्वपूर्ण पहलुओं पर नजर डालें। हार्ड ड्राइव की निगरानी और निदान में कई बुनियादी प्रक्रियाएं शामिल हैं। यहां सबसे महत्वपूर्ण निम्नलिखित हैं: हार्ड ड्राइव की स्थिति के बारे में जानकारी का प्रारंभिक संग्रह (निगरानी), हार्ड ड्राइव की जांच (स्कैनिंग), त्रुटि सुधार और डेटा रिकवरी (यदि सॉफ़्टवेयर का उपयोग करके त्रुटियों को ठीक नहीं किया जा सकता है)।
सिद्धांत रूप में, हार्ड ड्राइव का निदान करने के लिए उपयोगिता कार्यक्रमों को उनके प्रत्यक्ष कार्यों (मुखबिर, स्कैनर, "डॉक्टर" और पुनर्स्थापक) के अनुसार विभाजित किया जाना चाहिए। उन पर थोड़ी देर बाद अधिक विस्तार से चर्चा की जाएगी, हालाँकि आज ऐसे कई सॉफ़्टवेयर पैकेज हैं जो इन सभी कार्यों को जोड़ते हैं।
सबसे आम एचडीडी समस्याएं
इस सवाल पर विचार करते समय कि हार्ड ड्राइव के निदान के लिए सबसे अच्छे कार्यक्रम क्या हैं, यह सबसे आम समस्याओं और त्रुटियों पर ध्यान देने योग्य है जिन्हें वे ठीक कर सकते हैं।
सबसे पहले, सबसे आम सिस्टम त्रुटियां हैं जो तब हो सकती हैं जब विंडोज ओएस स्वयं खराब हो जाता है, एप्लिकेशन सही ढंग से बंद नहीं होते हैं, फ़ाइलों और फ़ोल्डरों को गलत तरीके से कॉपी किया जाता है या एचडीडी के अन्य क्षेत्रों में ले जाया जाता है, अचानक बिजली गुल हो जाती है, आदि। सिद्धांत रूप में, ऐसी अधिकांश समस्याओं की पहचान और समाधान हार्ड ड्राइव डायग्नोस्टिक प्रोग्राम द्वारा किया जाता है।

यह दूसरी बात है जब उपयोगकर्ता को हार्ड ड्राइव की सतह पर भौतिक क्षति की स्थिति का सामना करना पड़ता है। यहां समस्या कहीं अधिक जटिल है. कभी-कभी जानकारी को प्रोग्रामेटिक रूप से किसी अन्य क्षेत्र या अनुभाग में स्थानांतरित करना संभव होता है, लेकिन, दुर्भाग्य से, क्षतिग्रस्त क्षेत्रों को बहाल नहीं किया जा सकता है। यदि उनमें से बहुत सारे हैं, तो सबसे खराब स्थिति में आपको हार्ड ड्राइव को बदलना होगा। बेशक, आप कुछ जानकारी को स्वयं पुनर्स्थापित करने का प्रयास कर सकते हैं, लेकिन विशेष रूप से गंभीर मामलों में, उदाहरण के लिए, तापमान में उछाल के बाद जब हार्ड ड्राइव पिघल गई, तो विशेषज्ञों के हस्तक्षेप के बिना ऐसी प्रक्रिया असंभव होगी।
सूचना पूर्वावलोकन
आइए अब विशेष उपयोगिताओं पर नजर डालें जो आपको हार्ड ड्राइव की स्थिति, संचालन और मुख्य विशेषताओं के बारे में पूरी जानकारी एकत्र करने और देखने की अनुमति देती हैं। विशेषज्ञों और उपयोगकर्ताओं के अनुसार, सबसे लोकप्रिय उपयोगिताएँ एवरेस्ट, सीपीयू-जेड, क्रिस्टलडिस्कइन्फो आदि हैं।

इस प्रकार का कोई भी हार्ड ड्राइव डायग्नोस्टिक प्रोग्राम आपको पूरी रिपोर्ट देखने की अनुमति देता है, और इसमें मानक विंडोज ओएस रिपोर्ट की तुलना में बहुत अधिक जानकारी होगी, हालांकि ऐसे टूल का उपयोग करके आप अभी भी कुछ देख सकते हैं।
वैसे, यह मानना गलत है कि मॉनिटरिंग एप्लिकेशन किसी भी त्रुटि या समस्या को ठीक कर देते हैं। वे शुरू में केवल सभी उपकरण मापदंडों को देखने के लिए बनाए गए थे, न कि किसी भी तरह से उनकी सेटिंग्स को प्रभावित करने के लिए। इस संबंध में, केवल क्रिस्टलडिस्कइन्फो उपयोगिता ही कुछ एचडीडी मापदंडों को नियंत्रित कर सकती है।

हालाँकि, सिस्टम को सीधे शुरू करने से पहले BIOS तक पहुँचने पर भी कुछ मापदंडों को देखा और समायोजित किया जा सकता है। लेकिन वहां भी जानकारी पूरी नहीं है, और पैरामीटर बदलने से प्रशंसक या कुछ और प्रभावित होगा। लेकिन कभी-कभी आपको हार्ड ड्राइव कंट्रोलर की कुछ सेटिंग्स लागू करनी होंगी।
विंडोज़ ओएस का उपयोग करके एचडीडी की जाँच करना
जहाँ तक विंडोज़ परिवार के "ऑपरेटिंग सिस्टम" का सवाल है, त्रुटियों के लिए हार्ड ड्राइव की जाँच करने के साथ-साथ उन्हें ठीक करने के लिए एक न्यूनतम सेट है। लेकिन यह केवल सिस्टम त्रुटियों पर लागू होता है।
निगरानी के संदर्भ में, "मेरा कंप्यूटर" आइकन पर राइट-क्लिक करके संदर्भ मेनू से "गुण" मेनू को कॉल करके जानकारी देखी जा सकती है। अधिक संपूर्ण जानकारी DirectX संवाद बॉक्स में निहित है, जिसे dxdiag कमांड दर्ज करके रन मेनू से कॉल किया जाता है। किसी भी स्थिति में, इन रिपोर्टों में मौजूद जानकारी की तुलना मुफ़्त उपयोगिताओं द्वारा दी जाने वाली पेशकश से नहीं की जा सकती।

विंडोज़ ओएस में, हार्ड ड्राइव के निदान के लिए "मूल" प्रोग्राम को बहुत सरलता से कहा जाता है। ऐसा करने के लिए, मानक "एक्सप्लोरर" में, ड्राइव या विभाजन अक्षर पर राइट-क्लिक करें, और फिर से ड्रॉप-डाउन मेनू से "गुण" लाइन का चयन करें। "सामान्य" (या "सेवा") टैब पर एक विशेष "चेक चलाएँ" बटन है।
दिखाई देने वाले मेनू में, आप स्वचालित लाइन के बगल में स्थित बॉक्स को चेक कर सकते हैं यदि ऐसा नहीं किया जाता है, तो सिस्टम बस एक संदेश प्रदर्शित करेगा जिसमें कहा जाएगा कि त्रुटियों का पता चला है और उन्हें ठीक करने की आवश्यकता है। कुछ मामलों में, स्वचालित त्रुटि सुधार के साथ भी समस्याओं को ठीक करना संभव नहीं होगा, और ओएस के प्रत्येक बाद के बूट के साथ, एक घुसपैठिया संदेश दिखाई देगा जिसमें कहा जाएगा कि डिस्क में से एक को जांचने की आवश्यकता है। सहमत हूं, यह काफी असुविधाजनक है, खासकर जब से एक निर्दिष्ट हार्ड ड्राइव सतह परीक्षण में भी बहुत समय लगता है। यहां उन्नत क्षमताओं वाली हार्ड ड्राइव के निदान के लिए विशेष कार्यक्रमों का उपयोग करना बेहतर है। वैसे इनके इस्तेमाल का असर तुरंत महसूस होगा। कोई भी उपयोगकर्ता अनुभवहीन आंख से भी परिणाम देख सकेगा।
हार्ड ड्राइव डायग्नोस्टिक्स: खराब क्षेत्रों के लिए एचडीडी के परीक्षण के लिए कार्यक्रम

स्वाभाविक रूप से, किसी भी प्रकार की हार्ड ड्राइव के संचालन या बुनियादी मापदंडों की निगरानी के लिए सॉफ़्टवेयर के बीच, आप बहुत सारी भुगतान, शेयरवेयर या पूरी तरह से मुफ्त उपयोगिताएँ पा सकते हैं। सबसे दिलचस्प बात यह है कि, जैसा कि अभ्यास से पता चलता है, मुफ़्त एप्लिकेशन अक्सर लाइसेंस प्राप्त सॉफ़्टवेयर से कमतर नहीं होते हैं और उन्हें सौंपे गए कार्यों को काफी प्रभावी ढंग से संभालते हैं।
सभी विविधताओं के बीच, यह नॉर्टन डिस्क डॉक्टर, एचडीडी स्कैन, हार्ड डिस्क सेंटिनल, वही क्रिस्टलडिस्कइन्फो एप्लिकेशन, साथ ही चेकडिस्क या उसके जैसी कुछ अन्य उपयोगिताओं को उजागर करने लायक है। पश्चिमी डिजिटल हार्ड ड्राइव के लिए, डेटा लाइफगार्ड डायग्नोस्टिक्स नामक एक विशेष उपयोगिता, जो विशेष रूप से WD हार्ड ड्राइव के लिए विकसित की गई है, एकदम सही है।

दिलचस्प बात यह है कि कुछ उपयोगिताएँ पोर्टेबल संस्करणों में भी आती हैं और केवल कुछ मेगाबाइट जगह लेती हैं।
इस प्रकार की सभी उपयोगिताओं में काफी सरल इंटरफ़ेस होता है जो किसी भी उपयोगकर्ता के लिए समझ में आता है, जिसमें आपको बस वांछित ड्राइव का चयन करने और कई स्कैनिंग और त्रुटि सुधार पैरामीटर सेट करने की आवश्यकता होती है। सिद्धांत रूप में, "दादाजी" नॉर्टन का वही डिस्क डॉक्टर आपको एक डिस्क या विभाजन निर्दिष्ट करने की अनुमति देता है, साथ ही खराब क्षेत्रों के लिए हार्ड ड्राइव की जांच करने और त्रुटियों को स्वचालित रूप से ठीक करने के लिए मापदंडों का उपयोग करता है। अलग से, उन्नत सेटिंग्स में, आप HDD की सतह सेट कर सकते हैं)।
भौतिक क्षति के लिए HDD की जाँच करना
दुर्भाग्य से, HDD या हटाने योग्य हार्ड ड्राइव की सतह पर भौतिक क्षति एक बहुत ही आम समस्या है। यह धूल, अधिक गर्मी, विद्युत सर्किट में शॉर्ट सर्किट आदि के कारण हो सकता है।
हार्ड ड्राइव की भौतिक स्थिति की जाँच करना काफी सरल है। आपको बस उपयुक्त कार्यक्रमों और अनुप्रयोगों से सहायता लेने की आवश्यकता है, जो कुछ ही मिनटों में समस्याओं, यदि कोई हो, का पता लगा लेंगे।
भौतिक रूप से क्षतिग्रस्त क्षेत्रों में एचडीडी त्रुटियों को ठीक करने के सिद्धांत
सिद्धांत रूप में, डिस्क की सतह का परीक्षण किसी बाहरी हार्ड ड्राइव के लिए कुछ मानक एचडीडी उपयोगिता या डायग्नोस्टिक प्रोग्राम द्वारा किया जा सकता है। वह बात नहीं है। मुख्य बात यह है कि ऐसी उपयोगिताएँ क्षतिग्रस्त क्षेत्रों से डिस्क के अतिरिक्त क्षेत्रों में जानकारी (चेकसम) को फिर से लिख सकती हैं। इस प्रकार, एक दिलचस्प प्रभाव प्राप्त होता है। वास्तव में, सेक्टर का तार्किक पता नहीं बदलता है, हालांकि वास्तव में हार्ड ड्राइव पर भौतिक स्थान पूरी तरह से अलग है। सामान्य तौर पर, इस प्रकार के लगभग सभी एप्लिकेशन इस सिद्धांत का उपयोग करते हैं। इसके अलावा, उनमें से अधिकांश पूरी तरह से अलग फ़ाइल सिस्टम और विभाजन तालिका प्रारूपों के लिए डिज़ाइन किए गए हैं।
विक्टोरिया: हार्ड ड्राइव डायग्नोस्टिक प्रोग्राम
विक्टोरिया कार्यक्रम का उल्लेख करना उचित है, जो अपनी तरह का अनूठा है। यह वास्तव में अपने क्षेत्र में सबसे शक्तिशाली क्षमताएं रखता है। सच है, कुछ विशेषज्ञ उस संस्करण का उपयोग करने की सलाह देते हैं जो DOS पर चलता है। खैर, कुछ मामलों में यह उचित कदम है।

एप्लिकेशन को स्वयं बेलारूसी प्रोग्रामर एस. ओ. काज़ांत्सेव द्वारा विकसित किया गया था और इसने खुद को कंप्यूटर की दुनिया में बहुत उच्च स्तर पर स्थापित किया है। यह आश्चर्य की बात नहीं है कि पश्चिम में अब इसका प्रयोग अक्सर किया जाता है। यह कहा जाना चाहिए कि यह उपयोगिता एक बहुक्रियाशील पैकेज है जो किसी भी प्रकार और किसी भी निर्माता की हार्ड ड्राइव की निगरानी और परीक्षण करने की क्षमता, त्रुटियों को स्वचालित रूप से ठीक करने और हार्ड ड्राइव को बहुत महत्वपूर्ण क्षति की स्थिति में भी डेटा को पुनर्स्थापित करने की क्षमता को जोड़ती है।
हालाँकि एक अनभिज्ञ उपयोगकर्ता के लिए यह सॉफ़्टवेयर पैकेज क्षमताओं और सेटिंग्स से कुछ हद तक अतिभारित लग सकता है, पेशेवर इसकी सराहना करते हैं। शायद आज इससे बेहतर कुछ भी नहीं बनाया गया है, क्योंकि कार्यक्रम को स्वयं ऑल-इन-वन ("ऑल-इन-वन") के रूप में वर्गीकृत किया जा सकता है।
क्षतिग्रस्त एचडीडी से डेटा पुनर्प्राप्ति
बेशक, आप विक्टोरिया उपयोगिता का उपयोग करके डेटा को पुनर्स्थापित कर सकते हैं, लेकिन कुछ सामान्य उपयोगकर्ता इसे समझ पाएंगे। इस मामले में, कुछ सरल की सिफारिश की जानी चाहिए।
उदाहरण के लिए, सर्वोत्तम हार्ड ड्राइव डेटा रिकवरी प्रोग्राम में कई शक्तिशाली उपयोगिताएँ शामिल हैं। आप HDD रीजेनरेटर जैसे एप्लिकेशन का उपयोग कर सकते हैं।

जैसा कि इस पैकेज के डेवलपर्स स्वयं कहते हैं, उन्होंने कुछ सिग्नल अनुक्रम एल्गोरिदम का उपयोग करने का एक अनूठा तरीका खोजा है जो हार्ड ड्राइव के भौतिक रूप से क्षतिग्रस्त क्षेत्रों को पुनर्स्थापित करना संभव बनाता है, न केवल अन्य अनुभागों में जानकारी की प्रतिलिपि बनाकर, बल्कि मैग्नेटाइजेशन रिवर्सल तकनीक का उपयोग करके। इसके लिए। यह तब प्रभाव प्राप्त करता है जब क्षतिग्रस्त क्षेत्र से जानकारी कहीं गायब नहीं होती है, बल्कि बहाली के बाद पढ़ी जाती है।
स्वाभाविक रूप से, यदि हार्ड ड्राइव पर रीड हेड या स्पिंडल विफल हो गए हैं, तो सबसे आधुनिक कार्यक्रम भी मदद नहीं करेंगे। हालाँकि, ज्यादातर मामलों में, सॉफ़्टवेयर और, जैसा कि हम देखते हैं, शारीरिक समस्याओं को भी ठीक किया जा सकता है।
उन्नत BIOS सेटिंग्स
अतिरिक्त सेटिंग्स के लिए, हार्ड ड्राइव के निदान के लिए कई प्रोग्राम कभी-कभी हार्ड ड्राइव के विश्लेषण के दौरान त्रुटियां उत्पन्न कर सकते हैं या बस इसे नहीं देख सकते हैं।
इस मामले में, आपको BIOS में SATA नियंत्रक पैरामीटर को बदलने की आवश्यकता है, अक्सर इसे केवल AHCI से IDE में बदलें। इससे मदद मिलनी चाहिए.

सबसे आम मिथक और ग़लतफ़हमियाँ
बहुत बार, निदान कार्यक्रमों का उपयोग करने वाले या पहली बार BIOS में हार्ड ड्राइव या पंखे के मापदंडों को देखने वाले अनुभवहीन उपयोगकर्ता यह कहते हुए घबरा जाते हैं कि तापमान बहुत अधिक है (उदाहरण के लिए, 40 डिग्री), हार्ड ड्राइव "उड़" जाएगी यह ऑपरेटिंग मोड. ऐसा कुछ नहीं! लगभग सभी हार्ड ड्राइव के लिए, इष्टतम ऑपरेटिंग तापमान सीमा 35 से 45 डिग्री सेल्सियस है। यहां तक कि कई हार्ड ड्राइव के लिए 50 डिग्री का मान भी महत्वपूर्ण नहीं है। यह तब और भी बुरा होता है जब तापमान 25 डिग्री से नीचे चला जाता है, जो तब होता है जब हार्ड ड्राइव की विफलता की संभावना बहुत अधिक होती है। हालाँकि, यह अत्यंत दुर्लभ है, सिवाय ठंड में काम करने के (मुझे लगता है कि शायद ही कोई ऐसा करने के लिए पर्याप्त स्मार्ट हो)।
हार्ड ड्राइव डायग्नोस्टिक्स। कौन सा प्रोग्राम बेहतर है?
इसलिए, हालांकि संक्षेप में, हमने इस सवाल पर गौर किया कि हार्ड ड्राइव डायग्नोस्टिक्स क्या हैं। विश्लेषण, परीक्षण और त्रुटि सुधार के लिए डिज़ाइन किया गया प्रोग्राम (जो बेहतर है यह उपयोगकर्ता पर निर्भर करता है), सिद्धांत रूप में, कुछ भी हो सकता है। क्या उपयोग करें - एक विशेष या अत्यधिक लक्षित उत्पाद? इस प्रश्न का उत्तर इस बात पर निर्भर करता है कि एप्लिकेशन को वास्तव में क्या करने में सक्षम होना चाहिए। कुछ लोग अलग प्रोग्राम पसंद करते हैं, जबकि अन्य ऐसे पैकेज का उपयोग करते हैं जो एचडीडी के साथ काम करने के लिए सभी सुविधाओं को जोड़ते हैं।
अनुभवहीन उपयोगकर्ताओं के लिए, सरल मुफ्त उपयोगिताएँ उपयुक्त हैं, खासकर जब से पोर्टेबल संस्करण भी इतना "वजन" नहीं करते हैं और उनमें "स्मार्ट" S.M.A.R.T स्कैनिंग फ़ंक्शन होते हैं। सिस्टम को नुकसान पहुंचाए बिना. लेकिन पेशेवरों के लिए, अपने क्षेत्र में सर्वश्रेष्ठ, निश्चित रूप से, विक्टोरिया कार्यक्रम है। इस पर चर्चा नहीं होती.
निष्कर्ष
सामान्य तौर पर, यदि आप हार्ड ड्राइव का परीक्षण करना और उनकी स्थिति की निगरानी करना समझते हैं, तो आप अंततः केवल एक चीज जोड़ सकते हैं: भयावह स्थितियों को होने से रोकने के लिए, कम से कम किसी प्रकार के हार्ड ड्राइव डायग्नोस्टिक प्रोग्राम का नियमित रूप से उपयोग किया जाना चाहिए। कुछ मामलों में, केवल एक नियमित वैक्यूम क्लीनर का उपयोग करके धूल हटाने से भी मदद मिलेगी (बेशक, कट्टरता के बिना)। जैसा कि आंकड़े बताते हैं, उन लोगों के लिए जो महीने में कम से कम एक बार हार्ड ड्राइव की जांच करते हैं और कंप्यूटर या लैपटॉप की सामान्य स्थिति की निगरानी करते हैं, एचडीडी विफलता का प्रतिशत उन उपयोगकर्ताओं की तुलना में बहुत कम है जो इसके बारे में कभी नहीं सोचते हैं, लेकिन स्थिति को ठीक करने का प्रयास करते हैं। जब सब कुछ लगभग चरम सीमा पर चला जाएगा.
हार्ड ड्राइव (एचडीडी) के "स्वास्थ्य" की निगरानी करना और खराब क्षेत्रों और विभिन्न त्रुटियों की उपस्थिति पर तुरंत प्रतिक्रिया देना बेहद महत्वपूर्ण है। इस अनुशंसा का पालन करने में विफलता के परिणामस्वरूप मूल्यवान डेटा की हानि हो सकती है। आप एचडी ट्यून प्रो प्रोग्राम (रूसी में मुफ्त में डाउनलोड करें) का उपयोग करके अपनी हार्ड ड्राइव की स्थिति की जांच कर सकते हैं।
एक नियम के रूप में, हार्ड ड्राइव के साथ होने वाली सबसे आम समस्या खराब क्षेत्रों की उपस्थिति है। अब हम एचडी ट्यून प्रो का उपयोग करके ऐसे क्षेत्रों को खोजने की प्रक्रिया को देखेंगे।
स्टेप 1।ड्रॉप-डाउन सूची से वह ड्राइव चुनें जिसे आप जांचना चाहते हैं।
एक विशिष्ट मामले में, 2 टीबी हिताची हार्ड ड्राइव की जाँच की जाएगी
चरण दो।त्रुटि खोज टैब पर जाएं और प्रारंभ बटन पर क्लिक करें।

"प्रारंभ" बटन पर क्लिक करें
दरअसल, अब हमें बस टेस्ट नतीजों का इंतजार करना होगा। कृपया ध्यान दें कि डिस्क की क्षमता जितनी बड़ी होगी, स्कैन में उतना ही अधिक समय लगेगा। इस विशेष मामले में, पूर्ण डिस्क स्कैन में 4 घंटे 56 मिनट का समय लगा।

इसके अतिरिक्त, आपको हेल्थ टैब पर जाना चाहिए और सुनिश्चित करना चाहिए कि मुख्य एचडीडी मापदंडों की स्थिति ठीक के रूप में चिह्नित है।

"स्वास्थ्य" टैब पर आप हार्ड ड्राइव के मुख्य मापदंडों की स्थिति की जांच कर सकते हैं
उदाहरण के तौर पर, आइए देखें कि खराब सेक्टर वाली डिस्क पर त्रुटियों की खोज का परिणाम कैसा दिखता है।

अगर आपका कंप्यूटर धीरे चल रहा है तो इसका एक कारण HDD (हार्ड ड्राइव) की धीमी गति है। आज हम आपके कंप्यूटर की हार्ड ड्राइव के परीक्षण के लिए दो निःशुल्क छोटे लेकिन उपयोगी प्रोग्राम देखेंगे।
क्रिस्टलडिस्कमार्ककंप्यूटर हार्ड ड्राइव के प्रदर्शन का परीक्षण करने के लिए डिज़ाइन किया गया एक प्रोग्राम है।
क्रिस्टलडिस्कइन्फो- एक प्रोग्राम जो आपको HDD/SSD ड्राइव, USB-HDD ड्राइव का निदान करने की अनुमति देता है।
दोनों प्रोग्राम आकार में छोटे हैं और इन्हें इंस्टालेशन की आवश्यकता नहीं है ( पोर्टेबल- पोर्टेबल सॉफ्टवेयर)। इन्हें इस्तेमाल करना बहुत आसान है.
क्रिस्टलडिस्कमार्क
कार्यक्रम में एक परीक्षण आयोजित करने के लिए क्रिस्टलडिस्कमार्कआपको केवल हार्ड ड्राइव (यदि आपके पास कई हैं), परीक्षण फ़ाइल का आकार (50 से 1000 एमबी तक) और रनों की संख्या (1 से 9 तक) का चयन करना होगा। एक संक्षिप्त परीक्षण के बाद, मुख्य फ़ाइल की हार्ड डिस्क पर पढ़ने और लिखने की औसत गति, 512 और 4 केबी ब्लॉक दी जाएगी।
क्रिस्टलडिस्कमार्कएक उपयोगी एप्लिकेशन है जो आपको कंप्यूटर हार्ड ड्राइव और स्टोरेज डिवाइस की प्रदर्शन विशेषताओं का तुलनात्मक विश्लेषण करने की अनुमति देता है।
क्रिस्टलडिस्कमार्कडेटा पढ़ने और लिखने की गति को मापता है। परीक्षण पूरा होने पर, यह औसत संकेतकों को दृश्य रूप से प्रदर्शित करता है और उन्हें आगे के विश्लेषण के लिए सहेजता है।
क्रिस्टलडिस्कमार्क- एक निःशुल्क प्रोग्राम, जो रूसी स्थानीयकरण में उपलब्ध है, आकार में छोटा है, एसएसडी ड्राइव का समर्थन करता है।
प्रोग्राम शुरू करने के बाद, एक विंडो खुलेगी जिसमें आप उस डिस्क को इंगित करेंगे जिसका आप परीक्षण करने जा रहे हैं, रनों की संख्या और परीक्षण फ़ाइल का आकार।
बटन दबाने के बाद सभीपूरा परीक्षण चलेगा.
बटन "Seq Q32T1"आप एक यादृच्छिक लिखने/पढ़ने का परीक्षण चला सकते हैं (ब्लॉक आकार 512 KB)
बटन "4के क्यू32टी1"- एनसीक्यू और एएचसीआई के लिए यादृच्छिक लेखन/पढ़ने का परीक्षण (ब्लॉक आकार 4 केबी, कतार की गहराई 32)।
बटन "सेक"- अनुक्रमिक लिखने/पढ़ने का परीक्षण (ब्लॉक आकार 1024 केबी)।
बटन "4K"- एक समान परीक्षण, केवल 4 किलोबाइट के ब्लॉक के लिए।
नीचे स्कैन परिणामों वाली विंडो का एक उदाहरण दिया गया है:
यहां बाएं कॉलम में सूचना पढ़ने की गति है।
दायां कॉलम रिकॉर्डिंग गति है।

क्रिस्टलडिस्कमार्कएक निःशुल्क प्रोग्राम है जिसे हार्ड ड्राइव और अन्य कंप्यूटर स्टोरेज डिवाइस के प्रदर्शन के तुलनात्मक विश्लेषण के लिए डिज़ाइन किया गया है। इसका प्रदर्शन संपूर्ण रूप से कंप्यूटर की गति को प्रभावित करता है।
प्रोग्राम विंडोज़ ऑपरेटिंग सिस्टम के सभी संस्करणों (9x से Vista/7 32 और 64 तक) में काम करता है।
क्रिस्टलडिस्कमार्कयह थीम बदलने की क्षमता भी देता है, इसमें रूसी भाषा के समर्थन के साथ एक सरल उपयोगकर्ता इंटरफ़ेस है।
- अद्यतन: 03-02-2016
- संस्करण: 5.1.2
- सिस्टम: विंडोज 7, विंडोज 8, विंडोज 8.1, विंडोज 10, विस्टा, विंडोज एक्सपी
- लाइसेंस: निःशुल्क
- आकार: 2.9 एमबी पोर्टेबल (ज़िप)
- डेवलपर: हियोहियो
क्रिस्टलडिस्कइन्फो
क्रिस्टलडिस्कइन्फो- एक प्रोग्राम जो आपको पीसी के लिए हार्ड ड्राइव डायग्नोस्टिक्स, एचडीडी/एसएसडी ड्राइव, यूएसबी-एचडीडी ड्राइव की निगरानी करने की अनुमति देता है। क्रिस्टलडिस्कइन्फो प्रोग्राम का उपयोग करना बहुत आसान है; लॉन्च के बाद, हार्ड ड्राइव या अन्य ड्राइव की स्थिति के बारे में जानकारी दिखाई देती है जिसे निदान की आवश्यकता होती है। आप पृष्ठ के नीचे क्रिस्टलडिस्कइन्फो प्रोग्राम को रूसी में डाउनलोड कर सकते हैं।
- अद्यतन 02/03/2016
- संस्करण: 6.7.5
- सिस्टम विंडोज 7, विंडोज 8, विंडोज 8.1, विंडोज 10, विस्टा, विंडोज एक्सपी
- इंटरफ़ेस: रूसी/अंग्रेजी, आदि।
- लाइसेंस: निःशुल्क
- आकार: 4.5 एमबी पोर्टेबल (ज़िप)
- डेवलपर: हियोहियो

क्रिस्टलडिस्कइन्फो- विस्तृत निदान, डिस्क के मापदंडों का निर्धारण, बाहरी ड्राइव और डिस्क या ड्राइव की विशेषताओं का ग्राफ़ बनाना, विभिन्न ग्राफ़ की तुलना करने के फ़ंक्शन का उपयोग करने की क्षमता।
उपयोगिता का उपयोग करते समय, आप डिस्क के बारे में कोई भी आवश्यक जानकारी देख सकते हैं: मॉडल, क्षमता, फर्मवेयर संस्करण या सीरियल नंबर।
आप उपयोग किए गए इंटरफ़ेस के प्रकार, डेटा ट्रांसफर के मोड और रोटेशन की गति का भी पता लगा सकते हैं। प्रोग्राम कैश आकार, डिवाइस का कुल संचालन समय और प्रारंभ की संख्या निर्धारित करता है।
क्रिस्टलडिस्कइन्फो प्रोग्राम लॉन्च करने के बाद, यह तुरंत डिस्क के S.M.A.R.T मान, तापमान और सामान्य स्थिति को प्रदर्शित करता है, जिसमें "पहनें," "पढ़ने की त्रुटियों की संख्या," "त्रुटियों को मिटाएं," "अलार्म!" जैसे मान शामिल हैं। और दूसरे।

ऊपर वर्णित कार्यक्रम जापान के एक प्रोग्रामर नोरियुकी मियाज़ाकी (उपनाम हियोहियो) द्वारा विकसित किए गए थे।
कार्यक्रमों के अनुरूप
आप एचडीडी के परीक्षण, विश्लेषण और उपचार के लिए समान कार्यक्रमों पर भी विचार कर सकते हैं:
एचडीस्पीड -एक निःशुल्क उपयोगिता जिसका मुख्य कार्य हार्ड ड्राइव की गति निर्धारित करना है। भौतिक विशेषताओं और गति मापदंडों के बारे में जानकारी प्रदर्शित करता है। हार्डवेयर समस्याओं का निदान कर सकता है और उन दोषों की पहचान कर सकता है जो विफलता का कारण बन सकते हैं।
एचडीडीएसकैन -एक मुफ़्त सॉफ़्टवेयर उत्पाद जो हार्ड ड्राइव का परीक्षण और निदान करता है। त्रुटियों के लिए उनकी जाँच करता है, उनके संचालन को नियंत्रित करता है और उपयोगी जानकारी प्रदर्शित करता है।
विक्टोरिया -एक निःशुल्क प्रोग्राम जो आपको अपनी हार्ड ड्राइव का परीक्षण करने और उसके समग्र स्वास्थ्य की जांच करने की अनुमति देता है। इसमें प्रदर्शन का विश्लेषण करने और त्रुटियां ढूंढने के लिए सभी आवश्यक उपकरण हैं।
पी.एस. एचडीडी– किसी भी कंप्यूटर, लैपटॉप के महत्वपूर्ण घटकों में से एक। यह बहुत महत्वपूर्ण जानकारी संग्रहीत करता है, जिसे यदि डिस्क विफल हो जाए तो पुनर्प्राप्त करना बहुत मुश्किल और कभी-कभी असंभव होता है। अब हार्ड ड्राइव सॉलिड-स्टेट ड्राइव (एसएसडी) की जगह ले रही हैं - वे तेज़ हैं, लेकिन अधिक महंगी हैं और अभी भी उतनी बड़ी नहीं हैं। एक नई हार्ड ड्राइव खरीदने के बाद, आपको उपरोक्त या समान कार्यक्रमों के साथ इसका परीक्षण करना होगा।
अपने दोस्तों के साथ साझा करें
पी ओ पी यू एल ए आर एन ओ ई:
दूसरी हार्ड ड्राइव कैसे जोड़ें?
देर-सबेर, लेकिन पहले, एक बड़ी हार्ड ड्राइव (उर्फ हार्ड ड्राइव, उर्फ एचडीडी) आज खाली स्थान की कमी की रिपोर्ट करना शुरू कर देती है, खासकर अगर यह कई हिस्सों में विभाजित हो।
कंप्यूटर पर, चीजें सरल होती हैं: जगह है, एक नई डिस्क डालें और बस इतना ही।
क्या इस संबंध में लैपटॉप को अपग्रेड करना संभव है? बेशक, आप HDD को बड़े से बदल सकते हैं, या आप दूसरा जोड़ सकते हैं! पर कहाँ?