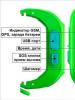गलत विंडोज़ 10 पासवर्ड यदि आप अचानक अपना विंडोज़ पासवर्ड भूल गए हैं: हम पासवर्ड तोड़ देते हैं! डिस्क या फ़्लैश ड्राइव से पुनर्प्राप्त करें
यदि आप अपना कंप्यूटर पासवर्ड भूल गए तो क्या करें? यह मार्गदर्शिका आपको बताएगी कि यदि आप अपना विंडोज़ पासवर्ड भूल गए हैं तो क्या करें और ऑपरेटिंग सिस्टम को पुनः इंस्टॉल किए बिना इस समस्या को कैसे हल करें। हम अन्य संभावित पासवर्ड समस्याओं पर भी गौर करेंगे। Windows 10 और Windows 7 ऑपरेटिंग सिस्टम ने पहले के Windows XP/2000 सिस्टम की तुलना में सुरक्षा क्षमताओं में सुधार किया है।
वैसे, आपके पीसी में सबसे अधिक उपयोग किए जाने वाले पासवर्ड में से एक स्थापित हो सकता है, लोकप्रिय पासवर्ड की पूरी सूची के लिए, देखें -।
विंडोज़ के नवीनतम संस्करण व्यावसायिक उपयोग के लिए डिज़ाइन की गई अधिक प्रभावी पासवर्ड प्रणाली का उपयोग करते हैं ताकि यह सुनिश्चित किया जा सके कि आवश्यक अनुमति के बिना कोई भी आपके कंप्यूटर पर जानकारी तक नहीं पहुंच सके। यह दोधारी तलवार है. अधिकांश उपयोगकर्ता कम से कम एक बार कुछ महत्वपूर्ण पासवर्ड भूल जाते हैं। और फिर जानकारी का उपयोगकर्ता/मालिक अपने कंप्यूटर के लिए "बिना पहुंच अधिकार वाला दुश्मन" बन जाता है।
स्वाभाविक रूप से, प्रत्येक सुरक्षा पद्धति के लिए इसे बायपास करने का एक तरीका होता है, खासकर यदि आपके पास कंप्यूटर तक भौतिक पहुंच है।
इस लेख में, हम आपके कंप्यूटर को पासवर्ड से सुरक्षित रखने के विभिन्न तरीकों और उन्हें कैसे बायपास करें, इस पर गौर करेंगे। हम उपयोगकर्ता खाता पासवर्ड से शुरुआत नहीं करेंगे, बल्कि उतने ही महत्वपूर्ण पासवर्ड, जैसे कि BIOS पासवर्ड, से शुरुआत करेंगे।
BIOS पासवर्ड को "बायपास" कैसे करें?
बायोस पासवर्ड- कंप्यूटर को अनधिकृत पहुंच से बचाने के सबसे पुराने तरीकों में से एक और सबसे आम में से एक। क्यों? यदि उपयोगकर्ता के पास सिस्टम यूनिट तक पहुंच नहीं है तो यह सबसे प्रभावी साधनों में से एक है। अन्यथा, यह अपने घर को कई तालों से बंद करने और खिड़की खुली छोड़ने जैसा ही है।
सभी मदरबोर्ड पर डिफ़ॉल्ट BIOS सेटिंग्स पासवर्ड जानकारी संग्रहीत नहीं करती हैं। तो BIOS पासवर्ड को हटाने के लिए आपको बस डिफ़ॉल्ट कॉन्फ़िगरेशन को पुनर्स्थापित करते हुए वर्तमान सेटिंग्स को रीसेट करना होगा। लेकिन याद रखें कि वर्तमान BIOS सेटिंग्स को रीसेट करने से न केवल पासवर्ड नष्ट हो जाएगा, बल्कि आपके द्वारा स्वयं सेट की गई सभी सेटिंग्स भी नष्ट हो जाएंगी।
BIOS सेटिंग्स को रीसेट करने के दो तरीके हैं। अधिकांश मदरबोर्ड में CMOS (वह मेमोरी जिसमें BIOS सेटिंग्स संग्रहीत होती हैं) को साफ़ करने के लिए एक विशेष जम्पर होता है। आमतौर पर यह जम्पर मदरबोर्ड पर बैटरी के पास स्थित होता है, लेकिन पूरी तरह से आश्वस्त होने के लिए, मदरबोर्ड के निर्देशों को देखने की सलाह दी जाती है। कुछ मदरबोर्ड पर, एक जम्पर के बजाय, केवल दो संपर्क होते हैं जिन्हें सीएमओएस को रीसेट करने के लिए एक धातु वस्तु, जैसे स्क्रूड्राइवर, के साथ बंद करने की आवश्यकता होती है।
यदि आपके बोर्ड में जम्पर है, तो सीएमओएस को साफ़ करने के लिए, कंप्यूटर बंद करें, जम्पर स्थापित करें ताकि यह जम्पर संपर्कों को बंद कर दे, और कंप्यूटर पावर बटन दबाएँ। आपका कंप्यूटर बूट नहीं होगा, लेकिन आपकी CMOS सेटिंग्स रीसेट हो जाएंगी। जम्पर हटाएँ और कंप्यूटर फिर से चालू करें। आपको संभवतः एक स्क्रीन दिखाई देगी जो आपसे BIOS सेटिंग्स सेट करने के लिए F1 दबाने के लिए कहेगी। यदि आप डिफ़ॉल्ट सेटिंग्स से खुश हैं, तो F1 दबाएं और BIOS मेनू से 'सहेजें और बाहर निकलें' चुनें। इसके बाद, BIOS पासवर्ड को छोड़कर, कंप्यूटर सामान्य रूप से बूट होगा।

यदि आप नहीं जानते कि आपके बोर्ड पर आवश्यक जम्पर कहाँ स्थित है या यदि यह बिल्कुल भी मौजूद नहीं है, जो काफी संभव है, तो आपको एक अलग मार्ग अपनाना होगा। प्रत्येक मदरबोर्ड में एक बैटरी होती है जो CMOS मेमोरी को शक्ति प्रदान करती है, जिससे वह जानकारी संग्रहीत कर सकती है। एक नियम के रूप में, यह एक मानक CR2032 बैटरी है।
CMOS साफ़ करने के लिए, कंप्यूटर बंद करें और बैटरी हटा दें (आपको एक पतले स्क्रूड्राइवर की आवश्यकता हो सकती है)। 5-10 मिनट के बाद, बैटरी बदलें और कंप्यूटर चालू करें। BIOS डिफ़ॉल्ट सेटिंग्स पर सेट हो जाएगा और कोई पासवर्ड नहीं होगा। बूटिंग जारी रखने के लिए, आपको F1 कुंजी दबानी होगी, और यदि आप डिफ़ॉल्ट सेटिंग्स से संतुष्ट हैं, तो दिखाई देने वाले BIOS मेनू में 'सहेजें और बाहर निकलें' आइटम का चयन करें।
जैसा कि आप देख सकते हैं, डेस्कटॉप कंप्यूटर पर यह सब बहुत सरल है, लेकिन लैपटॉप के साथ, BIOS पासवर्ड एक गंभीर समस्या बन सकता है। लैपटॉप कंप्यूटरों की लगातार चोरी के कारण, निर्माताओं ने पासवर्ड पास किए बिना पहुंच प्राप्त करना लगभग असंभव बना दिया है। इसलिए, यदि आप अपने लैपटॉप का BIOS पासवर्ड भूल गए हैं, तो संभवतः आपको निर्माता के सेवा केंद्र से संपर्क करना होगा।
यदि आप अपना विंडोज़ पासवर्ड भूल गए तो क्या करें?
यदि परिस्थितियाँ इस तरह विकसित हो गई हैं कि आप अपना विंडोज़ पासवर्ड भूल गए हैं, तो हम अनुशंसा करते हैं कि आप प्रशासक नामक अंतर्निहित खाते का उपयोग करके इसे रीसेट करें। यह आपके पीसी को बूट या रीबूट करते समय सुरक्षित मोड में किया जाता है।
अपने कंप्यूटर तक पहुंच बहाल करने के लिए, आपको बस F8 दबाना होगा और पहले से खुले मेनू में, जिसमें आपको अपने ऑपरेटिंग सिस्टम को लोड करने के लिए कुछ अतिरिक्त विकल्प प्रस्तुत किए जाएंगे, आपको उपरोक्त "सुरक्षित मोड" का चयन करना होगा। . इसके बाद, आपको एक अंतर्निहित खाते का चयन करना होगा, जो, डिफ़ॉल्ट रूप से, किसी भी पासवर्ड द्वारा संरक्षित नहीं किया जा सकता है।

 यदि आपने सब कुछ सही ढंग से किया है, क्योंकि आपने क्रियाओं के उपरोक्त अनुक्रम का सख्ती से पालन किया है, तो डेस्कटॉप पर रहते हुए, आपको एक संदेश के साथ एक विंडो देखनी चाहिए कि विंडोज आपके लिए आवश्यक "सुरक्षित मोड" में चल रहा है, जो यथासंभव सरल है। . आपको "हां" पर क्लिक करना होगा और कंट्रोल पैनल - उपयोगकर्ता खाते पर जाना होगा, जहां उस खाते के लिए एक आइकन है जिसके लिए आप पासवर्ड रीसेट करना चाहते हैं। बाईं ओर, आपको "पासवर्ड बदलें" का चयन करना होगा और उपयुक्त विंडो में दर्ज करना होगा और फिर एक नया पासवर्ड की पुष्टि करनी होगी। अंततः, उपरोक्त परिवर्तनों को प्रभावी करने के लिए आपको अपने पीसी को पुनरारंभ करना होगा।
यदि आपने सब कुछ सही ढंग से किया है, क्योंकि आपने क्रियाओं के उपरोक्त अनुक्रम का सख्ती से पालन किया है, तो डेस्कटॉप पर रहते हुए, आपको एक संदेश के साथ एक विंडो देखनी चाहिए कि विंडोज आपके लिए आवश्यक "सुरक्षित मोड" में चल रहा है, जो यथासंभव सरल है। . आपको "हां" पर क्लिक करना होगा और कंट्रोल पैनल - उपयोगकर्ता खाते पर जाना होगा, जहां उस खाते के लिए एक आइकन है जिसके लिए आप पासवर्ड रीसेट करना चाहते हैं। बाईं ओर, आपको "पासवर्ड बदलें" का चयन करना होगा और उपयुक्त विंडो में दर्ज करना होगा और फिर एक नया पासवर्ड की पुष्टि करनी होगी। अंततः, उपरोक्त परिवर्तनों को प्रभावी करने के लिए आपको अपने पीसी को पुनरारंभ करना होगा।
कंप्यूटर या लैपटॉप पर विंडोज पासवर्ड कैसे क्रैक करें?
ऐसा करने के लिए, आपको क्रियाओं के निम्नलिखित क्रम का पालन करना होगा:
- एक सीडी या फ्लैश ड्राइव तैयार करें जिस पर विंडोज़ को पुनर्स्थापित करने के उद्देश्य से पुनर्प्राप्ति कार्यक्रमों का एक विशेष सेट रिकॉर्ड किया जाना चाहिए। आपको कंप्यूटर के बाद के रीबूट के दौरान इसे ड्राइव में या उपयुक्त पोर्ट में डालना होगा। आप डेटा को अलग करने, सहेजने और पुनर्स्थापित करने के लिए डिज़ाइन किए गए प्रोग्राम डाउनलोड करके पुनर्जीवन कार्यक्रमों के इस पैकेज को स्वयं तैयार कर सकते हैं, या आप उदाहरण के लिए कुछ तैयार आरबीसीडी 10.0 डाउनलोड कर सकते हैं;
- पीसी शुरू करते समय, BIOS में प्रवेश करने के लिए, "हटाएं" बटन दबाएं। वहां हमें इंस्टॉलेशन प्राथमिकता बदलने और कंप्यूटर को CD-ROM से बूट करने के लिए असाइन करने की आवश्यकता होगी। इसके बाद हम ड्राइव में अपनी बूट डिस्क पर जाते हैं और पीसी को रीस्टार्ट करते हैं;
- पुनर्प्राप्ति डिस्क में प्रवेश करने के बाद, जो पुनर्जीवन कार्यक्रमों के पैकेज को डाउनलोड करने के बाद दिखाई देनी चाहिए, हमें विंडोज़ की संपादित प्रति का चयन करना होगा और "सिस्टम रिस्टोर" मोड पर जाना होगा - वह अनुभाग जो पृष्ठ के बिल्कुल नीचे स्थित होगा ;
- हम कमांड लाइन की तलाश करते हैं और वहां "regedit" दर्ज करते हैं (हम इसे उसी विंडो की डायलॉग सेटिंग्स में ढूंढते हैं)। हम HKEY_LOCAL_MACHINE अनुभाग ढूंढते हैं और उसका चयन करते हैं, जिसमें हमें फ़ाइल का चयन करना होता है, और फिर हाइव लोड करना होता है;
- "SAM" फ़ाइल खोलें और अनुभाग चुनें - HKEY_LOCAL_MACHINE\hive_name\SAM\Domains\Account\Users\000001F4. वहां स्थित एफ कुंजी पर डबल-क्लिक करें और लाइन में स्थित सबसे पहले मान पर जाएं, जिसे हमें संख्या 10 से बदलना होगा;
- उसी अनुभाग में, "फ़ाइल" चुनें, और फिर "लोड हाइव" चुनें। बुश को उतारने की पुष्टि करने के लिए "हां" पर क्लिक करें। हम रजिस्ट्री संपादक को बंद कर देते हैं, इस प्रकार इंस्टॉलेशन प्रक्रिया को पूरा करते हुए, फ्लैश ड्राइव या डिस्क को बाहर निकालते हैं और कंप्यूटर को रिबूट करते हैं।
अपने कंप्यूटर का पासवर्ड कैसे पता करें?
प्रश्न: कंप्यूटर पर पासवर्ड कैसे क्रैक करें, यह आज भी प्रासंगिक बना हुआ है। दुर्भाग्य से, वास्तव में किसी कंप्यूटर से पासवर्ड को मैन्युअल रूप से सही ढंग से चुनकर ही पता लगाना संभव लगता है। इसलिए, यदि आप इस प्रक्रिया पर अपने खाली समय के कई घंटे खर्च करने के लिए तैयार नहीं हैं, तो हम दृढ़ता से अनुशंसा करते हैं कि आप इसे बस रीसेट करें और कुछ नया लेकर आएं।
 फिर, पासवर्ड रीसेट करना और उसके बाद नया पासवर्ड लाना बहुत आसान है। हालाँकि, यदि आपको विशेष रूप से पासवर्ड का पता लगाने की आवश्यकता है, तो हम अनुशंसा करते हैं कि इन उद्देश्यों के लिए आप नामक प्रोग्राम का उपयोग करें, जिसकी छवि से आपको एक बूट डिस्क बनाने की आवश्यकता होगी। ड्राइव से BIOS बूट को सही ढंग से कॉन्फ़िगर करने और इस प्रोग्राम को स्थापित करने के बाद, डेस्कटॉप में प्रवेश करते ही, एक विंडो खुलेगी जिसमें आप प्रशासक सहित उपयोगकर्ता नाम, साथ ही उनके खातों के पासवर्ड देख सकते हैं।
फिर, पासवर्ड रीसेट करना और उसके बाद नया पासवर्ड लाना बहुत आसान है। हालाँकि, यदि आपको विशेष रूप से पासवर्ड का पता लगाने की आवश्यकता है, तो हम अनुशंसा करते हैं कि इन उद्देश्यों के लिए आप नामक प्रोग्राम का उपयोग करें, जिसकी छवि से आपको एक बूट डिस्क बनाने की आवश्यकता होगी। ड्राइव से BIOS बूट को सही ढंग से कॉन्फ़िगर करने और इस प्रोग्राम को स्थापित करने के बाद, डेस्कटॉप में प्रवेश करते ही, एक विंडो खुलेगी जिसमें आप प्रशासक सहित उपयोगकर्ता नाम, साथ ही उनके खातों के पासवर्ड देख सकते हैं।
जब आप सोच रहे हों कि यदि आप अपने पीसी से पासवर्ड भूल गए हैं तो क्या करें, तो इसे पुनर्प्राप्त करने के लिए ऊपर सूचीबद्ध तरीकों का उपयोग करना बिल्कुल भी आवश्यक नहीं है। आप नेट यूजर कमांड का उपयोग करके विंडोज 7 ऑपरेटिंग सिस्टम में भी अपना पासवर्ड रीसेट कर सकते हैं। ऐसा करने के लिए आपको पीसी को रीबूट करते समय F8 दबाना होगा। इस प्रकार, आप एक मेनू खोल सकते हैं जो आपको इस ऑपरेटिंग सिस्टम को लोड करने के लिए अतिरिक्त विकल्प बनाने की अनुमति देता है, जिसमें आपको न केवल "सुरक्षित मोड" का चयन करना होगा, बल्कि एक ऐसा भी चुनना होगा जो कमांड लाइन का भी समर्थन करता हो। इसमें रहते हुए, आपको बिल्ट-इन एडमिनिस्ट्रेटर अकाउंट और कमांड इंटरप्रेटर विंडो का चयन करना होगा, इसके तुरंत बाद, सिस्टम प्रॉम्प्ट दिखाई देंगे जहां आपको नेट यूजर "यूजरनेम" "पासवर्ड" दर्ज करना होगा।

हम मानते हैं कि आप स्वयं समझते हैं कि "उपयोगकर्ता नाम" के बजाय आपको अपने स्थानीय उपयोगकर्ता खाते का नाम दर्ज करना होगा, और "पासवर्ड" के बजाय आपको एक नया पासवर्ड दर्ज करना होगा। यदि आपने सब कुछ सही ढंग से किया है, तो विंडो बंद करने के लिए, आपको कमांड लाइन पर निकास दर्ज करना होगा और पीसी को पुनरारंभ करना होगा।
विंडोज 8 पर अपना पासवर्ड कैसे रीसेट करें?
इस ऑपरेटिंग सिस्टम के मामले में, चीजें बहुत सरल हैं! आप विंडोज़ 8 पर अपना पासवर्ड इस प्रकार रीसेट कर सकते हैं:
- लॉगिन स्क्रीन पर, आपको विशेष पावर आइकन पर क्लिक करना होगा, जो आपकी स्क्रीन के निचले दाएं कोने में स्थित है;
- इसके बाद, आपको Shift कुंजी दबानी होगी और "पुनरारंभ करें" पर क्लिक करना होगा;
- "समस्या निवारण" पर क्लिक करें;
- पीसी रीसेट करें पर क्लिक करें;
- "अगला" पर क्लिक करें और पासवर्ड रीसेट करने की तैयारी शुरू करने के लिए सिस्टम स्वचालित रूप से रीबूट हो जाएगा।
विंडोज़ 10 पर अपना पासवर्ड कैसे रीसेट करें?
बेशक, विंडोज 10 उपयोगकर्ताओं के लिए पासवर्ड रीसेट करना इतना मुश्किल नहीं है, बशर्ते उनके पास उस ईमेल या फोन तक पहुंच हो जिससे उनका खाता जुड़ा हुआ था। अन्यथा, आपको फ्लैश ड्राइव से पासवर्ड रीसेट करना होगा, जैसा कि पहले ही ऊपर बताया गया है।
विंडोज 7 एडमिनिस्ट्रेटर पासवर्ड कैसे रीसेट करें?
विंडोज 7 एडमिनिस्ट्रेटर पासवर्ड को रीसेट करने का सबसे अच्छा तरीका विंडोज कमांड इंटरप्रेटर है। क्रियाओं के निम्नलिखित क्रम का पालन करें:
- सबसे पहले, इसे लॉन्च करें. आप निम्न पथ का अनुसरण करके ऐसा कर सकते हैं: प्रारंभ - चलाएँ - प्रोग्राम चलाएँ - cmd। खुलने वाले कमांड इंटरप्रेटर मेनू में, आपको दर्ज करना होगा: उपयोगकर्ता पासवर्ड को नियंत्रित करें, जिसके बाद "उपयोगकर्ता खाते" नामक एक विंडो खुलेगी;
- उस खाते का चयन करें जिसके लिए आप पासवर्ड रीसेट करना चाहते हैं और "उपयोगकर्ता नाम और पासवर्ड की आवश्यकता है" के बगल में स्थित बॉक्स को अनचेक करना न भूलें;
- खुलने वाली विंडो में, आपको एक नया पासवर्ड दर्ज करना होगा और फिर इसकी पुष्टि करनी होगी। इसके बाद, कमांड बूट विंडो में आपको एग्जिट दर्ज करना होगा और पीसी को हमेशा की तरह रीस्टार्ट करना होगा।
वे पासवर्ड देखें जिन्हें विंडोज़ संग्रहीत करता है
विभिन्न उपयोगकर्ताओं के एक्सेस पासवर्ड के अलावा, विंडोज़ कई अन्य पासवर्ड भी संग्रहीत करता है, जो कम महत्वपूर्ण नहीं हैं: इंटरनेट से कनेक्ट करने के लिए पासवर्ड, मेलबॉक्स के लिए पासवर्ड या वेबसाइटों तक पहुंच के लिए पासवर्ड। एक नियम के रूप में, उनमें से बहुत सारे हैं, इसलिए यह बिल्कुल स्वाभाविक है कि समय के साथ उन्हें भुला दिया जाता है।
ऑपरेटिंग सिस्टम पासवर्ड और ब्राउज़र (Google Chrome, Yandex ब्राउज़र, ओपेरा (ब्लिंक), फ़ायरफ़ॉक्स, एक्सप्लोरर 11, आदि) में बार-बार दर्ज की जाने वाली अन्य जानकारी के लिए एक "ऑटोफ़िल" फ़ंक्शन प्रदान करता है। इसलिए किसी उपयोगकर्ता के लिए एक बार पासवर्ड दर्ज करना असामान्य नहीं है, और कुछ महीनों के बाद, स्वाभाविक रूप से, वह इसे याद नहीं रख पाता है। हर कोई समझता है कि महत्वपूर्ण पासवर्ड को लिखने की आवश्यकता है, लेकिन हर कोई ऐसा नहीं करता है। और यदि आपको अब पासवर्ड याद नहीं है, तो आप इसका पता कैसे लगा सकते हैं, क्योंकि यह तारांकन की एक श्रृंखला के रूप में प्रदर्शित होता है: ******?
समाधान विभिन्न निर्माताओं के प्रोग्रामों द्वारा पेश किया जाता है जो तारांकन की इस स्ट्रिंग से पासवर्ड प्राप्त कर सकते हैं। विभिन्न ब्राउज़रों में इनपुट लाइनों से विंडोज पासवर्ड या छिपे हुए पासवर्ड को डिक्रिप्ट करने के लिए बहुत सारे मुफ्त प्रोग्राम उपलब्ध हैं।
हम पासवेयर से एक प्रोग्राम का उपयोग करेंगे। यह उपयोग में आसान, स्वतंत्र रूप से वितरित प्रोग्राम है जो तारांकन द्वारा छिपे पासवर्ड का विश्लेषण करता है और आपको रिपोर्ट करता है। उनके साथ काम करना बहुत आसान है. बस पासवर्ड लाइन को हाइलाइट करें और 'रिकवर' बटन पर क्लिक करें।

बेशक, कार्यक्रमों के व्यावसायिक संस्करण भी हैं, जिनमें, एक नियम के रूप में, कार्यों की एक बड़ी श्रृंखला होती है। उदाहरण के लिए, पासवर्ड रिकवरी टूलबॉक्स सिस्टम को स्कैन करता है और सहेजे गए पासवर्ड, स्वचालित भरने के लिए सहेजे गए डेटा, आउटलुक एक्सप्रेस पासवर्ड, इंटरनेट कनेक्शन पासवर्ड आदि की पहचान करता है। फिर यह जानकारी सुविधाजनक रूप में प्रस्तुत की जाती है। ऊपर वर्णित कार्यक्रमों के कुछ और विकल्प: , या पासवर्ड व्यूअर।
विंडोज़ एक्सपी उपयोगकर्ता पासवर्ड
Windows XP उपयोगकर्ता पासवर्ड को संशोधित रूप में संग्रहीत करता है। उदाहरण के लिए, पासवर्ड "पासवर्ड" को इस तरह एक स्ट्रिंग के रूप में संग्रहीत किया जाएगा: 'HT5E-23AE-8F98-NAQ9-83D4-9R89-MU4K'। यह जानकारी C:\windows\system32\config फ़ोल्डर में SAM नामक फ़ाइल में संग्रहीत है।
पासवर्ड सुरक्षा में सुधार के लिए SAM फ़ाइल का यह भाग syskey सिस्टम उपयोगिता द्वारा एन्क्रिप्ट किया गया है। सिस्की के बाद सूचना को डिक्रिप्ट करने के लिए आवश्यक डेटा को सिस्टम फ़ाइल में उसी फ़ोल्डर में संग्रहीत किया जाता है। लेकिन यह फोल्डर किसी भी यूजर के लिए उपलब्ध नहीं है. इसके संचालन के दौरान केवल ऑपरेटिंग सिस्टम के पास ही इसकी पहुंच होती है। आप एसएएम और सिस्टम फ़ाइलों तक केवल तभी पहुंच सकते हैं जब कोई भिन्न ऑपरेटिंग सिस्टम चला रहे हों या ड्राइव को किसी अन्य विंडोज कंप्यूटर से कनेक्ट कर रहे हों।
Windows XP के सभी संस्करणों में एक "प्रशासक" खाता होता है। यह नाम उपयोगकर्ता को सिस्टम तक पूर्ण पहुंच और अन्य सभी उपयोगकर्ताओं के पासवर्ड रीसेट करने की क्षमता देता है। यदि किसी कारण से आप अपने नियमित उपयोगकर्ता पासवर्ड से लॉग इन नहीं कर पाते हैं तो यह आपको बचा सकता है। व्यवस्थापक पासवर्ड का उपयोग करने की विशिष्टताएँ Windows XP: XP Professional के संस्करण पर निर्भर करती हैं।
ऑपरेटिंग सिस्टम की स्थापना के दौरान एडमिनिस्ट्रेटर पासवर्ड सेट किया जाता है। यदि आपने इसे लिख लिया है या बस एंटर दबाया है और इसे खाली छोड़ दिया है, तो आप आसानी से एक व्यवस्थापक के रूप में लॉग इन कर सकते हैं और उपयोगकर्ता पासवर्ड रीसेट कर सकते हैं। सिस्टम में व्यवस्थापक मोड में लॉग इन करने के लिए, सिस्टम स्वागत स्क्रीन पर, CTRL+ALT+DEL दो बार दबाएँ, व्यवस्थापक पासवर्ड दर्ज करने के लिए एक विंडो दिखाई देगी।

जब कंप्यूटर बूट हो जाए, तो 'स्टार्ट\कंट्रोल पैनल\यूजर अकाउंट्स' पर जाएं और आवश्यक पासवर्ड बदलें। चूँकि आप पहले से ही यहाँ हैं, यदि आपने व्यवस्थापक पासवर्ड खाली छोड़ दिया है तो यह अपनी गलती सुधारने का एक अच्छा अवसर है। इसके अलावा, 'प्रशासक' खाते का नाम बदलने की सलाह दी जाती है। यह नाम सभी को पता है और यह आपके कंप्यूटर तक पहुंच प्राप्त करने के लिए उपयोग किया जाने वाला पहला नाम है। खाते का नाम बदलने के लिए, 'मेरा कंप्यूटर' पर राइट-क्लिक करें और 'प्रबंधन' चुनें। 'स्थानीय उपयोगकर्ता और समूह' का विस्तार करें और 'उपयोगकर्ता' फ़ोल्डर खोलें। 'व्यवस्थापक' प्रविष्टि पर राइट-क्लिक करें और इसे संपादित करें।
एक्सपी होम.
यह सिस्टम आपको केवल व्यवस्थापक मोड में अपने कंप्यूटर तक पहुंचने की अनुमति नहीं देगा। सबसे पहले, आपको अपने कंप्यूटर को क्रैश प्रोटेक्शन मोड में बूट करना होगा। ऐसा करने के लिए: अपने कंप्यूटर को पुनरारंभ करें; BIOS का परीक्षण करने के तुरंत बाद, F8 को कई बार दबाएँ; दिखाई देने वाले मेनू में, 'सुरक्षित मोड में Windows XP प्रारंभ करें' चुनें (विंडोज XP को क्रैश सुरक्षा मोड में बूट करें)। जब कंप्यूटर बूट हो, तो उपयोगकर्ता नाम 'एडमिनिस्ट्रेटर' के साथ लॉग इन करें। कोई डिफ़ॉल्ट पासवर्ड नहीं है. अब आप 'स्टार्ट\कंट्रोल पैनल\यूजर अकाउंट्स' पर जाकर यूजर पासवर्ड बदल सकते हैं। जब आपका काम पूरा हो जाए, तो अपने कंप्यूटर को हमेशा की तरह पुनरारंभ करें।
पासवर्ड रीसेट डिस्क बनाना
विंडोज़ एक्सपी आपको नियमित फ़्लॉपी डिस्क पर जानकारी लिखने की अनुमति देता है, जो आपके पासवर्ड को रीसेट करने की क्षमता प्रदान करता है। स्वाभाविक रूप से, यदि आप पहले ही पासवर्ड भूल गए हैं और सिस्टम तक नहीं पहुंच सकते हैं, तो आप कोई डिस्क नहीं बना पाएंगे, लेकिन ऐसी दुर्घटनाओं से खुद को बचाने के लिए पहले से ही ऐसी फ्लॉपी डिस्क बनाना उचित है।
फ़्लॉपी डिस्क बनाने के लिए: 'स्टार्ट\कंट्रोल पैनल\यूज़र अकाउंट्स' (स्टार्ट\कंट्रोल पैनल\यूज़र अकाउंट्स) पर जाएँ; वह नाम चुनें जिसके तहत आप लॉग इन हैं; संबंधित कार्य मेनू में, 'भूल गए पासवर्ड को रोकें' चुनें; आरंभ होने वाले विज़ार्ड के निर्देशों का पालन करें.
फ्लॉपी डिस्क का उपयोग करके पासवर्ड रीसेट करने के लिए: यदि आप लॉगिन पासवर्ड गलत तरीके से दर्ज करते हैं, तो सिस्टम पूछेगा कि क्या आप इसे भूल गए हैं; इस बिंदु पर, आप ऑपरेटिंग सिस्टम के चरण-दर-चरण निर्देशों का पालन करके अपनी फ़्लॉपी डिस्क का उपयोग करने में सक्षम होंगे।
ध्यान से:यदि आपने फ़ाइलों और फ़ोल्डरों को एन्क्रिप्ट करने के लिए विंडोज़ की अंतर्निहित क्षमताओं का उपयोग किया है, लेकिन ऑपरेटिंग सिस्टम अपडेट (सर्विस पैक 1) स्थापित नहीं किया है, तो पासवर्ड हटाने से एन्क्रिप्टेड जानकारी खो जाएगी।
पासवर्ड बदलने के लिए उपयोगिताएँ Windows XP/7/8/10
ऐसी विशेष उपयोगिताएँ हैं जो आपको Windows XP/7/8/10 उपयोगकर्ता पासवर्ड को संपादित या रीसेट करने की अनुमति देती हैं। उनमें से अधिकांश का सिद्धांत वैकल्पिक ऑपरेटिंग सिस्टम, जैसे डॉस या लिनक्स का न्यूनतम संस्करण लोड करना है, जिसके तहत आप पासवर्ड के साथ फ़ाइलों तक पहुंच सकते हैं।
ऐसी उपयोगिता का एक उदाहरण इस पते पर पाया जा सकता है: http://home.eunet.no/~pnordahl/ntpasswd/ संचालन के लिए निर्देश, साथ ही बूट करने योग्य लिनक्स डिस्क बनाने के लिए फ़ाइलें, उसी साइट पर उपलब्ध हैं।
कृपया ध्यान दें कि यदि आपने फ़ाइलों और फ़ोल्डरों को एन्क्रिप्ट करने के लिए ऑपरेटिंग सिस्टम के फ़ंक्शंस का उपयोग किया है, तो किसी भी प्रोग्राम का उपयोग करके पासवर्ड बदलने से आप एन्क्रिप्टेड डेटा तक पहुंच खो देंगे। इस मामले में, निम्नलिखित विधि मदद कर सकती है, जिससे आप भूले हुए पासवर्ड को नए से नहीं बदल सकते, बल्कि पुराने का पता लगा सकते हैं।
पासवर्ड का चयन और डिक्रिप्शन
यदि और कुछ भी मदद नहीं करता है, लेकिन आपके पास कंप्यूटर तक भौतिक पहुंच है, तो सब कुछ नष्ट नहीं हुआ है। आप कॉन्फ़िगरेशन और एसएएम फ़ाइलों को फिर से लिख सकते हैं और विशेष तृतीय-पक्ष उपयोगिताओं का उपयोग करके उनमें संग्रहीत पासवर्ड को डिक्रिप्ट करने का प्रयास कर सकते हैं। जैसा कि हमने पहले ही कहा, इसके लिए आपको वैकल्पिक ऑपरेटिंग सिस्टम, जैसे DOS या Linux का उपयोग करना होगा। और जब फ़ाइलें आपके पास हों, तो आप पासवर्ड डिक्रिप्ट करने के लिए किसी एक प्रोग्राम का उपयोग कर सकते हैं, उदाहरण के लिए, LC4 या।
आपको चाहिये होगा:
- दूसरे कंप्यूटर तक पहुंच.
- कम से कम दो खाली फ़्लॉपी डिस्क.
- कमांड लाइन के साथ काम करने के लिए डिज़ाइन किया गया एक संग्रहकर्ता, उदाहरण के लिए, RAR।
- एक डॉस या विंडोज 98 बूट डिस्क (आवश्यक डिस्क की एक छवि http://www.bootdisk.com/ पर प्राप्त की जा सकती है) या लिनक्स का एक न्यूनतम संस्करण (उदाहरण के लिए, नोपिक्स)। यदि आप बस अपनी हार्ड ड्राइव को दूसरे कंप्यूटर से कनेक्ट कर सकते हैं तो बूट डिस्क की कोई आवश्यकता नहीं है। यदि आप DOS बूट डिस्क का उपयोग कर रहे हैं और आपकी हार्ड ड्राइव पर विभाजन NTFS फ़ाइल सिस्टम का उपयोग करते हैं, तो उन तक पहुंचने के लिए आपको एक प्रोग्राम की आवश्यकता होगी जो आपको DOS के तहत NTFS विभाजन देखने की अनुमति देता है, जैसे NTFSDOS।
- पासवर्ड प्राप्त करने का कार्यक्रम. हम उपयोग करने की अनुशंसा करते हैं, क्योंकि इस प्रोग्राम का बीटा संस्करण मुफ़्त है, और LC4 का मुफ़्त संस्करण बहुत सीमित है।
बूट करने योग्य USB फ्लैश ड्राइव का उपयोग करना:
- यदि आपकी हार्ड ड्राइव में NTFS विभाजन है, तो NTFSDOS फ़ाइल को अपने बूट करने योग्य USB फ्लैश ड्राइव पर कॉपी करें।
- आर्काइवर (RAR) को बूट करने योग्य USB फ्लैश ड्राइव पर कॉपी करें।
- इस फ्लैश ड्राइव से अपने कंप्यूटर को बूट करें। यदि एनटीएफएस के साथ विभाजन हैं, तो एनटीएफएसडीओएस कमांड टाइप करें, यह प्रोग्राम दिखाएगा कि आपके सिस्टम ड्राइव को कौन सा अक्षर सौंपा गया है, और आपको अगले चरण में अक्षर सी के बजाय इसका उपयोग करने की आवश्यकता होगी।
- सिस्टम फ़ाइलों को पासवर्ड के साथ संग्रह में रखें। उदाहरण के लिए, यदि आप rar32 संग्रहकर्ता का उपयोग कर रहे हैं, तो संबंधित कमांड इस तरह दिखाई देगी: Rar32 a -v a:\systemandsam c:\windows\system32\config\system c:\windows\system32\config\sam यदि फ़ाइलें ऐसा करती हैं एक फ्लैश ड्राइव पर फिट नहीं होने पर, संग्रहकर्ता आपसे दूसरा फ्लैश ड्राइव डालने के लिए कहेगा।
पासवर्ड हैक करना
आपके द्वारा चुना गया प्रत्येक प्रोग्राम एसएएम फ़ाइल में पाए गए खातों की एक सूची प्रदर्शित करेगा। उन्हें चुनें जिनके लिए आपको पासवर्ड परिभाषित करने की आवश्यकता है। यदि आप का उपयोग कर रहे हैं, तो हमले का प्रकार चुनें: जानवर-बल। यदि आपने अपने पासवर्ड में केवल संख्याओं का उपयोग किया है, तो 'सभी अंक (0-9)' बॉक्स को चेक करें। पुनर्प्राप्ति मेनू से कमांड का उपयोग करके पासवर्ड पुनर्प्राप्ति प्रक्रिया प्रारंभ करें।
पासवर्ड का अनुमान लगाने में 10 मिनट से लेकर कई घंटों या कई दिनों तक का समय लग सकता है और यह विफल भी हो सकता है। विशेषकर यदि पासवर्ड विभिन्न मामलों में अक्षरों, संख्याओं और विशेष वर्णों का उपयोग करता है।
यह आपके पासवर्ड की ताकत जांचने का एक अच्छा तरीका है। यदि आप केवल अपना पासवर्ड जांचना चाहते हैं, तो ऊपर दिए गए चरणों का पालन करें और देखें कि इसका अनुमान लगाने में कितना समय लगता है।
विंडोज़ पासवर्ड क्रैकिंग प्रोग्राम
बड़ी संख्या में सॉफ़्टवेयर टूल हैं जो आपके विंडोज़ पासवर्ड को क्रैक करने में आपकी सहायता कर सकते हैं। उपर्युक्त प्रोग्राम के अलावा, विंडोज एडमिन पासवर्ड हैक भी है। लेकिन, दुर्भाग्य से, इसे अब वर्तमान नहीं कहा जा सकता, क्योंकि यह केवल Windows 2000/XP में काम करता है। इसका निकटतम प्रतिस्थापन मल्टीबूट 2k10 है, जो मूलतः एक सुविधा संपन्न बूट डिस्क है।
निष्कर्ष
किसी भी स्थिति में, यदि आपका कोई प्रियजन विंडोज 7 पर पासवर्ड भूल गया है, या आप स्वयं इसका सामना करने के लिए मजबूर हैं, तो निराश न हों, इस समस्या के बहुत सारे समाधान हैं। खैर, ताकि आपके पास अब कोई प्रश्न न हो: लैपटॉप पर पासवर्ड कैसे क्रैक करें, हम दृढ़ता से अनुशंसा करते हैं कि आप उन्हें अपने स्मार्टफ़ोन के अंदर नोट्स में कहीं भी सहेजें, उदाहरण के लिए।
हम आशा करते हैं कि आपको हमारे द्वारा बताए गए तरीकों का सहारा नहीं लेना पड़ेगा। इस आवश्यकता से बचने के लिए, सभी महत्वपूर्ण पासवर्ड लिखना याद रखें। और यदि आपके कंप्यूटर पर जानकारी को सुरक्षित रखने की वास्तव में आवश्यकता है, तो रजिस्टरों और संख्याओं दोनों के वर्णों से बने पासवर्ड का उपयोग करें और सामान्य शब्दों का उपयोग न करें। इस स्थिति में, आपके पासवर्ड को क्रैक करना बहुत मुश्किल होगा।
3 और उपयोगी लेख:
एक प्रोग्राम जो सिस्टम उपयोगकर्ता पासवर्ड की ताकत की जांच करता है। इस उपयोगिता का उपयोग नेटवर्क प्रशासकों द्वारा उपयोगकर्ताओं की गणना करने के लिए किया जाता है...
एक सरल उपयोगिता जो आपको तारांकन द्वारा छिपे पासवर्ड प्रदर्शित करने की अनुमति देती है। सहित सभी ब्राउज़रों के साथ संगत...
विंडोज़ रिपेयर एक दुर्लभ प्रकार का प्रोग्राम है जो आपके पर्सनल कंप्यूटर को लगभग सभी समस्याओं से छुटकारा दिला सकता है...
यदि आपको अपने विंडोज 7, 8 या विंडोज 10 पासवर्ड को रीसेट करने के लिए बूट करने योग्य (हालांकि आवश्यक नहीं) यूएसबी फ्लैश ड्राइव की आवश्यकता है, तो यह गाइड आपको ऐसी ड्राइव बनाने के 2 तरीके और इसका उपयोग करने के तरीके के बारे में जानकारी देगा (साथ ही कुछ सीमाएं भी) उनमें से प्रत्येक में निहित) . अलग मैनुअल: (ओएस के साथ एक साधारण बूट करने योग्य यूएसबी फ्लैश ड्राइव का उपयोग करके)।
मैं यह भी नोट करूंगा कि मैंने एक तीसरे विकल्प का वर्णन किया है - एक इंस्टॉलेशन फ्लैश ड्राइव या विंडोज वितरण वाली डिस्क का उपयोग पहले से इंस्टॉल किए गए सिस्टम पर पासवर्ड रीसेट करने के लिए भी किया जा सकता है, जिसके बारे में मैंने लेख में लिखा था (सभी नवीनतम के लिए उपयुक्त होना चाहिए) ओएस के संस्करण, विंडोज 7 से शुरू)।
मैंने लगभग 10 साल पहले पहली बार ऑनलाइन एनटी पासवर्ड और रजिस्ट्री संपादक उपयोगिता का सफलतापूर्वक उपयोग किया था और तब से इसने अपनी प्रासंगिकता नहीं खोई है, नियमित रूप से अपडेट करना नहीं भूल रहा हूं।
इस मुफ्त प्रोग्राम को बूट करने योग्य यूएसबी फ्लैश ड्राइव या डिस्क पर रखा जा सकता है और स्थानीय खाता पासवर्ड (और न केवल) विंडोज 7, 8, 8.1 और विंडोज 10 (साथ ही माइक्रोसॉफ्ट ओएस के पिछले संस्करणों) को रीसेट करने के लिए उपयोग किया जा सकता है। यदि आपके पास नवीनतम संस्करणों में से एक है और लॉग इन करने के लिए स्थानीय के बजाय ऑनलाइन Microsoft खाते का उपयोग करते हैं, तो ऑनलाइन एनटी पासवर्ड और रजिस्ट्री संपादक का उपयोग करके आप अभी भी अपने कंप्यूटर तक एक राउंडअबाउट तरीके से पहुंच सकते हैं (मैं आपको यह भी दिखाऊंगा)।
चेतावनी: ईएफएस फ़ाइल एन्क्रिप्शन का उपयोग करने वाले सिस्टम पर पासवर्ड रीसेट करने से फ़ाइलें अपठनीय हो जाएंगी।
और अब आपके पासवर्ड को रीसेट करने के लिए बूट करने योग्य यूएसबी फ्लैश ड्राइव बनाने के लिए एक गाइड और इसका उपयोग करने के निर्देश।
ध्यान दें: यदि किसी कारण से यह विधि काम नहीं करती है, तो आप इस उपयोगिता की आईएसओ छवि डाउनलोड कर सकते हैं (SysLinux बूट लोडर का उपयोग किया जाता है)।
तो, यूएसबी ड्राइव तैयार है, इसे उस कंप्यूटर से कनेक्ट करें जहां आपको पासवर्ड रीसेट करने या किसी अन्य तरीके से सिस्टम तक पहुंच प्राप्त करने की आवश्यकता है (यदि आप माइक्रोसॉफ्ट खाते का उपयोग कर रहे हैं), इसे इंस्टॉल करें और सक्रिय कार्यों के लिए आगे बढ़ें।
एक बार लोड होने के बाद, पहली स्क्रीन आपसे विकल्पों का चयन करने के लिए कहेगी (ज्यादातर मामलों में, आप बिना कुछ भी चुने केवल एंटर दबा सकते हैं। यदि आपको इससे कोई समस्या है, तो निर्दिष्ट पैरामीटर दर्ज करके विकल्पों में से एक का उपयोग करें, उदाहरण के लिए, गाड़ी की डिक्कीirqpoll(इसके बाद एंटर दबाएं) यदि आईआरक्यू से संबंधित त्रुटियां होती हैं।

दूसरी स्क्रीन उन विभाजनों की सूची दिखाएगी जहां विंडोज इंस्टॉलेशन पाए गए थे। आपको इस अनुभाग की संख्या को इंगित करने की आवश्यकता है (अन्य विकल्प भी हैं, जिनके विवरण में मैं यहां नहीं जाऊंगा; जो कोई भी उनका उपयोग करता है वह मेरे बिना जानता है कि क्यों। लेकिन सामान्य उपयोगकर्ताओं को उनकी आवश्यकता नहीं होगी)।

प्रोग्राम यह सुनिश्चित करने के बाद कि आवश्यक रजिस्ट्री फ़ाइलें चयनित विंडोज़ में उपलब्ध हैं और हार्ड ड्राइव पर लिखने की क्षमता है, आपको कई विकल्प पेश किए जाएंगे, जिनमें से हम पासवर्ड रीसेट में रुचि रखते हैं, जिसे हम 1 (एक) दर्ज करके चुनते हैं ).


अगली स्क्रीन वह है जहाँ मज़ा शुरू होता है। आपको उपयोगकर्ताओं की एक तालिका दिखाई देगी, चाहे वे व्यवस्थापक हों, और क्या वे खाते लॉक या सक्षम हैं। सूची के बाईं ओर प्रत्येक उपयोगकर्ता का RID नंबर दिखाया गया है। संबंधित नंबर दर्ज करके और एंटर दबाकर जिसे आपको चाहिए उसे चुनें।

अगला चरण हमें संबंधित संख्या दर्ज करते समय कई क्रियाएं चुनने की अनुमति देता है:
- चयनित उपयोगकर्ता का पासवर्ड रीसेट करें
- उपयोगकर्ता को अनब्लॉक करें और संलग्न करें (यह बिल्कुल वही सुविधा है जो आपको इसकी अनुमति देती हैअकाउंट के साथ विंडोज 8 और 10 Microsoft आपके कंप्यूटर तक पहुंच प्राप्त करने के लिए - पिछले चरण में, छिपे हुए व्यवस्थापक खाते का चयन करें और इस आइटम का उपयोग करके इसे सक्षम करें)।
- चयनित उपयोगकर्ता को व्यवस्थापक बनाएं.

यदि आप कुछ भी नहीं चुनते हैं, तो Enter दबाने पर आप चयन करने वाले उपयोगकर्ताओं पर लौट आएंगे। इसलिए, विंडोज़ पासवर्ड रीसेट करने के लिए, 1 चुनें और एंटर दबाएँ।

आपको जानकारी दिखाई देगी कि पासवर्ड रीसेट कर दिया गया है और फिर से वही मेनू दिखाई देगा जो आपने पिछले चरण में देखा था। बाहर निकलने के लिए, Enter दबाएँ, अगली बार जब आप चयन करें - क्यू, और अंत में, किए गए परिवर्तनों को सहेजने के लिए, दर्ज करें यअनुरोध पर।

इस बिंदु पर, बूट करने योग्य यूएसबी फ्लैश ड्राइव ऑनलाइन एनटी पासवर्ड और रजिस्ट्री संपादक का उपयोग करके विंडोज पासवर्ड रीसेट करना पूरा हो गया है, आप इसे कंप्यूटर से हटा सकते हैं और रीबूट करने के लिए Ctrl + Alt + Del दबा सकते हैं (और BIOS में हार्ड ड्राइव से बूट सेट कर सकते हैं) ).
विंडोज़ 10 में भूला हुआ पासवर्ड पुनर्प्राप्त करना
ऐसा सबके साथ हुआ है. आप अपने कंप्यूटर पर बैठते हैं, विंडोज़ में जाते हैं, उस संयोजन को दर्ज करते हैं जिसे आप अपना पासवर्ड मानते हैं, और फिर, अचानक, आपको एहसास होता है कि आप अपना पासवर्ड भूल गए हैं! आप बेतहाशा अक्षरों और संख्याओं के विभिन्न संयोजनों को आज़माते हैं, यह पता लगाने की कोशिश करते हैं कि वास्तव में क्या काम करेगा, लेकिन कुछ भी काम नहीं करता है। क्या करें?
सौभाग्य से, विंडोज़ 10 पर पासवर्ड पुनर्प्राप्ति प्रक्रिया कुछ अंतरों के साथ काफी हद तक विंडोज़ 8 पर पुनर्प्राप्ति प्रक्रिया के समान है। नीचे हम Microsoft Live 10 लॉगिन को पुनर्स्थापित करने की प्रक्रिया का विवरण और स्थानीय नेटवर्क पर पंजीकृत अन्य उपयोगकर्ताओं के लिए अनुशंसाएँ प्रस्तुत करेंगे।
Microsoft Live खातों के लिए पासवर्ड रिकवरी टूल का उपयोग करना
समस्या को हल करने का पहला और सबसे स्पष्ट तरीका मानक पासवर्ड पुनर्प्राप्ति फ़ंक्शन का उपयोग करना है, जो एक्सेस पुनर्प्राप्ति के लिए Microsoft वेबसाइट पर उपलब्ध है। साइट तीन पुनर्प्राप्ति विकल्प प्रदान करती है। यदि आपको अपने किसी भी ऑनलाइन खाते तक पहुंच बहाल करने की आवश्यकता है तो आप "अपना पासवर्ड भूल गए" विकल्प का उपयोग कर सकते हैं।

इस अनुभाग में प्रवेश करने के बाद, आपको पासवर्ड पुनर्प्राप्ति अनुभाग के लिए एक पॉप-अप विंडो दिखाई देगी, जिसका उपयोग अधिकांश कंपनियां आपके व्यक्तिगत डेटा की जांच करते समय करती हैं। यदि आपने पंजीकरण के दौरान एक अतिरिक्त ईमेल या फोन नंबर निर्दिष्ट किया है, तो आपको अतिरिक्त कार्रवाई करने की आवश्यकता के बिना अपना पासवर्ड रीसेट करने के लिए एक लिंक प्राप्त होगा।


उपयोगकर्ता फ़ाइलों को सहेजने के लिए एक नया खाता बनाना
सबसे पहले, सीडी या आईएसओ डिस्क से बूट करने के लिए BIOS में बूट पथ को बदलकर विंडोज 10 इंस्टॉलेशन फ़ाइल चलाएं
डाउनलोड शुरू होने के बाद, संयोजन Shift+F10 दबाएँ।

कुंजियाँ दबाने के बाद, कमांड लाइन दिखाई देती है। कमांड लाइन पर, यूटिलिटी मैनेजर का उपयोग करके लॉगिन स्क्रीन में बदलें cmd.exeनिम्नलिखित संयोजन दर्ज करके:
d:\windows\system32\utilman.exe d:\windows\system32\utilman.exe.bak कॉपी d:\windows\system32\ ले जाएँ cmd.exe d:\windows\system32\utilman.exe

इस ऑपरेशन को पूरा करने के बाद, wpeutil restart कमांड का उपयोग करके अपने कंप्यूटर को रीबूट करें।
लॉगिन स्क्रीन दिखाई देने के बाद, यूटिलिटी मैनेजर लॉन्च करें। यदि सब कुछ सही ढंग से किया गया है, तो आपको एक विंडो दिखाई देगी cmd.exeजैसा कि नीचे दी गई छवि में दिखाया गया है

शुद्ध उपयोगकर्ता

फिर विंडो बंद करें और अपने कंप्यूटर को पुनरारंभ करें। रीबूट करने के बाद, नए उपयोगकर्ता नाम वाली एक स्क्रीन दिखाई देगी।

यहां क्लिक करें और अपना नया पासवर्ड डालें। फिर, निचले दाएं कोने में "स्टार्ट" कमांड पर क्लिक करें और कमांड की सूची से "कंट्रोल पैनल" चुनें

"स्थानीय उपयोगकर्ता और समूह" टैब पर जाएं, ड्रॉप-डाउन सूची से आवश्यक उपयोगकर्ता का चयन करें और राइट-क्लिक करें। "पासवर्ड सेट करें" विकल्प चुनें और अपने लॉक किए गए खाते में लॉग इन करने के लिए एक नया पासवर्ड दर्ज करें!


स्थानीय नेटवर्क खातों के पासवर्ड पुनर्प्राप्त करने के लिए इस पद्धति का उपयोग किया जाना चाहिए। यदि आपको अपना Microsoft Live पासवर्ड पुनर्प्राप्त करने की आवश्यकता है, तो ऑनलाइन पुनर्प्राप्ति विकल्पों का उपयोग करें


वे। यदि आपका पासवर्ड ऑनलाइन पुनर्प्राप्त करना असंभव है, तो आपके पास अभी भी संबंधित फ़ोल्डर पर क्लिक करके C:\Users कमांड का उपयोग करके महत्वपूर्ण फ़ाइलों या फ़ोल्डरों तक पहुंचने का अवसर है।


यदि बाकी सब विफल हो जाए: Microsoft समर्थन को कॉल करें
यदि Microsoft वेबसाइट के माध्यम से स्वचालित पुनर्प्राप्ति प्रक्रिया आपके केवल-लाइव खाते को पुनर्प्राप्त करने में मदद नहीं करती है, तो सहायता को कॉल करें।

जब आप टेकनेट सहायता केंद्र सहायता सेवा को कॉल करते हैं, तो आपसे उस सुरक्षा प्रश्न का उत्तर मांगा जाएगा जो आपने अपना खाता पंजीकृत करते समय निर्दिष्ट किया था। यदि आप अपने सुरक्षा प्रश्न का उत्तर भूल गए हैं, तो आपको किसी अन्य सेवा पर पुनः निर्देशित किया जाएगा, जहां, आपके व्यक्तिगत डेटा की दोबारा जांच के लिए विभिन्न तकनीकों का उपयोग करके, आपका खाता बहाल किया जाएगा। दोबारा जांच करते समय, आपसे आपके खाते के उपयोग के उद्देश्य के बारे में विस्तार से पूछा जा सकता है; या आपकी संपर्क सूची में उपयोगकर्ता नाम।
यदि आप कम से कम दो प्रश्नों का सही उत्तर देते हैं, तो एक सहायता प्रतिनिधि आपको एक अस्थायी कोड भेजेगा जिसका उपयोग आप अपना खाता अनलॉक करने के लिए कर सकते हैं।
एहतियाती उपाय
यह स्पष्ट है कि ऐसी प्रक्रिया आवश्यक है यदि आपने पहले से ही विंडोज इंस्टॉलर पैकेज या डिस्क या यूएसबी ड्राइव पर उबंटू ऑपरेटिंग सिस्टम के माध्यम से रिकवरी प्रोग्राम का उपयोग करके पासवर्ड रिकवरी डिस्क बनाने के बारे में विभिन्न सिफारिशों का प्रयास किया है।
डिस्क या यूएसबी ड्राइव का उपयोग करके विंडोज 8 या 10 पासवर्ड पुनर्प्राप्त करना
आप मानक संख्यात्मक वर्णमाला पासवर्ड के बजाय एक नए विंडोज विकल्प - एक पिन कोड का भी उपयोग कर सकते हैं, जिसे आप अपने खाते से लिंक कर सकते हैं। इस विकल्प का उपयोग इंस्टॉलेशन के दौरान या यदि आपके पास विंडोज 10 है तो "अकाउंट" अनुभाग में "सेटिंग्स" फ़ोल्डर में जाकर किया जा सकता है।

अब आपको संख्याओं और अक्षरों के जटिल संयोजनों को ध्यान में रखने की आवश्यकता नहीं है जिनका उपयोग आप सोशल नेटवर्क और अन्य इंटरनेट साइटों पर लॉगिन के रूप में करते हैं; बस कुछ सरल नंबर याद रखें और आप आसानी से अपने बैंक कार्ड, लॉटरी टिकट नंबर या अन्य महत्वपूर्ण जानकारी तक पहुंच सकते हैं
एक खोया हुआ या भूला हुआ पासवर्ड बहुत सारी समस्याएं पैदा कर सकता है, लेकिन हमारी सिफारिशों और युक्तियों के लिए धन्यवाद, आप इसे आसानी से पुनर्प्राप्त कर सकते हैं!
कुछ भयानक हुआ - आप किसी तरह अपने विंडोज 10 खाते का पासवर्ड भूल गए। अब क्या करें? बेशक, आप इसे पुराने तरीके से कर सकते हैं - ऑपरेटिंग सिस्टम को फिर से इंस्टॉल करें। या आप USB ड्राइव का उपयोग करके पासवर्ड सुरक्षा हटाने का प्रयास कर सकते हैं। आप इस निर्देश से सीख सकते हैं कि कंप्यूटर, लैपटॉप या टैबलेट पर विंडोज 10 पासवर्ड रीसेट करने के लिए फ्लैश ड्राइव कैसे बनाएं।
आधिकारिक विधि का उपयोग करके विंडोज 10 पासवर्ड रीसेट करने के लिए एक फ्लैश ड्राइव बनाना
विंडोज़ यूएसबी ड्राइव बनाने के लिए अंतर्निहित टूल प्रदान करता है, जिसे आप बाद में उपयोग कर सकते हैं यदि आपका लॉगिन पासवर्ड भूल गया हो या खो गया हो। हालाँकि, इस पद्धति के कई नुकसान हैं जो इसे कम व्यावहारिक बनाते हैं। पहला दोष यह है कि आप ऐसी ड्राइव केवल विंडोज़ में लॉग इन करके ही बना सकते हैं। यह पता चला है कि उपयोगकर्ताओं को भविष्य में उपयोग के लिए यूएसबी फ्लैश ड्राइव को पहले से तैयार करने का ध्यान रखना चाहिए। दूसरा, पासवर्ड रीसेट के लिए तैयार किया गया उपकरण स्थानीय खाते के मामले में मदद कर सकता है। यह आपके Microsoft खाते से पासवर्ड को हटाने या बदलने में सक्षम नहीं होगा।
यदि आप आगे सोचने के आदी हैं, या आप पहले ही कड़वे अनुभव से सीख चुके हैं और अब एक यूएसबी ड्राइव बनाने की योजना बना रहे हैं जो भविष्य में आपका पासवर्ड रीसेट करने में आपकी मदद करेगी, तो आपको निम्नलिखित कार्य करने की आवश्यकता है:

अंतिम परिणाम आपके ड्राइव पर एक userkey.psw फ़ाइल होना चाहिए। इसमें आपका पासवर्ड रीसेट करने के लिए आवश्यक सभी डेटा शामिल है। दिलचस्प बात यह है कि यदि आवश्यक हो तो इस फ़ाइल को किसी अन्य ड्राइव पर ले जाया जा सकता है और किसी अप्रिय स्थिति के मामले में इसका उपयोग किया जा सकता है। इसके साथ फ्लैश ड्राइव का उपयोग करने के लिए, आपको इसे कंप्यूटर से कनेक्ट करना होगा, लॉगिन स्क्रीन पर गलत पासवर्ड दर्ज करना होगा और रीसेट शुरू करने के लिए दिखाई देने वाले आइटम पर क्लिक करना होगा।
विंडोज़ 10 पासवर्ड रीसेट करने के लिए ऑनलाइन एनटी पासवर्ड और रजिस्ट्री संपादक का उपयोग करना
यदि आप अपना पासवर्ड भूल गए हैं या खो गए हैं, और आपके पास इस अप्रिय घटना से पहले इसे रीसेट करने के लिए ड्राइव बनाने का समय नहीं है, तो तीसरे पक्ष के टूल का उपयोग करना समझ में आता है। इस मामले में, ऑनलाइन एनटी पासवर्ड और रजिस्ट्री संपादक उपयोगिता। समान टूल की तरह, यह उपयोगकर्ता खातों के लिए पासवर्ड रीसेट कर सकता है, हालांकि केवल स्थानीय वाले। वह अपना Microsoft खाता पासवर्ड रीसेट नहीं कर सकती. लेकिन यह आपको अवरुद्ध प्रविष्टि को बायपास करने और सिस्टम में आने में मदद कर सकता है।
ऑनलाइन एनटी पासवर्ड और रजिस्ट्री संपादक का उपयोग करने से पहले, आपको इसे यूएसबी फ्लैश ड्राइव में जलाना होगा। ऐसा करने के लिए, आपको अभी भी कहीं न कहीं एक कंप्यूटर लेना होगा। इसके बाद, निम्न कार्य करें:
यदि कुछ गलत हुआ, तो आप चिह्नित संग्रह को डाउनलोड कर सकते हैं सीडी, इससे आईएसओ छवि निकालें और WinSetupFromUSB प्रोग्राम का उपयोग करें। कृपया ध्यान दें कि आपके मामले में, इस उपयोगिता को स्थापित करते समय, आपको इसके आगे वाले बॉक्स को चेक करना होगा SysLinux बूटसेक्टर/लिनक्स वितरण का उपयोग करना.
तो, आप अपना पासवर्ड रीसेट करने के लिए एक यूएसबी फ्लैश ड्राइव बनाने में कामयाब रहे। आगे क्या करना है? यहाँ क्या है:
- यूएसबी ड्राइव को उस कंप्यूटर से कनेक्ट करें जिस पर आपको पासवर्ड रीसेट करना है या किसी तरह सिस्टम तक पहुंच प्राप्त करनी है।
- अपने कंप्यूटर को चालू करें और यूएसबी फ्लैश ड्राइव को बूट मेनू में चुनकर बूट करें। आप अपने पीसी के निर्देशों में इस मेनू को कॉल करने के तरीके के बारे में पढ़ सकते हैं।

- स्क्रीन पर कई अलग-अलग संदेश दिखाई देने चाहिए. खो मत जाओ. इसे ऐसा होना चाहिए। अगले चरण पर जाने के लिए Enter दबाएँ।

- अब उपयोगिता को हार्ड ड्राइव के सिस्टम विभाजन का पता लगाना चाहिए और इसके बारे में थोड़ी जानकारी प्रदर्शित करनी चाहिए। आपको बस इसका नंबर बताना है और आगे बढ़ना है।

- सभी आवश्यक फ़ाइलों की उपस्थिति के लिए विभाजन की जाँच करने के बाद, संभावित क्रियाओं की एक सूची स्क्रीन पर दिखाई देगी। चूंकि आप अपना पासवर्ड रीसेट करने में रुचि रखते हैं, इसलिए आपको पहला विकल्प चुनना होगा।

- अगले चरण में आपको पहला आइटम भी चुनना होगा.

- आपको उपयोगकर्ता खातों की सूची वाली एक तालिका दिखाई देगी. पहले कॉलम में आप प्रत्येक खाते का तथाकथित आरआईडी नंबर देख सकते हैं। देखें कि आपको आवश्यक प्रविष्टि के लिए कौन सा नंबर निर्दिष्ट किया गया है और इसे नीचे दर्ज करें। यदि आप Microsoft खाते से कंप्यूटर तक पहुंचने का प्रयास कर रहे हैं, तो आपको छिपे हुए खाते का चयन करना होगा प्रशासक.

- अब आपको चयनित उपयोगकर्ता रिकॉर्ड के साथ कार्यों की एक सूची पेश की जाती है। स्थानीय खाते के मामले में, आपको नंबर 1 दर्ज करना होगा। यदि पिछले चरण में आपने एक छिपा हुआ व्यवस्थापक खाता चुना था, तो आपको नंबर 2 दर्ज करना होगा।

- परिणामस्वरूप, स्क्रीन पर एक संदेश दिखाई देना चाहिए जो सफल पासवर्ड रीसेट, या व्यवस्थापक खाते को सक्रिय करने के सफल प्रयास का संकेत देता है।

- इसके बाद, आपको बस एंटर दबाना है, फिर एंटर करना है क्यू, और तब - यपरिवर्तनों को अंतिम रूप देने के लिए.

- यह ऑनलाइन एनटी पासवर्ड और रजिस्ट्री संपादक को डाउनलोड करने के लिए फ्लैश ड्राइव के साथ काम पूरा करता है। इसे बाहर खींचो और दबाओ Ctrl+Alt+Delअपने कंप्यूटर को पुनः आरंभ करने के लिए.
हममें से प्रत्येक को देर-सबेर पासवर्ड की समस्या होती है! एक परिचित तस्वीर. आप जरूरी काम निपटाने की उम्मीद में अपने कंप्यूटर के सामने बैठ जाते हैं, अपने विंडोज 10 लॉगिन क्रेडेंशियल दर्ज करने का प्रयास करते हैं और तब आपको घबराहट होती है कि आपको अपना पासवर्ड बिल्कुल याद नहीं है!
पहली बात जो दिमाग में आती है वह यह है कि आपको रात में कम काम करने की ज़रूरत है... आप दर्जनों विकल्पों से गुजरते हैं और कुछ भी नहीं, कोई पहुंच नहीं थी, और कोई पहुंच नहीं है!!! और फिर एक विचार आता है - आपको अपना विंडोज 10 पासवर्ड रीसेट करना होगा! मुझे लगता है कि बहुत से लोगों को याद है कि "विंडोज़" के पुराने संस्करणों में इसे कैसे किया जाए, लेकिन नए संस्करण में इसे कैसे किया जाए?
सौभाग्य से, विंडोज़ 10 में रीसेट प्रक्रिया काफी हद तक विंडोज़ 8 और इस ओएस के पुराने संस्करणों की समान प्रक्रिया के समान है। हालांकि छोटे आरक्षण के साथ. इस समीक्षा लेख में, मैं आपको अपना पासवर्ड रीसेट करने के बुनियादी तरीकों से परिचित कराऊंगा। वे Microsoft Live खातों और स्थानीय खातों दोनों के लिए उपयुक्त हैं।
1. अपने Microsoft Live खाते का पासवर्ड पुनर्प्राप्त करने के लिए पासवर्ड रीसेट टूल का उपयोग करें
पहला और सबसे स्पष्ट समाधान विशेष Microsoft पासवर्ड पुनर्प्राप्ति सेवा पर उपलब्ध मानक रीसेट फ़ंक्शन का उपयोग करना है। सेवा पृष्ठ पर एक विंडो खुलती है जिसमें पूछा जाता है कि आप विंडोज़ 10 में लॉग इन क्यों नहीं कर सकते? आपको तीन विकल्पों में से एक चुनने के लिए कहा जाएगा। हमारे मामले में, सबसे पहला उपयुक्त है - "मुझे अपना पासवर्ड याद नहीं है।" लेकिन यह तभी है, जब सिस्टम इंस्टॉल करते समय आपने अपना खाता Microsoft खाता प्राधिकरण नेटवर्क सेवा से लिंक किया हो।

मैं इस रीसेट विकल्प पर विस्तार से ध्यान नहीं दूंगा। मैं केवल यह नोट करूंगा कि विंडोज 10 में आधिकारिक पासवर्ड रीसेट प्रक्रिया मानक है और आपको सत्यापन से गुजरने के लिए तैयार रहना चाहिए। ऐसा करने के लिए, आपको अपना व्यक्तिगत डेटा, जैसे ई-मेल और फ़ोन नंबर प्रदान करना होगा।
यदि यह विकल्प आपके अनुकूल नहीं है, तो कोई बात नहीं। Microsoft खाते अभी भी हमारे क्षेत्र में लोकप्रिय नहीं हैं। सौभाग्य से, ऐसे अन्य तरीके हैं जो आपके कंप्यूटर पर नियंत्रण पुनः प्राप्त करने में आपकी सहायता करेंगे। विंडोज़ 10 में पहुंच बहाल करने के वैकल्पिक तरीके इतने स्पष्ट नहीं हैं और विभिन्न समाधानों का उपयोग करते हैं। आइए उन पर एक-एक करके नजर डालें।
2. पासवर्ड रीसेट डिस्क के माध्यम से विंडोज 10 पासवर्ड रीसेट करें
पासवर्ड रीसेट डिस्क का उपयोग करना एक और मानक तरीका है जिसे Microsoft ने नियंत्रण पुनः प्राप्त करने के लिए लागू किया है। इस पद्धति का एकमात्र नुकसान यह है कि डिस्क को विंडोज 10 में पहले से ही बनाया जाना चाहिए, यहां तक कि पहुंच खोने से पहले भी।

पासवर्ड रीसेट डिस्क बनाकर, आप आसानी से विंडोज 10 तक पहुंच प्राप्त कर सकते हैं। निकट भविष्य में मैं इस पद्धति पर एक अलग लेख समर्पित करूंगा।
3. मुख्य पासवर्ड रीसेट करने के लिए वैकल्पिक प्राधिकरण विधियों का उपयोग करें
शायद आपके पास अभी भी वैकल्पिक प्रमाणीकरण के माध्यम से ऑपरेटिंग सिस्टम तक पहुंच है? पिन कोड, पैटर्न कोड या दूसरे खाते के माध्यम से उपयोग करना? यदि ऐसा है, तो आपके पास राउंडअबाउट तरीके से लॉग इन करने और कमांड लाइन के माध्यम से अपना विंडोज 10 पासवर्ड रीसेट करने का मौका है।
- वैकल्पिक तरीकों में से किसी एक का उपयोग करके सिस्टम में लॉग इन करें, एक ही समय में विंडोज लोगो कुंजी और एक्स कुंजी दबाएं। उपलब्ध सिस्टम टूल की सूची में "विंडोज पावरशेल (एडमिनिस्ट्रेटर)" आइटम ढूंढें और इसे चलाएं। पॉवरशेल कमांड लाइन शेल का एक अद्यतन संस्करण है, लेकिन विस्तारित क्षमताओं के साथ।
- उपयोगिता विंडो में निम्नलिखित टाइप करें:
शुद्ध उपयोगकर्ता "अकाउंट_नाम" "नया_पासवर्ड";
"account_name" के स्थान पर अपने खाते का नाम दर्ज करें,
"new_password" के बजाय, नया पासवर्ड दर्ज करें (उद्धरण हटा दिए जाने चाहिए)।
- सफलता "कमांड सफलतापूर्वक पूर्ण हुई" संदेश द्वारा इंगित की जाएगी
4. MSDaRT के माध्यम से विंडोज 10 पर अपना पासवर्ड कैसे रीसेट करें
DaRT (Microsoft डायग्नोस्टिक्स एंड रिकवरी टूलसेट) टूलकिट काफी समय से Microsoft द्वारा जारी किया गया है और आईटी विशेषज्ञों को कंप्यूटर की कार्यक्षमता को बहाल करने में मदद करता है। DaRT कार्यक्षमता में आपके पासवर्ड को रीसेट करने की क्षमता भी शामिल है। ऐसा करने के लिए, आपको अपने कंप्यूटर को DaRT रिकवरी सीडी से बूट करना होगा और अंतर्निहित लॉकस्मिथ विज़ार्ड उपयोगिता को चलाना होगा। यह इस उपयोगिता में है कि आप किसी भी विंडोज 10 खाते के लिए लॉगिन बहाल कर सकते हैं।

दुर्भाग्य से, DaRT टूलसेट मुफ़्त नहीं है। यह उपयोगिता केवल Microsoft एंटरप्राइज़ ग्राहकों, TechNet Plus और MSDN ग्राहकों के लिए उपलब्ध है।
5. PCUnlocker उपयोगिता का उपयोग करके विंडोज 10 पासवर्ड रीसेट करें
PCUnlocker उपयोगिता आपको एक विंडोज़ कंप्यूटर को अनलॉक करने की अनुमति देती है जो पासवर्ड भूल जाने के कारण लॉक हो जाएगा। यह एक बूट छवि है जिसे किसी उपयुक्त प्रोग्राम का उपयोग करके सीडी या फ्लैश ड्राइव पर लिखा जाना चाहिए। उदाहरण के लिए, UltraISO या Rufus। ऐसी डिस्क से बूट करने के बाद, आपको विंडोज 10 की वर्तमान स्थापना में उपयोग किए गए स्थानीय खातों की पूरी सूची दिखाई देगी।
- सूची से आवश्यक खाता चुनें और "पासवर्ड रीसेट करें" बटन पर क्लिक करें।
- प्रोग्राम चयनित खाते की स्थिति की जाँच करेगा और आपको समस्या को हल करने के लिए विकल्पों में से एक प्रदान करेगा:
यदि विंडोज़ खाता इसके द्वारा सुरक्षित था तो पासवर्ड हटा दें,
संबद्ध Microsoft खाते को स्थानीय खाते से कनेक्ट करें,
एक मानक या सीमित उपयोगकर्ता के अधिकारों को प्रशासक स्तर तक बढ़ाएँ,
यदि आपका खाता अक्षम कर दिया गया है तो उसे सक्रिय करें,
किसी अवरुद्ध खाते को अनब्लॉक करें इत्यादि...
- एक बार जब आप अपना पासवर्ड रीसेट कर लेते हैं और विंडोज 10 में साइन इन कर लेते हैं, तो एक नया पासवर्ड सेट करना सुनिश्चित करें और सुनिश्चित करें कि आप इसे भविष्य में न भूलें।

6. विंडोज 10 को वापस रोल करके अपना पासवर्ड रीसेट करें
यदि आप पहुंच बहाल करने के लिए किसी अतिरिक्त सॉफ़्टवेयर का उपयोग नहीं करना चाहते हैं, या यदि आपकी हार्ड ड्राइव BitLocker के साथ एन्क्रिप्टेड है, तो आप दूसरी तकनीक का उपयोग कर सकते हैं। बस विंडोज 10 को पिछली स्थिति में वापस रोल करें जो पुराने डेटा को संग्रहीत करता है। उपयुक्त पुनर्स्थापना बिंदु का चयन करें और Windows 10 सिस्टम फ़ाइलों को पुराने संस्करणों में वापस लाने के लिए मानक चरणों का पालन करें। लेकिन याद रखें कि आपको पुनर्स्थापना बिंदु बनाए जाने की तारीख के बाद इंस्टॉल किए गए सॉफ़्टवेयर को फिर से इंस्टॉल करना होगा।
तो इस लेख में हमें क्या मिला? मैंने आपको तुरंत बताया कि विंडोज 10 पासवर्ड को कैसे रीसेट किया जाए जिसे आप भूल गए थे या जिसका संकेत खो गया था। भविष्य में, मैं उल्लिखित प्रत्येक विधि पर गहराई से विचार करने का प्रयास करूंगा ताकि आपको नए ओएस तक पहुंचने में समस्या न हो।