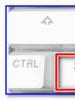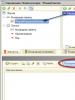यदि आपकी हार्ड ड्राइव क्षतिग्रस्त हो जाए तो क्या करें? हार्ड ड्राइव पर क्षतिग्रस्त सेक्टर: उनकी पुनर्प्राप्ति की प्रक्रिया। हार्ड ड्राइव का क्षतिग्रस्त सेवा क्षेत्र
आर-स्टूडियो प्रोग्राम आपकी फ़ाइलों को पुनर्प्राप्त करने में आपकी सहायता करेगा: उन्हें हटाना, आपकी हार्ड ड्राइव को फ़ॉर्मेट करना, वायरस हमले के कारण फ़ाइलें गायब होना, एमबीआर भ्रष्टाचार, और कई अन्य मामलों में।
मैं आपको तुरंत चेतावनी देना चाहता हूं कि कार्यक्रम का भुगतान किया जाता है! फिलहाल, आर-स्टूडियो की कीमत $80 है, लेकिन यह सस्ता नहीं है, और हाँ, यह वास्तव में पैसे के लायक है!
डेटा हानि से कोई भी अछूता नहीं है; यह विभिन्न परिस्थितियों में हो सकता है। उदाहरण के लिए, यदि अचानक बिजली गुल हो जाती है, तो फ़ाइल सिस्टम क्षतिग्रस्त हो सकता है (एक समय इसी कारण से मेरा डेटा क्षतिग्रस्त हो गया था)। आप गलती से गलत ड्राइव को फॉर्मेट कर सकते हैं (एक काफी सामान्य गलती, मुझे कहना होगा, और ओएस स्थापित करते समय एक नौसिखिया के लिए ऐसा करना आसान है)।
यदि हार्ड ड्राइव क्षतिग्रस्त हो जाए तो क्या करें?
यदि ड्राइव भौतिक रूप से क्षतिग्रस्त है, तो कंप्यूटर बंद करें, हार्ड ड्राइव को डिस्कनेक्ट करें और इसे किसी पेशेवर के पास ले जाएं। स्वयं जानकारी पुनर्प्राप्त करने का प्रयास न करें! पुनर्प्राप्ति प्रोग्राम आपकी मदद नहीं करेंगे, लेकिन आप अपने HDD को अधिक नुकसान पहुंचा सकते हैं।
यदि डेटा खो जाए (उदाहरण के लिए डिलीट या फ़ॉर्मेटिंग के कारण) तो क्या करें?
1) सबसे पहले, आपको किसी भी डेटा को इस डिस्क पर लिखे जाने से रोकना होगा। चूंकि जब नया डेटा लिखा जाता है, तो खोई हुई फ़ाइलों को पुनर्प्राप्त करने की संभावना कम हो जाती है। यदि खोए हुए डेटा वाली डिस्क एक सिस्टम डिस्क है, तो कंप्यूटर बंद करें और इस डिस्क को डिस्कनेक्ट करें; फ़ाइलों को पुनर्प्राप्त करने के लिए आगे के चरण इस डिस्क को दूसरे कंप्यूटर से कनेक्ट करके किए जाने चाहिए।
2) पुनर्प्राप्ति प्रक्रिया के लिए, आपको एक हार्ड ड्राइव की आवश्यकता होगी जिसका आकार खोए हुए डेटा के आकार के बराबर हो। आप पुनर्प्राप्त फ़ाइलों को उस डिस्क पर सहेज नहीं सकते जिससे पुनर्प्राप्ति हो रही है!
3) आपको एक फ़ाइल पुनर्प्राप्ति प्रोग्राम की आवश्यकता होगी. आप इंटरनेट पर कई अलग-अलग पुनर्प्राप्ति कार्यक्रम पा सकते हैं, सशुल्क और निःशुल्क दोनों। आप इस लेख के अंत में दिए गए लिंक का अनुसरण कर सकते हैं और आर-स्टूडियो खरीद सकते हैं। यदि आप ऐसे प्रोग्राम के लिए भुगतान करने को तैयार नहीं हैं (या यह संभव नहीं है), तो इंटरनेट पर मुफ़्त फ़ाइल पुनर्प्राप्ति प्रोग्राम देखें।
आर-स्टूडियो का उपयोग कैसे करें:
1) विश्लेषण करने के लिए डिस्क का चयन करें, और "स्कैन" बटन पर क्लिक करें।
2) सेटिंग्स वाली एक विंडो खुलेगी, मैं आपको सलाह देता हूं कि कुछ भी न बदलें। एकमात्र बात यह है कि यदि स्कैन की जा रही डिस्क बड़ी है, तो मैं स्कैनिंग जानकारी को एक फ़ाइल में सहेजने की दृढ़ता से अनुशंसा करता हूं। प्रक्रिया शुरू करने के लिए, सेटिंग्स विंडो में आपको "स्कैनिंग" बटन पर क्लिक करना होगा।
3) अब हम स्कैनिंग प्रक्रिया पूरी होने का इंतजार करते हैं, जिसमें काफी लंबा समय लग सकता है (आपकी डिस्क के आकार के आधार पर)।
4) पूरा होने पर, कार्यक्रम की दाहिनी विंडो बहु-रंगीन वर्गों से भर जाएगी। आप देख सकते हैं कि प्रोग्राम में विभिन्न रंगों का क्या मतलब है; इन्हीं वर्गों के नीचे उनकी डिकोडिंग होती है। प्रोग्राम के बाएँ क्षेत्र में, विश्लेषण की जा रही डिस्क के नीचे, आपको कुछ इस तरह मिलेगा:
सबसे उपयुक्त लाइन चुनें (फ़ाइल सिस्टम और आकार पर ध्यान दें), और बाईं माउस बटन से उस पर डबल-क्लिक करें।
5) यदि आपने सही चुनाव किया है, तो आप अपनी फ़ाइलें देखेंगे। उन फ़ाइलों को चिह्नित करें जिन्हें आप पुनर्स्थापित करना चाहते हैं और "चिह्नित पुनर्स्थापित करें..." बटन पर क्लिक करें।
6) अब केवल फाइलों को सेव करने के लिए एक स्थान चुनना बाकी है। मैं आपको एक बार फिर याद दिला दूं कि आप फ़ाइलों को उस डिस्क पर सहेज नहीं सकते जिससे पुनर्प्राप्ति हो रही है!
फ़ाइल पुनर्प्राप्ति प्रोग्राम डाउनलोड करें:
the-komp.ru
हार्ड ड्राइव समस्याएँ: कारण और समाधान
हार्ड ड्राइव को फ़ाइलों के दीर्घकालिक भंडारण के लिए डिज़ाइन किया गया है। हार्ड ड्राइव की समस्याओं के कारण न केवल कंप्यूटर का संचालन अस्थिर हो सकता है, बल्कि महत्वपूर्ण और कभी-कभी अपूरणीय जानकारी का नुकसान भी हो सकता है।
HDD की विफलता का एक कारण प्राकृतिक उम्र बढ़ना है। किसी भी यांत्रिक उपकरण की तरह, हार्ड ड्राइव का भी एक निश्चित सेवा जीवन होता है। उदाहरण के लिए, सीगेट द्वारा निर्मित ड्राइव 50 हजार तक चालू और बंद चक्रों का सामना कर सकती हैं।
ज़्यादा गरम होने के कारण हार्ड ड्राइव विफल हो सकती है। एचडीडी तापमान 55 डिग्री से अधिक नहीं होना चाहिए। आप विशेष उपयोगिताओं का उपयोग करके इसे जांच सकते हैं। उदाहरण के लिए, एआईडीए कार्यक्रम। यदि हार्ड ड्राइव का तापमान अधिक है, तो आपको अतिरिक्त कूलिंग स्थापित करने की आवश्यकता है। हालाँकि, ध्यान रखें कि कम तापमान भी कम खतरनाक नहीं है। यह 20 डिग्री से कम नहीं होना चाहिए.
बढ़ा हुआ कंपन, जो खराब क्षेत्रों की ओर ले जाता है, हार्ड ड्राइव के लिए भी खतरनाक है। यह तब होता है जब बिजली आपूर्ति में पंखे, प्रोसेसर कूलर और वीडियो कार्ड चल रहे होते हैं। एचडीडी को रबर वॉशर के माध्यम से केस से जोड़ा जाना चाहिए। यदि संभव हो तो आपको ऐसा वीडियो कार्ड चुनना चाहिए जिसका कूलर कम गति पर चलता हो। हार्ड ड्राइव खरीदते समय, ऐसे मॉडल चुनना बेहतर होता है जिनका स्पिंडल न केवल नीचे से, बल्कि ढक्कन के ऊपर से भी जुड़ा होता है।
हार्ड ड्राइव को यांत्रिक क्षति का एक अन्य महत्वपूर्ण कारण निम्न-गुणवत्ता या कमजोर बिजली आपूर्ति हो सकता है। यह इस तथ्य के कारण है कि जब कंप्यूटर चालू होता है, तो वास्तविक बिजली की खपत उसके सामान्य मूल्य से बहुत अधिक होती है। निम्न-गुणवत्ता वाली बिजली आपूर्ति में इतने कम समय में वोल्टेज को समायोजित करने का समय नहीं होता है। समस्याओं से बचने के लिए, आपके पास कम से कम 20% बिजली आरक्षित होनी चाहिए।
ऑपरेटिंग नियमों के उल्लंघन से हार्ड ड्राइव में भी समस्याएँ हो सकती हैं। यह बाहरी ड्राइव और लैपटॉप के लिए विशेष रूप से सच है। पोर्टेबल ड्राइव अक्सर चालू होने पर गिर जाती हैं, जिससे स्पिंडल झुक जाता है और चुंबकीय हेड चिपक जाते हैं। सार्वजनिक परिवहन में यात्रा करते समय लैपटॉप का उपयोग किया जाता है और हिलाने से हार्ड ड्राइव की स्थिति पर नकारात्मक प्रभाव पड़ता है। सभी निर्माता जिस चौंकाने वाली विश्वसनीयता के बारे में लिखते हैं, वह केवल पार्क किए गए हेड वाले डिस्कनेक्ट किए गए डिवाइस पर लागू होती है।
हार्ड ड्राइव विफलता के मुख्य लक्षण
हार्ड ड्राइव की खराबी को दो समूहों में विभाजित किया जा सकता है:
- यांत्रिक (शारीरिक घिसाव, अपठनीय क्षेत्र, चुंबकीय सिर इकाई की विफलता, स्पिंडल जामिंग, नियंत्रण इकाई की विफलता);
- तार्किक (ऑपरेटिंग सिस्टम विफलता, वायरस संक्रमण के कारण फ़ाइल निर्देशिका क्षति, आकस्मिक स्वरूपण)।
उपकरण के अंततः विफल होने से पहले हार्ड ड्राइव के साथ शुरुआती समस्याओं को नोटिस करना अक्सर संभव होता है। यांत्रिक समस्याओं के लक्षणों में शामिल हैं:
- ऑपरेशन के दौरान बाहरी शोर (सरसराहट, टैपिंग);
- फ़ाइलों के साथ धीमा काम;
- दस्तावेज़ों की हानि या उन तक पहुंच की कमी;
- फ़ाइलें पढ़ते या लिखते समय ऑपरेटिंग सिस्टम की खराबी;
- संदेश जो दिखाई देते हैं;
- "मौत की नीली स्क्रीन" की उपस्थिति;
- डिस्क BIOS में दिखाई नहीं देती है या कुछ सेक्टर पढ़े नहीं जाते हैं;
- ऑपरेटिंग सिस्टम लोड नहीं किया जा सकता.
यदि नियंत्रक ख़राब हो जाता है, तो सिस्टम शुरू होने पर डिस्क कंपन नहीं करती है या कोई आवाज़ नहीं करती है। हार्ड ड्राइव पर संग्रहीत जानकारी बरकरार रहती है, लेकिन उस तक पहुंच संभव नहीं है। ऑपरेशन के दौरान टैप करना चुंबकीय सिरों की क्षति का संकेत देता है, और एक तेज सीटी स्पिंडल की खराबी का संकेत देती है। विंडोज़ की खराबी, सिस्टम त्रुटि संदेश, फाइलों को धीमी गति से पढ़ना और लिखना खराब क्षेत्रों की उपस्थिति का संकेत देता है।
तार्किक उल्लंघन के संकेत यांत्रिक विफलताओं के दौरान होने वाले लक्षणों के समान होते हैं। लेकिन डिस्क BIOS में दिखाई देती है, और ऑपरेशन के दौरान कोई बाहरी शोर नहीं सुनाई देता है।
यदि आपकी हार्ड ड्राइव में समस्या हो तो क्या करें?
एचडीडी विफलता के पहले संकेत पर, आपको जितनी जल्दी हो सके डेटा को बैकअप मीडिया या क्लाउड में सहेजना होगा। यह विशेष रूप से सच है जब चुंबकीय सिरों का दोहन होता है - डिस्क किसी भी समय पूरी तरह से विफल हो सकती है।
सभी महत्वपूर्ण जानकारी सहेजे जाने के बाद, कंप्यूटर केस खोलें और मदरबोर्ड और हार्ड ड्राइव पर मौजूद संपर्कों से डेटा केबल हटा दें। संपर्कों को धूल से साफ करें। आपको हार्ड ड्राइव केस को खोले बिना सावधानी से कार्य करने की आवश्यकता है - हार्ड ड्राइव धूल के प्रति बहुत संवेदनशील होते हैं।
यह संभव है कि कमजोर बिजली आपूर्ति की स्थापना के कारण एचडीडी को संचालित करने के लिए पर्याप्त बिजली नहीं है। सभी अतिरिक्त विद्युत उपभोक्ताओं को अस्थायी रूप से बंद करने का प्रयास करें। यह जांचने का सबसे आसान तरीका है कि आपकी हार्ड ड्राइव क्षतिग्रस्त तो नहीं है, इसे दूसरे कंप्यूटर से कनेक्ट करना है।
एक एंटीवायरस प्रोग्राम चलाएँ और अपने कंप्यूटर को स्कैन करें। बूट करने योग्य सीडी से शुरुआत करके ऐसा करना बेहतर है, जिसे एंटीवायरस सॉफ़्टवेयर निर्माता बनाने का सुझाव देते हैं। ऐसी डिस्क की छवि इंटरनेट पर डाउनलोड की जा सकती है।
विशेष कार्यक्रमों का उपयोग करके हार्ड ड्राइव की स्थिति की जांच कैसे करें?
यदि आप विंडोज ऑपरेटिंग वातावरण में काम कर रहे हैं, तो ऑपरेटिंग सिस्टम के सभी संस्करणों में आप अंतर्निहित उपयोगिता का उपयोग करके त्रुटियों के लिए डिस्क की जांच कर सकते हैं। ऐसा करने के लिए, उस डिस्क के "गुण" खोलें जिसकी सेवाक्षमता संदेह में है, "सेवा" टैब पर जाएं और "चेक चलाएँ" बटन पर क्लिक करें। यदि परीक्षण के नतीजे बताते हैं कि एचडीडी दोषपूर्ण है, तो इसे जल्द से जल्द बदला जाना चाहिए और सहेजी गई बैकअप प्रतिलिपि से डेटा को पुनर्स्थापित किया जाना चाहिए।
तृतीय-पक्ष कार्यक्रमों में, सबसे प्रसिद्ध विक्टोरिया उपयोगिता है। प्रोग्राम खराब सेक्टर ढूंढता है, जिसके बाद आप उन्हें गैर-कार्यशील के रूप में चिह्नित कर सकते हैं या उन्हें पुनर्स्थापित करने का प्रयास कर सकते हैं। अपनी हार्ड ड्राइव का परीक्षण करने के लिए, इसे पहले टैब पर चिह्नित करें, और फिर टेस्ट अनुभाग पर जाएं। HDD परीक्षण चलाएँ. यदि आप 200-600 एमएस के एक्सेस समय वाले आयतों को नारंगी या हरे रंग में देखते हैं, तो इसका मतलब है कि हार्ड ड्राइव सेक्टर क्षतिग्रस्त हैं। प्रोग्राम को गैर-कार्यशील के रूप में चिह्नित करने के लिए रीमैप चेकबॉक्स को चेक करें। इस मामले में, सबसे अच्छा विकल्प हार्ड ड्राइव को बदलना होगा।
नौसिखिए उपयोगकर्ताओं के लिए, निःशुल्क सीगेट सीटूल्स उपयोगिता अधिक सुविधाजनक विकल्प हो सकती है। प्रोग्राम में एक रूसी इंटरफ़ेस है; आप इसे निर्माता की वेबसाइट से डाउनलोड कर सकते हैं। सहायता अनुभाग में आपको कार्यक्रम का विस्तृत विवरण मिलेगा।
एप्लिकेशन के दो संस्करण हैं:
विंडोज़ के लिए सीटूल्स, ऑपरेटिंग सिस्टम के तहत काम करने के लिए डिज़ाइन किया गया;
डॉस के लिए सीगेट - आईएसओ प्रारूप में एक बूट डिस्क छवि के रूप में। इससे बूट करने के बाद, आप त्रुटियों के लिए अपनी हार्ड ड्राइव की जांच कर सकते हैं और उन्हें ठीक करने का प्रयास कर सकते हैं। इस संस्करण का उपयोग करने से ऑपरेटिंग सिस्टम डिस्क तक पहुँचने पर होने वाली त्रुटियों से बचने में मदद मिलती है।
useron.ru
"डिस्क संरचना क्षतिग्रस्त है और पढ़ी नहीं जा सकती।" क्या करें और इसे कैसे ठीक करें?
कंप्यूटर सिस्टम कोई साधारण चीज़ नहीं है. इसका सामना करना कठिन है, खासकर यदि आपके पास बुनियादी ज्ञान नहीं है। जब आप यह नहीं समझते हैं कि कौन से घटक किसके लिए जिम्मेदार हैं, आपको इस या उस ड्राइवर का उपयोग करने की आवश्यकता क्यों है, या पीसी सामान्य रूप से कैसे काम करता है। इसके साथ काम करने में दिक्कतें भी आती हैं. हम अक्सर त्रुटियों और समस्याओं का सामना करते हैं जो हमारे आगे के काम में बाधा डालते हैं।
और फिर, एक "अच्छे" दिन आपने अपने मॉनिटर स्क्रीन पर देखा: "डिस्क संरचना क्षतिग्रस्त हो गई है। पढ़ना असंभव है।" हर कोई नहीं जानता कि इस मामले में क्या करना है। और यहां तक कि जो लोग पहले से ही इसी तरह की समस्या का सामना कर चुके हैं, वे भी समस्या का कोई नया कारण खोजकर परेशानी में पड़ सकते हैं। याद रखने वाली मुख्य बात यह है कि फ़ॉर्मेटिंग के लिए तुरंत सहमत न हों। अन्यथा आप अपनी सभी निजी फ़ाइलें खो देंगे।
क्या हुआ है?
तो, आपने उन तस्वीरों को देखने का निर्णय लिया जो आपको फ्लैश ड्राइव पर भेजी गई थीं। ड्राइव को पोर्ट में डालें और तब तक प्रतीक्षा करें जब तक सिस्टम इसके साथ सिंक्रोनाइज़ न हो जाए। लेकिन इसके बजाय आप स्क्रीन पर देखते हैं: “डिस्क संरचना क्षतिग्रस्त है। पढ़ना असंभव है।" फ्लैश ड्राइव निश्चित रूप से काम कर रही थी और आप इसके बारे में जानते हैं, जिसका अर्थ है कि या तो यह आपके लिए टूट गया था, या सिस्टम में कुछ बदलाव हुए थे।
यही बात आपके पीसी पर किसी एक ड्राइव पर भी लागू हो सकती है। यदि आप एचडीडी पर स्विच करना चाहते हैं और यह आपको ऐसा संदेश दिखाता है, तो घबराएं नहीं। यह अभी कोई समस्या नहीं है और इससे निपटना काफी संभव है।
क्यों?
इस समस्या के लक्षणों के बारे में बात करने का कोई मतलब नहीं है। और इसलिए यह स्पष्ट है कि मुख्य संकेतक अधिसूचना की स्क्रीन पर उपस्थिति है "डिस्क संरचना क्षतिग्रस्त है। पढ़ना असंभव है।" क्या करना है इसके बारे में हम थोड़ी देर बाद बात करेंगे। सबसे पहले, आइए कारणों को समझने का प्रयास करें।

अक्सर, समस्या इस तथ्य के कारण होती है कि डिस्क या फ्लैश ड्राइव पर फ़ाइल सिस्टम या विभाजन संरचना की अखंडता क्षतिग्रस्त हो जाती है। यह "बीमारी" कहीं से भी प्रकट नहीं होती है। यह आमतौर पर कई कारकों से जुड़ा होता है। इन सभी की पहचान करना कठिन है, क्योंकि जैसे-जैसे तकनीक विकसित होती है, समस्याएं भी विकसित होती हैं। लेकिन मुख्य और सबसे आम:
- नेटवर्क वोल्टेज की समस्या;
- पीसी संचालन में आपातकालीन रुकावट;
- वायरस प्रोग्राम;
- सॉफ़्टवेयर गड़बड़ी;
- ड्राइव की "उम्र बढ़ने";
- फ्लैश ड्राइव का असुरक्षित निष्कासन;
- भौतिक स्तर पर उपकरण की विफलता।
अब हम कारण जानते हैं कि सिस्टम क्यों लिखता है: “डिस्क संरचना क्षतिग्रस्त है। पढ़ना असंभव है।" आइए हार्ड ड्राइव और फ्लैश ड्राइव के लिए अलग से समाधान पर विचार करें।
रेलवे की जांच हो रही है
इसलिए, यदि आप अपनी हार्ड ड्राइव पर फ़ाइलें देखने का निर्णय लेते हैं, लेकिन उन तक पहुंच से वंचित हैं। फिर आपको इस त्रुटि को ठीक करने के कई तरीकों की सावधानीपूर्वक जाँच करनी चाहिए। सबसे आम है कंप्यूटर को पुनरारंभ करना। दुर्भाग्य से, रोजमर्रा के उपयोग में हमें अक्सर इसी तरह की समस्याओं का सामना करना पड़ता है। लेकिन सौभाग्य से, उनमें से कई को केवल सिस्टम को रीबूट करके हल किया जा सकता है। ऐसा होता है कि उपयोगकर्ता शायद ही कभी पीसी को बंद कर देता है और अक्सर इसे स्लीप मोड में डाल देता है, जिसके कारण सिस्टम सामना नहीं कर पाता है और थक जाता है। इसलिए, आपको अपने कंप्यूटर को नियमित रूप से पुनरारंभ करने की आवश्यकता है ताकि उसे आवश्यक अपडेट प्राप्त हो और संचालन बहाल हो सके।

यदि इस विधि के बाद भी कुछ नहीं होता है, तो केस और हार्ड ड्राइव तक पहुंचने का प्रयास करें। ऐसा करने के लिए, कंप्यूटर को बिजली की आपूर्ति से डिस्कनेक्ट करें, केस कवर खोलें और वहां हार्ड ड्राइव ढूंढें। उन केबलों पर करीब से नज़र डालें जिनके साथ यह मदरबोर्ड से जुड़ा है, आपको कुछ दृश्य समस्याएं या क्षति दिखाई दे सकती है। हो सकता है कि वोल्टेज में गिरावट के कारण केबलों में से एक जल गया हो, इसलिए इसे तुरंत जांचना बेहतर है ताकि सिस्टम में ही गड़बड़ी न हो।
सॉफ़्टवेयर ठीक करता है
यदि उपरोक्त विधियों ने मदद नहीं की, और स्क्रीन अभी भी त्रुटि दिखाती है "डिस्क संरचना क्षतिग्रस्त है। पढ़ना असंभव है," तो आपको समस्या को ठीक करने के लिए एक सॉफ़्टवेयर विधि का उपयोग करना होगा। इसलिए, हम CHKDSK सिस्टम एप्लिकेशन के साथ काम करते हैं। यह तुरंत ध्यान देने योग्य है कि यह हमेशा काम नहीं करेगा। कभी-कभी, इसे प्रारंभ करते समय, एक और त्रुटि दिखाई देती है जो उपयोगकर्ता को भ्रमित करती है। हम देखेंगे कि आगे क्या करना है.
और यदि आप इस उपयोगिता को चलाने में कामयाब रहे, तो आइए देखें कि आप इसके साथ क्या कर सकते हैं। इसे काम करने के लिए, आपको Win+R संयोजन का उपयोग करके कमांड लाइन खोलनी होगी। वहां हम "chkdsk c: /f/r" या ड्राइव का वह अक्षर दर्ज करते हैं जो त्रुटि देता है।

आप प्रोग्रामेटिक रूप से फ़ाइलों तक पहुंच बहाल कर सकते हैं। ऐसा करने के लिए आपको एक विशेष प्रोग्राम इंस्टॉल करना होगा। सामान्य तौर पर, इंटरनेट पर उनमें से बहुत सारे हैं। उदाहरण के लिए, iCare डेटा रिकवरी इसका अच्छा काम करता है। कार्यक्रम मुफ़्त है, लेकिन अंग्रेज़ी में। हालाँकि इसका उपयोग करना काफी सरल है, आपको इसे डाउनलोड करना होगा, इंस्टॉल करना होगा और खोलना होगा। विंडो में डीप स्कैन रिकवरी पर क्लिक करें। सूची से क्षतिग्रस्त डिस्क का चयन करें। उपयोगिता द्वारा फ़ाइलें ढूंढने के बाद, पुनर्प्राप्ति के लिए आवश्यक फ़ाइलों के बगल में स्थित बक्सों को चेक करें।
अब वापिस नहीं आएगा
ऐसा होता है कि आप अधिसूचना "कोई पहुंच नहीं" के बाद डेटा पुनर्प्राप्त करने में सक्षम थे। डिस्क संरचना क्षतिग्रस्त है. पढ़ना असंभव है।" और अगर सब कुछ ठीक है, तो आप सचमुच भाग्यशाली हैं। लेकिन कुछ उपयोगकर्ता इतने भाग्यशाली नहीं हैं। पूरी प्रक्रिया उपशामक सिद्ध होती है। आपने वांछित परिणाम प्राप्त कर लिया है, लेकिन अस्थायी रूप से। थोड़ी देर के बाद, सभी पुनर्प्राप्त डेटा फिर से ब्लॉक कर दिया जाता है।
आमतौर पर यह स्थिति डिस्क की "उम्र बढ़ने" के कारण होती है। इस प्रक्रिया को अक्सर "शेडिंग" कहा जाता है। लंबे समय तक उपयोग के कारण, रेलवे ने खुद को खराब कर लिया है और "आत्म-विनाश" की प्रक्रिया शुरू कर दी है। इस मामले में, आप इसकी मरम्मत कर सकते हैं या नया खरीद सकते हैं।
किसी भी हार्ड ड्राइव में कई मानक घटक होते हैं। नीचे एक नियंत्रक बोर्ड लगा हुआ है, जो ड्राइव के संचालन को नियंत्रित करता है। सीलबंद केस के अंदर धातु या कांच की प्लेटें होती हैं जिन पर जानकारी संग्रहीत होती है। वे एक धुरी पर घूमते हैं, और उनके ऊपर चुंबकीय सिर (बीएमजी) का एक ब्लॉक होता है, जो जानकारी पढ़ता और लिखता है।
यूट्यूब चैनल "आंद्रेई मोसीनकोव"
लंबे समय तक उपयोग से, प्लेटें उखड़ने लगती हैं, जिससे कुछ डेटा अप्राप्य हो जाता है। प्रभाव और झटकों से बीएमजी या स्पिंडल जाम हो जाता है, और वोल्टेज बढ़ने और कम गुणवत्ता वाली बिजली आपूर्ति के कारण नियंत्रण नियंत्रक जल जाता है।
यदि कोई तत्व विफल हो जाता है, तो डिस्क काम करना बंद कर देती है। लगभग सभी हार्डवेयर दोषों को विशेष उपकरण और कौशल के बिना घर पर ठीक नहीं किया जा सकता है। एकमात्र अपवाद टूटे हुए सेक्टर और नियंत्रक संपर्कों का ऑक्सीकरण है।
2. काम करना बंद करो
यदि डिस्क में समस्या आती है, तो जितनी जल्दी हो सके काम करना बंद करना महत्वपूर्ण है। यांत्रिक विफलताओं के कारण, प्रत्येक स्टार्टअप के साथ ड्राइव की क्षति और भी बदतर हो सकती है। सफलता की संभावना बढ़ाने के लिए यदि संभव हो तो डिस्क का उपयोग न करें।
अपना कंप्यूटर बंद करें, या यदि आपके पास बाहरी हार्ड ड्राइव है, तो सुरक्षित निष्कासन करें और यूएसबी केबल को डिस्कनेक्ट करें।
3. डिस्क की जाँच करें
यदि आप ड्राइव के संचालन के दौरान क्लिक, क्रंचिंग और अन्य बाहरी आवाज़ें सुनते हैं, तो तुरंत विशेषज्ञों की मदद लेना बेहतर है। किसी भी परिस्थिति में डिस्क को अलग न करें! अपने आप डेटा पुनर्प्राप्त करना लगभग असंभव होगा।
यदि ऐसा कुछ न दिखे तो डिस्क को तीनों तरीकों से जांचें।
सुनिश्चित करें कि डिवाइस BIOS में पहचाना गया है
यूट्यूब चैनल "एलेक्सी विनोग्रादोव"
अपने कंप्यूटर को चालू करें और प्रारंभ करने के तुरंत बाद Delete या F2 कुंजी को कई बार दबाएँ। कुछ मामलों में, अन्य कुंजियों का उपयोग किया जाता है, जो हमेशा स्क्रीन पर लिखी होती हैं। मेनू खोलने के बाद बूट → हार्ड डिस्क ड्राइव पर जाएं। यदि डिस्क सूची में दिखाई देती है, तो पुनर्प्राप्ति की संभावना है।
ड्राइव को दूसरे कंप्यूटर से कनेक्ट करें
मदरबोर्ड की खराबी को दूर करने के लिए यह आवश्यक है। बस बाहरी हार्ड ड्राइव को यूएसबी केबल से दूसरे कंप्यूटर या लैपटॉप से कनेक्ट करें और इसकी कार्यक्षमता जांचें।
कंप्यूटर या लैपटॉप को बंद करने के बाद सबसे पहले सिस्टम यूनिट से इंटरनल ड्राइव को हटा दें। ऐसा करने के लिए, कवर को हटा दें, बिजली और SATA केबल को डिस्कनेक्ट करें, फिर फास्टनिंग स्क्रू को हटा दें और डिस्क को सावधानीपूर्वक हटा दें। इसी तरह इसे दूसरे कंप्यूटर से कनेक्ट करें और जांचें कि सिस्टम पर डिस्क उपलब्ध है या नहीं। आप आंतरिक ड्राइव को बाहरी ड्राइव में बदलने और इसे यूएसबी केबल से कनेक्ट करने के लिए एक विशेष पॉकेट का भी उपयोग कर सकते हैं।
यदि सब कुछ दूसरे कंप्यूटर पर काम करता है, तो समस्या डिस्क के साथ नहीं, बल्कि मदरबोर्ड या अन्य पीसी हार्डवेयर के साथ है।
विशेष उपयोगिताओं का उपयोग करके डिस्क की जाँच करें
डिस्क निर्माता एप्लिकेशन या विक्टोरिया और एचडी ट्यून जैसे सार्वभौमिक टूल का उपयोग करके अधिक विस्तृत जांच के लिए। परिणाम बताएंगे कि क्षति कितनी गंभीर है।
4. विशेषज्ञों से संपर्क करें
यदि समस्या डिस्क पर जानकारी बहुत मूल्यवान है, तो इसे डेटा रिकवरी प्रयोगशाला विशेषज्ञों के पास ले जाएं। एक नियम के रूप में, इनमें बाँझ कमरे और उपकरण होते हैं जो आपको सबसे निराशाजनक डिस्क को भी पुनर्जीवित करने और उससे जानकारी निकालने की अनुमति देते हैं।
5. ड्राइव को स्वयं पुनर्प्राप्त करने का प्रयास करें
यदि फ़ाइलें और दस्तावेज़ महत्वपूर्ण नहीं हैं, तो आप डिस्क को स्वयं सुधारने का प्रयास कर सकते हैं। इस मामले में सफलता की संभावनाएँ इतनी अधिक नहीं हैं, लेकिन हैं।
आपको पहले ड्राइव पर संग्रहीत जानकारी को पुनर्स्थापित करना होगा। इसके लिए कई मुफ़्त और सशुल्क हैं।
वे सभी एक समान सिद्धांत पर काम करते हैं। आपको एक ड्राइव का चयन करना होगा, उसे स्कैन करना होगा, और फिर निर्दिष्ट करना होगा कि कौन सी मिली फ़ाइलों को पुनर्प्राप्त करने की आवश्यकता है। पुनर्प्राप्ति सॉफ़्टवेयर चलाने के लिए ड्राइव को USB केबल से कनेक्ट करना होगा या किसी अन्य कंप्यूटर में इंस्टॉल करना होगा।
फिर आप स्वयं डिस्क को पुनर्जीवित करना शुरू कर सकते हैं।
विधि 1: संपर्क साफ़ करें
किसी भी अन्य विद्युत संपर्क की तरह, नियंत्रक बोर्ड और हार्ड ड्राइव के बीच का कनेक्शन समय के साथ ऑक्सीकृत हो जाता है। इससे गलत संचालन और त्रुटियाँ होती हैं। समस्या को ठीक करने के लिए, संपर्कों को पेपर इरेज़र या शुद्ध एथिल अल्कोहल से साफ किया जाना चाहिए।
यूट्यूब चैनल "शेलेज़ियाक"
- बोर्ड की परिधि के चारों ओर लगे सभी पेंचों को खोल दें और ध्यानपूर्वक उसे उसके स्थान से हटा दें।
- गोल्ड-प्लेटेड संपर्कों को इरेज़र से अच्छी तरह साफ करें।
- शराब में भिगोए रुई के फाहे से पोंछें। वोदका और अन्य अल्कोहल युक्त तरल पदार्थों का उपयोग करने की अनुशंसा नहीं की जाती है।
- सफाई के बाद, सब कुछ उल्टे क्रम में फिर से इकट्ठा करें, ड्राइव को कनेक्ट करें और इसकी कार्यक्षमता की जांच करें।
विधि 2: ख़राब सेक्टर हटाएँ
यदि प्रारंभिक जांच में डिस्क पर ख़राब ब्लॉक की उपस्थिति दिखाई देती है, तो आप विक्टोरिया उपयोगिता का उपयोग करके उन्हें हटाने का प्रयास कर सकते हैं।
- समस्याग्रस्त ड्राइव को दूसरे कंप्यूटर से कनेक्ट करें।
- विक्टोरिया प्रोग्राम डाउनलोड करें और चलाएं।
- मानक टैब के दाईं ओर वांछित ड्राइव का चयन करें।
- टेस्ट टैब पर जाएं और विंडो के दाईं ओर रीमैप विकल्प चुनें।
- स्टार्ट बटन पर क्लिक करें और प्रक्रिया पूरी होने तक प्रतीक्षा करें।
विधि 3: डिस्क को रेफ्रिजरेटर में जमा दें
एक अस्पष्ट विकल्प जो आपको अपनी हार्ड ड्राइव को संक्षेप में पुनर्जीवित करने की अनुमति देता है। अक्सर अंतिम अवसर के रूप में उपयोग किया जाता है। और यदि आप डेटा कॉपी करने में कामयाब भी हो जाते हैं, तो भी ड्राइव हमेशा के लिए ख़त्म हो जाएगी।
- डिस्क को एक सीलबंद बैग में रखें और फ्रीजर में रखें। इसके अतिरिक्त, आप कई पैकेज अंदर रख सकते हैं।
- 5-6 घंटे बाद इसे बाहर निकालें और तुरंत अपने कंप्यूटर से कनेक्ट कर लें।
- यदि ड्राइव प्रारंभ होती है, तो जितनी जल्दी हो सके डेटा कॉपी करें।
स्थानीय डिस्क (या फ्लैश ड्राइव) पर नेविगेट करने का प्रयास करते समय, उपयोगकर्ता को यह संदेश मिल सकता है "डिस्क संरचना दूषित है और पढ़ी नहीं जा सकती।" आमतौर पर, यह संदेश कई कारणों से डिस्क की फ़ाइल संरचना की अखंडता के उल्लंघन का संकेत देता है, जिसका सार मैं नीचे बताऊंगा। इस सामग्री में, मैं आपको बताऊंगा कि "डिस्क संरचना क्षतिग्रस्त है, पढ़ना असंभव है" त्रुटि के साथ क्या करना है, मैं समस्या के लक्षणों और इसके संभावित समाधानों का वर्णन करूंगा।
शिथिलता के लक्षण और कारण "डिस्क संरचना क्षतिग्रस्त है, पढ़ना असंभव है"
आमतौर पर त्रुटि तब दिखाई देती है जब हार्ड ड्राइव (फ्लैश ड्राइव) की सामग्री को देखने या उन पर जाने का प्रयास किया जाता है। इसके अलावा, इस संदेश के प्रकट होने के बाद, सिस्टम समस्याग्रस्त डिस्क या फ्लैश ड्राइव को स्वरूपित करने का सुझाव दे सकता है, जो नहीं किया जाना चाहिए, क्योंकि उस पर मौजूद डेटा अपरिवर्तनीय रूप से खो जाएगा।
जैसा कि ऊपर उल्लेख किया गया है, अधिकांश मामलों में "डिस्क संरचना क्षतिग्रस्त है, पढ़ना असंभव है" समस्या की उपस्थिति का कारण विभाजन संरचना या हार्ड ड्राइव (फ्लैश ड्राइव) की फ़ाइल प्रणाली की अखंडता का उल्लंघन है। बदले में, निम्नलिखित निर्धारक इसकी ओर ले जाते हैं:
- नेटवर्क में बिजली की वृद्धि;
- कंप्यूटर का अचानक बंद हो जाना;
- वायरस प्रोग्रामों की घातक गतिविधि;
- यादृच्छिक पीसी क्रैश;
- शारीरिक घिसाव के कारण डिस्क का "बहाव";
- यूएसबी पोर्ट से फ्लैश ड्राइव को गलत तरीके से हटाना;
- फ़्लैश ड्राइव या हार्ड ड्राइव को भौतिक क्षति।
फ्लैश ड्राइव और हार्ड ड्राइव के साथ एक समान त्रुटि "" है, मेरे लिए ये त्रुटियां एक-दूसरे के साथ बदलती रहती हैं। क्षतिग्रस्त डिस्क और उसके पढ़ने की समस्या का कारण बनने वाले कारकों से निपटने के बाद, अब हम देखेंगे कि "डिस्क संरचना क्षतिग्रस्त है और पढ़ी नहीं जा सकती" त्रुटि को कैसे ठीक किया जाए।

क्षतिग्रस्त डिस्क संरचना और पढ़ने की समस्याओं से संबंधित त्रुटि को कैसे ठीक करें
एचडीडी
यदि समस्या यह है कि "डिस्क संरचना क्षतिग्रस्त है।" आपकी हार्ड ड्राइव पर "पढ़ने में असमर्थ" दिखाई देता है, तो निम्न कार्य करें:
- अपने कंप्यूटर को पुनरारंभ करने का प्रयास करें, यदि वर्णित शिथिलता स्टोकेस्टिक प्रकृति की है, तो यह गायब हो जाएगी;
- हार्ड ड्राइव से मदरबोर्ड तक केबल कनेक्शन की जकड़न की जाँच करें;
- CHKDSK सिस्टम उपयोगिता की कार्यक्षमता का उपयोग करें। मैं तुरंत ध्यान देना चाहूंगा कि इस त्रुटि की स्थिति में, chkdsk कार्यक्षमता अक्सर शक्तिहीन हो जाती है, और जब आप इस उपयोगिता को चलाने का प्रयास करते हैं, तो सिस्टम "वॉल्यूम संस्करण और स्थिति निर्धारित करने में असमर्थ" संदेश देता है। CHKDSK निरस्त हो गया" (अनुवाद: वॉल्यूम संस्करण और उसकी स्थिति निर्धारित करना असंभव है; chkdsk बाधित हो गया है)।
हालाँकि, कुछ मामलों में chkdsk कार्यक्षमता का उपयोग उचित है। ऐसा करने के लिए, कमांड लाइन को व्यवस्थापक के रूप में चलाएँ और दर्ज करें:
सीएचकेडीएसके सी: /एफ/आरऔर "एंटर" दबाएँ
("सी" के बजाय, यदि आवश्यक हो, तो समस्याग्रस्त ड्राइव का अक्षर दर्ज करें);


फ्लैश ड्राइव
यदि आपके फ्लैश ड्राइव पर "डिस्क संरचना क्षतिग्रस्त है" समस्या होती है, तो निम्न कार्य करें:
- सिस्टम को रीबूट करने का प्रयास करें और फ्लैश ड्राइव से डेटा को फिर से पढ़ने का प्रयास करें;
- फ़्लैश ड्राइव को किसी भिन्न USB पोर्ट में डालने का प्रयास करें या इसके लिए किसी भिन्न कंप्यूटर का उपयोग भी करें;
- पहले से ही ऊपर उल्लिखित chkdsk सिस्टम उपयोगिता का उपयोग करके फ्लैश ड्राइव से डेटा पुनर्प्राप्त करने का प्रयास करें। व्यवस्थापक अधिकारों के साथ कमांड प्रॉम्प्ट लॉन्च करें और दर्ज करें:
chkdskएक्स: /एफ/ और एंटर दबाएं.
(एक्स के बजाय, अपने फ्लैश ड्राइव से संबंधित अक्षर डालें);

निष्कर्ष
इस सामग्री में, मैंने "डिस्क संरचना क्षतिग्रस्त है और पढ़ी नहीं जा सकती" समस्या के कारणों और समाधानों पर चर्चा की। अधिकांश मामलों में, इस समस्या का एक योग्य समाधान हार्ड ड्राइव (या फ्लैश ड्राइव) की सामग्री को पुनर्स्थापित करने के लिए विशेष उपयोगिताओं का उपयोग करना होगा, और फिर पुनर्प्राप्त डेटा को एक सुरक्षित स्थान पर कॉपी करना होगा। साथ ही, अक्सर ऐसी त्रुटि का दिखना हार्ड ड्राइव के संचालन में महत्वपूर्ण समस्याओं का संकेत देता है, इसलिए अपनी हार्ड ड्राइव को निकटतम सेवा केंद्र में ले जाना एक अच्छा विचार होगा।
कुछ उपयोगकर्ताओं के लिए, गैर-कार्यशील HDD की फ़ाइलें डिवाइस की तुलना में कहीं अधिक मूल्यवान हैं। इसलिए, यदि ड्राइव गलती से स्वरूपित हो गई थी, तो यह क्षतिग्रस्त हो गई है और सामान्य तरीके से फ़ाइलों का बैकअप लेने का कोई तरीका नहीं है, आपको डेटा निकालने के लिए तीसरे पक्ष के एप्लिकेशन का उपयोग करना होगा।
ख़राब ड्राइव पर जानकारी खोने से बचने के लिए क्या करें?
यदि हार्ड ड्राइव क्षतिग्रस्त हो गई है, तो उससे महत्वपूर्ण जानकारी नहीं पढ़ी जा सकती है, या महत्वपूर्ण जानकारी पूरी तरह से गायब हो गई है, घबराने की कोई जरूरत नहीं है, सिस्टम को फिर से स्थापित करने का प्रयास करें, या बिना सोचे-समझे उपयोगी और कम उपयोगी प्रोग्राम लॉन्च करें। निम्नलिखित नियम याद रखें जो पहले चरण में आपकी मदद करेंगे, कम से कम स्थिति को खराब करने से नहीं:
- एचडीडी तक सभी पहुंच को कम करें - कोई भी डायग्नोस्टिक प्रोग्राम, एंटीवायरस, डीफ़्रेग्मेंटर आदि न चलाएं।
- यदि संभव हो तो शेष महत्वपूर्ण डेटा को कॉपी करने का प्रयास करें।
यदि आपके पास घर पर कोई अन्य कंप्यूटर है, तो बैकअप के लिए इस ड्राइव से बूट करने के लिए या विफल डिस्क को अतिरिक्त के रूप में कनेक्ट करने के लिए उस पर एक आपातकालीन फ्लैश ड्राइव या डिस्क बनाना आपके लिए मुश्किल नहीं होगा। किसी भी स्थिति में, यदि आपके डिवाइस में अद्वितीय डेटा है, तो अप्रत्याशित विफलता के मामले में क्षतिग्रस्त हार्ड ड्राइव से डेटा को पुनर्जीवित करने के लिए उपयोगिताओं के साथ एक बूट करने योग्य यूएसबी फ्लैश ड्राइव को पहले से जलाना उपयोगी होता है।
यदि उपयोगकर्ता डेटा दूषित है
यदि हार्ड ड्राइव विभाजन को स्वरूपित किया गया है और तब से उस पर लिखा नहीं गया है तो फ़ाइलों को पुनर्प्राप्त करना काफी आसान है। जब किसी दोषपूर्ण हार्ड ड्राइव को दूसरे कंप्यूटर से कनेक्ट करना संभव हो और सिस्टम द्वारा डिवाइस का पता लगाया जाए, तो कोई गंभीर समस्या नहीं होनी चाहिए।
ऐसा करने के लिए, आप ज़ीरो असेम्प्शन रिकवरी एप्लिकेशन (संक्षिप्त रूप में ZAR) का उपयोग कर सकते हैं, जो अपनी श्रेणी में सर्वश्रेष्ठ में से एक है।
इसे उस HDD पार्टीशन से भिन्न किसी HDD पार्टीशन में स्थापित किया जाना चाहिए जिससे प्रतिलिपि बनाई जाएगी।
अन्यथा, कवर किए गए स्टोरेज डिवाइस से महत्वपूर्ण दस्तावेजों को "बाहर निकालने" की संभावना तेजी से कम हो जाती है। और भी बेहतर, किसी अन्य डिवाइस से बूट करके या किसी अन्य पीसी से कनेक्ट करके हार्ड ड्राइव का उपयोग करने से बचें।
शून्य अनुमान पुनर्प्राप्ति के साथ कार्य करना:
प्रक्रिया में देरी से बचने के लिए अपने एंटीवायरस को अक्षम करें. ZAR आपको प्रोग्राम की प्रारंभ विंडो में इसके बारे में सूचित करेगा, बंद करें पर क्लिक करें।
मुख्य विंडो में, "विंडोज डेटा रिकवरी" बटन पर क्लिक करें (फोटो और मल्टीमीडिया रिकवरी एक अलग मोड है जो सबसे ऊपरी बटन पर क्लिक करके सक्रिय होता है)।
ZAR आपके कंप्यूटर पर फ्लैश ड्राइव सहित हर ड्राइव का पता लगाएगा। यदि प्रोग्राम द्वारा ड्राइव का पता लगाया जाता है, तो आपको बस इसे चुनना होगा और "अगला" पर क्लिक करना होगा।
स्कैनिंग प्रक्रिया शुरू हो जाएगी, जिसके बाद उपयोगिता निर्देशिकाएं और फ़ाइलें दिखाएगी। यह जानकारी पुनर्प्राप्त की जा सकती है.
फ़ोटो और वह सब कुछ चुनें जो आपको पुनर्प्राप्त करने के लिए आवश्यक है। पहले से उस निर्देशिका को निर्दिष्ट करके "सहेजें" पर क्लिक करें जिसमें इसे रखा जाना चाहिए।
ज़ीरो असेम्प्शन रिकवरी उन सभी डेटा को विश्वसनीय रूप से पुनर्प्राप्त करती है जिन्हें अभी भी हार्ड ड्राइव से पुनर्प्राप्त किया जा सकता है, पिछली निर्देशिका संरचना को पूरी तरह से संरक्षित करते हुए, जो प्रोग्राम को समान अनुप्रयोगों से अलग करता है।
जब सिस्टम बूट नहीं होगा
यदि हार्ड ड्राइव पूरी तरह से स्वरूपित हो गई है या यह पूरी तरह से ढकी हुई है और कंप्यूटर बूट नहीं होता है, तो आपको बचाव डिस्क या फ्लैश ड्राइव से बूट करके फ़ाइलों को दूसरे तरीके से पुनर्स्थापित करना होगा। ऐसा करने के लिए, पहले से या गलत HDD ऑपरेशन के पहले संकेत पर एक बूट ड्राइव बनाएं।
खोई हुई फ़ाइलों को पुनर्प्राप्त करने के लिए बूट करने योग्य USB फ्लैश ड्राइव या डिस्क कैसे बनाएं
बूट करने योग्य मीडिया बनाने के लिए सबसे अच्छे समाधानों में से एक हिरेन की बूटसीडी है। यह एक स्वतंत्र रूप से वितरित आईएसओ छवि है जिसमें बड़ी संख्या में उपयोगिताएँ हैं जिनका उपयोग डिस्क से सिस्टम और फ़ाइलों को पुनर्स्थापित करने के लिए किया जा सकता है। ज़िप संग्रह के रूप में वितरण किट कार्यालय से प्राप्त की जा सकती है। आवेदन वेबसाइट.
छवि का आकार लगभग 500 एमबी है, इसलिए आप क्षतिग्रस्त हार्ड ड्राइव से निकाली गई जानकारी का बैकअप लेने के लिए सीडी, डीवीडी ऑप्टिकल मीडिया, साथ ही फ्लैश ड्राइव या बाहरी हार्ड ड्राइव का उपयोग कर सकते हैं।
हम सबसे लोकप्रिय UltraISO एप्लिकेशन का उपयोग करके डाउनलोड की गई छवि को मीडिया पर तैनात करेंगे। यह व्यापक रूप से ऑप्टिकल मीडिया और फ्लैश ड्राइव सहित किसी भी अन्य स्टोरेज डिवाइस के साथ काम करने की क्षमता के लिए जाना जाता है, जो नेटबुक और अन्य लैपटॉप के साथ काम करते समय अपरिहार्य है।
एक बूट करने योग्य USB फ्लैश ड्राइव बनाएं Hiren's BootCD:

आपको बस उस बटन पर क्लिक करना है जो रिकॉर्डिंग की अनुमति देता है और कुछ ही मिनटों में एक बूट करने योग्य हिरेन की बूटसीडी या फ्लैश ड्राइव बनाई जाएगी।
हम क्षतिग्रस्त HDD से फ़ोटो, वीडियो और दस्तावेज़ बचाते हैं
चूंकि सिस्टम अपने आप बूट करने में सक्षम नहीं है, इसलिए हम हिरेन के बूटसीडी फ्लैश ड्राइव से बूट करते हैं, पहले BIOS सेटिंग्स बदल चुके हैं या लैपटॉप के लिए उपयुक्त बूट विकल्प का चयन कर चुके हैं। फ्लैश ड्राइव से डेटा पढ़ते समय, आपको डॉस या ग्राफिकल मोड में बूट करने के लिए प्रेरित किया जाएगा। अधिकांश उपयोगकर्ताओं के लिए अंतिम विकल्प अधिक सुविधाजनक है, इसलिए मिनी विंडोज एक्सपी की पहली पंक्ति का चयन करें।
पर्सनल कंप्यूटर में सबसे महत्वपूर्ण भाग क्या है? यह सही है - यह एक हार्ड ड्राइव (हार्ड ड्राइव) है। यह सभी जानकारी, फ़ोटो, वीडियो, गेम, सभी प्रकार की फ़ाइलें संग्रहीत करता है, और ऑपरेटिंग सिस्टम भी स्थापित करता है। यह बहुत निराशाजनक होगा जब एक दिन हार्ड ड्राइव काम करना बंद कर देगी, क्योंकि आप वर्षों से जमा की गई सारी जानकारी खो सकते हैं।
इसलिए, हार्ड ड्राइव के खराब होने और खराब होने के पहले लक्षणों की पहचान करना सीखना बहुत महत्वपूर्ण है। ठीक है, यदि आप ब्रेकडाउन से बच नहीं सकते हैं, तो आपको यह जानना होगा कि आप खोए हुए डेटा को कैसे पुनर्प्राप्त कर सकते हैं।
अनुचित डिस्क संचालन को पहचानना
अनुचित डिस्क संचालन को बाहरी संकेतों द्वारा आसानी से पहचाना जा सकता है:
- जब आप कंप्यूटर चालू करते हैं, तो आपको हार्ड ड्राइव द्वारा किए गए विशिष्ट क्लिक सुनाई देते हैं;
- ऑपरेटिंग सिस्टम प्रारंभ नहीं होता है या त्रुटियाँ दिखाता है;
- मॉनिटर एक काली स्क्रीन दिखाता है;
- फ़ाइलों को सहेजते और कॉपी करते समय बार-बार कंप्यूटर फ़्रीज़ हो जाता है और धीमी गति से काम करता है;
- फ़ाइलों और फ़ोल्डरों का गायब होना.
उपरोक्त कुछ लक्षण अन्य कम महत्वपूर्ण सिस्टम घटकों की विफलता का संकेत दे सकते हैं, लेकिन सबसे महत्वपूर्ण हार्ड ड्राइव है। आपको सबसे पहले इस पर ध्यान देने की जरूरत है.
यह निर्धारित करना कि क्या हार्ड ड्राइव को पुनर्स्थापित करना संभव है
तो, कुछ भयानक हुआ: हार्ड ड्राइव ने काम करना बंद कर दिया। समस्या की पहचान करने के लिए उठाए जाने वाले पहले कदम क्या हैं?
डिस्क परीक्षण ऑपरेटिंग सिस्टम में निर्मित टूल, जैसे विंडोज़, के साथ-साथ तृतीय-पक्ष प्रोग्राम का उपयोग करके किया जा सकता है।
आपको सबसे आसान चीज़ से शुरुआत करनी होगी और समस्याएँ पहचाने जाने पर आगे बढ़ना होगा:
- सबसे पहले, कंप्यूटर को रीबूट करें और मदरबोर्ड BIOS में जाएं और जांचें कि क्या आपकी हार्ड ड्राइव IDE या SATA इंटरफ़ेस के माध्यम से कनेक्टेड डिवाइसों में से है;
- यदि यह हार्ड ड्राइव उपकरणों की सूची में नहीं है, तो आपको सिस्टम यूनिट का कवर खोलना होगा और हार्ड ड्राइव पर इंटरफ़ेस और पावर केबल के कनेक्शन की विश्वसनीयता की जांच करनी होगी। आप अस्थायी रूप से केबलों को नए से बदल सकते हैं; अक्सर ऐसा होता है कि समस्या ठीक उन्हीं में होती है। यदि इन जोड़तोड़ों के परिणामस्वरूप डिवाइस प्रकट नहीं होता है, तो समस्या मदरबोर्ड या हार्ड ड्राइव पर स्थापित नियंत्रकों में छिपी हो सकती है;
- यदि उपरोक्त तरीकों से मदद नहीं मिली, तो हार्ड ड्राइव को दूसरे कंप्यूटर से कनेक्ट करें; यदि डिवाइस का पता चलता है, तो संभावना है कि आपके कंप्यूटर का मदरबोर्ड दोषपूर्ण है। यदि डिवाइस का पता नहीं लगाया जा सकता है, तो इसका मतलब है कि आपकी हार्ड ड्राइव में स्थापित नियंत्रक दोषपूर्ण है और उसे मरम्मत या बदलने की आवश्यकता है। सेवा केंद्र पर ऐसा करना सबसे अच्छा है।
- मदरबोर्ड BIOS में हार्ड ड्राइव का पता लगाया जाता है, लेकिन ऑपरेटिंग सिस्टम इसे नहीं देखता है, यह इंगित करता है कि डिस्क लेआउट (संरचना) क्षतिग्रस्त है। आप विशेष कार्यक्रमों (एमएचडीडी, विक्टोरिया) का उपयोग करके इसे पुनर्स्थापित करने का प्रयास कर सकते हैं। आप इस डिस्क के निर्माता की वेबसाइट पर भी जा सकते हैं और सेवा डेटा को पुनर्स्थापित करने के लिए डिज़ाइन की गई उपयोगिताएँ पा सकते हैं।
- और सबसे बुरी बात यह है कि आप उपरोक्त सभी तरीकों के बाद भी हार्ड ड्राइव को पुनर्स्थापित करने में असमर्थ रहे, जिसका अर्थ है कि आपका डिवाइस शारीरिक रूप से क्षतिग्रस्त हो गया है और इसका आगे संचालन असंभव है।
क्षतिग्रस्त डिस्क पर डेटा कैसे पुनर्प्राप्त करें
यह आम तौर पर स्वीकार किया जाता है कि हार्ड ड्राइव से डेटा पुनर्प्राप्त करने के प्रोग्राम आम उपयोगकर्ताओं के लिए बहुत जटिल होते हैं। लेकिन यह वैसा नहीं है। कई प्रोग्रामों में विंडोज़ के समान इंटरफ़ेस और रूसी में मेनू होते हैं। यह प्रोग्राम का सावधानीपूर्वक अध्ययन करने के लिए पर्याप्त है, और यहां तक कि सबसे अनुभवहीन उपयोगकर्ता भी वह सब कुछ पुनर्स्थापित करने में सक्षम होगा जो अभी भी उपलब्ध है।
आपकी हार्ड ड्राइव के परीक्षण के लिए सबसे अच्छा प्रोग्राम
बेशक, विक्टोरिया एक ऐसा कार्यक्रम है।

विक्टोरिया हार्ड ड्राइव के परीक्षण और निदान के लिए सबसे लोकप्रिय कार्यक्रमों में से एक है। यह अन्य कार्यक्रमों के साथ अनुकूल तुलना करता है:
- इसका वितरण आकार अत्यंत छोटा है;
- बहुत तेज़ परिचालन गति;
- कई परीक्षण (एचडीडी की स्थिति के बारे में जानकारी);
- सीधे हार्ड ड्राइव के साथ काम करता है;
- मुक्त।
खोए हुए डेटा को पुनर्प्राप्त करने के लिए कार्यक्रम
सबसे सफल और व्यापक कार्यक्रमों में से एक ZAR (जीरो असेम्प्शन रिकवरी) है।
इस कार्यक्रम की क्षमताएं अद्भुत हैं. यह अपनी तरह का पहला प्रोग्राम है जिसने ड्राइव और फ़ोल्डर्स के पदनाम में रूसी अक्षरों को समझना सीखा है।

जीरो असेम्प्शन रिकवरी - हार्ड ड्राइव पर क्षतिग्रस्त डेटा को पुनर्प्राप्त करने के लिए एक कार्यक्रम
कार्यक्रम के मुख्य लाभ:
- सामान्य फ़ाइल सिस्टम (FAT, FAT16, FAT32, NTFS) के लिए समर्थन;
- लुप्त विभाजनों को खोजने की क्षमता;
- फोटो खोज मोड;
- हार्ड ड्राइव विभाजन की पुनर्प्राप्ति;
- रूसी और बस लंबे फ़ाइल नामों के लिए समर्थन;
- संपीड़ित डिस्क के लिए समर्थन;
- RAID सरणियों को पुनर्स्थापित करना।
प्रोग्राम का उपयोग करना आसान है, लेकिन यदि ड्राइव की क्षमता बड़ी है तो पुनर्प्राप्ति प्रक्रिया में बहुत लंबा समय लगता है। क्षतिग्रस्त डिस्क पर लिखने से बचने के लिए आपको पुनर्प्राप्त रिकॉर्डिंग की प्रतिलिपि बनाने के लिए दूसरी डिस्क की भी आवश्यकता होगी। कार्यक्रम बहुत लोकप्रिय है और अपने कार्यों को अच्छी तरह से करता है।
यह सुनिश्चित करने के लिए कि आपकी हार्ड ड्राइव लंबे समय तक आपकी सेवा करे, इस उपकरण को गिराने से बचें, खासकर ऑपरेशन के दौरान। अधिकांश डिस्क विफलताएँ गिरने या शॉक लोड के कारण होती हैं। अपने कंप्यूटर को सावधानी से संभालें, खासकर उसे लाते या ले जाते समय। तब वह तुम्हें यथासंभव लंबे समय तक प्रसन्न रखेगा।