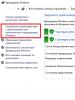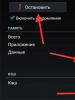कच्ची हार्ड ड्राइव के फ़ाइल सिस्टम को पुनर्स्थापित करना। RAW से NTFS फ़ाइल सिस्टम पुनर्प्राप्त करना। RAW फ़ाइल सिस्टम को NTFS में कैसे बदलें
डिस्क विभाजन को कैसे पुनर्प्राप्त करें?
इससे कोई फर्क नहीं पड़ता कि यह किस प्रकार की ड्राइव है: कंप्यूटर हार्ड ड्राइव, पोर्टेबल यूएसबी हार्ड ड्राइव या यूएसबी फ्लैश ड्राइव। विफलता का कारण अक्सर वायरस हो सकता है। इस मामले में, जब आप डिस्क को खोलने का प्रयास करते हैं, तो विंडोज़ कुछ दुर्भाग्यपूर्ण जानकारी रिपोर्ट करता है जो आपको किसी भी तरह से खुश नहीं कर सकती, उदाहरण के लिए: " डिवाइस में ड्राइव [ड्राइव अक्षर] स्वरूपित नहीं है। क्या मुझे इसे प्रारूपित करना चाहिए?"
यदि डिस्क फ़ाइल सिस्टम को RAW के रूप में पहचाना जाता है, तो डेटा पढ़ना, वॉल्यूम लेबल असाइन करना और इस विभाजन के साथ अन्य ऑपरेशन (उदाहरण के लिए, डीफ़्रैग्मेन्टेशन या त्रुटियों की जाँच करना) असंभव हो जाता है। इस स्थिति में, ऑपरेटिंग सिस्टम विभाजन का आकार प्रदर्शित करता है और, इसे एक्सेस करते समय, इसे प्रारूपित करने की पेशकश करता है:
अगर आपके सामने भी ऐसी ही कोई स्थिति आती है तो किसी भी हालत में "दबाएं" हाँ", यदि डिस्क में आवश्यक फ़ाइलें हैं। स्वरूपण के बाद, निश्चित रूप से, उन्हें पेशेवरों या विशेष फ़ाइल पुनर्प्राप्ति कार्यक्रमों की सहायता से भी पुनर्प्राप्त किया जा सकता है, लेकिन सफलता की संभावना कम हो सकती है, और ऐसा करना अभी भी बेहतर है बिल्कुल शुरुआत से।
यदि आप इस फ्लैश ड्राइव के गुणों को देखें, तो आप इसका शून्य आकार और RAW फ़ाइल सिस्टम देख सकते हैं:

कच्चा- माइक्रोसॉफ्ट विंडोज एनटी लाइन के ऑपरेटिंग सिस्टम में एक अनिर्दिष्ट फ़ाइल सिस्टम के लिए पदनाम। वास्तव में, RAW एक फ़ाइल सिस्टम नहीं है, और किसी विभाजन के फ़ाइल सिस्टम को RAW के रूप में परिभाषित करने का अर्थ है कि विभाजन को सिस्टम पर स्थापित किसी भी फ़ाइल सिस्टम ड्राइवर (उदाहरण के लिए, FAT या NTFS) द्वारा पहचाना नहीं गया था। इसका आम तौर पर मतलब यह है कि विभाजन स्वरूपित नहीं है या फ़ाइल सिस्टम संरचना क्षतिग्रस्त है।
रॉ फ़ाइल सिस्टम- फ़ाइल सिस्टम संरचना में आंशिक विनाश के मामले में ऑपरेटिंग सिस्टम (और अन्य प्रोग्राम) द्वारा निर्धारित लॉजिकल डिस्क के फ़ाइल सिस्टम का प्रकार, उदाहरण के लिए, FAT या NTFS।
संभावित कारण फ़ाइल सिस्टम को RAW के रूप में परिभाषित करना:
फ़ाइल सिस्टम संरचना को नुकसान कंप्यूटर या प्रोग्राम विफलताओं के साथ-साथ विभिन्न प्रकार के दुर्भावनापूर्ण प्रोग्रामों की गतिविधियों के कारण होता है। निम्नलिखित क्षतियों की पहचान की जा सकती है:
- विभाजन तालिका में विभाजन के लिए गलत मान (उदाहरण के लिए, एमबीआर में);
- फ़ाइल सिस्टम के बूट सेक्टर में आंशिक विनाश;
- मुख्य फ़ाइल तालिका एमएफटी (एनटीएफएस फ़ाइल सिस्टम के लिए) के क्षेत्र में विनाश;
- किसी विभाजन को फ़ॉर्मेट करते समय, फ़ाइल सिस्टम RAW के रूप में दिखाई दे सकता है।
एक संभावित कारण यह है कि ग़लत डेटा बूट सेक्टर या एमएफटी पर लिखा जाता है। यदि अधिकांश फ़ाइल सिस्टम संरचनाएँ बरकरार रहती हैं, तो फ़ाइल सिस्टम पुनर्प्राप्ति की उच्च संभावना है।
यदि आप डिस्क के शून्य (बूट) सेक्टर को देखें, तो आप देख सकते हैं कि सब कुछ अच्छा नहीं है:

जो कोई भी पागल या परी है वह इसका पता लगा सकता है और शून्य क्षेत्र को मैन्युअल रूप से ठीक कर सकता है। यह सच नहीं है कि यह पहली बार काम करेगा और आपको कुछ भी अतिरिक्त नहीं खोना पड़ेगा। ऐसे प्रोग्राम का उपयोग करना सबसे अच्छा है जो प्रदर्शित रॉ फ़ाइल सिस्टम की परवाह नहीं करता है और एक परिचित एक्सप्लोरर के रूप में अपने इंटरफ़ेस में फ्लैश ड्राइव पर सभी फ़ाइलों और फ़ोल्डरों को दिखाता है।
RAW फ़ाइल सिस्टम से फ़ाइलों को सहेजने के कई तरीके हैं:
1. प्रोग्राम का उपयोग करना मिनीटूल पावर डेटा रिकवरी
परिणामस्वरूप, सभी फ़ाइलें दूसरी डिस्क पर कॉपी कर दी गईं, समस्याग्रस्त हार्ड ड्राइव को स्वरूपित कर दिया गया, जिसके बाद फ़ाइलें अपने स्थान पर वापस आ गईं। यदि आप परियाँ नहीं हैं तो यह सबसे विश्वसनीय तरीका है :)। इस बारे में विस्तार से लिखा गया है .
इस पद्धति का नुकसान यह है कि क्षतिग्रस्त डिस्क से सभी फ़ाइलों को अस्थायी रूप से संग्रहीत करने के लिए आपको किसी अन्य डिस्क पर पर्याप्त खाली स्थान की आवश्यकता होती है। इस विधि में काफी लंबा समय भी लगता है.
2. उपयोगिता का उपयोग करना डिस्क की जांच
स्टार्ट मेनू खोलें -> रन -> टाइप करें Chkdsk ई: /एफ, जहां अक्षर E के स्थान पर आपका क्षतिग्रस्त ड्राइव का अक्षर है।


डिस्क (फ्लैश ड्राइव) के आकार के आधार पर, कुछ मिनटों के बाद डिस्क RAW के बजाय NTFS फ़ाइल सिस्टम के साथ एक सामान्य डिस्क के रूप में दिखाई देगी, और सभी फ़ाइलें अपनी जगह पर होंगी!
ध्यान! यह विधि केवल एनटीएफएस फाइल सिस्टम वाली फ्लैश ड्राइव और हार्ड ड्राइव पर लागू है! यदि आपके पास FAT या FAT32 फ़ाइल सिस्टम है, तो इस विधि का उपयोग करके RAW डिस्क को पुनर्स्थापित करना काम नहीं करेगा।
3. टेस्टडिस्क प्रोग्राम का उपयोग करना
यदि पहली दो विधियाँ लागू नहीं हैं, तो इस विकल्प का उपयोग करें।
टेस्टडिस्क कर सकता है:
- विभाजन तालिका को ठीक करें, हटाए गए विभाजन को पुनर्स्थापित करें;
- बैकअप से FAT32 बूट सेक्टर को पुनर्स्थापित करें;
- FAT12/FAT16/FAT32 बूट सेक्टर का पुनर्निर्माण (पुनर्निर्माण) करें;
- सही FAT तालिका;
- एनटीएफएस बूट सेक्टर का पुनर्निर्माण (पुनर्निर्माण) करें;
- बैकअप से एनटीएफएस बूट सेक्टर को पुनर्स्थापित करें;
- एमएफटी दर्पण का उपयोग करके एमएफटी को पुनर्स्थापित करने के लिए;
- बैकअप सुपरब्लॉक ext2/ext3/ext4 को परिभाषित करें;
- FAT, NTFS और ext2 फ़ाइल सिस्टम पर हटाई गई फ़ाइलें पुनर्प्राप्त करें;
- दूरस्थ FAT, NTFS और ext2/ext3/ext4 विभाजन से फ़ाइलें कॉपी करें।
यदि एक बिंदु पर आप अपने हटाने योग्य ड्राइव को महत्वपूर्ण जानकारी के समूह के साथ अपने कंप्यूटर से जोड़ते हैं, तो आपको संदेश दिखाई देता है "ड्राइव एन में डिस्क का उपयोग करने के लिए, पहले इसे प्रारूपित करें। क्या आप इसे प्रारूपित करना चाहते हैं?", तो यह लेख सिर्फ आपके लिए है।
फ्लैश ड्राइव को RAW प्रारूप में परिवर्तित करने के बाद उसे पुनर्स्थापित करना।
सबसे पहले, आइए जानें कि RAW क्या है। आख़िरकार, हर कोई अपने ड्राइव पर परिचित फ़ाइल सिस्टम, जैसे NTFS, FAT32, देखने का आदी है। इनका उपयोग एसएसडी और हार्ड ड्राइव और फ्लैश ड्राइव दोनों के लिए किया जाता है।
फ़ाइल सिस्टम की आवश्यकता है ताकि डिस्क कार्य कर सके और कंप्यूटर के साथ संचार कर सके। इसके लिए धन्यवाद, कंप्यूटर जानकारी को बाइनरी कोड में अनुवादित करता है, जिसे वह समझता है और जिसके साथ वह काम कर सकता है, और उपयोगकर्ता पहले से ही इस काम का परिणाम देखता है: तस्वीरें, पाठ, वीडियो, ऑडियो रिकॉर्डिंग, गेम और एप्लिकेशन। रॉ वास्तव में क्या है? बहुत अधिक विस्तार में जाए बिना, RAW एक गड़बड़ी है, एक सिस्टम त्रुटि है। आइए जानें कि यह समस्या क्यों होती है।
फ्लैश ड्राइव रॉ क्यों बन गई?
यदि आपके फ़्लैश ड्राइव पर फ़ाइल सिस्टम अचानक RAW हो जाता है, तो इसका मतलब है कि इसके साथ या आपके कंप्यूटर के साथ काम करते समय विभिन्न प्रकार की विफलताएँ हुई हैं। सामान्य सिस्टम विफलताओं से शुरू होकर एक दुर्भावनापूर्ण प्रोग्राम, तथाकथित वायरस के संचालन तक। यदि आप आश्वस्त हैं कि विफलता वायरस के कारण हुई है - जब आपने फ्लैश ड्राइव कनेक्ट किया था, तो एंटीवायरस ने आपको सूचित किया था कि उस पर खतरा था, लेकिन आपने इन चेतावनियों को नजरअंदाज कर दिया - तो सबसे पहले आपको सिस्टम को स्कैन करना चाहिए और मूल स्रोत को खत्म करना चाहिए समस्या का, अर्थात् वह वायरस जिसके कारण आपको बहुत सारी समस्याएँ हुई हैं।

वायरस इंटरनेट के माध्यम से भी आपके कंप्यूटर पर आ सकता है; भविष्य में संक्रमण को रोकने के लिए, आपको इस या उस जानकारी की खोज करते समय विश्वसनीय साइटों पर ध्यान केंद्रित करते हुए साइटों को चुनने में अधिक चयनात्मक होना चाहिए। ड्राइव को शारीरिक क्षति होना भी काफी संभव है, उदाहरण के लिए, गिरने, कंप्यूटर में वोल्टेज गिरने या फ्लैश ड्राइव को अनुचित तरीके से हटाने के कारण।
तो अब आप जान गए हैं कि यह समस्या क्यों होती है। मुख्य बात यह है कि फ्लैश ड्राइव को फॉर्मेट करने में जल्दबाजी न करें, आप उस पर मौजूद सभी फाइलें खो देंगे। आप इसे अंतर्निहित विंडोज़ उपयोगिता या अन्य तृतीय-पक्ष प्रोग्रामों के साथ "पुनर्जीवित" करने का प्रयास कर सकते हैं जो इंटरनेट पर सार्वजनिक रूप से उपलब्ध हैं।
फ्लैश ड्राइव पर RAW फॉर्मेट को कैसे ठीक करें
यदि आपको फ्लैश ड्राइव पर डेटा की आवश्यकता नहीं है, तो आप अंतर्निहित टूल का उपयोग करके इसे सुरक्षित रूप से प्रारूपित कर सकते हैं। लेकिन अगर इसमें मूल्यवान डेटा है, तो आपको इस समस्या को ठीक करना होगा। इससे सवाल उठता है: RAW प्रारूप में फ्लैश ड्राइव को कैसे ठीक करें?
निराश होने की कोई जरूरत नहीं है, सब कुछ बिना नुकसान के बहाल किया जा सकता है, हालांकि, सब कुछ हमेशा इतना आसान और बादल रहित नहीं होता है। यदि आपको थोड़ा भी पता नहीं है कि फ्लैश ड्राइव रॉ प्रारूप में होने पर क्या करना है, तो आपको अभी भी एक विशेष सेवा केंद्र से संपर्क करना चाहिए, जहां वे शुल्क के लिए सभी डेटा को पुनर्स्थापित करेंगे। यदि आपको खुद पर भरोसा है, तो आप फ्लैश ड्राइव को स्वयं पुनर्स्थापित कर सकते हैं। इस समस्या के समाधान के लिए विशेष कार्यक्रम हैं।
फ्लैश ड्राइव पर RAW फॉर्मेट को कैसे ठीक करें? आपको अंतर्निहित प्रोग्राम से शुरुआत करनी चाहिए, जो कमांड लाइन के माध्यम से लॉन्च किया जाता है। आपको बस कमांड लाइन फ़ील्ड में कमांड दर्ज करने की आवश्यकता है: chkdsk n: /n, जहां n उस ड्राइव को इंगित करने वाला अक्षर है जिसे आप "ठीक" करना चाहते हैं, और दूसरा /n स्कैनिंग के दौरान फ़ाइल सिस्टम को ठीक करने का कार्य है . यदि अंतर्निहित प्रोग्राम इस समस्या का सामना नहीं करता है, तो यह संदेश प्रदर्शित करेगा "Chkdsk RAW डिस्क के लिए मान्य नहीं है।" लेकिन परेशान न हों, अभी भी कई तृतीय-पक्ष कार्यक्रम हैं जो इस दुर्भाग्यपूर्ण रॉ के खिलाफ लड़ाई में मदद करेंगे।

यदि अंतर्निहित प्रोग्राम शक्तिहीन है, तो अपेक्षाकृत मुफ्त डीएमडीई प्रोग्राम बचाव में आएगा, जिसे आधिकारिक वेबसाइट से डाउनलोड किया जा सकता है। इस उपयोगिता को लॉन्च करना और इंस्टॉल करना मुश्किल नहीं है, इसलिए हम इस पर विस्तार से ध्यान नहीं देंगे। एप्लिकेशन इंस्टॉल और लॉन्च करने के बाद, आपको दो विंडो दिखाई देंगी। बाईं ओर, "भौतिकी" चुनें। डिवाइस", दाईं ओर - एक समस्याग्रस्त फ्लैश ड्राइव। इस पर डबल क्लिक करें. इस समय, फ्लैश ड्राइव की सामग्री का एक एक्सप्रेस स्कैन होगा।
"पाया गया" फ़ोल्डर पर जाएं, फिर "सभी पाए गए + पुनर्निर्माण" फ़ोल्डर पर जाएं, फिर "संपूर्ण वॉल्यूम पुनः स्कैन करें" पर क्लिक करें और अपने कार्यों की पुष्टि करें। अब धैर्य रखें, क्योंकि आपकी फ्लैश ड्राइव की क्षमता जितनी बड़ी होगी, स्कैनिंग में उतना ही अधिक समय लगेगा। इस प्रक्रिया को पूरा करने के बाद, विंडो में आप फ्लैश ड्राइव के विफल होने से पहले मौजूद सभी फाइलों को देखेंगे, लेकिन ध्यान रखें कि उनके पूरी तरह से अलग नाम होंगे। फिर आप उन्हें पुनर्स्थापित करना शुरू कर सकते हैं।

यदि, इतना कुछ करने के बाद भी, आपके लिए कुछ भी काम नहीं आया या इस प्रोग्राम की कार्यक्षमता आपकी आवश्यकताओं को पूरा नहीं करती है, तो आपको एक अन्य विकल्प, अर्थात् मिनीटूल पावर डेटा रिकवरी पर विचार करना चाहिए। प्रोग्राम का एक मुफ़्त संस्करण है, जिसकी कार्यक्षमता केवल पुनर्स्थापित फ़ाइल के अधिकतम वजन (1 जीबी तक) तक सीमित है।

- इस उपयोगिता को स्थापित करने और चलाने के बाद, आपको उस ड्राइव को निर्दिष्ट करना होगा जिससे आप डेटा पुनर्प्राप्त करना चाहते हैं।
- एक फ़्लैश ड्राइव चुनें. मिनीटूल पावर डेटा रिकवरी आपको इसमें मौजूद फ़ाइलें दिखाएगा। आप सभी या केवल आवश्यक लोगों का चयन कर सकते हैं।
- फ़ाइलों को सहेजने के लिए, आपको फ़ाइलें सहेजें बटन (बाईं ओर, नीले रंग में स्थित) पर क्लिक करना होगा।
- इसके बाद, प्रोग्राम आपसे उस निर्देशिका (डिस्क) को निर्दिष्ट करने के लिए कहेगा जहां आप दुर्भाग्यपूर्ण फ्लैश ड्राइव से फ़ाइलों को सहेजना चाहते हैं। और वह आपको चेतावनी भी देगी ताकि आप उस फ्लैश ड्राइव में डेटा सहेजने का प्रयास न करें जिससे आप इसे पुनर्स्थापित कर रहे हैं।
इस क्षण से प्रतिलिपि बनाने की प्रक्रिया शुरू हो जाएगी; अवधि काफी लंबी हो सकती है, जो फ़ाइलों के आकार और कंप्यूटर की कंप्यूटिंग शक्ति पर निर्भर करती है। अपने सभी जोड़-तोड़ के बाद, प्रतिलिपि पूरी होने तक प्रतीक्षा करें। बस इतना ही, जो कुछ बचा है वह उस फ़ोल्डर में आवश्यक फ़ाइलों की जांच करना है जहां आपने उन्हें सहेजा है यह देखने के लिए कि क्या वे पढ़ने योग्य हैं। और वास्तव में फ्लैश ड्राइव को "पुनर्जीवित" करना शुरू करें। यानी बस इसे फॉर्मेट करें।
यदि फ्लैश ड्राइव को RAW प्रारूप में स्वरूपित नहीं किया जा सकता है तो क्या करें
इस समस्या के एक और पहलू पर चर्चा करना उपयोगी होगा, अर्थात्: यदि फ्लैश ड्राइव को RAW प्रारूप में स्वरूपित नहीं किया जा सकता है तो क्या करें? यदि आप उपरोक्त प्रोग्राम का उपयोग करके फ़ाइलें निकालने में कामयाब रहे, तो अब आपको यह सोचने की ज़रूरत है कि एक फ्लैश ड्राइव को कैसे पुनर्स्थापित किया जाए जो RAW प्रारूप बन गया है और इसे इसकी पिछली कार्यक्षमता पर वापस लौटाएं। "मेरा कंप्यूटर" पर जाएं, ड्राइव पर राइट-क्लिक करें और "फ़ॉर्मेट" चुनें। यदि इसके बाद भी वही दुर्भाग्यपूर्ण RAW प्रारूप बना रहता है, तो सब कुछ इतना गुलाबी नहीं है और आपको "थोड़ा पसीना बहाना" पड़ेगा।
इस मामले में, फ्लैश ड्राइव को पुनर्स्थापित करने के लिए, ड्राइव का तथाकथित निम्न-स्तरीय "डीप" फ़ॉर्मेटिंग करना आवश्यक है। दुर्भाग्य से, विंडोज स्वयं ऐसा नहीं कर सकता है, लेकिन अद्भुत एनडीडी लो लेवल फॉर्मेट उपयोगिता, जो वितरित शेयरवेयर है, बचाव में आएगी।
इस उपयोगिता के साथ कार्य करना सरल है:
- इसे मुफ़्त में उपयोग जारी रखने के लिए "मुफ़्त में जारी रखें" मोड में लॉन्च करें। ऐसे में फ्री वर्जन की कार्यक्षमता हमारे लिए काफी होगी।
- खुलने वाली विंडो में, ड्राइव का चयन करें।
- इसके बाद, खुलने वाली विंडो में, "निम्न-स्तरीय प्रारूप" टैब पर जाएं, "इस डिवाइस को प्रारूपित करें" पर क्लिक करें और इस क्रिया की पुष्टि करें।

निम्न-स्तरीय स्वरूपण प्रक्रिया को पूरा करने के बाद, जिसकी अवधि कंप्यूटर की कंप्यूटिंग शक्ति और फ्लैश ड्राइव के आकार पर निर्भर करती है, एक संदेश दिखाई देगा कि आपको अंतर्निहित विंडोज उपयोगिताओं का उपयोग करके फ्लैश ड्राइव को प्रारूपित करने की आवश्यकता है "सामान्य" फ़ाइल सिस्टम को पुनर्स्थापित करें। फ़ॉर्मेट करते समय, अपना पसंदीदा NTFS या FAT32 प्रारूप निर्दिष्ट करें, लेकिन याद रखें कि FAT32 फ़ाइल सिस्टम बड़ी एकल फ़ाइलों को संग्रहीत करने की अनुमति नहीं देता है, इसलिए यदि आप फिल्में, गेम और इसी तरह की "भारी" फ़ाइलें डाउनलोड करते हैं, तो NTSF फ़ाइल सिस्टम आपके लिए एकदम सही है।
उपरोक्त सभी को सारांशित करते हुए, मैं यह कहना चाहूंगा कि इस समस्या में कुछ भी भयानक नहीं है और सब कुछ हल किया जा सकता है। भले ही आपकी फ्लैश ड्राइव में बहुत महत्वपूर्ण फ़ाइलें, दस्तावेज़ आदि हों, तो भी नाक लटकाने की कोई ज़रूरत नहीं है। यदि आप सब कुछ सही ढंग से करते हैं, तो आप अपनी सभी फ़ाइलें बिना किसी नुकसान के पुनर्प्राप्त कर लेंगे।
सामान्य रूप से संचालित कंप्यूटर डिवाइस की हार्ड ड्राइव को हमेशा NTFS या FAT फ़ाइल सिस्टम में स्वरूपित किया जाता है। यदि HDD विभाजनों में से एक गलत तरीके से काम करना शुरू कर देता है, तो डिस्क गुणों में इसके प्रारूप को RAW में परिवर्तित करने के बारे में एक प्रविष्टि दिखाई देती है। इसका मतलब है कि मानक फ़ाइल सिस्टम क्षतिग्रस्त है और उसे पुनर्स्थापित करने की आवश्यकता है। व्यवहार में, आप इस तरह के नुकसान के बारे में निम्नानुसार पता लगा सकते हैं। डिस्क तक पहुँचने पर, यह नहीं खुलती है, और मॉनिटर पर एक संदेश दिखाई देता है जो दर्शाता है कि इसे स्वरूपित करने की आवश्यकता है।
इस संदेश का क्या अर्थ है:
- उपयोग की जा रही फ़ाइल सिस्टम की संरचना नष्ट हो गई है।
- हार्ड ड्राइव की सामग्री तक कोई पहुंच नहीं है.
- डिस्क के बूट सेक्टर में गलत या क्षतिग्रस्त डेटा लिखना।
हार्ड ड्राइव के गुणों को खोलते समय, आप देखेंगे कि विभाजन में कथित तौर पर कोई जानकारी नहीं है। किसी भी स्थिति में, डिस्क पर डेटा वापस करने के लिए फ़ाइल सिस्टम को पुनर्स्थापित करना आवश्यक है।
दुर्घटना का कारण क्या हो सकता है?
ऐसी विफलता के कारण हो सकते हैं:
- कंप्यूटर में प्रवेश कर चुके वायरस का प्रभाव।
- गंभीर ऑपरेटिंग सिस्टम विफलता.
- एक ग़लत ढंग से काम करने वाला प्रोग्राम जो मूल सिस्टम फ़ाइलों को अपनी फ़ाइलों से बदल देता है। इसमें "कुटिल" ड्राइवर भी शामिल हैं।
- कंप्यूटर बंद करते समय उपयोगकर्ता की त्रुटियाँ। इस प्रकार फ़्लैश मीडिया पर फ़ाइल सिस्टम अक्सर क्षतिग्रस्त हो जाता है।
- बाहरी कारक जो फ़ाइल सिस्टम को नुकसान पहुंचा सकते हैं। विशेष रूप से, बार-बार बिजली कटौती से ऐसी ही समस्या उत्पन्न हो सकती है।
मैं अपनी हार्ड ड्राइव पर फ़ाइल सिस्टम और जानकारी को कैसे पुनर्स्थापित कर सकता हूँ?
भले ही ऑपरेटिंग सिस्टम आपको क्षतिग्रस्त विभाजन को प्रारूपित करने के लिए संकेत देगा, ऐसे कार्यों से सहमत न होना बेहतर है। हालाँकि, यदि आप जल्दी में थे और फ़ॉर्मेटिंग कमांड दे दिया, तो सब ख़त्म नहीं हुआ है। हालाँकि, इस मामले में, इस अनुभाग की सामग्री को पूरी तरह से पुनर्स्थापित करना अधिक कठिन होगा। सबसे पहले, आपको दोषपूर्ण विभाजन पर उपलब्ध सभी जानकारी को पुनर्स्थापित करना चाहिए, और फिर फ़ाइल सिस्टम को स्वयं पुनर्स्थापित करना चाहिए।
आरएस पार्टिशन रिकवरी प्रोग्राम का उपयोग करके तार्किक विभाजन के डेटा और कार्यक्षमता को पुनर्स्थापित करने की अनुशंसा की जाती है।
यह प्रोग्राम आपको इसकी अनुमति देता है:
- किसी HDD से फ़ाइलें पुनर्प्राप्त करें जिस पर फ़ाइल सिस्टम बदल दिया गया है। यानी रॉ के साथ.
- आपके द्वारा स्वरूपित हार्ड ड्राइव से डेटा पुनर्प्राप्त करें।
- हटाए गए तार्किक विभाजन से सबसे संपूर्ण जानकारी प्राप्त करना।
- क्षतिग्रस्त विभाजनों की पूर्ण पुनर्प्राप्ति।
- क्षतिग्रस्त विभाजन से डेटा को अन्य मीडिया में कॉपी करना।
- प्रोग्राम किसी भी माध्यम पर सौंपे गए कार्यों को अच्छी तरह से पूरा करता है।
आरएस पार्टिशन रिकवरी के साथ कार्य करना
प्रोग्राम इंटरफ़ेस काफी सरल है. मुख्य मेनू को तीन मुख्य भागों में बांटा गया है। बाईं ओर आप हार्ड ड्राइव और लॉजिकल विभाजन की एक सूची देख सकते हैं। केंद्र में, डिस्क जानकारी से भरी होती है, साथ ही सभी डिस्क के आकार पर डेटा भी। हमारे द्वारा चुनी गई फ़ाइलें दाएँ कॉलम में दिखाई देती हैं। प्रोग्राम छिपी हुई फ़ाइलों के साथ-साथ अन्य ऑपरेटिंग सिस्टम द्वारा प्रबंधित विभाजन को भी प्रदर्शित करता है।
इस अद्भुत कार्यक्रम का उपयोग करके सीधे डेटा पुनर्प्राप्ति की ओर बढ़ने का समय आ गया है। ऐसा करने के लिए, बस ऊपरी बाएँ बटन पर क्लिक करें, जिसे "विज़ार्ड" कहा गया है। उपयोगकर्ता के सामने विज़ार्ड का कार्य मेनू खुल जाएगा। चयनित डिस्क का विश्लेषण किया जाएगा.
प्रोग्राम सभी विभाजनों को तीन श्रेणियों में विभाजित करता है: तार्किक, हटाने योग्य और हार्ड ड्राइव। डेटा को पुनर्स्थापित करने के लिए, आपको उपयुक्त विभाजन का चयन करना होगा। इसे निर्दिष्ट करें, और फिर "अगला" पर क्लिक करें। आपको एक विश्लेषण प्रकार चुनने के लिए प्रेरित किया जाएगा।
चुनाव में दो विकल्प शामिल हैं:
- त्वरित स्कैन।
- पूर्ण विश्लेषण.
- 1 फ़िल्टर NTFS सिस्टम फ़ाइलों का पता लगाएगा। अधिकांश आंतरिक विभाजन इसी स्थान पर संचालित होते हैं।
- 2 फ़िल्टर FAT सिस्टम से संबंधित फ़ाइलों को संसाधित करेगा। यह फ़ॉर्मेटिंग हटाने योग्य मीडिया के लिए अधिक विशिष्ट है, लेकिन ऐसी फ़ाइलें कंप्यूटर की हार्ड ड्राइव पर भी पाई जा सकती हैं। Linux OS FAT सिस्टम के साथ भी काम करता है।
- गहन विश्लेषण फ़ाइल सिस्टम की परवाह किए बिना काम करता है। अपने ऑपरेशन के दौरान, प्रोग्राम बस डिस्क पर उन सभी फाइलों को ढूंढ लेता है जो कभी वहां थीं या वर्तमान में हैं। हालाँकि, अकेले गहन विश्लेषण का उपयोग करना उचित नहीं है, क्योंकि कुछ जानकारी खो सकती है। तीनों फ़िल्टर का उपयोग करके किसी अनुभाग का विश्लेषण करना सबसे अच्छा है।
त्वरित स्कैन चुनते समय, कुछ फ़ाइलें आसानी से नहीं मिलेंगी। केवल अक्षुण्ण फ़ाइलें ही मिलेंगी, बिना किसी क्षति के चिह्न के।
विश्लेषण पूरा करने के बाद, प्रोग्राम आपको बताएगा कि इस अनुभाग में कितने फ़ोल्डर और व्यक्तिगत फ़ाइलें मिलीं।
विश्लेषण के दौरान मिली सभी फाइलों को देखने के लिए, आपको "समाप्त" बटन पर क्लिक करके प्रोग्राम के मुख्य मेनू पर जाना होगा।

सबसे अधिक संभावना है, आपके पास एक आधुनिक पीसी या लैपटॉप है, इसलिए आपको इसे एनटीएफएस में प्रारूपित करने की आवश्यकता है।
दुर्भाग्य से, बूट सेक्टर विफलता के कारण ऑपरेटिंग सिस्टम को पुनर्प्राप्त करने का कोई सार्वभौमिक तरीका नहीं है। पतन के कारण अलग-अलग हो सकते हैं। लेकिन फ़ाइलें, सेटिंग्स, पासवर्ड, प्रमाणपत्र और अन्य व्यक्तिगत डेटा खोने के जोखिम के बिना ऐसी पुनर्प्राप्ति काफी संभव है। यही कारण है कि अपने सिस्टम को अच्छी स्थिति में, वायरस और मैलवेयर से मुक्त रखना बहुत महत्वपूर्ण है। वायरल सफाई अक्सर अच्छी होती है, उदाहरण के लिए सप्ताह में एक बार।
प्रारूप क्यों बदल रहा है?
यदि सीटी अभी भी बज रही है और कोई वापसी नहीं हुई है, तो आप पेशेवर मदद ले सकते हैं और हमारी सेवा में मदद कर सकते हैं। इस संबंध में हम आपको क्या पेशकश कर सकते हैं। ऐसा अक्सर नहीं होता है, लेकिन हममें से कुछ लोगों के साथ ऐसी स्थिति आई है जहां हमने गलती से एक महत्वपूर्ण फ़ाइल हटा दी है। या हमें किसी फ़ाइल को अनावश्यक बनाना था, हमने उसे हटा दिया, और दो दिन बाद हमें पता चला कि हमें फिर से इसकी आवश्यकता है। कोई अन्य कंप्यूटर उपयोगकर्ता भी गलती से हमें हटा सकता है। ऐसी फ़ाइलें कैसे पुनर्प्राप्त करें?
नमस्ते।
इस तरह आप हार्ड ड्राइव के साथ काम करते हैं, आप काम करते हैं, और फिर अचानक आप कंप्यूटर चालू करते हैं - और आपको एक "तितली" चित्र दिखाई देता है: डिस्क स्वरूपित नहीं है, फ़ाइल सिस्टम RAW है, कोई फ़ाइल दिखाई नहीं दे रही है और कुछ भी नहीं हो सकता है उससे कॉपी किया जाए. इस मामले में क्या करें ( वैसे, इस तरह के बहुत सारे प्रश्न हैं, जिससे इस लेख का विषय पैदा हुआ)?
जब हम किसी फ़ाइल को हटाते हैं, तो वह कूड़ेदान में चली जाएगी। जब हम इसे कूड़ेदान से निकालते हैं, तो यह गायब हो जाता है। लेकिन फिर भी ये फाइल पूरी तरह से डिलीट नहीं होती है. ऐसे तीन उपकरण हैं जिनका उपयोग हम अपनी फ़ाइलों को पुनर्प्राप्त करने के लिए कर सकते हैं। इस विकल्प के साथ, आप अपने सिस्टम को उसकी पिछली स्थिति में पुनर्स्थापित कर सकते हैं और इस प्रकार अपना खोया हुआ पुनर्प्राप्त कर सकते हैं। हालाँकि, कई आवश्यकताएँ हैं जिन्हें पूरा किया जाना चाहिए। सबसे पहले, आपके कंप्यूटर में सिस्टम रिस्टोर सक्षम होना चाहिए। दूसरे, आपकी फ़ाइल आपके सिस्टम द्वारा तथाकथित बनाने से पहले बनाई गई होगी। पुनर्प्राप्ति बिंदु.
ठीक है, सबसे पहले, घबराएं नहीं और जल्दबाजी न करें, और विंडोज सुझावों से सहमत न हों (जब तक कि निश्चित रूप से, आप 100% नहीं जानते कि इन या उन ऑपरेशनों का क्या मतलब है)। अभी के लिए अपने पीसी को पूरी तरह से बंद करना बेहतर है (यदि आपके पास बाहरी हार्ड ड्राइव है, तो इसे अपने कंप्यूटर या लैपटॉप से डिस्कनेक्ट करें)।
RAW फ़ाइल सिस्टम के प्रकट होने के कारण
RAW फ़ाइल सिस्टम का अर्थ है कि डिस्क विभाजित नहीं है (यानी "कच्चा", शाब्दिक अनुवाद), और इस पर कोई फ़ाइल सिस्टम निर्दिष्ट नहीं है। ऐसा कई कारणों से हो सकता है, लेकिन अधिकतर यह होता है:
इसलिए हो सकता है कि इस टूल से हमें वह फ़ाइल न मिले जो हम चाहते हैं। इस टूल का उपयोग करने के लिए, मेरा कंप्यूटर पर राइट-क्लिक करें और गुण चुनें। फिर सिस्टम प्रोटेक्शन चुनें। फिर आपको वह विंडो मिलेगी जो आप नीचे देख रहे हैं।
डेटा पुनर्प्राप्ति कार्यक्रम
यहां से आप कुछ चीजें कर सकते हैं. अपने कंप्यूटर पर वे सभी बिंदु प्रदर्शित करने के लिए "सिस्टम रिस्टोर" पर क्लिक करें जिनसे आप अपने सिस्टम को रिस्टोर कर सकते हैं। यदि आपकी फ़ाइल इनमें से किसी एक के बनने से पहले बनाई गई थी, तो आप इसे पुनर्स्थापित कर सकते हैं। आपको तारीख देखने की जरूरत है, जो दिखाती है कि पुनर्स्थापना बिंदु कब बनाया गया था।
- कंप्यूटर चलने के दौरान अचानक बिजली बंद हो जाना (उदाहरण के लिए, आपने लाइट बंद कर दी, फिर उन्हें चालू कर दिया - कंप्यूटर रीबूट हो गया, और फिर आपको डिस्क पर एक RAW डिस्क और इसे प्रारूपित करने का प्रस्ताव दिखाई देता है);
- यदि हम बाहरी हार्ड ड्राइव के बारे में बात कर रहे हैं, तो उनके साथ अक्सर ऐसा होता है, जब उन्हें जानकारी कॉपी करते समय, यूएसबी केबल काट दिया जाता है (यह अनुशंसित है: हमेशा केबल को डिस्कनेक्ट करने से पहले, ट्रे में (घड़ी के बगल में), ड्राइव को सुरक्षित रूप से डिस्कनेक्ट करने के लिए बटन दबाएं);
- यदि आप हार्ड ड्राइव विभाजन को बदलने, उन्हें फ़ॉर्मेट करने आदि के लिए प्रोग्राम के साथ सही ढंग से काम नहीं करते हैं;
- साथ ही, बहुत बार, कई उपयोगकर्ता अपनी बाहरी हार्ड ड्राइव को टीवी से कनेक्ट करते हैं - यह उन्हें अपने प्रारूप में प्रारूपित करता है, और फिर पीसी इसे नहीं पढ़ सकता है, रॉ सिस्टम दिखा रहा है (ऐसी डिस्क को पढ़ने के लिए, विशेष उपयोगिताओं का उपयोग करना बेहतर है) जो डिस्क के फ़ाइल सिस्टम को पढ़ सकता है, जिसमें टीवी/टीवी सेट-टॉप बॉक्स ने इसे स्वरूपित किया है);
- जब आपका पीसी वायरस एप्लिकेशन से संक्रमित हो;
- हार्डवेयर के टुकड़े की "भौतिक" खराबी की स्थिति में (यह संभावना नहीं है कि डेटा को "बचाने" के लिए आप स्वयं कुछ भी कर सकते हैं)...
यदि RAW फ़ाइल सिस्टम की उपस्थिति का कारण डिस्क का गलत डिस्कनेक्शन (या पावर आउटेज, पीसी का गलत शटडाउन) है, तो ज्यादातर मामलों में, डेटा को सुरक्षित रूप से पुनर्प्राप्त किया जा सकता है। अन्य मामलों में, संभावनाएँ कम हैं, लेकिन वे अभी भी मौजूद हैं :)।
प्रोग्राम का उपयोग कैसे करें
इस बिंदु के बाद आपने जो कुछ भी बनाया है वह खो जाएगा। इसलिए, विचार करें कि क्या आप यह ऑपरेशन कराना चाहते हैं। कार्यक्रम मुफ़्त, उपयोग में आसान और सहज है। सबसे पहले इसे इंटरनेट से डाउनलोड करें और फिर इंस्टॉल करें। आपको यह बताना होगा कि आप कौन सी फ़ाइल पुनर्प्राप्त करना चाहते हैं और हटाने से पहले फ़ाइल कहाँ मिली थी। इस सूची में अपनी फ़ाइल ढूंढें, उसे चुनें और "पुनर्प्राप्त करें" चुनें। यह सबसे अच्छा फ़ाइल पुनर्प्राप्ति उपकरण नहीं है क्योंकि यह थोड़ा धीमा है।
यह लंबे समय तक डिलीट हुई फाइलों को स्कैन करता है। यह सुनिश्चित करेगा कि सही फ़ाइल पुनर्स्थापित हो गई है। सिस्टम सेटिंग्स में एक घातक त्रुटि या खराबी सबसे खराब स्थिति में सबसे खराब परिणाम दे सकती है। तो ऑपरेटिंग सिस्टम बेकार हो जायेगा. हालाँकि, ज्यादातर मामलों में, निदान करने में सबसे कठिन कारण छोटे-मोटे विकार होते हैं। कभी-कभी आपके इंटरनेट कनेक्शन में समस्याएँ आती हैं। अन्य बार, आपका वेब ब्राउज़र आपकी साइट पर अटक जाता है और फ़ाइलें अचानक उस ऐप में नहीं खुलती हैं जिसके आप आदी हैं।
मामला एक: विंडोज़ लोड हो रहा है, डिस्क पर डेटा की आवश्यकता नहीं है, बस ड्राइव की कार्यक्षमता को शीघ्रता से पुनर्स्थापित करने के लिए
RAW से छुटकारा पाने का सबसे आसान और तेज़ तरीका बस हार्ड ड्राइव को एक अलग फ़ाइल सिस्टम में प्रारूपित करना है (बिल्कुल वही जो विंडोज़ हमें प्रदान करता है)।
ध्यान! फ़ॉर्मेटिंग के दौरान, हार्ड ड्राइव की सभी जानकारी हटा दी जाएगी। सावधान रहें, और यदि आपके पास डिस्क पर आवश्यक फ़ाइलें हैं, तो इस पद्धति का सहारा लेने की अनुशंसा नहीं की जाती है।
सिस्टम से डिस्क को फॉर्मेट करना सबसे अच्छा है डिस्क प्रबंधन(हमेशा नहीं और सभी डिस्क "मेरे कंप्यूटर" में दिखाई नहीं देती हैं; इसके अलावा, डिस्क प्रबंधन में आप तुरंत सभी डिस्क की पूरी संरचना देखेंगे)।
इसे खोलने के लिए, बस यहां जाएं, फिर अनुभाग "" खोलें, फिर उपधारा "" में जाएं। प्रशासन"खुला लिंक" हार्ड ड्राइव विभाजन बनाना और स्वरूपित करना(जैसा कि चित्र 1 में है)।

चावल। 1. सिस्टम और सुरक्षा (विंडोज़ 10)।

चावल। 2. अभ्यास में डिस्क को फ़ॉर्मेट करना। डिस्क.
फ़ॉर्मेट करने के बाद, डिस्क "नई" (फ़ाइलों के बिना) जैसी हो जाएगी - अब आप इस पर अपनी ज़रूरत की हर चीज़ लिख सकते हैं (और इसे अचानक बिजली से डिस्कनेक्ट न करें :))।
केस 2: विंडोज़ बूट (RAW फ़ाइल सिस्टम विंडोज़ ड्राइव पर नहीं है)
यदि आपको डिस्क पर फ़ाइलों की आवश्यकता है, तो डिस्क को फ़ॉर्मेट करना अत्यधिक अनुशंसित नहीं है! सबसे पहले आपको त्रुटियों के लिए डिस्क की जांच करने और उन्हें ठीक करने का प्रयास करने की आवश्यकता है - ज्यादातर मामलों में डिस्क सामान्य रूप से काम करना शुरू कर देती है। आइए चरण दर चरण चरणों पर नजर डालें।
1) सबसे पहले जाएं डिस्क प्रबंधन (नियंत्रण कक्ष/प्रणाली और सुरक्षा/प्रशासन/हार्ड ड्राइव विभाजन बनाना और स्वरूपित करना ), लेख में ऊपर देखें।
2) उस ड्राइव अक्षर को याद रखें जिस पर आपके पास RAW फ़ाइल सिस्टम है।
3) लॉन्च करें कमांड लाइनव्यवस्थापक की ओर से. विंडोज़ 10 में, यह सरलता से किया जाता है: START मेनू पर राइट-क्लिक करें, और "चुनें" कमांड लाइन (प्रशासक)".
5) कमांड दर्ज करने के बाद, त्रुटियों की जांच और सुधार, यदि कोई हो, शुरू होनी चाहिए। अक्सर, स्कैन के अंत में, विंडोज़ आपको बताएगा कि त्रुटियाँ ठीक कर दी गई हैं और आगे किसी कार्रवाई की आवश्यकता नहीं है। इसका मतलब है कि आप डिस्क के साथ काम करना शुरू कर सकते हैं; इस स्थिति में, RAW फ़ाइल सिस्टम आपके पिछले वाले (आमतौर पर FAT 32 या NTFS) में बदल जाता है।

चावल। 4. कोई त्रुटि नहीं है (या उन्हें ठीक कर दिया गया है) - सब कुछ क्रम में है।
केस 3: विंडोज़ बूट नहीं होगा (विंडोज़ डिस्क पर रॉ)
1) यदि विंडोज़ के साथ कोई इंस्टॉलेशन डिस्क (फ्लैश ड्राइव) नहीं है तो क्या करें...
इस मामले में, एक सरल समाधान है: कंप्यूटर (लैपटॉप) से हार्ड ड्राइव को हटा दें और इसे दूसरे कंप्यूटर में डालें। इसके बाद, इसे किसी अन्य कंप्यूटर पर त्रुटियों के लिए जांचें (लेख में ऊपर देखें) और यदि उन्हें ठीक कर दिया गया है, तो इसका उपयोग करना जारी रखें।
आप दूसरे विकल्प का भी सहारा ले सकते हैं: किसी से बूट डिस्क लें और किसी अन्य डिस्क पर विंडोज इंस्टॉल करें, और फिर, उससे बूट करने के बाद, जो RAW के रूप में चिह्नित है उसे जांचें।
2) यदि आपके पास इंस्टालेशन डिस्क है...
सब कुछ बहुत आसान है :)। सबसे पहले, हम इससे बूट करते हैं, और इंस्टॉल करने के बजाय, सिस्टम रिकवरी का चयन करते हैं (यह लिंक हमेशा इंस्टॉलेशन की शुरुआत में विंडो के निचले बाएं कोने में होता है, चित्र 5 देखें)।

अगला, पुनर्प्राप्ति मेनू के बीच, ढूंढें कमांड लाइनऔर इसे लॉन्च करें. इसमें हमें उस हार्ड ड्राइव का स्कैन चलाना होगा जिस पर विंडोज़ स्थापित है। यह कैसे करें, क्योंकि अक्षर बदल गए हैं, क्योंकि... क्या हमने फ्लैश ड्राइव (इंस्टॉलेशन डिस्क) से बूट किया था?
1. काफी सरल: सबसे पहले कमांड लाइन से नोटपैड लॉन्च करें (कमांड नोटपैड और उसमें देखें कि कौन सी ड्राइव और कौन से अक्षर हैं। उस ड्राइव अक्षर को याद रखें जिस पर आपने विंडोज स्थापित किया है)।
2. फिर नोटपैड बंद करें और पहले से ज्ञात विधि का उपयोग करके स्कैन चलाएं: chkdsk d: /f (और ENTER)।
![]()
वैसे, आमतौर पर ड्राइव अक्षर को 1: यानी से स्थानांतरित कर दिया जाता है। यदि सिस्टम ड्राइव "C:" है, तो इंस्टॉलेशन डिस्क से बूट करने पर यह "D:" अक्षर बन जाता है। लेकिन ऐसा हमेशा नहीं होता, कुछ अपवाद भी होते हैं!
यदि उपरोक्त तरीकों से मदद नहीं मिली, तो मेरा सुझाव है कि आप टेस्टडिस्क से परिचित हो जाएं। अक्सर यह हार्ड ड्राइव की समस्याओं को हल करने में मदद करता है।
यदि आपको अपनी हार्ड ड्राइव (या फ्लैश ड्राइव) से हटाए गए डेटा को पुनर्प्राप्त करने की आवश्यकता है, तो मेरा सुझाव है कि आप सबसे प्रसिद्ध डेटा रिकवरी कार्यक्रमों की सूची से खुद को परिचित कर लें: ( आप निश्चित रूप से कुछ न कुछ उठा लेंगे).
| सामग्री |
नमस्ते।
इस तरह आप हार्ड ड्राइव के साथ काम करते हैं, आप काम करते हैं, और फिर अचानक आप कंप्यूटर चालू करते हैं - और आपको तेल में एक तस्वीर दिखाई देती है: डिस्क स्वरूपित नहीं है, फ़ाइल सिस्टम RAW है, कोई फ़ाइल दिखाई नहीं दे रही है और कुछ भी नहीं किया जा सकता है उससे कॉपी किया गया. इस मामले में क्या करें ( वैसे, इस तरह के बहुत सारे प्रश्न हैं, जिससे इस लेख का विषय पैदा हुआ)?
ठीक है, सबसे पहले, घबराएं नहीं और जल्दबाजी न करें, और विंडोज सुझावों से सहमत न हों (जब तक कि निश्चित रूप से, आप 100% नहीं जानते कि इन या उन ऑपरेशनों का क्या मतलब है)। अभी के लिए अपने पीसी को पूरी तरह से बंद करना बेहतर है (यदि आपके पास बाहरी हार्ड ड्राइव है, तो इसे अपने कंप्यूटर या लैपटॉप से डिस्कनेक्ट करें)।
RAW फ़ाइल सिस्टम के प्रकट होने के कारण
RAW फ़ाइल सिस्टम का अर्थ है कि डिस्क विभाजित नहीं है (यानी "कच्चा", यदि शाब्दिक अनुवाद किया जाए), तो इस पर कोई फ़ाइल सिस्टम निर्दिष्ट नहीं है। ऐसा कई कारणों से हो सकता है, लेकिन अधिकतर यह होता है:
- कंप्यूटर चलने के दौरान अचानक बिजली बंद हो जाना (उदाहरण के लिए, आपने लाइट बंद कर दी, फिर उन्हें चालू कर दिया - कंप्यूटर रीबूट हो गया, और फिर आपको डिस्क पर एक RAW डिस्क और इसे प्रारूपित करने का प्रस्ताव दिखाई देता है);
- यदि हम बाहरी हार्ड ड्राइव के बारे में बात कर रहे हैं, तो उनके साथ अक्सर ऐसा होता है, जब उन्हें जानकारी कॉपी करते समय, यूएसबी केबल काट दिया जाता है (यह अनुशंसित है: हमेशा केबल को डिस्कनेक्ट करने से पहले, ट्रे में (घड़ी के बगल में), ड्राइव को सुरक्षित रूप से डिस्कनेक्ट करने के लिए बटन दबाएं);
- यदि आप हार्ड ड्राइव विभाजन को बदलने, उन्हें फ़ॉर्मेट करने आदि के लिए प्रोग्राम के साथ सही ढंग से काम नहीं करते हैं;
- साथ ही, बहुत बार, कई उपयोगकर्ता अपनी बाहरी हार्ड ड्राइव को टीवी से कनेक्ट करते हैं - यह उन्हें अपने प्रारूप में प्रारूपित करता है, और फिर पीसी इसे नहीं पढ़ सकता है, रॉ सिस्टम दिखा रहा है (ऐसी डिस्क को पढ़ने के लिए, विशेष उपयोगिताओं का उपयोग करना बेहतर है) जो डिस्क के फ़ाइल सिस्टम को पढ़ सकता है, जिसमें टीवी/टीवी सेट-टॉप बॉक्स ने इसे स्वरूपित किया है);
- जब आपका पीसी वायरस एप्लिकेशन से संक्रमित हो;
- हार्डवेयर के टुकड़े की "भौतिक" खराबी की स्थिति में (यह संभावना नहीं है कि डेटा को "बचाने" के लिए आप स्वयं कुछ भी कर सकते हैं)...
यदि RAW फ़ाइल सिस्टम की उपस्थिति का कारण डिस्क का गलत डिस्कनेक्शन (या पावर आउटेज, पीसी का गलत शटडाउन) है, तो ज्यादातर मामलों में, डेटा को सुरक्षित रूप से पुनर्प्राप्त किया जा सकता है। अन्य मामलों में, संभावनाएँ कम हैं, लेकिन वे अभी भी मौजूद हैं :)।
मामला एक: विंडोज़ लोड हो रहा है, डिस्क पर डेटा की आवश्यकता नहीं है, बस ड्राइव की कार्यक्षमता को शीघ्रता से पुनर्स्थापित करने के लिए
RAW से छुटकारा पाने का सबसे आसान और तेज़ तरीका बस हार्ड ड्राइव को एक अलग फ़ाइल सिस्टम में प्रारूपित करना है (बिल्कुल वही जो विंडोज़ हमें प्रदान करता है)।
ध्यान! फ़ॉर्मेटिंग के दौरान, हार्ड ड्राइव की सभी जानकारी हटा दी जाएगी। सावधान रहें, और यदि आपके पास डिस्क पर आवश्यक फ़ाइलें हैं, तो इस पद्धति का सहारा लेने की अनुशंसा नहीं की जाती है।
सिस्टम से डिस्क को फॉर्मेट करना सबसे अच्छा है डिस्क प्रबंधन(हमेशा नहीं और सभी डिस्क "मेरे कंप्यूटर" में दिखाई नहीं देती हैं; इसके अलावा, डिस्क प्रबंधन में आप तुरंत सभी डिस्क की पूरी संरचना देखेंगे)।
इसे खोलने के लिए बस यहां जाएं विंडोज़ नियंत्रण कक्ष, फिर अनुभाग "" खोलें, फिर उपधारा में " प्रशासन" खुला लिंक " हार्ड ड्राइव विभाजन बनाना और स्वरूपित करना"(जैसा कि चित्र 1 में है)।
चावल। 1. सिस्टम और सुरक्षा (विंडोज़ 10)।
इसके बाद, उस डिस्क का चयन करें जिसमें RAW फ़ाइल सिस्टम है और इसे प्रारूपित करें (आपको बस डिस्क के वांछित विभाजन पर राइट-क्लिक करना होगा, फिर मेनू से "फ़ॉर्मेट" विकल्प चुनें, चित्र 2 देखें)।
चावल। 2. अभ्यास में डिस्क को फ़ॉर्मेट करना। डिस्क.
फ़ॉर्मेट करने के बाद, डिस्क "नई" (फ़ाइलों के बिना) जैसी हो जाएगी - अब आप इस पर अपनी ज़रूरत की हर चीज़ लिख सकते हैं (और इसे अचानक बिजली से डिस्कनेक्ट न करें :))।
केस 2: विंडोज़ बूट (RAW फ़ाइल सिस्टम विंडोज़ ड्राइव पर नहीं है)
यदि आपको डिस्क पर फ़ाइलों की आवश्यकता है, तो डिस्क को फ़ॉर्मेट करना अत्यधिक अनुशंसित नहीं है! सबसे पहले आपको त्रुटियों के लिए डिस्क की जांच करने और उन्हें ठीक करने का प्रयास करने की आवश्यकता है - ज्यादातर मामलों में डिस्क सामान्य रूप से काम करना शुरू कर देती है। आइए चरण दर चरण चरणों पर नजर डालें।
1) सबसे पहले जाएं डिस्क प्रबंधन (नियंत्रण कक्ष/प्रणाली और सुरक्षा/प्रशासन/हार्ड ड्राइव विभाजन बनाना और स्वरूपित करना ), लेख में ऊपर देखें।
2) उस ड्राइव अक्षर को याद रखें जिस पर आपके पास RAW फ़ाइल सिस्टम है।
3) लॉन्च करें कमांड लाइनव्यवस्थापक की ओर से. विंडोज़ 10 में, यह सरलता से किया जाता है: START मेनू पर राइट-क्लिक करें, और पॉप-अप मेनू में "चुनें" कमांड लाइन (प्रशासक)«.
5) कमांड दर्ज करने के बाद, त्रुटियों की जांच और सुधार, यदि कोई हो, शुरू होनी चाहिए। अक्सर, स्कैन के अंत में, विंडोज़ आपको बताएगा कि त्रुटियाँ ठीक कर दी गई हैं और आगे किसी कार्रवाई की आवश्यकता नहीं है। इसका मतलब है कि आप डिस्क के साथ काम करना शुरू कर सकते हैं; इस स्थिति में, RAW फ़ाइल सिस्टम आपके पिछले वाले (आमतौर पर FAT 32 या NTFS) में बदल जाता है।
चावल। 4. कोई त्रुटि नहीं है (या उन्हें ठीक कर दिया गया है) - सब कुछ क्रम में है।
केस 3: विंडोज़ बूट नहीं होगा (विंडोज़ डिस्क पर रॉ)
1) यदि विंडोज़ के साथ कोई इंस्टॉलेशन डिस्क (फ्लैश ड्राइव) नहीं है तो क्या करें...
इस मामले में, एक सरल समाधान है: कंप्यूटर (लैपटॉप) से हार्ड ड्राइव को हटा दें और इसे दूसरे कंप्यूटर में डालें। इसके बाद, इसे किसी अन्य कंप्यूटर पर त्रुटियों के लिए जांचें (लेख में ऊपर देखें) और यदि उन्हें ठीक कर दिया गया है, तो इसका उपयोग करना जारी रखें।
आप दूसरे विकल्प का भी सहारा ले सकते हैं: किसी से बूट डिस्क लें और किसी अन्य डिस्क पर विंडोज इंस्टॉल करें, और फिर, उससे बूट करने के बाद, जो RAW के रूप में चिह्नित है उसे जांचें।
2) यदि आपके पास इंस्टालेशन डिस्क है...
सब कुछ बहुत आसान है :)। सबसे पहले, हम इससे बूट करते हैं, और इंस्टॉल करने के बजाय, सिस्टम रिकवरी का चयन करते हैं (यह लिंक हमेशा इंस्टॉलेशन की शुरुआत में विंडो के निचले बाएं कोने में होता है, चित्र 5 देखें)।
अगला, पुनर्प्राप्ति मेनू के बीच, ढूंढें कमांड लाइनऔर इसे लॉन्च करें. इसमें हमें उस हार्ड ड्राइव का स्कैन चलाना होगा जिस पर विंडोज़ स्थापित है। यह कैसे करें, क्योंकि अक्षर बदल गए हैं, क्योंकि... क्या हमने फ्लैश ड्राइव (इंस्टॉलेशन डिस्क) से बूट किया था?
1. काफी सरल: सबसे पहले कमांड लाइन से नोटपैड लॉन्च करें (कमांड नोटपैड और उसमें देखें कि कौन सी ड्राइव और कौन से अक्षर हैं। उस ड्राइव अक्षर को याद रखें जिस पर आपने विंडोज स्थापित किया है)।
2. फिर नोटपैड बंद करें और पहले से ज्ञात विधि का उपयोग करके स्कैन चलाएं: chkdsk d: /f (और ENTER)।
वैसे, आमतौर पर ड्राइव अक्षर को 1: यानी से स्थानांतरित कर दिया जाता है। यदि सिस्टम ड्राइव "C:" है, तो इंस्टॉलेशन डिस्क से बूट करने पर यह "D:" अक्षर बन जाता है। लेकिन ऐसा हमेशा नहीं होता, कुछ अपवाद भी होते हैं!
यदि उपरोक्त तरीकों से मदद नहीं मिली, तो मेरा सुझाव है कि आप टेस्टडिस्क से परिचित हो जाएं। अक्सर यह हार्ड ड्राइव की समस्याओं को हल करने में मदद करता है।
यदि आपको अपनी हार्ड ड्राइव (या फ्लैश ड्राइव) से हटाए गए डेटा को पुनर्प्राप्त करने की आवश्यकता है, तो मेरा सुझाव है कि आप सबसे प्रसिद्ध डेटा रिकवरी कार्यक्रमों की सूची से खुद को परिचित कर लें: ( आप निश्चित रूप से कुछ न कुछ उठा लेंगे).
शुभकामनाएं!