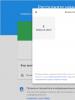हार्ड ड्राइव को ठीक से कैसे विभाजित करें। हार्ड ड्राइव को विभाजित करने (विभाजन) के लिए सबसे अच्छा प्रोग्राम विंडोज 10 डिस्क को कैसे विभाजित करता है
तार्किक विभाजन, यदि सभी के लिए नहीं, तो विंडोज़ सिस्टम के अधिकांश उपयोगकर्ताओं के लिए, बहुत लोकप्रिय और मांग में हैं, क्योंकि वे काम करने और जानकारी सहेजने के अधिक अवसर प्रदान करते हैं। आइए देखें कि विभिन्न स्थितियों में डेटा खोए बिना विंडोज 10 में हार्ड ड्राइव को कैसे विभाजित किया जाए।
डिस्क विभाजन की आवश्यकता क्यों है, और यह कैसे काम करता है?
जैसा कि आप जानते हैं, लॉजिकल वॉल्यूम का उपयोग करना सुविधाजनक है क्योंकि यदि सिस्टम विफल हो जाता है और बाद में पुनः इंस्टॉल किया जाता है, तो जानकारी केवल सिस्टम विभाजन में मिटा दी जाती है, यानी, जहां विंडोज स्थापित है। यह तार्किक दायरे से गायब नहीं होता और अछूता रहता है। बेशक, पहले से इंस्टॉल किए गए प्रोग्राम को फिर से इंस्टॉल करना होगा, लेकिन उनसे संबंधित दस्तावेज़ सहेजे जाएंगे और भविष्य में बिना किसी समस्या के खोले जा सकते हैं।
तार्किक विभाजन स्वयं, हालांकि वे आभासी हैं, वास्तव में वही हार्ड ड्राइव हैं जिस पर एक निश्चित स्थान आरक्षित है, जो सिस्टम वॉल्यूम को स्वरूपित करने की प्रक्रिया के दौरान भी प्रभावित नहीं होता है।
जहां तक विंडोज 10 में विभाजन का सवाल है, कार्रवाई के लिए कई विकल्प हो सकते हैं। इनमें से मुख्य निम्नलिखित हैं:
- सिस्टम संस्थापन के दौरान डिस्क विभाजन;
- पहले से स्थापित सिस्टम में विभाजन बनाना;
- यदि हार्ड ड्राइव पर असंबद्ध स्थान है तो विभाजन करना।
इस सूची के आधार पर, आप वह प्रक्रिया निर्धारित कर सकते हैं जिसका उपयोग प्रत्येक विशिष्ट मामले में किया जाएगा।
सिस्टम इंस्टॉल करते समय विंडोज 10 में हार्ड ड्राइव का विभाजन कैसे करें?
सबसे सरल स्थिति विंडोज़ की प्रारंभिक स्थापना है। इंस्टालेशन के दौरान विंडोज 10 में डिस्क का विभाजन कैसे करें? पाई के रूप में आसान! यदि आप इंस्टॉलेशन के लिए डिस्क के चयन के चरण में, सिस्टम संस्करण की परवाह किए बिना, किसी भी इंस्टॉलेशन वितरण को करीब से देखते हैं, तो यह हार्ड ड्राइव को प्रारूपित करने की पेशकश करेगा। इस मामले में, आप दो विकल्पों का उपयोग कर सकते हैं: वॉल्यूम में विभाजन के बिना पूर्ण स्वरूपण और उपयोगकर्ता के अनुरोध पर सिस्टम विभाजन (जहां इसे बाद में स्थापित किया जाएगा) और तार्किक वॉल्यूम (एक या अधिक) के निर्माण के साथ स्वरूपण।

इस मामले में, विंडोज 10 में डिस्क को कैसे विभाजित किया जाए, इस समस्या का समाधान केवल दूसरा विकल्प चुनने पर ही आता है। सबसे पहले, आपको इंस्टॉलर विंडो में एक नया विभाजन (नया) बनाने और उसका आकार निर्दिष्ट करने के लिए बटन का उपयोग करना होगा। इस तरह आप हार्ड ड्राइव की कुल मात्रा के बारे में भूले बिना, आवश्यकतानुसार कई बार ऑपरेशन को दोहराते हुए कई वॉल्यूम बना सकते हैं।
इसके बाद, आपको बनाए गए विभाजनों को प्रारूपित करना चाहिए। यह बनाए गए अनुभागों में से एक का चयन करके और फिर प्रक्रिया के लिए प्रारंभ बटन दबाकर किया जाता है। अगले चरण में इंस्टालेशन जारी रखने के लिए, आपको एक विकल्प दिया जाएगा: कौन सा विभाजन सिस्टम विभाजन होगा, अर्थात, विंडोज़ कहाँ स्थापित करें? वांछित वॉल्यूम का चयन करें और सिस्टम इंस्टॉलेशन पूरा होने तक प्रतीक्षा करें। परिणामस्वरूप, उपयोगकर्ता को सिस्टम और लॉजिकल वॉल्यूम प्राप्त होंगे।
इंस्टालेशन के बाद विंडोज 10 में हार्ड ड्राइव का विभाजन कैसे करें?
स्थापना सरल है. लेकिन कुछ उपयोगकर्ता सोच रहे हैं कि जब सिस्टम पहले से इंस्टॉल है तो विंडोज 10 में डिस्क को कैसे विभाजित किया जाए। संभवतः, इंस्टॉलेशन चरण में, विभाजन को उपयोगकर्ता द्वारा स्वयं छोड़ दिया गया था, यदि केवल इसलिए कि स्वरूपण में बहुत समय लगता है।
लेकिन कम ही लोग जानते हैं कि विंडोज 7 से शुरू होकर, सिस्टम के पास अपने स्वयं के उपकरण होते हैं जो आपको जानकारी खोए बिना पहले से चल रहे ऑपरेटिंग सिस्टम में हार्ड ड्राइव को विभाजित करने की अनुमति देते हैं। इस टूल को डिस्क प्रबंधन कहा जाता है।
आप इस उपयोगिता को "कंट्रोल पैनल" से एक्सेस कर सकते हैं, जहां आपको सुरक्षा, प्रशासन, निर्माण और फ़ॉर्मेटिंग अनुभागों का चयन करना होगा, यानी, एक राउंडअबाउट मार्ग लेना होगा। "दस" में, इस टूल तक पहुंचने का सबसे आसान तरीका "स्टार्ट" बटन पर राइट-क्लिक करना है (संबंधित पंक्ति दिखाई देने वाले मेनू में इंगित की जाएगी)।

यदि आपको सिस्टम विभाजन को विभाजित करने की आवश्यकता है, तो आपको पहले सिस्टम सुरक्षा को अक्षम करना चाहिए। यह वॉल्यूम प्रॉपर्टीज मेनू से किया जाता है, जहां प्रोटेक्शन टैब में प्रॉपर्टीज विंडो में सेटिंग्स बटन का उपयोग किया जाता है। हम सिस्टम वॉल्यूम का चयन करते हैं और सुरक्षा को अक्षम करने के लिए लाइन को सक्षम करते हैं, जिसके बाद हम अपने कार्यों की पुष्टि करते हैं।
अब मान लीजिए कि वर्तमान में हमारे पास दो विभाजन हैं: सी - सिस्टम, डी - लॉजिकल। हमें तीसरा विभाजन बनाने की आवश्यकता है। इस मामले में विंडोज 10 में डिस्क का विभाजन कैसे करें? सबसे पहले आपको उस विभाजन पर निर्णय लेने की आवश्यकता है जिसका आयतन सबसे बड़ा है (आमतौर पर आयतन D), हालाँकि यह बहुत महत्वपूर्ण नहीं है। हम मैनिपुलेटर (माउस) से उस पर राइट-क्लिक करते हैं, और फिर मेनू से कंप्रेशन कमांड का चयन करते हैं। प्रक्रिया पूरी होने में आपको थोड़ा इंतजार करना होगा (इसमें कई दसियों मिनट तक का समय लग सकता है)। समाप्त होने पर, एक्सप्लोरर विंडो में नया आकार दर्शाया जाएगा।
जब वॉल्यूम पोलिंग पूरी हो जाती है, तो हमें डिस्क स्थान की वह मात्रा निर्दिष्ट करनी होगी जिसे हम नए वॉल्यूम के लिए आरक्षित करना चाहते हैं। जब आप "कंप्रेस" बटन पर क्लिक करेंगे, तो संबंधित प्रक्रिया शुरू हो जाएगी। तथ्य यह है कि यह सक्रिय है इसका अंदाजा केवल कर्सर के घूमने वाले घेरे से ही लगाया जा सकता है जब इसे प्रोग्राम विंडो पर घुमाया जाता है। प्रक्रिया का पूरा होना तभी निर्धारित किया जा सकता है जब विंडो के नीचे एक काली पट्टी दिखाई देती है, जो पहले निर्दिष्ट आकार के असंबद्ध स्थान को दर्शाती है।
कृपया ध्यान दें कि नए वॉल्यूम का आकार मेगाबाइट में निर्दिष्ट होना चाहिए। उदाहरण के लिए, 50 जीबी विभाजन बनाने के लिए, आपको 51200 एमबी का मान निर्दिष्ट करना चाहिए। फिलहाल डिस्क विभाजन यहीं समाप्त होता है।
असंबद्ध स्थान से विभाजन बनाना
अगले चरण में, आपको असंबद्ध स्थान से एक पूर्ण तार्किक विभाजन बनाने की आवश्यकता है, जिस पर आप जानकारी सहेज सकते हैं या वहां विंडोज 10 के अलावा कोई अन्य ऑपरेटिंग सिस्टम स्थापित कर सकते हैं।

ऐसा करने के लिए, एक मेनू खोलने के लिए अनअलोकेटेड स्पेस पर राइट-क्लिक करें जिसमें आप एक साधारण वॉल्यूम बनाने के लिए कमांड का चयन करते हैं। लॉन्च किए गए "विज़ार्ड" में हम इसके निर्देशों का पालन करते हैं। आकार बदलने की कोई जरूरत नहीं. यह केवल तभी किया जाता है जब इसका उद्देश्य असंबद्ध स्थान से एक से अधिक विभाजन बनाना हो। अगला कदम नए अनुभाग (उदाहरण के लिए, एक्स) के लिए एक लैटिन अक्षर निर्दिष्ट करना है, जिसके बाद आपको नए अनुभाग को प्रारूपित करने के लिए कहा जाएगा। डिफ़ॉल्ट सेटिंग्स छोड़ें और "समाप्त करें" बटन पर क्लिक करके प्रक्रिया को सक्रिय करें। अब बस इसके पूरा होने का इंतजार करना बाकी है। सभी! एक नया अनुभाग बनाया गया है. सिस्टम वॉल्यूम के लिए, क्रियाएँ समान हैं, केवल ड्राइव C को स्रोत के रूप में चुना गया है।
तृतीय पक्ष उपयोगिताएँ
यदि कोई उपयोगकर्ता अंतर्निहित सिस्टम टूल का उपयोग नहीं करना चाहता है, तो विंडोज 10 में डिस्क को विभाजित करने की समस्या को विशेष रूप से इस उद्देश्य के लिए डिज़ाइन किए गए अत्यधिक विशिष्ट कार्यक्रमों का उपयोग करके हल किया जा सकता है।

सबसे शक्तिशाली और लोकप्रिय उपयोगिताओं में से कुछ पार्टिशन मैजिक और एक्रोनिस डिस्क डायरेक्टर जैसे कार्यक्रम हैं। उनके पास अपना स्वयं का "विज़ार्ड" है, जो नए अनुभाग बनाने की प्रक्रिया में सभी चरणों से गुजरना आसान बनाता है। हालाँकि, कुछ चरणों में उपरोक्त चरण समान हैं (उदाहरण के लिए, वॉल्यूम आकार निर्दिष्ट करना)। यह प्रक्रिया स्वयं लगभग पूरी तरह से स्वचालित है।
निष्कर्ष
अंत में, यह जोड़ना बाकी है कि उपरोक्त सभी स्थितियों में हार्ड ड्राइव के डिस्क स्थान को विभाजित करने की प्रक्रिया में कुछ भी जटिल नहीं है। क्या उपयोग करना है इससे संबंधित मुद्दे कंप्यूटर या लैपटॉप के मालिक द्वारा तय किए जाते हैं। अनुभवहीन उपयोगकर्ताओं को स्वचालित उपयोगिताओं का उपयोग करने की सलाह दी जा सकती है, लेकिन प्रशासक या उन्नत उपयोगकर्ता सिस्टम के अंतर्निहित टूल का उपयोग करना अभी भी बेहतर समझते हैं।
हाल ही में, विंडोज 10 स्थापित लैपटॉप पर, आप अक्सर ऐसी स्थिति पा सकते हैं जहां संपूर्ण हार्ड ड्राइव को केवल एक स्थानीय ड्राइव सी द्वारा दर्शाया जाता है। इससे कुछ असुविधा होती है, खासकर यदि भविष्य में आपको ऑपरेटिंग सिस्टम को पूरी तरह से स्वरूपित करके पुनर्स्थापित करना पड़ता है हार्ड ड्राइव। इस लेख में आप सीखेंगे कि विंडोज 10 में बिना डेटा खोए हार्ड ड्राइव को 2 भागों में कैसे विभाजित किया जाए। इसके अलावा, हम अतिरिक्त प्रोग्राम इंस्टॉल किए बिना मानक ऑपरेटिंग सिस्टम टूल का उपयोग करके ऐसा करेंगे।
सिस्टम ड्राइव C को दो स्थानीय ड्राइव में विभाजित करने की प्रक्रिया
यह ध्यान देने योग्य है कि आप ड्राइव सी को उस पर खाली स्थान के बराबर मात्रा में दो डिस्क में विभाजित कर सकते हैं। उदाहरण के लिए। यदि आपके पास ड्राइव सी पर 200 जीबी मुफ्त है, और पूरी डिस्क 465 जीबी है, तो विभाजन के बाद, ड्राइव सी का आकार लगभग 265 जीबी रहेगा, और नई ड्राइव डी, जो ड्राइव सी को विभाजित करके प्राप्त की जाएगी। लगभग 200 जीबी.
तो चलो शुरू हो जाओ।
सबसे पहले आपको "पर जाना होगा" डिस्क प्रबंधन". ऐसा करने के लिए, "प्रारंभ" मेनू पर राइट-क्लिक करें और "चुनें" डिस्क प्रबंधन«.
डिस्क प्रबंधन पर जाएँ
"पहुँचने का दूसरा रास्ता" डिस्क प्रबंधन" - के माध्यम से " ", जहां आपको चयन करने की आवश्यकता है " प्रशासन» -> « कंप्यूटर प्रबंधन" और मेनू में बाईं ओर " डिस्क प्रबंधन«.
यहां हमें ड्राइव C मिलती है, उस पर राइट-क्लिक करें और “चुनें” वॉल्यूम संपीड़ित करें...»

ड्राइव C ढूंढें और चुनें
एक विंडो खुलेगी जिसमें आपको मेगाबाइट में वॉल्यूम का चयन करना होगा जिसे नई स्थानीय ड्राइव बनाने के लिए ड्राइव सी से काट दिया जाएगा। यह वॉल्यूम ड्राइव C पर खाली जगह के लगभग बराबर होगा।

ड्राइव सी से काटी जाने वाली जगह की मात्रा निर्दिष्ट करें
आपको ड्राइव C से संपूर्ण उपलब्ध स्थान नहीं काटना चाहिए। उपलब्ध स्थान का कम से कम 10 GB ड्राइव C के लिए छोड़ दें, अन्यथा विभाजन के बाद यह लगभग पूरी तरह भर जाएगा!
आकार निर्दिष्ट करें और "पर क्लिक करें संकुचित करें«.
इसके बाद, डिस्क प्रबंधन विंडो में "अनअलोकेटेड" नामक क्षेत्र दिखाई देगा। उस पर राइट-क्लिक करें और "चुनें" एक साधारण वॉल्यूम बनाएं...«.

किसी अचिह्नित क्षेत्र का चयन करना
क्रिएट सिंपल वॉल्यूम विज़ार्ड के साथ एक विंडो खुलेगी। बटन को क्लिक करे " आगे«.

विंडोज़ 10 में नया वॉल्यूम विज़ार्ड
फिर कई और डायलॉग बॉक्स होंगे जिनमें कुछ भी बदलने की जरूरत नहीं है। बस बटन दबाएं " आगे«.

नई स्थानीय डिस्क का आकार निर्दिष्ट करें

विंडोज़ 10 में डेटा खोए बिना ड्राइव सी को दो डिस्क में विभाजित करने की प्रक्रिया समाप्त करना

नई स्थानीय डिस्क का लेबल निर्दिष्ट करें

एक ड्राइव अक्षर चुनें
परिणामस्वरूप, आपने एक नई स्थानीय डिस्क बनाई होगी, जो ड्राइव सी को विभाजित करने के बाद प्राप्त हुई थी। अब आप ड्राइव सी से डेटा को नई डिस्क में कॉपी कर सकते हैं।
इस सरल तरीके से, कुछ ही मिनटों में आप विंडोज 10 या विंडोज ऑपरेटिंग सिस्टम में डेटा खोए बिना ड्राइव सी को दो डिस्क में विभाजित कर सकते हैं।
कंप्यूटर हार्ड ड्राइव विशेष रूप से सिस्टम और उपयोगकर्ता डेटा को संग्रहीत करने का एक साधन है। कभी-कभी, भ्रम से बचने के लिए जानकारी को कुछ बड़े खंडों में विभाजित करना आवश्यक होता है। सिस्टम को एक विभाजन पर स्थापित करने की अनुशंसा की जाती है, और उपयोगकर्ता फ़ाइलें, प्रोग्राम इत्यादि। दूसरों के लिए सहेजें. नया पीसी खरीदते समय, अक्सर हार्ड ड्राइव को स्थानीय डिस्क (विभाजन) में विभाजित नहीं किया जाता है, इसलिए आपको यह ऑपरेशन स्वयं करना होगा। आइए देखें कि हार्ड ड्राइव को ठीक से कैसे विभाजित किया जाए। उदाहरण के लिए, हम विंडोज 7 का उपयोग करेंगे, जो मौजूदा संस्करणों (विंडोज 8, 10) में सबसे स्थिर है।
इससे पहले कि आप अपनी डिस्क को विभाजित करने की प्रक्रिया शुरू करें, हम अनुशंसा करते हैं कि आप निम्नलिखित युक्तियों से स्वयं को परिचित कर लें:
- ओएस के लिए, कम से कम 50-60 जीबी खाली स्थान आवंटित करें, अन्यथा आप सामान्य सिस्टम ऑपरेशन नहीं देख पाएंगे। बेशक, यदि आपके पास 100-200 जीबी की हार्ड ड्राइव है, तो इतनी जगह आवंटित करना बहुत परेशानी भरा है, लेकिन "सात" से शुरू होने वाले सिस्टम के लिए आपको पर्याप्त मेमोरी की आवश्यकता होती है।
- ब्राउज़र और टोरेंट क्लाइंट के लिए फ़ाइलों को सहेजने के पथ का ध्यान रखना भी बेहतर है, उनके लिए फ़ाइलों को सिस्टम ड्राइव (डिफ़ॉल्ट रूप से) पर अपलोड करने के लिए पथ सेट करना बेहतर है, लेकिन किसी अन्य अधिक क्षमता वाले विभाजन पर। आपको यह भी समझना चाहिए कि डेस्कटॉप सामग्री सिस्टम डिस्क पर जगह लेती है।
- यदि आपके पास 1 टीबी तक की हार्ड ड्राइव है, तो इसे 3 भागों में विभाजित करें, यदि 1 टीबी से 2 टीबी तक है, तो इसे 4 भागों में विभाजित करें, और 4 टीबी से अधिक को 5 भागों में विभाजित करें। यह इस तथ्य से समझाया गया है कि बड़ी फ़ाइलों को हार्ड ड्राइव पर डाउनलोड करते समय, इष्टतम विभाजन इसे सही ढंग से लिखने की अनुमति देगा।
- अपनी हार्ड ड्राइव पर सभी उपलब्ध मेमोरी का उपयोग न करें। क्षतिग्रस्त समूहों को पुनर्स्थापित करने के लिए कुछ स्थान "रिजर्व में" छोड़ना आवश्यक है।
यदि आप इन युक्तियों का पालन करते हैं, तो आप एक बार हार्ड ड्राइव विभाजन सेट कर सकते हैं और इसके बारे में दोबारा चिंता नहीं कर सकते जब तक कि आप अपने कंप्यूटर पर मेमोरी का विस्तार करने का निर्णय नहीं लेते।
विंडोज 7 में हार्ड ड्राइव का विभाजन कैसे करें?
हार्ड ड्राइव को विभाजित करने के लिए, हम विंडोज ऑपरेटिंग सिस्टम में एक मानक टूल का उपयोग करेंगे। इसे "डिस्क प्रबंधन" कहा जाता है। इस उपयोगिता को खोलने के लिए, आपको निम्नलिखित कार्य करने होंगे:
आइए अब आगे बढ़ते हैं कि विंडोज 7 में हार्ड ड्राइव को कैसे विभाजित किया जाए। निर्देश इस प्रकार हैं:

विंडोज 8, 10 में हार्ड ड्राइव का विभाजन कैसे करें
उदाहरण के तौर पर विंडोज 7 का उपयोग करते हुए, हमने विभाजन प्रक्रिया को देखा। "आठ" और "दस" में मौलिक रूप से कुछ भी नया नहीं होगा, इसलिए आप इस प्रणाली के लिए भी इस प्रक्रिया का उपयोग कर सकते हैं। एकमात्र अपवाद यह है कि हम कार्य को सही ढंग से पूरा करने के लिए युक्तियों को थोड़ा समायोजित करेंगे:
- सिस्टम डिस्क के लिए, कम से कम 70-80 जीबी जानकारी छोड़ें (जोड़ें)। "सात" से शुरू करके, सिस्टम वर्तमान स्थिति के बारे में जानकारी स्थानीय डिस्क पर लिखता है ताकि यदि आवश्यक हो तो आप सिस्टम पुनर्प्राप्ति का उपयोग कर सकें। इसके अलावा, कई अपडेट (8.1, 10 तक सहित) के बाद, बड़ी फ़ाइलें बनती हैं जो सिस्टम द्वारा संरक्षित होती हैं;
- डिस्क को कई विभाजनों में विभाजित करें, 2 विभाजन न छोड़ें। इससे आपके लिए अपनी हार्ड ड्राइव पर रिकॉर्ड की गई फ़ाइलों को संभालना और उन्हें तार्किक रूप से अनुभागों में संरचित करना अधिक सुविधाजनक हो जाएगा।
तृतीय-पक्ष प्रोग्राम का उपयोग करके विंडोज 7, 8, 10 में हार्ड ड्राइव का विभाजन कैसे करें
यदि आप स्थानीय डिस्क के साथ काम करने के लिए मानक उपकरण पर भरोसा नहीं करते हैं तो क्या करें? हम तीसरे पक्ष के एप्लिकेशन का उपयोग करने का सुझाव देते हैं विभाजन विज़ार्ड. यह एप्लिकेशन निःशुल्क है, इसके लिए अधिक स्थान की आवश्यकता नहीं है और यह स्थिर है। बेशक, इसकी कार्यक्षमता एक्रोनिस डिस्क डायरेक्टर से बहुत दूर है, लेकिन हार्ड ड्राइव को विभाजित करने के लिए यह बिल्कुल सही होगा।
तो, पहले इसे डाउनलोड करें और फिर इसे अपने कंप्यूटर पर सुविधाजनक स्थान पर इंस्टॉल करें। जब प्रोग्राम इंस्टॉल हो जाए, तो इसे चलाएं और तब तक प्रतीक्षा करें जब तक यह आपके सिस्टम और हार्ड ड्राइव के बारे में आवश्यक जानकारी लोड न कर दे।
एक असंबद्ध विभाजन को "अनआवंटित" के रूप में नामित किया जाएगा। इस पर राइट-क्लिक करके क्लिक करें "बनाएं".
जब आप यह कमांड चलाएंगे, तो आपको अगली विंडो में निम्नलिखित जानकारी प्रदान करनी होगी:
- अनुभाग शीर्षक;
- विभाजन प्रकार (उदाहरण के लिए, तार्किक);
- ड्राइव लैटर;
- फ़ाइल सिस्टम प्रकार;
- आयतन।
कृपया ध्यान दें कि सिस्टम में निर्मित प्रोग्राम - "डिस्क प्रबंधन" के मामले में, ये ऑपरेशन अलग-अलग विंडो में किए जाते हैं, लेकिन यहां, सुविधा के लिए, सब कुछ एक विंडो में होता है। उदाहरण के लिए, हमने 400 जीबी के साथ एक नया "टेस्ट" अनुभाग बनाया। एक बार बन जाने के बाद, फ़ाइल सिस्टम इस तरह दिखता है:

इस प्रक्रिया को आप जितनी बार चाहें उतनी बार दोहरा सकते हैं जब तक कि आपके पास खाली आवंटित स्थान समाप्त न हो जाए। कृपया ध्यान दें कि बहुत कम खाली जगह छोड़ना बहुत महत्वपूर्ण है ताकि हार्ड ड्राइव को नुकसान न पहुंचे। एक और नया विभाजन बनाने के लिए, बस निर्देशों को दोहराएं। लागू करें बटन का उपयोग करके अपनी प्रगति को सहेजना न भूलें।

जैसा कि आप देख सकते हैं, डिस्क को विभाजनों में विभाजित करने की प्रक्रिया जटिल नहीं है, लेकिन यदि आप हमारी वेबसाइट के निर्देशों के साथ इस मुद्दे पर संपर्क करते हैं तो यह बहुत सरल है।
किसी भी पर्सनल कंप्यूटर या लैपटॉप के ऑपरेटिंग सिस्टम के सामान्य और स्थिर संचालन के लिए, हार्ड ड्राइव पर जगह को सही ढंग से विभाजित करना (एचडीडी को विभाजित करना) आवश्यक है। अक्सर, किसी स्टोर में कंप्यूटर खरीदते समय, आपको इस तथ्य का सामना करना पड़ सकता है कि संपूर्ण हार्ड ड्राइव स्थान केवल एक सिस्टम ड्राइव (आमतौर पर सिस्टम ड्राइव "सी") को आवंटित किया जाता है। एचडीडी मेमोरी आवंटन के लिए यह सेटिंग पूरी तरह से सही नहीं है। इसके अलावा, यह कंप्यूटर के संचालन को नकारात्मक रूप से प्रभावित कर सकता है, क्योंकि महत्वपूर्ण दस्तावेज़ और सिस्टम फ़ाइलें गायब होने का खतरा हो सकता है (ऐसे डेटा के लिए हार्ड ड्राइव पर एक अलग विभाजन का उपयोग करने की अनुशंसा की जाती है)।इसलिए, कंप्यूटर की एचडीडी मेमोरी के अनुचित उपयोग से जुड़ी किसी भी परेशानी से बचने के लिए, इसे कई अतिरिक्त विभाजनों (डिस्क) में विभाजित करने की प्रथा है, जिनमें से एक को आमतौर पर ऑपरेटिंग सिस्टम की जरूरतों के लिए आवंटित किया जाता है। फिर भी, यह याद रखना चाहिए कि हार्ड ड्राइव को विभाजित करने की प्रक्रिया अपने आप में एक बहुत ही जिम्मेदार और ईमानदार प्रक्रिया है। इसे शुरू करने से पहले, सभी महत्वपूर्ण दस्तावेजों का यूएसबी फ्लैश ड्राइव या अन्य स्टोरेज माध्यम में बैकअप लेने की सिफारिश की जाती है, और फिर डिस्क स्थान के आकार को बदलने के लिए सीधे आगे बढ़ें।
इसलिए, हार्ड ड्राइव को विभाजित करने के लिए, आपको कई चरण-दर-चरण प्रक्रियाओं से गुजरना होगा। सबसे पहले, आपको उस डिस्क विभाजन का चयन करना चाहिए जिसे उपविभागों में विभाजित करने की आवश्यकता है। इसके बाद, आपको फ़ाइल सिस्टम प्रकार को दर्शाते हुए उस नए विभाजन का आकार निर्दिष्ट करना होगा जिसे आप बनाना चाहते हैं। इन सभी बिंदुओं से गुजरने के बाद, आप एचडीडी विभाजन प्रक्रिया स्वयं शुरू कर सकते हैं। इस ऑपरेशन के सफल समापन के परिणामस्वरूप, प्रोग्राम किए गए परिवर्तनों की एक सूची प्रदर्शित करेगा। यह भी ध्यान देने योग्य है कि हार्ड ड्राइव के साथ काम करने के लिए अधिकांश आधुनिक कार्यक्रम आपको न केवल एचडीडी को विभाजित करने में मदद करेंगे, बल्कि उन्हें मर्ज करने, गहन स्वरूपण और अन्य जटिल प्रक्रियाएं करने में भी मदद करेंगे।
नमस्कार व्यवस्थापक! मैं अपने जीवन में दूसरी बार एक लैपटॉप खरीद रहा हूं और मैं इसकी हार्ड ड्राइव पर छिपे हुए विभाजन का पता नहीं लगा पा रहा हूं! मैंने अपना पहला लैपटॉप बहुत समय पहले खरीदा था,पहले से इंस्टॉल विंडोज 7 के साथ 2009 में और वहां दो छिपे हुए विभाजन थे, कल मैंने विंडोज 8.1 के साथ एक लैपटॉप खरीदा था, और उस पर पहले से ही तीन छिपे हुए विभाजन हैं, और विंडोज 10 में अपग्रेड करने के बाद पहले से ही चार थे, और एक आईटी विशेषज्ञ मित्र ने कहा कि पांचवां विभाजन भी है , लेकिन आप इसे केवल कमांड लाइन या किसी विशेष प्रोग्राम का उपयोग करके देख सकते हैं! किसी आम आदमी को समझाएं कि उनकी आवश्यकता क्यों है, क्योंकि कुल मिलाकर वे मेरे लैपटॉप पर 20 जीबी डिस्क स्थान लेते हैं।
विंडोज़ 10 लैपटॉप के छिपे हुए विभाजन में क्या होता है?
नमस्कार दोस्तों! विंडोज 7, 8.1, 10 ऑपरेटिंग सिस्टम वाले सभी आधुनिक लैपटॉप पर, आपको हार्ड ड्राइव पर छिपे हुए विभाजन दिखाई देंगे। इनकी आवश्यकता क्यों है, इनके कंटेंट को कैसे देखें और डिलीट करने से क्या होगा, इन सबके बारे में मैं आज के आर्टिकल में बात करूंगा।
लैपटॉप पर छिपे हुए विभाजन विंडोज 7 ऑपरेटिंग सिस्टम के साथ दिखाई दिए, लैपटॉप के साथ कोई छिपा हुआ विभाजन नहीं था, यदि XP डिवाइस अस्थिर व्यवहार करता था, तो इसे आसानी से पुनः स्थापित किया जा सकता था वितरण किट.
विंडोज विस्टा
आगमन के साथ (में 2007) ऑपरेटिंग सिस्टमविंडोज विस्टा नियम बदल गए हैं; लैपटॉप खरीदते समय, कोई इंस्टॉलेशन डिस्क शामिल नहीं थी, लेकिन लैपटॉप पर रिकवरी डीवीडी बनाना और यदि आवश्यक हो, तो उनका उपयोग करके विस्टा को पुनर्स्थापित करना संभव था। कई लैपटॉप मॉडल पहले से ही तैयार रिकवरी डिस्क के साथ आते थे।
विंडोज 7
2009 में, विंडोज़ 7 प्रीइंस्टॉल्ड वाले लैपटॉप पर, मैंने पहली बार दो छिपे हुए विभाजन देखे, पहला 9 जीबी गुड (रिकवरी पार्टीशन) और दूसरा सिस्टम रिज़र्व 100 एमबी।
ध्यान दें: कई निर्माताओं के लैपटॉप पर, इसके विपरीत, पहला खंड था सिस्टम आरक्षित 100 एमबी, और सबसे हालिया (तीसरा या चौथा) पुनर्प्राप्ति विभाजन 9-15 जीबी है।
स्वाभाविक रूप से, मैं तुरंत जानना चाहता था कि इन अनुभागों के अंदर क्या था! इ यदि आप एक पत्र आवंटित करते हैंपहला छिपा हुआ अनुभाग -सिस्टम आरक्षित सिस्टम 100 एमबी आरक्षित, तो यह पता चलता है कि अनुभाग में शामिल हैअपने आप में बूट स्टोरेज कॉन्फ़िगरेशन फ़ाइलें (बीसीडी) बूट फ़ोल्डरऔर सिस्टम बूट मैनेजर (bootmgr फ़ाइल)- ये फ़ाइलें ऑपरेटिंग सिस्टम को लोड करने के लिए ज़िम्मेदार हैं।

दूसरे विभाजन (9 जीबी) में एक संपीड़ित विंडोज 7 छवि फ़ाइल थी जो कई भागों में विभाजित थी और एक रिकवरी रोलबैक प्रोग्राम था, जिसके साथ आप लैपटॉप को उसकी फ़ैक्टरी स्थिति में वापस कर सकते थे, भले ही वह बूट न हो।

विंडोज 8, 8.1, 10
26 अक्टूबर 2012 को, लैपटॉप में विंडोज 8 स्थापित था, और एक साल बाद विंडोज 8.1 स्थापित था और उनमें पहले से ही सिक्योर बूट प्रोटोकॉल के साथ एक यूईएफआई BIOS था, और इसमें शामिल थे चार छिपे हुए विभाजन, जिसमें तीसरा छिपा हुआ सेवा विभाजन MSR शामिल है, जो डिस्क प्रबंधन में प्रदर्शित नहीं होता है(आकार 128 एमबी), आप इसे कमांड लाइन का उपयोग करके देख सकते हैं

या कोई हार्ड डिस्क विभाजन प्रबंधक, उदाहरण के लिए .

अद्यतन करते समय विंडोज़ 8.1 पहले विंडोज़ 10 में एक और (पाँचवाँ) छिपा हुआ विभाजन है


आप न केवल AOMEI विभाजन का उपयोग करके, बल्कि कमांड लाइन का उपयोग करके भी अपने लैपटॉप की हार्ड ड्राइव के सभी मौजूदा विभाजन देख सकते हैं। व्यवस्थापक के रूप में कमांड लाइन लॉन्च करें, कमांड दर्ज करें:
डिस्कपार्ट
लिस दिस
सेल्डिस 0
लिस बराबर

तो, विंडोज 8.1 से विंडोज 10 में अपडेट किए गए नए लैपटॉप के छिपे हुए अनुभागों में क्या शामिल है?
किसी छिपे हुए अनुभाग में कैसे प्रवेश करें और देखें कि वहां क्या है?
दोस्तों, यदि आप अपने लैपटॉप पर डिस्क मैनेजमेंट दर्ज करते हैं और छिपे हुए विभाजन पर राइट-क्लिक करते हैं, तो केवल "हेल्प" खुलेगा, अर्थात असाइन करें छिपा हुआ अनुभागपत्र और आप इसे दर्ज नहीं कर पाएंगे।

ऐसा करने का एक और तरीका है. जैसे, आइए छिपे हुए विभाजन (463 एमबी) पर एक नज़र डालें जो अद्यतन करते समय बनाया गया था विंडोज़ 8.1 से विंडोज़ 10.

व्यवस्थापक के रूप में कमांड लाइन लॉन्च करें, कमांड दर्ज करें:
डिस्कपार्ट
लिस खंड
सेल खंड 1 (1 छिपा हुआ अनुभाग संख्या से अद्यतन करते समय बनाया गयाविन 8.1 से विन 10), आपके पास एक अलग संख्या हो सकती है।
सौंपना
ड्राइव नाम या माउंट पॉइंट असाइनमेंट सफल रहा।
बाहर निकलना
बाहर निकलना

विंडोज़ 10 ने हमारे छिपे हुए विभाजन को (ई:) अक्षर सौंपा है और यह एक्सप्लोरर में दिखाई देता है, इसमें जाएं।

छिपे हुए विभाजन में पुनर्प्राप्ति फ़ोल्डर है।

पुनर्प्राप्ति फ़ोल्डर में एक फ़ोल्डर है WindowsRE और पहले से ही इसमें हैविंडोज़ 10 रिकवरी एनवायरनमेंट टूल्स (Winre.wim) के साथ एक कस्टम छवि।


तो हमने विंडोज 8.1 को विंडोज 10 में अपग्रेड करते समय बनाए गए इस छिपे हुए विभाजन के रहस्य का अनुमान लगाया है, इसमें सभी आपातकालीन सिस्टम पुनर्प्राप्ति उपकरण शामिल हैं। यदि यह छिपा हुआ अनुभाग हटा दिया जाता है, तो हम पुनर्प्राप्ति परिवेश में Windows 10 को पुनर्स्थापित नहीं कर पाएंगे।
मैं आपको याद दिला दूं कि पुनर्प्राप्ति वातावरण कैसे काम करता है।
हम कुंजी दबाते हुए विंडोज 10 को रीबूट करते हैं बदलाव.
और हम Windows 10 पुनर्प्राप्ति वातावरण में प्रवेश करते हैं,
निदान -> अतिरिक्त विकल्प. हम सभी उपलब्ध ऑपरेटिंग सिस्टम पुनर्प्राप्ति वातावरण उपकरण देखते हैं।

अब छुपे हुए पार्टीशन को फॉर्मेट करें या पूरी तरह से डिलीट कर दें।

हम पुनर्प्राप्ति वातावरण में प्रवेश करते हैं और देखते हैं कि हमारे लिए एक भी उपकरण उपलब्ध नहीं है।

साथ ही, हम यूएसबी फ्लैश ड्राइव या विंडोज 10 रिकवरी डिस्क नहीं बना पाएंगे, एक त्रुटि दिखाई देगी“हम इस कंप्यूटर पर पुनर्प्राप्ति डिस्क बनाने में असमर्थ हैं। कुछ आवश्यक फ़ाइलें गुम हैं. जब आपका कंप्यूटर बूट नहीं होगा तो समस्याओं का निवारण करने के लिए, विंडोज इंस्टॉलेशन मीडिया का उपयोग करें।" यानी, विंडोज 10 को पुनर्स्थापित करते समय, हमें ऑपरेटिंग सिस्टम वितरण से बूट करना होगा, क्योंकि इसमें पुनर्प्राप्ति पर्यावरण फ़ाइलें भी शामिल हैं।

लेख के अंत में, आइए देखें कि विंडोज 10 लैपटॉप के अन्य छिपे हुए विभाजनों में क्या शामिल है:


1. पहला छिपा हुआ विभाजन 400 एमबी आकार का है इसमें Windows 8.1 पुनर्प्राप्ति परिवेश फ़ाइलें शामिल हैं, जो Windows RE फ़ोल्डर में स्थित हैंविंडोज 8.1 रिकवरी एनवायरनमेंट टूल्स (Winre.wim) के साथ एक कस्टम छवि। एन ओह, चूँकि हमने विंडोज़ 10 में अपग्रेड कर लिया है और हम इस पर वापस नहीं जा रहे हैंविन्डो 8.1 , तो अब हमें इस अनुभाग की आवश्यकता नहीं है और हम इसे हटा सकते हैं।

2. 300 एमबी आकार का दूसरा छिपा हुआ विभाजन ठीक है (एन्क्रिप्टेड (ईएफआई) सिस्टम विभाजन) FAT32इसमें बूट स्टोरेज कॉन्फ़िगरेशन फ़ाइलें (बीसीडी) - EFI\Microsoft\Boot फ़ोल्डर शामिल हैं। इस अनुभाग को किसी भी परिस्थिति में नहीं छुआ जाना चाहिए, अन्यथा आप विन 10 में बूट नहीं होंगे.

3. तीसरा छिपा हुआ है और डिस्क प्रबंधन सेवा विभाजन एमएसआर में प्रदर्शित नहीं है, यूईएफआई सिस्टम, एनटीएफएस फाइल सिस्टम में जीपीटी मार्कअप के लिए आवश्यक,आकार 128 एमबी.

4. हमने पहले ही 400 एमबी के चौथे छिपे हुए विभाजन को अलग कर दिया है, जैसे कि पहले छिपे हुए 400 एमबी के विभाजन पर, पुनर्प्राप्ति पर्यावरण फ़ाइलें हैं, लेकिन विंडोज 8.1 नहीं, बल्कि विंडोज 10।

5. पांचवें विभाजन पर, पुनर्प्राप्ति फ़ोल्डर में, Windows 8.1 के साथ install.wim की फ़ैक्टरी छवि है। इस अनुभाग का उपयोग करके, आप किसी भी समय अपनी फ़ैक्टरी सेटिंग्स, यानी विंडोज़ 8.1 वापस कर सकते हैं।


कुल: विंडोज 8.1 से विन 10 तक अपडेट किए गए लैपटॉप के सभी छिपे हुए विभाजनों में से केवल पहले 400 एमबी विभाजन को बिना किसी परिणाम के हटाया जा सकता है (लेकिन इससे आपको क्या मिलेगा)। बाकी, चाहे कोई कुछ भी कहे, अभी भी ज़रूरत है।