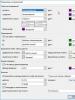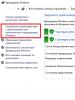मैं विंडोज़ 10 सेटिंग्स नहीं खोल सकता। कंप्यूटर सेटिंग्स नहीं खुलेंगी - उपचार। यांडेक्स डिस्क को हटाना
विंडोज़ 10 में अपग्रेड करने के बाद, आपको सेटिंग्स या सर्च बार के काम न करने जैसी परेशानी का सामना करना पड़ सकता है। इस मामले में, एक नियम के रूप में, दोष एक कुटिल विधानसभा है। लेकिन अगर कॉन्फ़िगरेशन पैरामीटर ("विकल्प" विंडो) किसी भी तरह से नहीं खुलते हैं तो क्या करें। न तो WinX, न ही स्टार्ट संदर्भ मेनू, न ही स्टार्ट आइकन मदद करता है। यहां तक कि विन+आई संयोजन भी शक्तिहीन है।
जैसा कि यह पता चला है, विंडोज़ 10 डेवलपर उस समस्या को एक नाम देने में कामयाब रहा जिसका सामना उपयोगकर्ता कर रहे हैं। इसका लेबल "उभरता अंक 67758" है। सौभाग्य से, त्रुटि का नामकरण करने के अलावा, Microsoft ने इसके समाधान के साथ आने का निश्चय किया। इस बार कोई पूर्ण अपडेट नहीं था, और Microsoft वेबसाइट से डाउनलोड किया गया एक विशेष फिक्स (पैच) लॉन्च करके समस्या का समाधान किया गया है।
समस्या से छुटकारा मिल रहा है
यहां तक कि एक नौसिखिया भी समस्या से छुटकारा पा सकता है और विंडोज़ 10 सेटिंग्स को बिना किसी मदद के खोलने के लिए बाध्य कर सकता है।
- यदि विंडोज 10 में सेटिंग्स नहीं खुलती हैं, तो उत्पाद डेवलपर की वेबसाइट से "starmenudiag.cab" फ़ाइल डाउनलोड करें।
- हम बाईं कुंजी या "एंटर" बटन का उपयोग करके फ़ाइल को "दस" वातावरण में एक नियमित दस्तावेज़ के रूप में लॉन्च करते हैं।
यदि आपने डाउनलोड फ़ोल्डर का पथ नहीं बदला है तो फ़ाइल को ब्राउज़र विंडो से लॉन्च किया जा सकता है या "डाउनलोड" निर्देशिका में पाया जा सकता है।

- पहली विंडो में, जानकारी से परिचित हों और "उन्नत" पर क्लिक करें।
- "स्वचालित रूप से सुधार लागू करें" के बगल में स्थित बॉक्स को चेक करें।

- दूसरी विंडो में, हम डेटा से परिचित होते हैं, जो कहता है कि यह एक अप्रत्याशित त्रुटि है, जिसे निगम के प्रतिनिधियों द्वारा ठीक किया जा रहा है, और यह सुधार "सेटिंग्स" मेनू के साथ समस्या का केवल एक अस्थायी समाधान है। विंडोज़ 10 में, और "ओके" पर क्लिक करें।

- सिस्टम को इस तथ्य से संबंधित समस्याओं के लिए स्कैन किया जाएगा कि "शीर्ष दस" में सेटिंग्स नहीं खुलती हैं।

- यदि समस्याओं का पता चलता है, तो एप्लिकेशन को उनका समस्या निवारण शुरू करने की अनुमति देने के लिए "अगला" पर क्लिक करें।

- "समाप्त करें" पर क्लिक करके प्रोग्राम को बंद करें।
यह अद्यतन त्रुटि को ठीक नहीं करता है, बल्कि केवल इसकी बाद की घटना को रोकता है, क्योंकि समस्या उतनी ही आसानी से वापस आ सकती है जितनी आसानी से इससे छुटकारा पाना संभव था।
समस्या को हल करने का दूसरा तरीका
ऐसा होता है कि Microsoft द्वारा जारी किया गया पैच सेटिंग्स मेनू से संबंधित समस्याओं का पता नहीं लगाता है, या यह नेक्स्ट बटन पर पहली बार क्लिक करने के बाद एक अप्रत्याशित त्रुटि (Microsoft का मजबूत बिंदु) की रिपोर्ट करते हुए अपना काम पूरा करता है।

- प्रशासकीय विशेषाधिकार प्राप्त करते हुए लॉन्च होता है।

- "डिज़म/ऑनलाइन/क्लीनअप-इमेज/रिस्टोरहेल्थ" कमांड दर्ज करें और इसे चलाएं।
परिणामस्वरूप, विंडोज़ 10 सिस्टम फ़ाइलों की अखंडता की जाँच की जाएगी और यदि उनमें से किसी को संशोधित किया गया है, उदाहरण के लिए उपयोगकर्ता द्वारा या मैलवेयर द्वारा, तो उनके मूल संस्करण को पुनर्स्थापित किया जाएगा।

- हम ऑपरेशन पूरा होने और विंडोज 10 को पुनरारंभ करने की प्रतीक्षा करते हैं।
दूसरी विधि हमेशा काम नहीं करती है, संभवतः विभिन्न कारणों से जो संबंधित कमांड को निष्पादित करने के बाद "विकल्प" मेनू की अनुपस्थिति का कारण बनती है। इसलिए, उत्पन्न हुई समस्या के आधिकारिक (यद्यपि अस्थायी) समाधान के रूप में माने जाने वाले पहले विकल्प का उपयोग करने की अनुशंसा की जाती है। हालाँकि यह वास्तव में पहले से ही अच्छी तरह से काम कर रहे तंत्र में एक बैसाखी डाल रहा है, सॉफ्टवेयर हमेशा एक जटिल उत्पाद होता है जिसे केवल समय के साथ ही बेहतर बनाया जा सकता है।
(2,465 बार देखा गया, आज 1 दौरा)
स्टार्ट मेनू में सेटिंग्स शॉर्टकट का उपयोग करें
स्टार्ट मेनू को विंडोज 8 और 8.1 में शामिल नहीं किया गया था, लेकिन उपयोगकर्ताओं के भारी असंतोष के बाद, माइक्रोसॉफ्ट ने इसे विंडोज 10 में वापस कर दिया, हालांकि उस रूप में नहीं जिस रूप में हम इसे देखने के आदी हैं। यह समझ में आता है कि स्टार्ट मेनू विंडोज 10 में सेटिंग्स मेनू को खोलने के सबसे तेज़ तरीकों में से एक प्रदान करता है।
तो, स्टार्ट खोलें और मेनू के नीचे बाईं ओर देखें - वहां आपको एक गियर आइकन दिखाई देगा जो आपको सेटिंग्स में जाने की अनुमति देता है।
खोज/कोरटाना का प्रयोग करें
यह विधि पहले जितनी तेज़ नहीं है, लेकिन फिर भी उल्लेख के योग्य है। "इंटरनेट और विंडोज खोजें" फ़ील्ड में "विकल्प" शब्द टाइप करें, और एक बार जब सिस्टम खोज परिणाम प्रदर्शित करता है, तो एंटर दबाएं या संबंधित परिणाम पर क्लिक करें।

त्वरित कार्रवाई का प्रयोग करें
विंडोज़ 10 में एक्शन सेंटर नामक एक नया पैनल शामिल है, जिसका उद्देश्य उपयोगकर्ता को उनके कंप्यूटर पर होने वाली घटनाओं के बारे में सूचित करना है। इसके अतिरिक्त, इस सुविधा में त्वरित कार्रवाई के लिए बटनों की एक श्रृंखला है।
सिस्टम ट्रे में सबसे दाईं ओर स्थित आइकन पर क्लिक करके अधिसूचना पैनल खोलें। पैनल के नीचे, सभी विकल्प बटन पर क्लिक करें। इससे सेटिंग्स ऐप खुल जाएगा।

टास्कबार पर सेटिंग्स पिन करें
यदि आप सेटिंग्स मेनू का बार-बार उपयोग करते हैं, तो बस इसके शॉर्टकट को अपने टास्कबार पर रखें। ऐसा करने के लिए, स्टार्ट मेनू खोलें, सेटिंग्स शॉर्टकट ढूंढें और उस पर राइट-क्लिक करें (या यदि आपके पास टच डिवाइस है तो संदर्भ मेनू प्रकट होने तक दबाए रखें)। मेनू से, उन्नत → टास्कबार पर पिन करें चुनें।

इस पीसी में रहते हुए विकल्प मेनू कैसे खोलें
"इस पीसी" विंडो में, उस स्थान पर जहां क्लासिक कंट्रोल पैनल खोलने का बटन पहले स्थित था, विंडोज 10 के वर्तमान संस्करणों में एक "ओपन सेटिंग्स" बटन है, जिस पर क्लिक करने से आप मुख्य पृष्ठ पर पहुंच जाएंगे। सिस्टम सेटिंग्स प्रबंधन मेनू.
 1
1 स्टार्ट बटन संदर्भ मेनू से सेटिंग्स मेनू खोलना
स्टार्ट बटन संदर्भ मेनू में सेटिंग्स खोलने के लिए एक लिंक विंडोज 10 संस्करण 1703 में उपलब्ध है। इस मेनू को खोलने के लिए, स्टार्ट बटन पर राइट-क्लिक करें या हॉटकी + एक्स दबाएं।
स्टार्ट मेनू में सेटिंग्स शॉर्टकट का उपयोग करें
स्टार्ट मेनू को विंडोज 8 और 8.1 में शामिल नहीं किया गया था, लेकिन उपयोगकर्ताओं के भारी असंतोष के बाद, माइक्रोसॉफ्ट ने इसे विंडोज 10 में वापस कर दिया, हालांकि उस रूप में नहीं जिस रूप में हम इसे देखने के आदी हैं। यह समझ में आता है कि स्टार्ट मेनू विंडोज 10 में सेटिंग्स मेनू को खोलने के सबसे तेज़ तरीकों में से एक प्रदान करता है।
तो, स्टार्ट खोलें और मेनू के नीचे बाईं ओर देखें - वहां आपको एक गियर आइकन दिखाई देगा जो आपको सेटिंग्स में जाने की अनुमति देता है।
खोज/कोरटाना का प्रयोग करें
यह विधि पहले जितनी तेज़ नहीं है, लेकिन फिर भी उल्लेख के योग्य है। "इंटरनेट और विंडोज खोजें" फ़ील्ड में "विकल्प" शब्द टाइप करें, और एक बार जब सिस्टम खोज परिणाम प्रदर्शित करता है, तो एंटर दबाएं या संबंधित परिणाम पर क्लिक करें।

त्वरित कार्रवाई का प्रयोग करें
विंडोज़ 10 में एक्शन सेंटर नामक एक नया पैनल शामिल है, जिसका उद्देश्य उपयोगकर्ता को उनके कंप्यूटर पर होने वाली घटनाओं के बारे में सूचित करना है। इसके अतिरिक्त, इस सुविधा में त्वरित कार्रवाई के लिए बटनों की एक श्रृंखला है।
सिस्टम ट्रे में सबसे दाईं ओर स्थित आइकन पर क्लिक करके अधिसूचना पैनल खोलें। पैनल के नीचे, सभी विकल्प बटन पर क्लिक करें। इससे सेटिंग्स ऐप खुल जाएगा।

टास्कबार पर सेटिंग्स पिन करें
यदि आप सेटिंग्स मेनू का बार-बार उपयोग करते हैं, तो बस इसके शॉर्टकट को अपने टास्कबार पर रखें। ऐसा करने के लिए, स्टार्ट मेनू खोलें, सेटिंग्स शॉर्टकट ढूंढें और उस पर राइट-क्लिक करें (या यदि आपके पास टच डिवाइस है तो संदर्भ मेनू प्रकट होने तक दबाए रखें)। मेनू से, उन्नत → टास्कबार पर पिन करें चुनें।
आपकी इसमें रुचि हो सकती है: विंडोज 10 में पुराने विंडोज को कैसे हटाएं

इस पीसी में रहते हुए विकल्प मेनू कैसे खोलें
"इस पीसी" विंडो में, उस स्थान पर जहां क्लासिक कंट्रोल पैनल खोलने का बटन पहले स्थित था, विंडोज 10 के वर्तमान संस्करणों में एक "ओपन सेटिंग्स" बटन है, जिस पर क्लिक करने से आप मुख्य पृष्ठ पर पहुंच जाएंगे। सिस्टम सेटिंग्स प्रबंधन मेनू.
स्टार्ट बटन संदर्भ मेनू से सेटिंग्स मेनू खोलना
स्टार्ट बटन संदर्भ मेनू में सेटिंग्स खोलने के लिए एक लिंक विंडोज 10 संस्करण 1703 में उपलब्ध है। इस मेनू को खोलने के लिए, स्टार्ट बटन पर राइट-क्लिक करें या हॉटकी + एक्स दबाएं।

कीबोर्ड शॉर्टकट का उपयोग करें
यह आखिरी और शायद सबसे तेज़ तरीका है. आपको बस कीबोर्ड शॉर्टकट + i दबाना है। यह क्रिया तुरंत विकल्प विंडो खोल देगी।
WindowsTips.ru
विंडोज़ 10 में सेटिंग्स कैसे खोलें
सभी ब्लॉग आगंतुकों को नमस्कार! यह आलेख नए विंडोज़ 10 ऑपरेटिंग सिस्टम, इसकी क्षमताओं और सेटिंग्स के साथ-साथ और भी बहुत कुछ के बारे में लेखों की एक श्रृंखला शुरू करता है।
विंडोज 10 में एक नया एप्लिकेशन है जिसमें "सेटिंग्स" नामक कई पेज शामिल हैं जो परिचित कंट्रोल पैनल को प्रतिस्थापित कर सकते हैं।
विशेष रूप से टच स्क्रीन और नियमित स्क्रीन पर भी नियंत्रण में आसानी के लिए बनाया गया है। व्यक्तिगत रूप से, मेरे पास टच स्क्रीन नहीं है, इसलिए मैं यह नहीं कह सकता कि यह कैसे काम करेगा, सरल शब्दों में सब कुछ ठीक है।
व्यक्तिगत रूप से मैं कहूंगा कि यह एक बहुत ही सफल एप्लिकेशन है। इसमें एक नियमित नियंत्रण कक्ष के समान ही चीज़ है, साथ ही इसकी अपनी बहुत उपयोगी और सुविधाजनक नवीनताएँ हैं जिनके बारे में हर किसी को निश्चित रूप से पता होना चाहिए।
इस टूल का उपयोग करके, आप अपनी कुछ सेटिंग्स बना सकते हैं या पैरामीटर बदल सकते हैं। मुझे लगता है कि आपको इस टूल के बारे में पता होना चाहिए ताकि जरूरत पड़ने पर आप इसका तुरंत उपयोग कर सकें, जो समय-समय पर हमेशा अनिवार्य रूप से उठता है।
खैर, इस लेख से आप सीखेंगे कि ये विंडोज 10 सिस्टम पैरामीटर कहां स्थित हैं और वहां तीन तरीकों से कैसे पहुंचा जाए।
विंडोज़ 10 में सेटिंग्स खोलने के 3 तरीके

हम स्टार्ट मेनू में प्रवेश करते हैं, वहां गियर वाला एक टैब देखते हैं, उस पर क्लिक करते हैं और हम वहां पहुंच जाते हैं।
 डेस्कटॉप पर, "मेरा कंप्यूटर" फ़ोल्डर पर क्लिक करें और शीर्ष पर दिखाई देने वाली विंडो में हम परिचित "ओपन सेटिंग्स" गियर देखते हैं।
डेस्कटॉप पर, "मेरा कंप्यूटर" फ़ोल्डर पर क्लिक करें और शीर्ष पर दिखाई देने वाली विंडो में हम परिचित "ओपन सेटिंग्स" गियर देखते हैं।
सबसे तेज़ क्योंकि हम हॉट कुंजियों का उपयोग करते हैं, बस Win + I दबाएँ और सीधे विकल्प पैनल पर जाएँ। इनमें से किसी भी तरीके का उपयोग करके आप आसानी से अपने कंप्यूटर की विंडोज 10 सेटिंग्स में प्रवेश कर लेंगे।
यह आज की संक्षिप्त समीक्षा का समापन करता है।
वालेरी सेमेनोव, moicomputer.ru
moikocomputer.ru
विंडोज़ 10 में सेटिंग्स कैसे खोलें - विंडोज़ 10
 हमें नहीं पता कि आपने ध्यान दिया या नहीं, लेकिन माइक्रोसॉफ्ट ने तुरंत प्रसिद्ध "कंट्रोल पैनल" को छोड़ने का फैसला किया और "सेटिंग्स" नामक एप्लिकेशन को उपयोगकर्ताओं द्वारा पूर्ण पैमाने पर उपयोग में लाने का प्रयास किया, जो फिलहाल केवल दावा कर सकता है विंडोज 10 ओएस के पैरामीटर सेट करने के लिए मुख्य स्थान होने के नाते यह स्पष्ट है कि उन्होंने इस तरह का विकल्प पेश किया, लेकिन वे पहले से उपलब्ध तरीकों में से एक का उपयोग करके विंडोज 10 में पैरामीटर कैसे खोलें, इसके बारे में बात करना भूल गए। औसत उपयोगकर्ता के लिए कुछ असुविधा। आज हम आपको बताएंगे कि असुविधा से बचने के लिए क्या और कैसे करना चाहिए और केवल विंडोज 10 के साथ काम करने का आनंद लेना चाहिए।
हमें नहीं पता कि आपने ध्यान दिया या नहीं, लेकिन माइक्रोसॉफ्ट ने तुरंत प्रसिद्ध "कंट्रोल पैनल" को छोड़ने का फैसला किया और "सेटिंग्स" नामक एप्लिकेशन को उपयोगकर्ताओं द्वारा पूर्ण पैमाने पर उपयोग में लाने का प्रयास किया, जो फिलहाल केवल दावा कर सकता है विंडोज 10 ओएस के पैरामीटर सेट करने के लिए मुख्य स्थान होने के नाते यह स्पष्ट है कि उन्होंने इस तरह का विकल्प पेश किया, लेकिन वे पहले से उपलब्ध तरीकों में से एक का उपयोग करके विंडोज 10 में पैरामीटर कैसे खोलें, इसके बारे में बात करना भूल गए। औसत उपयोगकर्ता के लिए कुछ असुविधा। आज हम आपको बताएंगे कि असुविधा से बचने के लिए क्या और कैसे करना चाहिए और केवल विंडोज 10 के साथ काम करने का आनंद लेना चाहिए। विधि संख्या 1.
इस पद्धति में, हम "सेटिंग्स" शॉर्टकट का उपयोग करेंगे, जो "स्टार्ट" मेनू में स्थित है। आपको "स्टार्ट" मेनू खोलने की आवश्यकता है >>> "स्टार्ट" मेनू के बाएं, निचले हिस्से में हमें एक शॉर्टकट मिलता है जो सीधे "सेटिंग्स" एप्लिकेशन पर जाता है: 
विधि संख्या 2.
इस पद्धति में, हम वर्चुअल असिस्टेंट कॉर्टाना और उसकी खोज का उपयोग करेंगे।
इस खोज विकल्प का उपयोग करते समय, आपको यह समझने की आवश्यकता है कि यह बहुत धीमा है, लेकिन किसी भी स्थिति में इसका उपयोग करने की जगह है। "इंटरनेट पर और विंडोज में खोजें" फ़ील्ड में, "विकल्प" शब्द दर्ज करें >>> तब तक प्रतीक्षा करें जब तक कि विंडोज 10 सब कुछ स्कैन न कर ले और आपके लिए आवश्यक एप्लिकेशन मिल जाने के बाद, माउस कर्सर से उस पर क्लिक करें या उसे चुनें और दबाएं कीबोर्ड पर "एंटर" बटन: 
विधि संख्या 3.
इस पद्धति में, हम "त्वरित कार्रवाई" विकल्प का उपयोग करेंगे, जो नए ऑपरेटिंग सिस्टम में "सूचनाएं" फ़ंक्शन से जुड़ा हुआ है। जो लोग नहीं जानते हैं, उनके लिए अधिसूचना सुविधा उपयोगकर्ता को हमेशा यह जानने की अनुमति देती है कि उनके ओएस में क्या चल रहा है और आवश्यक होने पर त्वरित बटन का उपयोग करें। "सूचनाएँ" पैनल पर जाएँ >>> ट्रे में संबंधित बटन का चयन करें। ऐसा करने के लिए, आपको "सभी पैरामीटर" का चयन करना होगा और आपके सामने "विकल्प" विंडो खुली हुई दिखाई देगी: 
विधि संख्या 4.
इस पद्धति में, हम आपके टास्कबार पर विकल्प सुविधा का उपयोग करेंगे। यदि आप अक्सर "सेटिंग्स मेनू" का उपयोग करने के आदी हैं, तो आपको इसके शॉर्टकट को "टास्कबार" पर ले जाना होगा। यहां सब कुछ काफी सरल है: "प्रारंभ" मेनू खोलें >>> शॉर्टकट के बीच "सेटिंग्स" नामक शॉर्टकट ढूंढें >>> चयनित शॉर्टकट पर राइट-क्लिक करें या इस शॉर्टकट को "होल्ड" करें (यदि आपके पास टच मॉनिटर/स्क्रीन है) ) जब तक यह "संदर्भ मेनू" प्रकट न हो जाए >>> "टास्कबार पर पिन करें" चुनें: 
विधि संख्या 5.
सामान्य तौर पर, यहां आखिरी विधि है, जो बताती है कि विंडोज 10 में हॉट की का उपयोग करके विंडोज 10 में सेटिंग्स कैसे खोलें।
कुंजी संयोजन Win+i >>> दबाएं, हमें "सेटिंग्स" विंडो खुली हुई दिखाई देती है।
शायद ऊपर वर्णित अंतिम विधि सबसे तेज़ और सबसे प्रभावी है, लेकिन इसमें कुछ ऐसा है जो ऊपर वर्णित अन्य विधियों में नहीं है और निश्चित रूप से आपको सोचने के लिए अतिरिक्त जानकारी दे सकता है।
सोना-nm.ru
विंडोज़ 10 में स्टार्ट मेनू
अपडेट करने के बाद विंडोज 10 स्टार्ट मेन्यू काम नहीं कर रहा? अपडेट के तुरंत बाद कई लोगों को इस समस्या का सामना करना पड़ा। साथ ही सिस्टम के कुछ अन्य तत्वों ने भी काम करने से इनकार कर दिया. यदि विंडोज 10 स्टार्ट नहीं खुलता है, तो लेख पढ़ें और अभी इस समस्या का समाधान करें।
यहां सबसे आम तरीके हैं जो विंडोज 10 स्टार्ट मेनू को काम पर वापस लाने में मदद कर सकते हैं, फ़ंक्शन को पुनर्स्थापित करने के लिए, माइक्रोसॉफ्ट ने एक विशेष उपयोगिता जारी की, विशेष रूप से ताकि स्टार्ट मेनू को खोलना संभव हो, और अन्य तत्व भी सफलतापूर्वक काम करें। इसलिए, पहला कदम इस विशेष उपयोगिता की शक्ति का उपयोग करना होगा यदि यह मदद नहीं करता है, तो हम स्टार्ट मेनू को वापस करने के तरीके पर अन्य चरणों का प्रयास करेंगे।
यदि उपयोगिता विफल हो जाती है और विंडोज 10 में अब भी स्टार्ट मेनू नहीं खुलता है, तो इस क्रिया का अक्सर उपयोग किया जाता है। कभी-कभी कंप्यूटर explorer.exe पर प्रोसेसर को पुनरारंभ करना ही पर्याप्त होता है।
यहां बताया गया है कि इसे स्वयं कैसे करें:
- इस कुंजी संयोजन को Ctrl+Shift+Esc दबाएँ। इस हेरफेर के बाद आपके सामने टास्क मैनेजर मेनू खुल जाता है।
यदि कोई "अधिक विवरण" बटन है, तो उसे क्लिक करें।
- इसके बाद, "प्रोसेस" टैब में, दाएँ माउस बटन का उपयोग करके "एक्सप्लोरर" पर क्लिक करें और पॉप-अप मेनू से "रीस्टार्ट" चुनें। और अब संभव है कि विंडोज़ 10 काम करना शुरू कर दे। हम थोड़ी देर इंतजार करते हैं और जांच करते हैं।
चरण दो
यदि विंडोज 10 के लिए स्टार्ट मेनू अभी भी काम नहीं करता है, तो निम्न क्रिया का उपयोग करें। यह विधि एक सहायक के रूप में PowerShell का उपयोग करने का सुझाव देती है। शायद यह विकल्प स्टार्ट बटन में मदद करेगा। ऐसा करने के लिए, आपको यह फ़ोल्डर खोलना होगा: Windows\ System32\ WindowsPowerShell\ v1.0.
फिर इस फ़ोल्डर में आपको पॉवरशेल.exe नामक एक फ़ाइल मिलनी चाहिए। इसके बाद, दाएँ माउस बटन का उपयोग करके व्यवस्थापक के रूप में चलाएँ पर क्लिक करें।
ऐसे प्रोग्राम को आप थोड़े अलग तरीके से भी चला सकते हैं। ऐसा करने के लिए, आपको माउस कर्सर को "स्टार्ट" बटन पर घुमाना होगा और राइट-क्लिक करना होगा। फिर "कमांड लाइन" चुनें और वहां "पॉवरशेल" टाइप करें। यह विचार करने योग्य है कि इस विधि से कोई विंडो नहीं खुलेगी, बल्कि हम कमांड को सीधे कमांड लाइन में टाइप करते हैं।
फिर, इस प्रोग्राम को खोलने के बाद, आपको इसे निम्नलिखित कमांड देना चाहिए: Get-AppXPackage -AllUsers | Foreach (ऐड-AppxPackage -DisableDevelopmentMode -रजिस्टर "$($_.InstallLocation)\AppXManifest.xml")
चरण 3
यदि परिवर्तन परिणाम नहीं देता है और स्टार्टअप विंडोज 10 में काम नहीं करता है। इस बात से निराश न हों कि यह काम क्यों नहीं कर सका, बस दूसरा विकल्प आज़माएँ। Windows 10 रजिस्ट्री संपादक का उपयोग करने का प्रयास करें और इसे लॉन्च करने का तरीका यहां बताया गया है: Win+R कुंजियाँ दबाएँ और फिर regedit टाइप करें।
- हम इस अनुभाग HKEY_CURRENT_USER\ Software\ Microsoft\ Windows\ currentVersion\ Explorer\ Advanced पर जाते हैं।
- नया DWORD बनाने के लिए राइट-क्लिक करेगा और फिर EnableXAMLStartMenu पैरामीटर को कॉन्फ़िगर करेगा यदि यह पहले से मौजूद नहीं है।
- इस पैरामीटर पर डबल-क्लिक करें। मान को "0" पर सेट करें।
साथ ही, अक्सर समस्या इस तथ्य के कारण भी हो सकती है कि किसी कारण से फ़ोल्डर का नाम रूसी नाम से रखा गया था। नाम बदलने का विकल्प यहां मदद करेगा. आपको बस फ़ोल्डर का नाम बदलना होगा.
एक नया उपयोगकर्ता बनाना
यदि अभी तक कोई तरीका मदद नहीं करता है, तो एक नया उपयोगकर्ता बनाने से अक्सर समस्या को हल करने में मदद मिलती है। वे नियंत्रण कक्ष के माध्यम से ऐसा करते हैं। टास्क मैनेजर Win+R को खोलने के लिए आपको कीबोर्ड शॉर्टकट का उपयोग करना होगा। इसके बाद धीरे-धीरे कंट्रोल दर्ज करें। या आप कमांड लाइन (नेट यूजर यूजरनेम /एड) दर्ज कर सकते हैं।
अक्सर, बनाए गए उपयोगकर्ता के लिए, स्टार्ट बटन और अन्य तत्व अपेक्षा के अनुरूप काम करते हैं। यदि यह विधि काम करती है, तो इसे पूर्ण माना जा सकता है और फिर आपको बस सभी फ़ाइलों को नए उपयोगकर्ता को स्थानांतरित करने की आवश्यकता होगी। लेकिन ऐसी कार्रवाई के बाद पुराने खाते को सुरक्षित रूप से हटाया जा सकता है।
विंडोज 10 में स्टार्ट मेनू को कस्टमाइज करने का तरीका पढ़ें! यहां बताया गया है कि इसे कैसे बदला जाए: इसे क्लासिक या पूर्ण स्क्रीन बनाएं। इन मोड को स्विच करने के चरण:
- हम स्टार्ट मेन्यू में गए।
- हमें वहां वैयक्तिकरण मेनू मिला और हमने उस पर क्लिक किया।
- इसके बाद, फिर से "प्रारंभ" चुनें, लेकिन वैयक्तिकरण विंडो में ही।
- वांछित मोड का चयन करें, उदाहरण के लिए, "पूर्ण स्क्रीन मोड में स्टार्ट स्क्रीन खोलें" और सुविधाजनक स्थिति का उपयोग करके इसे चालू करें।
रंग के साथ काम करना
वैयक्तिकरण में रंग के साथ काम करने जैसे पैरामीटर भी शामिल हैं। यदि वांछित है, तो आप इस पैरामीटर का उद्देश्य बदल सकते हैं। आप यह भी देख सकते हैं कि स्टार्ट आइकन को कैसे बदला जाए, आइकन अलग है और कुछ नया हमेशा उपयोगकर्ता की आंखों को प्रसन्न करेगा। आप सबसे सुखद स्वर चुन सकते हैं और अपनी पसंद के अनुसार कार्य क्षेत्र बना सकते हैं।
आप स्टार्ट पैनल में प्रदर्शित होने वाली हर चीज़ को स्वयं भी कस्टमाइज़ कर सकते हैं।
इसी तरह, फिर से वैयक्तिकरण पर जाएं और "प्रारंभ" पर क्लिक करें। दाईं ओर एक मेनू दिखाई देगा, और वहां हम "चुनें कि मेनू में कौन से फ़ोल्डर प्रदर्शित किए जाएंगे..." का चयन करें। इस प्रविष्टि पर क्लिक करने के बाद, आपको निम्नलिखित छवि (विंडो) के साथ प्रस्तुत किया जाएगा।
और अब आप बस उन आवश्यक फ़ोल्डरों और प्रोग्रामों का चयन करें जिन्हें आप अगली बार स्टार्ट मेनू खोलने पर देखना चाहेंगे।
अब आप लॉन्चर के बारे में सब कुछ जानते हैं: अगर अपडेट के बाद यह अचानक काम करना बंद कर दे तो क्या करें, आप इसे कैसे कॉन्फ़िगर कर सकते हैं। अपने कंप्यूटर (लैपटॉप और अन्य डिवाइस) का उपयोग केवल आनंद के साथ करें।
माइक्रोसॉफ्ट द्वारा विंडोज 10 नाम से अपना नया उत्पाद जारी किए हुए काफी समय बीत चुका है। अधिकांश लंबे समय से मौजूद हैं, जबकि इसके विपरीत, अन्य ने इसे छोड़ दिया है।
मुझे यह क्यों याद आया? सामान्य तौर पर, आज, चीजें इस तरह से विकसित हो गई हैं कि कुछ उपयोगकर्ता जिन्होंने नई धुरी पर अपडेट किया है, उन्हें एक और बग का सामना करना पड़ा, शायद सबसे महत्वपूर्ण नहीं, लेकिन फिर भी एक बग। मुद्दा यह है कि, समस्या यह है कि जब आप अधिसूचना केंद्र से विंडोज 10 में "सभी सेटिंग्स" आइकन लॉन्च करने का प्रयास करते हैं, तो यह खुलता ही नहीं है। यही बात हॉट कुंजियों पर भी लागू होती है, जिनका संयोजन मेनू लॉन्च करने के लिए जिम्मेदार है। सभी पैरामीटर».
जैसा कि बाद में पता चला, Microsoft को वर्तमान स्थिति के बारे में पहले से ही जानकारी है, और उसने इस समस्या को एक नाम भी दिया है। उभरता हुआ अंक 67758" मुझे सुखद आश्चर्य हुआ कि माइक्रोसॉफ्ट न केवल समस्या के बारे में जानता है, बल्कि उसने एक पूर्ण कार्यशील फिक्स उपयोगिता भी जारी की है जो उपयोगकर्ता को विंडोज 10 में गैर-कार्यशील मापदंडों के साथ समस्या को पूरी तरह से स्वचालित रूप से ठीक करने में मदद करेगी।
यदि आप दूसरी तरफ से देखते हैं, तो हम कह सकते हैं कि प्रक्रिया अर्ध-स्वचालित मोड में होगी, क्योंकि आपको अभी भी उपयोगिता लॉन्च करने और "अगला" बटन पर कई बार क्लिक करने की आवश्यकता होगी, लेकिन बाकी सब कुछ, अर्थात् त्रुटि सुधारना आपके प्रोग्राम द्वारा किया जाएगा।
मानो सब कुछ सरल और स्पष्ट है, और समझाने के लिए कुछ भी नहीं है, लेकिन फिर भी, परंपरा के अनुसार, मैं उभरते अंक 67758 त्रुटि को ठीक करने का एक स्पष्ट उदाहरण दिखाऊंगा, जिसके कारण "सभी पैरामीटर" मेनू नहीं खुलता है, इसलिए यदि प्रश्न उठते हैं, तो आप मेरे निर्देशों का पालन करते हुए सब कुछ करने में सक्षम थे।
विंडोज़ 10 में "सभी सेटिंग्स" आइटम की कार्यशील स्थिति को पुनर्स्थापित करना
जैसा कि आप पहले ही समझ चुके हैं, पैरामीटर के साथ समस्या को ठीक करने के लिए, हमें बस बाईं माउस बटन पर कई बार क्लिक करना होगा।
बेशक, सबसे पहले, हमें जिस उपयोगिता की आवश्यकता है उसे डाउनलोड करें, आप यहां क्लिक करके ऐसा कर सकते हैं।
अब उस फ़ोल्डर पर जाएं जहां उपयोगिता सहेजी गई थी और इसे माउस का उपयोग करके सामान्य तरीके से लॉन्च करें।

पहले चरण में, हमें बस बटन पर क्लिक करना होगा " आगे" उन लोगों के लिए जो अभी भी मैन्युअल मोड का उपयोग करके सब कुछ स्वयं ठीक करने का निर्णय लेते हैं, आप "पर क्लिक कर सकते हैं" इसके अतिरिक्त", और चिह्नित आइटम को अनचेक करें" स्वचालित रूप से सुधार लागू करें", लेकिन सामान्य और अनुभवहीन उपयोगकर्ताओं के लिए, मैं ऐसा न करने की सलाह दूंगा, बल्कि सब कुछ वैसे ही छोड़ देने की सलाह दूंगा।

दूसरे चरण में माइक्रोसॉफ्ट की ओर से एक छोटा सा संदेश आएगा, जिसमें लिखा होगा कि यह एक नई समस्या है जिसे हल करने के लिए कंपनी के विशेषज्ञ पहले से ही काम कर रहे हैं। इसके अलावा, समस्या पर काम के आधिकारिक अंत की प्रतीक्षा न करने के लिए, आप टूटी हुई विंडोज 10 सेटिंग्स के साथ उभरते अंक 67758 त्रुटि को ठीक करने के लिए इस उपयोगिता का उपयोग कर सकते हैं।


यहीं पर कोई भी मैन्युअल कार्रवाई समाप्त होती है, क्योंकि आगे की प्रक्रिया पूरी तरह से स्वचालित होती है। जब तक, जाँच के अंत में, आप यह नहीं देख सकते कि कोई त्रुटि पाई गई है या नहीं और इसके उन्मूलन पर एक रिपोर्ट प्राप्त करें।

अंत में, मेरा सुझाव है कि अपडेट सेंटर पर जाएं और अपने सिस्टम को पूरी तरह से अपडेट करें, या कम से कम पैकेज इंस्टॉल करें KB3081424, भविष्य में बग होने से रोकने के लिए जारी किया गया। यहां तक कि जिनके पास है, मैं उन्हें चालू करने और अनुशंसित अद्यतन पैकेज स्थापित करने की सलाह देता हूं।
ध्यान: यह अद्यतन त्रुटि को ठीक नहीं करता है, बल्कि इसे आगे होने से रोकता है, इसलिए इसे ठीक करने के लिए Microsoft की उपयोगिता का उपयोग करना सुनिश्चित करें।
विंडोज़ 10 में सेटिंग्स काम नहीं कर रही हैं, वैकल्पिक समाधान
यदि "सभी सेटिंग्स" विंडोज 10 में काम नहीं करती हैं, तो निश्चित रूप से, मैं डेवलपर द्वारा प्रदान की गई उपयोगिता का उपयोग करने की सलाह देता हूं, जिसके बारे में मैंने अभी आपको बताया था। लेकिन हाल ही में मुझे हमारी समस्या का एक और समाधान मिला, जिसे मैंने इंटरनेट पर खोजा।
यह विकल्प एक कमांड का उपयोग करना है जो विंडोज 10 फ़ाइलों को पुनर्स्थापित करने में मदद करेगा।
- प्रशासक के रूप में सीएमडी लॉन्च करें;
- हम कमांड लिखते हैं: डिसम/ऑनलाइन/क्लीनअप-इमेज/रिस्टोरहेल्थ;
- हम सत्यापन और पुनर्प्राप्ति पूरी होने की प्रतीक्षा कर रहे हैं;
- हम परिणाम की जाँच करते हैं;
मैं इसे तुरंत नोट करना चाहूँगा मैंने व्यक्तिगत रूप से इस विधि का परीक्षण नहीं किया है., और इसलिए आप सभी कार्य अपने जोखिम और जोखिम पर करते हैं। एक बार फिर, यह विधि एक वैकल्पिक है, इसलिए यदि आपको वास्तव में विंडोज 10 में "सभी सेटिंग्स" मेनू में कोई समस्या है, तो मैं दृढ़ता से माइक्रोसॉफ्ट से एक सिद्ध उपयोगिता का उपयोग करने की सलाह देता हूं।
अच्छा, मैं ख़त्म करूँगा। अगर आपके सामने ऐसी कोई समस्या आती है तो दोबारा या तुरंत काम शुरू करने में जल्दबाजी न करें। टेन एक नया ओएस है, और आप त्रुटियों के बिना काम नहीं कर सकते हैं, लेकिन माइक्रोसॉफ्ट इसे सुधारने और सभी कमियों को ठीक करने के लिए हर दिन प्रयास करता है ताकि आपको पूरी तरह से उच्च गुणवत्ता वाला और संपूर्ण उत्पाद मिल सके और उसका उपयोग किया जा सके। मुझे यकीन है कि अब भी, जब आप यह लेख पढ़ रहे हैं, प्रोग्रामर नए ऑपरेटिंग सिस्टम को बेहतर बनाने के लिए अथक प्रयास कर रहे हैं।
विंडोज़ 10 में "सभी सेटिंग्स" काम नहीं करती हैं, मुझे क्या करना चाहिए?
मेरे ब्लॉग के सभी पाठकों को नमस्कार. आज का लेख आज इंटरनेट पर एक बहुत ही सामान्य विषय पर समर्पित होगा: विंडोज 10 वाले कंप्यूटर पर तस्वीरें नहीं खुलती हैं। यह इस तथ्य से समझाया गया है कि अधिकांश इंटरनेट उपयोगकर्ताओं को एक ही समस्या का सामना करना पड़ा है।
जैसा कि ज्ञात हो गया, सबसे लोकप्रिय प्रारूपों की छवियां या तस्वीरें देखना केवल फ़ोटो एप्लिकेशन में ही संभव है। इसलिए, मैंने एक समीक्षा लेख लिखने का निर्णय लिया, जो मुझे आशा है कि आपको वास्तव में पसंद आएगा और भविष्य में उपयोगी लगेगा, अर्थात्: यह ऊपर वर्णित समस्या का समाधान प्रदान करेगा। इच्छुक? - तो फिर खुद को सहज बनाएं।
उन लोगों के लिए जिन्होंने विंडोज 7 या 8 से नए दसवें संस्करण में अपडेट किया है
जहां तक मेरी बात है तो इस स्थिति में आपको कोई परेशानी नहीं होगी. आख़िरकार, फ़ोटो देखने के प्रोग्राम को वापस करने की क्षमता ऑपरेटिंग सिस्टम के ग्राफ़िकल इंटरफ़ेस में बनी रहती है। अगर आपने अभी भी अपडेट नहीं किया है तो मेरा आर्टिकल पढ़ें। दर्शक दूर नहीं गया है, क्योंकि यह अभी भी लाइब्रेरी में रिकॉर्ड किया गया है (फोटोव्यूअर फ़ाइल डीएलएल प्रारूप में)। ऐसे फ़ंक्शन का चयन करने के लिए, आपको बस नियंत्रण कक्ष सेटिंग्स या "ओपन विथ" मेनू पर जाना होगा।
आपका अगला कदम "अन्य एप्लिकेशन चुनें" टैब खोलना होगा। खुलने वाले मेनू में, आप आवश्यक प्रोग्राम का चयन करने में सक्षम होंगे जिसके साथ आगे की इमेजिंग की जाएगी। आप "हमेशा इस एप्लिकेशन को खोलने के लिए उपयोग करें" विकल्प को रद्द भी कर सकते हैं। xyz फ़ाइलें"। यदि पॉप-अप सूची में आवश्यक सॉफ़्टवेयर नहीं मिला, तो आप "अधिक एप्लिकेशन" टैब का उपयोग कर सकते हैं।
आपने शुरू से ही विंडोज़ 10 स्थापित किया है - हम समस्या का समाधान करते हैं
इस स्थिति से बाहर निकलने का एक रास्ता है। लेकिन पुरानी फोटो देखने की प्रणाली को वापस लाने के लिए, आपको इस क्षेत्र में कुछ ज्ञान की आवश्यकता होगी (क्योंकि मानक देखने का एप्लिकेशन उन सभी स्थानों पर उपलब्ध नहीं है जिनका विवरण ऊपर दिया गया था)। किसी प्रक्रिया को सफलतापूर्वक जोड़ने के लिए, आपको रजिस्ट्री में कई बदलाव करने होंगे। ताकि आपको सब कुछ मैन्युअल रूप से न करना पड़े, मैंने इसे आपके लिए पहले ही तैयार कर लिया है।
डाउनलोड करें: फोटोव्यूअर
इस फ़ाइल को अनपैक करें और इसे निष्पादित करें। सभी अनुरोधों की पुष्टि करने के बाद. जिसके बाद जरूरी डेटा रजिस्ट्री में दर्ज हो जाएगा और आप पुराने फोटो व्यूअर को दोबारा इस्तेमाल कर पाएंगे।

जिसके बाद, आप इस व्यूअर को डिफ़ॉल्ट भी बना सकते हैं, जैसा कि ऊपर बताया गया है। सिद्धांत रूप में, हम वहां रुक सकते हैं, लेकिन एक और विकल्प है जिसके बारे में बहुत से लोग पूरी तरह से भूल जाते हैं।
विंडोज़ एसेंशियल्स 2012 के माध्यम से तस्वीरें देखें
मेरी राय में, एक अन्य वैकल्पिक तरीका विंडोज एसेंशियल्स 2012 को स्थापित करना होगा, जो हमारे ऑपरेटिंग सिस्टम के लिए बिल्कुल उपयुक्त है। आप इसे नीचे दिए गए लिंक से डाउनलोड कर सकते हैं।
दुर्भाग्य से, जनवरी 2017 से, Microsoft ने इस सॉफ़्टवेयर का समर्थन करना बंद कर दिया है और इस उत्पाद को डाउनलोड करने की पहुंच बंद कर दी है। इसलिए, ऊपर वर्णित विधि एक वैकल्पिक समाधान बनी हुई है।
आइए इस इंस्टॉलर को चलाएं।

इंस्टॉल करने के लिए, केवल "फोटो गैलरी और मूवी मेकर" छोड़ें, बाकी को अनचेक करें और इंस्टॉल बटन पर क्लिक करें। इंस्टॉलेशन पूरा होने के बाद, आपके पास विंडोज 7 की तुलना में अधिक उन्नत कार्यक्षमता वाला एक उत्कृष्ट फोटो व्यूअर होगा।
यह आज के मेरे लेख का अंतिम बिंदु है। अगला अपडेट आने तक मुझे आपको अलविदा कहना होगा। सोशल नेटवर्क पर अपने दोस्तों को बताना न भूलें और मेरे ब्लॉग अपडेट की सदस्यता लें।
साभार, विक्टर
बहुत से उपयोगकर्ताओं को इस समस्या का सामना करना पड़ा है, एक ऐसी समस्या जहां वे "पर क्लिक करके भी कंप्यूटर सेटिंग्स नहीं खोल सकते" सभी पैरामीटर»अधिसूचना केंद्र से, न ही कीबोर्ड शॉर्टकट का उपयोग करके जीत+मैं. अन्य तरीकों के बारे में बात करने का कोई मतलब ही नहीं है।
तो, हाल ही में Microsoft ने एक विशेष उपयोगिता जारी की जो इस समस्या को हल करती है (इसे कहा जाता था)। उभरता हुआ अंक 67758). यह उपयोगिता बताती है कि निकट भविष्य में तृतीय-पक्ष सॉफ़्टवेयर का उपयोग किए बिना समस्या को स्थायी रूप से हल करना संभव नहीं होगा, क्योंकि काम ख़त्म हो जाएगा।
हम आपको इस समस्या को ठीक करने का एक उदाहरण दिखाएंगे।
Windows 10 सेटिंग्स लॉन्च समस्याओं का निवारण करें
आइए कुछ सरल कदम उठाएँ.
सबसे पहले, उपयोगिता डाउनलोड करें, जो इस समस्या को ठीक करने के लिए आधिकारिक तौर पर प्रस्तुत की गई है। इसे http://ak.ms/diag_settings लिंक से डाउनलोड करें।
डाउनलोड करने के बाद इसे लॉन्च करें.

यहां कोई फ़ंक्शन नहीं है, बस "दबाएं" आगे"- प्रोग्राम सब कुछ स्वयं करेगा (लेकिन समस्या को पूरी तरह से हल नहीं करेगा)। एक संदेश प्रकट होता है जो दर्शाता है कि कंप्यूटर ने त्रुटि की जाँच शुरू कर दी है। उभरता हुआ अंक 67758, साथ ही इसके स्वचालित सुधार के बारे में भी।
![]()
जब प्रोग्राम समाप्त हो जाए, तो विंडोज़ सेटिंग्स खोली जा सकती हैं। यदि नहीं, तो अपने कंप्यूटर को पुनरारंभ करें.
अगला - ध्यान! रिबूट के बाद (यदि यह आवश्यक था), "पर जाएँ" अद्यतन और सुरक्षा»सेटिंग्स, फिर वहां दिए गए सभी उपलब्ध अपडेट डाउनलोड और इंस्टॉल करें।
विंडोज़ 10 सेटिंग्स स्टार्टअप समस्या के अतिरिक्त समाधान
यदि पहला विकल्प असफल हुआ तो यह विधि समस्या को हल करने में आपकी सहायता कर सकती है।आप कमांड लाइन में टाइप करके विंडोज 10 फाइलों को पुनर्स्थापित कर सकते हैं डिसम/ऑनलाइन/क्लीनअप-इमेज/रिस्टोरहेल्थ(व्यवस्थापक के रूप में कमांड लाइन चलाएँ);
आप यह जांचने के लिए एक अन्य कंप्यूटर उपयोगकर्ता बना सकते हैं कि नए उपयोगकर्ता के लॉग ऑन करने के बाद सेटिंग्स काम करती हैं या नहीं।
इन युक्तियों से आपको विंडोज 10 सेटिंग्स लॉन्च करने की समस्या से निपटने में मदद मिलेगी और ओएस के पिछले संस्करण में कोई "रोलबैक" नहीं करना पड़ेगा और विभिन्न बूट विकल्पों के माध्यम से विंडोज 10 को रीसेट नहीं करना पड़ेगा।
शायद समय के साथ इस समस्या को हल करने के अन्य तरीके सामने आएंगे। हमारे पर का पालन करें।
माइक्रोसॉफ्ट के ऑपरेटिंग सिस्टम के नवीनतम संस्करण में टाइल्स का अधिक से अधिक उपयोग किया जाता है। इसके अपने फायदे और नुकसान हैं। लेकिन यह टाइल्स के साथ है, और विशेष रूप से सिस्टम पैरामीटर के साथ, एक ज्ञात त्रुटि है। वे शुरू ही नहीं होंगे.
इस त्रुटि को Microsoft द्वारा पहले ही संक्रमित और ठीक कर दिया गया है, संबंधित अद्यतन जारी किया गया है, लेकिन सभी उपयोगकर्ताओं के पास इंटरनेट तक निरंतर पहुंच नहीं है, और कुछ स्वचालित सिस्टम अपडेट को मौलिक रूप से अक्षम कर देते हैं। उपयोगकर्ताओं के इसी समूह के लिए ये निर्देश दिए जाएंगे।
आपको कुछ भी अलौकिक करने की ज़रूरत नहीं है, आपको बस ऑपरेटिंग सिस्टम के लिए अपडेट डाउनलोड करना होगा और इसे इंस्टॉल करना होगा।
तो, KB3081424 अद्यतन फ़ाइल डाउनलोड करें
http://ak.ms/diag_settings
Microsoft के अलावा अन्य स्रोतों से फ़ाइल डाउनलोड करने की अनुशंसा नहीं की जाती है, क्योंकि अन्य स्रोतों की फ़ाइलों में दुर्भावनापूर्ण कोड हो सकता है जो आपके ऑपरेटिंग सिस्टम को नुकसान पहुंचा सकता है। और आपको हमारी वेबसाइट से डाउनलोड करने की ज़रूरत नहीं है, आधिकारिक स्रोतों के अलावा किसी और पर भरोसा न करें।
इसे लॉन्च करें और "स्वचालित रूप से सुधार लागू करें" बॉक्स को चेक करें। अगला क्लिक करें और त्रुटि ठीक होने तक प्रतीक्षा करें। पूरा होने पर, सुधारी गई त्रुटियों की एक रिपोर्ट प्रदर्शित की जाएगी। इसके बाद आपको अपना कंप्यूटर पुनः आरंभ करना होगा।एक बार कंप्यूटर पुनरारंभ होने पर, अपडेट और सुरक्षा अनुभाग पर जाएं और सभी उपलब्ध अपडेट इंस्टॉल करें। ये तो करना ही होगा.
बस, समस्या हल हो गई! यह विधि लगभग 100% मामलों में काम करती है।
यदि आपके पास इंटरनेट तक पहुंच है, तो बेहतर होगा कि आप हमेशा अपने सिस्टम के लिए उपलब्ध अपडेट की जांच करें और उन्हें समय पर इंस्टॉल करें।
अगर किसी कारण से आप अपडेट इंस्टॉल नहीं करना चाहते हैं तो आपको एरर को ठीक करने के लिए थोड़ी मेहनत करनी होगी।
व्यवस्थापक अधिकारों के साथ कमांड प्रॉम्प्ट लॉन्च करें। यह करना आसान है, बस कुंजी संयोजन दबाएं विन+एक्स, एक मेनू दिखाई देगा जिसमें आपको वांछित आइटम का चयन करना होगा।
कमांड लाइन लॉन्च करने के बाद, निम्नलिखित कमांड दर्ज करें:
 तब
तब
Get-appxpackage -all *shellexperience* -packagetype बंडल |% (ऐड-appxpackage -register -disabledevelopmentmode ($_.installlocation + "\appxmetadata\appxbundlemanifest.xml"))
अपने कंप्यूटर को पुनरारंभ करें, समस्या दूर हो जानी चाहिए।
यदि, जिसकी संभावना नहीं है, इन जोड़तोड़ों के बाद भी आप सिस्टम पैरामीटर नहीं खोल सकते हैं, तो एक नया उपयोगकर्ता बनाने और उसके अंतर्गत लॉग इन करने का प्रयास करें। (खोज में दर्ज करें lusrmgr.msc, चुनना उपयोगकर्ताओं, राइट-क्लिक करके और वांछित आइटम का चयन करके एक नया उपयोगकर्ता जोड़ें)। यदि यह मदद करता है, तो आप अपना व्यक्तिगत डेटा बनाए गए उपयोगकर्ता के खाते में स्थानांतरित कर सकते हैं।
यदि समस्या अभी भी बनी रहती है, तो आप सभी विंडोज़ सिस्टम फ़ाइलों को पुनर्स्थापित करने का प्रयास कर सकते हैं।
ऐसा करने के लिए, व्यवस्थापक अधिकारों (जीत+x) के साथ कमांड प्रॉम्प्ट चलाएँ।
कमांड प्रॉम्प्ट पर, निम्नलिखित दर्ज करें।
Microsoft के नए OS के कुछ उपयोगकर्ताओं को एक अप्रत्याशित समस्या का सामना करना पड़ा। यह निम्नलिखित में स्वयं प्रकट होता है: हालाँकि, उन्हें किसी भी तरह से नहीं बुलाया जा सकता है:
- विंडोज़ + आर कुंजी संयोजन;
- अधिसूचना केंद्र का उपयोग करना;
- अन्य।
डेवलपर के वर्गीकरण में समस्या को कोड 67758 के साथ इमर्जिंग इश्यू कहा जाता है। परंपरागत रूप से, Microsoft समस्या को शीघ्र हल करने के लिए हर संभव प्रयास करता है। विंडोज़ सेटिंग्स को पुनर्स्थापित करने के लिए, एक विशेष अद्यतन जारी किया गया है।
महत्वपूर्ण! माइक्रोसॉफ्ट का कहना है कि यह समस्या का अंतिम समाधान नहीं है। यह अधिकांश उपयोगकर्ताओं की सहायता करता है और OS कंप्यूटर सेटिंग्स प्रदर्शित करेगा।
Microsoft टूल का उपयोग करना
जिस उपयोगकर्ता को इस तथ्य का सामना करना पड़ता है कि कंप्यूटर गुण नहीं खुलते हैं, उसके लिए समस्या का निवारण करने का मुख्य तरीका Microsoft के त्रुटि समाधान उपकरण का उपयोग करना है।
आइए उन कार्रवाइयों पर विचार करें जो उपयोगकर्ता को समस्या को हल करने के लिए करनी चाहिए:
- सबसे पहले आपको http://ak.ms/diag_settings लिंक को ओपन करना होगा। अजीब पते के बावजूद, यह आधिकारिक Microsoft संसाधनों से संबंधित है।
- दूसरे चरण के लिए आपको फ़ाइल को अपने कंप्यूटर में सहेजना और चलाना होगा।
- एप्लिकेशन लॉन्च करने के बाद, जो कुछ बचा है वह है जानकारी से खुद को परिचित करना और त्रुटियों के लिए सिस्टम को स्कैन करने और फिर ठीक होने तक प्रतीक्षा करना।
सलाह। समस्या निवारण विज़ार्ड चलाने के बाद सेटिंग्स लागू करने के लिए अपने कंप्यूटर को पुनरारंभ करें।
इन चरणों को पूरा करने के बाद, विकल्प टैब खुल जाना चाहिए। जो कुछ बचा है वह अद्यतन प्रबंधन सेवा को खोलना और KB3081424 पैकेज को स्थापित करना है।
यह जानने योग्य है कि हॉटफिक्स 3081424 भविष्य में त्रुटि होने से रोकेगा। हालाँकि, यह समस्या को ठीक नहीं करता है और स्थापना के बाद पैरामीटर बदलने से काम नहीं चलेगा।
अन्य विकल्प जब विंडोज़ 10 सेटिंग्स नहीं खुलती हैं
कुछ उपयोगकर्ताओं को लग सकता है कि Microsoft समाधान समस्या का समाधान नहीं करता है और पीसी सेटिंग्स अभी भी अनुपलब्ध हैं। समस्या को ठीक करने में सहायता के लिए कई तरीके हैं:
- ओएस फ़ाइल पुनर्प्राप्ति;
- एक नया उपयोगकर्ता बनाना;
- विंडोज़ रीसेट करें.
- प्रशासक के रूप में कमांड प्रॉम्प्ट खोलें। यह सीएमडी संयोजन का उपयोग करके और संदर्भ मेनू का उपयोग करके खोज चलाकर किया जा सकता है।
- ऑनलाइन, क्लीनअप-इमेज और रिस्टोरहेल्थ पैरामीटर निर्दिष्ट करते हुए, डिसम कमांड चलाएँ।
नया उपयोगकर्ता बनाना भी प्रशासक कमांड लाइन के माध्यम से करना होगा, क्योंकि पीसी सेटिंग्स उपलब्ध नहीं हैं। ऐसे आवश्यक कमांड का एक उदाहरण नेट यूजर/ऐड होगा।
अंतिम उपाय के रूप में, आपको ओएस रीसेट करना चाहिए। सेटिंग ऐप चलाए बिना विंडोज़ 10 में ऐसा करने के लिए:
- लॉक स्क्रीन पर जाएं.
- SHIFT बटन को दबाए रखते हुए, पहले पावर कुंजी की छवि पर क्लिक करें और "रीस्टार्ट" चुनें।
- सिस्टम को उसकी मूल स्थिति में पुनर्स्थापित करें का चयन करें और प्रक्रिया पूरी होने तक प्रतीक्षा करें।
मेरे ब्लॉग के सभी पाठकों को नमस्कार. आज का लेख आज इंटरनेट पर एक बहुत ही सामान्य विषय पर समर्पित होगा: विंडोज 10 वाले कंप्यूटर पर तस्वीरें नहीं खुलती हैं। यह इस तथ्य से समझाया गया है कि...