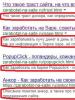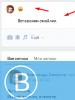Kako prenositi datoteke putem Wi-Fi android. Kako distribuirati mobilni internet s Android telefona putem Wi-Fi-ja. Aplikacija za slanje podataka s Windowsa na Android
Ako aktivno koristite moderan telefon, onda vjerojatno često morate prenijeti neke datoteke s računala na telefon i natrag. To mogu biti dokumenti, e-knjige, glazba ili filmovi.
Najpopularniji način prijenosa datoteka s računala na telefon je putem USB kabela. Ova metoda se koristi od pojave pametnih telefona, ali nije baš zgodna. Pogotovo ako imate samo jedan kabel i koristite ga i za punjenje i za prijenos datoteka. No, ako su vaše računalo i telefon spojeni na istu mrežu, možete prenijeti datoteke s računala na telefon putem WiFi-ja. Sada ćemo pogledati dvije mogućnosti kako se to može organizirati.
Kako prenijeti datoteke putem WiFi-ja pomoću FTP poslužitelja
Prva opcija koju ćemo razmotriti je prijenos datoteka s računala na telefon pomoću FTP poslužitelja. Princip rada ove metode je vrlo jednostavan. Na telefonu se pokreće FTP server, nakon čega se sa svog računala spajate na ovaj FTP server. Nakon toga možete prenijeti datoteke s računala na telefon putem WiFi veze. Ako vas ova opcija zanima, nudimo kratke upute.
Prvo morate na svoj telefon instalirati aplikaciju koja će pokrenuti FTP server. Na primjer, na Android telefonu možete koristiti aplikaciju. Telefoni na drugim platformama također bi trebali imati slične aplikacije, pretražite svoju trgovinu aplikacija.
Nakon instalacije aplikacije pokrenite je i omogućite FTP poslužitelj. Obično sve što trebate učiniti je kliknuti veliki gumb "Omogući". U tom slučaju nisu potrebne dodatne postavke za FTP poslužitelj.
Nakon pokretanja FTP poslužitelja, aplikacija će dati adresu na koju se možete spojiti na njega. Ova adresa će izgledati otprilike ovako: ftp://192.168.1.10:2221.

Tada je sve također vrlo jednostavno. Morate se spojiti na ovaj FTP poslužitelj na vašem računalu. Da biste to učinili, možete koristiti specijalizirane FTP klijente (na primjer, Filezilla), ili možete jednostavno koristiti Windows Explorer, koji također dobro radi s FTP-om. Da biste to učinili, otvorite prozor "Moje računalo" i u adresnu traku unesite adresu koju je izdala aplikacija.

Nakon toga će se sadržaj vašeg telefona otvoriti u Windows Exploreru. Sada, kako biste prenijeli datoteke s računala na telefon putem Wi-Fi mreže, trebate samo povući i ispustiti datoteke u ovu mapu.

Kako prenijeti datoteke preko WiFi-ja pomoću web poslužitelja
Također možete koristiti web poslužitelj za prijenos datoteka s računala na telefon putem WiFi-ja. U ovom slučaju, umjesto FTP poslužitelja, na telefonu je instaliran web poslužitelj, a za povezivanje s telefonom s računala koristi se obični web preglednik.
Dakle, ako želite prenositi datoteke putem Wi-Fi-ja pomoću web poslužitelja, tada trebate instalirati odgovarajuću aplikaciju na svoj telefon. Za Android telefone možete koristiti aplikaciju. Instalirajte ovu aplikaciju na svoj telefon, pokrenite je i kliknite na gumb "Start" za uključivanje web poslužitelja.

Nakon toga aplikacija će dati adresu s kojom se možete spojiti na web poslužitelj.

Sada otvorite bilo koji web-preglednik na svom računalu i u adresnu traku unesite adresu koju ste dobili od aplikacije. Nakon toga, trebali biste vidjeti web sučelje za upravljanje datotekama na vašem telefonu.
Moderne tehnologije omogućuju bez nepotrebnih žica, budući da prijenos datoteka s telefona na računalo putem wifi postaje vrlo jednostavan. Zahtijeva minimalne korisničke vještine i malo vremena za postavljanje.
WI-FI prijenos s pametnog telefona na računalo
Prijenos datoteka putem wifi-a s telefona na računalo može se izvršiti na nekoliko načina.
Lokalna mreža
Lokalna mreža je prikladna jer vam omogućuje povezivanje svih gadgeta, računala s OS Windows i Android. Jedini uvjet je opći. To se lako može učiniti kod kuće ili u stanu, jer je često računalo povezano s usmjerivačem putem kabela, a pametni telefon putem Wi-Fi-ja. Tako,
- Otvaramo pristup računalu. "Upravljačka ploča" - "Centar za upravljanje mrežom I opći pristup";
- Kliknite lijevo "Promijeni napredne postavke dijeljenja" i slaviti "Omogući otkrivanje mreže" kao i dijeljenje datoteka i pisača;
- Podijelimo mapu ili disk na računalu. Desnom tipkom miša kliknite tvrdi disk i idite na "Svojstva" - “Pristup” - “Napredne postavke”. Tamo označavamo okvire i dopuštamo čitanje i izmjene;
- Sljedeći korak možete detaljnije pogledati u videu ispod. Preuzmite upravitelja na svoj pametni telefon. Na primjer, ES vodič. Otvorite program, odaberite LAN, skenirajte mrežu. Računalo s otvorenim pristupom zajedničkom tvrdom disku trebalo bi se pojaviti na popisu dostupnih uređaja.
WEB poslužitelj
WEB poslužitelj omogućit će vam da otvorite sadržaj memorije vašeg pametnog telefona iz PC preglednika i prenesete podatke. Ovo će riješiti problem kako prenijeti fotografije na računalo ili prijenosno računalo s telefona putem Wi-Fi-ja. Postavljanje je jednostavno:
- Preuzmite Web File Transfer na svoj pametni telefon;
- Otvorite aplikaciju, kopirajte koju će prikazati;
- Unesite ga u adresnu traku bilo kojeg preglednika na računalu.
- U prozoru preglednika trebale bi se pojaviti mape s fotografijama, glazbom i videozapisima. Korištenje predmeta "Prijenos datoteka na uređaj" moći ćete dijeliti datoteke sa svojim telefonom.
Ova metoda je najjednostavniji odgovor na pitanje kako prenijeti datoteke s telefona na računalo putem wifi-a.
WI-FI prijenos s pametnog telefona na pametni telefon
Osim ove funkcije, prijenos podataka s telefona na računalo putem wifi-a može se koristiti:
- programi za prijenos datoteka putem wifi s telefona na telefon. To su upravitelji datoteka, na primjer ES Explorer. Otvorite aplikaciju na oba uređaja. Samo odaberite datoteke na prvom telefonu i pošaljite. Na drugom samo trebate prihvatiti sve što ste htjeli poslati;
- aplikacije koje će uspješno uspostaviti “razmjenu” podataka. Na primjer, za Android postoji SHAREit. Potrebno ga je preuzeti i instalirati na oba uređaja. Zatim otvorite program i, nakon što pošaljete fotografiju ili dokument, kliknite "Prihvati" na drugom pametnom telefonu. Uređaji moraju detektirati jedan drugog.
Različiti modeli mobilnih telefona imaju vlastite aplikacije koje vam omogućuju trenutnu razmjenu datoteka putem WI-FI-ja. Pod uvjetom da imate brzu internetsku vezu.
Ostale metode prijenosa
Načini prijenosa podataka s telefona na računalo putem Wi-Fi-ja pojavili su se relativno nedavno. Postoje univerzalne, dokazane metode koje se mogu koristiti bez obzira na vrstu OS-a ili prisutnost usmjerivača.
Pohrana u oblaku
Takve virtualne pohrane omogućuju prijenos velikih količina datoteka s vašeg telefona na računalo putem WiFi mreže. Kako koristiti:
- prijavite se unosom korisničkog imena i lozinke (najvjerojatnije je povezana s vašom e-poštom);
- učitavanje podataka, fotografija, videa;
- otvorite aplikaciju ili pohranu s drugog uređaja (PC, tablet, pametni telefon) putem preglednika te preuzmite i pregledajte podatke.
Problemi koji se mogu pojaviti:
- potrebna vam je internetska veza dobre brzine;
- mnogi proizvođači pružaju vlastitu pohranu, poput iClouda za Apple. Naravno, možete koristiti univerzalne opcije - Google Drive, Yandex Drive, OneDrive. Unaprijed su instalirani za spremanje i prijenos podataka s vašeg telefona na računalo putem wifi-ja, kao i za slanje na sve uređaje.
USB kabl
Prijenos putem USB kabela metoda je za uparivanje pametnog telefona s osobnim računalom (veza između mobitela nije dostupna). Kako koristiti:
To je sve, nema posebnih poteškoća, ali još uvijek postoji nekoliko točaka:
- nije prikladno prenositi velike količine informacija;
- Apple uređaji nemaju takvu tehnologiju razmjene podataka.
Slanje fotografija s telefona na računalo putem wifi-a ili dijeljenje bilo koje druge datoteke lako je i jednostavno. Stalno uparivanje uređaja ili pohranjivanje podataka u oblak omogućit će vam da zauvijek zaboravite na strah od brisanja nečega što vam treba ili gubitka važnog dokumenta ili mape.
Rezimirajući temu kako prenijeti datoteke s telefona na računalo putem wifi-a, valja napomenuti da će posebne aplikacije, oblak i Wi-Fi Direct postati nezamjenjivi suputnici. Ovo su udobni i jednostavni načini.
Recimo da trebate prenijeti datoteke s telefona na računalo ili obrnuto. Što ćeš učiniti? Pronađite USB kabel, puzite ispod stola, tražite konektor na računalu (ako imate prijenosno računalo, ne morate se nigdje penjati. Ali možda neće biti slobodnih konektora, kao što se često događa kod mene), zatim , u trećem pokušaju umetnite kabel u računalo, otvorite mapu i pričekajte da se datoteke prenesu. Znaš li kako ja to radim? Samo prenosim datoteke s telefona putem WiFi-ja.
UPD 28. travnja 2018.:
Postoji bolji način. Instalirajte ovaj program, kliknite na tri točkice i odaberite "Poveži se s računalom" iz izbornika. Pritisnite “Start”. U pregledniku računala upišite adresu koju je program prikazao.
Da biste mogli prenositi datoteke putem mreže, prvo je morate konfigurirati. Ovo se radi jednom.
Najprije idite na upravljačku ploču, zatim na “Centar za mrežu i dijeljenje”, a zatim s lijeve strane kliknite na “Promijeni napredne postavke dijeljenja”.
Provjerite je li dijeljenje i otkrivanje omogućeno:
Osim toga, ovisno o tome koju ste vam mrežu dodijelili, provjeravamo preostale dvije grupe:


Zatim stvorite mapu na mjestu koje vam odgovara, kliknite desnom tipkom miša i odaberite "Svojstva", idite na karticu za pristup i prvo kliknite na "Dijeljenje"

U prozoru koji se otvori odaberite "Sve" i kliknite "Dodaj"


Vidimo rezultat, kliknite "Gotovo"

Sada idite na odjeljak "Napredne postavke", provjerite je li potvrdni okvir na vrhu označen, kliknite "Dozvole" i postavite puni pristup. Kliknite na “OK”, zatim ponovno, zatim na “Close”.

Ovo dovršava postavljanje računala. Preuzimamo upravitelj datoteka na telefon koji može raditi preko mreže. Koristim ES File Explorer.
Otvorite ga, prijeđite prstom od lijevog ruba i idite na odjeljak "Mreža".

Kliknite na “Skeniraj”. Ovisno o verziji ili temi instaliranoj u aplikaciji, lokacija elementa može se promijeniti. Potražite ikonu radara.

Čekamo dok telefon ne pronađe dostupne uređaje i odaberemo onaj koji vam je potreban.


Vidimo popis mapa dostupnih za pisanje, idite na željenu. Zatim se povlačenjem prsta udesno možete vratiti u datotečni sustav telefona i, kao u svakom upravitelju datotekama, jednostavno kopirati potrebne datoteke ili mape i ponovnim povlačenjem prsta vratiti se u mapu na računalu, zalijepiti ih ili obrnuto : prenesite datoteke iz mape na svoj telefon.

S računala na Android vrlo je nezgodno. Stoga mnogi korisnici traže alternativne metode. Jedna takva metoda je prijenos datoteka putem Wi-Fi mreže. Koristeći web ili FTP poslužitelj, možete jednostavno organizirati prijenos datoteka putem Wifi s računala na Android.
Prijenos datoteka preko WiFi-ja pomoću web poslužitelja
Jedan od najlakših načina za prijenos datoteka preko WiFi-a s računala na Android uređaj je prijenos pomoću web poslužitelja. Ova metoda prijenosa datoteka funkcionira otprilike ovako: prvo pokrenete web-poslužitelj na svom Android uređaju, zatim se povežete na ovaj poslužitelj sa svog računala pomoću bilo kojeg web-preglednika, a zatim prenesete datoteke pomoću sučelja u web-pregledniku.
Za pokretanje web poslužitelja potrebno je preuzeti i instalirati aplikaciju. Nakon pokretanja ove aplikacije, samo trebate kliknuti na gumb "Start".
Nakon toga će se u aplikaciji pojaviti skočni prozor s porukom da je poslužitelj pokrenut i da sada možete prenositi datoteke putem Wifi-a s računala na Android.

Zatvorite ovaj prozor klikom na gumb "Ok" i idite na računalo. Na računalu morate otvoriti bilo koji web preglednik. To može biti Google Chrome, Firefox, Opera ili bilo koji drugi. U svoj web preglednik trebate unijeti adresu koju nam je aplikacija dala na vašem Android uređaju. U našem slučaju to je adresa http://192.168.1.10:1234. Nakon unosa ove adrese trebalo bi vam se otvoriti web sučelje za upravljanje datotekama na vašem Android uređaju.

Za prijenos datoteka putem Wifi-a s računala na Android kliknite na gumb "Odaberi datoteke". Ovaj se gumb nalazi na desnoj strani stranice, u bloku "Prijenos datoteka na uređaj".

Nakon što odaberete željenu datoteku, preostaje samo kliknuti na gumb “Počni preuzimanje”.

Nakon toga, datoteka će se putem WiFi-ja prenijeti s vašeg računala na vaš Android uređaj. Imajte na umu da vam omogućuje prijenos datoteka veličine do 5 megabajta. Za prijenos datoteka bilo koje veličine trebate kupiti .
Prijenos datoteka preko WiFi-ja pomoću FTP poslužitelja
Također možete prenijeti datoteke putem Wifi-ja s računala na Android pomoću FTP poslužitelja. Princip rada u ovom slučaju bit će isti kao u prethodnom slučaju s web poslužiteljem. Uz iznimku da za povezivanje ne morate koristiti web preglednik, već FTP klijent.
Dakle, prvo što trebamo učiniti je pokrenuti FTP poslužitelj na Android uređaju. Da biste to učinili, preuzmite i instalirajte aplikaciju. Nakon pokretanja ove aplikacije jednostavno kliknite veliki crveni gumb koji je odgovoran za pokretanje FTP poslužitelja.

Nakon toga aplikacija će pokrenuti FTP poslužitelj i vidjet ćete adresu veze. U našem slučaju to je ftp://192.168.1.10:2221.

Sada idemo na računalo. Koristit ćemo obični Windows Explorer kao FTP klijent. Stoga otvorite prozor “Moje računalo” i u adresnu traku unesite adresu koju nam je dala Android aplikacija.

Nakon toga će se datoteke s vašeg uređaja pojaviti u prozoru "Moje računalo". Za prijenos datoteka putem Wi-Fi mreže jednostavno ih povucite pomoću miša u ovaj prozor.

Kako ne biste svaki put unosili adresu svog Android uređaja, možete ga dodati u prozor "Moje računalo". Da biste to učinili, otvorite "Moje računalo" i desnom tipkom miša kliknite prazan prostor. U izborniku koji se otvori odaberite "Dodaj".

Nakon toga kliknite dva puta na tipku “Dalje” dok se ne pojavi prozor za unos adrese. Unesite adresu FTP poslužitelja iz aplikacije i kliknite na gumb "Dalje". Nakon toga još nekoliko puta kliknite gumb "Dalje" kako biste završili dodavanje elementa.

Kao rezultat toga, mrežna lokacija vašeg Android uređaja pojavit će se u prozoru "Moje računalo". Uz njegovu pomoć možete brzo pristupiti FTP poslužitelju.

Također se možete spojiti na FTP poslužitelj i prenositi datoteke pomoću drugih FTP klijenata. Na primjer, možete koristiti Total Commander ili Filezillu.
Usput, na našoj web stranici postoji članak o str. Moglo bi vas zanimati.
Obično prijenos datoteka s pametnog telefona na računalo ne uzrokuje probleme. Kako bi to učinili, od korisnika se često traži da koriste USB kabel, koji se može koristiti za resetiranje podataka. Međutim, još uvijek postoji mnogo opcija i nijansi koje pomažu u brzom i jednostavnom transportu dokumenata. Razgovarajmo o svim trenutno dostupnim opcijama za prijenos datoteka s telefona na računalo.
To možete učiniti pomoću:
- WI-FI veze;
- Bluetooth;
- USB priključci;
- glasnika ili pohrane u oblaku.
Kako prenijeti datoteke s telefona na računalo putem Wi-Fi veze?
Nažalost, ovo praktično rješenje koristi ograničen broj ljudi.
ES Explorer
Ovo je višenamjenski upravitelj datoteka.
Ispred sebe ćete vidjeti korijenski direktorij svog pametnog telefona; u njega prenesite bilo koju datoteku ili mapu.
Pažnja! U postavkama ES Explorera, radi praktičnosti, možete aktivirati zabranu gašenja poslužitelja pri izlasku iz aplikacije ili stvoriti prečac na radnoj površini za brzo povezivanje s računalom.
Podijeli
Još jedna jednostavna aplikacija za prijenos informacija između uređaja.
Nakon nekoliko trenutaka bit će vam odobren pristup.
Kako prenijeti datoteke s telefona na računalo putem USB-a?
Često nema problema s povezivanjem na ovaj način. Ali pogledat ćemo pravila povezivanja i tipične probleme koji se mogu pojaviti.
- Umetnite jedan kraj žice u telefon, a drugi u utičnicu sistemske jedinice.
- Kada se prvi put povežete, Windows će pokušati instalirati potrebne komponente i upravljačke programe;
- Ako je sve u redu, pojavit će se prozor s upitom da odaberete način povezivanja, odaberite "Otvori uređaj za pregled datoteka".
Putem File Explorera možete doći do mape interne memorije ili SD kartice.
Rješavanje problema uparivanja
Skrećemo vam pozornost na nekoliko točaka koje možete učiniti kako bi uređaji radili:
- pokušajte koristiti standardni kabel, provjerite njegovu izvedbu u drugim zadacima;
- testirajte priključke na telefonu i računalu, možda su neki pokvareni;
- kada spajate uređaje, povucite zavjesu prema dolje i promijenite način rada “USB Charging” u “File Transfer” (MTP);
- prebacite USB debugging tako da odete na "Postavke - O telefonu", dodirnite "Broj verzije" sedam puta, vratite se, idite na "Za programere";
- ponovno instalirajte upravljačke programe (pisali smo o tome kako to učiniti u prethodnim člancima).
Ako ništa ne pomaže, možda postoji kvar na hardveru, na primjer, kvar u utičnici; ovdje će pomoći samo servisni centar.
Kako prenijeti datoteke s telefona na računalo putem Bluetootha?
Za korištenje ove metode potrebno vam je računalo s Bluetooth modulom ili prijenosno računalo koje ga gotovo uvijek ima. Zatim ga aktivirajte. Na prijenosnim računalima za to postoji posebna tipka na tipkovnici.
Na stacionarnoj radnoj površini desnom tipkom miša kliknite radnu površinu i odaberite "Upravitelj uređaja". Pronađite "Bluetooth Radio Module", proširite ga i desnom tipkom miša kliknite "Omogući" u izborniku koji se pojavi.
Sada prijeđimo na prijenos podataka.
Na isti način možete poslati podatke na svoj mobilni telefon, samo trebate odabrati “Pošalji datoteke”.
Kako prenijeti datoteke s telefona na računalo putem pohrane u oblaku i instant messengera?
Bez obzira na to koliko prijašnji putovi bili dobri, mnogi radije koriste aplikacije za razmjenu poruka i usluge za pohranu dokumenata.
Telegram
Sada ovdje prenesite dokumente koji će biti pohranjeni na poslužiteljima Telegrama. Uvijek im možete pristupiti s bilo kojeg uređaja koji ima Telegram klijent.
- Idite na web verziju Telegrama sa svog računala ili preuzmite desktop program.
- Prijaviti se.
Sada možete preuzeti sve podatke koji se nalaze na vašem kanalu. Ako želite, tamo dodajte članove kako biste im omogućili pristup dokumentima. Na primjer, ovo je jednostavan način za spremanje glazbe da je nikada ne izgubite.
Google vožnja
Umjesto Google Drivea možete koristiti Dropbox ili Yandex Drive, svaki ima svoje karakteristike i prednosti.
Kao što vidite, postoji mnogo opcija, a svaka nudi zanimljive značajke koje će biti korisne u određenoj situaciji.