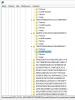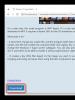Kako napraviti lokalnu mrežu između dva računala? Postavljanje kućne lokalne mreže u sustavu Windows 7 Povezivanje i postavljanje mreže u sustavu Windows 7
Ovaj će vam članak pomoći da brzo odgovorite na sva pitanja koja imate. Također možete proučiti cijeli materijal kako biste u potpunosti razumjeli postavljanje mreže u sustavu Windows 7.
Uvod.
Kupnja operativnog sustava Windows 7, korisnik mora biti spreman na činjenicu da će se prije ili kasnije suočiti sa zadatkom postavljanja mreže u operacijskom sustavu. Nekima ovaj zadatak uopće nije težak. Obično je instaliranje i konfiguriranje mreže u sustavu Windows 7 sljedeći korak odmah nakon instaliranja sustava Windows 7 ( Ako još niste instalirali Windows 7 i niste potpuno sigurni u potrebne korake, trebali biste pročitati ovaj odjeljak: Instaliranje Windows 7).
Faza postavljanja mreže potrebna je za sljedeće korake nakon instalacije:
- preuzimanje trenutnih distribucija antivirusnog softvera s interneta;
- preuzimanje najnovije verzije video playera, web preglednika;
- ako je potrebno, preuzimanje upravljačkih programa s mreže za neke uređaje na Vašem računalu (ako nisu automatski preuzeti i instalirani ili nedostaju instalacijske diskete);
- korištenje XBOX konzole;
- razmjena dokumenata i brz pristup zajedničkim resursima nekoliko računala ili prijenosnih računala. U tom slučaju, za korištenje interneta morate postaviti žičanu ili bežičnu mrežu. U pravilu jedno računalo ili prijenosno računalo služi kao svojevrsni internet distributer za svu ostalu računalnu opremu.
Isto je i s MAC adresama i podmrežnim maskama. Sve ove postavke ostaju iste, odavno su poznate korisnicima. Neke promjene utjecale su samo na sučelje Control Panela i njegovih stavki preko kojih se pristupa mrežnim parametrima. Sve ostalo je bez bitnih promjena. Ovo je još jedna nedvojbena prednost Windows 7. Korisnici koji su prethodno koristili Windows XP moći će vrlo lako razumjeti novi operativni sustav. U pravilu, postavljanje lokalne mreže u takvim popularnim operativnim sustavima kao što su Windows Vista, Windows 7, Windows Server 2008/2008 R2 počinje s komponentom za konfiguriranje mrežnih svojstava kao što je "".
Ovaj alat za konfiguraciju svojstava omogućuje korisniku odabir mrežne lokacije, postavljanje pisača i dijeljenje datoteka te pregled mrežne karte. Također možete pratiti status svih svojih mrežnih veza. Vrlo je zgodan i praktičan.
Kako i gdje otvoriti komponentu Centar za mrežu i dijeljenje.
Prije nego što možete koristiti punu funkcionalnost za stvaranje mrežnih parametara, morate ga pronaći i otvoriti. Jedna od sljedećih radnji po vašem izboru pomoći će vam da pravilno otvorite aktivni prozor " Centar za mrežu i dijeljenje»:
Kao što vidite, ako ste pažljivi i sve pročitate, ne biste trebali imati problema s pronalaženjem komponente "Centar za mrežu i dijeljenje". Treba napomenuti da je za proširenje raspona korištenih IP adresa u sustavu Windows 7, uz prethodno postojeći IPv4 protokol, dodan novi - IPv6. Istina, provajderi je još nisu aktivirali, a kada će se to dogoditi, za sada nije poznato. Najvjerojatnije su tvorci Windowsa 7 bili ispred krivulje.  Slika 1. Ilustracija prikazuje prozor Centra za mrežu i dijeljenje.
Slika 1. Ilustracija prikazuje prozor Centra za mrežu i dijeljenje.
Što znači mrežna lokacija računala?
Shvatite što" Mrežna lokacija", trebate prije nego počnete raditi s ovom važnom komponentom. Za sva računala ova se postavka automatski postavlja kada se prvi put povežu na odabranu mrežu. Ovo se također odnosi na vatrozid i sigurnosne postavke mreže odabrane za povezivanje. Svi se oni također automatski konfiguriraju kada prvi put povežete svoje računalo ili prijenosno računalo s mrežom.
Operativni sustav Windows 7 podržava nekoliko aktivnih profila u isto vrijeme. To vam omogućuje korištenje više mrežnih adaptera koji se mogu spojiti na različite mreže uz najveću sigurnost.
Usput, Windows Vista koristi najstroži profil vatrozida za sve mrežne veze. To je možda razlog zašto Vista nije tako popularna kao Windows 7.
Postoje četiri glavne vrste mrežnih lokacija:
| Prva vrsta je kućna mreža. Iz samog naziva jasno je da je ovo mrežno mjesto namijenjeno računalu koje se koristi kod kuće. Također se koristi u mrežama u kojima se svi korisnici dobro poznaju. Takva računala mogu ne samo stvarati, već se i pridruživati kućnim grupama. Tipično, radi praktičnosti korisnika kada koriste kućne mreže, otkrivanje mreže je automatski omogućeno. Kućne mreže svim računalima pružaju visokokvalitetan pristup mreži. | |
| Drugi tip je mreža poduzeća ili organizacije. Ova vrsta mrežne lokacije također vam omogućuje automatsko pronalaženje mreže. Razlika od kućne mreže je u tome što u poslovnoj mreži nije moguće pridružiti ili stvoriti računalo kućnoj grupi. Mreža je namijenjena isključivo profesionalnim aktivnostima u poduzeću, organizaciji ili uredu. Ovaj tip se skraćeno naziva (SOHO), odnosno koristi se u mreži malih ureda. | |
| Treći tip je javna mreža. Kafići, zračne luke, željezničke stanice i druga javna mjesta - ovdje računala koriste treću vrstu mrežne lokacije. Prema zadanim postavkama, mogućnost pridruživanja kućnim grupama je onemogućena na ovoj lokaciji. Otkrivanje mreže također je onemogućeno. Bez pretjerivanja možemo reći da je ovo najstroži raspored. | |
| Četvrti tip je domenska mreža. Vrsta domene mrežne lokacije gotovo se ne razlikuje od radne mreže. Osim što je u vrsti domene konfiguracija mrežnog otkrivanja i Windows vatrozida određena pravilima grupe. To se također odnosi i na mrežnu karticu. Kako bi postojeća mreža automatski dobila vrstu mrežne lokacije "Domena", računalo samo treba biti pridruženo domeni Active Directory. Samo u tom slučaju mreža može postati mreža domene. |
 Slika 2. Odabir mrežne lokacije računala.
Slika 2. Odabir mrežne lokacije računala.Karta mreže.
Kako bi se vidjela lokacija svih uređaja uključenih u određenu lokalnu mrežu, koristi se mapa mreže. Ovo je grafički prikaz uređaja uključenih u mrežu i dijagram kojim su međusobno povezani.
Karta mreže može se vidjeti u istom prozoru "Centar za mrežu i dijeljenje". Istina, ovdje se prikazuje samo lokalni dio mrežne kartice. Njegov izgled izravno ovisi o dostupnim mrežnim vezama. U gornjem lijevom kutu možete vidjeti prikaz računala na kojem se karta izrađuje. S lijeve strane možete vidjeti prikaz preostalih računala uključenih u podmrežu.
 Slika 3. Primjer mape mreže.
Slika 3. Primjer mape mreže.
Kartu mreže možete vidjeti u bilo kojem trenutku. Istina, samo za lokacije kao što su "Kućna mreža" i "Mreža poduzeća". Ako korisnik bude radoznao pogledati karte za lokacije Domain Network ili Public Network, vidjet će poruku da je administrator prema zadanim postavkama onemogućio mrežnu poruku. Mrežni administrator može omogućiti mapiranje pomoću pravila grupe.
U sustavu Windows 7, ne jedna, već dvije komponente odgovorne su za rad mrežne karte. Ovaj Sloj veze(Link Layer Topology Discover Mapper – LLTD Mapper). Ova važna komponenta zahtijeva da uređaji na mreži budu uključeni u kartu.
Mrežne veze.
U prozoru" Mrežne veze„Možete vidjeti cijeli set podataka koji su korisniku potrebni za spajanje računala na internet, lokalnu mrežu ili bilo koje drugo računalo iz kućne mreže.
Ovi podaci dostupni su za pregled samo nakon instaliranja svih potrebnih upravljačkih programa za svaki mrežni adapter na Windows 7 i nakon automatskog konfiguriranja svih mrežnih veza na određenom lokalnom računalu ili prijenosnom računalu.
Postoji nekoliko jednostavnih i dostupnih načina za jednostavno i brzo otvaranje " Mrežne veze»:
- Otvorite prozor " Centar za mrežu i dijeljenje" i slijedite vezu " Promijenite postavke adaptera"(vidi sliku 4);
 Centar za mrežu i dijeljenje"." href="/upload/nastroika-windows-7/windows-7-nastroika-seti-img-7.png">
Slika 4. Otvorite prozor “ Mrežne veze"kroz" Centar za mrežu i dijeljenje».
Centar za mrežu i dijeljenje"." href="/upload/nastroika-windows-7/windows-7-nastroika-seti-img-7.png">
Slika 4. Otvorite prozor “ Mrežne veze"kroz" Centar za mrežu i dijeljenje».
- Pritisnite gumb "Start" i kada se otvori izbornik, unesite "View network connections" u polje za pretraživanje. U pronađenim rezultatima odaberite aplikaciju “View network connections” ( vrlo zgodan način);
- Također možete koristiti klasični tipkovnički prečac Win+R. Kao rezultat toga, otvorit će se dijaloški okvir "Pokreni". U polje "Otvori", koje se nalazi u dijaloškom okviru "Pokreni", morate unijeti sljedeću naredbu: ncpa.cpl ili kontrolirati mrežnu vezu. Nakon što ste to učinili, morate kliknuti gumb "OK".
 Slika 5. Prozor Mrežne veze
Slika 5. Prozor Mrežne vezeprozor" Centar za mrežu i dijeljenje» slično prozoru Windows XP. Sve detaljne informacije o mrežnoj vezi možete dobiti odabirom opcije “Properties” za određeni mrežni adapter (vidi sliku 6). U sustavu Windows 7, za postavljanje mrežne veze u prozoru Svojstva, morate odabrati Internet Protocol Version 4. U istom prozoru također možete izvršiti potrebne postavke za pristupnike, podmrežne maske, DNS poslužitelje, IP adrese itd. Sve ove informacije možete dobiti od pružatelja usluga pristupa Internetu.
 Slika 6: Detalji mrežne veze.
Slika 6: Detalji mrežne veze.
Preimenujte mrežni adapter.
Programeri sustava Windows 7 pobrinuli su se da prema zadanim postavkama sam operativni sustav svim mrežnim vezama dodjeljuje nazive "Lokalna veza" ili drugu opciju - "Bežična mrežna veza". Ako korisnik ima više od jedne mrežne veze na računalu, sustav također dodjeljuje broj vezi. Postoje tri načina za preimenovanje bilo koje veze koju stvorite.
- Prvi način. Odaberite mrežnu vezu i kliknite gumb "Preimenuj vezu" koji se nalazi na alatnoj traci. Nakon unosa novog imena pritisnite tipku Unesi;
- Drugi način. Pomoću ključa F2: pritisnite, unesite novo ime i spremite pomoću iste tipke Unesi;
- Treći način. Da biste preimenovali mrežnu vezu odabranu s popisa, desnom tipkom miša kliknite na nju, odaberite naredbu "Preimenuj" iz kontekstnog izbornika koji se pojavi, preimenujte i spremite promjene pomoću poznate tipke Unesi;
Status mreže.
Osim mogućnosti preimenovanja veze, u ovom prozoru možete saznati i status mreže. Pomoću ovog prozora, koji se zove "Status mreže", u bilo kojem trenutku možete ne samo pregledati sve podatke o mrežnoj vezi, već i saznati detalje kao što su MAC adresa, IP adresa i mnoge druge korisne i zanimljive informacije.
Postoje pružatelji usluga koji korisnicima omogućuju pristup internetu pomoću MAC adrese mrežne kartice. Ako se iz nekog razloga promijeni mrežna kartica ili se zamijeni cijelo računalo, MAC adresa će se također promijeniti i pristup Internetu će biti prekinut. Za novu vezu s internetom morate postaviti potrebnu fizičku adresu (MAC adresu).
Kako vidjeti MAC adresu mrežne kartice u sustavu Windows 7?
Za pregled trenutne MAC adrese, kao i potpune informacije o vezi, potrebno je desnom tipkom miša kliknuti na vezu lokalne mreže, a zatim u kontekstnom izborniku koji se otvori odabrati “Status” (vidi sliku 7). Slika 8. Kako promijeniti MAC adresu mrežne kartice (mrežnog adaptera).
Slika 8. Kako promijeniti MAC adresu mrežne kartice (mrežnog adaptera).Mrežna dijagnostika.
Ako dođe do neočekivanih grešaka ili kvarova u vašoj mrežnoj vezi, možete ih ukloniti pomoću dijagnostike veze. Alat za dijagnostiku nalazi se u prozoru Mrežne veze.
Odaberite prozor " Rješavanje problema“, koji analizirajući status veze nudi izbor mogućih kvarova i načina otklanjanja problema. Da biste pokrenuli dijagnostiku, trebate desnom tipkom miša kliknuti mrežnu vezu i u kontekstnom izborniku odabrati naredbu "Dijagnostika".
 Slika 9. Otvaranje čarobnjaka za rješavanje problema s lokalnom vezom.
Slika 9. Otvaranje čarobnjaka za rješavanje problema s lokalnom vezom.
Drugi način za početak provjere parametara vaše mrežne veze je odabir željene mreže i klik na gumb "Dijagnostika veze". Gumb se može vidjeti na alatnoj traci.
U dijaloškom okviru koji se otvori, da biste dijagnosticirali vezu, samo slijedite korake čarobnjaka za otklanjanje grešaka i problema. Ništa komplicirano.
Onemogućavanje mrežnog uređaja (mrežnog adaptera).
Ponekad se pojave situacije kada se problemi s mrežnom vezom ne rješavaju uz pomoć čarobnjaka za rješavanje pogrešaka, već jednostavnim odspajanjem mrežnog adaptera s računala. To se lako može učiniti na jedan od sljedećih načina:
- Odaberite mrežnu vezu i kliknite gumb "Onemogući mrežni uređaj" koji se nalazi na alatnoj traci;
- Desnom tipkom miša kliknite mrežnu vezu i odaberite "Prekini vezu" u kontekstnom izborniku koji se pojavi;
Zaključak.
Članak opisuje kako konfigurirati, povezati i dijagnosticirati mrežne veze.
Ako imate bilo kakvih nedoumica o vlastitoj postavci mreže i mogućnosti povezivanja, bolje je potražiti pomoć stručnjaka ili ponovno pažljivo pročitati članak.
Microsoft Corporation je, počevši od Windows Viste, uvelike promijenio sigurnosnu politiku svojih sustava u vezi s lokalnom mrežom. Operativni sustav se činio novim, nekako previše kompliciranim, pa mnogi nisu mogli shvatiti kako otvoriti pristup datotekama na računalu. Danas ćemo pogledati kako se to radi koristeći Windows 8.1 kao primjer, ali Vista i 7 imaju sličan sustav, a razlika nije fundamentalna. Lokalna mreža također se može koristiti za kasnije stvaranje
, koji će objediniti sve multimedijske uređaje kuće ili stana, odn za dijeljenje datoteka s telefonom ili tabletom.Po mom mišljenju, ovo je vrlo zgodno kada bez dodatnih pokreta možete reproducirati film s računala, prijenosnog računala ili čak telefona na velikom TV ekranu ili slušati svoju omiljenu glazbu s telefona na sustavu zvučnika bez spajanja dodatnih žica , iako je to već potrebno
. Ali prijeđimo na postavljanje lokalne mreže.Video upute dostupne su na veza.
Korak po korak upute
- Za normalno funkcioniranje lokalne mreže sva računala na ovoj mreži moraju biti u istoj radnoj grupi, za kućnu mrežu uzmimo MSHOME. Da bismo ga instalirali, moramo slijediti sljedeći put: otvoriti “Upravljačka ploča” - “Sustav i sigurnost” - “Sustav” (također možete kliknuti desnom tipkom miša na prečac “Računalo” na radnoj površini i odabrati “Svojstva” ili kombinacija tipki “ “ ). U prozoru koji se otvori odaberite "Napredne postavke sustava" u lijevom stupcu.

- U prozoru koji se otvori idite na karticu "Naziv računala" i kliknite gumb "Promijeni". Otvara se dijaloški okvir u kojem trebamo snimiti novu radnu grupu. Unesite MSHOME (sve velikim slovima) i kliknite OK. Također zatvaramo parametre sustava pritiskom na tipku OK i ponovno pokrećemo računalo.

- Zatim je preporučljivo konfigurirati stalni IP za oba računala. Da biste to učinili, idite na "Upravljačka ploča" - "Mreža i internet" - "Centar za mrežu i zajedničko korištenje" - na lijevoj strani prozora "Promjena postavki adaptera" - odaberite mrežnu karticu, desnom tipkom miša kliknite i kliknite "Svojstva" .

- Prije dovršetka ovog koraka pročitajte bilješke ispod snimke zaslona. Odaberite “Internet Protocol Version 4” i kliknite “Properties”, ispunite kako je prikazano na slici.

p.s. Ako je vaša lokalna mreža organizirana putem usmjerivača s omogućenim DHCP poslužiteljem, IP adresa, zadani pristupnik i DNS poslužitelj mogu se ostaviti u automatskom načinu rada. Ovu radnju morate učiniti ako imate dva računala povezana izravno ili ako je DHCP onemogućen na usmjerivaču.
P.P.S. Vrijednost IP adrese mora biti drugačija na računalima unutar iste lokalne mreže. To jest, za ovo računalo označavamo IP 192.168.0.7, a za sljedeće je već 192.168.0.8.
- U ovom trenutku počinjemo raditi s mapama koje ćemo dijeliti na mreži. Reći ću vam na primjeru jedne mape, ali možete otvoriti pristup cijelom lokalnom pogonu koristeći sličan scenarij.
Prvo, moramo podijeliti mapu. Treba uzeti u obzir da ako mreža nije ograničena na dva računala (na primjer, neki pružatelji usluga (Beeline) pružaju internet u stanove na temelju jedne velike lokalne mreže), ima smisla ne dati pravo na promjenu sadržaja mapa; Ako ste sigurni u računala na lokalnoj mreži, slobodno dajte “Puni pristup”. Dakle, otvorite svojstva mape koja nam je potrebna, da biste to učinili, desnom tipkom miša kliknite mapu i odaberite "Svojstva", otvorite karticu "Pristup" i kliknite gumb "Napredne postavke...".
- U prozoru koji se otvori označite potvrdni okvir "Dijeli ovu mapu", kliknite gumb "Dozvole" i dajte potrebna prava mapi; Budući da je ovo primjer, dajem puni pristup mapi, ali je možete koristiti po vlastitom nahođenju. Evo što sam dobio:

- Kliknite OK da prihvatite promjene, također kliknite OK u prozoru "Napredne postavke dijeljenja", zatim u svojstvima mape idite na odjeljak "Sigurnost" i kliknite gumb "Promijeni".

- Kliknite gumb "Dodaj", u prozoru koji se otvori upišite "Sve" (bez navodnika) i kliknite OK.

- Odaberite našu novu grupu u prozoru i dajte joj puni pristup na dnu prozora.

- Pritisnite OK, u svojstvima mape također je OK i radi sigurnosti ponovo pokrenite računalo.
Zatim moramo konfigurirati vidljivost računala unutar lokalne mreže. Da biste to učinili, idite na "Upravljačka ploča" - "Mreža i internet" - "Centar za mrežu i dijeljenje" - na lijevoj strani prozora odaberite "Promijeni dodatne postavke dijeljenja" i pred nama će se otvoriti profili postavki dijeljenja . Ovdje je vaš zadatak da u svim profilima morate omogućiti “otkrivanje mreže”, i “dijeljenje datoteka i pisača”, i “dijeljenje tako da korisnici mreže mogu čitati i pisati datoteke u dijeljenim mapama”, kao i “Onemogući dijeljenje zaštićeno lozinkom. ” Pritisnite Spremi promjene.



Posjetite našu partnersku trgovinu OGO.ru, gdje ćete pronaći mnogo elektronike od računalnih komponenti do hladnjaka i perilica rublja po izvrsnim cijenama.
To je sve. Nadam se da vam je ovaj članak bio od pomoći, kliknite jedan od gumba u nastavku da biste o njemu obavijestili svoje prijatelje. Također se pretplatite na ažuriranja stranice unosom svoje e-pošte u polje s desne strane ili pretplatom na grupu na VKontakteu.
Hvala na pozornosti!
Dobar dan, dragi čitatelji.
Ako se u blizini koriste dva računala, logično je uspostaviti vezu između njih putem lokalne mreže Windows 7. To je zgodno za razmjenu datoteka, informacija, zajedničko igranje igara ili korištenje iste opreme. Ovaj alat pruža dodatnu udobnost, jer nema potrebe za stalnim korištenjem prijenosne memorije ili razmjenom podataka putem Interneta, iako vam brzina potonjeg danas omogućuje da to učinite brzo. Pokušat ću vam reći sve što znam o ovoj tehnologiji.
Dakle, prvo, vrijedi razgovarati malo o tome što je lokalna mrežna veza. Predstavlja vezu između dva ili više računala. To se radi putem kabelske ili bežične tehnologije. Kao što je spomenuto na početku, tehnologija omogućuje razmjenu informacija i općenito pomaže ubrzanju procesa rada.
Stvaranje( )
Nećemo se zadržavati na tome koje su točno komponente potrebne za fizičku komunikaciju. Prije izravnog uspostavljanja veze morate navesti jednu radnu grupu na svim uređajima. Da bismo to učinili, napravimo nekoliko jednostavnih pokreta:
Kao što je rečeno na početku, vrijednost bi trebala biti ista na svim uređajima koji će biti u istom paketu. U ovom slučaju, linija " Puno ime» svaka oprema je jedinstvena.
Nakon toga trebate otići na " Centar za dijeljenje mreže" To se može učiniti putem " Upravljačka ploča"ili pronađite ikonu veze u traci, a zatim je kliknite desnom tipkom miša.


povećati
Na lijevoj strani prozora nalazimo stavku "". Sada moramo posvuda omogućiti otkrivanje mreže i konfiguraciju u automatskom načinu rada. Osim toga, svakako biste trebali otvoriti javni pristup.


povećati
Zatim idemo na " Sve mreže" Nalazimo posljednju točku " Dijeljenje zaštićeno lozinkom", gdje ga trebamo isključiti.
Osim toga, trebate omogućiti otkrivanje pojedinačnih mapa na računalima koja su vam potrebna.
Kao rezultat toga, imenici različitih korisnika trebali bi se pojaviti u mrežnom okruženju.
Ako se to ne dogodi, idite na glavni izbornik “ Centar za dijeljenje mreže" i pritisnite "". Zatim radimo sve prema uputama.


povećati
U blizini sata nema ikone( )
Ne brinite odmah. Možda je odgovarajuća funkcija iz nekog razloga jednostavno onemogućena.
Dakle, ako ste izgubili ikonu pored sata, učinite sljedeće:

Mreža ne radi( )
Svaki korisnik koji duže vrijeme komunicira s drugim uređajima na ovaj način barem se jednom u životu susreo s problemom kada veza jednostavno nestane. To se može dogoditi iz nekoliko razloga. Najčešći su problemi s mrežnom opremom. U većini slučajeva jednostavno ponovno pokretanje pomaže.
Ponekad je potrebno ponovno unijeti sve parametre. Kako konfigurirati preklopnik ili usmjerivač? Da biste riješili ovaj problem, bolje je kontaktirati stručnjaka, jer to često ovisi o specifičnoj upotrebi.
Instaliranje mrežnog pisača( )
Zasebno je vrijedno spomenuti povezivanje pisača putem mreže. Vjerujte mi, kada se u prostoriji koristi više od jednog računala, prije ili kasnije će se pojaviti potreba za ispisom sa svakog od njih. Nemojte stalno prenositi dokumente s jednog na drugo. Da biste to učinili, morate napraviti neke pokrete:

Kako uključiti uređaj koji nam je potreban na drugim računalima ili prijenosnim računalima? Samo ga trebate instalirati. Za ovo:

Na prvi pogled, postavljanje mreže čini se kao kompliciran proces. Ali zapravo nije. Naravno, postoje veze koje zahtijevaju posebno znanje stručnjaka. Zapravo, ako niste sigurni u svoje postupke, bolje je kontaktirati stručnjaka.
Nadam se da su vam gore navedene informacije pomogle. Pretplatite se na ažuriranja i bit ćete prvi koji će saznati najzanimljivije podatke o radu sustava Windows i računalne tehnologije općenito.
Teško je čak i zamisliti koje značajke ima operativni sustav Windows 7. Postavljanje mreže jedna je od značajki koje pruža kućnim i poslovnim korisnicima. Vrijedno je razmotriti značajke ovog procesa za različite vrste mreža i veza kako biste u potpunosti razumjeli načela rada i korištenja mrežnih mogućnosti ovog sustava. Zatim ćemo govoriti o tome kako stvoriti radne grupe za Windows 7. Također će biti opisano postavljanje mreže i metode interakcije između strojeva. Osim toga, vrijedi razmisliti o mjestu s kojeg možete praktično kontrolirati zajedničke resurse svakog računala.
Postavljanje Windows 7 mreže za matičnu grupu
Računala će ispravno raditi na mreži samo ako je vrijeme između njih sinkronizirano. Svi strojevi moraju imati postavljeno trenutno vrijeme i mora se osigurati da se ono ne izgubi. Zatim ćete morati svima dati IP adrese koje će biti na istoj mreži. Ova funkcija tradicionalno pripada usmjerivaču ili usmjerivaču. On je taj koji svakom računalu daje adresu iz određenog raspona. Kada nema usmjerivača, morate ručno postaviti adrese u sustavu Windows 7. Postavljanje mreže u ovom će slučaju biti malo kompliciranije, ali to nije problem. To se radi ovako. Morate otvoriti Network Control Center, a zatim će prozor koji se pojavi ispred vas prikazati mrežne veze računala. Trebali biste odabrati onaj putem kojeg će se upariti s vašom kućnom mrežom. To može biti žična ili bežična veza ili nešto drugo. Odaberite ovu stavku, a zatim je pozovite. Zatim morate otvoriti “Svojstva”. Ako pored svake stavke nema potvrdnih okvira, morate ih označiti. nakon toga odaberite verziju 4 (TCP/IPv4) i pozovite njezina svojstva. U prozoru koji se otvori potrebno je navesti svoju IP adresu i Na ostalim računalima morate učiniti isto, samo navedite sljedeću adresu u odabranom rasponu. I ovdje je važno razumjeti da ovaj parametar mora biti potpuno jedinstven za svaki stroj.

Osobitosti
Ako se spajate na Internet, najbolje je instalirati usmjerivač na kojem će biti konfigurirana automatska distribucija adresa. Zatim se mora stvoriti ista radna grupa za sva računala na mreži. Ovaj parametar se konfigurira pozivanjem kontekstnog izbornika stavke "Računalo", gdje želite prikazati njegova svojstva. Najbolje je postaviti naziv radne grupe na WORKGROUP; ako to nije slučaj, onda ga treba promijeniti. Kada sve ispunjava navedene zahtjeve, vrijeme je za stvaranje i konfiguriranje radne grupe Windows 7. Postavljanje mreže u ovom slučaju nije osobito teško.
Rad s kućnom grupom
Prije nego počnete raditi na ovim postavkama, morate znati nešto o lokaciji mreže. Kada se prvi put povežete s mrežom, od vas se traži da je postavite. Svaka lokacija koristi različite postavke veze i vatrozida.
Lokacije
Windows 7 ima četiri lokacije:
- Javna mreža. Ovaj se parametar koristi pri povezivanju na javnom mjestu. Na primjer, na kolodvoru, u kafiću ili u zračnoj luci. U ovom slučaju, sigurnosne postavke vatrozida koriste se na najstrožoj razini; mogućnost formiranja kućnih grupa i otkrivanje mreže su onemogućeni. Ispostavilo se da računalo ne vidi druge sudionike, ali im istovremeno nije vidljivo. Međutim, maksimalne sigurnosne postavke ne jamče apsolutnu zaštitu. Ne biste trebali koristiti nikakve važne resurse koji zahtijevaju autorizaciju.
- Mreža poduzeća. Ovdje je omogućeno otkrivanje mreže, ali ne postoji način formiranja kućnih grupa.

- Kućna mreža. To uključuje mogućnost formiranja kućnih grupa i otkrivanje mreže. Ako znate sva računala koja pripadaju određenoj mreži, trebali biste odabrati ovu opciju.
- Domenska mreža. Obično se za ovu lokaciju pretpostavlja da će sve postavke postaviti mrežni administratori poduzeća.
Proces stvaranja
Stvaranje kućne grupe moguće je pri odabiru treće vrste lokacije. To se radi ovako. U Centru za dijeljenje mreže trebate odabrati "Javna mreža". U prozoru koji se otvori ispred vas trebate odabrati "Kućna mreža". Sada možete stvoriti grupu ili se pridružiti postojećoj.
Na sljedećem računalu koje želite spojiti trebate pronaći odgovarajuću stavku, zatim kliknuti “Join”, postaviti biblioteke na javne, a zatim kliknuti “Next”. Sada trebate unijeti lozinku koju ste prethodno zapisali i nastaviti. Ovo će povezati računalo s matičnom grupom. Slične manipulacije treba izvesti na drugim strojevima.

Postavljanje dijeljenja
Postavljanje radne mreže u sustavu Windows 7 pretpostavlja da možete jednostavno izvršiti druge manipulacije. Kako biste dopustili korisnicima HomeGroup dijeljenje, trebate učiniti sljedeće: Otvorite File Explorer, pronađite i označite mapu koju želite dijeliti. Na alatnoj traci morate kliknuti “Dijeljenje”, a zatim odabrati opcije koje vam najviše odgovaraju.
Možete dijeliti pristup s korisnicima grupe ovako: U Exploreru trebate pronaći željenu mapu, odabrati je, a zatim odabrati odgovarajuću stavku na alatnoj traci, naime "Dijeljenje". U izborniku možete odabrati jednu od dvije opcije: samo čitanje ili čitanje i pisanje. Druga opcija pretpostavlja da korisnici mogu mijenjati i brisati datoteke u ovom direktoriju. Postoji i mogućnost potpunog zabrane pristupa, za što je namijenjena stavka “No user”. Ikona mape bit će označena lokotom.

Kako to izgleda za korisnika?
Kada stvorite ili se pridružite postojećoj matičnoj grupi, odjeljak s odgovarajućim nazivom pojavljuje se u navigacijskom području u Exploreru. Odavde je vrlo jednostavno i praktično premjestiti se na zajedničke mape drugih računala na vašoj mreži. Nakon nekog vremena sasvim je moguće zaboraviti koje se mape dijele. Ovo možete zapamtiti ako se prijavite na svoje računalo putem mreže. To je prilično prikladno učinjeno putem Explorera, gdje se u prijelaznom izborniku koristi stavka "Mreža".
Rad s uslužnim programom Computer Management
Nakon što otvorite prozor uslužnog programa, možete vidjeti stavku "Zajedničke mape" koja se nalazi u stablu konzole, tamo se nalaze "Zajednički resursi". U središtu se nalazi tablica u kojoj su smještene sve dijeljene mape, a upravo tamo vrlo jednostavno možete zaustaviti pristup bilo kojoj od njih. Možete otvoriti pristup iz ovog odjeljka otvaranjem izbornika "Akcija", u kojem odaberete "Novi zajednički resurs". Nakon rada s "Čarobnjakom" imat ćete novu zajedničku mapu.
Dijeljenje biblioteke je prema zadanim postavkama samo za čitanje. A iz Explorera možete dati pristup za pisanje. Najprije trebate odabrati željenu mapu u navigacijskom području, pozvati kontekstni izbornik, a zatim odabrati "Dijeljenje", zatim "Homegroup" (čitanje i pisanje). Na taj način ne samo da možete otvoriti i zatvoriti pristup, već i resetirati mrežne postavke sustava Windows 7.

Zaključak
Zahvaljujući svim ovim operacijama, ne možete samo napraviti mrežne postavke. Vrijedno je reći da se postavljanje poslovne mreže sustava Windows 7 provodi na sličan način, samo trebate naznačiti koja je vrsta veze odabrana, a sve parametre obično konfigurira mrežni administrator. Već znate kako stvoriti matičnu grupu te dijeliti i onemogućiti resurse. Sve to će vam omogućiti ne samo stvaranje okruženja koje vam je potrebno, već i poništavanje mrežnih postavki sustava Windows 7. Možete dati još nekoliko preporuka o osiguravanju sigurnosti tijekom rada.
Svakako instalirajte sva ažuriranja za OS, osobito ona važna. To će omogućiti uklanjanje praznina u sustavu koje su otkrili stručnjaci. Za kontrolu perimetra treba koristiti vatrozid. Ne samo da antivirusni program treba biti instaliran na vašem računalu, već ga morate stalno ažurirati kako biste uništili sve što bi moglo “probiti” vatrozid. Windows 7 obavlja se kroz stavku "Upravljanje bežičnim mrežama". Pomoćnik će vas voditi putem. Princip rada u već stvorenoj mreži sličan je ranije opisanom.
Donedavno je većina korisnika kod kuće imala samo jedno računalo, ali vremena su se brzo promijenila i svaki stan ima ne samo stolno računalo, već i prijenosno ili čak nekoliko netbookova i drugu računalnu opremu.
Da ne spominjemo pisače, skenere, tablet računala, pametne telefone itd. Ovo je predvidjelo pitanje korisnika o potrebi stvaranja LAN-a kod kuće.
U nastavku se nalazi vodič za postavljanje LAN-a na primjeru operativnog sustava Windows 7, ali princip stvaranja je isti, a dane upute prikladne su za vlasnike osobnih računala sa sustavom Windows XP, 8 i 10.
Što je LAN?
To su računala, uredska oprema i druga slična oprema međusobno povezana u jedinstvenu mrežu za pohranu i razmjenu informacija.
 Podijeljeni su u dvije kategorije:
Podijeljeni su u dvije kategorije:
- lokalni;
- globalno.
Prvi nastaju unutar određenog prostora (stan, ustanova, lokalitet i sl.);
Potonji omogućuju uređajima pristup globalnoj mreži i korištenje informacija s globalnih mreža.
 “LAN” ili za napredne korisnike uobičajenije je koristiti kraticu “LAN” (Local Area Network), što na ruskom znači “Lokalna mreža” - računala, uredska oprema i druga slična oprema međusobno povezana u jedinstvenu mrežu za pohranu i razmjenjujući podatke.
“LAN” ili za napredne korisnike uobičajenije je koristiti kraticu “LAN” (Local Area Network), što na ruskom znači “Lokalna mreža” - računala, uredska oprema i druga slična oprema međusobno povezana u jedinstvenu mrežu za pohranu i razmjenjujući podatke.
 Za normalan rad, uz navedene uređaje, potrebna je dodatna oprema. Na primjer, mrežni adapteri, usmjerivači, preklopnici itd. Međusobno su povezani kabelskim i bežičnim vezama.
Za normalan rad, uz navedene uređaje, potrebna je dodatna oprema. Na primjer, mrežni adapteri, usmjerivači, preklopnici itd. Međusobno su povezani kabelskim i bežičnim vezama.
Treba napomenuti da je važno koristiti softver za LAN rad, odnosno OS i posebne protokole za razmjenu podataka.
U LAN-u, računala nisu prostorno udaljena jedno od drugog, budući da korištenje, na primjer, kabela s upredenom paricom dovodi do slabljenja signala kako se udaljenost povećava.
Ako je potrebno spojiti u jedan “LAN” nekoliko mreža koje su geografski udaljene (čak i na različitim krajevima svijeta, desetke tisuća kilometara jedna od druge), koristi se VPN - tehnologija virtualne privatne mreže.
- Kreator mreže ima na raspolaganju jedinstvenu sigurnosnu politiku. Jednostavnije rečeno, administrator se više ne oslanja na savjest i oprez LAN klijenata, već isključivo kontrolira, bilježi i ograničava radnje pojedinačnih korisnika;
- Učinkovitost razmjene informacija i datoteka. Nema potrebe za korištenjem vanjskih diskova (flash diskova, disketa, USB tvrdih diskova, CD-ova itd.) za prijenos podataka s jednog računala na drugo;
- Pri korištenju LAN-a u uredima osigurana je suradnja bez udaljavanja zaposlenika od radnog stola, kao i uvođenje elektroničkog uredskog rada;
- Istovremeni rad nekoliko korisnika u jednoj datoteci bez dupliciranja informacija na svakom pojedinom računalu;
- Korištenje mrežne uredske opreme. Nema potrebe za kupnjom i spajanjem vlastitog pisača, plotera, skenera i druge slične opreme na svako računalo.
Zahvaljujući razvoju tehnologije bežičnog prijenosa informacija i korištenju sigurnih radijskih kanala, nema potrebe za instaliranjem kabela na mrežne uređaje.
Pomoću wi-fi usmjerivača organiziraju se mješoviti sustavi koristeći žičane i bežične metode prijenosa informacija na LAN-u.
Metode prijenosa podataka
U “LAN-u” dijele se na žične i bežične.
Ožičeno
Iz imena odmah postaje jasno da se žica koristi za prijenos informacija.
Računala se međusobno mogu povezati samo kabelom bez upotrebe dodatne međuopreme, ali budući da to zahtijeva da računala budu opremljena s dvije mrežne kartice odjednom (jedna za prijem, druga za prijenos), a također uzimajući u obzir nemogućnost pružanja zajedničke veze s globalnom mrežom, ova metoda se koristi izuzetno rijetko.
Preporučljivo je koristiti prekidač između računala. Ovaj prekidač vam omogućuje stvaranje mreže od nekoliko računala, i onih od samo 2, kao u gore opisanoj metodi. I što je najvažnije, svako računalo ima pristup Internetu i mrežnu uredsku opremu.
Nedostatak ove metode je obvezna ručna konfiguracija unosom IP adresa u sustavu Windows 7. Ako postoji mnogo računala na mreži, tada je postupak, unatoč jednostavnosti implementacije, naporan i dugotrajan.
Bežični
Metoda stvaranja lokalne mreže pomoću bežičnih usmjerivača postaje sve popularnija vrtoglavom brzinom. Moderni usmjerivači sposobni su povezati desetke uređaja i računala na LAN. Treba napomenuti da čak i početnik može brzo postaviti takvu mrežu.
Korišteni uređaji
Kao što je gore navedeno, preporučljivo je koristiti vezu međuuređaja prilikom stvaranja LAN-a. Zatim ćemo razmotriti popularnu opremu za postizanje ovog cilja.
Središte
Na ruskom se ovaj uređaj naziva "Repeater", ali, kao što se često događa u našoj zemlji, engleski naziv "HUB" ostaje poznat korisniku. U kolokvijalnom jeziku to zvuči kao "čvorište".
 Sve što je vezano za ovu malu kutiju se ponavlja. Repetitoru je dodijeljena jedna IP adresa i međusobno povezuje povezana računala. Hub prima podatke u jedan od portova i šalje ih kroz preostale portove.
Sve što je vezano za ovu malu kutiju se ponavlja. Repetitoru je dodijeljena jedna IP adresa i međusobno povezuje povezana računala. Hub prima podatke u jedan od portova i šalje ih kroz preostale portove.
 Postoji izravna korelacija između povećanja opterećenja mreže i broja klijenata spojenih na hub, pa se ova tehnologija postupno zamjenjuje naprednijom. Uostalom, svima je potrebna stabilna i velika brzina prijema i prijenosa podataka, bez obzira na broj opreme na LAN-u.
Postoji izravna korelacija između povećanja opterećenja mreže i broja klijenata spojenih na hub, pa se ova tehnologija postupno zamjenjuje naprednijom. Uostalom, svima je potrebna stabilna i velika brzina prijema i prijenosa podataka, bez obzira na broj opreme na LAN-u.
 Međutim, zbog pristupačnosti takve tehnologije, neki korisnici je i dalje koriste za povezivanje malog broja računala. Ponekad u dokumentaciji možete pronaći naziv ovog uređaja kao "hub".
Međutim, zbog pristupačnosti takve tehnologije, neki korisnici je i dalje koriste za povezivanje malog broja računala. Ponekad u dokumentaciji možete pronaći naziv ovog uređaja kao "hub".
Sklopka
“Switch” je već modernija oprema u odnosu na “HUB”. Nema nedostataka čvorišta. Svaki uređaj koji je spojen na Switch ima svoju IP adresu.
Ako je rad u čvorištu sličan razgovoru na paralelno povezanim telefonima, tada računalo spojeno na Switch prima informacije koje ostaju nedostupne drugim sudionicima u LAN-u. Time se smanjuje opterećenje mreže.
 Međutim, ako pružatelj usluga ne može osigurati potreban broj IP adresa, odmah nastaju problemi. Stoga ova metoda postupno postaje prošlost. Ovisno o veličini LAN-a koji se kreira, proizvode se preklopnici različitih modela.
Međutim, ako pružatelj usluga ne može osigurati potreban broj IP adresa, odmah nastaju problemi. Stoga ova metoda postupno postaje prošlost. Ovisno o veličini LAN-a koji se kreira, proizvode se preklopnici različitih modela.
 Funkcionalno su opremljeni posebnim priključcima, na primjer, za pisače i drugu uredsku opremu.
Funkcionalno su opremljeni posebnim priključcima, na primjer, za pisače i drugu uredsku opremu.
Čvorišta i preklopnici ne mogu dijeliti brzinu za pristup globalnoj mreži između osobnih računala; stoga su usmjerivači postali široko rasprostranjeni.
Ovaj uređaj više nema nedostatke svih gore opisanih uređaja. Postoje različite modifikacije usmjerivača, što svakom korisniku omogućuje da odabere usmjerivač prikladan za svoje potrebe.
 Usmjerivači su često opremljeni unutarnjim ili vanjskim antenama za emitiranje bežičnog signala na uređaje opremljene Wi-Fi modulima.
Usmjerivači su često opremljeni unutarnjim ili vanjskim antenama za emitiranje bežičnog signala na uređaje opremljene Wi-Fi modulima.
 Skupi modeli opremljeni su USB priključcima na koje možete spojiti mrežne pisače i USB modeme.
Skupi modeli opremljeni su USB priključcima na koje možete spojiti mrežne pisače i USB modeme.
Uređaj se konfigurira pomoću programa (firmware) instaliranog u njemu. Vlastito sučelje omogućuje praktičan unos mrežnih parametara. Web konfigurator usmjerivača omogućuje kontrolu i siguran rad u podmrežama.
Trenutno usmjerivače koriste ne samo komercijalne tvrtke, već se često mogu naći iu kućnoj upotrebi. Preko njih se organizira pristup svjetskoj mreži bilo koje od LAN komponenti.
Pristupna točka
Razlikuje se od routera po tome što je poput produživača signala (žičani ili bežični). "Pristupna točka" (AP) ili "pristupna točka" (AP) nema tako široke mogućnosti kao usmjerivač. Ne stvara podmreže.
 “AR” se može kupiti kao zasebna oprema, ali treba napomenuti da svaki usmjerivač može funkcionirati u AP modu, a računala ili mobilni uređaji spojeni na internet koji imaju Wi-Fi modul mogu se koristiti kao AP.
“AR” se može kupiti kao zasebna oprema, ali treba napomenuti da svaki usmjerivač može funkcionirati u AP modu, a računala ili mobilni uređaji spojeni na internet koji imaju Wi-Fi modul mogu se koristiti kao AP.
Proces postavljanja
Postupak postavljanja gotovo je isti na svim Windowsima. Ispod je primjer temeljen na sedmoj generaciji operativnog sustava tvrtke Microsoft.
Konfiguriranje Windows mrežnih postavki
Morate učiniti sljedeće:

Napomena: u IP adresi zadnja znamenka može biti bilo koji broj od jedan do 255, glavno je da su različite IP adrese registrirane na svim računalima na LAN-u.


Konfiguracija usmjerivača ako je dostupna
Ako imate ruter kod kuće, možete stvoriti LAN preko njega. Zapravo, u slučaju korištenja usmjerivača za komunikaciju s globalnom mrežom svih kućnih uređaja, možemo konstatirati činjenicu da su ti gadgeti već u zajedničkoj mreži.
Nije bitno koji su uređaji spojeni na ruter žičnom vezom, a koji preko WI-FI-ja. Već su povezani mrežom. Njegova konfiguracija izgleda kao "zvijezda".
 Osnovni element ovdje je usmjerivač na koji se kablovima ili putem bežičnog signala spajaju: računala, mobilni gadgeti, netbookovi, set-top box-ovi itd.
Osnovni element ovdje je usmjerivač na koji se kablovima ili putem bežičnog signala spajaju: računala, mobilni gadgeti, netbookovi, set-top box-ovi itd.
Usmjerivač je povezan s mrežom pružatelja usluga, zahvaljujući kojoj svaki od mrežnih klijenata ima priliku pristupiti World Wide Webu.
Lozinka za pristup mreži postavlja se putem web sučelja usmjerivača. Prijava na sučelje obično se vrši putem bilo kojeg internetskog preglednika unosom adrese, na primjer, “192.167.0.1”.
U popratnoj dokumentaciji usmjerivača navedena je adresa za unos njegovih postavki i pristupni kod s imenom za autorizaciju.
Zbog velike raznolikosti proizvođača modela usmjerivača i korištenja različitih modifikacija softvera u njima, potrebno je koristiti pojedinačne upute za postavke konfiguracije mreže koje kreiraju uređaji.
Kako provjeriti rad mreže?