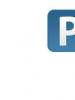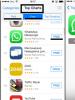Izgubili ste podešavanje svjetline? Kako podesiti svjetlinu na prijenosnom računalu? Kako podesiti svjetlinu na prijenosnom računalu sa sustavom Windows 7
Nedavno sam se susreo s jednim vrlo neugodnim problemom - na svim mojim prijenosnim računalima iznenada je nestala mogućnost podešavanja svjetline zaslona. Bilo da su to vaše omiljene tipke Fn ili standardni klizač svjetline u postavkama računala. Sam koncept "svjetline" u postavkama zaslona je nestao i glavni radni stroj je zapeo u tamnom načinu rada.
Izlaz iz ove situacije, kako se pokazalo, prilično je jednostavan - problem leži u vozačima. Nakon pretraživanja foruma uspio sam pronaći nekoliko ideja koje su dovele do jednostavnog rješenja. Da bi kontrola svjetline radila ispravno, morate ponovno instalirati upravljački program... ne, ne video karticu, već monitor!
Kako to učiniti na najlakši način?
- Desnom tipkom miša kliknite prazan prostor na radnoj površini i odaberite "Screen Resolution" iz izbornika koji se otvori.
- U postavkama rezolucije zaslona nalazimo vezu "Napredne postavke" - nalazi se dolje desno.
- U prozoru koji se otvori, otvorite karticu "Monitor", zatim kliknite na "Svojstva". Najvjerojatnije će sustav tražiti dopuštenje za intervenciju, mi to dopuštamo.
- U prozoru koji se otvori otvorite karticu "Upravljački program" i kliknite gumb "Vrati natrag". Voila, kontrola svjetline se vratila!
- Pritisnite "U redu" nekoliko puta i uživajte u rezultatu.
To je to, provizije nam opet spašavaju živote!
Važno! Kada koristite DRP program, obavezno radite u manualnom i expert modu! Inače, osim ažuriranja upravljačkih programa, dobit ćete i tonu beskorisnih programa! Da biste to učinili, prilikom pokretanja programa označite kućicu "Postavke", odaberite "Stručni način rada", označite okvir upravljačkog programa monitora i kliknite "Instaliraj" na dnu zaslona. Više detalja na snimci zaslona u nastavku.
Detaljne upute za rad s driver paketom dostupne su na poveznici: .
P.S.: pokušavajući pronaći uzrok takvih grešaka na jednom od računala, primijetio sam da upravljački program monitora ima digitalni potpis iz TeamViewera. Vrlo je moguće da problem leži upravo u ovom programu - instaliran je na svakom od računala koja se popravljaju. Možda bi bilo vrijedno kontaktirati njihov tehničar. podrška.
-
Nakon ponovne ili čiste instalacije sustava Windows uvijek dolazi jedan od najneugodnijih trenutaka - instaliranje upravljačkih programa uređaja, ugrađenih i perifernih. Često se pojavljuju mnogi problemi s instaliranjem upravljačkih programa. Kako instalirati upravljačke programe ako ste izgubili disk s matične ploče? Kako instalirati najnoviji... -
Netbookovi postaju sve popularniji među lokalnim stanovništvom naše ogromne domovine. Malo računalo, kao što je praksa pokazala, najbolji je rođendanski poklon za ženu koju volite. Čak štoviše, praksa je ukazala na sada popularni netbook Acer Aspire One 532h u prekrasnoj srebrnoj ili... -
Prije nego počnete popravljati monitor, trebali biste isključiti sve žice i mrežno napajanje. Zatreba li popravak CRT monitora, svakako će vam trebati plosnati odvijač s izoliranom drškom, kojim odvojite gumeni čep koji provodi napon od transformatora.... -
Je li ekran vašeg iPhonea oštećen? Unatoč tome što iPhone ima najčvršće staklo ekrana u odnosu na sve druge telefone, glavni problem je i dalje oštećenje ekrana odnosno senzora. Ako telefon ispravno prikazuje, ali ne reagira na pritisak... -
Acer predstavlja novu Aspire 5740 seriju prijenosnih računala, koja su dizajnirana za snažne performanse i brzu obradu čak i najzahtjevnijih aplikacija. Prijenosna računala serije Acer Aspire 5740 kombiniraju najnovije tehnologije i pružaju optimalne mogućnosti obrade, najkvalitetniji zvuk...
Najosnovniji način za promjenu svjetline zaslona na osobnom računalu je korištenje kontrolnih gumba koji se nalaze na monitoru. Međutim, također se događa da takva prilika izostane. Korisnici koji koriste prijenosna računala ga uopće nemaju. Iz tog razloga, prilagodba je također dostupna pomoću Windows 7, 8, 10 ili pomoćnih programa trećih strana. Pogledajmo pobliže ove opcije.
Korištenje postavki napajanja
Ova će metoda biti korisna samo vlasnicima prijenosna računala.

Postavke upravljačkog programa video kartice
Ova metoda je prikladna za sve korisnike. Da biste napravili postavke, morate otvoriti upravljačku ploču video kartica.

- Na lijevoj strani izbornika potrebno je kliknuti na stavku “ Prikaz»
- Kliknite na stavku " Podešavanje postavki boja..." Ovdje možete promijeniti svjetlinu zaslona i više.
Promjena svjetline u sustavu Windows XP
Jer u sustavu Windows XP nema mogućnosti podesite svjetlinu pomoću OS-a, morate koristiti mogućnosti monitor za grubo podešavanje ili korištenje posebna primjena, koji se nalazi u paketu upravljačkog programa za grafičku karticu osobnog računala i uslužni program Adobe Gamma, koji je dostupan u mnogim grafičkim programima ove tvrtke. Osim toga, može se pronaći izravno na službenoj web stranici. Pogledajmo pobliže ove dvije metode.
Korištenje Adobe Gamma


U polju" Opterećenje» Moguće je učitati postojeći profil postavki. Polje " Svjetlina i kontrast» daje pravo postavljanja potrebnih vrijednosti. U polju" Fosfori"bolje je otići" Trinitron».
U polju" Gama» Možete podesiti svjetlinu i kontrast pomicanjem klizača sve dok kvadrat u sredini ne bude gotovo nevidljiv.
Intelov ugrađeni uslužni program

- Idi na " Mogućnosti».
- U donjem kutu nalazi se gumb " Dodatno", kliknite na njega - otvorit će se sučelje programa.
Na lijevoj strani sučelja pronađite " Korekcija boja».  Po potrebi prilagodite vrijednosti.
Po potrebi prilagodite vrijednosti.
Kako postaviti prilagodljivu svjetlinu u sustavu Windows 10
U sustavu Windows 10 svjetlina se podešava drugačije nego u prethodnim operativnim sustavima. To je zbog takve inovacije kao što je prilagodljiva svjetlina, koja radi samo na prijenosna računala.
Ova najnovija tehnologija za automatsko podešavanje svjetline zaslona često uzrokuje više problema korisnicima nego što se isplati. Na primjer, u sustavu Windows 10 više ne možete ručno promijeniti svjetlinu, što je izuzetno nezgodno. Što je ovo inovacija?
Automatsko podešavanje je moguće zahvaljujući ugrađeni u prijenosno računalo na svjetlosne senzore. Na temelju primljenih podataka i njihove obrade, Windows 10 sam prilagođava svjetlinu zaslona ovisno o tome koliko svjetla pada na senzor. Kako mogu onemogućiti ovu značajku?
Podešavanje svjetline monitora izravno utječe na rad za računalom. Neispravno postavljanje parametara može utjecati na vaš vid. Budući da se sva vizualizacija odvija preko monitora, on mora biti ispravno konfiguriran.
Postoji nekoliko opcija za podešavanje svjetline monitora. Najvažnije je uzeti u obzir postavke brzine osvježavanja zaslona. Brze promjene okvira minimiziraju negativan utjecaj na vid. Možete odmah primijetiti treptanje ako se odmaknete nekoliko koraka i pogledate u ekran.
Kako smanjiti svjetlinu zaslona na Windows 7
Standardni Windows alati omogućuju vam brzu promjenu postavki svjetline zaslona. Za Windows 7 slijedite ove jednostavne korake:
- Upravljačka ploča
- sustav i sigurnost
- Napajanje
- Promjena opcija plana

Ovdje ćete vidjeti nekoliko parametara i na samom dnu klizače za podešavanje svjetline plana. Dijele se na svjetlinu iz baterije i iz mreže. Odaberite željenu razinu svjetline. Ako želite, možete postaviti zaslon da se zatamni, isključi i prijeđe u način mirovanja. Nakon toga kliknite "Spremi promjene" i izađite.
7 načina za promjenu svjetline u sustavu Windows 10
Korisnici ovog operativnog sustava mogu prilagoditi postavke zaslona na nekoliko načina.

Windows postavke
Promjena razine svjetline zaslona odvija se u nekoliko koraka:
- Desnom tipkom miša otvorite izbornik na radnoj površini
- Idite na - Postavke zaslona
- Pomaknite klizač naprijed ili natrag za podešavanje svjetline

Na dnu ljestvice svjetline nalazi se parametar - Noćno svjetlo. Unesite postavke. Ovdje možete promijeniti vrijeme za postavljanje noćnog svjetla. Ova se funkcija može ostaviti ili onemogućiti. Prilikom prelaska na noćno vrijeme, svjetlina monitora se smanjuje. Razina svjetla postavljena je na ljestvici koja se zove noćna temperatura boje. Zatim postavite vremenske parametre. Osim toga, funkcija geolociranja pomaže u određivanju vremena zalaska i izlaska sunca.

Mogućnosti plana napajanja
Za početak pozovite izbornik "Opcije napajanja". To možete učiniti desnim klikom na ikonu baterije na donjoj ploči na radnoj površini ili "Upravljačkoj ploči":
- Upravljačka ploča
- Svi elementi upravljačke ploče
- Napajanje
- Promjena postavki sheme
- Podesite svjetlinu
Osim toga, u odjeljku "Napredne postavke" izbor radnji je širi, što vam omogućuje bolje podešavanje svjetline.

Prečaci
Većina prijenosnih računala, posebno najnovije generacije, imaju posebne gumbe za podešavanje pozadinskog osvjetljenja zaslona. Obično se nalaze pored tipki za glasnoću. Najčešća lokacija su strelice pored "R Shift" ili raspon tipki od F1 do F12. Funkcija radi pomoću kombinacije: Fn + tipka za svjetlinu (“+” ili “-”.)

Indikator baterije
Vrlo jednostavan i brz način za promjenu svjetline zaslona. Na programskoj traci morate kliknuti na ikonu baterije i otvoriti skočni prozor. Vidjet ćete gumb za podešavanje. Pomaknite klizač na željenu razinu i zatvorite izbornik.

Akcijski centar
Parametre pozadinskog osvjetljenja ekrana mijenjamo u nekoliko koraka:
- Na programskoj traci nalazimo ikonu "Akcijski centar".
- Korištenje funkcije "Proširi".
- Pronađite ikonu svjetline i izvršite podešavanja dodirom LMB.

Centar mobilnosti
Centar mobilnosti možete otvoriti desnim klikom na ikonu baterije na ploči za brzo pokretanje ili kombinacijom tipki “Win” + “X”. Odaberite stavku "Centar mobilnosti". Koristite klizač za postavljanje svjetline monitora.

Programi za prilagodbu zaslona
Postoji mnogo programa za podešavanje svjetline zaslona. Na primjer, možete koristiti jednu od ovih usluga:
- iBrightnessTray
- Display-Tuner
- Upravitelj razlučivosti zaslona
Posebno izdvojimo program Brightness Slider. Dizajniran je posebno za korisnike operativnog sustava Windows 10. Vrlo je jednostavan za korištenje. Nakon instalacije, na programskoj traci će se pojaviti posebna ikona, slična onoj koja se koristi za podešavanje glasnoće na računalu.

Za one koji se profesionalno bave fotografijom ili videom, preporučujemo korištenje programa Adobe Gamma za konfiguriranje zaslona. Teško ga je naučiti, ali vam omogućuje da kalibrirate sliku na ekranu što je moguće učinkovitije.

Kako promijeniti svjetlinu zaslona na desktop monitorima
Postavljanje stolnih monitora ima malu prednost mehaničkih tipki. Tipke izbornika monitora obično se nalaze na dnu, bočno ili stražnje strane monitora. Pomoću ovih gumba možete upravljati postavkama svjetline bez pozivanja funkcija unutar operacijskog sustava Windows.

Postoji mnogo opcija u izborniku postavki svjetline. Na primjer:
- Svjetlina
- Kontrast
- Boje
- Gama
Kako biste postavili dobre temelje prije podešavanja svjetline monitora, morate poraditi na slici na ekranu. Matrice niske kvalitete iskrivljuju percepciju boja. Za podešavanje kvalitete slike upotrijebite standardni alat za brojeve.

Ako možete jasno vidjeti sve brojeve, tada je zaslon konfiguriran optimalno. Prosječna kvaliteta pokazat će prva tri broja. Ako vidite samo dva ili manje, to znači da morate prilagoditi kvalitetu slike.
Kontrast također igra važnu ulogu. Ona je odgovorna za detalje svjetlosnih područja. Postavite kontrast na nulu i postupno ga prilagodite. Na primjer, ako imate svijetlu točku na mjestu gdje su nabori vaše košulje, tada morate smanjiti razinu dok nabori ne postanu detaljni.

Osim toga, podesite gama i sive tonove. Prilikom podešavanja gama, tamne i svijetle boje nestaju kada gledate u središte slike. Nijanse sive ne smiju sadržavati crvenu, zelenu ili plavu.

I na kraju - svjetlina. Na internetu postoji mnogo slika koje su posebno stvorene za podešavanje svjetline. Boje se ne bi trebale stopiti s glavnom pozadinom. U isto vrijeme, detalji predmeta trebaju biti jasni. Previsoka svjetlina rezultirat će prevladavajućom svijetlom nijansom.
Zaslon prijenosnog računala koristi više energije od ostalih komponenti, tako da će smanjenje svjetline produžiti trajanje baterije, a zatamnjen ili svijetli zaslon može uzrokovati nelagodu u očima pri radu na računalu. Da bi vaš rad bio udoban, pogledajmo kako podesiti svjetlinu zaslona na prijenosnom računalu u sustavu Windows 7, 8, 10.
Modeli prijenosnih računala razlikuju se, pa se postavke svjetline mogu razlikovati od preporuka navedenih u članku. Materijal opisuje opće korake primjenjive na proizvođače kao što su Acer, Asus, Hp, Samsung, Lenovo i drugi. Postoji dovoljno načina za promjenu svjetline zaslona, standardnih i pomoću softvera treće strane. Pogledajmo sve metode detaljnije.
Podesite svjetlinu pomoću tipkovničkog prečaca
Moderni modeli prijenosnih računala podržavaju promjenu svjetline zaslona pomoću prečaca na tipkovnici, što uvelike pojednostavljuje ovaj proces. Morate držati pritisnut funkcijski gumb Fn (koji se nalazi na dnu tipkovnice blizu lijevog Ctrl, ), zatim pritisnite tipke sa strelicama gore ili desno za povećanje svjetline, dolje ili lijevo za smanjenje. Tipke F1 do F12 također se mogu koristiti u kombinaciji s Fn.
Sve kombinacije ovise o modelu, gore su prikazane najčešće. Tipično, gumbi koji se koriste s Fn imaju simbol koji podsjeća na sunce. Na slici ispod prikazana je tipkovnica Acer prijenosnog računala, gdje će kombinacija Fn+ strelica udesno osvijetliti ekran, Fn+ strelica ulijevo će ga zatamniti. Ako ne možete pronaći simbol sunca na tipkovnici, provjerite priručnik prijenosnog računala da vidite ima li dodijeljenih prečaca za promjenu svjetline.
Promjena svjetline kroz postavke napajanja
Ako vašem računalu nije dodijeljena kombinacija gumba ili trebate fino podesiti svjetlinu zaslona na prijenosnom računalu u sustavu Windows 7, 8, 10, upotrijebite opcije napajanja. Kliknite na ikonu statusa baterije u traci, zatim kliknite na vezu "podešavanje svjetline zaslona".

Ako u traci nema ikone statusa baterije, odaberite prikaz "male ikone". Među stavkama pronađite "snaga" i kliknite na nju.

Na dnu prozora pomaknite klizač u udoban položaj. Promjene će se odmah primijeniti i spremiti.

Za detaljne postavke svjetline zaslona u sustavima Windows 7, 8, 10 kliknite vezu "postavi plan napajanja" pored odabranog plana (pogledajte gornju sliku zaslona). Pomaknite klizače za postavljanje svjetline plana za način rada baterije i mreže. Također ga preporučujem za uštedu energije. Obavezno kliknite gumb "spremi promjene".

Također možete promijeniti svjetlinu zaslona na prijenosnom računalu klikom na poveznicu za dodatne postavke napajanja (pogledajte gornju sliku). Proširite "zaslon", zatim "svjetlina zaslona". Zatim odaberite "iz mreže", "iz baterije" i postavite postotak. I dalje ga preporučam. Nakon promjena kliknite OK.

Dodatni načini za promjenu svjetline
Idite na upravljačku ploču, odaberite prikaz velikih ikona i potražite stavku Windows centar za mobilnost. U sedam ga možete brzo pokrenuti pritiskom na kombinaciju tipki Win + X. Zatim samo trebate pomaknuti klizač u željenom smjeru.

Svjetlinu zaslona prijenosnog računala u sustavu Windows 8 možete prilagoditi putem ploče postavki. Da biste ga pozvali, pritisnite Win + I. Zatim kliknite ikonu svjetline i podesite klizač. Da biste pristupili sličnim postavkama u sustavu Windows 10, kliknite na Akcijski centar i prilagodite postavke.

Programi za povećanje i smanjenje svjetline ekrana
Postoji ogromna količina softvera koji vam omogućuje podešavanje svjetline zaslona na prijenosnom računalu. Mnogi programi, osim podešavanja svjetline, omogućuju kontrast, shemu boja i druge parametre. Takve primjene uključuju:
- iBrightnessTray
- Display-Tuner
- Upravitelj razlučivosti zaslona
- Puno drugih
Na primjer, pogledajmo jednostavan program iBrightnessTray koji ne zahtijeva instalaciju. Preuzmite arhivu s aplikacijom, raspakirajte je na prikladno mjesto. Zatim ga pokrenite, nakon čega će se u traci pojaviti ikona iBrightnessTray. Često ikona završi u području skrivenih ikona, tako da morate premjestiti ikonu iBrightnessTray na vidljivo mjesto na programskoj traci (pogledajte sliku ispod).

Desnom tipkom miša kliknite ikonu za otvaranje izbornika, označite Auto Start kako bi se program automatski pokrenuo kada uključite prijenosno računalo. Funkcija Promjena čuvara zaslona poziva prozor za promjenu čuvara zaslona, Izlaz isključuje iBrightnessTray, ostale funkcije su gore opisane.

Problemi i rješenja
Nakon promjene svjetline prijenosnog računala, te se postavke automatski spremaju. Ako postavke nisu spremljene nakon ponovnog pokretanja prijenosnog računala, vjerojatno se nadjačavaju u opcijama napajanja. Idite na postavke odabranog plana napajanja i pažljivo postavite vrijednosti koje definirate.
Ako primijetite da se sama razina svjetline mijenja, vjerojatno je uključena opcija automatskog podešavanja svjetline. Da biste ga isključili, idite na napredne opcije napajanja svog plana, zatim isključite prilagodljivu svjetlinu i kliknite U redu.

Često vozači videa uzrokuju probleme sa svjetlinom. Problemi se obično javljaju nakon ažuriranja upravljačkih programa za video. Da biste riješili problem, učinite sljedeće:
- Otvorite Upravitelj uređaja.
- Pronađite uređaj "monitor" i proširite ga.
- Uklonite sve prikazane monitore.
- Zatim ažurirajte konfiguraciju hardvera kako biste otkrili monitor i instalirali upravljački program za njega.
Pozdrav, dragi čitatelji! Danas sve više ljudi kupuje prijenosna računala, a više sam puta čuo izjavu kada su mi korisnici rekli da je upravljanje prijenosnim računalom teže nego računalom. Zapravo, to nije tako, a kao primjer ćemo razmotriti pitanje kako podesiti svjetlinu zaslona na prijenosnom računalu sa sustavom Windows 7. Ovim uputama možete smanjiti ili povećati svjetlinu ako vam ne odgovara. Za poboljšanje percepcije teksta i za realističniji prikaz boja digitalnih slika.
Na prednjoj ploči ekrana prijenosnog računala ne postoji tipka koja služi za podešavanje svjetline ekrana i ta činjenica zbunjuje korisnike.
Postoji nekoliko opcija za promjenu svjetline zaslona prijenosnog računala.
Pritisnite gumb Start, odaberite Control Panel - System and Security i Power Options. Klizač koji se nalazi na dnu zaslona Svjetlina zaslona potrebno je pomaknuti u željeni položaj. Svjetlina zaslona će se automatski promijeniti.

Kako biste povećali ili smanjili svjetlinu na zaslonu prijenosnog računala, možete koristiti posebnu kombinaciju tipki. Prijenosna računala imaju tipku nazvanu "Fn", koja, kada se pritisne s drugim tipkama, može obavljati različite funkcije.

Više o "vrućim" tipkama možete pročitati u članku "" i ".
Tipke koje se kombiniraju s tipkom Fn obično su istaknute na tipkovnici drugom bojom, obično plavom. Tipka Fn nalazi se u donjem lijevom kutu tipkovnice u blizini tipki Ctrl, Windows, Alt i dolje desno u blizini Ctrl i tipki sa strelicama lijevo.
Za promjenu svjetline ekrana prijenosna računala često imaju tipke sa suncem. “Fn” + “sun -” znači smanjiti svjetlinu, a “Fn” + “sun +” znači povećati je.
Da biste promijenili svjetlinu zaslona, na nekim prijenosnim računalima morate koristiti kombinaciju "Fn" i tipki sa strelicama. "Fn" i strelica prema dolje smanjuju svjetlinu zaslona, a "Fn" i strelica prema gore, naprotiv, povećavaju svjetlinu. Ali može postojati još jedan ključ - ove informacije treba razjasniti u korisničkom priručniku koji dolazi s prijenosnim računalom ili ga možete potražiti na Internetu, za to morate navesti marku i model prijenosnog računala.
Također možete koristiti razne programe za promjenu svjetline zaslona prijenosnog računala. Obično se takvi programi mogu preuzeti sa službene web stranice proizvođača prijenosnog računala.
To je cijeli odgovor na pitanje kako podesiti svjetlinu zaslona na prijenosnom računalu.
Ovdje završavam članak.