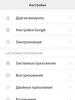Instalacija Windows 7 na Mac. Apple obrazovni program: kako instalirati Windows na MacBook Air. Uklanjanje BootCamp particije
Start: U članku je opisana usporedba načina instalacije.
Prema dostupnim podacima na internetu, instalacija Windowsa 7 na Mac putem boot campa moguća je uz sljedeće izmjene:
32 bitna verzija:
- - MacBook, Mac mini, Mac Pro sastavljeni na Intel procesoru.
MacBook Pro, iMac dostupan od 2007
- - Mac mini u prodaji od sredine 2010
iMac (21,5", 27", počevši od kraja 2009.)
iMac (21,5", 2010. i noviji)
MacBook (13" od kraja 2009.)
MacBook Pro (15" i 17" od 2008., 13" od 2009.)
Mac Pro od 2008
OS X verzija mora biti najmanje 10,5 Leopard. one. ako imate OS X Mountain Lion, onda će raditi, jer... pojavio se kasnije od OS X 10.5 Leopard.
priprema:
Što će vam trebati:-
- Windows 7 disk i vanjski disk, ako ga Mac nema ili ga ugrađeni odbija čitati.
- Važno je zapamtiti:
- Flash disk i pristup internetu za preuzimanje upravljačkih programa s web stranice tvrtke Apple.
1) Počinjemo s ažuriranjem OS X klikom na ikonu jabuke u gornjem lijevom kutu, zatim na “Software Update”.

2) Prije nego počnete instalirati Windows 7 na Mac putem bootcampa, preporuča se napraviti sigurnosnu kopiju podataka, na primjer pomoću ugrađenog uslužnog programa Time Machine ili neke druge metode, kako biste izbjegli gubitak informacija kada se disk particionira.

4) Odabiremo 2 potvrdna okvira: "Preuzmi softver za podršku" tako da se upravljački programi potrebni za ispravan rad kopiraju na naš USB pogon i "Instaliraj Windows 7". Umetnite USB flash pogon za kopiranje softvera za podršku, kliknite Dalje.


Unutar 10-15 minuta. Potrebne datoteke kopirat će se s web stranice Applea i kreirat će se mapa "WindowsSupport" u kojoj se nalaze upravljački programi. Nakon završetka uklonite i uklonite flash pogon iz maca, ako ima autorun, tako da će se, kada instalacija počne, pokrenuti s DVD-a, a ne s USB-a.
5) Sljedeći korak je postavljanje veličine particije o čijoj veličini ovisi koliko ćete programa i igara koristiti. Na primjer, ako su vaši zadaci ograničeni na obične uredske poslove, tada je dovoljno 25 GB, ali ako se želite igrati, možda vam 100 GB neće biti dovoljno, jer... samo 1 igra može zauzeti više od 15 Gb. Sam operativni sustav zauzima 10-15 Gb.
Umetnemo instalacijski disk, ako nema optičkog pogona ili ne čita disk, što nije neuobičajeno, spojimo vanjski DVD pogon i kliknemo “Instaliraj”.

Nakon particioniranja, uređaj će se ponovno pokrenuti i instalacija sustava Windows na mac automatski će započeti pomoću boot campa, za otprilike 5-10 minuta. Pojavit će se izbornik s izborom jezika. Ako želite prekinuti proces i otići na OS X, tada nakon ponovnog pokretanja pritisnite "alt" i idite na željeno okruženje.
Start:
Važno je zapamtiti: Kako biste odabrali željeni operativni sustav tijekom pokretanja, držite pritisnutu tipku "alt" odmah nakon pritiska na tipku za napajanje.
6) Na početku će se pojaviti prozor s izborom jezika, označavajući jezik koji se koristi u sljedećoj stavci, kliknite na “Potpuna instalacija”.


Označimo odjeljak s natpisom "bootcamp" i kliknemo gumb "dalje", ako se na dnu nalazi natpis "Windows se ne može instalirati...", zatim odaberite odjeljak s natpisom "bootcamp" i idite na -> "podešavanje diska" -> "format".
7) Nakon instaliranja sustava Windows 7 na Mac putem boot campa, od vas se traži da unesete svoje korisničko ime i naziv računala.


8) Polje za lozinku može se ostaviti praznim; ključ se obično nalazi u kutiji proizvoda i predstavlja 25-znamenkasti kod. Ovaj kod možete unijeti nakon instaliranja Windows 7 na Mac putem boot campa, ali najkasnije u roku od mjesec dana.




10) Označavamo željene mrežne postavke, u našem slučaju to je "Kućna mreža", a zatim bi se trebala pojaviti radna površina. Također, od vas se može tražiti da odaberete Wi-Fi mrežu za povezivanje s internetom; ako se pojavi ovaj prozor, možete ga preskočiti.


postavke
Instalacija Windows 7 na Macu putem boot campa je završena, ali preostaje samo dovršiti postavljanje, odnosno instalirati upravljačke programe i boot camp u novo okruženje kako bi video kartica i ostale komponente radile bez grešaka i sa svim osigurane funkcije, ovo je posebno važno za video karticu kako bi se mogla koristiti sa 100% kapaciteta.
11) Windows će se pokrenuti prema zadanim postavkama ako ne pritisnete gumb "alt" na početku pokretanja da biste odabrali nativni OS X. Nakon učitavanja umetnite naš flash pogon s upravljačkim programima, idite u mapu "WindowsSupport", kliknite "setup" i zatim prihvatiti zadane postavke, sam proces traje oko 7 minuta. Nakon završetka, od vas će se tražiti da ponovno pokrenete sustav, a zatim možete početi s punim korištenjem.

12) Desno dolje u Microsoft okruženju pojavit će se ikona “boot camp” klikom na nju zatim “boot camp control panel” možete odabrati operativni sustav koji će se automatski učitavati kada se uključi. Također možete napraviti zadani odabir u OS X u odjeljku “Postavke sustava” -> “Glasnoća za pokretanje”.


Razmjena podataka
13) U Windowsima OS X particija je vidljiva, ali možete samo čitati s nje, otvarati datoteke, kopirati, ali nećete moći pisati na nju, jer. vrste datotečnih sustava se razlikuju. OS X također vidi Microsoftovu particiju, ali može samo čitati, ali ne može pisati. Naravno, moguće je razmjenjivati datoteke na ovaj način, ali je to izuzetno nezgodno. Za snimanje podataka na jedan medij možete koristiti flash pogon s masnim datotečnim sustavom ili posebnim uslužnim programom, poput Paragona. Postoje 2 aplikacije iz Paragona: 1) NTFS za Mac za pisanje i promjenu datoteka na Windows disku s Maca i 2) HFS+ za Windows za pisanje podataka u OS X iz Win-a.
Nakon instaliranja ovih uslužnih programa, možete jednostavno raditi u različitim okruženjima bez poteškoća, mijenjati i uređivati datoteke, jedini nedostatak je što se Paragon plaća u vrijeme pisanja, postojao je besplatni analog, ali vam je omogućio rad samo s NTFS sustav, a zvao se “macfuse”.
Instalacija Windowsa na Apple računala može biti potrebna iz različitih razloga, ali najčešći je nedostupnost nekog softvera za Mac. Razmotrit ćemo dva načina instaliranja sustava Windows na Mac. Instalacija je jednako prikladna za Windows 7, Windows 8 - 8.1, Windows 10. Ako stvarno želite, možete instalirati i Windows XP, ali način instalacije za ovu verziju dostupan je samo pomoću virtualnog stroja - razmotrit ćemo ga kasnije u članak.
Instalacija sustava Windows pomoću uslužnog programa Boot Camp
Prva metoda koju ćemo razmotriti je instaliranje operativnog sustava Windows pomoću uslužnog programa koji je već ugrađen u Mac OS Boot Camp. Appleovi programeri bili su svjesni da OS X sustav ne može u potpunosti pokriti sve potrebe korisnika. Neki softver jednostavno nije napravljen za Mac. Ovdje možete prigovoriti - postoje analozi koji ne samo da nisu lošiji u funkcionalnosti, već su najčešće, naprotiv, puno bolji, ali ako je softver potreban za rad, malo je vjerojatno da ćete imati dovoljno vremena da naučite novo sučelje i postavke.
Navest ću primjer iz svog iskustva. Radeći računalnu grafiku susrećem se s nizom grafičkih programa poput Photoshopa, After Effectsa, Dreamweavera, a glavni u mojoj specijalizaciji je 3D Max, ali nije dostupan pod OS X - zato ga moram instalirati paralelno ili kao drugi Windows sustav. Naravno, pokušao sam isprobati analoge kao što su Cinema 4D, Maya i svaki od tih programa ima nešto dobro, ali stalno nailazeći na poteškoće u osnovnim operacijama, bilo mi je vrlo teško dovršiti cijeli projekt od početka do kraja. Negdje je bolje renderirati, a negdje je zgodnije modelirati. Stoga mi je puno lakše instalirati drugi sustav nego izgubiti nekoliko godina na prekvalifikaciju.
Ali malo sam skrenuo s teme, idemo dalje. Instalacija pomoću uslužnog programa Boot Camp omogućuje nam da stavimo Mac punopravni drugi sustav, čiji će nam izbor biti dostupan prilikom pokretanja računala ili prijenosnog računala tvrtke Apple.
Prednost ovog uslužnog programa je u tome što će instaliranjem programa kroz njega svi resursi vašeg računala biti dostupni sustavu Windows, što će vam omogućiti da maksimalno iskoristite performanse Maca. Računalo će s lakoćom igrati najnovije igre i obavljati složene zadatke.
Prije instaliranja dodatnog OS-a, imajte na umu da će zauzeti puno prostora na vašem tvrdom disku. Provjerite ima li potrebnih gigabajta. U prosjeku će nam možda trebati oko 15 GB za sam Windows, a trebat će nam i prostor za instaliranje softvera. Preporuča se korištenje najmanje 30 GB.
Za instalaciju trebat će nam:
- Slika operativnog sustava Windows. Boot Camp podržava Microsoftove verzije ne niže od Windows 7;
- Flash disk od 8 GB ili više;
- pristup internetu;
Prvo, pokrenimo uslužni program . Postoje dva načina za pokretanje putem glavnog izbornika Findera. Idite na -> Utilities i pokrenite Boot Camp Assistant.

Druga metoda je putem Launchpad mac, ako niste napravili nikakve posebne preuredbe ili pomake, prečac će biti dostupan u mapi ostalo.

Prije nego počnete instalirati operativni sustav na svoj iMac ili Mac, provjerite i pripremite Boot camp. Najprije provjerite jesu li na njemu instalirana sva ažuriranja od Applea. Da biste to učinili, morate učiniti sljedeće:

Kada pokrenete uslužni program, imat ćete priliku odabrati mjesto na kojem će biti instaliran OS Windows. Prije pokretanja softvera trebali biste zatvoriti sve otvorene aplikacije i programe.
Nakon što su uslužni program i flash pogoni za kopiranje informacija spremni, možete prijeći na prve korake:


Nakon što se sve datoteke kopiraju, Mac će se automatski početi ponovno pokretati. Zatim, za prikaz upravitelja pokretanja pritisnite i držite tipku Alt. Na Macu će se otvoriti izbornik diska, označite particiju nazivom operativnog sustava. Nakon toga slijedi pokretanje OS-a i postavljanje parametara.

Za instalaciju Windowsa morate učiniti isto. Samo u prozoru Odabir radnji"Trebali biste potvrditi okvire pored stavki " Preuzmite najnoviji softver"I" Stvorite disk za instalaciju sustava Windows 7 ili novijeg».
Instalacija sustava Windows na Mac, odnosno postavljanje programa, počinje odabirom jezika. Odaberite ispravan jezik odmah, inače ćete morati ponoviti sve korake. Nakon što ste odabrali sve parametre u ovom prozoru, kliknite gumb Dalje koji se nalazi u donjem desnom kutu.
Za instaliranje operativnog sustava Windows na Mac, pažljivo slijedite sve navedene upute. Nemojte ponovno pokretati ili isključivati svoje računalo tijekom procesa. Postupak se ne može prekinuti ni na koji način.
Nakon što se vaš iMac po drugi put ponovno pokrene, možete početi instalirati potrebne upravljačke programe. Da biste to učinili, preuzmite ih natrag s flash pogona, instalirajte i pokrenite instalacijski program.
Instalacija Windowsa putem Bootcampa pomoću USB flash pogona
Instalacija se može izvesti pomoću diska s operativnim sustavom ili putem USB pogona. Da biste učitali program s flash pogona na Mac, prvo ga morate preuzeti. Windows sustav mora biti u ISO formatu.
Ova opcija instalacije na Mac i iMac ne razlikuje se od prethodne. Prije nego što počnete, također biste trebali provjeriti ima li u boot campu ažuriranja i spremiti sve potrebne podatke. Sljedeće upute pomoći će vam da izvršite zadatak:

No događa se da kada je instalacijski medij flash pogon, uslužni program zahtijeva da umetnete disk s programom i odbija nastaviti s preuzimanjem softvera na iMac. U tom slučaju možete preuzeti upravljački program Daemon Tools Lite iMac. Uz njegovu pomoć montiramo iso sliku Windowsa, ona će nam poslužiti kao virtualni pogon i zatim će Bootcamp bez problema završiti proces instalacije našeg OS-a.
Instalacija sustava Windows na Mac OS X pomoću virtualnog stroja
Ova metoda je prikladna ne samo za instalaciju Windows, ali i za Linux, Ubuntu, OS Chrome I Android. Virtualni stroj moguće je instalirati i na Apple računala i na Hackintosh (procesore koji podržavaju virtualizaciju).
Operativni sustavi instalirani na virtualnom računalu ne zahtijevaju dodatnu instalaciju upravljačkog programa jer koriste postavke Mac OS-a.
Rad s virtualnim strojem je u biti još jedan operativni sustav koji radi paralelno, koristeći program, i radi jednostavno u zasebnom prozoru, poput Photoshopa ili iTunesa. Najpopularniji u ovom trenutku je Parallels Desktop.
Nedostatak ove metode je što povećava potrošnju računalnih resursa, što može uzrokovati usporavanje, a ponekad i zamrzavanje sustava prilikom obrade složenih zadataka, kao što su teške igre, 3D i Video renderiranje itd.
Velika prednost virtualnog stroja na Mac OS-u je izravan pristup bilo kojem sustavu istovremeno bez ponovnog pokretanja.
Instalacija pomoću Parallels Desktop
Za instalaciju trebat će nam:
- Program Parallels Desktop. Možete ga preuzeti s web stranice programera www.parallels.com ili ga možete potražiti na internetu.
- Slika diska za pokretanje sustava Windows 7, 8, 8.1, 10. Za instalaciju sustava Windows 10 preporučuje se korištenje najnovije verzije programa Parallels Desktop jer neke funkcije možda neće ispravno raditi u sustavu Windows. Tipkovnički prečaci, simboli i kombinacije s tipkama Shift i CTRL i još mnogo toga možda neće raditi ispravno.
Prije svega, instalirajte program Parallels Desktop. U ovoj fazi ne bi trebalo biti nikakvih poteškoća. Slažemo se s licencom, aktiviramo je ako je potrebno, slažemo se ili odbijamo pomoći programerima u praćenju grešaka i pogrešaka.
Nakon instalacije dolazimo do čarobnjaka za instalaciju, gdje će nam biti ponuđen izbor:

Preuzmite besplatne operativne sustave s interneta;
Dodajte postojeći virtualni stroj - datoteku virtualnog stroja koja je prethodno instalirana na vašem računalu ili koju su izradili drugi korisnici. U tom slučaju konfiguracija računala ne utječe na performanse.
U našoj trgovini možete kupiti virtualni stroj Parallels Desktop po vrlo konkurentnoj cijeni, počevši od 550 rubalja. Za instalaciju se koriste čiste originalne Microsoftove slike. Virtualni strojevi služe samo za provjeru funkcionalnosti aktivacijskog ključa, budući da zbog grešaka Microsoftovih poslužitelja, kao i čestih korisničkih pogrešaka, provjera ključeva završava aktivacijom Windowsa, odlučili smo prestati ih brisati i obnoviti naš asortiman. Virtualni strojevi uvijek su dostupni: Windows 10 PRO i HOME, Windows 7 Professional, ostale verzije bit će nadopunjene što je prije moguće. Na virtualnim strojevima nije instaliran nikakav dodatni softver, nije ulogiran Microsoft račun, odnosno ovo je čista instalacija koju samo trebate preuzeti, dodati u mapu s datotekama virtualnog stroja i dodati na Parallels Desktop 13 panel, konfigurirajte ga ako je potrebno, budući da tijekom instalacije ne navodimo nikakve posebne parametre - sve su postavke zadane.
Prijenos sustava Windows s računala - za to će biti potrebna mrežna veza s računalom na kojem je instaliran Windows ili vanjski pogon za prijenos podataka pomoću uslužnog programa Parallels Transporter Agent.
Instalirajte Windows ili neki drugi OS s DVD-a ili slike. Ovo je jedina opcija koja nam odgovara za Windows, pa je odabiremo i kliknemo Nastavi.

Odaberite datoteku slike diska ili flash pogon za pokretanje sustava Windows

Ako je slika preuzeta s interneta, onda možemo vidjeti takvu poruku. Ne treba paničariti, isključiti instalaciju i požuriti tražiti nove slike - ova poruka samo upozorava da program Parallels Desktop nije mogao automatski detektirati verziju Windowsa koja se instalira i morat ćemo je odabrati dalje s popisa.
Nakon što kliknemo na nastavak, postat će nam dostupan padajući popis s izborom verzije operativnog sustava.

Odaberite verziju sustava Windows. što je u našoj slici i idemo dalje...

Program će od nas tražiti da automatski konfiguriramo virtualni stroj prema našim potrebama. Sve je na ruskom. dakle, ne bi trebalo biti problema s izborom aplikacije; sve ove postavke prilagodit ćemo i kasnije, a također će biti dostupne za promjenu u svakom trenutku tijekom rada s programom.

U ovom prozoru odaberite particiju na kojoj će se nalaziti datoteka virtualnog stroja. koji će pri instalaciji sustava Windows počevši od sustava Windows 7 zauzeti oko 15 GB, pa ako ga ne želite povećati, savjetujem vam, ako je moguće, da odaberete smještaj ne na sistemskoj particiji tvrdog diska.
Na dnu prozora imamo pristup sljedećim postavkama:
Stvorite alias na radnoj površini vašeg Mac računala - ako označite ovaj okvir. tada će se nakon instalacije na radnoj površini Maca pojaviti prečac za pokretanje ovog konkretnog virtualnog stroja, budući da može postojati ogroman broj virtualnih strojeva s različitim sustavima, ponekad pomaže ne gubiti vrijeme odabirom s popisa.
Konfiguriranje postavki prije početka instalacije vrlo je važna točka koju treba imati na umu. To će nam omogućiti pristup uređivanju postavki virtualnog stroja koje je automatski postavio Parallels Desktop prilikom odabira vrste korištenja.
Označimo, kliknemo Nastavi i uđemo u prozor postavki. Postoji dosta postavki, pa ćemo razmotriti one najvažnije za udoban rad i visoke performanse.
Hardver -> CPU i memorija

Jedna od najvažnijih točaka koja utječe na performanse virtualnog stroja. Stavka procesora označava broj jezgri koje će virtualni stroj koristiti za Windows. Zadana vrijednost je uvijek polovica broja jezgri vašeg procesora. Za najbolju izvedbu možete odabrati najveću dostupnu količinu.
Kada se razmatra količina zajedničke memorije, vrijedi navesti 1,5 - 2 GB manje od punog iznosa kako bi Mac OS X uvijek imao dovoljno memorije za rad.
Na primjer, ja imam 8 GB, što znači da mogu dati 6-6,5 GB za dijeljenje. Imam 4-jezgreni procesor - za virtualni stroj odabirem sve 4 dostupne jezgre, budući da ću raditi s 3D grafikom i performanse su mi vrlo važne. Postavio bih iste postavke koristeći virtualni Windows za igre.
Oprema -> Grafika

Označavamo raspoloživi kapacitet memorije video kartice. Sukladno tome, za programiranje i testiranje softvera koji ne zahtijeva velike resurse video kartice, možete ga ostaviti prema zadanim postavkama. Za igre i softver s velikom potrošnjom, pristup glasnoći postavljamo u žutu zonu - to je najuravnoteženija vrijednost. I OS X nije zakinut i Windows je sretan.
Oprema -> Mreža 1
pristup internetu. Možete ga isključiti ili isključiti.
Opcije -> Optimizacija

Omogućuje nam da uravnotežimo potrošene računalne resurse za ugodan rad. Ovdje možemo dati prednost Mac OS-u ili Windowsu. Treba imati na umu da ako odaberemo "Brži virtualni stroj" i pokrenemo obradu videa, renderiranje ili tešku igru, Mac OS može znatno usporiti.
Opcije -> Dijeljenje

Opcija koja vam omogućuje da odaberete koje će mape ili particije pogona Mac OS X biti vidljive sustavu Windows. Ako odaberem "Svi pogoni", sve će particije na mom računalu biti vidljive, ali ako odaberem "Samo početna mapa", tada će biti dostupna samo mapa Dokumenti.
Postavke -> Pokretanje i gašenje

U ovom prozoru možemo konfigurirati kako će se Parallels Desktop ponašati prilikom uključivanja i isključivanja Windowsa. Ovdje možemo konfigurirati. kako bi se program zatvorio kada se Windows ugasi, a također i kako bi se naš virtualni stroj automatski pokrenuo kada se pokrene Parallels. Preporučljivo je vratiti se na postavke prozora u zadnjem trenutku, nakon instaliranja OS-a, nastavljamo s instalacijom.
Instalacija je potpuno slična instalaciji na obično računalo. Slijedimo upute Windows instalatera i čekamo da završi.
Što morate učiniti nakon instalacije sustava Windows na Parallels Desktop
Instalirajte Parallels Desktop Tools na Windows
Instalacija Parallels Tools rješava većinu problema koji se mogu pojaviti prilikom korištenja Parallels Desktop.
Parallels Tools pružaju maksimalnu pogodnost i učinkovitost za rad u sustavu Windows. Uz Parallels Tools možete:
- Lako pomičite kursor između Windows i Mac OS X
- Sinkronizirajte postavke datuma i vremena između Windows i Mac OS X
- Dijelite Mac OS X diskove iz Windowsa
- Kopirajte tekst i povucite objekte između Mac OS X i Windows
Da biste instalirali Parallels Tools:
Onemogući lozinku pri pokretanju sustava Windows
Budući da pokrećete Windows iz Mac OS-a pod svojim računom, koji možda već ima postavljenu lozinku za prijavu, nema potrebe za dodatnom lozinkom u sustavu Windows. Stoga, ako nemate razloga koristiti dodatnu lozinku, trebali biste je onemogućiti. .
Onemogući zaključani zaslon sustava Windows
Počevši od sustava Windows 8, zaključani zaslon je omogućen prema zadanim postavkama. Na paralelnom stroju nema potrebe. Stoga ga slobodno isključite. .
Povećajte brzinu i produktivnost
Dodatne Windows usluge povećat će opterećenje procesora i povećati potrošnju resursa računala. Potreba za mnogim Windows servisima nestaje korištenjem virtualnog stroja, pa bi bilo logično onemogućiti sve nekorištene servise kako bi se povećale performanse virtualnog stroja, kao i minimiziralo opterećenje koje će usporiti naš Mac OS.
Sada instaliramo željene programe na Windows i radimo za vlastito zadovoljstvo.
Nakon što su Windows programeri predstavili sedmu, a potom i osmu verziju svog operativnog sustava, neki vlasnici iMaca su ga poželjeli instalirati na svoje računalo. Najbolja opcija za to je korištenje programa Boot Camp, koji vam omogućuje instalaciju OS-a iz "windowsa" kao drugog sustava. Osim toga, Apple je izdao upravljačke programe koji instalaciju novih verzija čine prilično jednostavnom i bez ikakvih problema, čak i za početnike. Međutim, postoje korisnici koji i dalje nailaze na poteškoće s ovim procesom, na primjer, postoje prekidi u zvuku, nisu podržane sve funkcijske tipke itd. Pokušajmo shvatiti kako instalaciju sustava Windows i svega na iMac učiniti što bezbolnijom što je moguće .
Gdje početi?
Prvo, utvrdimo zašto vlasnik Apple uređaja treba drugi operativni sustav, pogotovo jer su se programeri namjerno udaljili od svega što je povezano s "Windowsima". Može postojati veliki broj razloga, na primjer:
- Nemaju svi programi koji postoje u sustavu Windows svoj pandan na iMacu. Među njima možemo primijetiti prilično popularan i nezamjenjiv "1C:Enterprise".
- Ako ste nedavno kupili iMac, možda ćete se isprva uplašiti činjenice da je sve potpuno novo. U ovom slučaju, drugi operativni sustav pomoći će vam da se povremeno vratite u poznato okruženje.
Dakle, što nam treba? Prvo, distribucija Windows 7 ili 8, ovisno koju verziju odlučite instalirati. Drugo, disk s iMac OS X. Osim toga, poželjno je imati barem 10 GB slobodnog prostora na tvrdom disku. A praktički ono najpotrebnije je Boot Camp. Treba odmah napomenuti da instaliranje Windows OS-a neće raditi na svakom modelu. Dakle, operacija se ne može izvesti na iMac-u 17 i 20 inča izdanom početkom i krajem 2006. godine.
S kasnijim modelima ne bi trebalo biti problema.
Savjet: ako ne znate svoj model, lako ga je popraviti. Samo idite na službenu web stranicu Apple i navedite serijski broj uređaja.
Instalacija Windows 7 i 8 na iMac
Boot Camp nudi programe i upravljačke programe koji će vam pomoći instalirati drugi operativni sustav na vaš iMac. Trebat će vam prilikom izrade particije za Windows i ponovnog pokretanja instalacijskog sustava. Softverski upravljački programi naknadno će osigurati da OS radi s hardverom vašeg računala. Neće biti loše Također, napravite sigurnosnu kopiju sustava (za to možete koristiti Time Machine). To je neophodno kako u slučaju problema ili slučajnog kvara ne biste izgubili potrebne podatke.
Zatim počinje stvarna instalacija sustava Windows 8 na iMac. Da biste to učinili, morate pokrenuti Boot Camp Assistant. Nakon toga kliknite Nastavi i odaberite veličinu tvrdog diska za novi sustav. Da biste to učinili, možete jednostavno povući particiju između naziva operativnog sustava. Sljedeći korak je gumb Podijeli na dijelove. Nakon završetka operacije, BootCamp disk veličine koju ste odabrali pojavit će se na radnoj površini.

Sada umetnite instalacijski disk s distribucijom Windows 7 ili 8 i idite na Pokreni instalaciju. A instalaciju možete izvršiti sami i već iz nje. Nakon ponovnog pokretanja sustava, od korisnika će se tražiti da odabere particiju za instalaciju. Naravno, moramo postaviti onu koju smo nedavno izradili. Nakon toga kliknite Svojstva diska (Napredno). Ovdje slijedimo poveznicu Format. Zatim počinje sama instalacija. Tijekom ovog postupka morat ćete postaviti postavke, odabrati jezik i još mnogo toga.

Treba napomenuti da nakon što dobijete drugi operativni sustav, mogu se pojaviti problemi sa zvukom. Da bismo ih uklonili, trebat će nam disk s OS X. Umetnite ga u pogon iu prozoru Boot Campa koji se pojavi kliknite Dalje. Program će vas tada tražiti da prihvatite uvjete licencnog ugovora, što morate učiniti. Nakon što su svi potrebni upravljački programi instalirani, kliknite Završi.
Nakon još jednog ponovnog pokretanja, možete biti sigurni da vaš iMac sada ima dva operativna sustava. Treba napomenuti da prije nego što započnete instalaciju, odmjerite prednosti i nedostatke. Uostalom, ako postupate nemarno, ne samo da možete izgubiti podatke na uređaju, već i oštetiti svoj matični sustav.
Čak i najvatreniji ljubitelji OS X-a ponekad imaju potrebu iskoristiti prednost "neprijateljskih" Windowsa. Postoje različite situacije: od potrebe za korištenjem bankovnih klijenata i korporativnog softvera do pokretanja igara. Postoji mnogo načina za pokretanje aplikacija napisanih za Windows, koristeći alate trećih strana i vlasnička Apple rješenja.
Konvencionalno se mogu podijeliti u tri kategorije: puna instalacija sustava Windows, korištenje virtualnih strojeva i emulatori softverskog okruženja Windows. Svaka opcija ima svoje prednosti i nedostatke, pa ćemo ih sve pogledati kako biste mogli odabrati onu koja vam najviše odgovara.
Instalacija sustava Windows pomoću Boot Campa
Posebno za one nesretnike koji ne mogu prekinuti sve veze sa sustavom Windows, Apple je stvorio uslužni program "Boot Camp Assistant", pomoću kojeg možete pripremiti svoj Mac za instalaciju sustava Windows i, zapravo, instalirati ga. U tom slučaju, na disku se stvara zasebna particija, koja omogućuje da oba operativna sustava rade neovisno jedan o drugom.
Trebat će vam 50 GB slobodnog prostora i Windows boot disk. Sam postupak instalacije vrlo je jednostavan, samo trebate slijediti upute čarobnjaka i pričekati završetak. Nakon ponovnog pokretanja, imat ćete punu verziju Windowsa na raspolaganju, baš kao i na običnom računalu. Sve što trebate učiniti je instalirati potrebne aplikacije ili igre - i možete ga koristiti. Možete saznati više o zahtjevima i podržanim verzijama.
Prednosti Boot Campa
- Performanse. Budući da sve resurse Mac računala koristi samo jedan OS, dobivamo maksimalnu izvedbu.
- Kompatibilnost. Zahvaljujući punopravnom sustavu Windows, osigurana je puna kompatibilnost sa svim aplikacijama i igrama.
Nedostaci Boot Campa
- Potrebno ponovno podizanje sustava. Da biste pokrenuli Windows, morat ćete svaki put ponovno pokrenuti Mac.
- Nedostatak integracije. Windows ne podržava HFS+ datotečni sustav, što znači da nećete moći pristupiti OS X datotekama iz njega, i obrnuto.
Korištenje virtualnih strojeva
Ova metoda ima mnogo zajedničkog s prethodnom, ali se malo razlikuje u provedbi. S njim također dobivamo punopravni OS, ali nije instaliran na stvarnom hardveru, već na virtualnom. Poseban softver (virtualni stroj) emulira hardversku platformu za pokretanje Windowsa, oduzimajući dio Macovih resursa, te ispada da jedan OS radi unutar drugog.
Parallels Desktop
 paralele.com
paralele.com Možda najpopularniji virtualni stroj među korisnicima Maca. Parallels se redovito ažurira, uvijek radi s najnovijim verzijama OS X i Windowsa te ima dodatne značajke poput hibridnog načina rada, kada se OS X i Windows sučelja istovremeno prikazuju na ekranu, a aplikacije se pokreću bez obzira na vlasništvo. Osim toga, program može pokrenuti Windows s Boot Camp particija, što je zgodno ako trebate pristupiti bilo kojoj aplikaciji ili podacima bez ponovnog pokretanja.
Nedostatak programa je što Parallels nije besplatan. Junior verzija koštat će vas 79,99 USD.
VMware Fusion
 vmware.com
vmware.com Još jedno komercijalno rješenje za virtualizaciju OS-a. Ključna značajka VMware Fusion je čarobnjak za dijeljenje, koji vam omogućuje prijenos cijelog okruženja s vašeg Windows računala na virtualni stroj i nastavak korištenja aplikacija na vašem Macu. Instalirani Windows dijeli međuspremnik s OS X, kao i pristup datotekama i mrežnim resursima. Njegove su aplikacije u potpunosti integrirane sa značajkama OS X (Spotlight, Mission Control, Exposé). Osim toga, podržava pokretanje sustava Windows s Boot Camp particije.
VMware Fusion košta 6300 rubalja, ali prije kupnje možete istražiti njegove mogućnosti u besplatnoj probnoj verziji.

Ako vaši planovi ne uključuju dodatne troškove za pokretanje Windows aplikacija, onda je vaš izbor Oracle. U usporedbi s plaćenim analogima, ima mnogo manje mogućnosti, ali je sasvim prikladan za jednostavne zadatke. Ne biste trebali računati na integraciju s funkcijama OS X sustava, ali osnovne stvari poput zajedničkog međuspremnika i pristupa mrežnim resursima dostupne su ovdje. Besplatna priroda VirtualBoxa u potpunosti opravdava sva njegova ograničenja.
Prednosti virtualnih strojeva
- Istovremeni rad dva operacijska sustava. Ne morate ponovno pokrenuti Mac da biste pokrenuli Windows aplikacije.
- Dijeljenje datoteka. Budući da Windows radi unutar OS X, podrška za datotečni sustav nije problem.
Nedostaci virtualnih strojeva
- Loša izvedba. Budući da se resursi Mac računala dijele između dva operativna sustava, performanse aplikacija znatno su sporije, posebno na starijim računalima.
- Problemi s kompatibilnošću. Neke aplikacije (najčešće igre) koje zahtijevaju izravan pristup hardveru možda neće raditi ispravno ili uopće neće raditi.
Korištenje emulatora
S emulatorima je sve potpuno drugačije nego s virtualnim strojevima i Boot Campom. Točnije, imaju nešto zajedničko s virtualnim strojevima, samo što ne emuliraju Windows u cjelini, već samo one njegove programske komponente koje su neophodne za rad željene aplikacije. Nećemo imati punopravni OS i pristup njegovim funkcijama: dobivamo određeni sloj kompatibilnosti koji nam omogućuje pokretanje Windows aplikacije izravno u OS X okruženju.
Svi emulatori rade na istom principu. Instalacija aplikacije inicijalizira se putem setup.exe, a zatim se tijekom njenog procesa konfiguriraju potrebni parametri za pokretanje i automatski se učitavaju potrebne biblioteke. Nakon toga, na Launchpadu se pojavljuje ikona aplikacije koja će raditi na isti način kao i svi izvorni OS X programi.
WineBottler
 winebottler.kronenberg.org
winebottler.kronenberg.org Ovaj emulator može pretvoriti .EXE datoteku u OS X kompatibilnu aplikaciju. WineBottler također omogućuje automatsko učitavanje nekih već konfiguriranih Windows aplikacija. Potpuno je besplatan i kompatibilan s OS X El Capitan.
Vinska mješina

Još jedan emulator, koji, kao i prethodni, koristi Wine knjižnice za stvaranje portova. U usporedbi s prethodnim rješenjem, Wineskin ima više postavki i omogućuje fino podešavanje parametara. Detaljno smo razgovarali o njegovom postavljanju i upotrebi u.
CrossOver

Komercijalni emulator čiji je razvojni tim već prilagodio i konfigurirao mnoge popularne Windows aplikacije i igre za vas. CrossOver ima prijateljsko sučelje i eliminira potrebu zadubljivanja u postavke i suočavanja s mogućim pogreškama. Jedina mana je što se plaća. Licenca košta 20,95 USD, ali postoji probno razdoblje od 14 dana.
Prednosti emulatora
- Nije potrebna Windows licenca. Emulatori pokreću aplikacije kroz sloj kompatibilnosti, tako da nije potrebna licencirana kopija OS-a.
- Performanse. Opet, zbog uštede resursa koji se troše na pokretanje punopravnih Windowsa u virtualnim strojevima, dobivamo veće performanse u usporedbi s njima.
Nedostaci emulatora
- Poteškoće s postavljanjem. Da biste koristili Windows aplikacije, prvo ih morate konfigurirati, a to nije uvijek jednostavno, pogotovo kod igara.
- Problemi s kompatibilnošću. U nekim slučajevima aplikacije (obično one koje zahtijevaju velike resurse) možda neće raditi ispravno ili uopće neće raditi.
Što izabrati
Što na kraju odabrati iz takve raznolikosti? Ne postoji jasan odgovor na ovo pitanje. U svakom konkretnom slučaju trebate graditi na svojim potrebama, ali općenito su preporuke sljedeće.
- Boot Camp Prikladno prvenstveno za igrače, kao i one korisnike koji trebaju maksimalne performanse i kompatibilnost sa softverom. Ponovno pokrećemo Mac i dobivamo punopravno Windows računalo.
- Virtualni strojevi pomoći će u slučajevima kada trebate oba OS-a u isto vrijeme. Žrtvujemo performanse, ali izbjegavamo ponovno pokretanje i dobivamo dobru integraciju.
- Emulatori Može se preporučiti samo za jednostavne zadatke i rijetku upotrebu. Na primjer, kada trebate koristiti klijenta banke nekoliko puta mjesečno ili povremeno osjećate nostalgiju u svojoj omiljenoj igrici.
Odaberite opciju koja vam najviše odgovara, au komentarima nam recite za koje potrebe koristite Windows aplikacije na svom Macu i kako ih pokrećete.
Najlakši i najpovoljniji način instaliranja Windowsa na Mac je korištenje programa Boot Camp. Boot Camp je posebna Appleova aplikacija za instalaciju WindowsXP / Windows7 ili 8 dijeljenjem tvrdog diska na 2 particije, po jednu za svaki sustav. Prelazak s jednog sustava na drugi moguć je samo ponovnim pokretanjem računala.
Kako biste instalirali Windows na svoj Mac, trebat će vam:
1 MacBook Rro / MacBook Air / IMac s instaliranim Mac OS-om;
2 USB pogon (flash pogon (najmanje 4 Gb) ili vanjski tvrdi disk)/ DVD pogon (prenesite sve informacije s USB pogona (flash pogon ili vanjski tvrdi disk), jer će se u budućnosti sve na disku izbrisati nakon formatiranja );
3 Disk s operativnim sustavom Windows 7 ili njegova ISO slika (može se preuzeti s interneta);
4 Ovaj članak i oko sat vremena slobodnog vremena.
Pažnja!!! Ako namjeravate instalirati Windows pomoću USB flash pogona na kasnom 2013. i novijem Macu (oni koriste sve USB 3.0 priključke), trebate koristiti USB 3.0 flash pogon. U suprotnom, prilikom instalacije sustava Windows, vaši USB priključci i bežična tipkovnica neće biti aktivni.
Uključite svoj Mac i instalirajte najnovija ažuriranja. Da biste to učinili, kliknite na jabuku (lijevi, gornji kut) i odaberite "Ažuriranje softvera".
Nakon što ste instalirali sva ažuriranja, prijeđite na sljedeći korak, pokrenite Boot Camp. Da biste to učinili, kliknite na pretraživanje (ikona povećala u gornjem desnom kutu) i unesite tamo "Boot Camp", među pronađenima kliknite na "Pomoćnik u kampu za obuku"".

U prozoru koji se otvori Boot Camp Assistant, pročitajte informacije i kliknite "Nastaviti".

U sljedećem prozoru trebate odabrati postavke za instalaciju Windows 7, točnije kako ćete instalirati.
Instalacija na Mac Windows7 pomoću diska |
Instalacija na Mac Windows7 pomoću USB flash pogona/vanjskog tvrdog diska |
|
Ukoliko imate DWD disk s Windows7 operativnim sustavom, trebate odabrati zadnje dvije stavke, tj Preuzmite najnoviji softver za podršku za Windows od Applea(učitava upravljačke programe za Windows7) i Instalirajte Windows7(omogućuje vam da odredite veličinu volumena na kojem će biti instaliran Windows7, a prilikom ponovnog pokretanja pokreće se s DWD-a).
Ostavite zadani naziv mape Podrška za Windows U njemu će biti spremljeni svi upravljački programi i odabiremo medij na koji će se spremati sve datoteke (u ovom primjeru to je USB flash pogon).
Zatim unesite vjerodajnice administratora računala i kliknite "Dodaj pomagača".
Nakon toga započet će postupak preuzimanja upravljačkog programa. |
Ako na računalu imate ISO sliku, u ovom slučaju morate ostaviti sve potvrdne okvire. Konkretno, za MacBook Air ova metoda je vrlo prikladna, budući da nema DWD pogon i instalacija s USB flash pogona/USB tvrdog diska bit će razumnija.
Gumb "Odaberi" navedite put do ISO slike sustava Windows7.
Tada će se pojaviti prozor upozorenja koji vas obavještava da će vaš disk/USB uređaj biti formatiran i da će sve informacije biti izbrisane s njega.
Nakon toga, USB pogon će se formatirati i na njega će se kopirati instalacijske datoteke i upravljački programi. |
Sljedeći korak je odrediti količinu prostora na disku za Windows 7; jednostavno pomaknite klizač i odredite veličinu particije za Windows operativni sustav i kliknite "Instalirati".

Nakon toga će se računalo/prijenosno računalo ponovno pokrenuti i proces instalacije Windows 7 započet će nakon učitavanja (ne razlikuje se od instalacije na bilo kojem drugom računalu).
Jedino što bih želio dodati je da pri odabiru volumena na kojem će se instalirati operativni sustav budite izuzetno oprezni da ne izbrišete postojeće particije. Samo formatirajte BOOTCAMP particiju i počnite instalirati Windows 7.

Nakon instalacije sustava Windows 7 idite na USB pogon, u njemu ćete vidjeti mapu WindowSupport(sadrži upravljačke programe za Windows), pokrenite datoteku setup.exe.
U sljedećem prozoru pročitajte Licencni ugovor, prihvatite ga i kliknite "Sljedeći".
Nakon toga, od vas će se tražiti da dodatno instalirate Apple Software Update, možete ostaviti kvačicu i kliknuti "Instalirati".
Nakon toga će započeti proces instalacije svih upravljačkih programa, ne zahtijeva vaše sudjelovanje, tek kada završi pojavit će se prozor koji označava da je instalacija završena. Pritisnite tipku "Završiti".
Zatim će se pojaviti prozor s upitom da ponovno pokrenete računalo, kliknite "Da".
Nakon ponovnog pokretanja imat ćete Windows 7 potpuno spreman za korištenje.
Podsjećam vas da Mac OS ostaje u ovoj instalacijskoj opciji (vaš uređaj ima dva sustava, Mac OS i Windows 7). Prema zadanim postavkama, uvijek ćete se pokrenuti u sustavu Windows 7, ali ako se odlučite pokrenuti sustav u Mac OS-u, da biste to učinili, morat ćete ponovno pokrenuti svoje računalo/prijenosno računalo i držati tipku tijekom pokretanja "Alt". Nakon čega ćete biti upitani pod kojim operativnim sustavom pokrenuti vaše računalo/prijenosno računalo.

Zatim u sustavu Windows preuzmite svoj vodič, otvorite arhivu i slijedite upute.