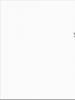Microsoft račun uklonite lozinku za Windows 10
Kada se operativni sustav Windows 10 podigne, korisnik s Microsoft računom mora unijeti lozinku za prijavu. Ova postavka (zahtjev za lozinkom) izvodi se prema zadanim postavkama radi zaštite korisničkih podataka.
Ako neovlaštene osobe imaju pristup vašem računalu, unos lozinke za vaš Microsoft račun (ranije poznat kao Windows Live) spriječit će druge da se prijave u operativni sustav i dobiju pristup korisničkim podacima. Stoga imajte na umu da zahtjev da unesete lozinku za prijavu u Windows 10 povećava sigurnost vašeg računala i štiti vas od mogućih negativnih posljedica.
Stalno unošenje lozinke prilikom dizanja, ponovnog pokretanja ili buđenja iz stanja mirovanja nije uvijek opravdano za one korisnike čijim računalima nemaju pristup neovlaštenim osobama. Stoga, u ovom slučaju, ima smisla onemogućiti lozinku kako biste koristili Windows 10 bez lozinke uklanjanjem odgovarajućeg upita prilikom prijave.
U ovom ću članku govoriti o tome kako ukloniti lozinku u sustavu Windows 10 kada se računalo pokrene i kada se računalo probudi iz stanja mirovanja.
Kako onemogućiti lozinku za prijavu u sustavu Windows 10
Da biste onemogućili lozinku prilikom prijave u Windows 10, morate promijeniti postavke korisničkog računa.
Pritisnite tipke “Windows” + “R” na tipkovnici, u prozoru “Run” koji se otvori unesite “netplwiz” (možete unijeti “control userpasswords2”), a zatim kliknite na gumb “OK”.
Ovu naredbu možete pokrenuti na drugi način: unesite izraz "netplwiz" u redak "Traži u Windowsima", a zatim kliknite na "Pokreni naredbu".
Nakon toga otvorit će se prozor "Korisnički računi" u kartici "Korisnici". Ovdje ćete vidjeti popis korisnika na ovom računalu. Odaberite traženog korisnika ako postoji više od jednog.

U prozoru Automatska prijava unesite lozinku svog Microsoft računa, potvrdite lozinku, a zatim kliknite U redu.

Nakon primjene ovih postavki, upit za lozinku bit će uklonjen prilikom učitavanja operativnog sustava Windows 10.
Sada preostaje samo onemogućiti unos lozinke kada se Windows 10 probudi iz stanja mirovanja (mijenjanje postavki napajanja).
Onemogućite upit za lozinku za Windows 10 pri ponovnom izlasku iz stanja mirovanja
Da biste onemogućili lozinku u sustavu Windows 10, kada se probudite iz načina mirovanja, idite na izbornik Start, idite na Postavke. U prozoru postavki kliknite na Računi. U prozoru Računi idite na odjeljak Mogućnosti prijave.
U postavci "Potrebna je prijava", operativni sustav pita korisnika: "Ako ste odsutni, koliko dugo bi Windows trebao zahtijevati da se ponovno prijavite?" Prema zadanim postavkama aktivirana je postavka "Vrijeme kada se računalo budi iz stanja mirovanja". Odaberite opciju postavke Nikad.

Nakon što onemogućite traženje lozinke prilikom buđenja iz stanja mirovanja u sustavu Windows 10, operativni sustav više neće zahtijevati da unesete lozinku za Microsoftov račun.
Nakon ponovnog pokretanja, polje za unos lozinke u sustavu Windows 10 bit će uklonjeno iz prozora za prijavu operativnog sustava.
Zaključci članka
Kada se operativni sustav Windows 10 podigne, ako računalo koristi Microsoftov račun, korisnik mora unijeti svoju lozinku za Microsoftov račun za prijavu. Ovo su sigurnosni zahtjevi za zaštitu korisničkih podataka od neovlaštenog ulaska u operativni sustav. Korisnik može ukloniti upit za lozinku u sustavu Windows 10 prilikom uključivanja računala ili kada Windows izađe iz načina mirovanja.
Kako ukloniti lozinku prilikom prijave u Windows 10 (video)
Sve više korisnika kupuje prijenosna računala s . Uz sve veću popularnost ovog sustava, povećava se i broj pitanja vezanih uz korištenje novog Windows sučelja. U ovom članku ćemo odgovoriti na jedno od ovih pitanja, naime, kako onemogućiti lozinku u sustavu Windows 8.
Kako onemogućiti traženje lozinke u sustavu Windows 8
Postoje različiti načini za onemogućavanje lozinke u sustavu Windows 8. Prva opcija koju ćemo razmotriti je onemogućavanje traženja lozinke prilikom pokretanja sustava.
Otvorite početni zaslon sustava Windows 8 i unesite naredbu netplwiz.
Nakon toga operativni sustav će završiti pretragu - pokrenuti program netplwiz.

U prozoru koji se otvori potrebno je poništiti opciju "Zahtijevaj korisničko ime i lozinku". Kada zatvorite prozor, sustav će tražiti da unesete svoj tekući račun.

Nakon ovih koraka ponovno pokrenite računalo. Nakon ponovnog pokretanja operacijski sustav više neće zahtijevati unos lozinke. Bit ćete automatski prijavljeni na svoj račun.
Ova metoda ne uklanja lozinku, već samo onemogućuje njezin zahtjev kada se računalo pokrene. U drugim situacijama, kao što je promjena korisnika, morat ćete unijeti lozinku.
Kako potpuno onemogućiti lozinku u sustavu Windows 8
Kako biste potpuno onemogućili lozinku u sustavu Windows 8, morate je ukloniti. Da biste to učinili, otvorite početni zaslon sustava Windows 8 i pokrenite sučelje postavki sustava Windows klikom na poveznicu "Promijeni postavke računala".

U prozoru koji se otvori otvorite odjeljak "Računi", a zatim "Mogućnosti prijave".

U prozoru koji se otvori kliknite na gumb "Promijeni" u odjeljku "Lozinka".

Nakon toga trebate unijeti svoju trenutnu lozinku i kliknuti na gumb “Dalje”. Zadnji korak je prozor "Promijeni lozinku".

Ovdje morate ostaviti sva polja prazna, samo kliknite na gumb "Dalje". To je to, nakon ovoga lozinka će biti potpuno uklonjena i moći ćete koristiti svoj račun bez unosa lozinke.
Uklanjanje lozinke prilikom prijave u sustav Windows 7 vrlo je jednostavno. To će zahtijevati minimalnu količinu vremena i znanja. Ova vrsta operacije obično ne traje više od nekoliko minuta.
To se može učiniti na različite načine: putem posebne konzole, naredbenog retka ili resetiranjem ključnih podataka iz SAM-a. Svaka metoda ima svoje prednosti i nedostatke.
Zašto postaviti lozinku
Često se događa da su neki važni i povjerljivi podaci pohranjeni na osobnom računalu, a pristup njima treba biti ograničen. Microsoft Windows omogućuje jednostavno ograničavanje kruga osoba koje imaju pristup datotekama na vašem računalu instaliranjem posebnog ključa. Svaka osoba može imati svoju ako ima više korisnika.
Pristupni kod je također potreban kako bi se informacije na računalu zaštitile od različitih vlasnika. Primjerice, roditeljima je to često potrebno kako se znatiželjna djeca ne bi mogla upoznati s nekim informacijama na koje nemaju pravo.
Uklanjanje lozinke putem konzole "Run".
Jedan od najlakših načina za onemogućavanje unosa pristupnog ključa u OS je korištenje stavke "Pokreni". Pristup je vrlo jednostavan - samo kliknite na gumb "Start". Najčešće se predmetna stavka nalazi na desnoj strani prozora koji se otvara.
Unos naredbe
Da biste onemogućili dotičnu funkciju, morate unijeti određenu naredbu. Otvorit će se poseban applet koji vam to omogućuje.
Postupak unosa naredbe je sljedeći:

- otvorite izbornik gumba Start;
- kliknite na stavku "Pokreni";
- U polje koje se otvori upišite “control userpassword2”.
Nakon dovršetka ovih operacija otvorit će se prozor pod nazivom “Korisnički računi”.
Sadrži dvije kartice:

- "Korisnici";
- "Dodatno".
Morate usredotočiti svoju pozornost na prvu karticu. Budući da se ovdje vrše sve postavke računa, uključujući promjenu prijave, pristupnog ključa i drugih atributa. Osim toga, ako želite, možete jednostavno dodati nove račune ili ukloniti stare.
Onemogućavanje lozinke
Da biste onemogućili lozinku, samo otvorite odgovarajući prozor (“računi” -> “korisnici”). U njemu morate poništiti okvir pod nazivom "Zahtijevaj korisničko ime i...". Na ovaj jednostavan način možete onemogućiti unos lozinke.
Potvrđivanje korisnika
Također možete potpuno onemogućiti Microsoft Windows prozor za prijavu.

Da biste to učinili, trebate učiniti sljedeće:
- u prozoru pod nazivom "Računi", dvaput kliknite na željenu liniju (administrator, korisnik ili nešto drugo);
- kliknite "OK".
Otvorit će se prozor koji sadrži tri polja. Treba popuniti samo gornji; tamo je upisana prijava. Ostatak ostaje prazan. Nakon toga ponovno kliknite na “OK”. Nakon izvođenja ovih operacija, prilikom pokretanja Microsoft Windowsa, neće biti potrebna lozinka. Što je prilično zgodno ako samo jedna osoba ima fizički pristup računalu.
video: Ponovno postavljanje lozinke
Uklanjanje lozinke pri pokretanju Windowsa bez programa
Također, lozinka u dotičnom operativnom sustavu može se odlijepiti bez korištenja stavke "Pokreni", kao i raznih aplikacija trećih strana. Da biste to učinili, samo upotrijebite posebnu naredbenu liniju. Na ovaj način možete izbjeći unos lozinke prilikom uključivanja računala, kao i kada ono izađe iz stanja mirovanja.
Postavljanje naredbenog retka
Kako biste konfigurirali naredbeni redak, morate koristiti Windows distribucijski disk. Ova metoda postavljanja i resetiranja pristupnog koda prikladna je ako je zaboravljen i nije moguće pokrenuti OS na drugi način.
Prije svega, trebate ga instalirati putem BIOS-a za podizanje sustava s CD-a ili drugog uređaja koji sadrži distribuciju. Nakon toga trebali biste se ponovno pokrenuti i pokrenuti instalaciju.
Nakon toga izvode se sljedeće radnje:


- CmdLine – unesite cmd.exe;
- SetupType – zamijenite parametar 0 s 2;
- odaberite odjeljak 999 i kliknite "Unload hive";
- izvadite distribucijski komplet i ponovno pokrenite računalo.
Ponovno postavljanje lozinke i prijave
Nakon učitavanja operativnog sustava, korisnik će odmah vidjeti prozor naredbenog retka. Za resetiranje lozinke morate unijeti sljedeću naredbu: net user korisničko ime

Ako je korisnik iz nekog razloga zaboravio ime računa, tada možete jednostavno napisati net user bez parametara. To će vam omogućiti da prikažete sve dostupne stavke i odaberete onu koja vam je potrebna.
Ako se nova lozinka ne namjerava koristiti, tada je dovoljno ostaviti polje prazno.
Ako trebate unijeti novu, naredba će izgledati ovako: naziv diska: Windowssystem32net korisnik korisnički_ime novi ključ.
Također je često potrebno kreirati novi račun bez pristupnog ključa.
Da biste to učinili, trebate pokrenuti sljedeće naredbe striktnim redoslijedom:

Ove naredbe izvršavaju sljedeće operacije striktnim redoslijedom:
- stvaranje novog korisnika;
- dodavanje u radnu grupu administratora;
- uklanjanje iz grupe Korisnici.
Metoda resetiranja u pitanju je prilično komplicirana, ali prilično izvediva čak i za ne baš iskusne vlasnike računala.
Metoda za resetiranje ključnih podataka iz SAM datoteke
Postoji ogroman broj različitih načina za resetiranje koda za prijavu. Ali svi oni samo mijenjaju na različite načine informacije pohranjene u posebnoj datoteci koja se zove SAM. Operativni sustav koristi ga za pohranu podataka koji se odnose na korisnika i lozinku. Ova skraćenica naziva Sigurnosni upravitelj računa.
Dotična datoteka nema ekstenziju, jer je jednostavno ne zahtijeva. To je izravni dio registra, koji se nalazi u imeniku systemrootsystem32config. Također, kopija dotične datoteke dostupna je na disku za hitno oporavak, ako iz nekog razloga ova funkcija nije ranije bila onemogućena.
Uređivanje ove datoteke za promjenu parametara prijave operativnog sustava je najteži način. Za rad sa SAM-om potreban vam je specijalizirani softver programera trećih strana. Sve operacije sa SAM-om moraju se izvoditi s najvećom pažnjom i preciznošću.
Kako radi
Najpopularnija aplikacija za promjenu podataka u SAM datoteci je Active Password Changer. Prije nego počnete, trebate kopirati aplikaciju na neki medij ili drugi FAT32 tvrdi disk.
Nakon izvođenja ove operacije morate:

- pokrenite datoteku lozinke iz mape "BootableDiskCreator";
- u prozoru koji se otvori odaberite "Dodaj USB...";
- aktivirajte gumb "Početak".
Nakon dovršetka svih gore navedenih koraka, kreirat će se USB flash pogon za podizanje sustava.
Proces promjene podataka pomoću dotične aplikacije je sljedeći:


Ova metoda rada s računima i njihovim atributima je maksimalno sigurna. Budući da vam omogućuje izbjegavanje uređivanja registra i drugih ručnih operacija. Ovo ponekad može biti teško za ne baš iskusne korisnike koji su relativno nedavno počeli raditi sa svojim računalom. Vjerojatnost oštećenja operativnog sustava u ovom slučaju je praktički nula.
Još jedna važna prednost ovog programa je mogućnost postavljanja rasporeda za korištenje osobnog računala po pojedinačnim računima.
Nedostaci uključuju činjenicu da neki stariji modeli matičnih ploča ne podržavaju pokretanje s USB pogona. U takvoj situaciji morate tražiti neke alternativne mogućnosti: disketu, CD ili nešto treće.
Vrlo često, osobito kod početnika, dolazi do situacija kada je kombinacija znakova potrebnih za ulazak u OS zaboravljena ili izgubljena iz drugih razloga. Postoji mnogo izlaza iz takve teške situacije; ponovna instalacija sustava nije uvijek potrebna. Štoviše, svaki vlasnik računala koji ima minimalne vještine u interakciji s ovom vrstom opreme može se nositi s resetiranjem pristupnog koda OS-a.
>Koje su razlike među njima? Kada koristite lokalni račun, obično planirate raditi na jednom računalu, bez sinkronizacije postavki, instaliranih aplikacija i objekata na radnoj površini. Ovaj pristup korišten je još u sustavu Windows 7 i možda neće zahtijevati unos lozinke prilikom prijave u Ten.
S dolaskom Windowsa 8 promijenio se način autentifikacije te je sada, uz korištenje lokalnog računa, postalo moguće koristiti i Microsoftov račun prilikom prijave. U tom slučaju sve postavke OS-a sinkronizirane su s poslužiteljem i možete se prijaviti na svoj račun s drugih uređaja. Autentifikacija pomoću Microsoft računa zahtijeva od korisnika da postavi lozinku svaki put kada se pokuša prijaviti u OS.
U predstavljenom materijalu podijelit ću s vama savjete kako se toga riješiti. Preporučljivo je to učiniti ako nitko osim vas ne radi za računalom i nije vam stalo do sigurnosti vaših povjerljivih podataka (kao što je lozinka e-pošte pohranjena na vašem računalu, PIN i kod bankovne kartice ili način prijava na druge usluge). Ako netko drugi radi na vašem računalu, bilo bi pametnije ostaviti zaključanu prijavu na OS.
Metoda 1 – promjenom postavki korisničkog računa
Postoje različiti načini za uklanjanje lozinke u sustavu Windows 10. Jedan od njih je korištenje postavki korisničkog računa.
Otvorite mini ploču za unos naredbi kroz izbornik "Pokreni" pritiskom na kombinaciju tipki Win+R(gumb Win je tipka na tipkovnici s logotipom Windows na sebi). Na ploči koja se pojavi unesite naredbu netplwiz.
Otvara se obrazac s postavkama za radne korisničke račune. Odaberite našeg aktivnog korisnika na popisu i poništite okvir koji zahtijeva unos korisničkog imena i lozinke.

Pritisnite gumb "Primijeni". Pojavljuje se obrazac za potvrdu transakcije, gdje morate navesti trenutnu lozinku za vaš aktivni Microsoft račun.

Unesite svoju lozinku za prijavu dva puta u odgovarajuća polja i kliknite OK. Provjeravamo da je kvačica u polju koje nam je potrebno nestala i ponovno pokrećemo sustav da provjerimo je li naša metoda radila.
Metoda 2 – Korištenje uređivača registra
Jedan od glavnih nedostataka ove metode je što će vaša lozinka biti dostupna za pregled u čistom tekstu u registru, te će je moći vidjeti svi zainteresirani. Osim toga, ovaj je algoritam vrlo pouzdan i prikladan, tako da ne možete sumnjati u progresivni pristup ove metode.
Pokrećemo uređivač registra kada koristimo niz tipki Win+R i unos naredbe regedit. Otvara se prozor uređivača.
Otvaranje teme HKEY_LOUCAL_MACHINE \Softwares \Microsoft \WindowsNT \Trenutna verzija \Win prijava.

- Promjena vrijednosti AutoAdminLogon duplim klikom na ovo polje, pri čemu bi se vrijednost parametra trebala promijeniti s 0 na 1.
- Promjena vrijednosti Zadani naziv domene na naziv domene ili naziv lokalnog računala. Uvijek možete vidjeti ovu vrijednost na obrascu svojstava računala. Da biste ga pozvali, desnom tipkom miša kliknite objekt "This PC" u otvorenom Exploreru i odaberite "Properties" iz skočnog izbornika. Ovdje ćete pronaći puni naziv vašeg računala.
- Promijenite vrijednost polja ako je potrebno Zadano korisničko ime na drugo ime ili jednostavno ostavite aktivnog korisnika netaknutim
- Generiraj element niza Zadana lozinka, te u polje “Vrijednost” unesite lozinku Vašeg trenutnog računa.
Sada preostaje samo provjeriti učinkovitost provedenog postupka ponovnim pokretanjem računala i pokušajem prijave u sustav.
Kako ukloniti unos lozinke pri izlasku iz stanja mirovanja?
Prilikom odlaska stanje mirovanja također se pojavljuje obrazac koji od vas traži da unesete šifru računa. I to ćemo ukloniti.
Da biste to učinili, idite na postavke sustava Windows odabirom odgovarajuće stavke u izborniku Start.

Na obrascu s parametrima idite na pododjeljak “Računi” -> “Opcije prijave” a u prvom paragrafu mijenjamo vrijednost parametra u “Nikad”.

Pa, to je sve, sada imate pravo slobodno napustiti računalo na bilo koji duži vremenski period, a prozor za zahtjev za lozinku neće se pojaviti.
Metoda 3 - Vraćanje na autentifikaciju lokalnog računa nakon prijave
Kao što sam već rekao na početku svog članka, metoda provjere autentičnosti može se promijeniti iz lokalne u Microsoftovu i obrnuto. Recimo da ste preferirali posljednju opciju. Zatim, ako se prebacite na lokalni račun, potreba za unosom lozinke svaki put će nestati sama od sebe. Kako se mogu vratiti na metodu lokalne provjere autentičnosti? Idite na izbornik postavki sustava Windows kroz izbornik Start.


Prvi broj će od nas tražiti da unesemo lozinku za aktivni račun. Učinimo tako.

Sljedeći obrazac od vas će tražiti da unesete korisničko ime i lozinku za svoj lokalni račun. Korisničko ime unosimo proizvoljno, ali polja za zaporku namjerno ostavljamo prazna.

Sada je sve spremno. Izlazimo iz operativnog sustava i prijavljujemo se sa svježim autentifikacijskim parametrima klikom na gumb na sljedećem prozoru za odjavu.

Sada se ponovno prijavite i uvjerite se da lozinka nije potrebna.
Pa smo shvatili kako ukloniti administratorsku lozinku prilikom prijave u Top Ten. Neke od ovih metoda su sigurnije, druge su praktičnije i praktičnije. Sve smo ih testirali i možemo s jasnom pouzdanošću reći da svi rade. Odaberite što god želite i uživajte u udobnosti rada u sustavu Windows 10.
Da biste uklonili ili poništili lozinku prilikom prijave, morat ćete se naoružati određenim znanjem. Ovaj će članak raspravljati o rješenju ovog problema koji se često pojavljuje koristeći najnovije verzije operativnog sustava kao primjer.
Uklanjanje lozinke u sustavu Windows 7
Pročitajte također: Kako postaviti lozinku za Windows mapu? | 7 najboljih metoda i programa šifriranja | 2019
Prije svega, odlučimo kako ukloniti lozinku prilikom prijave u sustav Windows 7.

Svaki put kada se prijavite, pojavljuje se prozor za unos lozinke., gdje trebate unijeti prethodno izmišljenu kombinaciju slova i brojeva.
Ali ako je unesete, a sustav piše da je lozinka netočna, to znači samo jedno - vaša memorija nije mogla pohraniti ovu važnu količinu informacija.
Međutim, za vraćanje lozinke u "sedam" potreban vam je najmanje flash pogon s posebnim podacima za ponovno postavljanje lozinke. Što učiniti ako jednostavno nemate takav flash pogon?
U te svrhe morat ćete koristiti boot disk s kojeg ste instalirali operativni sustav na svoje osobno računalo.
Ulazak u BIOS računala
Pročitajte također: Kako ući u BIOS? Sve moguće metode prijave na računalu i prijenosnom računalu s operativnim sustavom Windows
Sljedeći korak je ponovno pokretanje računala kako bi se moglo ući u njegov (Basic Input/Output System), koji nije ništa više od osnovnog ulazno-izlaznog sustava.

Da biste ušli u ovaj BIOS, morate pritisnuti određenu kombinaciju tipki u prvim sekundama pokretanja operativnog sustava.
U većini slučajeva ova kombinacija je kombinacija tipki Del i F2.
Ako sve učinite ispravno, pred vama će se otvoriti plavi BIOS prozor.
Zapamtite da se ne možete kretati kroz kartice dostupne u BIOS-u pomoću računala. U tom slučaju morat ćete koristiti tipke sa strelicama na tipkovnici.
Koristite tipku sa strelicom za navigaciju do kartice Boot, koja sadrži popis svih uređaja za pokretanje dostupnih na vašem računalu.
Vrijedno je napomenuti da se u nekim verzijama BIOS-a kartica Boot može zvati Boot Sequence.
Odlaskom na prozor izbornika Boot, vidjet ćete popis dostupnih uređaja s kojih ćete morati odabrati CD-Rom pogon.

U tom slučaju, sustavu ćete naznačiti da je CD-rom prioritet prilikom pokretanja i da će se ono izvršiti s diska.
Nakon toga pritisnite tipku F10, nakon čega će se učinjene promjene spremiti, izađite iz BIOS-a i ponovno pokrenite računalo.
Tijekom procesa ponovnog pokretanja pokrenut će se instalacijski disk, tijekom kojeg će se otvoriti prozor programa za instalaciju sustava Windows 7.

Na prikazanom popisu odaberite stavku s oporavkom sustava i pričekajte dok se ne završi traženje Windows sustava instaliranih na računalu.
Na stranici pronađenog operativnog sustava odaberite najnižu stavku - “ Naredbeni redak“, nakon čega će se otvoriti prozor Administrator.

U njemu morate navesti put do uređivača registra:
- C:\Windows>regedit
- C:\Windows
Nakon što se otvori prozor uređivača registra, odaberite stavku s popisa na lijevoj strani prozora « HKEY_LOCAL_MACHINE» .

Nakon toga, na vrhu prozora kliknite na meni “ Datoteka" i označite u padajućem popisu - " Grm opterećenja».

Na taj način ćete stvoriti novi odjeljak, pri čemu ćete morati unijeti njegov naziv - to nije toliko važno, stoga unesite što god želite (na primjer - 000) i kliknite za potvrdu na " u redu».
Nakon što se stvori odjeljak s nazivom koji ste naveli, pojavit će se na popisu HKEY_LOKAL_MACHINE u obliku poznate mape.
Klikom na ovu mapu proširit ćete njen sadržaj u kojem ćete morati odabrati stavku Postaviti.
Kada odaberete ovu stavku, na desnoj strani prozora uređivača registra prikazat će se popis datoteka, među kojima će biti CmdLine.
Desnom tipkom miša kliknite na njega i odaberite " Promijeniti" Zatim - u prozoru koji se otvori promijenite parametar niza u retku " Značenje"Registrirajte cmd.exe i potvrdite ga pomoću gumba " u redu».
Nakon toga također trebate promijeniti vrijednost parametra SetupType na isti način kao CmdLine, ali sa samo jednom razlikom - u “ Vrijednosti» unesite broj 2 i pritisnite " u redu».
Nakon što napravite promjene, vratite se na izbornik " Datoteka" i odaberite stavku " Istovari grm».
U prozoru koji se otvori za potvrdu istovara grma kliknite na gumb " Da" i zatvorite sve prozore na ekranu - dajući naredbu za ponovno pokretanje računala.
Kada se operativni sustav počne učitavati pojavit će se administratorski prozor cmd.exe u koji morate unijeti novo korisničko ime i.
Linija će izgledati ovako:
C:\Windows|system32>net user Admin pass
Ako ste sve učinili ispravno, ispod ovog retka pojavit će se poruka da je naredba uspješno izvršena.
Nakon ovoga, u sljedećem redu morate dati naredbu za izlaz.
Ovako će izgledati postupak:
C:\Windows|system32> izlaz
Nakon toga možete zatvoriti administratorski prozor i unijeti njegovu novu vrijednost u polje za unos lozinke prilikom prijave u Windows 7.
Ponovno postavljanje lozinke u sustavu Windows 8
Pročitajte također: [Upute] Što učiniti ako se mapa na Windows računalu ne izbriše? | 3 Mogućnosti rješenja
Nakon što na svoje računalo instalirate operativni sustav Windows 8, suočit ćete se s dosadnim zahtjevom za unosom lozinke svaki put kada se prijavite.

Ne vole svi stalno unositi svoju lozinku, zbog čega se vrlo često postavlja vrlo razumno pitanje - kako ukloniti lozinku za Windows 8 prilikom prijave, jer je mnogo ugodnije prijaviti se u sustav bez odlaganja.
U tu svrhu morat ćete izvršiti niz specifičnih radnji:
Najprije morate pokrenuti računalo i prijaviti se svojim računom.
Nakon toga pomaknite pokazivač miša u krajnji desni dio zaslona tako da se pojavi standardna bočna traka.
Na njemu ćete morati odabrati ikonu pretraživanja koja se nalazi na samom vrhu ploče.
U prozor za pretraživanje koji se otvori unesite izraz za pretraživanje " Postavke računala", pri čemu se odmah prikazuju dva izbornika - " Postavke računala"I" Upravljačka ploča».
Vaš će zadatak biti otići na stavku postavki, nakon čega ćete biti prebačeni u istoimeni prozor sustava Windows 8.
Na lijevoj strani ovog prozora - ispod natpisa postavki računala - nalazi se popis svih dostupnih parametara, među kojima je i onaj koji vam je potreban - “ Računi».
U prozoru računa morat ćete odabrati redak - “ Mogućnosti prijave».

Na desnoj strani prozora bit će prikazani svi postojeći parametri - naime:
- Potrebna prijava;
- lozinka;
- igla;
- grafička lozinka.
Da biste potpuno uklonili zahtjev za lozinkom, morat ćete kliknuti na " Promijeniti", koji se nalazi pod točkom " Lozinka».
Kada kliknete ovaj gumb, pojavit će se informativni skočni prozor koji vas upozorava da postavka koju promijenite utječe na sve račune na vašem računalu.
Ako vas uopće ne brine što se bilo tko može ulogirati na vaše računalo zbog nedostatka lozinke, slobodno pritisnite gumb "Promijeniti".
Slijedeći ovu proceduru, oslobodit ćete se potrebe za unosom lozinke svaki put kada se prijavite u sustav.
Ponovno postavljanje izgubljene lozinke u sustavu Windows 8
Pročitajte također: [Upute] Kako stvoriti ISO sliku: TOP 3 najbolja programa za Windows 7/10
Sljedeća vam opcija omogućuje ponovno postavljanje zaboravljene ili izgubljene lozinke u sustavu Windows 8.
Zamislimo da ste zaboravili lozinku i ne možete se prijaviti u sustav. Zatim morate otići na izbornik " Početak" i idite na odabir akcije čiji popis sadrži funkcije " Nastaviti», « Dijagnostika"I" Isključivanje računala».

U tom slučaju morat ćete odabrati " Dijagnostika».
U dijagnostičkom prozoru koji se otvori vidjet ćete tri nove stavke:
- vratiti - kada je odabrano, sve će vaše datoteke ostati netaknute;
- povratak u prvobitno stanje - ova stavka podrazumijeva brisanje vaših datoteka;
- Dodatne mogućnosti.
Za poništavanje lozinke morate pogledati “ Povratak u prvobitno stanje“, tijekom kojeg će sve vaše osobne datoteke i aplikacije biti izbrisane.
Ovaj postupak će vratiti sve postavke računala na zadane vrijednosti.
Nakon ažuriranja 1809, među prvih deset pojavila se vrlo zanimljiva stvar. Kada postavite lozinku tijekom instalacije sustava Windows, postavljaju vam se tri sigurnosna pitanja. Oni su potrebni kako biste u slučaju neobične situacije mogli poništiti lozinku.
Samo se moramo prisjetiti odgovora na ova pitanja, budući da se prva metoda temelji upravo na njima. U principu, ako dobro znate odgovore, onda neće biti problema s resetiranjem.
Evo što trebate učiniti:
Pokrećemo računalo i čekamo da se ekran učita za unos lozinke. Kada se pojavi, morate kliknuti na poveznicu "Resetiraj lozinku"(ili "Zaboravio sam lozinku" u engleskom izdanju OS-a).

Ovo će vas odvesti na vašu radnu površinu i vaša lozinka će biti poništena. Ovo je najjednostavniji i najpouzdaniji način. No, događa se i da se korisnik ne sjeća odgovora na pitanja. Što učiniti u ovom slučaju? I u ovoj situaciji postoji izlaz.
Naredbeni redak i USB flash pogon za podizanje sustava
Pročitajte također: [Upute] Instalacija sustava Windows 10 s flash pogona: opis procesa od stvaranja slike za pokretanje do dovršetka instalacije OS-a
Ova metoda je prilično komplicirana. I za to će biti potreban USB flash pogon za podizanje sustava s distribucijom Windows 10. Tek tada će naš trud biti okrunjen uspjehom. Ako odjednom nemate flash pogon pri ruci, tada će poslužiti disk s distribucijskim kompletom.
Ovdje je glavna stvar ne zbuniti ništa. Rad s konzolom zahtijeva koncentraciju i malo slobodnog vremena. Bilo kako bilo, ako slijedite sve prema uputama, neće se dogoditi ništa loše.
A evo i samih uputa:
Umetnemo flash pogon u priključak i podignemo s njega. Prilikom odabira jezika i regije pritisnite na tipkovnici "Shift+F10". Ova naredba će pokrenuti konzolu. Zatim unesite naredbe u konzolu "diskpart" (1) I "volumen popisa" (2). Nakon svakog od njih kliknite "Unesi". Na popisu diskova morate zapamtiti onaj na kojem je instaliran Windows. U našem slučaju jest "C" (3). Nakon toga upisujemo naredbu "izlaz" (4) i kliknite "Unesi" na tipkovnici.
Sada unesite naredbe redom "premjesti c:\windows\system32\utilman.exe c:\windows\system32\utilman2.exe" (1) I “kopiraj c:\windows\system32\cmd.exe c:\windows\system32\utilman.exe” (2). Ne zaboravite kliknuti nakon svakog "Unesi". Imajte na umu da vaša naredba može imati potpuno drugačije slovo pogona. Budite izuzetno oprezni s ovim.
Nakon toga, sve što preostaje je ponovno pokrenuti stroj i pokrenuti ga sa sistemskog diska.
Vaša lozinka za prijavu na račun bit će poništena. Važno je napomenuti da ova metoda radi samo za lokalne račune. Neće raditi s Microsoft računima.