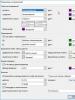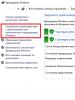Provjera napajanja računala. Provjera ispravnosti napajanja računala. Provjerite napajanje na računalu spajalicom za papir
Mnogi vlasnici računala susreću se s raznim greškama i kvarovima na svom računalu, ali ne mogu utvrditi uzrok problema. U ovom članku ćemo pogledati glavne metode za dijagnosticiranje računala, omogućujući vam da samostalno identificirate i riješite različite probleme.
Imajte na umu da visokokvalitetna dijagnostika računala može potrajati cijeli dan; odvojite dan ujutro posebno za to i nemojte sve započeti kasno poslijepodne.
Upozoravam vas da ću detaljno pisati kao za početnike koji nikada nisu rastavili računalo, kako bih upozorio na sve moguće nijanse koje mogu dovesti do problema.
1. Rastavljanje i čišćenje računala
Prilikom rastavljanja i čišćenja računala nemojte žuriti, radite sve pažljivo kako ne biste ništa oštetili. Stavite komponente na unaprijed pripremljeno sigurno mjesto.
Nije preporučljivo započeti dijagnostiku prije čišćenja, jer nećete moći identificirati uzrok kvara ako je uzrokovan začepljenim kontaktima ili sustavom hlađenja. Osim toga, dijagnostika se možda neće uspjeti dovršiti zbog ponovljenih kvarova.
Isključite jedinicu sustava iz utičnice najmanje 15 minuta prije čišćenja kako bi se kondenzatori imali vremena isprazniti.
Izvršite rastavljanje sljedećim redoslijedom:
- Odvojite sve žice od sistemske jedinice.
- Uklonite oba bočna poklopca.
- Odspojite konektore napajanja s video kartice i uklonite je.
- Uklonite sve memorijske kartice.
- Odspojite i uklonite kabele sa svih pogona.
- Odvijte i uklonite sve diskove.
- Odspojite sve kabele napajanja.
- Odvijte i uklonite napajanje.
Nema potrebe uklanjati matičnu ploču, hladnjak procesora ili ventilatore kućišta; također možete ostaviti DVD jedinicu ako radi normalno.
Pažljivo otpuhajte sistemsku jedinicu i sve komponente zasebno snažnom strujom zraka iz usisavača bez vrećice za prašinu.
Pažljivo skinite poklopac s napajanja i otpuhnite ga ne dirajući rukama ili metalnim dijelovima električne dijelove i ploču jer može biti napona u kondenzatorima!
Ako vaš usisavač ne radi na puhanje, nego samo na puhanje, onda će to ići malo teže. Dobro ga očistite da što više povuče. Prilikom čišćenja preporuča se koristiti četku s mekim vlaknima.

Također možete koristiti meku četku za uklanjanje tvrdokorne prašine.

Hladnjak hladnjaka procesora temeljito očistite, prvo provjerite gdje je i koliko začepljen prašinom jer je to jedan od čestih uzroka pregrijavanja procesora i kvarova računala.

Također provjerite da nosač hladnjaka nije slomljen, da stezaljka nije otvorena i da je radijator čvrsto pritisnut na procesor.
Budite oprezni pri čišćenju ventilatora, nemojte ih pustiti da se previše vrte i ne približavajte nastavak usisavača ako nema četku kako ne biste srušili oštricu.
Na kraju čišćenja nemojte žuriti sve sastaviti, već prijeđite na sljedeće korake.
2. Provjera baterije matične ploče
Prva stvar nakon čišćenja, kako kasnije ne bih zaboravio, provjeravam napunjenost baterije na matičnoj ploči i istovremeno resetiram BIOS. Da biste ga izvukli, potrebno je plosnatim odvijačem pritisnuti zasun u smjeru prikazanom na fotografiji i on će sam iskočiti.

Nakon toga trebate izmjeriti njegov napon multimetrom, optimalno ako je unutar 2,5-3 V. Početni napon baterije je 3 V.

Ako je napon baterije ispod 2,5 V, preporučljivo je promijeniti je. Napon od 2 V je kritično nizak i PC već počinje otkazivati, što se očituje resetiranjem postavki BIOS-a i zaustavljanjem na početku dizanja PC-a uz upit da pritisnete F1 ili neku drugu tipku za nastavak dizanja.
Ako nemate multimetar, možete ponijeti bateriju sa sobom u trgovinu i zamoliti ih da je tamo provjere ili samo unaprijed kupiti zamjensku bateriju, standardna je i vrlo jeftina.
Jasan znak prazne baterije je stalno nestajanje datuma i vremena na računalu.
Bateriju je potrebno promijeniti na vrijeme, ali ako trenutno nemate zamjenu pri ruci, jednostavno ne odspajajte jedinicu sustava iz napajanja dok ne promijenite bateriju. U tom slučaju postavke se ne bi trebale izgubiti, ali problemi se mogu pojaviti, stoga nemojte odgađati.
Provjera baterije je dobar trenutak za potpuno resetiranje BIOS-a. Ovim se ne vraćaju samo postavke BIOS-a, što se može učiniti putem izbornika Postavljanje, već i takozvana nepostojana CMOS memorija, koja pohranjuje parametre svih uređaja (procesor, memorija, video kartica, itd.).
Pogreške uCMOSčesto uzrokuju sljedeće probleme:
- računalo se neće uključiti
- pali se svaki drugi put
- pali se i ništa se ne događa
- sam se pali i gasi
Podsjećam vas da prije resetiranja BIOS-a, jedinica sustava mora biti isključena iz utičnice, inače će se CMOS napajati napajanjem i ništa neće raditi.
Za resetiranje BIOS-a, pomoću odvijača ili drugog metalnog predmeta zatvorite kontakte u konektoru baterije na 10 sekundi; to je obično dovoljno da se isprazne kondenzatori i potpuno očisti CMOS.

Znak da je došlo do resetiranja bit će pogrešan datum i vrijeme, koje ćete morati postaviti u BIOS-u sljedeći put kada pokrenete računalo.
4. Vizualni pregled komponenti
Pažljivo pregledajte sve kondenzatore na matičnoj ploči zbog bubrenja ili curenja, posebno u području utičnice procesora.

Ponekad kondenzatori nabubre prema dolje umjesto da se podignu, uzrokujući njihovo naginjanje kao da su samo malo savijeni ili neravnomjerno zalemljeni.
Ako je bilo koji kondenzator natečen, trebate što prije poslati matičnu ploču na popravak i zatražiti ponovno lemljenje svih kondenzatora, uključujući i one koji se nalaze pored natečenih.
Također pregledajte kondenzatore i druge elemente napajanja; ne bi trebalo biti oteklina, kapljica ili znakova gorenja.

Pregledajte kontakte diska na oksidaciju.

Mogu se očistiti gumicom i nakon toga obavezno zamijeniti kabel ili strujni adapter koji je korišten za spajanje ovog diska jer je već oštećen i najvjerojatnije je uzrokovao oksidaciju.
Općenito, provjerite sve kabele i konektore tako da su čisti, da imaju sjajne kontakte i da su čvrsto spojeni na pogone i matičnu ploču. Svi kabeli koji ne zadovoljavaju ove zahtjeve moraju se zamijeniti.
Provjerite jesu li žice od prednje ploče kućišta do matične ploče ispravno spojene.

Važno je paziti na polaritet (plus na plus, minus na minus), jer postoji zajednička masa na prednjoj ploči i nepoštivanje polariteta će dovesti do kratkog spoja, zbog čega se računalo može ponašati neprikladno ( uključiti svaki drugi put, isključiti se ili ponovno pokrenuti) .
Gdje su plus i minus u kontaktima prednje ploče naznačeni na samoj ploči, u papirnatom priručniku za njega i u elektroničkoj verziji priručnika na web stranici proizvođača. Kontakti žica s prednje ploče također pokazuju gdje su plus i minus. Obično je bijela žica negativna žica, a pozitivni konektor može biti označen trokutom na plastičnom konektoru.

Mnogi čak i iskusni monteri ovdje griješe, pa provjerite.
5. Provjera napajanja
Ako se računalo uopće nije uključilo prije čišćenja, nemojte žuriti da ga sastavite, prije svega morate provjeriti napajanje. Međutim, u svakom slučaju neće škoditi provjeriti napajanje; možda se zbog toga računalo ruši.
Provjerite je li napajanje potpuno sastavljeno kako biste izbjegli strujni udar, kratki spoj ili slučajni kvar ventilatora.
Da biste testirali napajanje, spojite jedinu zelenu žicu u konektoru matične ploče na bilo koju crnu. To će signalizirati napajanju da je spojen na matičnu ploču, inače se neće uključiti.

Zatim uključite napajanje u zaštitnik od prenapona i pritisnite gumb na njemu. Ne zaboravite da samo napajanje također može imati gumb za uključivanje/isključivanje.
Ventilator koji se vrti trebao bi biti znak da je napajanje uključeno. Ako se ventilator ne vrti, možda je neispravan i treba ga zamijeniti.
U nekim tihim izvorima napajanja, ventilator se možda neće odmah početi okretati, ali samo pod opterećenjem, to je normalno i može se provjeriti tijekom rada na računalu.
Multimetrom izmjerite napon između kontakata u priključcima perifernih uređaja.

Oni bi trebali biti otprilike u sljedećem rasponu.
- 12 V (žuto-crno) – 11,7-12,5 V
- 5 V (crveno-crno) – 4,7-5,3 V
- 3,3 V (narančasto-crna) – 3,1-3,5 V
Ako bilo koji napon nedostaje ili uvelike premašuje navedene granice, tada je napajanje neispravno. Najbolje ga je zamijeniti novim, ali ako je samo računalo jeftino, tada su dopušteni popravci; napajanje se može obaviti jednostavno i jeftino.
Pokretanje napajanja i normalni naponi su dobar znak, ali samo po sebi ne znači da je napajanje dobro, jer može doći do kvarova zbog padova napona ili valovitosti pod opterećenjem. Ali to se već utvrđuje u sljedećim fazama testiranja.
6. Provjera kontakata napajanja
Svakako provjerite sve električne kontakte od utičnice do jedinice sustava. Utičnica mora biti moderna (prikladna za europski utikač), pouzdana i nelabava, s čistim elastičnim kontaktima. Isti zahtjevi vrijede za zaštitu od prenapona i kabel iz napajanja računala.
Kontakt mora biti pouzdan, utikači i konektori ne smiju viseti, iskriti ili oksidirati. Obratite pozornost na to jer je loš kontakt često uzrok kvara sistemske jedinice, monitora i drugih perifernih uređaja.
Ako sumnjate na kvalitetu utičnice, zaštite od prenapona, kabela za napajanje sistemske jedinice ili monitora, promijenite ih što je brže moguće kako biste izbjegli kvar računala. Nemojte odgađati ili štedjeti na tome, jer će popravak računala ili monitora koštati puno više.
Također, loš kontakt često je uzrok kvarova računala, koji su popraćeni iznenadnim gašenjem ili ponovnim pokretanjem s kasnijim kvarovima na tvrdom disku i, kao rezultat, prekidom operativnog sustava.
Kvarovi se mogu pojaviti i zbog padova napona ili valova u mreži od 220 V, osobito u privatnom sektoru i udaljenim područjima grada. U tom slučaju može doći do kvarova čak i kada je računalo u stanju mirovanja. Pokušajte izmjeriti napon u utičnici odmah nakon što se računalo spontano isključi ili ponovno pokrene i promatrajte očitanja neko vrijeme. Na taj način možete identificirati dugoročne padove, od kojih će vas spasiti linearno-interaktivni UPS sa stabilizatorom.
7. Sastavljanje i uključivanje računala
Nakon čišćenja i pregleda računala pažljivo ga ponovno sastavite i pažljivo provjerite jeste li spojili sve što vam je potrebno. Ako se računalo odbilo uključiti prije čišćenja ili se uključilo samo jednom, preporučljivo je spojiti komponente jednu po jednu. Ako nije bilo takvih problema, preskočite sljedeći odjeljak.
7.1. Sastavljanje računala korak po korak
Najprije spojite konektor napajanja matične ploče i konektor napajanja procesora na matičnu ploču s procesorom. Nemojte umetati RAM, video karticu ili spajati diskove.
Uključite računalo i ako je s matičnom pločom sve u redu, ventilator hladnjaka procesora trebao bi se pokrenuti. Također, ako je biper spojen na matičnu ploču, obično se oglasi zvučni kod koji ukazuje na nedostatak RAM-a.
Instalacija memorije
Isključite računalo kratkim ili (ako ne uspije) dugim pritiskom tipke za napajanje na jedinici sustava i umetnite jedan komad RAM-a u obojeni utor najbliži procesoru. Ako su svi utori iste boje, idite na onaj koji je najbliži procesoru.
Pazite da memorijski stick bude ravnomjerno umetnut dok se ne zaustavi i da zasuni sjednu na svoje mjesto, inače se može oštetiti kada uključite računalo.

Ako se računalo pokrene s jednom memorijskom karticom i začuje se zvučni signal, tada se obično oglasi kod koji označava da nema video kartice (ako nema integrirane grafike). Ako zvučni signal ukazuje na probleme s RAM-om, pokušajte umetnuti drugi stick na isto mjesto. Ako se problem nastavi ili nema drugog nosača, premjestite nosač u drugi obližnji utor. Ako nema zvukova, vjerojatno je sve u redu, nastavite dalje.
Isključite računalo i umetnite drugu memorijsku karticu u utor iste boje. Ako matična ploča ima 4 utora iste boje, slijedite upute za matičnu ploču tako da memorija bude u utorima preporučenim za dvokanalni način rada. Zatim ga ponovno uključite i provjerite uključuje li se računalo i kakve zvučne signale daje.
Ako imate 3 ili 4 memorijske kartice, jednostavno ih umetnite jednu po jednu, svaki put isključite i uključite računalo. Ako se računalo ne pokreće s određenim stickom ili proizvodi kod pogreške memorije, tada je ovaj stick neispravan. Također možete provjeriti utore matične ploče pomicanjem radne trake u različite utore.
Neke matične ploče imaju crveni indikator koji svijetli u slučaju problema s memorijom, a ponekad i segmentni indikator s kodom greške, čije objašnjenje je u priručniku za matičnu ploču.

Ako se računalo pokrene, daljnje testiranje memorije odvija se u drugoj fazi.
Instaliranje video kartice
Vrijeme je da testirate video karticu umetanjem u gornji PCI-E x16 utor (ili AGP za starija računala). Ne zaboravite spojiti dodatno napajanje na video karticu s odgovarajućim priključcima.

S video karticom, računalo bi se trebalo pokrenuti normalno, bez zvučnih signala ili s jednim zvučnim signalom, koji označava normalan završetak samotestiranja.
Ako se računalo ne uključuje ili emitira kod pogreške video kartice, najvjerojatnije je neispravno. Ali nemojte žuriti sa zaključcima, ponekad samo trebate spojiti monitor i tipkovnicu.
Spajanje monitora
Isključite računalo i spojite monitor na video karticu (ili matičnu ploču ako nema video kartice). Uvjerite se da je konektor na video kartici i monitoru čvrsto spojen; ponekad čvrsti konektori ne ulaze do kraja, što je razlog izostanka slike na ekranu.

Uključite monitor i provjerite je li na njemu odabran ispravan izvor signala (konektor na koji je spojeno računalo, ako ih ima više).

Uključite računalo i na njemu bi se trebao pojaviti grafički početni zaslon i tekstualne poruke s matične ploče. Obično je to upit za ulazak u BIOS pomoću tipke F1, poruka o nedostatku tipkovnice ili uređaja za pokretanje, to je normalno.

Ako se računalo tiho uključuje, ali nema ničega na ekranu, najvjerojatnije nešto nije u redu s video karticom ili monitorom. Video kartica se može provjeriti samo premještanjem na radno računalo. Monitor se može spojiti na drugo radno računalo ili uređaj (laptop, player, tuner, itd.). Ne zaboravite odabrati željeni izvor signala u postavkama monitora.
Spajanje tipkovnice i miša
Ako je sve u redu s video karticom i monitorom, nastavite dalje. Prvo spojite tipkovnicu, zatim miš, jednu po jednu, svaki put isključite i uključite računalo. Ako se računalo smrzne nakon spajanja tipkovnice ili miša, to znači da ih treba zamijeniti - događa se!
Povezivanje pogona
Ako se računalo pokreće s tipkovnicom i mišem, počinjemo povezivati tvrde diskove jedan po jedan. Prvo spojite drugi disk bez operativnog sustava (ako ga imate).
Ne zaboravite da osim spajanja kabela sučelja na matičnu ploču, također morate spojiti konektor s napajanja na pogon.
Zatim uključite računalo i ako dođe do BIOS poruka, onda je sve u redu. Ako se računalo ne uključi, zamrzne ili se samo isključi, tada je kontroler ovog diska neispravan i treba ga zamijeniti ili popraviti kako bi se sačuvali podaci.
Isključite računalo i spojite DVD jedinicu (ako postoji) s kabelom sučelja i napajanjem. Ako se nakon toga pojave problemi, tada je u pogonu nestalo struje i treba ga zamijeniti; popravak obično nema smisla.
Na kraju spajamo glavni pogon sustava i pripremamo se za ulazak u BIOS za početno podešavanje prije pokretanja operativnog sustava. Uključimo računalo i ako je sve u redu, idemo na sljedeći korak.
Kada prvi put uključite računalo, idite u BIOS. Obično se za to koristi tipka Delete, rjeđe druge (F1, F2, F10 ili Esc), što je naznačeno u upitima na početku pokretanja.

Na prvoj kartici postavite datum i vrijeme, a na kartici "Boot" odaberite svoj tvrdi disk s operativnim sustavom kao prvi uređaj za pokretanje.
Na starijim matičnim pločama s klasičnim BIOS-om može izgledati ovako.

Na modernijim s UEFI grafičkom ljuskom to je malo drugačije, ali značenje je isto.

Za izlaz iz BIOS-a i spremanje postavki pritisnite F10. Ne dajte se omesti i promatrajte učitavanje operativnog sustava do kraja kako biste uočili moguće probleme.
Nakon što se računalo digne, provjerite rade li ventilatori hladnjaka procesora, napajanja i video kartice, inače nema smisla dalje testiranje.
Neke moderne video kartice možda neće uključiti ventilatore dok se ne postigne određena temperatura video čipa.
Ako neki od ventilatora kućišta ne radi, onda to nije velika stvar, samo ga planirajte zamijeniti u bliskoj budućnosti, neka vas to sada ne ometa.
8. Analiza grešaka
Tu u biti počinje dijagnostika, a sve gore opisano bila je samo priprema nakon koje su mnogi problemi mogli nestati i bez toga nije imalo smisla krenuti u testiranje.
8.1. Omogućavanje ispisa memorije
Ako se pojavi plavi ekran smrti (BSOD) dok vaše računalo radi, to može znatno olakšati rješavanje problema. Preduvjet za to je prisutnost ispisa memorije (ili barem samostalno napisanih kodova grešaka).
Da biste provjerili ili omogućili funkciju snimanja dumpa, pritisnite kombinaciju tipki "Win + R" na tipkovnici, unesite "sysdm.cpl" u redak koji se pojavi i pritisnite OK ili Enter.

U prozoru koji se pojavi idite na karticu "Napredno" iu odjeljku "Pokretanje i oporavak" kliknite gumb "Opcije".

Polje "Snimi informacije o otklanjanju pogrešaka" trebalo bi biti "Mali ispis memorije".

Ako je tako, tada biste već trebali imati ispise prethodnih pogrešaka u mapi "C:\Windows\Minidump".

Ako ova opcija nije bila uključena, tada dumpovi nisu bili spremljeni, omogućite je barem sada kako biste mogli analizirati greške ako se ponove.
Izpisi memorije možda se neće stvoriti na vrijeme tijekom ozbiljnih kvarova koji uključuju ponovno pokretanje ili gašenje računala. Također, neki uslužni programi za čišćenje sustava i antivirusni programi mogu ih ukloniti tijekom dijagnostike;
Ako u navedenoj mapi postoje deponije, prelazimo na njihovu analizu.
8.2. Analiza dumpa memorije
Za analizu ispisa memorije kako bi se utvrdilo što dovodi do kvarova, postoji prekrasan uslužni program "BlueScreenView", koji možete preuzeti zajedno s drugim dijagnostičkim uslužnim programima u odjeljku "".

Ovaj uslužni program prikazuje datoteke u kojima je došlo do pogreške. Te datoteke pripadaju operativnom sustavu, upravljačkim programima uređaja ili nekom programu. Sukladno tome, na temelju vlasništva nad datotekom možete odrediti koji je uređaj ili softver uzrokovao kvar.
Ako ne možete pokrenuti računalo u normalnom načinu rada, pokušajte se pokrenuti u sigurnom načinu rada držeći pritisnutu tipku "F8" odmah nakon što nestanu čuvar zaslona matične ploče ili tekstualne poruke BIOS-a.

Prođite kroz deponije i pogledajte koje se datoteke najčešće pojavljuju kao krivci kvara, označene su crvenom bojom. Desnom tipkom miša kliknite jednu od ovih datoteka i pogledajte njezina svojstva.

U našem slučaju, lako je utvrditi da datoteka pripada upravljačkom programu nVidia video kartice i većina pogrešaka je uzrokovana njime.

Osim toga, neki su dumpovi sadržavali datoteku “dxgkrnl.sys”, već iz čijeg naziva je jasno da se odnosi na DirectX, koji je izravno povezan s 3D grafikom. To znači da je najvjerojatnije za kvar kriva video kartica, koju treba podvrgnuti temeljitom testiranju, što ćemo također razmotriti.
Na isti način možete utvrditi da je grešku uzrokovala zvučna kartica, mrežna kartica, tvrdi disk ili neki program koji prodire duboko u sustav, poput antivirusa. Na primjer, ako disk pokvari, upravljački program kontrolera će se srušiti.
Ako ne možete odrediti kojem upravljačkom programu ili programu pripada određena datoteka, potražite te informacije na internetu prema nazivu datoteke.
Ako dođe do kvarova u upravljačkom programu zvučne kartice, najvjerojatnije je neispravan. Ako je integriran, možete ga onemogućiti kroz BIOS i instalirati drugi diskretni. Isto se može reći i za mrežnu karticu. Međutim, kvarovi na mreži mogu biti uzrokovani ažuriranjem upravljačkog programa mrežne kartice i povezivanjem na Internet putem usmjerivača.
U svakom slučaju nemojte donositi ishitrene zaključke dok dijagnostika nije u potpunosti završena; možda je vaš Windows jednostavno neispravan ili je ušao virus, što se može riješiti ponovnom instalacijom sustava.
Također u uslužnom programu BlueScreenView možete vidjeti kodove grešaka i natpise koji su bili na plavom ekranu. Da biste to učinili, idite na izbornik "Opcije" i odaberite prikaz "Plavi ekran u XP stilu" ili pritisnite tipku "F8".

Nakon toga, prebacujući se između grešaka, vidjet ćete kako su izgledale na plavom ekranu.

Po kodu greške također možete pronaći mogući uzrok problema na internetu, ali po vlasništvu nad datotekama to je lakše i pouzdanije. Za povratak na prethodni prikaz možete koristiti tipku “F6”.
Ako pogreške uvijek uključuju različite datoteke i različite kodove pogrešaka, onda je to znak mogućih problema s RAM-om, u kojem se sve ruši. Prvo ćemo ga dijagnosticirati.
9. Testiranje RAM-a
Čak i ako mislite da problem nije u RAM-u, ipak ga prvo provjerite. Ponekad mjesto ima nekoliko problema, a ako RAM zakaže, tada je dijagnosticiranje svega ostalog prilično teško zbog čestih kvarova računala.
Provođenje testa memorije s disketa za pokretanje je obavezno jer je teško dobiti točne rezultate u operativnom sustavu Windows na neispravnom računalu.
Osim toga, “Hiren’s BootCD” sadrži nekoliko alternativnih testova memorije u slučaju da se “Memtest 86+” ne pokrene i mnogo više korisnih alata za testiranje tvrdih diskova, video memorije itd.
Sliku "Hiren's BootCD" možete preuzeti na istom mjestu kao i sve ostalo - u odjeljku "". Ako ne znate kako pravilno snimiti takvu sliku na CD ili DVD, pogledajte članak u kojem smo to pogledali, ovdje je sve učinjeno na isti način.
Postavite BIOS da se pokreće s DVD pogona ili upotrijebite izbornik za pokretanje kao što je opisano u, pokrenite s Hirenovog BootCD-a i pokrenite Memtest 86+.

Testiranje može trajati od 30 do 60 minuta, ovisno o brzini i količini RAM-a. Mora se izvršiti jedan puni prolaz i test će se odvijati u drugom krugu. Ako je sve u redu s memorijom, tada nakon prvog prolaza (Pass 1) ne bi trebalo biti grešaka (Errors 0).

Nakon toga, testiranje se može prekinuti tipkom “Esc” i računalo će se ponovno pokrenuti.
Ako je bilo pogrešaka, morat ćete testirati svaku traku zasebno, uklanjajući sve ostale kako biste utvrdili koja je pokvarena.
Ako je slomljena šipka još pod jamstvom, fotografirajte sa zaslona fotoaparatom ili pametnim telefonom i predočite je jamstvenom odjelu trgovine ili servisnog centra (iako u većini slučajeva to nije potrebno).
U svakom slučaju, nije preporučljivo koristiti računalo s pokvarenom memorijom i provesti daljnju dijagnostiku prije zamjene, jer će se pojaviti razne nerazumljive pogreške.
10. Priprema za ispitivanje komponenti
Sve ostalo, osim RAM-a, testirano je pod Windowsima. Stoga, kako bi se isključio utjecaj operativnog sustava na rezultate testa, preporučljivo je učiniti, ako je potrebno, privremeno i najviše.
Ako vam je ovo teško ili nemate vremena, možete pokušati testirati na starom sustavu. No, ako do kvarova dođe zbog problema u operativnom sustavu, nekom drajveru, programu, virusu, antivirusu (tj. u softverskom dijelu), tada testiranje hardvera neće pomoći da se to utvrdi i možete krenuti krivim putem. A na čistom sustavu imat ćete priliku vidjeti kako se računalo ponaša i potpuno eliminirati utjecaj softverske komponente.
Osobno uvijek radim sve kako se očekuje od početka do kraja kako je opisano u ovom članku. Da, to traje cijeli dan, ali ako zanemarite moj savjet, možete se boriti tjednima bez otkrivanja uzroka problema.
Najbrži i najlakši način je testirati procesor, osim ako naravno nema očitih znakova da je problem u video kartici, o čemu ćemo govoriti u nastavku.
Ako vaše računalo počne usporavati neko vrijeme nakon što ga uključite, zamrzne se tijekom gledanja videa ili igranja igrica, iznenada se ponovno pokrene ili isključi pod opterećenjem, tada postoji mogućnost pregrijavanja procesora. Zapravo, ovo je jedan od najčešćih uzroka takvih problema.
U fazi čišćenja i vizualnog pregleda trebali biste se uvjeriti da hladnjak procesora nije začepljen prašinom, da se njegov ventilator okreće i da je radijator čvrsto pritisnut na procesor. Također se nadam da ga niste uklonili prilikom čišćenja, jer to zahtijeva zamjenu termalne paste, o čemu ću kasnije.
Koristit ćemo “CPU-Z” za stres test sa zagrijavanjem procesora, a “HWiNFO” za praćenje njegove temperature. Iako je za nadzor temperature bolje koristiti vlasnički uslužni program matične ploče, točnije je. Na primjer, za ASUS to je "PC Probe".
Za početak, bilo bi dobro saznati maksimalnu dopuštenu toplinsku ovojnicu vašeg procesora (T CASE). Na primjer, za moj Core i7-6700K je 64 °C.

Možete saznati ako posjetite web mjesto proizvođača putem internetske pretrage. Ovo je kritična temperatura u raspršivaču topline (ispod poklopca procesora), najveća dopuštena od strane proizvođača. Nemojte ovo brkati s temperaturom jezgre, koja je obično viša i također se prikazuje u nekim uslužnim programima. Stoga se nećemo usredotočiti na temperaturu jezgri prema senzorima procesora, već na ukupnu temperaturu procesora prema očitanjima matične ploče.
U praksi, za većinu starijih procesora kritična temperatura iznad koje počinju kvarovi je 60 °C. Najmoderniji procesori mogu raditi na 70 °C, što je za njih također kritično. Stvarnu stabilnu temperaturu vašeg procesora možete saznati iz testova na internetu.
Dakle, pokrećemo oba pomoćna programa - "CPU-Z" i "HWiNFO", pronalazimo senzor temperature procesora (CPU) u indikatorima matične ploče, pokrećemo test u "CPU-Z" s tipkom "Stress CPU" i promatramo temperaturu .

Ako je nakon 10-15 minuta testa temperatura 2-3 stupnja ispod kritične temperature za vaš procesor, nema razloga za brigu. Ali, ako je bilo kvarova pod velikim opterećenjem, onda je bolje pokrenuti ovaj test 30-60 minuta. Ako se vaše računalo zamrzne ili ponovno pokrene tijekom testiranja, razmislite o poboljšanju hlađenja.
Imajte na umu da puno toga ovisi i o temperaturi u prostoriji; moguće je da se u hladnijim uvjetima problem neće pojaviti, ali u toplijim će se odmah osjetiti. Dakle, uvijek trebate hlađenje s rezervom.
Ako vam se CPU pregrijava, provjerite je li hladnjak kompatibilan. Ako ne, onda ga trebate promijeniti; nikakvi trikovi tu neće pomoći. Ako je hladnjak dovoljno snažan, ali se malo ne može nositi s njim, tada biste trebali promijeniti toplinsku pastu na učinkovitiju; sam hladnjak može biti instaliran uspješnije.
Među jeftinim, ali vrlo dobrim termalnim pastama, mogu preporučiti Artic MX-4.

Nanosi se u tankom sloju, prethodno skinuvši staru pastu suhim materijalom, a zatim vatom namočenom u alkohol.
Zamjenom toplinske paste dobit ćete 3-5 °C; ako to nije dovoljno, jednostavno ugradite dodatne ventilatore kućišta, barem one najjeftinije.
14. Testiranje diska
Ovo je najduži korak nakon testa RAM-a, pa ga radije ostavljam za kraj. Za početak, možete provesti test brzine svih pogona pomoću uslužnog programa "HDTune", za koji dajem "". Ovo ponekad pomaže u prepoznavanju zamrzavanja prilikom pristupa disku, što ukazuje na probleme s njim.

Pogledajte SMART parametre, gdje je prikazano "zdravlje diska", ne bi trebalo biti crvenih linija i ukupni status diska trebao bi biti "OK".

Možete preuzeti popis glavnih SMART parametara i za što su odgovorni u odjeljku “”.
Ispitivanje cijele površine može se izvesti pomoću istih uslužnih programa za Windows. Proces može trajati 2-4 sata ovisno o veličini i brzini diska (oko 1 sat za svakih 500 MB). Po završetku testa ne bi trebalo biti niti jednog slomljenog bloka koji je označen crvenom bojom.

Prisutnost takvog bloka je nedvosmislena smrtna presuda za disk i 100% je zajamčen slučaj. Spremite podatke brže i promijenite disk, samo nemojte reći servisu da vam je ispao laptop
Možete provjeriti površinu i običnih tvrdih diskova (HDD) i solid-state diskova (SSD). Potonji doista nemaju nikakvu površinu, ali ako se HDD ili SSD zamrzne svaki put tijekom testa, tada je najvjerojatnije elektronika neispravna i treba je zamijeniti ili popraviti (potonje je malo vjerojatno).
Ako ne možete dijagnosticirati disk u sustavu Windows, računalo se ruši ili zamrzava, pokušajte to učiniti pomoću uslužnog programa MHDD s Hirenovog BootCD diska za pokretanje.
Problemi s kontrolerom (elektronikom) i površinom diska dovode do prozora grešaka u operativnom sustavu, kratkotrajnog i potpunog zamrzavanja računala. Obično su to poruke o nemogućnosti čitanja određene datoteke i pogreškama pristupa memoriji.

Takve se pogreške mogu pogrešno zamijeniti s problemima s RAM-om, a disk može biti krivac. Prije nego počnete paničariti, pokušajte ažurirati upravljački program disk kontrolera ili, obrnuto, vratiti izvorni Windows upravljački program kao što je opisano u.
15. Testiranje optičkog pogona
Za provjeru optičkog pogona obično je dovoljno jednostavno snimiti disk za provjeru. Na primjer, pomoću programa "Astroburn", nalazi se u odjeljku "".

Nakon snimanja diska s porukom o uspješnoj provjeri pokušajte kopirati cijeli sadržaj na drugo računalo. Ako je disk čitljiv i pogon čita druge diskove (osim teško čitljivih), onda je sve u redu.
Neki od problema s kojima sam se susreo s pogonom uključuju kvarove elektronike koji potpuno zamrzavaju ili sprječavaju uključivanje računala, kvarove mehanizma za uvlačenje, kontaminaciju leće laserske glave i oštećenje glave kao rezultat nepravilnog čišćenja. U većini slučajeva sve se rješava zamjenom pogona; na sreću, oni su jeftini i čak i ako nisu korišteni nekoliko godina, crknu od prašine.
16. Provjera tijela
Kućište također ponekad pukne, ponekad tipka zapne, ponekad otpadne žica s prednje ploče, ponekad dođe do kratkog spoja u USB konektoru. Sve to može dovesti do nepredvidivog ponašanja računala i može se riješiti temeljitim pregledom, čišćenjem, testerom, lemilom i drugim dostupnim sredstvima.
Glavno je da ništa ne stvara kratki spoj, što dokazuje neispravna žarulja ili konektor. Ako ste u nedoumici, odspojite sve žice s prednje ploče kućišta i pokušajte neko vrijeme raditi na računalu.
17. Provjera matične ploče
Često se provjera matične ploče svodi na provjeru svih komponenti. Ako sve komponente rade normalno i prolaze testove, operativni sustav se ponovno instalira, ali se računalo i dalje ruši, problem može biti u matičnoj ploči. I tu vam ne mogu pomoći; samo iskusan elektroničar može dijagnosticirati i identificirati problem s čipsetom ili procesorskom utičnicom.
Izuzetak je kvar zvučne ili mrežne kartice, što se može riješiti isključivanjem u BIOS-u i instaliranjem zasebnih kartica za proširenje. Možete ponovno zalemiti kondenzatore u matičnoj ploči, ali, recimo, zamjena sjevernog mosta obično nije preporučljiva, jer je skupa i nema garancija; bolje je odmah kupiti novu matičnu ploču.
18. Ako sve drugo propadne
Naravno, uvijek je bolje sami otkriti problem i pronaći najbolje rješenje, budući da vam neki beskrupulozni majstori pokušavaju navući vunu na oči i oguliti kožu.
Ali može se dogoditi da slijedite sve preporuke, ali ne možete identificirati problem, to se meni dogodilo. U ovom slučaju, problem je najčešće u matičnoj ploči ili u napajanju; možda postoji mikropukotina u PCB-u i to se s vremena na vrijeme osjeti.
U ovom slučaju ne možete ništa učiniti, odnesite cijelu jedinicu sustava u više ili manje dobro uspostavljenu računalnu tvrtku. Nema potrebe nositi komponente u dijelovima ako niste sigurni što nije u redu, problem se nikada neće riješiti. Neka oni to riješe, pogotovo ako je računalo još pod garancijom.
Stručnjaci u računalnim trgovinama obično se ne brinu, imaju puno različitih komponenti, samo nešto promijene i vide hoće li problem nestati, te tako brzo i jednostavno riješe problem. Također imaju dovoljno vremena za provođenje testova.
19. Poveznice
Transcend JetFlash 790 8GB
Tvrdi disk Western Digital Caviar Blue WD10EZEX 1 TB
Transcend StoreJet 25A3 TS1TSJ25A3K
Pozdrav, dragi čitatelju! U ovom članku ćemo provesti Testiranje računala na stres za program stabilnosti OCCT (Alat za provjeru overclocka) u vrijeme pisanja ovog članka, najnovija verzija je 4.4.1.
Korištenje programa OCCT moći ćemo testirati sljedeće komponente našeg računala:
Program OCCT kada prođe test, maksimalno opterećuje testirane komponente našeg računala. A ako je testiranje završilo bez grešaka, onda su vaše računalo i rashladni sustav u potpunosti funkcionalni i još neće otkazati!
Najprije preuzmite program ili ga instalirajte sa službene web stranice.
Instalacija je standardna, nakon pokretanja preuzete instalacijske datoteke, u prvom prozoru kliknite "Dalje", u drugom kliknite "Prihvaćam", u trećem "Dalje" iu četvrtom prozoru - gumb "Instaliraj"
Nakon instalacije, vidjet ćete ovu ikonu programa na radnoj površini OCCT
Program pokrećemo s prečaca. I pred nama se pojavi nešto poput ovog prozora.
Zašto otprilike? Budući da se prozor programa mijenja ovisno o postavkama, moj program je već konfiguriran i nakon svih postavki dobit ćete isti prozor programa, a zatim ćete biti “naučeni” da ga mijenjate prema svojim interesima.
Dakle, počnimo s postavljanjem programa OCCT.
U glavnom prozoru programa kliknite na ovaj gumb
Dolazimo do prozora postavki
U ovom prozoru najvažnije je postaviti temperature na kojima će se test zaustaviti; to je neophodno kako bi se spriječilo kvarenje bilo koje komponente zbog pregrijavanja.
SAVJET– Ako imate relativno novo računalo, tada se temperatura može postaviti na 90°C. Najnovije komponente imaju dosta visoke radne temperature.
Ali ako je vaše računalo staro 5 ili više godina, postavite temperaturu na 80°C. Kasnije proizvedeni dijelovi vrlo su osjetljivi na pregrijavanje.
Najbolja opcija je pogledati maksimalne dopuštene temperature vašeg hardvera na web stranici proizvođača.
Overclockane komponente ne prolaze test! Program OCCT daje takvo opterećenje da temperatura prijeđe 90°C i zaustavlja ispitivanje.
Od 90°C do 100°C i više je kritična vrijednost pri kojoj će se dijelovi na vašim komponentama početi odlemivati sa svojih mjesta ako ne stignu ranije izgorjeti.
Ali ne treba se bojati spaljivanja sustava! “Ponavljam” Glavna stvar je provjeriti funkcionalnost svih ventilatora (hladnjaka) prije prolaska testa. u jedinici sustava i očistite rashladni sustav od prašine.
I potrošiti test stabilnosti računala svakako potrebno! Kako biste spriječili kvar računala (recimo u vrijeme pisanja nekog iznimno važnog materijala za vas) nije došao kao iznenađenje.
Nakon što riješimo problem s temperaturama, u zadnjem stupcu postavki, koji se zove "Realno vrijeme", označimo okvire za grafikone koje želimo vidjeti kada prođemo test.
Dakle, sredili ste postavke, možete ih zatvoriti. Sada se vratite u glavni prozor programa.
Glavni prozor programa sadrži četiri kartice. CPU:OCCT, CPU:LINPACK, GPU:3D i NAPAJANJE.
Test procesora, RAM-a i matične ploče - CPU:OCCT
Ovdje prvo postavljamo vrijednosti: Radi praktičnosti, numerirao sam ih.
1. Vrsta testa: Beskonačno - Test će se izvoditi bez vremena dok ga ne zaustavite. Auto - Test će se odvijati prema vremenu postavljenom u točki 2. Trajanje.
3. Razdoblja neaktivnosti– Vrijeme prije početka ispita i nakon završetka. Izvješće koje ćete vidjeti u prozoru programa nakon pokretanja testa.
4. Test verzija– Kapacitet vašeg sustava. Moj program je sam odredio bitnu dubinu kada je prvi put pokrenut.
5.Testni način rada– Ovdje biramo jedan od tri skupa iz padajućeg izbornika: Veliki, Srednji i Mali.
- Veliki set – Procesor, RAM i matična ploča (čipset) testiraju se na pogreške.
- Prosječan set – CPU i RAM se testiraju na pogreške.
- Mali set– Samo se procesor testira na pogreške.
6. Broj niti– Postavite broj niti koje vaš procesor podržava. Moj program je sam odredio broj procesorskih niti.
Prijeđimo na drugu karticu CPU:LINPACK
CPU test – CPU:LINPACK
Što se tiče točaka 1. 2. 3. mislim da je sve jasno. Vidi gore u prvom testu
Točka 4. Ostaviti nepromijenjenu.
5. Označite kućicu ako imate 64-bitni procesor i sustav.
6. AVX – Linpack kompatibilan. Ovaj se parametar određuje za svaki procesor zasebno.
Ovdje neću u potpunosti opisivati mikroarhitekturu procesora; ovo je zasebna tema i mislim da neće svaki korisnik biti zainteresiran za to.
7. Koristi sve logičke jezgre – Označite okvir kako bi naš procesor iskoristio svoj puni potencijal, uključujući logičke jezgre (ako postoje).
Ovdje je sve jasno, prijeđimo na sljedeću karticu.
Test video kartice – GPU:3D
Što se tiče bodova, sve je nepromijenjeno 1. 2. 3. Mislim da je sve jasno. Vidi gore u prvom testu
4. Instalirajte verziju DirectX-a koju vaš Windows podržava.
DirectX 9- Shader model 2.0 Windows XP i stariji Windows
DirectX 11- shader model 5.0 Windows Vista, Windows 7, Windows 8
5. Odaberite svoju video karticu.
6. Postavite razlučivost vašeg monitora.
7. Označite kućicu. Ako vi, poput mene, imate instalirane 2 video kartice, kombinirane u SLI modu.
8. Ako je potvrdni okvir označen, zagrijavanje video kartice bit će manje, a otkrivanje pogrešaka učinkovitije.
9. Ne označavamo kućicu ako želimo koristiti svu memoriju video kartice.
10. Za Nvidia video kartice bolja je vrijednost 3. Za ATI video kartice bolja je vrijednost 7.
11. Postavite broj sličica u sekundi. Vrijednost 0 je onemogućena. Možete postaviti vrijednost na "0" da provjerite koliko FPS vaša video kartica može proizvesti.
I ovdje je sve postavljeno, idite na zadnji tab - NAPAJANJE
PSU (napajanje) test
Postavke su gotovo iste kao na kartici GPU: 3D
Ovdje je princip testa sljedeći: cijeli sustav radi najvećom mogućom snagom, pokušavajući maksimalno opteretiti naše napajanje.
p.s. Prilikom postavljanja postavki, na dnu glavnog prozora programa postoji polje u kojem se pojavljuju savjeti kada prijeđete pokazivačem iznad prilagodljive stavke
Danas se mnogi uređaji napajaju preko vanjskih izvora napajanja – adaptera. Kada uređaj prestane davati znakove života, prvo treba utvrditi koji dio je neispravan, u samom uređaju ili je napajanje neispravno.
Prije svega, vanjski pregled. Trebali bi vas zanimati tragovi pada, puknute uže...
Nakon vanjskog pregleda uređaja koji se popravlja prvo treba provjeriti napajanje i ono što daje. Nije važno radi li se o ugrađenom napajanju ili adapteru. Nije dovoljno samo izmjeriti napon napajanja na izlazu napajanja. Potrebno je malo opterećenje A. Bez opterećenja može pokazati 5 volti, pod malim opterećenjem bit će 2 volta.
Žarulja sa žarnom niti pri odgovarajućem naponu dobro djeluje kao opterećenje.. Napon je obično napisan na adapterima. Na primjer, uzmimo adapter za napajanje iz usmjerivača. 5,2 volta 1 amper. Spajamo žarulju od 6,3 volta od 0,3 ampera i mjerimo napon. Za brzu provjeru dovoljna je žarulja. Svijetli - napajanje radi. Rijetko se događa da se napon jako razlikuje od norme.
Žarulja s većom strujom može spriječiti pokretanje napajanja, stoga je dovoljno opterećenje slabe struje. Imam set različitih lampi koje vise na zidu za testiranje.
1. i 2 za testiranje računalnih napajanja, s većom odnosno manjom snagom.
3
. Male svjetiljke 3,5 volta, 6,3 volta za provjeru strujnih adaptera.
4
. 12-voltna automobilska svjetiljka za testiranje relativno snažnih 12-voltnih izvora napajanja.
5
. Lampa od 220 volti za ispitivanje televizijskog napajanja.
6
. Na fotografiji nedostaju dva vijenca lampica. Dva od 6,3 volta, za testiranje izvora napajanja od 12 volti, i 3 od 6,3 volta za testiranje adaptera za prijenosno računalo s naponom od 19 volti.
Ako imate uređaj, bolje je provjeriti napon pod opterećenjem.

Ako lampica ne svijetli, bolje je prvo provjeriti uređaj s poznatim dobrim izvorom napajanja, ako je dostupan. Budući da se strujni adapteri obično ne mogu odvojiti, i da biste ga popravili, morat ćete ga rastaviti. Ne možete to nazvati demontažom.
Dodatni znak neispravnog napajanja može biti zvižduk iz jedinice za napajanje ili samog napajanog uređaja, što obično ukazuje na suhe elektrolitske kondenzatore. Čvrsto zatvorena kućišta doprinose tome.
Napajanje unutar uređaja provjerava se istom metodom. U starim televizorima umjesto linijskog skeniranja zalemljena je žarulja od 220 volti, a po sjaju možete procijeniti njegovu izvedbu. Djelomično je žaruljica opterećenja povezana zbog činjenice da neki izvori napajanja (ugrađeni) mogu proizvesti znatno veći napon bez opterećenja od potrebnog.
Dijagnostika napajanja računala prva je faza u rješavanju problema s jedinicom sustava, ako uopće ne daje signale života.
U životu svakog radioamatera prije ili kasnije dođe vrijeme kada mora početi svladavati manje popravke opreme. To mogu biti zvučnici za stolno računalo, tablet, mobilni telefon i neki drugi gadgeti. Neću pogriješiti ako kažem da je gotovo svaki radioamater pokušao popraviti svoje računalo. Neki ljudi su uspjeli, ali drugi su ga ipak odnijeli u servis.
U ovom članku ćemo vas provesti kroz osnove samodijagnostike grešaka u napajanju računala.
Pretpostavimo da smo dobili jedinicu napajanja (PSU) s računala. Prvo, moramo provjeriti radi li? Usput, morate to uzeti u obzir napon pripravnosti +5 Volti prisutan odmah nakon spajanja mrežnog kabela na napajanje.

Ako ga nema, bilo bi dobro provjeriti cjelovitost kabela za napajanje multimetrom u načinu rada za testiranje zvuka. Također, ne zaboravite zazvoniti gumb i osigurač. Ako je sve u redu s kabelom za napajanje, onda Uključimo napajanje računala na mrežu i pokrenemo ga bez matične ploče zatvaranjem dva kontakta: PS-ON I COM. PS-ON je skraćeno sa Engleski – Napajanje uključeno – doslovno kao "napajanje upaliti". COM skraćeno iz engleskog Uobičajeno- Općenito. Zelena žica ide na PS-ON kontakt, a "uobičajena", također poznata kao minus, je crna žica.

Moderna napajanja imaju 24 Pin konektor. Na starijima - 20 Pin.
Ova dva kontakta najlakše ćete spojiti ispravljenom spajalicom


Iako teoretski, bilo koji metalni predmet ili žica će biti prikladan za tu svrhu. Možete čak koristiti istu pincetu.

Radni izvor napajanja trebao bi se odmah uključiti. Ventilator će se početi okretati i napon će se pojaviti na svim konektorima napajanja.
Ako je naše računalo u kvaru, onda bi bilo korisno provjeriti na njegovim konektorima odgovara li napon na njegovim kontaktima. I općenito, kada je računalo bujavo i često se pojavljuje plavi ekran, bilo bi dobro provjeriti napon u samom sustavu tako da skinete mali PC dijagnostički program. Preporučam AIDA program. U njemu možete odmah vidjeti je li napon u sustavu normalan, je li krivo napajanje ili je matična ploča "mandantna", ili čak nešto treće.
Evo snimke zaslona iz programa AIDA na mom računalu. Kao što vidimo, svi naponi su normalni:

Ako postoji bilo kakvo pristojno odstupanje napona, onda to više nije normalno. Usput, kada kupujete rabljeno računalo, UVIJEK preuzmite ovaj program na njega i u potpunosti provjerite sve napone i ostale parametre sustava. Testirano gorkim iskustvom :-(.
Međutim, ako je vrijednost napona vrlo različita na samom priključku napajanja, trebali biste pokušati popraviti jedinicu. Ako ste općenito vrlo loši s računalnom opremom i popravcima, onda je u nedostatku iskustva bolje zamijeniti je. Česti su slučajevi da neispravno napajanje, kada otkaže, sa sobom “povuče” i dio računala. Najčešće to uzrokuje kvar matične ploče. Kako se to može izbjeći?

Preporuke za odabir napajanja za računala
Nikada ne možete štedjeti na napajanju i uvijek trebate imati malu rezervu struje. Preporučljivo je ne kupovati jeftina NONAME napajanja.

I POWER MAN

Što učiniti ako slabo poznajete marke i modele napajanja, ali vam majka neće dati novac za novi, kvalitetan))?Poželjno je da ima ventilator od 12 cm, a ne 8 cm.
Ispod je fotografija napajanja s ventilatorom od 12 cm.

Takvi ventilatori omogućuju bolje hlađenje radio komponenti napajanja. Također morate zapamtiti još jedno pravilo: dobro napajanje ne može biti lako. Ako je napajanje lagano, to znači da koristi radijatore malog presjeka i takvo napajanje će se pregrijati tijekom rada pri nazivnim opterećenjima. Što se događa kada se pregrije? Kada se pregriju, neki radioelementi, posebno poluvodiči i kondenzatori, mijenjaju svoje vrijednosti i cijeli krug u cjelini ne radi ispravno, što će, naravno, utjecati na rad napajanja.
Najčešći kvarovi
Također, ne zaboravite očistiti napajanje od prašine barem jednom godišnje. Prašina je "pokrivač" za radioelemente, pod kojim oni mogu neispravno funkcionirati ili čak "umrijeti" od pregrijavanja.

Najčešći kvar na izvoru napajanja su energetski poluvodiči i kondenzatori. Ako se osjeti miris spaljenog silicija, onda morate pogledati što je izgorjelo iz dioda ili. Neispravni kondenzatori se identificiraju vizualnim pregledom. Otvorene, natečene, iz kojih curi elektrolit - to je prvi znak da ih hitno treba promijeniti.

Prilikom zamjene potrebno je voditi računa da napajanja sadrže kondenzatore s niskim ekvivalentnim serijskim otporom (ESR). Dakle, u ovom slučaju, trebali biste nabaviti ESR mjerač i odabrati kondenzatore s najnižim mogućim ESR-om. Evo male pločice otpora za kondenzatore različitih kapaciteta i napona:

Ovdje je potrebno odabrati kondenzatore na takav način da vrijednost otpora nije veća od navedene u tablici.
Kod zamjene kondenzatora važna su još dva parametra: kapacitet i njihov radni napon. Oni su naznačeni na tijelu kondenzatora:

Što ako trgovina ima kondenzatore potrebne snage, ali dizajnirane za viši radni napon? Također se mogu ugraditi u strujne krugove tijekom popravaka, ali se mora uzeti u obzir da su kondenzatori predviđeni za više radne napone obično većih dimenzija.
Ako naše napajanje počne, onda mi Mjerimo napon na njegovom izlaznom konektoru ili konektorima multimetrom. U većini slučajeva, pri mjerenju napona ATX napajanja, dovoljno je odabrati DCV ograničenje od 20 volti.


Postoje dvije dijagnostičke metode:
– uzimanje “vrućih” mjerenja s uključenim uređajem
– provođenje mjerenja u uređaju bez napona
Što možemo mjeriti i kako se ta mjerenja izvode? Zanima nas mjerenje napona na određenim točkama napajanja, mjerenje otpora između pojedinih točaka, ispitivanje zvuka na odsutnost ili prisutnost kratkog spoja, te mjerenje jakosti struje. Pogledajmo pobliže.
Mjerenje napona
Ako popravljate uređaj i imate shematski dijagram za njega, on će često pokazati koliki bi napon trebao biti na ispitnim točkama na dijagramu. Naravno, niste ograničeni samo na ove ispitne točke i možete mjeriti razliku potencijala ili napon u bilo kojoj točki napajanja ili bilo kojeg drugog uređaja koji se popravlja. Ali da biste to učinili, morate moći čitati dijagrame i biti sposobni analizirati ih. Više o tome kako izmjeriti napon multimetrom možete pročitati u ovom članku.
Mjerenje otpora
Svaki dio kruga ima neku vrstu otpora. Ako se prilikom mjerenja otpora pojavi jedan na zaslonu multimetra, to znači da je u našem slučaju otpor veći od granice mjerenja otpora koju smo odabrali. Dat ću vam primjer: na primjer, mjerimo otpor dijela kruga koji se obično sastoji od otpornika nama poznate vrijednosti i prigušnice. Kao što znamo, prigušnica je, grubo rečeno, samo komad žice s malim otporom, a znamo vrijednost otpornika. Na zaslonu multimetra vidimo otpor malo veći od vrijednosti našeg otpornika. Nakon analize kruga, dolazimo do zaključka da ove radio komponente rade i da je osiguran dobar kontakt s njima na ploči. Iako je u početku, ako vam nedostaje iskustva, preporučljivo nazvati sve detalje zasebno. Također morate uzeti u obzir da paralelno povezane radio komponente utječu jedna na drugu pri mjerenju otpora. Zapamtite paralelno spajanje otpornika i sve ćete razumjeti. Možete pročitati više o mjerenju otpora.
Provjera zvuka
Ako se čuje zvučni signal, to znači da je otpor između sondi, a time i dijela kruga spojenog na njegove krajeve, rano nula ili blizu nje. Uz njegovu pomoć možemo provjeriti prisutnost ili odsutnost kratkog spoja na ploči. Također možete otkriti postoji li kontakt u strujnom krugu ili ne, na primjer, u slučaju prekida staze ili veze ili sličnog kvara.
Mjerenje protoka struje u krugu
Pri mjerenju struje u strujnom krugu potrebna je intervencija u dizajnu ploče, na primjer, lemljenjem jednog od priključaka radio komponente. Jer, kao što se sjećamo, naš je ampermetar spojen na otvoreni krug. Kako mjeriti struju u krugu možete pročitati u ovom članku.

Koristeći ove četiri metode mjerenja sa samo jednim multimetrom, možete dijagnosticirati vrlo velik broj grešaka u strujnim krugovima gotovo svakog elektroničkog uređaja.
Kako kažu, dvije su glavne greške u elektrotehnici: kontakta ima tamo gdje ga ne bi trebalo biti, a nema ga tamo gdje bi ga trebalo biti. Što ova izreka znači u praksi? Na primjer, kada bilo koja radio komponenta pregori, dolazi do kratkog spoja, što je hitan slučaj za naš krug. Na primjer, to može biti kvar tranzistora. U strujnim krugovima može doći i do prekida, u kojem struja u našem strujnom krugu ne može teći. Na primjer, prekid staze ili kontakata kroz koje teče struja. Također može biti puknuta žica ili slično. U tom slučaju naš otpor postaje, relativno govoreći, beskonačan.
Naravno, postoji i treća opcija: promjena parametara radio komponente. Na primjer, kao što je slučaj s istim elektrolitskim kondenzatorom, ili spaljivanjem kontakata prekidača, i kao rezultat toga, snažno povećanje njihovog otpora. Poznavajući ove tri mogućnosti kvara i sposobnim analizirati sklopove i tiskane ploče, naučit ćete kako jednostavno popraviti svoje elektroničke uređaje. Više detalja o popravku radioelektroničkih uređaja možete pronaći u članku “Osnove popravka”.
Ispada da je vrlo jednostavno - uzmite 20-pinski konektor iz jedinice za napajanje koja se zapravo spaja na matičnu ploču, nalazimo zelena ožičenje i zatvorite ga bilo kojim crno žica. Ups, i jedinica se uključuje - ventilator u njoj se počinje okretati. Za više detalja, čitajte dalje.
Detaljnije informacije o računalnim napajanjima:
Kako provjeriti performanse napajanja
Ponekad je prilikom popravka računala potrebno provjeriti funkcionalnost napajanja. Kako to učiniti bez spajanja napajanja na računalo?
Da biste to učinili, priključite neko opterećenje na napajanje (npr. CD ROM ili disketni pogon), kratko spojite zelenu i sve crne žice u konektoru napajanja (na primjer, pomoću spajalice) i uključite napajanje. Na ispravnom napajanju, ventilator će odmah početi raditi i LED pogon (spojen kao opterećenje) će se uključiti.
Najčešće u jedinici napajanja kvare diode i tranzistori ulaznog strujnog kruga i osigurača.
20-pinski konektor

Koristio se prije pojave PCI-Express matičnih ploča
20-pinski ATX konektor (pogled na matičnu ploču)
5V VSB - “standby” 5 V napajanje (napon se dovodi kada je računalo isključeno)
. PW OK - napajanje (5V i 3.3V) je ok
. PS ON - 14. kontakt kada je greška uzemljenja (Gnd) - 15. kontakt napajanje se uključuje, kada je otvoren isključuje se. (Nemojte uključivati bez opterećenja dulje vrijeme).
. Gnd - "zemlja"
Dodatni 4-pinski ATX konektor
Pojavom novih Pentium 4 / Athlon 64 procesora koji za napajanje koriste 12V sabirnicu (a ne 3,3/5V, kao prije), javila se potreba za dodatnim 12V konektorom za njihovo napajanje. Ovaj konektor se obično nalazi pored utičnice procesora, obično na vrhu ploče.
24-pinski konektor

24-pinski ATX konektor (pogled na matičnu ploču)
Koristi se u krugovima napajanja za procesore Pentium 4 i Athlon 64 s PCI Express sabirnicom.
|
24-pinski konektor se razlikuje od 20-pinskog samo u 4 nova pina (lijevo na dijagramu), tako da je u većini slučajeva kompatibilan sa starijim uređajima. |
||
Mogućnosti moderno napajanje.
Prosječna snaga modernih izvora napajanja kreće se od 300 do 500 W, a maksimum je već premašio 1 kW.
Napajanje proizvodi sljedeće napone:
Glavni stabilizirani napon +5 U(jačina struje 10-50 A);
12U(trenutno 3.5-15 A) - za napajanje motora uređaja i sklopova sučelja;
12U(jačina struje 0,3-1 A) - za napajanje krugova sučelja;
5U(jačina struje 0,3-0,5 A) - obično se ne koristi, zadržano radi kompatibilnosti sa standardom ISA autobus);
3,3U- za hranu radna memorija.
Krugovi napajanja ATX imaju standardizirane oznake u boji.
Označavanje bojom glavnog priključka napajanja:
GND - crna ("zemlja");
5V - crvena;
12V - žuta;
5V - bijela;
12V - plava;
3,3 V - narančasta;
3.3V Sense - smeđa (služi za povratni signal na stabilizator napona +3.3 U);
5VSB - grimizno (krug "pripravnosti". Pričekaj);
PS-ON - zeleno (krug upravljačkog signala, uključujući glavne izvore napona +5, +3,3, +12, -12 i -5 U);
PW-OK - siva (krug signala normalnog napona napajanja - Napajanje OK).
Označavanje boja dodatnog priključka:
3.3V Sense - bijela sa smeđim prugama;
FanC - bijela s plavim prugama (signalni krug za kontrolu brzine ventilatora - napon napajanja 0…+12 U sa strujom do 20 mA);
FanM - bijela (signal sa senzora tahometra ventilatora napajanja - dva impulsa za svaki okretaj rotora);
1394V - bijelo s crvenim prugama (+ izvor napona izoliran od uzemljenja kruga 8-48 U za napajanje sabirničkih uređaja IEEE-1394 [FireWire]);
1394R - bijela s crnim prugama (- izvor napona izoliran od uzemljenja kruga 8-48 U za napajanje sabirničkih uređaja IEEE-1394 [FireWire]).
U modernim izvorima napajanja standard ATX napon 220 U prisutan samo unutar kućišta PSU. U ovom slučaju unutar jedinice sustava prisutna je samo istosmjerna struja niskog napona (to se radi iz sigurnosnih razloga).
Ventilator napajanja napaja se iz mreže +12 U.
Sučelje za upravljanje napajanjem omogućuje vam da izvršite softversko isključivanje napajanja (iz operativnog sustava - putem Početak itd.).