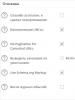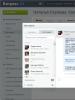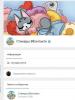Kako omogućiti bluetooth na laptopu sa sustavom Windows 8.1. Kako omogućiti Bluetooth na prijenosnom računalu. Mogući problemi i najjednostavniji načini za njihovo otklanjanje
U ovom ću vam članku reći kako i gdje pronaći Bluetooth na prijenosnom računalu sa sustavom Windows 8. Bluetooth je prilično praktična opcija bežične komunikacije između računala i drugog sličnog uređaja ili dodatnog uređaja poput miša ili tipkovnice. Ova veza radi na udaljenosti od otprilike 100 metara. Doslovno sva računala i moderni pametni telefoni opremljeni su ovom funkcijom. Bluetooth se može instalirati na apsolutno bilo koji operativni sustav.
Windows 8 je sam po sebi jednostavan i vrlo lak za korištenje, iako se značajno razlikuje od prethodnih verzija. Dodatne značajke ovog OS-a znatno olakšavaju interakciju korisnika s računalom; glavna stvar je znati gdje na računalu tražiti te značajke. Isto je i s Bluetoothom, bilo je nekih promjena.
Kako omogućiti Bluetooth na prijenosnom računalu sa sustavom Windows 8?
Prije nego što uključite Bluetooth na prijenosnom računalu sa sustavom Windows 8, trebali biste provjeriti je li dostupan i radi li ispravno. Obično proizvođač odmah unaprijed instalira svoje vlastite uslužne programe, ali postoje i univerzalni koji rade na bilo kojem modelu računala.
VAŽNO! Da bi bluetooth ispravno radio, potrebni su vam službeni upravljački programi. Moraju biti na web-mjestu proizvođača računala ili priloženi s njim na disku. A ako se koristi dodatni Bluetooth adapter, mora imati instalacijski disk.
Dakle, kako omogućiti Bluetooth na prijenosnom računalu sa sustavom Windows 8:
Ovo je najlakši i najprecizniji način da pronađete gdje se Bluetooth nalazi na prijenosnom računalu sa sustavom Windows 8.
Uparivanje uređaja
Prvi put će računalo i drugi uređaj morati biti međusobno povezani, a nakon toga kontakt će se dogoditi automatski. Kako omogućiti Bluetooth vezu uređaja na prijenosnom računalu sa sustavom Windows 8:
- Bluetooth mora biti uključen na uređaju.
- Na osobnom računalu u traku za pretraživanje izbornika Start unesite upit "Bluetooth" i odaberite "Bluetooth postavke".
- Uključite Bluetooth, detektirajte uređaj i odaberite stavku izbornika "Upari".
- Slijedite sve upute koje se pojave; ako ih nema, veza je aktivirana.
Nakon ovog postupka više nećete morati razmišljati o tome kako instalirati Bluetooth na prijenosno računalo sa sustavom Windows 8, jer će se veza uvijek dogoditi automatski čim prijenosno računalo i uređaj budu u dometu jedan drugog. Za ispravniji rad preporučljivo je postaviti oznaku "Dopusti", to će omogućiti drugim Bluetooth uređajima da brzo pronađu računalo, a uključivanje funkcije "Obavijesti" omogućuje primanje obavijesti o pokušajima povezivanja.
Zašto ne radi?
Unatoč jednostavnosti manipuliranja vezom putem Bluetootha s drugim uređajima, često se može pojaviti situacija kada Bluetooth ne radi na prijenosnom računalu sa sustavom Windows 8. To se događa iz nekoliko razloga:
- Bluetooth ne radi na novom računalu;
- Vanjski modul ne radi;
- Interni modul ne radi;
- Bluetooth je upravo nestao na mom prijenosnom računalu sa sustavom Windows 8.
U slučaju novog prijenosnog računala, moguće je da jednostavno u početku nije opremljeno Bluetoothom i morat će se instalirati samostalno ili putem specijaliziranog servisnog centra. Ako unutarnje povezivanje nije moguće, jednostavno kupite i instalirajte dodatni vanjski modul. Ispravan rad vanjskog modula možete provjeriti tako da ga povežete s drugim prijenosnim računalom ili računalom. A ako je operativni sustav ponovno instaliran, tada trebate ponovno instalirati ili ažurirati upravljačke programe za Bluetooth.
Bluetooth, kao medij za prijenos velike količine podataka, praktički se ne koristi zbog raširenosti Wi-Fi-ja.
Međutim, ova se tehnologija još uvijek široko koristi za povezivanje bežičnih miševa i slušalica.
U današnjem pregledu govorit ćemo o uključivanju Bluetootha na prijenosnom računalu.
Na samom početku spomenimo da za normalan rad Bluetooth bežičnog adaptera treba voditi računa o instaliranje ispravnih upravljačkih programa .
Činjenica je da nakon ponovne instalacije operativni sustav automatski instalira upravljačke programe i često nakon instaliranja takvih upravljačkih programa uređaj možda neće raditi ispravno.
Stoga biste trebali voditi računa o tome i preuzeti ih sa službene web stranice proizvođača opreme.
Postavljanje Bluetootha u sustavu Windows 7
Postavljanje Bluetootha u sustavu Windows 8
Da biste omogućili Bluetooth u sustavu Windows 8, morate:
- Pomaknite pokazivač miša u jedan od kutova zaslona i otvorite ploču Charms, a zatim kliknite "Options".
- Odaberite “Promijeni postavke računala”, a zatim odaberite “Bežična mreža”.
- U izborniku za upravljanje bežičnim modulima možete omogućiti bežične adaptere, uključujući Bluetooth.

Kako bi se uređaji mogli povezati putem Bluetootha, idite na izbornik “Uređaji” i kliknite “Dodaj uređaj”.
Ako gornja metoda nije pomogla, pokušajte otići do upravitelja uređaja.
Da biste to učinili, pritisnite kombinaciju tipki Win + R i unesite naredbu “devmgmt.msc” bez navodnika i kliknite “OK”.

U izborniku koji se otvori idite na svojstva adaptera i pogledajte upozorenja za pogreške.
Idite na karticu "Upravljački program" i obratite pozornost na programera (dobavljača) upravljačkog programa i datum razvoja.
Kao što je prikazano u primjeru, upravljački program je star 9 godina i preporučljivo je instalirati noviju verziju od proizvođača.

Postavljanje Bluetootha u sustavu Windows 8.1
Da biste omogućili Bluetooth u sustavu Windows 8.1, morate:
- Pomaknite pokazivač miša u jedan od kutova zaslona i otvorite ploču s dugmadima, a zatim kliknite "Postavke" i "Promijeni postavke računala".
- Zatim idite na izbornik "Računalo i uređaji", a zatim idite na podizbornik "Bluetooth".
Nakon odabira ovog izbornika, bežični modul će automatski započeti traženje dostupnih Bluetooth uređaja, također automatski čineći prijenosno računalo vidljivim drugim uređajima.

Hardverski omogućuje Bluetooth na prijenosnom računalu
Trenutno većina proizvođača prijenosnih računala ne radi posebnu tipku za uključivanje Bluetooha i Wi-Fi-ja, već kombinira aktivaciju oba bežična modula jednom tipkom, odnosno kombinacijom Fn tipki + jedne od funkcijskih tipki iz F1 do A12.
Obraćajući pozornost na funkcijske tipke (F1 do F12) vašeg prijenosnog računala, na jednoj od njih možete pronaći ikonu bežične veze.
Gotovo sva prijenosna računala imaju svjetlosne indikatore za rad bežičnih modula, a upaljeni indikator označava da je adapter uključen, inače nema pozadinskog osvjetljenja.
Indikatore rada postavljaju proizvođači prijenosnih računala, obično na jednu od strana ili prednju stranu prijenosnog računala.
Vrlo rijetko se indikatori nalaze neposredno uz dodirnu podlogu ili na kućištu prijenosnog računala.
Neki modeli HP prijenosnih računala imaju svjetlo indikatora ugrađeno u tipku tipkovnice (F12).

Ispod je popis tipkovničkih prečaca koji omogućuju/onemogućuju Bluetooth modul za neka prijenosna računala.
Acer: Fn+F3

Asus, Dell, Gigabyte: Fn + F2

Fujitsu: Fn+F5

Kako jednostavno omogućiti i konfigurirati Bluetooth na prijenosnom računalu
Kako omogućiti Bluetooth na laptopu Asus, HP, Dell, Acer
Nakon ponovne instalacije sustava Windows 10, 8 ili Windows 7, ili jednostavno odluči jednog dana koristiti ovu funkciju za prijenos datoteka, povezivanje bežičnog miša, tipkovnice ili zvučnika, korisnik može otkriti da Bluetooth ne radi na prijenosnom računalu.
Tema je već djelomično dotaknuta u zasebnoj uputi - ali u ovom materijalu postoji više pojedinosti o tome što učiniti ako funkcija uopće ne radi i Bluetooth se ne uključuje, pojavljuju se pogreške u upravitelju uređaja ili pri pokušaju instalirati upravljački program ili ne radi kako se očekuje.
Prvi mogući razlog za situaciju je onemogućeni Bluetooth modul, pogotovo ako često koristite Bluetooth; nedavno je sve radilo i odjednom, bez ponovne instalacije upravljačkih programa ili Windowsa, prestalo je raditi.
Funkcijske tipke
Razlog zašto Bluetooth ne radi može biti njegovo isključivanje pomoću funkcijske tipke (tipke u gornjem redu mogu raditi dok držite tipku Fn, a ponekad i bez nje) na prijenosnom računalu. Međutim, to se može dogoditi kao rezultat slučajnog pritiska tipke (ili kada dijete ili mačka uzme prijenosno računalo).
Ako se u gornjem redu tipkovnice prijenosnog računala nalazi tipka sa slikom zrakoplova (zrakoplovni način rada) ili Bluetooth logom, pokušajte je pritisnuti, kao i Fn + ovu tipku, to možda već uključuje Bluetooth modul.

Ako nedostaju tipke za način rada u zrakoplovu i Bluetooth, provjerite radi li ista stvar, ali s tipkom s ikonom Wi-Fi (ovo postoji na gotovo svakom prijenosnom računalu). Također, na nekim prijenosnim računalima može postojati hardverski prekidač za bežične mreže koji također onemogućuje Bluetooth.
Bluetooth onemogućen u sustavu Windows
U sustavima Windows 10, 8 i Windows 7, Bluetooth se može onemogućiti putem postavki i softvera treće strane, što korisniku početniku može izgledati kao da "ne radi".

Uslužni programi proizvođača prijenosnih računala za uključivanje i isključivanje Bluetootha
Druga opcija dostupna za sve verzije sustava Windows je omogućiti način rada u zrakoplovu ili onemogućiti Bluetooth pomoću programa proizvođača prijenosnog računala. Ovo su različiti uslužni programi za različite marke i modele prijenosnih računala, ali svi oni mogu, između ostalog, promijeniti stanje Bluetooth modula:

Ako nemate ugrađene uslužne programe proizvođača za svoje prijenosno računalo (na primjer, ponovno ste instalirali Windows) i odlučili ste ne instalirati vlasnički softver, preporučujem da ga pokušate instalirati (posjetite službenu stranicu podrške za svoj model prijenosnog računala) - događa se da u njima možete promijeniti samo stanje Bluetooth modula (s originalnim upravljačkim programima, naravno).
Omogućavanje i onemogućavanje Bluetootha u BIOS-u (UEFI) prijenosnog računala
Neka prijenosna računala imaju opciju uključivanja ili isključivanja Bluetooth modula u BIOS-u. Među njima su neki Lenovo, Dell, HP i drugi.
Obično možete pronaći stavku za omogućavanje ili onemogućavanje Bluetootha, ako je dostupno, na kartici "Napredno" ili Konfiguracija sustava u BIOS-u u stavkama "Konfiguracija ugrađenog uređaja", "Bežično", "Opcije ugrađenog uređaja" s vrijednošću Omogućeno = “Omogućeno”.

Ako nema stavki s riječima "Bluetooth", potražite prisutnost WLAN-a, bežičnih stavki i, ako su "Onemogućeno", pokušajte također prebaciti na "Omogućeno"; događa se da je jedina stavka odgovorna za omogućavanje i onemogućavanje svih bežičnih sučelja prijenosnog računala.
Instaliranje upravljačkih programa za Bluetooth na prijenosnom računalu
Jedan od najčešćih razloga zašto Bluetooth ne radi ili se ne uključuje je nedostatak potrebnih ili neprikladnih upravljačkih programa. Glavni znakovi ovoga:

Napomena: ako ste već pokušali ažurirati Bluetooth upravljački program pomoću upravitelja uređaja (stavka "Ažuriraj upravljački program"), trebali biste shvatiti da poruka sustava da upravljački program ne treba ažurirati ne znači da je to stvarno slučaj, ali samo javlja da vam Windows ne može ponuditi drugi upravljački program.
Naš zadatak je instalirati potrebni Bluetooth upravljački program na prijenosno računalo i provjeriti rješava li to problem:

Često na službenim web stranicama za jedan model prijenosnog računala može postojati nekoliko različitih upravljačkih programa za Bluetooth ili ih uopće nema. Kako biti u ovom slučaju:

Na popisu pri dnu stranice s rezultatima pretraživanja devid.info vidjet ćete koji su upravljački programi prikladni za ovaj uređaj (ne morate ih preuzimati od tamo - preuzmite ih sa službene web stranice). Više informacija o ovoj metodi instaliranja upravljačkih programa: .
Kada nema upravljačkog programa: to obično znači da postoji jedan skup upravljačkih programa za Wi-Fi i Bluetooth za instalaciju, koji se obično nalaze pod nazivom koji sadrži riječ "Bežično".
S velikom vjerojatnošću, ako je problem bio u upravljačkim programima, Bluetooth će raditi nakon njihove uspješne instalacije.
dodatne informacije
Događa se da nikakva manipulacija ne pomaže uključiti Bluetooth i još uvijek ne radi; u takvom scenariju sljedeće točke mogu biti korisne:

Možda je ovo sve što mogu ponuditi na temu vraćanja Bluetooth funkcije na prijenosnom računalu. Ako ništa od navedenog nije pomoglo, ne znam mogu li nešto dodati, ali u svakom slučaju napišite komentare, samo pokušajte što detaljnije opisati problem, navodeći točan model prijenosnog računala i vaš operativni sustav.
Dopustite mi da počnem s činjenicom da gotovo svako prijenosno računalo ima ugrađeni Bluetooth modul. Čak ni na najnovijim modelima. To znači da bi Bluetooth na prijenosnom računalu trebao raditi bez instaliranja dodatnih uređaja. Predstavit ću USB adaptere koji su potrebni za stolna računala. Budući da jednostavno nema ugrađenog modula. Iako, neke matične ploče već imaju ugrađeni Bluetooth.
U ovom ću članku pokušati detaljno pokazati kako omogućiti Bluetooth na prijenosnom računalu. Kako to učiniti u operativnom sustavu Windows 10, Windows 8 (8.1) i Windows 7. Također ću vam pokazati kako postaviti bežični modul i povezati različite uređaje s vašim prijenosnim računalom. Imam miša i bežične slušalice spojene na prijenosno računalo putem Bluetootha. Vrlo udobno. Također možete spojiti npr. bežični zvučnik, tipkovnicu, mobilni telefon itd.
Sve što je potrebno da Bluetooth radi na prijenosnom računalu je instalirani upravljački program. Upravljački program mora se preuzeti i instalirati sa službene web stranice proizvođača prijenosnog računala. Za vaš model i instalirani Windows sustav. Ali nemojte žuriti otići na web mjesto proizvođača i preuzeti upravljačke programe. Vrlo je moguće da već imate sve instalirano i da radi. Pogotovo ako imate instaliran Windows 10. U pravilu, on sam instalira potrebne upravljačke programe. Zatim samo trebate uključiti Bluetooth u postavkama laptopa i možete ga koristiti.
Gdje pronaći Bluetooth na prijenosnom računalu i kako ga uključiti?
Najvjerojatnije ste već sve uključili i sve radi. Bez obzira na instalirani Windows, ako je Bluetooth upravljački program instaliran, na ploči s obavijestima nalazit će se plava ikona "Bluetooth uređaji". To znači da je uključen i spreman za rad. Provjerite na svom laptopu. U rijetkim slučajevima ova ikona može biti onemogućena u Postavkama.
Klikom na ovu ikonu možete izvršiti različite radnje: dodati uređaj, prikazati povezane uređaje, primiti/poslati datoteku, konfigurirati sam adapter itd.

Ako nemate takvu ikonu, tada postoje tri opcije:
- Bluetooth je onemogućen na prijenosnom računalu i treba ga uključiti.
- Uklonjena je sama ikona BT s ploče s obavijestima.
- Ili potrebni upravljački program nije instaliran.
Pokušajmo ga uključiti.
BT na Windows 10
Najlakši način je otvoriti centar za obavijesti i kliknuti odgovarajući gumb.

Ili idite na postavke, zatim u odjeljak "Uređaji", a na kartici "Bluetooth i drugi uređaji" uključite modul pomoću klizača.

Napisao sam poseban članak o Windows 10: . Nakon toga, ikona bi se trebala pojaviti na ploči s obavijestima, kao što sam pokazao gore.
Kako spojiti uređaj?
Kliknite na "Dodaj Bluetooth ili drugi uređaj" i odaberite odgovarajuću stavku u sljedećem prozoru.

Uključite Bluetooth na prijenosnom računalu sa sustavom Windows 8 i 8.1
Otvaranje bočne ploče (možete koristiti tipkovni prečac Windows + C) i odaberite "Opcije". Zatim kliknite na "Promijeni postavke računala". Idite na odjeljak "Bluetooth" i uključite modul s prekidačem.

Windows će početi tražiti dostupne uređaje za povezivanje.
Na ploči s obavijestima trebala bi se pojaviti ikona putem koje možete upravljati vezama.
Kako aktivirati Bluetooth u sustavu Windows 7?
Ako na ploči s obavijestima nema plave ikone, idite na "Centar za mrežu i dijeljenje" - "Promijeni postavke adaptera" i provjerite postoji li adapter "Bluetooth mrežna veza". Ako nije, instalirajte upravljački program za svoj model prijenosnog računala ili provjerite prisutnost adaptera u upravitelju uređaja (više o tome kasnije u članku). A ako postoji, onda pogledajte je li uključen. Možda će ga trebati omogućiti na prijenosnom računalu.

Kako spojiti uređaj?
Kliknite na ikonu "Bluetooth" i odaberite "Dodaj uređaj..."

Otvorit će se novi prozor u kojem spojite svoj uređaj slijedeći upute.
Ili idite na "Upravljačku ploču", u odjeljak "Uređaji i pisači". I kliknite na gumb "Dodaj uređaj". Također možete otvoriti svojstva "Bluetooth adaptera" i omogućiti prikaz ikone u području obavijesti. To će olakšati povezivanje i upravljanje uređajima.
Kako provjeriti i omogućiti Bluetooth u Upravitelju uređaja na prijenosnom računalu?
Ako ne možete pronaći Bluetooth na prijenosnom računalu, nema postavki, adaptera, gumba, ikona itd., tada najvjerojatnije nisu instalirani potrebni upravljački programi. Morate otići u upravitelj uređaja i provjeriti ovo. Ili možda samo trebate koristiti BT adapter.
Otvorite Upravitelj uređaja. Možete desnom tipkom miša kliknuti Moje računalo i odabrati Svojstva. U novom prozoru idite na "Upravitelj uređaja". Ili pritisnite tipkovni prečac Win+R i pokrenite naredbu devmgmt.msc.
Tamo biste trebali vidjeti odjeljak "Bluetooth". (može se drugačije zvati u sustavu Windows 7), koji će sadržavati sam modul (ime može biti i drugačije). Ovo imam na laptopu:

Ako postoji, ali sa "strelicom" (ikona pored adaptera), a zatim ga samo kliknite desnom tipkom miša i odaberite “Engage”.
Možda u upravitelju uređaja nemate ništa slično Bluesu. U tom slučaju trebate preuzeti i instalirati upravljački program.
Idite na službenu web stranicu proizvođača prijenosnog računala. Pomoću pretraživanja (ili izbornika) pronađite svoj model i u odjeljcima "Podrška", "Preuzimanja" itd. preuzmite upravljački program za Bluetooth modul. Instalirajte ga, ponovno pokrenite laptop i nakon toga bi sve trebalo raditi.
Danas smo odlučili razgovarati o tome kako omogućiti Bluetooth na prijenosnom računalu sa sustavom Windows 8. Ako ste nedavno prešli na ovaj operativni sustav, onda vjerojatno imate ovo pitanje.
Uključenje, Ubrajanje
Trenutno postoji poseban Bluetooth program za prijenosna računala, ali o tome ćemo govoriti malo kasnije. Dane upute prikladne su ne samo za operativni sustav "8", već i za starije verzije, na primjer, članak će biti koristan za korisnike koji koriste Windows 7. Usput, odmah bih želio napomenuti da svaki model prijenosnog računala drugačije uključuje Bluetooth. Neki uređaji čak mogu imati posebne gumbe za ovu radnju. Naravno, također možete povezati Bluetooth putem specijaliziranih uslužnih programa proizvođača, ali iz nekog razloga većina njih ne nudi ni upravljački program za ovu opremu. Ipak, operativni sustavi moraju pružiti udobnost korisnicima.
U skladu s tim, ako planirate koristiti Bluetooth na računalu, svakako ćete morati instalirati upravljačke programe za ovaj uređaj, kao i ispravno ga konfigurirati. Upravo sada ćemo govoriti o tome kako koristiti besplatni Bluetooth za prijenosno računalo, jer se to može učiniti sa svim prijenosnim računalima koja imaju slične mogućnosti.
PO

Prije nego počnete povezivati novi bežični uređaj, svakako provjerite jesu li Bluetooth upravljački programi instalirani iz službenog izvora i rade li ispravno. Svakako morate znati da ako takav softver nije instaliran, spajanje uređaja možda neće biti ispravno. Nije tako teško instalirati Bluetooth za prijenosno računalo, ali njegovo povezivanje je moguće samo ako su svi potrebni upravljački programi prethodno instalirani na uređaju. Ako ste nedavno kupili prijenosno računalo i prije niste koristili značajku bežičnog uparivanja, provjerite funkcionalnost svih uređaja
Automatsko postavljanje

Naravno, preporuča se preuzimanje upravljačkih programa sa službene web stranice, jer tu možete odabrati najbolje opcije. Kao što ste vjerojatno već shvatili, postoji i program za Bluetooth na prijenosnom računalu, s kojim možete uspostaviti bežičnu vezu s drugim dostupnim uređajima. U nekim slučajevima sustav može automatski instalirati upravljačke programe za ovaj uređaj, ali ovdje će prije svega sve ovisiti o OS-u, kao io njegovoj izradi. Ako se postavljanje nije dogodilo, a još uvijek niste riješili problem uspostavljanja Bluetooth veze za prijenosno računalo, morat ćete ručno preuzeti i instalirati potreban softver.
Kako pronaći?

Ne zaboravite da nećete imati automatski pristup usluzi Bluetooth aktivacije, a kako biste uključili ovaj uređaj, morat ćete izvršiti nekoliko koraka. U isto vrijeme, za neke se mogu činiti izuzetno nezgodnim. Malo korisnika zna gdje je Bluetooth na prijenosnom računalu, pa se preporučuje pogledati dokumentaciju i provjeriti njegovu lokaciju na posebnom dijagramu prijenosnog računala.
Upravljačka ploča
Pitanje kako omogućiti Bluetooth na prijenosnom računalu sa sustavom Windows 8 osnovno je, ali ako ste već instalirali upravljačke programe za ovaj uređaj, ne biste trebali imati poteškoća s njegovim povezivanjem. Nakon što je prepoznavanje hardvera dovršeno, moći ćete primijetiti dodatni uslužni program na upravljačkoj ploči. Namijenjen je upravljanju uređajem, kao i mogućim priključcima. Naravno, takva funkcija će se pojaviti samo ako ste sve učinili ispravno. Već znate kako omogućiti Bluetooth na prijenosnom računalu sa sustavom Windows 8, za to morate koristiti poseban program koji je uključen u paket. Na taj način možete samostalno birati uređaje na koje se trebate povezati ili prenijeti datoteke. Ako još ne znate gdje je Bluetooth na prijenosnom računalu, zapamtite da je najčešće osvijetljen plavom bojom i ima karakterističan logotip.
Ukratko o glavnom

Zapravo, pitanje kako omogućiti Bluetooth na prijenosnom računalu sa sustavom Windows 8 vrlo je jednostavno i s njim ne biste trebali imati problema. A ako se pojavio, detaljnije ćemo opisati neke od gore spomenutih nijansi. Počnimo traženjem Bluetootha. Pažljivo proučite Većina modernih modela ima zaseban gumb dizajniran za izravno aktiviranje ove funkcije. Oznaka koja nam je potrebna nalikuje uglatom slovu "B", koje se razlikuje po stražnjim antenama zatvorenim u tamni oval. Najčešće se gumb nalazi na jednoj od tipkovnica. Samo kliknite na njega da aktivirate Bluetooth. Indikator će zasvijetliti. U sustavu Windows 8 u donjem desnom kutu pojavit će se mala ikona s već poznatom oznakom. Također ćete vidjeti "Bluetooth omogućen".
Važna točka je da posebni prekidač o kojem se gore govori možda neće biti dostupan u nekim modelima prijenosnih računala, u kojem slučaju ćete najvjerojatnije morati koristiti tipku Fn i odgovarajuću funkcijsku tipku na tipkovnici. Sada o radu u sustavu Windows 8. Pokušajte pozvati izbornik postavki na svom osobnom računalu. Pomaknite pokazivač na rub (desno) zaslona. Odaberite Opcije, zatim Uredi. Ovdje su gumbi za kontrolu bežičnih sučelja koja su nam potrebna. Ako općenito govorimo o Bluetooth bežičnom komunikacijskom protokolu, on je danas postao vrlo raširen.