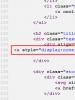Program za potpuno uklanjanje programa s vašeg računala. Program nije deinstaliran. Kako ukloniti bilo koji program
Brisanje datoteka i mapa u Windows OS-u nije tako jednostavno kao što se na prvi pogled čini. Da, doista, u većini slučajeva nema problema s njihovim uklanjanjem, ali vrlo često možete promatrati situacije u kojima je uklanjanje bilo koje komponente nemoguće. Sada ćemo pogledati osnovne metode za ispravljanje ove situacije, kao i neke programe za uklanjanje zaključanih mapa i datoteka koje se ne mogu ukloniti. Mislim da će takav savjet biti koristan mnogim korisnicima modernih računalnih sustava.

Osnovni problemi s brisanjem datoteka
Prije nego što opišemo bilo koji program za brisanje mapa koje se ne mogu izbrisati ili zaključanih datoteka, razmotrit ćemo razloge situacija kada ih sam operativni sustav blokira, prikazujući poruku da je brisanje nemoguće.

Može biti dosta razloga, kao što je već jasno. To prije svega uključuje korištenje atributa koji blokiraju pristup određenoj komponenti, nedostatak prava pristupa, korištenje datoteka i mapa od strane nekog procesa u ovom trenutku, prisutnost zaostalih datoteka nakon deinstalacije aplikacija koje treba izbrisati tek nakon potpunog ponovno pokretanje sustava, već izvršeno brisanje itd.
Sada ćemo ukratko pogledati svaku situaciju, a zatim vidjeti koji je "program" za brisanje datoteka ili mapa koje se ne mogu izbrisati najprikladniji u svakom konkretnom slučaju. Osim toga, razmotrit će se opcije za uklanjanje nekih komponenti pomoću standardnih Windows alata bez korištenja softvera treće strane.
Korištenje atributa
Počnimo, možda, s parametrima datoteka instaliranim u sustavu Windows. Dakle, imamo problem, kako izbrisati mapu ili datoteku koja nije izbrisana.

Za često korištene tekstualne datoteke i Microsoft Office dokumente možete koristiti pregled tzv. atributa. Činjenica je da neki korisnici, prilikom izrade svojih dokumenata, jednostavno žele ili ograničiti pristup njima ili izbjeći pokušaje da ih uređuju korisnici trećih strana. U ovom slučaju jednostavno postavljaju atribut "Samo za čitanje" u svojstvima dokumenta.
Jasno je da s ovim pristupom možete otvoriti datoteku, ali ne možete napraviti promjene. U nekim slučajevima to se proteže i na pokušaj brisanja. Kako mogu izbrisati mapu ili datoteku koja se ne briše u ovom slučaju? Ovdje je sve jednostavno. Samo trebate poništiti odabir odgovarajućeg polja, nakon čega će se brisanje dogoditi bez ikakvih problema.
Zatvaranje problematičnih procesa
Ništa manje uobičajena je situacija kada čak i program za brisanje mapa koje nisu izbrisane možda neće raditi samo zato što su trenutno jedna ili više datoteka koje se nalaze u njima zauzete nekim procesom.

Uzmimo najjednostavniji slučaj. Recimo da imamo neku vrstu mape koja sadrži izvršnu EXE datoteku koja je odgovorna za pokretanje programa. Jasno je da ako je program trenutno pokrenut, nećete moći izbrisati ovu mapu. Sustav će prikazati poruku da datoteku koristi taj i taj proces i od vas će zahtijevati da zatvorite aplikaciju i pokušate ponovno. Ali ovo je najjednostavniji slučaj.
Ako sistemski procesi koriste datoteku ili mapu, ne preporučuje se njihovo prekidanje čak ni u Upravitelju zadataka jer to može dovesti do najstrašnijih posljedica. O tome će biti riječi malo kasnije.
Dozvole za datoteke
Druga situacija u kojoj brisanje datoteka ili mapa može biti problematično je nedostatak prava pristupa. Najjednostavniji primjer je izrada dokumenta s administratorskim pravima pristupa.

Naravno, drugi korisnik u svojoj sesiji, ako na jednom računalnom terminalu (ili u mrežnom okruženju) postoje lokalne sesije administratora i nekoliko drugih korisnika, koji imaju ograničenja prava, neće moći ukloniti takve komponente. Rješenje problema je ili dobivanje odgovarajućih proširenih prava ili prijava kao administrator.
Zaostale datoteke nakon deinstalacije programa
Također se događa da se prilikom deinstalacije nekih programa pojavljuju poruke u kojima se navodi da će neke zaostale datoteke i mape biti izbrisane nakon ponovnog pokretanja. Ovdje je situacija takva da se čini da su još uvijek u sustavu (obično ih korisnik može vidjeti čak iu Exploreru), ali zapravo nedostaju, odnosno nalaze se u drugom dijelu tvrdog diska koji je nedostupan korisnik. Tako se ispostavlja da kada odmah pokušate ukloniti takve komponente, bez čekanja ponovnog pokretanja, sustav prikazuje poruku u kojoj stoji da je uklanjanje već izvršeno.
U načelu, ako je jasno naznačeno da se datoteke ili mape moraju ručno izbrisati, ali iz nekog razloga nisu izbrisane, samo trebate ponovno pokrenuti sustav i pokušati ponovno.
Program za deinstalaciju iObit Uninstaller
Općenito, za deinstalaciju programa bolje je koristiti snažne uslužne programe kao što je iObit Uninstaller, koji vam omogućuju potpuno uklanjanje ne samo samog programa, već i ostataka računala, pa čak i unose i ključeve registra.

Ako se radi konkretno o zaostalom smeću (najčešće skrivenom od korisnika), ovakvi programski paketi postat će univerzalno rješenje.
Korištenje optimizatora
U nekim slučajevima možete koristiti programe za optimizaciju kao što su Advanced System Care, CCleaner itd.

Takve aplikacije ne samo da mogu optimizirati rad sustava, već i ukloniti smeće koje se ne može riješiti standardnim metodama. Na primjer, CCleaner, "skrojen" za Android OS, u kombinaciji s Root pravima potpuno i jednostavno uklanja "native" aplikacije instalirane na pametnom telefonu ili tabletu. Isto vrijedi i za potpuno uklanjanje nekih komponenti u Windows OS-u, jer je jasno da se neke aplikacije ponašaju prilično lukavo, te ih je nemoguće pronaći na standardnom popisu programa i komponenti, a o njihovom položaju u sustavu da i ne govorimo, kada sve komponente mogu biti razbacane po cijelom tvrdom disku ili logičkim particijama.
Unlocker program za uklanjanje datoteka koje se ne mogu izbrisati
Sada pogledajmo univerzalni alat za otključavanje datoteka i mapa koje bi se trebale izbrisati. U biti, Unlocker je "program" za brisanje datoteka i mapa koje se ne mogu izbrisati i koje čak imaju atribut sustava.

Njegova prednost je što je glavna naredba za otključavanje pristupa ugrađena u kontekstni izbornik, na primjer, Explorera. Da biste ga otključali, samo ga pozovite desnim klikom na datoteku i aktivirajte odgovarajuću liniju, nakon čega možete potpuno bezbrižno izbrisati bilo koju komponentu. Ono što je najzanimljivije je da je ova aplikacija uključena u Windows 7. Ako iz nekog razloga program nedostaje, može se preuzeti s interneta. Iskreno, nećete požaliti.
Najbolji programi za uklanjanje datoteka koje se ne mogu izbrisati
Također je vrijedno obratiti pozornost na neke uslužne programe trećih strana koji nisu ništa manje zanimljivi i moćni od Unlockera (a možda čak i bolji od njega).
Počnimo s najjednostavnijim uslužnim programima. Aplikacija File ASSASSIN jednostavan je program za uklanjanje mapa koje se ne žele izbrisati (i datoteka u njima), radi poput Unlockera, ugrađujući vlastite naredbe u Windows izbornik. Djeluje, moram reći, ništa manje učinkovito.
Drugi sličan uslužni program radi na istom principu. Ovo je iObit Unlocker. Kao što je već jasno, temelji se na istim principima.

Ali možda najmoćniji i pomalo nestandardni uslužni program je program za brisanje mapa koje se ne mogu izbrisati i povezanih datoteka pod nazivom LockHunter. Što je tu neobično? I činjenica da, za razliku od mnogih sličnih uslužnih programa, ima sustav uklanjanja na dvije razine, slično načinu na koji Windows radi u takvim slučajevima.
Tijekom normalnog brisanja, odabrane (usput otključane) datoteke i mape stavljaju se u takozvani sistemski koš za smeće, iz kojeg se mogu vratiti ili trajno izbrisati. Ovaj pristup vam omogućuje da izbjegnete situacije sa slučajnim uklanjanjem bilo koje komponente sustava od strane neiskusnih korisnika, što zauzvrat može dovesti do potpunog "pada" cijelog sustava.
Zaključak
Naravno, popis programa može se nastaviti na neodređeno vrijeme. Ali svaki će korisnik sam odlučiti što će koristiti kao glavni alat, jer sve aplikacije imaju svoje suptilnosti.
Korisnici moraju neprestano instalirati i deinstalirati nepotrebne aplikacije. Nije bitno iz kojeg razloga morate deinstalirati programe. Vrijedno je napomenuti da se u većini slučajeva pogreške pojavljuju u trenutku deinstalacije.
Ako program nije u potpunosti uklonjen, operativni sustav može pokvariti rad. Da biste izbjegli takvu situaciju, preporučuje se korištenje specijaliziranih programa za brisanje datoteka. Razarači potpuno brišu tragove prisutnosti programa. Zahvaljujući potpunoj deinstalaciji, oslobađa se dodatni prostor na vašem tvrdom disku i briše se registar.
Kako potpuno ukloniti programe
Kako bi se osiguralo da proces brisanja informacija s diska ne uzrokuje probleme u radu operacijskog sustava, potrebno je koristiti specijalizirane programe. Prije preuzimanja uslužnog programa morate shvatiti da korisnik može koristiti i plaćene i besplatne programe.
Najpopularniji programi za deinstalaciju koje koriste profesionalni korisnici uključuju:
- CCleaner;
- Revo Uninstaller;
- Totalna deinstalacija;
- Mekani organizator.
Svi preuzeti deinstalacijski programi imaju svoje karakteristike. Prije nego što se odlučite za program, morate se upoznati s mogućnostima svakog programa za deinstalaciju.
CCleaner
Ovo je najbolji program za uklanjanje bilo koje aplikacije. Treba napomenuti da uslužni program možete preuzeti potpuno besplatno. Program, osim deinstalacije instaliranih programa, ima i dodatnu funkcionalnost.

Svi znaju da za vraćanje operativnog sustava nakon ozbiljne pogreške morate koristiti "točku vraćanja". Ako Windows OS stvori veliki broj takvih točaka, sustav se počinje zamrzavati, a prostor na disku se naglo smanjuje. Zahvaljujući tome, možete se riješiti nepotrebnih točaka vraćanja.
Treba napomenuti da se program za deinstalaciju programa može instalirati na bilo koji operativni sustav Windows obitelji počevši od XP-a. Uslužni program se stalno ažurira, što znači da se sve greške koje se pojave brzo uklanjaju. Osim toga, dodaje se nova funkcionalnost.
Revo Uninstaller
Program je dizajniran za brisanje datoteka bez mogućnosti oporavka. Prije nego što nastavite s deinstalacijom aplikacija, uslužni program analizira sustav. Tako aplikacija otkriva sve instalirane upravljačke programe i programe.

Osim uobičajenog deinstaliranja programa, aplikacija je sposobna:
- Brisanje povijesti preglednika;
- Uklonite nepotrebne datoteke;
- Napravite sigurnosnu kopiju registra;
- Otkrijte repove prethodno izbrisanih programa.
Uklanjanje programa s vašeg računala poboljšat će performanse vašeg operativnog sustava. Osim toga, uslužni program može vratiti elemente registra oštećene nakon netočnog brisanja.
Totalna deinstalacija
Unatoč činjenici da postoji ogroman broj aplikacija koje mogu ukloniti bilo koji softver i proširenja, Total Uninstall jedan je od najboljih alata. U trenutku instaliranja bilo koje aplikacije, uslužni program slika registar sustava, prije i nakon procesa instalacije. To je neophodno kako bi se mogle pratiti sve promjene sustava.

Značajke programa za deinstalaciju uključuju:
- Tražite programe pomoću ključnih upita;
- Sposobnost stvaranja sigurnosnih kopija;
- Praćenje promjena datotečnog sustava i registra;
- Analiza ugrađenih objekata.
Ova vrsta uništavača radi izvrstan posao uklanjanja igara i antivirusa. Čak i neiskusni korisnik može se nositi s kontrolama.
Jedan od najboljih uslužnih programa dizajniranih za potpuno uklanjanje aplikacija. Program možete besplatno preuzeti sa službene web stranice. ne samo da uklanja nepotrebne programe, već i čisti tragove koje je ostavio deinstalacijski program ugrađen u operativni sustav. Ako je program greškom izbrisan, može se vratiti.

Uz deinstalaciju softverskih proizvoda, uslužna metoda:
- Oporaviti prethodno izbrisane programe;
- Uklonite nekoliko proizvoda u isto vrijeme;
- Prisilno deinstalirajte proizvode koji se ne mogu ukloniti na normalan način;
- Pregledajte povijest prethodno izvedenih radnji.
Program za deinstalaciju drugih programa ima intuitivno sučelje, tako da preostaje samo instalirati proizvod i možete se baciti na posao.
Mekani organizator
Deinstaliranje aplikacija u nekim slučajevima može uzrokovati probleme. Nemoguće je sve deinstalirati standardnim metodama. Stoga je vrijedno razmotriti aplikaciju kao što je. Program osigurava zajamčeno uklanjanje softverskih proizvoda, kao i komponenti preostalih nakon deinstalacije. U usporedbi sa svojim konkurentima, Soft Organizer pamti sva mjesta instalacije programa. To se ne odnosi samo na glavne komponente, već i na unose dodane u registar.
- Prisilno uklanjanje svih aplikacija;
- Praćenje promjena registra;
- Česta ažuriranja proizvoda;
- Jednostavno i praktično sučelje.
Ako često brišete programe, nećete pronaći bolji Software Organizer.
Zaključak
Korisnik uvijek preuzima aplikaciju koja će mu biti najkorisnija. Stoga, prije instaliranja programa za deinstalaciju, morate se upoznati sa svim prednostima i nedostacima programa. Ako nemate vremena tražiti najbolji proizvod, obratite pozornost na CCleaner i Total Uninstall. Ako je potrebno, ovi se proizvodi mogu zbrinuti.
Video pregled programa za uklanjanje aplikacija
Stvoreno je mnogo računalnih programa. I svake godine stvaraju se novi, često učinkovitiji od onoga što je na računalu. Ali ako je novi bolji od starog, tada stari više nije potreban i može se ukloniti. Kako to učiniti ispravno? A što učiniti ako se ispostavi da je preuzeti program zlonamjeran ili sadrži virus?
Deinstaliranje nepotrebnog programa jednostavno je kao guljenje krušaka. Postoji nekoliko načina za to:
- Standardno uklanjanje. Morate otići izravno u mapu s programom i pronaći datoteku čije će ime sadržavati riječ uninstall. Trebali biste ga pokrenuti (tj. kliknuti 2 puta), nakon čega će se otvoriti čarobnjak za uklanjanje. Sve je tako jednostavno i jasno.
- Preko upravljačke ploče. Idemo na sljedeći način: Start\Upravljačka ploča, promijenite prikaz ikona u “Kategorije” i odaberite “Deinstaliraj programe” u odjeljku “Programi”. Na popisu koji se pojavi odaberite onaj koji vam je potreban i kliknite "Izbriši".
- Program za uklanjanje uslužnih programa.
Mnogi korisnici računala vole raditi s programima na sljedeći način: idite na pogon C u programskim datotekama, pronađite željenu mapu i jednostavno je izbrišite. Ne biste to trebali učiniti jer program nije potpuno uklonjen, kao što se čini na prvi pogled. Osim u mapi s datotekama, podaci o njemu ostaju iu registru te u mapi "Moji dokumenti", što će začepiti sustav i ometati njegov normalan rad. Stoga se mora ispravno "srušiti". Poseban uslužni program za Windows 7, 8, XP može se najbolje nositi s tim.
CCleaner
Popularan među mnogim korisnicima i potpuno besplatan alat za rad s datotekama. Vjerojatno najbolji uslužni program za deinstalaciju programa, brisanje predmemorije i registra. Također možete onemogućiti programe za pokretanje tijekom pokretanja. U isto vrijeme, vrlo je jednostavan za korištenje. Ruski jezik je prisutan.

Brisanje datoteka pomoću njega događa se na sljedeći način: u desnom stupcu odaberite odjeljak "Usluga", uklonite programe. Odaberite onaj koji vam je potreban i kliknite "Deinstaliraj". Nakon toga odmah očistite registar kako biste se riješili svih ostataka, ako ih ima.
IObit Uninstaller
Prilično moćan program za uklanjanje uslužnih programa i dodataka preglednika.

Odmah nakon pokretanja pojavljuje se popis s kojeg trebate odabrati "žrtvu" za brisanje i kliknuti na gumb "izbriši", koji se nalazi nasuprot. Nakon uklanjanja, ponudit će skeniranje vašeg računala kako bi pronašli ostatke i uklonili ih. Tu je i zanimljiva značajka "Batch Uninstall" koja vam omogućuje uklanjanje nekoliko uslužnih programa odjednom. Osim toga, na kartici "Dodaci za preglednik" možete ukloniti dodatke odnosno proširenja. Dostupno na ruskom jeziku.
Advanced Uninstaller Pro
Dobar uslužni program za deinstalaciju programa, brisanje predmemorije, privremenih datoteka, izbornika Start i promjenu načina pokretanja. Zanimljivo je da svaki program ima ocjenu među korisnicima. Može pomoći s kontroverznim pitanjem "brisanja - ne brisanja". Samo je na engleskom, ali dobra vijest je da je potpuno besplatan.

Uklanjanje zlonamjernog softvera
Nisu svi programi korisni. Postoje oni koji usporavaju sustav, ubacuju oglase u preglednike ili umjesto početne stranice šalju anonimne informacije tamo gdje ne trebaju i čine mnoge druge gadne stvari.
Prilično ih je lako pokupiti. Obično dolaze kao besplatna aplikacija s nekim korisnim uslugama. Naravno, ne morate ih instalirati, samo poništite okvir na pravom mjestu. No ljudi ga često ne vide, ne žele vidjeti ili samo brzo kliknu "dalje". Međutim, može ih biti teško prepoznati ili čak pronaći. Ali poseban program za uklanjanje uslužnih programa i zlonamjernih datoteka može pomoći s ovim problemom.
Malwarebytes Anti-Malware Free
Vrlo popularan uslužni program među korisnicima za uklanjanje programa i zlonamjernog softvera. Licenca se plaća, ali postoji besplatna i prilično moćna verzija. Ruski jezik je dostupan.

Princip rada je isti kao i svugdje: prvo skeniramo, provjerimo ima li nešto bitno i izbrišemo.
AdwCleaner
Koristan uslužni program za uklanjanje zlonamjernog softvera, oglašavanja, početne stranice preglednika virusa i svega ostalog u tom smjeru. Njegova korisnost dodatno je poboljšana činjenicom da je potpuno besplatan, na ruskom jeziku i stalno se ažurira.

Rad s njim je vrlo jednostavan: nakon pokretanja kliknite "Skeniraj". Nakon skeniranja, najbolje je proći kroz kartice i uvjeriti se da ništa važno nije izbrisano. Ako postoji nešto što vam treba, samo to trebate poništiti. Prije nego što kliknete "Čišćenje", trebali biste posvuda spremiti jer će ovaj deinstalacijski program sve zatvoriti i zatim ponovno pokrenuti sustav. Jako me razveselio podsjetnik sa savjetima kako izbjeći slične probleme u budućnosti odmah nakon čišćenja.
Snažan program za uklanjanje uslužnih programa koji štete sustavu. Odlikuje se izvrsnom brzinom skeniranja, identifikacijom teško dostupnih datoteka, pa čak i ostataka izbrisanih programa koji mogu predstavljati jednu ili drugu prijetnju.

Ne zahtijeva instalaciju, pa će biti dovoljno da ga samo preuzmete i odmah ga možete koristiti. Problem je što se licenca plaća. Međutim, postoji probni rok koji traje mjesec dana. Da biste ga primili, morate unijeti aktivacijski kod koji će vam biti poslan na e-mail. Ruski jezik je prisutan.
Trojanci nam nisu prepreka
Trojanski program je najjednostavniji. Nazvan je po analogiji s jer se maskira kao korisni uslužni programi. Za razliku od drugih virusa i crva, šalju ga isključivo ljudi. Može biti ili bezopasan ili sposoban za brisanje važnih datoteka sa sistemskog diska. Sve ovisi o destinaciji. Antivirusi se bore protiv ove pošasti - uslužni programi za uklanjanje trojanaca, virusa, crva i špijunskog softvera. Trebali bi biti na svakom računalu i uvijek ga zaštititi.
360 Potpuna sigurnost
Pouzdan i snažan antivirusni program koji štiti vaše računalo u stvarnom vremenu. Osim toga, potpuno je besplatan i na ruskom.

Nakon instalacije, tražit će od vas da odmah ažurirate baze podataka o virusima. To će potrajati neko vrijeme i zahtijevati puno RAM-a. Ali nakon toga će raditi brzo i tiho, a potrošnja RAM-a će se značajno smanjiti. Štiti od gotovo svega: virusa i špijunskog softvera, hakerskih napada, zlonamjernih objekata s interneta, neovlaštenog pristupa kameri, itd. Osim toga, odmah nudi instalaciju vlastitog proširenja na preglednik za zaštitu od nesigurnih stranica.
Dobar i besplatan antivirus za zaštitu od nesigurnih datoteka, spama, internetskih napada i zlonamjernih stranica. Radit će besplatno 30 dana, nakon čega će se od vas tražiti da se registrirate na stranici izravno ili putem Facebooka. Zatim će se izdati besplatni na 1 godinu.

Nažalost, zauzima nešto više RAM-a od drugih antivirusnih programa, ali pouzdano i besplatno štiti sustav na ruskom, jeziku koji razumijemo. Ima prilično jednostavno i razumljivo sučelje koje čak i početnik može razumjeti.
Izvrsno rješenje protiv raznih vrsta spywarea i potencijalno opasnih programa. Besplatni antivirusni program koji ima ruski jezik sučelja. Testirali su ga neovisni stručnjaci koji su dokazali njegovu učinkovitost u borbi protiv “štetočina”. Ima jednostavno i intuitivno sučelje koje je lako razumjeti.

Budite na oprezu
Kako biste izbjegli preuzimanje programa koji je zlonamjeran ili pun virusa, morate biti oprezni. Ne biste trebali preuzimati softver sa sumnjivih i nepoznatih stranica; najbolje je to učiniti na službenim stranicama. Na računalu uvijek treba postojati antivirusni program i ekstenzija u pregledniku koja će vas obavijestiti o nesigurnim stranicama. A tijekom instalacije morate pažljivo proći kroz sve faze i poništiti sve nepotrebne.
Pregled programa Unlocker za Windows, kao i njegovih analoga. Detaljne upute o tome kako nasilno izbrisati datoteke i mape koje se ne mogu izbrisati: zatvaranjem procesa koji blokiraju brisanje.
Opis programa Unlocker
Unlocker je učinkovit program za brisanje datoteka koje se ne mogu izbrisati u okruženju Windows OS. Zaobilazi ograničenja sustava i upućuje korisnika na procese koji blokiraju pristup. Ovi procesi ometaju brisanje, što rezultira datotekama i mapama koje se inače ne brišu.
Unlocker je jedan od rijetkih uslužnih programa koji ima jasno sučelje na ruskom jeziku. To je dijelom razlog zašto je program vrlo jednostavan za korištenje. U Unlockeru možete povući datoteke u prozor i odmah izbrisati datoteke, ubijajući nepotrebne procese. Desni stupac prikazuje trenutni status datoteke ili mape:
- "nije blokirano" - možete izbrisati datoteku koja se ne može izbrisati bez prisilnog zatvaranja drugih procesa.
- “blokirano” - Unlocker će vam reći koji vas procesi sprječavaju da nasilno izbrišete mapu (datoteku), nakon čega ih možete prisilno zatvoriti i izvršiti željenu operaciju.
Glavne značajke programa Unlocker
- prisilno brisanje datoteka i direktorija na disku
- brisanje mapa i više datoteka u isto vrijeme
- pregled procesa koji blokiraju uklanjanje na uobičajeni način
Scenariji kada uslužni program Unlocker može biti koristan
- pristup datoteci ili mapi je odbijen (program koristi drugi proces)
- postoje veze s datotekom putem lokalne mreže
- izvorni ili odredišni put koristi druga aplikacija
- datoteka je zauzeta drugim sistemskim procesom
Općenito, ako se mapa ili datoteka ne izbriše, Unlocker je univerzalan i jednostavan alat za prisilno brisanje.
Nadalje, u uputama ćemo vam reći kako brzo i sigurno izbrisati datoteke koje se ne mogu izbrisati. Imajte na umu da govorimo o programu koji se zove IObit Unlocker. Na internetu postoji istoimena aplikacija (Emptyloop Unlocker), ali nije razvijena od 2013. godine, a službena stranica je nedostupna. Što se tiče Unlockera od programera IObit-a, ovaj proizvod je u razvoju i može se preuzeti s donje veze.
Gdje preuzeti program Unlocker
Unlocker, program za brisanje datoteka koje se ne mogu izbrisati, možete preuzeti na stranici za preuzimanja. Link desno.
Iako je najnovija verzija Unlockera 1.1 objavljena 2015., nema problema s kompatibilnošću na novijim verzijama sustava Windows. Popis uključuje Windows 10 / 8 / 7 / Vista / XP.
Program Unlocker dostupan je u dvije verzije: prijenosnoj i standardnoj instalaciji (IObit Unlocker 1.1 Final). Prijenosna verzija može se instalirati bilo gdje. U tom će slučaju standardna verzija Unlockera biti instalirana u mapu Program Files sustava.
Nema posebne razlike odakle preuzimate program: u oba slučaja Unlocker se može preuzeti besplatno.
Kako nasilno izbrisati datoteku ili mapu koja se ne može ukloniti
Shvatimo zajedno kako program radi. Sastoji se od jednog prozora. Za prisilno brisanje mape ili datoteke:
- dodajte datoteke klikom na gumb "Dodaj" na dnu prozora
- Alternativno, možete povući datoteke ili mape u prozor Unlocker
Na popisu ćete vidjeti dodane datoteke i status - "blokirano" ili "nije blokirano". Sukladno tome, deblokirani podaci mogu se izbrisati bez korištenja Unlockera. Više nas zanima druga opcija.
Dakle, kako izbrisati mapu koja se neće izbrisati?
- Odaberite redak s datotekom ili mapom.
- Označite opciju "Force".
- Pritisnite gumb "Deblokiraj".
- Unlocker će ubiti procese koji blokiraju pristup operacijama datoteka
Kako sami izbrisati datoteku koja se ne može izbrisati, a da ne oštetite druge procese
Savjet. Program Unlocker nije svemoguć. Ako dodate put do sustava, pojavit će se poruka poput "Ne mogu izbrisati mapu". Osim toga, morate trezveno procijeniti opasnost od brisanja datoteka i jasno razumjeti što brišete.
Ako datoteka nije izbrisana, nije potrebno prisilno ubiti procese. Recimo da uređujete tekst i želite izbrisati određenu datoteku. Unlocker će shvatiti da morate zatvoriti proces Word.exe (program za obradu teksta) da biste ga otključali. Kao rezultat toga, izgubit ćete datoteku koju trenutno uređujete. Zapravo, mogu postojati i drugi scenariji, ali bit je ista: ako masovno ubijete procese, to može dovesti do negativnih posljedica.
Najbolji način da izbrišete datoteku s računala je da je dodate u iObit Unlocker, pogledate procese koji ometaju brisanje i dovršite ih ispravno: zatvorite aplikacije dok spremate otvorene dokumente. Ovo je definitivna prednost Unlockera: uvijek možete kontrolirati proces.
Lockhunter
Programer: Crystal Rich Ltd.
Web stranica: http://lockhunter.com/
Lockhunter je program za brisanje mapa i datoteka koje nisu obrisane iz vama nepoznatog razloga. Često (kao što možete vidjeti s Unlockerom) to je zbog procesa koji blokiraju pristup objektima koji se brišu. Lockhunter može identificirati procese koji blokiraju pristup datotekama. Za razliku od sličnih alata, datoteke i mape se brišu u smeće, tako da ih možete vratiti u pravom trenutku. Usput, glavna svrha ovog uslužnog programa je uklanjanje virusa i zlonamjernog softvera: ove štetne aplikacije vole blokirati pristup sebi u svrhu samoodržanja.
Kako prisilno izbrisati mapu ili datoteke koristeći Lockhunter
Ova metoda će vam omogućiti brisanje sistemske mape ili datoteke koju zauzimaju drugi procesi. Tehnika će biti korisna u ubrzanom uništavanju virusa.
- U glavnom prozoru programa označavamo mjesto mape (datoteke) za prisilno brisanje. Popis prikazuje procese koji blokiraju stavke.
- Procese koji blokiraju datoteke uklanjamo klikom na UnlockIt!
- Odaberite mapu i pritisnite DeleteIt! za potpuno uklanjanje.
Malwarebytes FileASSASSIN
Web stranica: https://www.malwarebytes.com/fileassassin/
FileASSASSIN je koristan program za brisanje datoteka koje se ne brišu na standardni način, bez zaustavljanja procesa. Evo popisa grešaka koje ovaj program može riješiti u vašu korist:
- Datoteka nije izbrisana: pristup odbijen
- Provjerite nije li disk pun i
- Dokument se trenutno koristi
- Može se koristiti izvor ili odredište datoteke
- Datoteku koristi drugi program ili korisnik
Sysinternals Monitor procesa
Web stranica: https://technet.microsoft.com/ru-ru/sysinternals/processmonitor.aspx
Programer: Mark Russinovich
Ovaj je alat u velikoj mjeri namijenjen dubinskom ispitivanju Windows procesa i može se preporučiti samo iskusnim korisnicima. Međutim, ovaj profesionalni upravitelj zadataka ne prati samo procese, već i niti, datotečni sustav i registar. Ako datoteka nije izbrisana, Process Monitor će vam pomoći identificirati ovisnosti i zatim glatko izbrisati, na primjer, sistemsku datoteku ili mapu.
Uklanjanje datoteka koje se ne mogu izbrisati: pitanja i odgovori
Datoteka u mapi Windows nije izbrisana. Što uraditi?
Odgovor. Ako želite ukloniti stavku sa sistemskim putem iz ove mape, to nećete moći učiniti čak ni s iObit Unlockerom. Kao što sam već rekao, program ne zna kako izbrisati sistemske datoteke sustava Windows - moćna zaštita pokreće se na razini kernela.
Datoteke s flash pogona se ne brišu. Trebam li preuzeti Unlocker u prijenosnoj verziji na flash pogon?
Odgovor. Nije potrebno. Standardna verzija Unlockera sasvim je prikladna za te svrhe. Možete povući datoteke u prozor programa, ubiti procese i zatim tiho izbrisati datoteke.
Unlocker sam skinuo sa službene stranice, ali program se razlikuje od onog opisanog u uputama. Što učiniti, kako izbrisati mapu koja se ne može izbrisati?
Odgovor. Činjenica je da ste preuzeli drugi program (od developera Emptyloop), iako ima isti naziv. U principu, to nije veliki problem, ovaj program ima sličnu funkcionalnost. Ako niste zadovoljni, jednostavno preuzmite iObit Unlocker s poveznice na početku članka.
S vremenom se na svakom računalu nakupi mnogo smeća. Za “uklanjanje” je najbolje skinuti besplatni program za brisanje datoteka s računala.
Od besplatnih na ruskom najviše volim Revo Unistaler. Odmah nakon pokretanja vidjet ćete sve instalirane aplikacije. Samo odaberite onu koju želite i kliknite Izbriši na vrhu.
Besplatno preuzmite program za prisilno brisanje datoteka u Russian Revo Uninstaller i kako ga koristiti
Odmah nakon preuzimanja i instaliranja, vidjet ćete sve datoteke u punom prikazu. Pogledajte sliku ispod:Ali to nije sve. Možete ga jednostavno ukloniti bez njega. Stvar je u tome što nakon uobičajenog brisanja datoteka na računalu (osobito u registru) ostaje puno smeća, što s vremenom smanjuje performanse računala. Kako biste to izbjegli i uklonili datoteke, preuzmite Revo Uninstaller.
U početku će program izbrisati samo samu datoteku, ali možete ići dalje (čak morate to učiniti) - potražite "repove". Za ovo, kao na Sl. ispod kliknite dalje

Zatim će se pretražiti cijeli registar i dobit ćete popis s kojeg možete izabrati. Označite okvire i kliknite Izbriši.

To je sve, sada ste potpuno izbrisali nepotrebne datoteke i mape; prisilno brisanje se izvodi na potpuno isti način.
Ovaj program možete besplatno preuzeti koristeći poveznicu na kraju posta (PREUZIMANJE KREĆE ODMAH). Iako je ruski, još uvijek postoji nekoliko važnih aspekata. Program ima tri načina za brisanje datoteka.
Treći se odnosi na najprošireniji (kvalitativni). Ponekad, iako vrlo rijetko, program može ukloniti važnu komponentu sustava.
Ako vam se to dogodi, ne brinite. Ona uvijek stvara i brzo ćete sve popraviti.
Zašto preporučujem preuzimanje ovog? Prvi razlog – testirao sam sve dostupne – ovaj se, po meni, pokazao najboljim. Drugo, besplatan je. Treći - mali, samo 2 MB. Četvrti – ruski. Peto, briše datoteke koje se ne mogu izbrisati, odnosno prisilno. Šesto, lijepo sučelje.
Ako se nekome više sviđa neki drugi, podijelite ga u komentarima, pa ćemo razgovarati o tome.
Ako brišete datoteke, uzmite u obzir činjenicu da ako je program koji namjeravate izbrisati u radnom stanju, tada Rev Uninstaller neće moći izvršiti operaciju bez ponovnog pokretanja računala.
Da biste to izbjegli, istovremeno pritisnite tri tipke s lijeve strane (prve dvije odozdo i posljednju odozgo). Ispred vas će se pojaviti prozor, idite na karticu "procesi" i zatvorite program koji želite ukloniti.
Na ovaj način kvaliteta brisanja je bolja i nema potrebe za ponovnim podizanjem sustava. To je sve: preuzimanje, instaliranje, brisanje. Sretno.
URL razvojnog programera:
http://www.revouninstaller.com
OS:
XP, Windows 7, 8, 10
Sučelje:
ruski