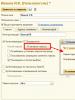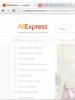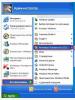Suara sistem di Skype. Cara mengaktifkan transmisi suara sistem di Skype. Video: Cara memutar suara apa pun di Skype
Cara standar untuk menyalakan musik di Skype agar orang lain dapat mendengarnya
Yang paling nyaman dan sederhana adalah metode standar, yang memungkinkan Anda menyiarkan suara sistem di Skype tanpa menginstal utilitas tambahan. Untuk mengaktifkannya, buka pengaturan mikrofon di bagian “Suara” dan nyalakan mixer stereo. Anda juga dapat mengaktifkan peredam gema agar orang lain dapat mendengar suara Anda. Harap dicatat bahwa metode standar untuk mengaktifkan suara sistem mungkin tidak berfungsi pada Windows 8, dan sistem ini tidak menyediakan fungsi untuk menonaktifkan audio digital S\PDIF.
Memutar suara sistem melalui Skype menggunakan program tambahan
Untuk memastikan suara yang direproduksi di Skype jernih dan berkualitas tinggi, Anda tidak dapat melakukannya tanpa menggunakan program pihak ketiga. Utilitas semacam itu bisa berbayar atau gratis, dan yang terbaik adalah mengunduhnya dari situs web resmi. Program paling terkenal untuk mengirimkan suara ke Skype adalah:
- Perekam Panggilan PrettyMay untuk Skype
- Pamela untuk Skype
- Pemutar Audio Skype

Menggunakan Kabel Audio Virtual
Apakah Anda memerlukan streaming musik berkualitas tinggi di Skype? Menginstal aplikasi Kabel Audio Virtual dapat membantu dalam hal ini. Program ini adalah sejenis mikrofon virtual, dan yang terbaik adalah mengunduh utilitasnya dari situs web resmi.
Setelah mengunduh aplikasi, lakukan hal berikut:
- Buka arsip dan jalankan file setup atau setup64 (tergantung pada kedalaman bit sistem).
- Pada kotak dialog yang muncul, pilih opsi “ekstrak semua”.
- Pilih lokasi di mana Anda ingin menyimpan file (atau biarkan sebagai default) dan klik “Ekstrak”.
- Setelah menyetujui program berlisensi, klik Instal dan tunggu hingga instalasi selesai.
Untuk menggunakan kabel audio virtual, klik ikon suara di sudut kanan bawah, pilih “Perangkat pemutaran”, dan di jendela yang muncul – “Saluran 1 (Kabel Audio Virtual)”. Atur secara default di pengaturan mikrofon Skype. Sekarang Anda dapat berbagi suara dengan lawan bicara Anda dan bahkan mengatur volume musik yang dikirimkan.

Program alternatif Pamela untuk Skype
Apakah Anda tahu cara lain untuk menyiarkan suara di Skype? Sarankan mereka di komentar.
Cara mengaktifkan suara di Skype - panggilan, sistem, dan juga apa yang harus dilakukan jika Anda dan lawan bicara Anda tidak dapat mendengar satu sama lain - dalam artikel ini kami akan membahas masalah ini secara mendetail, dan Anda juga akan menemukan banyak informasi berguna yang menyangkut utusan favorit Anda.
Sistem
Berikut cara mengaktifkan suara sistem di Skype.
Dalam versi program yang lebih lama terdapat tombol khusus yang dapat digunakan untuk mengaktifkan suara dari komputer Anda di Skype, tetapi sayangnya, mulai versi 7.40.66.103 tidak ada opsi seperti itu.
Apa yang harus Anda lakukan jika, saat berbagi layar, Anda ingin lawan bicara Anda mendengar musik atau notifikasi lainnya langsung dari komputer atau laptop Anda?
- Buka mixer di perangkat Anda (biasanya terletak di bawah ikon speaker di pojok kanan bawah layar)
- Alihkan transmisi sinyal dari mikrofon ke komputer di pengaturan
- Di sini, naikkan volume di kolom “Sinyal sistem” menggunakan penggeser
Panggilan
Untuk mengaktifkan volume panggilan Skype di laptop atau komputer Anda, lakukan ini:
- Di versi baru aplikasi, semua pengaturan panggilan menjadi lebih sederhana
- Buka "Pengaturan" dengan mengklik tiga titik di bagian paling atas jendela program
- Pilih "Pengaturan Aplikasi"

- Temukan baris "suara aplikasi" dan lihat apakah alat bantu jalan disetel ke mode "Aktif".
- Jika tidak, pindahkan

- Volumenya dapat diatur di mixer perangkat Anda (lihat petunjuk sebelumnya untuk mengetahui di mana menemukannya)
- Di kolom “Volume Skype”, tarik penggeser ke atas dan atur volume yang nyaman bagi Anda
Selain itu, Anda mungkin tidak mendengar panggilan jika speaker tidak berfungsi. Anda dapat mengaktifkan speaker yang diinginkan di Skype, sekali lagi, di pengaturan program (“Suara dan video”). Di sinilah Anda dapat memilih dan mengkonfigurasi peralatan yang digunakan pengirim pesan. Jika Anda ingin tahu apa yang harus dilakukan, ikuti tautannya dan baca artikel lain tentang topik ini.
Dan terakhir, apakah speaker terhubung dengan baik ke perangkat itu sendiri? 
Masalah selama panggilan
Bagaimana cara mengaktifkan suara di Skype di komputer atau laptop jika Anda dan lawan bicara tidak dapat mendengar satu sama lain?
- Jika lawan bicara Anda tidak dapat mendengar Anda, kemungkinan besar masalahnya ada pada mikrofon. Buka pengaturan audio di aplikasi dan pastikan perangkat keras yang benar digunakan secara default.

- Jika masalah sebaliknya muncul dan Anda sendiri tidak dapat mendengar apa yang mereka katakan kepada Anda, lakukan langkah yang sama, tetapi kali ini mengenai pembicara.
- Masalah ini mungkin terjadi karena volume audio disetel terlalu rendah. Anda dapat memperbesarnya di sini, dan omong-omong, segera periksa.
- Masalah pendengaran mungkin disebabkan oleh fakta bahwa Anda belum memperbarui aplikasi ke versi terbaru - jika demikian, perbarui Skype. Sangat sering, pengguna mengeluh tentang berbagai masalah dalam suatu program yang tidak diperbarui tepat waktu. Dan ini bukan hanya masalah yang dijelaskan di atas, messenger mungkin tidak terbuka sama sekali.
- Sudahkah Anda melakukan semua yang kami sarankan, tetapi masalahnya tetap ada? Kirimkan artikel ini ke lawan bicara Anda, mungkin saja masalahnya muncul padanya.
Skype menjadi begitu populer di kalangan pengguna karena suatu alasan - panggilan suara dan video gratis, memungkinkan Anda menghubungi seseorang dengan mudah di mana pun dia berada, telah menjadi revolusi nyata dalam komunikasi online. Namun apa yang harus Anda lakukan jika mengalami masalah dengan fungsi khusus ini? Misalnya, apakah lawan bicara Anda berbicara begitu pelan sehingga Anda harus mendengarkannya? Atau dia tidak mendengar suaramu sama sekali? Baca terus artikel untuk mempelajari cara mengatur suara di Skype agar semuanya berfungsi dengan sempurna.
Mencari sumber masalahnya
Biasanya pengguna tidak perlu bersusah payah memikirkan pengaturan suara dalam program ini dalam waktu lama - Skype secara otomatis mengaktifkan speaker utama dan mikrofon yang diaktifkan serta menyesuaikan volumenya. Saat pertama kali diluncurkan, Anda dapat memeriksa seberapa baik semuanya bekerja dengan melakukan panggilan uji ke Layanan Uji Gema/Suara di daftar kontak Anda. Jika semuanya baik-baik saja, maka Anda akan mendengar nada dering Skype, instruksi yang diberikan robot, Anda akan dapat merekam pesan suara dan mendengarkannya tanpa masalah.
Jika Anda ingin mengulangi tes, kontak ini nantinya dapat dengan mudah ditemukan dengan mengetikkan kata "echo" di bilah pencarian - di sebelah tombol berbentuk kaca pembesar tepat di bawah avatar Anda.

Di jendela kontak yang terbuka akan ada tombol panggil. Dengan mengkliknya, Anda dapat melakukan panggilan tes dan memeriksa apakah mikrofon dan speaker dikonfigurasi dengan benar.
Jika pengujian tidak memberikan hasil yang diinginkan, hal pertama yang harus dilakukan adalah melihat apakah kabel yang benar tersambung ke komputer Anda. Apakah mikrofon dan speaker dicolokkan ke jack kanan? Apakah semua perangkat dihidupkan jika memiliki tombol on/off? Tentu saja pernyataan ini lebih berlaku bagi pemilik komputer desktop; laptop memiliki speaker internal dan mikrofon.
Jika semuanya terhubung dengan benar, periksa bagaimana keadaan suara di komputer secara umum. Coba putar video atau trek musik apa pun. Bisakah kamu mendengarnya? Jika tidak, maka masalahnya bukan pada pengaturan Skype, tetapi pada perangkat keras atau driver. Jika semuanya berfungsi dengan baik, tetapi ada keheningan atau kebisingan di Skype, Anda harus membuka menu pengaturan suara di messenger itu sendiri.
Hal yang sama berlaku untuk mikrofon. Jika berfungsi dengan baik di program lain dan suara Anda terdengar (misalnya, di program perekaman suara apa pun), tetapi masalah hanya terjadi saat menggunakan Skype, buka pengaturan untuk mengatasi masalah ini.
Secara otomatis menyesuaikan suara di Skype
Untuk sampai ke bagian di mana Anda dapat menyalakan suara dan memeriksa apakah Skype dapat melihat speaker dan mikrofon, buka menu “Alat” di panel utama dan pilih “Pengaturan”.

Sekarang perhatikan submenu di sebelah kiri. Anda perlu menemukan item “Pengaturan Suara” di sana.
Saat Anda membukanya, di sisi kanan layar Anda akan melihat menu untuk mengatur mikrofon, speaker, dan bilah tempat Anda dapat mengatur volume panggilan jika, misalnya, sangat pelan atau, sebaliknya, sangat keras.
Di menu ini, pertama-tama Anda perlu memeriksa apakah kotak centang di sebelah item “Izinkan konfigurasi otomatis…” dicentang.

Jika tidak, letakkan dan klik tombol “Simpan”.

Periksa apakah suaranya berada pada level yang Anda butuhkan? Jika tidak, lanjutkan ke langkah berikutnya.
Mikrofon berfungsi, namun saya tidak dapat mendengar lawan bicara
Jika mikrofon Anda berfungsi dengan baik, tetapi Anda tidak dapat mendengar lawan bicara Anda, Anda perlu menyesuaikan speaker Anda. Perhatikan item “Speaker” di menu yang sama.
1. Periksa kinerja speaker Anda. Untuk melakukan ini, klik tombol biru “Mainkan” di sebelah kanan.

2. Dengan mengkliknya, Anda akan mendengar bunyi bip dan bilah di bagian bawah akan berubah menjadi hijau.

3. Jika Anda tidak mendengar apa pun, periksa speaker mana yang ditemukan Skype Anda. Untuk melakukan ini, klik model speaker di atas bilah suara untuk membuka daftar drop-down.

4. Jika Anda memiliki beberapa item dalam daftar ini, coba pilih speaker lain, lalu klik “Mainkan” lagi. Suaranya akan muncul.
Saya dapat mendengar lawan bicara saya, tetapi dia tidak dapat mendengar saya
Jika semuanya baik-baik saja dengan speaker Anda, tetapi lawan bicara Anda tidak dapat mendengar Anda, periksa apa yang diterima Skype Anda sebagai mikrofon terpasang. Untuk melakukan ini, klik nama mikrofon sehingga daftar drop-down muncul.

Seperti halnya speaker, jika ada beberapa item dalam daftar, coba pilih yang lain. Sekarang bicaralah ke mikrofon. Jika bilah “Volume” berwarna hijau, masalahnya terpecahkan. Klik tombol “Simpan” dan nikmati obrolan dengan teman.
Saya ingin membuatnya lebih keras atau lebih pelan
Kami mencari cara untuk mengkonfigurasi suara secara otomatis di Skype. Namun bagaimana jika Anda ingin menyesuaikannya “untuk Anda sendiri” karena pengaturan otomatisnya tidak sesuai untuk Anda? Misalnya, haruskah saya menyesuaikan volume mikrofon dan speaker atau mematikan suaranya sama sekali? Tentu saja, hal ini selalu dapat diubah dalam pengaturan suara umum di komputer, tetapi haruskah hal ini juga dilakukan di Skype? Kebenaran mutlak.
Untuk menyesuaikan sendiri suaranya, di menu "Pengaturan Suara", Anda perlu menghapus centang semua kotak di samping item "Izinkan pengaturan otomatis...". Saat Anda melakukan ini, Anda akan melihat penggeser biru - kontrol volume di bidang pengaturan mikrofon dan speaker.

Dengan mengubah posisinya, Anda dapat menambah atau mengurangi volume mikrofon dan speaker sesuai kebijaksanaan Anda. Gerakkan penggeser ke kanan untuk memperbesar volume, dan ke kiri untuk membuatnya lebih pelan. Omong-omong, mengurangi volume mikrofon dapat membantu Anda berhenti mendengar suara asing selama komunikasi. Dan jika tidak, coba sambungkan mikrofon lain - sering kali, jika mikrofonnya murah, mikrofon tidak hanya menangkap suara Anda, tetapi juga semua kebisingan lainnya. Selain itu, gangguan dan kegagapan dapat terjadi karena koneksi Internet yang buruk untuk Anda atau lawan bicara Anda.
Itu saja, kami harap Anda mempelajari cara mengatur Skype dan memastikan semuanya berfungsi dengan baik! Jika tidak, baca artikel “Tidak ada suara di Skype.” Mungkin di sana Anda akan menemukan cara untuk memecahkan masalah Anda.
Anda tidak dapat mengirimkan musik menggunakan alat messenger standar: Anda hanya dapat memutarnya dengan keras di dalam ruangan selama percakapan sehingga lawan bicara dapat mendengarnya. Namun, opsi ini tidak cocok untuk banyak pengguna, karena kualitas suaranya sangat buruk. Lalu bagaimana cara menyalakan musik di Skype? Program telah dikembangkan untuk tujuan ini.
Apa yang ada di Skype itu sendiri?
Anda dapat mengunggah musik ke Skype itu sendiri. Untuk melakukan ini, buka jendela “Pengaturan” (bagian “Alat” di panel atas). Kemudian beralih ke tab “Suara” dan klik tombol “Unggah file suara”. Namun, ini hanya berupa suara panggilan, peringatan, dan notifikasi.
File audio hanya dapat diunggah dalam dua format: .wav dan .skype.
Pamela
Cakupan opsi yang ditawarkan oleh platform ini sangat mengesankan. Ini termasuk menyiarkan rekaman audio selama percakapan. Opsi ini disebut “Pemutar Emosi Suara”. Emosi di sini adalah kumpulan file suara standar dalam format WAV. Singkatnya: tepuk tangan, desahan, genderang, dll. Namun, bukan itu saja. Pemutar ini memungkinkan Anda menambahkan rekaman audio Anda sendiri dalam format seperti MP3, WMA, dan OGG.
1.Download programnya di website resmi www.pamela.biz.
2.Luncurkan Skype dan Pamela secara bersamaan. Di panel atas Pamela, klik bagian "Alat" dan pilih item "Tampilkan pemutar emosi" yang sudah dikenal.

3.Daftar suara standar akan muncul di jendela baru. Gulir ke dalamnya dan klik tanda plus hijau. Pilih salah satu tombol:
- “Tambahkan Emosi” – jika Anda ingin menambahkan satu lagu saja.
- “Tambahkan folder dengan emosi” – jika Anda ingin mengunggah beberapa folder sekaligus. Anda dapat menempatkan kumpulan rekaman audio ini terlebih dahulu di folder terpisah.

4.Temukan elemen yang Anda perlukan di Explorer dan klik "Buka".

Rekaman audio akan diunduh dan ditempatkan di awal daftar. Kami juga membuka rekaman di program Pamela dengan mengklik dua kali. Suara tersebut akan terdengar oleh kedua lawan bicaranya.
Sayangnya, Anda tidak dapat membuat daftar putar di sini - semua musik diputar secara berurutan. Setiap entri juga harus dibuka secara manual secara terpisah. Kekurangan lain dari program ini adalah hanya 15 menit untuk siaran dalam satu percakapan. Namun, ini hanya dalam versi gratis. Versi berbayar memiliki lebih banyak opsi.
Kabel Audio Virtual
Program ini merutekan musik dari berbagai utilitas lainnya. Nyaman digunakan hanya dengan versi berbayar. Jika Anda yakin dengan ulasan tentang versi gratisnya, musik di dalamnya ditransmisikan dengan gangguan dan terus-menerus terputus.

2.Pada tab pertama sudah ada garis Line 1 (Virtual Audio Cable). Panggil menu konteks dengan tombol kanan mouse dan pilih opsi "Set as default".

3.Beralih ke bagian “Rekam”. Klik pada Baris 1 dan buka blok "Properti".

4.Di menu tarik-turun, atur lagi Jalur 1. Simpan semua parameter - klik OK.

5. Mari kita alihkan perhatian kita pada pembawa pesan itu sendiri. Di sini Anda juga perlu mengatur parameter tertentu. Panggil jendela "Pengaturan...".
6.Buka tab “Pengaturan Suara”.

7. Atur mikrofon ke Jalur 1 (Kabel Audio Virtual).

Sekarang Anda dapat meluncurkan pemutar audio dan menelepon teman Anda di Skype. Anda dapat mengatur sendiri volume musiknya. Untuk melakukan ini, Anda perlu menonaktifkan opsi “Izinkan pengaturan mikrofon otomatis”, lalu menambah atau mengurangi volume.
Kerugian dari program ini adalah tidak ada apa-apa selain menyiarkan suara, yaitu Anda tidak akan dapat berkomunikasi, karena perangkat keluaran suara Anda akan dinonaktifkan.
Ikan badut
Tidak seperti Kabel Audio Virtual, Clownfish menciptakan musik latar selama panggilan Skype. Program ini memiliki sumber resmi: http://clownfish-translator.com.
Pemutaran dapat dilakukan tidak hanya pada pemutar yang diinstal, tetapi juga dari sumber online (YouTube, misalnya). Namun, untuk ini Anda juga perlu menginstal filter 3DYD DirectShow.
Kami melihat cara streaming musik di Skype. Hal ini dapat dilakukan dengan menggunakan program yang dikembangkan secara terpisah. Pilihan terbaik adalah program Clownfish atau Pamela, karena memungkinkan Anda membuat latar musik. Dengan Kabel Audio Virtual Anda tidak akan mendengar satu sama lain - hanya musik yang diputar melalui speaker atau headphone Anda.
Seperti halnya program apa pun, pengguna mungkin mengalami berbagai bug dan masalah saat berkomunikasi di Skype. Salah satu jenisnya adalah masalah suara yang muncul saat panggilan suara atau video. Apa yang harus dilakukan jika tidak ada suara di Skype? Lebih lanjut tentang ini nanti di artikel.
Langkah 1: Periksa pengaturan suara di komputer Anda
Masalah "suara tidak berfungsi di Skype" mengacu pada situasi ketika pengguna menelepon seseorang, tetapi alih-alih suara lawan bicaranya, dia mendengar keheningan. Jika ini terjadi pada Anda, coba periksa apakah perangkat output Anda berfungsi dengan baik. Apakah speakernya berfungsi? Apakah mereka terhubung ke komputer? Apakah mereka terhubung ke jaringan? Jika Anda memberikan jawaban positif atas pertanyaan-pertanyaan tersebut, maka hal selanjutnya yang harus dilakukan adalah membuka pengaturan umum suara di komputer atau laptop Anda. Sangat sering (terutama bagi pengguna Windows) tidak ada suara di Skype saat dimatikan di pengaturan sistem operasi. Untuk memeriksanya, klik ikon speaker pada taskbar di sudut kanan bawah layar.

Jendela baru akan terbuka di mana Anda dapat melihat tingkat volume speaker, suara sistem, dan Skype. Seperti yang Anda lihat dari gambar, mixer volume Skype berada pada nol, itulah sebabnya Anda tidak dapat mendengar lawan bicara selama percakapan.

Ini tidak selalu tentang pencampur program khusus ini. Masalah “tidak ada suara di Skype” juga dapat terjadi jika mixer speaker disetel ke nilai minimum. Namun dalam hal ini, semua program dan video yang ada di laptop atau komputer juga akan di-silent. Semuanya akan berfungsi dengan baik jika semua pengaduk volume diposisikan di atas titik tengah.

Langkah 2: buka pengaturan Skype
Jika file lain terdengar normal, tetapi suaranya hanya hilang saat melakukan panggilan ke Skype, ini mungkin karena pengaturan program itu sendiri. Anda dapat dengan cepat membuka bagian pengaturan yang diinginkan dengan memilih “Pengaturan Suara” di menu “Panggilan”.

Jika selama panggilan Anda tidak dapat mendengar lawan bicara, maka masalahnya ada pada speaker. Oleh karena itu, di sisi kanan kami tertarik dengan pengaturan speaker.

Banyak pengguna tidak memiliki tanda centang di sebelah item “Pengaturan speaker otomatis”, tetapi melihat penggeser yang menunjukkan tingkat volume.

Dalam gambar itu minimal, itulah sebabnya selama panggilan keluar atau masuk pengguna mungkin tidak mendengar lawan bicaranya. Pindahkan ke kanan, tingkatkan volumenya. Sekarang klik tombol “Mainkan” yang terletak di sebelahnya.

Jika masalahnya ada pada posisi slider, maka Anda akan mendengar suara di speaker atau headphone Anda, dan indikator volume akan berubah menjadi hijau.

Jika ini tidak terjadi, Anda harus memeriksa apa yang dikenali Skype Anda sebagai speaker. Terkadang pengaturannya membingungkan dan program tidak dapat menemukan speaker yang sebenarnya, sehingga membuat kesalahan pada perangkat lain (misalnya, mikrofon) sebagai speaker tersebut. Anda bisa mengetahuinya dengan mengklik nama model speaker. Saat Anda melakukan ini, daftar drop-down akan muncul.

Dan bahkan jika Anda tidak memahami perangkat keras sama sekali, cukup pilih satu per satu semua opsi yang ditawarkan Skype (biasanya jumlahnya tidak banyak) - dan klik "Mainkan" lagi. Langkah-langkah ini sering kali membantu memperbaiki semuanya jika tidak ada suara di Skype.
Dan Anda akhirnya dapat memeriksa apakah masalahnya telah teratasi menggunakan panggilan tes ke Layanan Echo / Sound Test. Ini adalah robot Skype yang dimiliki setiap orang di daftar kontak mereka.

Jika tindakan ini tidak menghasilkan apa-apa dan alih-alih terdengar suara robot, speaker Anda malah terdiam, kemungkinan besar Skype tidak dapat mendeteksi kartu suara. Untuk mengatasi masalah ini, Anda perlu menginstal ulang atau memperbarui driver. Namun Anda perlu melakukan ini hanya jika tidak ada cara lain untuk mengatasi masalah ini yang membantu Anda.
Langkah 3: Cara lain untuk menyelesaikan masalah
Jika Anda yakin semuanya baik-baik saja dengan driver, tetapi masih tidak ada suara di Skype, ada sejumlah solusi lain yang dapat membantu Anda.
1. Instal ulang programnya. Terkadang ini adalah cara termudah untuk menemukan jawaban atas pertanyaan “Mengapa tidak ada suara di Skype?” Bug terjadi di program apa pun, Anda hanya kurang beruntung jika menemukannya. Periksa apakah Anda memiliki Skype versi terbaru di komputer Anda. Untuk melakukan ini, pilih “Periksa pembaruan” di menu “Bantuan”.

Jika, ketika Anda mengklik tombol ini, Anda menerima pesan bahwa versi baru tersedia untuk diunduh, instal versi tersebut di komputer Anda.

Sekarang uji lagi suaranya di menu pengaturan. Jika tidak membantu, hapus instalan Skype dan instal lagi.
2. Periksa koneksi Internet Anda. Jika semuanya berjalan dengan baik, tetapi suara mulai menghilang selama percakapan, Anda atau lawan bicara Anda mungkin mengalami masalah dengan koneksi Internet Anda. Skype dirancang sedemikian rupa sehingga pada masalah koneksi pertama, kualitas suara dikurangi agar tidak mengganggu panggilan. Jika Anda terhubung melalui Wi-Fi, dekatkan perangkat ke router. Jika Anda memiliki Internet kabel, periksa apakah kabel Ethernet tersambung dengan baik.
3. Menutup aplikasi yang tidak diperlukan. Beberapa aplikasi di perangkat Anda mungkin memperlambat Skype. Misalnya saja torrent atau streaming video. Coba tutup semua aplikasi yang tidak diperlukan - mungkin masalah suara akan hilang.
Kami harap Anda mengetahui mengapa suara di messenger Anda tidak berfungsi dan berhasil memperbaiki masalah ini! Nah, jika Anda memiliki masalah lain dengan program ini, misalnya, selama percakapan Anda tidak lagi mendengar program lain, baca artikel “Skype meredam suara lain.”