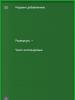Aktifkan startup cepat di windows 10. Cara kerja startup cepat di windows. Startup cepat vs. hibernasi tradisional
Selain metode yang dijelaskan untuk menonaktifkan startup cepat melalui panel kontrol, parameter yang sama dapat diubah melalui editor registri Windows 10. Nilai yang bertanggung jawab untuk itu adalah Hiberboot Diaktifkan di bagian registri HKEY_LOCAL_MACHINE\ SYSTEM\ CurrentControlSet\ Control\ Session Manager\ Power(jika nilainya 0, fast boot dinonaktifkan, jika 1, diaktifkan).
Cara mengaktifkan boot cepat di Windows 10
Jika Anda perlu mengaktifkan Fast Boot Windows 10, Anda dapat melakukannya dengan cara yang sama seperti mematikannya (seperti dijelaskan di atas, melalui Control Panel atau Registry Editor). Namun, dalam beberapa kasus, opsi tersebut mungkin hilang atau tidak dapat diubah.

Ini biasanya berarti bahwa hibernasi Windows 10 sebelumnya telah dimatikan, dan agar boot cepat dapat berfungsi, hibernasi tersebut harus diaktifkan. Ini dapat dilakukan pada baris perintah yang dijalankan sebagai administrator menggunakan perintah:
powercfg /hibernasi aktif (atau powercfg -h aktif)
Setelah itu, kembali ke opsi daya seperti yang dijelaskan sebelumnya untuk mengaktifkan Fast Startup. Jika Anda tidak menggunakan hibernasi, tetapi memerlukan waktu boot yang cepat, artikel hibernasi Windows 10 yang disebutkan di atas menjelaskan cara membuat file hibernasi hiberfil.sys lebih kecil untuk kasus penggunaan ini.
Ajukan pertanyaan di komentar jika ada sesuatu yang tidak jelas bagi Anda dan saya akan mencoba menjawabnya.
Pembaca Boris bertanya melalui email apakah informasi tentang langkah-langkah boot Windows 7 berlaku untuk Windows yang lebih baru. Saya membatasi diri pada jawaban singkat, tetapi menjanjikan cerita detail di blog.
Meskipun ada serangkaian publikasi tentang mempercepat startup Windows dan buku gratis, saya tidak terlalu mementingkan aspek ini, karena saya sudah memiliki SSD di semua PC saya, dan sudah lama memilih mode tidur dan hibernasi. Namun, di mata banyak pengulas dan konsumen, waktu startup sistem sangat penting, sehingga Microsoft berupaya keras untuk menguranginya.
Pembaca reguler blog ini sudah familiar dengan trik yang dilakukan Microsoft di Windows Vista untuk mengekang selera program saat startup. Saya juga berbicara tentang bagaimana kami mendekati solusi untuk masalah yang sama di Windows 8. Hari ini Anda akan mengetahui apa lagi yang mereka temukan untuk mempercepat startup Windows.
Hari ini di program
Dalam skenario apa startup cepat berhasil?
Mari kita beri tanda i segera. Jika Fast Startup diaktifkan, ini hanya berfungsi dalam satu skenario: mematikan lalu menghidupkan PC.
Dua poin mengikuti dari ini:
- Ketika Fast Startup tidak diaktifkan, shutdown berfungsi sama di Windows 7 dan OS yang lebih baru.
- Saat Anda me-reboot sistem, Fast Startup tidak berfungsi. Dengan kata lain, reboot di Windows 8+ dilakukan dengan cara yang persis sama seperti di Windows 7.
Untuk siapa peluncuran cepat ini?
Quick Start dirancang khusus untuk orang-orang yang tidak dapat menghentikan kebiasaan mematikan PC mereka. Saat Fast Startup diaktifkan, menyalakan PC Anda setelah dimatikan memungkinkan Anda melihat layar Start atau desktop lebih cepat.
Apa yang Anda perlukan agar peluncuran cepat dapat berfungsi?
Cukup memenuhi tiga syarat:
- Windows 8 atau sistem operasi yang lebih baru.
- Hibernasi diaktifkan: powercfg / jam aktif
- Mengaktifkan Startup Cepat di Panel Kontrol - Sumber Daya listrik – Apa fungsi tombol daya, seperti yang ditunjukkan pada gambar di bawah ini.
Jika semua kondisi ini terpenuhi, Anda dapat segera mulai bekerja!
Bagaimana melakukan permulaan yang cepat
Mempercepat startup sistem sebenarnya dicapai melalui penggunaan hibernasi! Saya menawarkan penjelasan singkat dan versi lebih detail bagi yang ingin mendalami detailnya.
Secara singkat
Saat Anda mematikan komputer, Anda kebiasaan sesi berakhir (yaitu, sistem logout), dan sistemik Sesi masuk ke mode hibernasi dan bukannya berakhir.
Oleh karena itu, saat Anda menyalakan PC, sesi sistem akan aktif dari hibernasi alih-alih memuat sepenuhnya, sehingga menghasilkan peningkatan kecepatan pengaktifan.
Secara terperinci
Pertama, mari kita definisikan terminologinya:
- “Boot normal” berarti semua yang disebutkan di atas berlaku untuk mematikan/menghidupkan dan mem-boot ulang Windows 7, Windows 8, Windows 10, dll secara normal.
- “Fast Startup” artinya yang dimaksud hanya berlaku untuk mematikan/menghidupkan Windows dengan Fast Startup aktif.
Perbedaan antara pemuatan normal dan peluncuran cepat ditunjukkan dengan jelas pada diagram di bawah. Skala tahapan di sini relatif, namun dalam banyak kasus pengunduhan normal sebenarnya membutuhkan waktu lebih lama daripada peluncuran cepat.
Mempercepat startup sistem di Windows juga dicapai berkat inovasi pada proses bangun dari hibernasi. Ini terdiri dari pembacaan paralel dan pembongkaran isi file hiberfil.sys oleh semua inti prosesor. Teknologi yang sama digunakan saat keluar dari hibernasi normal.
Jika dilihat tahapan mematikan dan menghidupkan sistem dari segi teknis, gambarannya seperti ini.
Matikan
Proses mematikan langkah demi langkah untuk startup cepat belum didokumentasikan di mana pun. Namun, Konsol Penilaian Windows yang sudah dikenal, yang mencakup tes Mulai Cepat, memberikan pengetahuan rahasia!

Meluncurkan
Langkah-langkah penyalaan pada pengaktifan cepat sangat mirip dengan melanjutkan dari hibernasi normal. Perbedaannya adalah Anda perlu memulai kembali sesi pengguna, dan dengan itu semua aplikasi startup.

Cara mengukur durasi fast start dengan benar
Informasi tentang reboot atau startup normal dicatat dalam peristiwa 100 di Microsoft - Windows - Diagnostics - Performance log. Namun, informasi tentang pengaktifan cepat tidak dicatat di dalamnya, karena sistem tradisional tidak melakukan booting! Karena Mulai Cepat bekerja dalam mode hibernasi, laporan disimpan acara 300 majalah yang sama. Peristiwa yang sama mencerminkan keluar dari tidur dan hibernasi normal.
Catatan tentang penggunaan utilitas CheckBootSpeed
Tahap mematikan dan memulai yang dijelaskan di atas disorot dengan warna kuning. Waktu startup cepat rata-rata di laptop saya adalah sekitar 21 detik, yang menurut pembuat Windows tidak memuaskan.
Mana yang lebih cepat: startup normal/reboot, hibernasi atau startup cepat
Tercepat - mimpi, tentu saja :) Mari kita selesaikan sisanya secara berurutan.
Mulai cepat vs mulai biasa
Pengaktifan cepat akan memakan waktu lebih sedikit karena Anda tidak perlu memulai ulang sesi sistem. Microsoft mengatakan percepatan berkisar antara 30 hingga 70% pada sebagian besar sistem yang diuji di laboratorium perusahaan. Dilihat dari diagram, untuk beberapa alasan perbandingan dibuat dengan memuat Windows 7 (mungkin berarti boot normal).
Dalam praktiknya, hasilnya bervariasi tergantung pada konfigurasi PC, dan Anda dapat mengetahui sendiri situasinya. Di sistem utama saya, perbedaan antara boot normal dan boot cepat kurang dari satu detik, yang sebenarnya berada dalam batas kesalahan.
Startup cepat vs. hibernasi tradisional
Dalam kedua kasus tersebut, saat dimatikan, data disimpan ke file hiberfil.sys, tetapi volumenya berbeda, karena saat hibernasi, seluruh sesi pengguna disimpan ke file. Ukuran file hibernasi standar adalah 75% dari kapasitas RAM, karena... kompresi data digunakan. Namun ini tidak berarti bahwa jumlah tersebut selalu ditulis ke disk.
Konsol Penilaian Windows memungkinkan Anda melihat volume sesi sistem saat dimatikan sebelum Mulai Cepat. Di sistem saya, 1,3 GB ditulis ke file hibernasi. Tentunya dengan sesi pengguna, volume rekaman akan lebih besar pula. Jadi, browsernya sendiri bisa menggunakan memori sebesar gigabyte.
Secara teori, startup cepat membutuhkan waktu lebih sedikit dibandingkan melanjutkan dari hibernasi, namun dalam praktiknya hal ini mungkin tidak terlihat. Di laptop saya hampir tidak ada perbedaan.
Namun membandingkan apel dengan jeruk tidak sepenuhnya benar. Ya, Fast Launch memungkinkan Anda melihat desktop atau layar Mulai lebih cepat. Namun, setelah melanjutkan dari hibernasi, semua aplikasi sudah berjalan, sedangkan setelah peluncuran cepat Anda masih harus membukanya.
Bangun teratur vs. hibernasi
Perbandingan ini berasal dari rangkaian buah yang kurang lebih sama, namun saya tidak akan mengulanginya. Menariknya lagi, pemenang duel bisa berbeda-beda tergantung konfigurasi hardware. Jumlah RAM memainkan peran pertama di sini (semua karakteristik perangkat keras lainnya dianggap sama), dan perbedaannya dapat terlihat mulai dari RAM 8GB dan lebih tinggi.
Tentu saja, yang penting bukanlah jumlah RAM itu sendiri, namun jumlah memori yang digunakan oleh aplikasi yang berjalan dalam sesi pengguna. Namun semakin banyak memori yang ada dalam sistem, semakin banyak aplikasi yang dapat ditampung di dalamnya.
Jika Anda tidak memiliki RAM 16GB hanya untuk pertunjukan, Anda mungkin perlu membaca data hingga 12GB dari disk saat Anda keluar dari hibernasi. Ini jauh lebih banyak dibandingkan dengan startup sistem normal, yang dalam situasi seperti ini mungkin lebih cepat.
Kekuatan prosesor dan terutama kecepatan disk memengaruhi kecepatan pengaktifan normal dan durasi pemulihan dari hibernasi. Jelas bahwa kedua proses akan berjalan lebih cepat di SSD.
Diskusi dan jajak pendapat
Startup cepat bukanlah rahasia, tapi saya curiga tidak semua pemilik Windows menyadari bahwa ini adalah mode yang digunakan saat mereka mematikan PC mereka.
Di Windows 8, Microsoft memperkenalkan cara untuk mem-boot komputer Anda lebih cepat. Fitur ini disebut "Mulai Cepat". Saat ini, di Windows 7, pengguna dapat mematikan komputer mereka atau mengalihkannya ke mode tidur, atau dikenal sebagai hibernasi. Menurut penelitian, ditemukan bahwa mode hibernasi (mode lain untuk mematikan komputer, di mana hanya hard drive yang tetap aktif) digunakan oleh sebagian kecil pengguna.
Mulai Cepat di Windows 8
Mode "Fast Startup" yang baru di sistem operasi Windows 8 adalah semacam gabungan dari cold boot tradisional dan pemulihan komputer dari mode hibernasi. Di Windows 7, ketika sistem operasi dimatikan, sesi pengguna dan sesi kernel sistem operasi ditutup. Namun saat Anda mematikan Windows 8, sesi kernel tidak menutup, melainkan masuk ke mode hibernasi. Berbeda dengan hibernasi data lengkap yang memiliki ukuran file sangat besar, hibernasi khusus kernel menyisakan file hibernasi yang sangat kecil. Hasilnya, waktu yang dibutuhkan untuk membakarnya ke disk jauh lebih sedikit. Menggunakan file ini akan menghemat banyak waktu saat Anda memulai Windows 8 lagi.
Opsi Fast Startup diaktifkan secara default di Windows 8. Anda dapat mengakses konfigurasinya di sini: tekan pintasan keyboard Jendela + W untuk mencetak " Kekuatan" ke dalam kotak pencarian dan tekan Enter untuk membuka " Opsi Daya"(Opsi Daya). Anda juga dapat mengeklik ikon daya di area notifikasi dan memilih " Opsi daya tambahan» (Opsi Daya Lainnya), yang akan membawa Anda ke jendela yang sama.
Ketika Anda mengklik " Opsi Daya» (Opsi Daya) jendela berikut akan terbuka. Di panel kiri Anda akan melihat opsi: Pilih fungsi tombol daya(Pilih fungsi tombol daya). Klik di atasnya. Di sini Anda akan melihat bahwa kotak pengaturan yang disarankan dicentang secara default. Inilah salah satu alasan mengapa Windows 8 memulai lebih cepat. Hapus centang pada kotak " Mulai cepat"(Aktifkan startup cepat). Pengaturan ini mulai berfungsi hanya setelah komputer dimatikan, dan bukan setelah reboot.
Bagaimana cara menonaktifkan Startup Cepat Windows 8?
Kami baru saja melihat salah satu dari ribuan fitur baru di Windows 8 - Fast Startup, juga dikenal sebagai Hybrid Boot. Kami telah melihat bagaimana fitur Quick Launch dapat dinonaktifkan. Tugas fungsi ini adalah menyimpan sesi kernel dan driver perangkat saat ini di file hyberfil.sis.
Dengan menggunakan konsep ini, Windows 8 mampu memberi Anda startup 30-65% lebih cepat setelah komputer Anda dimatikan. Jadi, dibandingkan versi sebelumnya, Windows 8 memenangkan perlombaan di segmen ini. Selain itu, jika Anda memiliki motherboard UEFI, Quick Start akan menjadi lebih cepat!
Namun ada beberapa pengaturan untuk mode ini yang dapat Anda ubah. Jika Anda menggunakan sistem multi-pengguna, pengguna lain mungkin mengubah pengaturan ini dan Anda tidak akan dapat menikmati waktu booting yang cepat.
Menonaktifkan opsi untuk mematikan Fast Startup di Windows 8
Anda dapat melakukannya dengan dua cara:
- Menggunakan Registry Editor, yang tersedia untuk semua edisi Windows.
- Menggunakan Editor Kebijakan Grup Lokal, yang hanya tersedia untuk dua edisi Windows terkuat.
Menggunakan Editor Registri
- Tekan tombol Windows dan R secara bersamaan dan tulis " regedit" di kotak dialog.
- Buka kunci registri berikut "HKEY_LOCAL_MACHINE\SOFTWARE\Policies\Microsoft\Windows\System".
- Klik kanan di sisi kanan jendela. Buat nilai "DWORD" dan beri nama " Hiberboot Diaktifkan».
- Klik kanan pada nilai "DWORD" yang dibuat di atas, pilih "Edit". Anda akan mendapatkan jendela ini:
- Anda sekarang dapat menggunakan nilai berikut untuk string "Nilai":
- "Boot hibrid" selalu diaktifkan = 0 (default)
- Tutup Peninjau Suntingan Registri dan mulai ulang komputer Anda untuk melihat hasil pekerjaan Anda.
Menggunakan Editor Kebijakan Lokal
- Tekan tombol Windows dan R secara bersamaan, tulis “gpedit.msc” pada kotak dialog yang muncul, lalu klik OK.
- Di panel kiri, buka: “Konfigurasi Komputer -> Template Administratif -> Panel Kontrol -> Personalisasi”
- Sekarang lihat panel kanan di mana Anda mendapatkan jendela Memerlukan penggunaan startup cepat.
- Klik dua kali pada kebijakan ini untuk mendapatkan jendela berikut.
- Anda sekarang dapat menggunakan opsi berikut:
- Menyalakan
- Nonaktifkan/Tidak dikonfigurasi (default)
Setelah melakukan perubahan, klik tombol "Terapkan", lalu "OK". Untuk melihat hasil pekerjaan, Anda harus me-restart komputer atau memperbarui kebijakan komputer.
Itu saja yang ingin saya sampaikan kepada Anda tentang apa yang menurut saya merupakan mode Quick Launch yang sangat sukses di sistem operasi Windows 8 dan Windows 8.1.
Banyak pengguna yang takut menggunakan program pengoptimal yang prinsip operasinya tidak diketahui untuk mempercepat sistem operasi mereka. Oleh karena itu, untuk meningkatkan kinerja OS, kami menyarankan penggunaan alat bawaan. Diantaranya adalah peluncuran cepat Windows 10. Fungsi ini memungkinkan Anda mempercepat pemuatan jendela awal beberapa kali.
Bagaimana cara mengaktifkan Fast Start di Windows 10?
Untuk mengaktifkan boot cepat OS Windows 10, Anda harus mengikuti langkah-langkah berikut:
- Klik "Mulai", "Panel Kontrol". Atur mode tampilan ke "Ikon besar" dan pilih bagian "Opsi Daya".
- Di menu sebelah kiri, pilih “Tindakan tombol daya”.

- Di jendela berikutnya, Anda perlu mengklik tombol “Ubah pengaturan yang saat ini tidak tersedia”.

- Di jendela baru, turunkan penggeser gulir ke bawah dan di “Opsi Shutdown” centang kotak “Aktifkan startup cepat (disarankan).”

- Simpan perubahannya.
PENTING! Jika tidak ada item “Quick Startup” di bagian “Control Panel” atau Anda tidak dapat mengaktifkannya, ini berarti mode hibernasi dinonaktifkan di OS. Itu perlu dihidupkan. Untuk melakukan ini, masukkan perintah “powercfg /hibernate on” di baris perintah dengan hak administrator. Baru setelah itu item yang dibutuhkan akan muncul.
Bagaimana cara menonaktifkan startup cepat sistem operasi di Windows 10?
Jika Anda puas dengan kecepatan pemuatan sistem operasi Anda atau fungsi ini menyebabkan kesalahan atau mengganggu pengoperasian normal beberapa aplikasi, Anda harus menonaktifkannya. Ada beberapa cara untuk melakukan ini.
Metode No.1
- Kami melakukan semua tindakan yang sama seperti saat mengaktifkan mulai cepat. Hapus centang pada item yang diinginkan.

- Klik "Simpan perubahan".
Metode nomor 2
- Tekan "Win+R" dan masukkan "regedit".

- Pergi ke cabang “HKEY_LOCAL_MACHINE\SYSTEM\CurrentControlSet\Control\Session Manager\Power” dan temukan parameter “HiberbootEnabled”. Nilainya harus "0" agar fitur fast boot dapat dinonaktifkan. Untuk mengaktifkannya, atur parameter ke “1”.


Setelah ini, kita restart komputer.
Selesai, startup cepat dinonaktifkan.
Jika Anda tidak menggunakan fitur boot cepat atau hibernasi Windows 10, Anda juga dapat menonaktifkan hibernasi (tindakan ini sendiri menonaktifkan startup cepat). Dengan demikian, Anda dapat mengosongkan ruang tambahan di hard drive Anda. Anda mungkin tertarik pada Cara mempercepat Windows 10.
Selain metode yang dijelaskan untuk menonaktifkan startup cepat melalui panel kontrol, parameter yang sama dapat diubah melalui editor registri Windows 10. Ini dikontrol oleh nilai HiberbootEnabled di kunci registri HKEY_LOCAL_MACHINE\SYSTEM\CurrentControlSet\Control\Session Manager\ Daya (jika nilainya 0, boot cepat dinonaktifkan, jika 1 - diaktifkan).
Jika Anda perlu mengaktifkan Fast Boot Windows 10, Anda dapat melakukannya dengan cara yang sama seperti mematikannya (seperti dijelaskan di atas, melalui Control Panel atau Registry Editor). Namun, dalam beberapa kasus, opsi tersebut mungkin hilang atau tidak dapat diubah.

Ini biasanya berarti bahwa hibernasi Windows 10 sebelumnya telah dimatikan, dan agar boot cepat dapat berfungsi, hibernasi tersebut harus diaktifkan. Ini dapat dilakukan pada baris perintah yang dijalankan sebagai administrator menggunakan perintah:
powercfg /hibernasi aktif (atau powercfg -h aktif)
diikuti dengan menekan Enter. Juga untuk Anda perintah TOP yang berguna untuk Windows.
Setelah itu, kembali ke opsi daya seperti yang dijelaskan sebelumnya untuk mengaktifkan Fast Startup. Jika Anda tidak menggunakan hibernasi, tetapi memerlukan waktu boot yang cepat, artikel hibernasi Windows 10 yang disebutkan di atas menjelaskan cara membuat file hibernasi hiberfil.sys lebih kecil untuk kasus penggunaan ini.
Ajukan pertanyaan di komentar jika ada sesuatu yang tidak jelas bagi Anda dan saya akan mencoba menjawabnya.
SDnov.ru
Cara mengaktifkan atau menonaktifkan Fast Startup di Windows 10

Windows Fast Startup diaktifkan secara default dan membantu komputer Anda memulai lebih cepat setelah dimatikan. Sebelum mematikan komputer, sistem Windows menyimpan image kernel Windows dan driver yang dimuat dalam hiberfile (C:\hiberfil.sys), kemudian ketika komputer dihidupkan, ia memuat hiberfile (C:\hiberfil.sys ) ke dalam memori alih-alih memulai ulang sepenuhnya.
Artikel ini akan menunjukkan cara mengaktifkan atau menonaktifkan Fast Startup untuk semua pengguna di Windows 10.
Mengaktifkan atau menonaktifkan startup cepat di pengaturan sistem.
Cara pertama untuk mengaktifkan atau menonaktifkan Fast Startup adalah melalui pengaturan sistem:
1.Kita harus pergi ke "Manajemen Daya": ini dapat dilakukan menggunakan panel kontrol, ikon di dekat jam, atau klik kanan pada menu "Start" dan pilih "Manajemen Daya" dari menu yang terbuka;

2.Di sisi kiri, klik “Tindakan tombol daya”;

3.Klik "Ubah pengaturan yang saat ini tidak tersedia";

4. Centang kotak "Aktifkan Fast Startup (Disarankan)" atau hapus centang jika Anda perlu menonaktifkan Fast Startup, lalu klik "Simpan Perubahan".

Tutup pengaturan, pengaktifan cepat di komputer Anda kini diaktifkan jika Anda mencentang kotaknya, atau dinonaktifkan jika Anda tidak mencentangnya.
Mengaktifkan atau menonaktifkan Fast Startup menggunakan Peninjau Suntingan Registri.
Dalam metode kedua untuk mengaktifkan atau menonaktifkan peluncuran cepat, kita akan menggunakan editor registri. Sebelum bekerja dengan registri, selalu disarankan untuk membuat titik pemulihan sistem.
1.Buka editor registri: masukkan perintah regedit di bilah pencarian dan tekan Enter;

2.Di panel kiri, navigasikan ke HKEY_LOCAL_MACHINE\SYSTEM\CurrentControlSet\Control\Session Manager\Power. Setelah memilih Power di panel kiri, klik dua kali parameter HiberbootEnabled di panel kanan.

3.Pada kolom value, atur 0 jika kita ingin menonaktifkan fast startup atau 1 jika kita ingin mengaktifkannya. Setelah memasukkan nilainya, klik "OK".
Anda sekarang dapat menutup Editor Registri. Itu saja untuk hari ini, kami melihat cara mengaktifkan dan menonaktifkan startup cepat di Windows 10. Jika Anda memiliki tambahan, tulis komentar! Semoga sukses untukmu :)
vynesimozg.com
Bagaimana cara kerja Fast Startup di Windows?
Pembaca Boris bertanya melalui email apakah informasi tentang langkah-langkah boot Windows 7 berlaku untuk Windows yang lebih baru. Saya membatasi diri pada jawaban singkat, tetapi menjanjikan cerita detail di blog.
Meskipun ada serangkaian publikasi tentang mempercepat startup Windows dan buku gratis, saya tidak terlalu mementingkan aspek ini, karena saya sudah memiliki SSD di semua PC saya, dan sudah lama memilih mode tidur dan hibernasi. Namun, di mata banyak pengulas dan konsumen, waktu startup sistem sangat penting, sehingga Microsoft berupaya keras untuk menguranginya.
Pembaca reguler blog ini sudah familiar dengan trik yang dilakukan Microsoft di Windows Vista untuk mengekang selera program saat startup. Saya juga berbicara tentang bagaimana mereka mendekati solusi untuk masalah yang sama di Windows 8. Hari ini Anda akan mengetahui apa lagi yang mereka lakukan untuk mempercepat startup Windows.
[+] Hari ini di program
Dalam skenario apa startup cepat berhasil?
Mari kita beri tanda i segera. Jika Fast Startup diaktifkan, ini hanya berfungsi dalam satu skenario: mematikan lalu menghidupkan PC.
Dua poin mengikuti dari ini:
- Ketika Fast Startup tidak diaktifkan, shutdown berfungsi sama di Windows 7 dan OS yang lebih baru.
- Saat Anda me-reboot sistem, Fast Startup tidak berfungsi. Dengan kata lain, reboot di Windows 8+ dilakukan dengan cara yang persis sama seperti di Windows 7.
Untuk siapa peluncuran cepat ini?
Quick Start dirancang khusus untuk orang-orang yang tidak dapat menghentikan kebiasaan mematikan PC mereka. Saat Fast Startup diaktifkan, menyalakan PC Anda setelah dimatikan memungkinkan Anda melihat layar Start atau desktop lebih cepat.
Apa yang Anda perlukan agar peluncuran cepat dapat berfungsi?
Cukup memenuhi tiga syarat:
- Windows 8 atau sistem operasi yang lebih baru.
- Hibernasi diaktifkan: powercfg / jam aktif
- Mengaktifkan Fast Startup di Control Panel - Power Options - Pengoperasian tombol daya seperti yang ditunjukkan pada gambar di bawah ini.
 Perbesar gambar
Perbesar gambar
Jika semua kondisi ini terpenuhi, Anda dapat segera mulai bekerja!
Bagaimana melakukan permulaan yang cepat
Mempercepat startup sistem sebenarnya dicapai melalui penggunaan hibernasi! Saya menawarkan penjelasan singkat dan versi lebih detail bagi yang ingin mendalami detailnya.
Secara singkat
Saat Anda mematikan komputer, sesi pengguna Anda dihentikan (yaitu, Anda keluar) dan sesi sistem Anda dihibernasi, bukan diakhiri.
Oleh karena itu, saat Anda menyalakan PC, sesi sistem akan aktif dari hibernasi alih-alih memuat sepenuhnya, sehingga menghasilkan peningkatan kecepatan pengaktifan.
Secara terperinci
Pertama, mari kita definisikan terminologinya:
- “Boot normal” berarti semua yang disebutkan di atas berlaku untuk mematikan/menghidupkan dan mem-boot ulang Windows 7, Windows 8, Windows 10, dll secara normal.
- “Fast Startup” artinya yang dimaksud hanya berlaku untuk mematikan/menghidupkan Windows dengan Fast Startup aktif.
Perbedaan antara pemuatan normal dan peluncuran cepat ditunjukkan dengan jelas pada diagram di bawah. Skala tahapan di sini relatif, namun dalam banyak kasus pengunduhan normal sebenarnya membutuhkan waktu lebih lama daripada peluncuran cepat.
Perbesar gambar
Mempercepat startup sistem di Windows juga dicapai berkat inovasi pada proses bangun dari hibernasi. Ini terdiri dari pembacaan paralel dan pembongkaran isi file hiberfil.sys oleh semua inti prosesor. Teknologi yang sama digunakan saat keluar dari hibernasi normal.
Jika dilihat tahapan mematikan dan menghidupkan sistem dari segi teknis, gambarannya seperti ini.
Matikan
Proses mematikan langkah demi langkah untuk startup cepat belum didokumentasikan di mana pun. Namun, Konsol Penilaian Windows yang sudah dikenal, yang mencakup tes Mulai Cepat, memberikan pengetahuan rahasia!

Meluncurkan
Langkah-langkah penyalaan pada pengaktifan cepat sangat mirip dengan melanjutkan dari hibernasi normal. Perbedaannya adalah Anda perlu memulai kembali sesi pengguna, dan dengan itu semua aplikasi startup.
Cara mengukur durasi fast start dengan benar
Informasi tentang reboot atau startup normal dicatat dalam peristiwa 100 di Microsoft - Windows - Diagnostics - Performance log. Namun, informasi tentang pengaktifan cepat tidak dicatat di dalamnya, karena sistem tradisional tidak melakukan booting! Karena Fast Startup beroperasi pada basis hibernasi, laporan disimpan di event 300 dari log yang sama. Peristiwa yang sama mencerminkan keluar dari tidur dan hibernasi normal.
Catatan tentang penggunaan utilitas CheckBootSpeed
Utilitas CheckBootSpeed saya hanya mengukur waktu boot normal dengan membaca data dari acara 100.
Sistem melakukan booting dalam 36 detik, termasuk. profile selama 0 detik Waktu rata-rata dari tiga reboot terakhir adalah 31 detik
Baris kedua dirumuskan dengan tepat, karena menunjukkan durasi startup sistem setelah startup normal atau reboot.
Ada juga cara untuk mengukur kinerja Quick Start. Seperti yang saya sebutkan sebelumnya, Konsol Evaluasi Windows menyertakan pengujian dua jam yang menunjukkan perincian sangat rinci berdasarkan tiga iterasi.
 Perbesar gambar
Perbesar gambar
Tahap mematikan dan memulai yang dijelaskan di atas disorot dengan warna kuning. Waktu startup cepat rata-rata di laptop saya adalah sekitar 21 detik, yang menurut pembuat Windows tidak memuaskan.
Mana yang lebih cepat: startup normal/reboot, hibernasi atau startup cepat
Cara tercepat tentu saja tidur :) Mari kita selesaikan sisanya secara berurutan.
Mulai cepat vs mulai biasa
Pengaktifan cepat akan memakan waktu lebih sedikit karena Anda tidak perlu memulai ulang sesi sistem. Microsoft mengatakan percepatan berkisar antara 30 hingga 70% pada sebagian besar sistem yang diuji di laboratorium perusahaan. Dilihat dari diagram, untuk beberapa alasan perbandingan dibuat dengan memuat Windows 7 (mungkin berarti boot normal).
 Perbesar gambar
Perbesar gambar
Dalam praktiknya, hasilnya bervariasi tergantung pada konfigurasi PC, dan Anda dapat mengetahui sendiri situasinya. Di sistem utama saya, perbedaan antara boot normal dan boot cepat kurang dari satu detik, yang sebenarnya berada dalam batas kesalahan.
Startup cepat vs. hibernasi tradisional
Dalam kedua kasus tersebut, saat dimatikan, data disimpan ke file hiberfil.sys, tetapi volumenya berbeda, karena saat hibernasi, seluruh sesi pengguna disimpan ke file. Ukuran file hibernasi standar adalah 75% dari kapasitas RAM, karena... kompresi data digunakan. Namun ini tidak berarti bahwa jumlah tersebut selalu ditulis ke disk.
Konsol Penilaian Windows memungkinkan Anda melihat volume sesi sistem saat dimatikan sebelum Mulai Cepat. Di sistem saya, 1,3 GB ditulis ke file hibernasi. Tentunya dengan sesi pengguna, volume rekaman akan lebih besar pula. Jadi, browsernya sendiri bisa menggunakan memori sebesar gigabyte.
Secara teori, startup cepat membutuhkan waktu lebih sedikit dibandingkan melanjutkan dari hibernasi, namun dalam praktiknya hal ini mungkin tidak terlihat. Di laptop saya hampir tidak ada perbedaan.
Namun membandingkan apel dengan jeruk tidak sepenuhnya benar. Ya, Fast Launch memungkinkan Anda melihat desktop atau layar Mulai lebih cepat. Namun, setelah melanjutkan dari hibernasi, semua aplikasi sudah berjalan, sedangkan setelah peluncuran cepat Anda masih harus membukanya.
Bangun teratur vs. hibernasi
Perbandingan ini berasal dari rangkaian buah yang kurang lebih sama, namun saya tidak akan mengulanginya. Menariknya lagi, pemenang duel bisa berbeda-beda tergantung konfigurasi hardware. Jumlah RAM memainkan peran pertama di sini (semua karakteristik perangkat keras lainnya dianggap sama), dan perbedaannya dapat terlihat mulai dari RAM 8GB dan lebih tinggi.
Tentu saja, yang penting bukanlah jumlah RAM itu sendiri, namun jumlah memori yang digunakan oleh aplikasi yang berjalan dalam sesi pengguna. Namun semakin banyak memori yang ada dalam sistem, semakin banyak aplikasi yang dapat ditampung di dalamnya.
Jika Anda tidak memiliki RAM 16GB hanya untuk pertunjukan, Anda mungkin perlu membaca data hingga 12GB dari disk saat Anda keluar dari hibernasi. Ini jauh lebih banyak dibandingkan dengan startup sistem normal, yang dalam situasi seperti ini mungkin lebih cepat.
Kekuatan prosesor dan terutama kecepatan disk memengaruhi kecepatan pengaktifan normal dan durasi pemulihan dari hibernasi. Jelas bahwa kedua proses akan berjalan lebih cepat di SSD.
Diskusi dan jajak pendapat
Startup cepat bukanlah rahasia, tapi saya curiga tidak semua pemilik Windows menyadari bahwa ini adalah mode yang digunakan saat mereka mematikan PC mereka. Beri tahu kami di komentar jika ini adalah penemuan bagi Anda :)
www.outsidethebox.ms
Cara mengaktifkan Startup Cepat Windows 10
Halo semua! Seperti yang saya janjikan, hari ini saya akan menunjukkan cara mengaktifkan fitur Fast Startup di Windows 10. Fast Startup adalah fitur praktis dan sederhana yang memungkinkan Anda menyalakan komputer dengan cepat setelah selesai bekerja.
Harap dicatat bahwa setelah pekerjaan selesai Anda mematikan komputer. Fast Startup tidak akan berfungsi saat Anda me-restart komputer Anda. Ini juga tidak dapat diaktifkan jika hibernasi Anda dinonaktifkan, karena file hibernasi digunakan oleh fitur ini. Di Windows 10 ini harus diaktifkan secara default. Pada pelajaran sebelumnya, saya menulis cara mengaktifkan atau menonaktifkan hibernasi.
Startup cepat bekerja seperti ini: ketika Anda mematikan komputer, beberapa file sistem disimpan dalam file hibernasi, dan ketika komputer dihidupkan kembali, data ini membantu komputer melakukan booting lebih cepat.
Cara tercepat untuk masuk ke pengaturan di mana fitur ini diaktifkan adalah dengan mengklik kanan ikon menu Start dan memilih "Power Options"

Di bagian bawah jendela berikutnya, centang kotak di samping “Aktifkan Peluncuran Cepat” dan klik tombol “Simpan Perubahan”.
Jika pengaturan ini tidak aktif, maka akan berwarna abu-abu. Ini berarti Anda perlu mengklik “Ubah pengaturan yang saat ini tidak tersedia” di bagian atas jendela untuk mendapatkan hak administrator.
Dengan cara ini Anda dapat mengaktifkan atau menonaktifkan Fast Startup Windows 10.
Lihat juga: Cara menghapus hiberfil.sys, memperkecil atau mengembalikan ukurannya.
linchakin.com
Cara menonaktifkan Fast Start di Windows 8.1 dan 10
Beritahu teman Anda tentang situs ini
C:\Windows 10\Cara menonaktifkan Fast Start di Windows 8.1 dan 10
Fungsi mulai cepat, yang muncul di Windows 8 RTM, diwarisi oleh Windows 8.1, dan kemudian oleh Windows 10. Pada saat yang sama, beberapa file sistem dan driver yang diunduh disimpan dalam file hibernasi, yang memungkinkan sistem untuk memulai lebih cepat saat komputer dihidupkan. Ini nyaman dan praktis, namun mungkin ada cukup alasan untuk tidak menggunakan inovasi ini. Khususnya, masalah dengan pengaktifan mulai cepat mungkin timbul jika dua sistem operasi diinstal pada komputer. Selain itu, memulai dengan cepat dapat menjadi hambatan untuk masuk ke BIOS, karena pengguna mungkin tidak punya waktu untuk menekan tombol kanan pada keyboard tepat waktu. Selain itu, mengaktifkan mulai cepat dapat menyebabkan penginstalan pembaruan yang salah, karena pembaruan biasanya memerlukan reboot penuh komputer secara normal.
Untungnya, mode Fast Startup Windows 10 dapat dimatikan dengan sangat mudah. Untuk melakukan ini, buka panel kontrol dan pilih bagian “Opsi Daya”.
[Klik untuk memperbesar]
[Klik untuk memperbesar]
dan hapus centang “Aktifkan startup cepat (disarankan).”
[Klik untuk memperbesar]
Ini akan sedikit meningkatkan waktu yang diperlukan untuk mem-boot Windows dari HDD, tetapi pada saat yang sama akan menyelamatkan Anda dari potensi masalah yang dibahas di atas. Pada komputer dengan drive SSD, hasil dari perubahan pengaturan yang dijelaskan tidak akan begitu jelas dan ini harus diperhitungkan. Menonaktifkan startup cepat pada mesin dengan solid-state drive mungkin masuk akal jika terjadi kesalahan terkait hibernasi, tetapi jika kita berbicara tentang kemudahan masuk ke BIOS, lebih baik mencari metode lain.
Itu saja. Terima kasih telah membaca artikel ini. Saya harap ini bermanfaat bagi Anda.
Perhatian! Dilarang menyalin materi ini tanpa mengacu pada halaman utama situs web