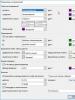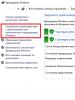Pulihkan file yang terhapus setelah diformat. Tinjauan program pemulihan data gratis
Program terbaik untuk pemulihan data dari media penyimpanan apa pun. Pulihkan file dari hard drive, flash drive, kartu SD, dan tempat sampah.
Memulihkan file menggunakan Recuva
Pemulihan- alat multifungsi yang dirancang untuk memulihkan file yang terhapus dari hard drive atau media yang dapat dipindahkan. Antarmuka programnya sederhana dan mudah digunakan. Nilai tambah yang besar adalah bantuan bawaan yang menyarankan tindakan untuk mengembalikan informasi yang diperlukan.
Program ini menjalankan pemindaian mendalam pada perangkat. Pengguna dapat memilih disk tertentu untuk dianalisis. File yang ditemukan menampilkan format, status, dan ukurannya. Untuk "menghidupkan kembali" Anda hanya perlu satu klik.
Utilitas multibahasa juga menawarkan penghapusan lengkap item yang ditandai.

Aplikasi Suite Pemulihan 7 Data
Rangkaian Pemulihan 7 Data Ukurannya kecil dan multifungsi. Dengan bantuannya, Anda dapat mengembalikan data yang terhapus secara tidak sengaja atau sengaja dari kartu flash, hard drive, dll.
Ini adalah alat lengkap yang menyelamatkan Anda dalam situasi paling tanpa harapan. Ia berfungsi bahkan ketika media rusak atau diformat. Cocok untuk perangkat yang menjalankan sistem operasi Android.
Versi gratisnya menawarkan pemulihan data hingga 1 GB. Keuntungan utamanya adalah kemampuan untuk melihat item sebelum memulihkannya. Menggunakan utilitas ini mudah - ia memiliki antarmuka yang intuitif.

Pemulihan Data yang Bijaksana
Pemulihan Data yang Bijaksana- perangkat lunak untuk memulihkan file yang hilang atau terhapus di komputer Anda. Memakan sedikit ruang pada hard drive, bekerja dengan cepat dan efisien.
Menu ini menawarkan pilihan media untuk pemindaian mendalam. Pencarian terperinci mencakup frasa kunci dan karakteristik penting lainnya. Dapat digunakan dengan video, musik, foto, file teks, dan bahkan data email. surat.
Algoritme yang dioptimalkan memastikan hasil yang cepat. Aplikasi menentukan status file dan memberikan laporan lengkap kepada pengguna tentang pekerjaan yang telah dilakukan.

Melampaui Program PemulihanRx
Melampaui Pemulihanx- perangkat lunak luar biasa untuk pemulihan file. Ini adalah program yang sangat diperlukan bagi pengguna yang takut kehilangan atau tidak sengaja menghapus file penting dari perangkat mereka.
Mendukung berbagai jenis media, termasuk kartu flash, USB, hard drive dan banyak lainnya. Teknologi unik menyediakan pencarian efektif untuk semua file foto, dokumen, video, dan musik penting.
Fitur khasnya adalah pemformatan dan pembuatan perlindungan data untuk kartu SD dan CompactFlash. Hal ini memungkinkan Anda memaksimalkan keamanan informasi rahasia.

Aplikasi R.Saver
R.Penghemat- utilitas gratis yang membantu Anda menemukan dan memulihkan file yang terhapus dengan cepat. Mendukung sistem file FAT dan NTFS. Bekerja bahkan dengan media yang diformat.
Antarmuka intuitifnya mengundang. Untuk mulai memindai Anda hanya perlu menekan satu tombol. Pengguna dapat menyesuaikan program. Setelah itu, ia memulai rekonstruksi sistem file yang rusak dan memulihkan data yang diperlukan.
Keuntungan penting adalah portabilitas. Tidak diperlukan instalasi. Semua pekerjaan didasarkan pada algoritma sekuensial. Perangkat lunak itu sendiri dapat memilih pengaturan untuk pemindaian.

Batalkan penghapusan 360
Batalkan penghapusan 360- dapat diandalkan program pemulihan foto. Utilitas gratis ini bekerja dengan stabil dan cepat. Antarmuka multibahasa sederhana dan ramah pengguna.
Setelah instalasi, Anda dapat menjalankan pemindaian sistem dan, jika pencarian berhasil, mulai pemulihan. Bekerja dengan hampir semua media.
Pencarian menghasilkan hasil dalam daftar di mana pengguna dapat menemukan elemen yang diperlukan. Untuk kenyamanan lengkap, masing-masing disertai dengan informasi lengkap. Untuk hasil yang lebih efektif, dimungkinkan untuk menggunakan opsi “Filter”.
Setelah Anda memulihkan semua informasi yang diperlukan, kami sarankan untuk membakarnya ke disk menggunakan yang gratis.
Flash drive dan kartu memori SD adalah perangkat yang luas, murah dan nyaman untuk menyimpan informasi. Flash drive mungkin berisi data yang sangat penting: informasi rahasia, login dan kata sandi untuk mengakses dompet dan rekening bank. Selain itu, USB Flash drive digunakan sebagai kunci untuk akses dan otorisasi ke sistem operasi, layanan, dan program.
Akibat kesalahan sederhana (atau kecerobohan sederhana), informasi berharga di flash drive mudah hilang. Paling sering, kehilangan informasi terjadi karena struktur file yang rusak. Dalam beberapa situasi, penghapusan benar-benar tidak dapat diubah, tetapi dalam kasus lain, pemulihan flash drive dapat dilakukan. Inilah yang akan kami coba lakukan sendiri – secara terprogram.
Tinjauan ini menyajikan program-program yang akan membantu. Setiap aplikasi memiliki kelebihan dan kekurangan, kami pasti akan mencantumkannya.
Bagaimana program diuji
Untuk menguji program, kami menggunakan flash drive USB 7,29 GB dengan sistem file FAT32. File-file berikut disalin ke dalamnya:
Kami membersihkan flash drive dari file seperti yang terlihat di dunia nyata. Untuk ini kami:
- menghapus file di flash drive melewati sampah (Shift + Del)
- melakukan format cepat (dengan opsi Hapus daftar isi).
- file video berukuran 1,1 GB direkam atas informasi yang dihapus.
Memilih program terbaik untuk memulihkan file yang terhapus
Aplikasi rekonstruksi bagus karena melewatkan informasi layanan pada flash drive dan mengakses memori secara langsung. Sebagai aturan, dimungkinkan untuk mengekstrak, jika tidak semua, setidaknya beberapa data dari memori perangkat yang sesuai untuk pekerjaan lebih lanjut. Sebagai hasil manipulasi, dengan menggunakan program khusus, kami akan memulihkan data yang terdapat pada flash drive. Yang penting flash drive akan berfungsi dengan benar setelah prosedur pemulihan data.
Ada banyak sekali program untuk memulihkan file di flash drive. Banyak di antaranya bersifat universal: berfungsi dengan hard drive, partisi sistem, dan cocok untuk memulihkan format file tertentu
Saya sarankan Anda membiasakan diri dengan program yang bekerja dengan perangkat penyimpanan seluler - USB flash dan kartu memori SD.
Unformat - program untuk memulihkan data dari flash drive dengan banyak pengaturan
Pemulihan file di Unformat
Memindai partisi yang terhapus pada flash drive memakan waktu sekitar 20 menit. Pemindaian lebih lanjut pada partisi setelah membuka partisi memerlukan waktu yang hampir sama. Menyimpan file juga memerlukan waktu beberapa menit.
Program Unformat menentukan partisi yang dihapus, jenis sistem file, kualitas hasil, sektor pertama dan terakhir dari partisi tersebut. Semua informasi tentang proses tersebut dapat dilacak melalui log.
File yang diurutkan berdasarkan jenis file tersedia di bagian file terdeteksi oleh tanda tangan. Pada saat yang sama, jenis file mungkin tidak cocok dengan ekstensi dan harus diubah secara manual.
Hasilnya, program Unformat mendeteksi semua foto dalam format jpg. Setelah memformat dan menulis ulang, semua data disimpan, termasuk informasi exic. Tapi nama filenya sudah dihapus. File video dan audio tidak dapat ditemukan di Unformat.
Dalam video ini saya menunjukkan cara memulihkan informasi dari flash drive menggunakan pengaturan dasar Unformat:
CardRecovery adalah program khusus untuk memulihkan file dari flash drive
Program CardRecovery secara alami cocok dengan ulasan ini, karena daftar perangkat yang didukung mencakup USB flash drive dan drive portabel. Ini akan membantu Anda memulihkan file dalam skenario penghapusan seperti pemformatan yang tidak disengaja, kerusakan pada sistem file flash drive, dan kerusakan kartu memori.
Faktanya, produk ini sudah lama tidak diperbarui; versi terbaru - 6.10 - dirilis beberapa tahun lalu. Namun, CardRecovery berfungsi tanpa masalah di Windows 10.
Sayangnya, memulihkan informasi lain dari flash drive USB (arsip, dokumen) tidak tersedia. Oleh karena itu, utilitas CardRecovery akan lebih bermanfaat bagi pemilik kamera foto dan video yang kehilangan informasi di kartu memori atau flash drive.
Biaya program ini rendah; lisensi untuk 1 pengguna berharga $39,95 USD.
Memulihkan file di CardRecovery
Untuk memulihkan data pada flash drive, kami mengikuti langkah-langkah berikut:
- Memilih daftar Removable Devices, sebagai perangkat penyimpanan, usb flash.
- Jenis file tertentu untuk dipindai pada flash drive. CardRecovery memiliki batasan pada ekstensi file, terutama jenis file multimedia - foto, audio dan video.
Hasil pemindaian ditampilkan sebagai “nama file - properti”. Informasi Exif dapat dengan mudah diekstraksi dari foto. Pada salah satu langkah (Langkah 3) Anda dapat melihat pratinjau. Dalam hal ini, CardRecovery mungkin merupakan program yang paling nyaman.
Pratinjau tidak tersedia untuk video: Anda hanya dapat melihatnya setelah membeli versi lengkap.
CardRecovery memulihkan semua gambar di flash drive, seperti Unformat. Banyak file media yang dipulihkan dalam bentuk rusak tanpa ada kemungkinan untuk dipulihkan (tampaknya, ini adalah informasi yang sudah lama tersimpan di flash drive dan telah ditimpa berkali-kali).
PhotoRec - memulihkan foto dari flash drive
Memulihkan file di PhotoRec
PhotoRec menyimpan hasilnya ke folder yang ditentukan saat dipulihkan.
Pemindaian memakan waktu sekitar 10 menit: cukup cepat mengingat hasilnya sama dengan Unformat. Program ini tidak hanya memulihkan foto, tetapi juga video, dan tidak hanya yang terhapus dari flash drive setelah diformat, tetapi juga file yang direkam dan dihapus sebelum pengujian. Rupanya, tempat di flash drive ini tidak ditimpa, sehingga video, masing-masing berukuran 1 GB, dapat dipulihkan tanpa kerusakan.
Salah satu kekurangannya adalah PhotoRec tidak memiliki opsi simpan. Semua file disimpan dalam tumpukan di folder yang ditentukan, pratinjau tidak tersedia. Informasi tentang dari mana file tersebut dihapus juga tidak tersedia.
Program Recuva - pemulihan data gratis dari flash drive
Recuva adalah program universal; Anda dapat menggunakannya untuk memulihkan dari USB flash drive, kartu SD, hdd dan SSD. Alat-alatnya gratis, dan Anda tidak perlu membeli lisensi untuk melewati batas, seperti program pemulihan lainnya. Saat memulihkan flash drive, pada tahap terakhir, jendela yang mengharuskan membayar untuk versi lengkap tidak muncul.
Pemulihan dari USB flash drive di Recuva
Jika flash drive dalam kondisi sangat buruk, Anda dapat membuat gambar dan mengaktifkan pencarian tanda tangan. Tergantung pada tingkat kerusakannya, file diberi kode warna. Pratinjau tersedia untuk file media.
Bagaimana memulihkan informasi pada flash drive di Recuva
- Setelah menghubungkan flash drive, kami membuka Recuva Wizard, memilih jenis file dan media penyimpanan (usb flash drive).
- Kami juga mengaktifkan opsi Deep Scan untuk menghindari hilangnya file yang rusak atau tertimpa.
Secara keseluruhan, pemulihan memakan waktu sekitar 20 menit. Jika flash drive USB lebih dari 64 GB, bersiaplah bahwa pemindaian akan memakan waktu lebih lama. Namun, Recuva bekerja lebih cepat dibandingkan program lain, seperti Unformat.
Nyamannya, Recuva Wizard memiliki pratinjau, yang sangat berguna saat bekerja dengan foto, jika Anda hanya memerlukan file tertentu
Secara umum, semuanya dilakukan dalam beberapa klik, tetapi Anda harus membayarnya karena tidak ada cara untuk memilih partisi untuk pemulihan dan tidak ada penyortiran berdasarkan tanda tangan.
File Scavenger – program untuk memulihkan file di flash drive
Daftar masalah yang diselesaikan dengan File Scavenger sangat mengesankan:
- Memulihkan file yang terhapus dari USB flash drive
- Memulihkan data setelah memformat flash drive secara tidak sengaja
- Memperbaiki flashdisk yang rusak
- Flash drive tidak terdeteksi di Manajemen Disk
- Flash drive disetel ulang ke pengaturan pabrik
File dapat dipulihkan dari hard drive, kartu memori, susunan RAID, dll. Memulihkan data dari sebagian besar sistem file (termasuk NTFS, FAT 32/16/12, exFAT, ReFS) dan disk virtual (VMFS, VMDK, VHD dan VHDX).
Program ini bekerja tanpa instalasi (opsi yang sesuai dapat dipilih saat memulai File Scavenger).
File Scavenger diperbarui secara berkala; versi terbaru program untuk Windows 10 dan Server 2012, dalam edisi 64 dan 32-bit, tersedia di situs web pengembang.
Harap dicatat bahwa dalam mode demo, File Scavenger memungkinkan Anda menguji fungsionalitasnya; Menyimpan file yang dipulihkan tanpa membeli lisensi tidak mungkin dilakukan. Biaya File Scavenger Standard Edition adalah $57,00, Edisi Profesional adalah $195.
Memulihkan file di File Scavenger
Untuk memulihkan file dari flash drive yang Anda perlukan:
- Pilih USB flash drive dari daftar perangkat,
- Tentukan mode pemindaian cepat atau lama
- Tekan tombol Pindai.
- Di akhir pemindaian, tabel berisi data yang ditemukan di flash drive akan ditampilkan.
- Untuk setiap file, status (probabilitas pemulihan informasi), tanggal modifikasi, ukuran dan informasi lain yang berguna saat memulihkan dari flash drive ditunjukkan.
File Scavenger juga menampilkan partisi, folder tempat file dihapus. Kolom Status tidak selalu menampilkan informasi sebenarnya. Untuk beberapa file yang diidentifikasi Recuva sebagai dapat dipulihkan, informasinya tidak tersedia di sini.
Program ini memiliki sedikit pengaturan pemindaian; antarmukanya cukup merepotkan, meskipun sederhana. File dapat ditampilkan sebagai pohon file, ditambah pratinjau tersedia. Anda dapat memilih semua file atau hanya tipe tertentu (file diurutkan berdasarkan tanda tangan) dan melalui tab Simpan ke.
Dakwaan. Program pemulihan flash drive USB - mana yang lebih baik?
Hasilnya menunjukkan bahwa program-program yang berpartisipasi dalam tinjauan menunjukkan hasil yang kurang lebih sama. Faktanya, kemungkinan memulihkan data pada flash drive sangat bergantung pada tindakan apa yang dilakukan pada drive USB setelah menghapus data.
Jadi perbedaan utama antara program-program tersebut adalah biaya lisensi dan kenyamanan antarmuka.
Jawaban atas pertanyaan pembaca
Saya mengaktifkan fitur "perekaman panggilan otomatis". Ketika saya menghapus catatan secara selektif kemarin, pada titik tertentu saya mengklik “hapus semua.” Tapi saya tidak butuh semuanya, ada catatan yang saya butuhkan. Apa yang harus dilakukan? Bagaimana cara memulihkannya?
Menjawab. Salah satu program pemulihan file di atas (Recuva, Recover My Files, CardRecovery, dan utilitas lainnya) memungkinkan Anda memulihkan rekaman audio, misalnya, pada flash drive. Data mungkin tidak direkam pada USB flash drive, tidak masalah. Cukup tentukan sumber untuk memindai file yang dihapus, lalu lihat hasil yang ditemukan dan pilih file yang paling mirip dengan rekaman audio (Anda dapat mengetahuinya dari ekstensi file) untuk dikembalikan.
Tiba-tiba semua file (foto, musik, dll) muncul di flash card, namun folder yang saya buat tetap ada. Tidak ada penulisan ulang, tidak ada pemformatan yang dilakukan. Situasi yang sangat aneh, apa yang mungkin terjadi? Saya percaya bahwa pemulihan data dari flash drive masih dapat dilakukan...
Menjawab. Semua program yang tercantum di sini (CardRecovery, PhotoRec, Recover My Files, dan Recuva) sama efektifnya dalam memulihkan data dari flash drive. Baca ulasannya dan pilih utilitas yang memenuhi kriteria Anda.
Anda dapat mengetahui secara langsung cara memulihkan informasi dari flash drive dengan memilih bagian yang diinginkan di situs web kami di menu utama. Instruksi video tersedia untuk beberapa aplikasi.
Saya menghapus informasi dari flash drive (arsip rar dalam arsip berisi file word, pdf dan dwg) dan mencatat sepenuhnya arsip rar dengan file pdf di atasnya. Apakah mungkin mengembalikan informasi sebelumnya pada flash drive?
Menjawab. Jika masih ada ruang kosong di flash drive sebelum ditimpa, ada kemungkinan informasinya dapat dipulihkan. Faktanya, mereka selalu ada, tetapi jika tidak ada ruang dan Anda menghapus file justru karena alasan ini, kemungkinannya berkurang. Program apa pun untuk memulihkan file yang terhapus dari flash drive, misalnya, Undelete 360, Recuva atau Unformat, akan membantu Anda.
instruksi
Video tentang topik tersebut
catatan
Picture Doctor adalah program untuk memulihkan file JPEG. Mendukung format JPEG dan Adobe Photoshop ® PSD. Program ini memulihkan foto yang rusak dan menyimpannya dalam format BMP. Apakah foto Anda rusak? Picture Doctor akan membantu Anda memulihkannya!
Saran yang bermanfaat
Alat Pemulihan Foto Digital Art Plus membantu Anda memulihkan file gambar, video, dan musik yang hilang dari kamera digital atau kartu memori ponsel yang rusak atau tidak sengaja terformat. Ia dapat membaca semua jenis kartu memori yang saat ini tersedia di pasaran dan memulihkan semua format foto, video, dan audio populer.
Sumber:
- memulihkan foto yang rusak
Mungkin banyak orang pernah mengalami kenyataan bahwa karena alasan yang tidak diketahui, foto atau gambar berhenti dibuka. Anda tidak dapat melihatnya. Alasan aib ini sangat berbeda, namun masalah ini bisa diatasi. Untuk melindungi diri Anda dari kehilangan informasi, Anda harus mengikuti aturan tertentu terlebih dahulu.

Anda akan perlu
- PC, program pemindaian JPG
instruksi
Tidak begitu penting apa alasan hal itu terjadi. Bagi kami, hal yang paling penting adalah bahwa dalam sebagian besar kasus, hal ini masih memungkinkan. Jika mereka disimpan dalam format JPEG (dan paling sering dalam format ini), maka yang luar biasa bernama "JPGscan" akan datang untuk membantu Anda.
Di menu utama, pilih “Utama”.
Tentu saja, metode ini bukan satu-satunya, tetapi dalam banyak situasi bermasalah, metode ini memungkinkan Anda memulihkan apa yang Anda pikir telah hilang. Jika metode ini tidak membantu Anda, Anda dapat menghubungi pusat layanan yang sesuai.
Kaspersky PURE menawarkan banyak peluang bagi pengguna. Selain perlindungan anti-virus standar (dan berkualitas sangat tinggi), program ini memiliki modul kontrol orang tua bawaan, enkripsi data, pengelola kata sandi, wizard penghapusan data, dan modul pemulihan data - yang disebut cadangan. Namun terlepas dari semua kemudahan menggunakan cadangan, file, yang dipulihkan di satu komputer tidak akan terbuka di komputer lain. Hal ini terjadi karena izin file yang diwarisi.

Anda akan perlu
- - komputer;
- - hak administrator.
instruksi
Untuk mengatasi situasi ini, Anda perlu mengonfigurasi pengaturan sistem untuk file terlebih dahulu. Temukan file pulih yang tidak dapat Anda buka. Klik kanan padanya dan pilih “Properti” dari menu drop-down. Di jendela properti, buka tab “Keamanan”, temukan tombol “Lanjutkan” dan klik di atasnya. Jendela Pemilik akan terbuka.
Di bagian bawah jendela, temukan bagian “Ubah Pemilik” dan pilih pengguna dari daftar, klik “OK”, lalu setujui pesan sistem setelah membacanya. Jendela properti harus ditutup dengan mengklik tombol "OK" dan diluncurkan kembali. Sekarang kita perlu menambahkan pengguna.
Buka tab "Keamanan" dan klik tombol "Edit". Di jendela yang muncul, klik kanan tombol “Tambah”. Sistem akan meminta Anda untuk memilih pengguna atau grup pengguna. Selanjutnya, klik tombol “Lanjutan”, dan di jendela pemilihan pengguna baru, klik tombol “Cari”. Dengan cara yang rumit ini, kami akhirnya mendapatkan daftar semua pengguna komputer ini.
Temukan pengguna Anda di antara hasil pencarian, pilih dan klik "OK". Setuju lagi dan kembali ke jendela Keamanan. Sekarang nama Anda akan ada di antara para pengguna. Periksa daftar izin di bawah dan klik OK.
Kesulitan dengan hak akses pengguna muncul karena penyesuaian kebijakan pengguna di sistem operasi Windows 7. Kebijakan ini memungkinkan Anda untuk melindungi pribadi Anda file pengguna agar tidak dihapus atau diubah oleh pihak luar. Secara umum dapat dikatakan bahwa operasi ini jika dilakukan secara berurutan tidak akan memakan banyak waktu dan tenaga.
Dalam kebanyakan kasus, data yang terhapus secara tidak sengaja dari kartu flash dapat dipulihkan. Untuk memulihkan file yang hilang secara efektif, Anda harus mengikuti sejumlah aturan dan menggunakan perangkat lunak khusus.

instruksi
Video tentang topik tersebut
Tip 12: Cara memulihkan file dari flash drive yang diformat
Ada kalanya kita secara tidak sengaja menghapus informasi yang diperlukan atau memformat disk atau flash drive yang salah. Ada cara untuk memulihkan data penting yang dapat Anda gunakan.

Anda akan perlu
- - komputer dengan akses Internet;
- - program pemulihan data.
instruksi
Unduh file instalasi untuk Pulihkan File Saya 4.9.2.1240. Program ini memiliki fungsi memulihkan data dari drive lokal setelah diformat. Jalankan file instalasi. Ikuti semua instruksi program, lalu jalankan program untuk memulihkan file, dihapus dari media penyimpanan. Dua opsi akan tersedia di jendela program: “Pulihkan file" dan "Perbaiki disk".
Pilih opsi pemulihan disk dan klik Berikutnya. Jendela berikutnya akan menampilkan daftar disk komputer Anda, baik lokal maupun yang dapat dilepas. Pilih drive yang diinginkan, misalnya kartu memori, klik tombol “Next”. Di jendela berikutnya, Anda dapat memilih pemulihan data otomatis dari flash drive, atau pemulihan file dengan format tertentu. Jika, misalnya, hanya ada dokumen dalam format .doc, dan inilah dokumen yang ingin Anda pulihkan, pilih opsi kedua. Jika ada banyak file dan semuanya dalam format berbeda, pilih opsi pertama. Setelah itu, klik "Mulai". Atau “Berikutnya” dan pilih jenis file yang diinginkan.
Tunggu hingga proses pemindaian selesai. Bilah status ditampilkan di bagian atas jendela program, dengan tombol “Batal” di sebelah kanannya. Pilih opsi pemulihan disk dan klik Berikutnya. Jendela berikutnya akan menampilkan daftar disk komputer Anda, baik lokal maupun yang dapat dilepas. Pilih drive yang diinginkan, misalnya klik tombol “Next”. Di jendela berikutnya, Anda dapat memilih pemulihan data otomatis dari kartu memori atau pemulihan file dengan format tertentu. Jika, misalnya, hanya ada dokumen dalam format .doc, dan inilah dokumen yang ingin Anda pulihkan, pilih opsi kedua. Jika ada banyak file dan semuanya dalam format berbeda, pilih opsi pertama. Setelah itu, klik "Mulai". Atau “Berikutnya” dan pilih jenis file yang diinginkan. Setelah pemindaian selesai, daftar file yang tersedia untuk pemulihan akan muncul di layar. Pilih yang Anda butuhkan dan klik tombol “Pulihkan” pada toolbar.
Tip 13: Cara memulihkan data pada flash drive setelah memformat
Seringkali data terhapus dari flashdisk secara tidak sengaja karena kecerobohan. Tetapi ada program yang dapat memulihkan file yang terhapus bahkan setelah media diformat.

Anda akan perlu
- - Komputer;
- - Program Hetman Uneraser.
instruksi
Unduh program Hetman Uneraser ke komputer Anda, untuk melakukannya, ikuti tautannya http://hetmanrecovery.com/ru/download.htm. Tunggu hingga pengunduhan selesai, instal program untuk memulihkan informasi dari media setelah memformat. Program ini mampu memulihkan data dalam format berikut: foto digital (JPEG, CR2, RAW), dokumen yang dibuat dalam program Microsoft Office, arsip, dan file audio.
Luncurkan program, jalankan File Recovery Wizard. Sebuah jendela akan muncul di mana Anda harus memilih disk yang ingin Anda pulihkan informasinya setelah dihapus. Program ini akan menjalankan fungsi "analisis mendalam" dan memindai disk untuk menentukan jenis file yang dihapus selama proses pemformatan dari partisi FAT atau NTFS. Program ini mendukung pemulihan data dari disk dengan partisi FAT, NTFS, serta dari partisi NTFS terkompresi. Pilih drive, klik Berikutnya.
Lihat daftar file dan folder yang tersedia untuk pemulihan. Untuk memulihkan file setelah diformat, sorot dan klik Pulihkan. Gunakan pemfilteran untuk hanya melihat file yang dihapus, Anda juga dapat mencari berdasarkan file yang dipulihkan berdasarkan ukuran, jenis, nama, tanggal file.
Di wizard pemulihan, pilih kriteria pencarian file dan klik Berikutnya. Di jendela berikutnya, tentukan jenis file yang diperlukan untuk dipulihkan. Anda dapat memilih opsi “Semua file”, atau opsi “Filter berdasarkan topeng” (jika Anda mengetahui nama file), atau memilih jenis file yang akan dipulihkan (misalnya, database dan gambar).
catatan
Tidak tahu cara memulihkan flash drive, hard drive, atau kartu memori? Mencari cara memulihkan data yang terhapus dari partisi logis FAT atau NTFS? Apakah Anda ingin memulihkan file sambil mempertahankan struktur logis disk sepenuhnya? Apakah Anda perlu memulihkan partisi disk sepenuhnya setelah memformat?
Saran yang bermanfaat
Program R-Studio sangat cocok untuk memulihkan data dari flash drive - UNDUH. Setelah meluncurkan program, kami langsung melihat daftar perangkat penyimpanan Anda. Memulihkan data dari flash drive. Dan terakhir, berikut adalah file terhapus yang dapat ditemukan oleh program di flash drive. Data yang ditemukan akan disajikan dalam folder berdasarkan jenis file, Anda hanya perlu memilih file yang diinginkan, dihapus selama pemformatan, atau memulihkan semuanya sekaligus.
Selama proses menyalin atau mentransfer file dari satu media ke media lain, gambar mungkin rusak. Jauh lebih mudah kehilangan file daripada memulihkannya nanti. Hal ini terutama berlaku untuk format .jpg. Namun, ada utilitas yang akan membantu Anda memulihkan gambar dan foto yang rusak atau hilang hanya dalam beberapa klik.

Anda akan perlu
- - Lokakarya Hex;
- - Pemulihan Praktis;
- - Pemindaian JPG;
- - Toko JPEG;
instruksi
Untuk memulihkan gambar, cara terbaik untuk memulai adalah dengan menulis gambar kartu ke hard drive Anda dan langsung menggunakannya. Untuk melakukan ini, Anda dapat menggunakan utilitas HexWorkshop (menu “Disk” - “Open Drive” - “Physical Disk” dan kemudian “Disk” - “Save Sector Range” - “Entire Disk”).
Untuk memulihkan file yang terhapus, instal utilitas khusus apa pun yang memiliki fungsi untuk bekerja dengan gambar. Handy Recovery atau PhotoRescue adalah pilihan yang bagus. Dalam pengaturan aplikasi yang diinstal, cukup tentukan jalur ke image atau diska lepas dan klik tombol "Start". Setelah beberapa waktu, program akan menampilkan semua file yang telah dipulihkan.
Jika jpeg ditampilkan sebagian, maka Anda perlu menilai terlebih dahulu tingkat kerusakan file dan kesesuaiannya untuk pemulihan. Untuk melakukan ini, Anda dapat menggunakan program JPGScan. Instal aplikasi, luncurkan, buka tab "Utama" - "Pindai file untuk JPEG" dan tentukan jalur ke file yang terpengaruh. Di akhir tes, penilaian kesesuaian grafis dan tekstual akan muncul, yang darinya dimungkinkan untuk menarik kesimpulan tentang kemungkinan restorasi. Untuk gambar JPEG normal, grafiknya tampak seperti pola titik-titik hijau dengan sejumlah kecil piksel dengan warna berbeda.
JpegSnoop adalah alat yang bagus untuk melihat file yang rusak. Untuk memulihkan kerusakan kecil, gunakan utilitas JPEG Recovery. Jika gambar rusak parah, Anda dapat mencoba utilitas JPEG Ripper.
catatan
Semua program di atas memiliki antarmuka yang intuitif. Di sebagian besar aplikasi, Anda hanya perlu menentukan jalur ke gambar yang rusak; utilitas akan melakukan sisanya sendiri.
Saran yang bermanfaat
Sumber:
- pemulihan jpg yang rusak
Pastinya setiap orang setidaknya pernah menjumpai tidak dapat diaksesnya file di flash drive. Ada banyak alasan untuk hal ini (ekstraksi yang salah, kerusakan fisik, pelepasan secara tidak sengaja file), namun masih ada harapan untuk memulihkan data berharga tersebut.

Anda akan perlu
- Satu atau lebih program: Kotak Alat Pemulihan untuk Flash, SuperCopy, Recuva, Pemulihan File Inspektur PC, Undelete Plus, Unstoppable Copier.
instruksi
Pertama-tama, jangan melakukan gerakan yang tidak perlu. Semakin sedikit manipulasi dengan file yang Anda lakukan setelah kerusakan atau kerusakan, semakin mudah dan besar kemungkinannya. Jangan memformatnya, dan jika Anda sudah memformatnya, jangan menulis data baru ke dalamnya. Memulihkan data yang terhapus lebih mudah daripada memulihkan data yang terhapus setelah diformat.
Jika Anda tidak menghapus data, tetapi akses ke data tersebut dilarang, dan peringatan kesalahan sistem muncul, coba mulai ulang komputer (terkadang bahkan membantu). Jika tidak berhasil, keluarkan dengan cara yang benar dan masukkan kembali.
Jika ini tidak membantu, maka Anda perlu melakukan "pemeriksaan disk yang dapat dilepas". Untuk melakukan ini, di jendela “My Computer”, klik kanan pada ikon dan pilih “Properties”. Di jendela yang muncul, pilih tab “Layanan” dan klik “Jalankan pemeriksaan”. Centang kotak “Perbaiki kesalahan sistem secara otomatis”, “Pindai dan perbaiki sektor buruk” dan jalankan pemindaian.
Jika akses ke file masih ditolak, maka Anda perlu menggunakan bantuan program khusus. Selain itu, program semacam itu (tidak selalu) dapat memulihkan file yang terhapus secara manual dan setelah diformat file. Sebagian besar program ini mudah digunakan dan intuitif. Kemungkinan memulihkan file yang hilang bergantung pada banyak faktor, tetapi peluangnya cukup besar. Salah satu kelemahannya adalah sebagian besar produk perangkat lunak tersebut berbayar atau shareware, namun hampir semuanya memberikan kesempatan untuk mencobanya pada beberapa file.
Unduh dan gunakan salah satu program berikut:
- Kotak Alat Pemulihan untuk Flash;
- SuperCopy (gratis);
- Pemulihan;
- Pemulihan File Inspektur PC (gratis);
- Batalkan Penghapusan Ditambah;
- Mesin Fotokopi yang Tak Terhentikan.
Ada kemungkinan ketika satu utilitas gagal, utilitas lain akan membantu. Jika data yang hilang atau rusak sangat Anda sayangi, jangan malas dan coba beberapa program pemulihan.
catatan
Bagaimana memulihkan file yang rusak? Apakah Anda memerlukan program untuk memulihkan file yang rusak? Mencari cara memulihkan file yang rusak? Apakah file Anda tidak dapat dibuka atau dibuka dengan kesalahan setelah serangan virus, kegagalan program atau komputer, atau pemulihan data yang gagal? Tidak tahu cara memperbaiki kesalahan struktur file internal?
Saran yang bermanfaat
DiskInternals Uneraser - memulihkan semua file yang terhapus, termasuk dokumen, foto, mp3, dan file zip. DiskInternals Flash Recovery - Memulihkan semua foto yang rusak dan terhapus dari kartu memori dan hard drive. Kemungkinan kinerjanya jika terjadi kerusakan kecil masih cukup tinggi. Selain itu, dalam versi terbaru Skopin FileCopier, bagian file yang rusak dapat diganti dengan data dari file gambar khusus yang dibuat oleh program FileCOMPILER dari...
Sumber:
- flashdisk rusak
Tip 16: Cara memulihkan data dari flash drive yang diformat

instruksi
Untuk data yang diformat, Anda memerlukan salah satu aplikasi khusus. Contohnya termasuk R.saver, Recuva, UFS Explorer, dll. Hubungkan ke komputer Anda dan luncurkan salah satu aplikasi yang dipilih untuk memulihkan informasi.
Setelah memulai, tunggu hingga proses pemindaian otomatis selesai. Setelah itu, antarmuka program akan menampilkan daftar partisi dan perangkat yang ditemukan yang terhubung ke komputer. Pilih flash drive tempat Anda ingin memulihkan informasi.
Secara opsional, konfigurasikan pengaturan pemulihan data. Anda dapat menentukan jenis sistem file, pengkodean, area pemindaian memori flash drive untuk pemulihan data, dan algoritma. Anda juga dapat membiarkan semua pengaturan sebagai default.
Setelah ini, mulailah memindai perangkat yang dipilih. Durasi pemindaian dipengaruhi oleh karakteristik seperti kecepatan transfer data antarmuka yang menghubungkan perangkat dan ukuran flash drive itu sendiri. Semakin besar, semakin lama waktu yang dibutuhkan. Hasil pemindaian akan ditampilkan di antarmuka program dari folder dan file yang ditemukan yang telah dihapus dari perangkat.
Pelajari dengan cermat informasi yang diberikan dan tentukan data mana yang memerlukan pemulihan. Pilih yang ingin Anda pulihkan. Setelah itu, pada toolbar program, klik tombol yang bertanggung jawab untuk memulai proses pemulihan. Di jendela yang muncul, tentukan lokasi di hard drive komputer Anda tempat file yang dipulihkan akan ditulis. Tidak mungkin memilih untuk menyimpan. Konfirmasikan dimulainya prosedur pemulihan dan tunggu hingga semua file yang diperlukan dipulihkan.
Jika penggunaan aplikasi tidak memberikan hasil yang diharapkan, gunakan program pemulihan data lain.
Video tentang topik tersebut
Sumber:
- cara mengembalikan data yang sudah diformat ke flashdisk
Karena kegagalan yang dapat disebabkan oleh berbagai alasan, informasi pada kartu flash mungkin hilang. Anda tidak boleh langsung menyerah. Ada beberapa cara untuk memulihkan data yang hilang.

instruksi
Temukan aplikasi File Explorer. Pilih flash drive Anda dari daftar perangkat. Klik kanan padanya. Di menu konteks yang muncul, pilih “Format”. Pilih metode pemformatan cepat, lalu klik OK.
Instal program di komputer pribadi Anda yang akan membantu Anda memulihkan data kartu flash. Unduh program Easy Recovery Professional dari Internet. Dia tersedia. Anda dapat mengunduhnya di situs web resmi pengembang atau di portal lainnya.
Setelah program terinstal, jalankan. Buka bagian "Pemulihan Data". Temukan Pemulihan Format. Setelah Anda mengaktifkannya, pemindaian sistem akan dimulai secara otomatis. Anda kemudian akan diperingatkan bahwa file yang dipulihkan harus disimpan ke drive lain. Setuju dengan pernyataan ini dengan mengklik OK.
Pilih flash drive dalam daftar media di antarmuka program. Kemudian klik tombol "Selanjutnya". Kartu flash akan mulai memindai, akibatnya semua data yang baru saja dihapus atau terhapus karena alasan tertentu akan terdeteksi. Untuk memulihkan file dari kartu flash, pilih file dari daftar yang tersedia. Anda dapat memulihkan semuanya, meskipun lebih baik memulihkannya secara selektif.
Klik "Selanjutnya". Kemudian pilih folder di komputer pribadi Anda tempat Anda ingin menyimpan file yang dipulihkan. Kemudian klik tombol "Selanjutnya". Proses pemulihan file akan dimulai. Ketika itu berakhir, semua informasi yang dipulihkan akan disimpan di folder yang Anda tentukan.
Video tentang topik tersebut
Sumber:
- pemulihan data dari flash
Tip 18: Cara memulihkan file setelah memformat flash drive
Jika Anda secara tidak sengaja memformat drive USB eksternal, coba kembalikan yang penting bagi Anda file. Untuk kasus seperti itu, program khusus telah dikembangkan yang melakukan proses pencarian data yang dihapus.

Anda akan perlu
- - Pemulihan Mudah.
instruksi
Harap dicatat bahwa dalam situasi apa pun Anda tidak boleh menulis informasi apa pun ke drive USB ini. Semakin intensif Anda menggunakannya setelah pemformatan, semakin kecil peluang Anda untuk memulihkan apa yang diperlukan file. Unduh dan instal aplikasi Easy Recovery. Untuk tujuan ini, gunakan partisi sistem hard drive.
Hubungkan drive USB yang telah diformat ke port yang sesuai di komputer Anda atau . Luncurkan program Pemulihan Mudah. Di menu peluncuran cepat, pilih Pemulihan Data. Di jendela yang terbuka, pilih menu Format Pemulihan. Di jendela kiri program, pilih drive USB yang diinginkan. Pastikan untuk menentukan jenis sistem file sebelumnya. Klik Berikutnya.
Tunggu beberapa saat hingga utilitas mengumpulkan informasi tentang file yang sebelumnya disimpan di drive USB ini. Proses ini bisa memakan waktu yang cukup lama. Banyak hal bergantung pada kinerja komputer Anda dan kecepatan flash drive yang Anda gunakan. Tunggu hingga menu baru muncul.
Sekarang centang kotaknya file yang perlu dipulihkan. Jika Anda ingin mengembalikan semua informasi yang tersedia, cukup pilih folder paling atas di menu sebelah kiri. Klik Berikutnya. Tentukan partisi dan folder hard drive tempat file yang dihapus akan dipulihkan file. Klik tombol Berikutnya lagi dan tunggu hingga proses pemulihan informasi selesai.
Jika Anda perlu memulihkan dokumen jenis tertentu, maka di panel Quick Launch, pilih menu File Repair. Pilih jenis dokumen dari menu yang terbuka. Ini bisa berupa dokumen teks, tabel, dan dokumen yang dibuat menggunakan program yang disertakan dengan Microsoft Office. Ikuti algoritma serupa untuk menemukan dan memulihkan data yang hilang.
catatan
Memulihkan data setelah memformat hard drive. Jika data hilang, banyak orang ingin melakukan pemulihan hdd atau pemulihan flash drive. Untuk mempelajari cara mengonversi sistem file flash drive dari FAT ke NTFS, baca artikel - cara memformat flash drive ke NTFS. Nanti saya akan menulis artikel tentang cara memulihkan file yang terhapus menggunakan program gratis yang ampuh. agar tidak ketinggalan.
Saran yang bermanfaat
Program R-Studio sangat cocok untuk memulihkan data dari flash drive - UNDUH. Setelah meluncurkan program, kami langsung melihat daftar perangkat penyimpanan Anda. Pilih flash drive Anda dan klik tombol “scan” untuk mulai mencari file yang hilang. Memulihkan data dari flash drive. Dan terakhir, berikut adalah file terhapus yang dapat ditemukan oleh program di flash drive. Data yang ditemukan akan disajikan dalam folder berdasarkan jenis file, Anda hanya perlu memilih file yang diinginkan, dihapus selama pemformatan atau...
Sumber:
- memulihkan flash drive setelah memformat
Tip 19: Bagaimana memulihkan informasi yang terhapus dari flash drive
Flashdisk merupakan media penyimpanan yang menggunakan memori flash untuk menyimpan data dan dihubungkan melalui konektor USB pada komputer. Model modern sangat andal, tetapi ada sesuatu yang tidak kebal dari pemiliknya flash drive: dari penghapusan informasi secara tidak sengaja. Meskipun sudah diformat.

Anda akan perlu
- - Komputer;
- - flashdisk;
- - Utilitas TuneUp Utilitas.
instruksi
Setelah informasi dihapus dari flash drive, penting untuk tidak menulis apa pun di atasnya. Hal ini secara signifikan akan meningkatkan peluang keberhasilan pemulihan data. Tetapi bahkan jika Anda berhasil menuliskan sesuatu, peluang keberhasilannya cukup tinggi.
Masukkan flash drive tempat informasi akan dipulihkan ke komputer. Luncurkan programnya. Setelah peluncuran pertama, pengujian komputer Anda akan dimulai. Tunggu beberapa menit hingga proses pengujian selesai. Setelah ini, Anda akan masuk ke menu utama program. Buka tab "Pemecahan Masalah". Di jendela yang terbuka, pilih “Pulihkan file yang dihapus.”
Sekarang di jendela berikutnya, centang kotak di sebelah flash drive Anda dan jika partisi hard drive dicentang, hapus centangnya. Ini melokalisasi pekerjaan program secara eksklusif pada flash drive Anda. Setelah itu, lanjutkan lebih jauh. Jika Anda mencari file tertentu, maka di baris “Kriteria File”, masukkan namanya, atau perkiraannya. Anda juga dapat memasukkan ekstensi file. Jika Anda perlu memulihkan informasi secara umum, lalu biarkan baris “Kriteria Pencarian” kosong. Klik Berikutnya.
Setelah ini, proses pemulihan file akan dimulai. Pada akhirnya, sebuah jendela akan muncul dengan daftar file yang dapat dipulihkan. Pilih yang Anda butuhkan, lalu klik “Pemulihan” di bagian bawah jendela. Selanjutnya, pilih “Pulihkan ke folder tertentu.” Tentukan lokasi pemulihan. Ini bisa berupa flash drive itu sendiri atau folder lain di hard drive komputer. Kemudian klik OK dan file akan dikembalikan.
Video tentang topik tersebut
Sumber:
- memulihkan informasi yang terhapus pada flash drive
Hard drive adalah tempat penyimpanan informasi yang cukup andal. File yang dihapus dari media ini dapat dipulihkan dengan cukup baik. Tentu saja, untuk keberhasilan implementasi proses ini, perlu menggunakan perangkat lunak khusus.
Lakukan koreksi warna pada gambar. Untuk melakukan ini, buka menu “Gambar”, “Penyesuaian”, “Kurva”. Di jendela yang terbuka, klik pada pipet putih, yang terletak di sebelah kiri, dan di foto itu sendiri, temukan area paling terang dan arahkan ke sana. Dengan cara yang sama, klik pada pipet hitam dan pilih area paling gelap. Jika perlu, pilih area dengan kecerahan sedang untuk pipet abu-abu. Berkat fungsi ini, foto berwarna kuning akan menjadi cerah dan kontras.
Selanjutnya, mulailah memulihkan area yang rusak, goresan, bintik gelap dan terang, dll. Ada banyak cara untuk melakukan ini, tetapi Anda dapat menggunakan yang berikut ini: masuk ke mode “Quick Mask” (tombol paling bawah di bawah), pilih alat “brush” (sebaiknya dengan tingkat kekerasan rendah, halus) dan pilih a bagian wajah yang warnanya sesuai di foto, dan tidak rusak. Ini akan berubah menjadi merah.
Keluar dari mode Quick Mask, klik kanan pada gambar dan pilih Invert Selection dari menu. Salin gambar yang dihasilkan dan tempel ke layer baru yang terletak di atas foto (Anda cukup menekan Ctrl+V, layer akan muncul secara otomatis). Kemudian pindahkan titik tersebut ke area yang rusak. Anda akan melihat bagaimana penutupannya. Jika perlu, hapus kelebihannya dengan penghapus dengan tingkat kekerasan rendah.
Jika, misalnya, salah satu sudut mulut rusak di foto, tetapi sudut lainnya baik-baik saja, pilih seluruh bagian menggunakan metode yang dijelaskan atau dengan kursor biasa. Setelah menyalinnya ke layer baru, pilih "Edit", "Transform", "Flip Horizontal" dari menu. Coba juga ubah sudutnya dengan memilih Putar.
Tentukan partisi yang diformat di kotak dialog EasyRecovery Professional berikut dan tentukan sistem file yang digunakan di direktori drop-down. Simpan perubahan Anda dengan mengklik tombol "Berikutnya" dan tunggu hingga pencarian file yang diperlukan selesai kembali.
Pilih file yang akan dipulihkan dalam daftar kotak dialog program berikutnya dan konfirmasikan pilihan Anda dengan mengklik tombol "Berikutnya". Gunakan tombol "Jelajahi" untuk menentukan lokasi penyimpanan file yang dipulihkan dan konfirmasikan tindakan yang dipilih dengan mengklik tombol "Berikutnya". Tunggu hingga proses pemulihan selesai dan klik tombol “Selesai” di jendela aplikasi terakhir. Simpan perubahan Anda dengan mengklik “Ya” di jendela prompt sistem dan keluar dari program. Pastikan semua data yang relevan ditampilkan dengan benar.
Recuva akan membantu dalam kesulitan
Utilitas Recuva akan membantu Anda mengatasi masalah memulihkan data yang terhapus. Kecil, berukuran sekitar 4 MB, memiliki performa tinggi. Ditambah lagi, penggunaannya cukup mudah. Oleh karena itu, menginstalnya di komputer Anda tidak akan merugikan siapa pun.
Anda dapat menemukan program ini di Internet, di situs dengan perangkat lunak. Unduh aplikasinya dan instal di komputer Anda. Untuk melakukan ini, jalankan file instalasi. Di jendela yang terbuka, pilih bahasa antarmuka – Rusia. Klik Berikutnya. Setelah ini, antarmuka akan diperbarui ke bahasa Rusia, dan Anda dapat melanjutkan instalasi. Untuk melakukan ini, klik tombol "Berikutnya" dan di jendela baru yang terbuka, centang kotak pengaturan program dasar. Anda dapat membuat pintasan di desktop, membuat pintasan di menu Start, menambahkan pencarian file yang terhapus ke menu Explorer, menambahkan pencarian file yang dihapus ke menu Recycle Bin, dan secara otomatis memeriksa pembaruan program. Secara default, program ini sudah mengatur semua parameter ini, tetapi Anda dapat mengubahnya, meskipun yang terbaik adalah membiarkan semuanya apa adanya. Dalam hal ini, mencari file yang terhapus akan menjadi yang paling efektif. Bagaimanapun, Anda dapat menggunakan program ini untuk memulihkan file yang terhapus dari komputer Anda.
Di menu pengaturan tambahan, Anda dapat menetapkan batasan penggunaan program: hanya untuk Anda sendiri atau untuk semua orang yang memiliki akses ke komputer ini.
Setelah itu klik “Next” dan tentukan lokasi untuk menyimpan program. Program ini akan secara otomatis diunduh ke hard drive Anda di folder dengan file program, tetapi jika diinginkan, Anda dapat mengubah lokasinya menggunakan tombol "Jelajahi". Setelah ini, ikuti petunjuk program, klik tombol “Instal” dan tunggu hingga jendela baru muncul – “Lengkapi wizard instalasi”. Di dalamnya, centang (atau hapus centang) item “Luncurkan Recuva” dan “Informasi tentang program” dan klik tombol “selesai”. Sekarang Anda dapat menggunakan program ini dan memulihkan file yang terhapus.
Recuva mencari file
Untuk memulihkan informasi yang terhapus dari flash drive, jalankan program Recuva dan klik tombol "Berikutnya". Setelah itu, di jendela baru, pilih jenis file yang ingin Anda temukan di media yang dapat dipindahkan: semua file, gambar, musik, dokumen, video, terkompresi, email.
Kemudian di jendela berikutnya, tentukan lokasi file yang dihapus; dalam hal ini, Anda harus memilih opsi “Di lokasi tertentu” dan menentukan media yang dapat dipindahkan tertentu (flash drive). Setelah itu, klik tombol "Berikutnya" dan di jendela berikutnya, centang kotak di samping "Aktifkan analisis mendalam" dan klik "Mulai" untuk memulai proses pencarian informasi yang dihapus.
Setelah ini, program akan menganalisis dan mengidentifikasi file yang dapat ditemukan. Tandai file yang Anda butuhkan (Anda dapat memilih semua dokumen sekaligus) dan klik tombol “Pulihkan” di sudut kanan bawah. Kemudian tentukan hard drive tempat Anda ingin menyimpan informasi yang dipulihkan. Tunggu hingga proses selesai dan lihat hasilnya. Yakinlah: sebagian besar informasi akan dipulihkan.
Harap dicatat bahwa menyimpan file ke drive yang sama dengan yang dicari dapat mengurangi keberhasilan pemulihan file. Oleh karena itu, Anda perlu menyimpan informasi yang ditemukan ke hard drive lain atau perangkat penyimpanan yang dapat dilepas.
Foto akan disimpan oleh Recuva
Di antara program paling populer untuk memulihkan file JPG yang terhapus, tempat khusus ditempati oleh program Recuva, yang ringan (sekitar 4 MB), tetapi sangat produktif. Dia dapat mengembalikan sebagian besar file yang terhapus selama pembersihan folder komputer atau memformat disk secara tidak sengaja. Mudah digunakan, memiliki antarmuka yang menyenangkan dan mudah dipahami, termasuk bahasanya, sehingga tidak akan sulit bahkan bagi seorang pemula untuk menguasainya.
Instal program di komputer Anda, luncurkan aplikasi, klik "Berikutnya" dan di jendela berikutnya, tentukan jenis file yang ingin Anda pulihkan. Untuk mencari foto, pilih “Gambar”, lalu tandai lokasi file yang terhapus: tidak diketahui secara pasti, di kartu memori, di folder “My Documents”, di tempat sampah atau di lokasi tertentu (di sini Anda perlu untuk memilih folder atau flash drive yang tepat). Kemudian klik “Next” lagi, lalu di jendela baru, centang kotak di samping “Enable in depth analysis” dan klik tombol “Start” untuk memulai proses. Kemungkinan memulihkan file jpg menggunakan Recuva adalah sekitar 85-. Ingatlah bahwa cara termudah adalah menemukan dan memulihkan gambar yang baru saja dihapus.
Yang terbaik adalah menyimpan file yang dipulihkan ke drive yang berbeda dari drive tempat pencarian dilakukan.
Pilih yang terbaik
Selain Recuva, pengguna juga menggunakan program lain yang dirancang untuk memulihkan file yang terhapus.
Misalnya, aplikasi JPEG Ripper bahkan dapat memulihkan gambar yang, setelah diproses dengan program khusus, hanya terbuka sebagai gambar kecil atau tidak dapat dilihat sama sekali. Perlu dicatat bahwa program ini sangat sederhana, kecil dan sekaligus fungsional dan sangat produktif. Kelebihan aplikasi ini adalah mampu “menarik” semua gambar yang tersimpan di memori komputer.
Tidak ada salahnya juga untuk mengenal program GetDataBack dan Quadro Uneraser. Seperti “saudaranya”, aplikasi ini berhasil mengatasi tugas memulihkan gambar yang rusak dan hilang.
Program Pulihkan File Saya adalah penyelamat nyata bagi mereka yang ingin memulihkan grafik, file musik, video, email, dan dokumen. Di mana pun file yang terhapus berada dan bagaimana file tersebut hilang, Pulihkan File Saya dapat menemukannya. Yang terpenting, perangkat lunak ini mendeteksi dan “memperbaiki” file yang sudah lama hilang.
Jika sesuatu yang tidak menyenangkan terjadi - dan folder, file, dan dokumen yang sangat penting terhapus dari flash drive, ini bukan alasan untuk panik. Tidak ada hal buruk yang terjadi, karena informasi yang terhapus selalu dapat dipulihkan.
Namun jika sebelumnya semua informasi yang terkumpul bisa, misalnya terbakar habis, kini informasi bisa hilang lebih cepat lagi - karena serangan virus, kegagalan komputer, atau pemformatan hard drive yang ceroboh. Namun, jika setelah kebakaran akan bermasalah untuk memulihkan data, maka penyelesaian masalah penghapusan file elektronik jauh lebih mudah.
Di mana pun informasi ini disimpan - di hard drive komputer, di flash drive, atau di kartu memori ponsel - Anda selalu dapat memulihkan data yang hilang.
Metode pemulihan data
Jadi, bagaimana cara memulihkan data dari flash drive? Pertama-tama, itu tidak perlu - setelah itu akan lebih sulit memulihkan data. Jika flash drive telah diformat, jangan tulis data baru apa pun. Hal ini juga akan mempersulit proses pemulihan informasi.
Biasanya, saat Anda mencoba menyambungkan flash drive ke komputer, terjadi kesalahan sistem saat membaca perangkat. Jika Anda membuka properti disk yang dapat dilepas melalui pintasan "Komputer Saya", Anda akan melihat bahwa kapasitas flash drive dan sistem file tidak ditentukan dengan benar (biasanya ini menunjukkan bahwa 0 byte terisi, dan 0 byte juga terisi. bebas).
Untuk memulihkan informasi pada flash drive, pertama-tama, Anda perlu me-restart komputer Anda. Ini tidak akan memperburuk keadaan, tapi terkadang cara ini bisa membantu. Jika flash drive masih tidak dapat dibaca, maka Anda perlu melepaskan flash drive melalui “safely uninstall device” dan kemudian menghubungkannya kembali (untuk menghapusnya dengan benar, Anda perlu mengklik pintasan flash drive di baki, yang terletak di dekat jam, dan pilih “Keluarkan perangkat”) .
Jika ini tidak membantu, Anda perlu memeriksa media yang dapat dipindahkan. Untuk melakukan ini, buka "My Computer", panggil menu konteks pada ikon flash drive, dan pilih "Properties". Kemudian di jendela yang muncul, Anda perlu memilih tab “Layanan” dan klik tombol “Jalankan pemeriksaan”. Di jendela baru yang terbuka, kedua kotak centang harus dipilih.
Jika masih tidak membantu, maka hanya ada dua pilihan yang tersisa. Yang pertama adalah penggunaan program khusus untuk pemulihan data. Namun setiap program bekerja secara berbeda, dan terkadang program tersebut dapat memulihkan data, dan terkadang tidak. Anda perlu mencoba beberapa program untuk memulihkan informasi.
Dan terakhir, cara terakhir adalah membawa flash drive ke pusat layanan, di mana spesialis akan melakukan tugasnya dan memulihkan semua informasi yang hilang. Dan untuk mencegah hal ini terjadi lagi, Anda perlu membuat salinan cadangan lebih sering ke komputer kerja Anda, dan menggunakan flash drive hanya sebagai penyimpanan sementara yang dapat dilepas (untuk tujuan itulah flash drive tersebut dibuat).
Jika Anda secara tidak sengaja memformat partisi hard drive atau flash drive Anda dengan cepat, tidak apa-apa: informasinya dapat dipulihkan menggunakan program khusus. Data yang dihapus akan dikembalikan dengan kemungkinan 99% jika Anda memilih utilitas yang tepat dan melakukan semuanya sesuai instruksi.
Aturan pemulihan
Agar pemulihan data berhasil, Anda harus memenuhi persyaratan utama - jangan menulis informasi baru ke media tempat file telah dihapus. Data yang dihapus tidak dimusnahkan tanpa jejak - hanya informasi tentangnya di tabel file yang ditimpa.
Penting: Jangan simpan data yang dipulihkan pada disk yang sebelumnya telah dihapus. Gunakan disk yang dapat dilepas atau partisi hard drive lainnya.
Data yang diformat hanya dapat dipulihkan jika pemformatan cepat (berdasarkan header) digunakan. Setelah penandaan yang mendalam, hampir tidak mungkin untuk mengembalikan informasi ke rumah.
Menggunakan Recuva
Pertama, coba pulihkan file setelah memformat sistem Anda menggunakan program Recuva gratis. Pengujian menunjukkan bahwa utilitas ini mengembalikan lebih dari 80% file setelah memformat sistem atau drive yang dapat dilepas.
Daftar file yang ditemukan setelah memformat sistem akan muncul. Data yang dihapus, yang ditandai dengan lingkaran hijau, dapat dipulihkan tanpa masalah - data tersebut berfungsi penuh. Jika file ditandai kuning atau merah, maka tidak dapat dikembalikan: saat sistem diformat, datanya rusak.
Program gratis lainnya
Recuva tidak menemukan semua data yang terhapus, jadi terkadang perlu menggunakan program lain. Agar Anda tidak bingung di antara beragam perangkat lunak, yang deskripsinya menyatakan bahwa ia mengembalikan informasi yang dihapus setelah memformat sistem, kami akan menyoroti dua utilitas yang telah terbukti - MiniTool Power Data Recovery dan /TestDisk.
Program pertama adalah shareware - Anda dapat menghemat tidak lebih dari 1024 MB sekaligus. Jika data yang dihapus membutuhkan volume yang lebih kecil, maka tidak akan ada masalah untuk mengembalikannya. Utilitas kedua sepenuhnya gratis dan memulihkan sejumlah informasi.
Bekerja dengan Pemulihan Data Daya MiniTool:

Jika kemampuan MiniTool Power Data Recovery tidak cukup untuk Anda, gunakan utilitas PhotoRec/TestDisk, yang dengannya Anda dapat memulihkan file di hampir semua situasi: setelah mempartisi, jika terjadi kegagalan sistem file, dll. Ada satu prosedur untuk semua masalah:
- Luncurkan program dan pilih disk yang akan Anda gunakan.

- Tentukan partisi yang diformat atau drive yang dapat dilepas. Klik "Cari".

- Pilih sistem file "Lainnya".

- Mulai mode pemindaian "Gratis".

- Gunakan panah untuk memilih folder tempat Anda ingin memulihkan file dan tekan "C".

Data akan disimpan ke direktori yang Anda tentukan. File mungkin berubah nama, tetapi seharusnya tidak ada masalah saat menjalankannya.
USB flash drive bukanlah perangkat yang paling cocok untuk menyimpan file secara permanen, tetapi apa pun bisa terjadi dalam hidup. Dan situasi di mana data berharga yang hanya terletak di dalamnya terhapus secara tidak sengaja terjadi secara teratur. Namun, di sekitar setengah kasus, kesedihan dapat diatasi dengan memulihkan file yang terhapus dari flash drive. Dalam keadaan apa hal ini mungkin terjadi dan bagaimana melakukannya, baca terus.
Harapan saya tidak akan sia-sia: peluang keberhasilan pemulihan data dari flash drive USB lebih rendah dibandingkan dari drive stasioner - hard drive PC dan laptop serta memori permanen perangkat seluler. Pasalnya, flashdisk biasanya digunakan untuk mentransfer file dari satu perangkat ke perangkat lainnya. Dan data yang terhapus secara tidak sengaja sering kali hanya ditimpa, terkadang bahkan lebih dari sekali. Dan sayangnya, menimpa informasi tersebut menghancurkan informasi yang tidak dapat ditarik kembali.
Pemulihan file penuh atau sebagian sendiri dimungkinkan dalam kasus berikut:
- Pengguna menghapusnya secara manual.
- Drive diformat menggunakan sistem operasi.
- File menjadi tidak dapat diakses setelah serangan virus.
- File-file tersebut hilang setelah membagi flash drive menjadi beberapa partisi.
- Telah terjadi kegagalan logis pada sistem file: sistem tersebut didefinisikan sebagai RAW - tidak diketahui, atau Windows dan program menganggap seluruh ruang perangkat tidak terisi.
Peluang pemulihan sangat rendah atau nol jika:
- Flash drive rusak secara fisik - tidak terdeteksi sama sekali oleh komputer atau dikenali sebagai perangkat yang tidak dikenal, akses ke memorinya sama sekali tidak ada, atau ukurannya beberapa KB, bukannya puluhan GB. Pengecualian adalah kerusakan yang relatif sederhana yang tidak mempengaruhi pengontrol dan memori perangkat.
- File-file tersebut dihapus menggunakan program penghancur.
- Flash drive telah diformat tingkat rendah (pada dasarnya dipartisi ulang dan ditulis ulang) atau di-reflash (mikrokode pengontrol ditulis ulang).
- File dienkripsi, tetapi tidak ada kunci dekripsi. Ini mungkin akibat serangan virus ransomware atau tindakan pengguna (terenkripsi, tetapi kehilangan kuncinya). Dalam kasus pertama, terkadang dimungkinkan untuk memulihkan file jika Anda memiliki dekripsi yang sesuai.
Jika terjadi kesalahan logika fisik dan kompleks, pemulihan data dari flash drive kadang-kadang dapat dilakukan, tetapi sering kali sangat merugikan pemiliknya - hingga beberapa puluh ribu rubel (bahkan bukan hasilnya, tetapi upaya pemulihan, dapat memakan biaya sebesar itu. ). Oleh karena itu, dalam situasi seperti itu, banyak orang lebih memilih untuk mengucapkan selamat tinggal pada file selamanya.
Bagaimana meningkatkan kemungkinan kesuksesan Anda
Sekalipun kasus Anda termasuk dalam kategori sederhana, untuk meningkatkan peluang keberhasilan pemulihan, patuhi aturan berikut:
- Semakin sedikit operasi yang dilakukan pada sistem file drive, semakin baik hasilnya. Oleh karena itu, segera mulai pemulihan segera setelah Anda melihat file hilang.
- Simpan data yang dipulihkan hanya ke media fisik lain (hard drive komputer, flash drive kedua, dll.).
- Cobalah untuk memulihkan semuanya dalam satu sesi. Jangan menyela kecuali benar-benar diperlukan.
- Jika satu program pemulihan tidak membantu, gunakan program lain. Terkadang utilitas gratis yang sederhana lebih efektif daripada utilitas berbayar yang mahal. Tidak mungkin mengetahui sebelumnya apa yang akan membantu dalam kasus Anda, jadi cobalah semua yang tersedia.
- Jika program pemulihan mampu membuat dan menyimpan image sistem file drive, pastikan untuk menggunakan fitur ini. Jika terjadi kegagalan flash drive yang tidak terduga atau penimpaan yang tidak disengaja sebelum pembacaan selesai, Anda dapat memulihkan data dari gambar.
7 program terbaik untuk pemulihan data dari flash drive
Anda mungkin sudah familiar dengan beberapa program pemulihan data perangkat penyimpanan. Situs kami membicarakannya dalam sebuah artikel tentang. Hari ini koleksi kami akan diisi ulang dengan tujuh aplikasi lagi dengan tujuan yang sama. Mungkin salah satunya akan menyelamatkan hidup Anda.
R.penghemat
Pemulihan Data yang Bijaksana
Wise Data Recovery adalah alat lain yang layak untuk memulihkan informasi dari desktop dan drive portabel. Hanya tersedia dalam versi Windows. Seperti pendahulunya, ini berfungsi tanpa instalasi pada hard drive. Ini memiliki kecepatan pemindaian yang tinggi dan menampilkan kemungkinan memulihkan setiap objek yang ditemukan.
Jika di sebelah file ada:
- Lingkaran merah—data telah sepenuhnya ditimpa dan tidak dapat dipulihkan.
- Lingkaran kuning—penimpaan bersifat parsial, kesuksesan tidak dijamin.
- Lingkaran hijau—file belum ditimpa dan dapat dipulihkan.
Saat Anda mengklik file "hijau", jika itu adalah gambar atau dokumen, program akan menampilkan thumbnailnya (jika disimpan). Ia juga memiliki fungsi untuk mencari jenis data tertentu dengan menggunakan kata kunci: gambar (imagies), audio (audios), video (videos), dokumen (documents), arsip (file terkompresi) dan surat (email).
Wise Data Recovery adalah aplikasi yang sepenuhnya gratis dan mendukung bahasa Rusia.

Cara menggunakan Pemulihan Data Bijaksana:
- Buka paket arsip dengan program ke folder mana pun dan jalankan file yang dapat dieksekusi WiseDataRecovery.exe.
- Pilih media yang diinginkan dari daftar dan klik “Pindai”.
- Pilih file yang ingin Anda pulihkan dari daftar. Klik tombol "Pulihkan".
- Tentukan lokasi untuk menyimpan file di hard drive Anda.
Bor Disk
Utilitas Disk Drill, yang dikenal banyak pengguna Mac OS X, muncul di versi Windows beberapa waktu lalu. Lebih tepatnya, menjadi dua: gratis - gratis, dan berbayar - pro. Yang gratis memungkinkan Anda memulihkan informasi hingga 1 GB, yang berbayar - tanpa batasan.
Berbeda dengan tiga aplikasi sebelumnya, Disk Drill memerlukan instalasi wajib di komputer (yang mendapat nilai minus, karena operasi sederhana ini dapat menyebabkan penimpaan data yang baru saja akan dipulihkan oleh pengguna). Namun ia memiliki sejumlah manfaat yang tidak dimiliki orang lain.
Dengan penggunaan terus-menerus, Disk Drill melacak file yang terhapus dan juga membuat salinan cadangannya, yang meningkatkan kemungkinan pemulihannya bahkan setelah beberapa saat. Selain itu, ia mendukung semua jenis perangkat penyimpanan dan hampir semua sistem file (ia mengetahui lebih dari 300 tanda tangan file unik).
Disk Drill tidak memiliki lokalisasi bahasa Rusia, tetapi cukup mudah digunakan.

Cara memulihkan file yang terhapus menggunakan Disk Drill:
- Instal aplikasi pada PC Anda dan jalankan dengan hak administrator.
- Pilih USB flash drive dengan data yang dihapus dari daftar media.
- Buka daftar drop-down di sebelah tombol Pulihkan, yang terletak di seberang flash drive, dan klik jenis pemindaian yang diinginkan: “Jalankan semua metode pemulihan” (gunakan semua metode pencarian dan pemulihan), “Pemindaian cepat” (pemindaian cepat) , “Pemindaian dalam” (pemindaian mendalam) ) atau “Muat sesi pemindaian terakhir” (muat hasil pemindaian terakhir). Klik tombol "Pulihkan" (atau "Lanjutkan" jika Anda sudah mulai bekerja dengan media).
- Di jendela berikutnya yang terbuka setelah pemindaian, pilih file yang diinginkan dari daftar, tentukan lokasi untuk menyimpannya dan klik “Pulihkan” lagi.

Pemulihan File RS
RS File Recovery adalah aplikasi berbayar berbahasa Rusia. Selain hal utama - memulihkan informasi dari drive fisik, ia dapat menyimpan dan selanjutnya bekerja dengan gambarnya. Setelah membuat gambar, perangkat fisik dengan data dapat diputuskan sambungannya, karena program telah “mengingat” semua isinya. Selain itu, aplikasi ini memiliki editor HEX bawaan untuk koreksi file byte demi byte secara manual, serta klien FTP untuk mengunggah file yang dipulihkan ke sumber daya jaringan.
Setelah menganalisis perangkat penyimpanan, RS File Recovery menampilkan informasi tentang data di dalamnya - kapan dibuat, kapan diubah, dan apakah dapat dipulihkan. Informasi ini muncul di panel bawah jendela.
Sayangnya, dalam versi demo gratis dari utilitas tersebut, fungsi pemulihan tidak berfungsi, hanya tampilan yang tersedia. Biaya lisensi mulai dari 999 rubel.
Seperti Disk Drill, RS File Recovery memerlukan instalasi di komputer Anda.

Cara menggunakan Pemulihan File RS:
- Luncurkan aplikasi. Pilih flash drive dari daftar media hanya dengan mengkliknya. Semua isinya, termasuk file yang dihapus, akan ditampilkan di bagian tengah jendela.
- Klik pada item yang ingin Anda pulihkan. Informasi mengenai hal tersebut, termasuk perkiraannya, akan ditampilkan pada panel di bawah.
- Seret file yang diperlukan ke daftar pemulihan di sisi kanan jendela dan klik tombol “Pulihkan”.
- Pilih metode penyimpanan: ke hard drive, ke CD/DVD, ke Internet melalui FTP, atau untuk mengkonversi ke image ISO virtual.

- Tentukan folder tujuan pada hard drive Anda. Ikuti instruksi asisten saat memilih metode penyimpanan lainnya.
Pemulihan Mudah Ontrack
Ontrack EasyRecovery adalah salah satu program pemulihan data yang paling fungsional dan efektif, pesaing utama pemimpin industri R-Studio. Ini berhasil mengekstrak data bahkan dari media yang rusak parah, mendukung semua jenis sistem file dan lebih dari 250 format file, membuat gambar virtual dari perangkat penyimpanan fisik, dapat melakukan booting dari DVD dan flash drive USB, dan juga memiliki banyak fitur berguna lainnya.
EasyRecovery tersedia dalam beberapa edisi berbayar dengan serangkaian fungsi berbeda. Yang paling murah adalah yang berbasis rumah, yang akan dikenakan biaya $79 per tahun bagi pengguna. Biaya profesional, perusahaan, dan khusus (untuk server) mulai dari $299 hingga $3000 untuk lisensi tahunan.
Meskipun kemungkinannya sangat besar, bahkan pengguna pemula pun dapat menggunakan program ini, karena setiap tahap pekerjaan disertai dengan asisten bawaan. Juga tidak mungkin membuat kesalahan karena telah diterjemahkan sepenuhnya ke dalam bahasa Rusia.

Cara menggunakan Ontrack EasyRecovery:
- Luncurkan aplikasi (tersedia dalam versi instalasi, portabel dan, seperti yang telah disebutkan, versi boot). Tentukan jenis media tempat data yang dihapus berada.
- Pilih volume yang akan dipindai (jika itu adalah flash drive, biasanya hanya ada satu volume di dalamnya).
- Pilih skenario pemulihan. Memulihkan objek setelah dihapus dan diformat adalah skenario yang berbeda. Pertama, coba gunakan yang pertama - ini bekerja lebih cepat, dan jika tidak membantu, coba yang kedua.
- Jika data dipengaruhi oleh kegagalan logika, identifikasi satu atau lebih tipe sistem file yang mungkin ada di media.

- Periksa kembali apakah kondisi sudah benar dan konfirmasikan pilihan Anda. Setelah ini, program akan mulai memindai flash drive.
- Setelah pemindaian selesai, pilih objek yang diinginkan dalam daftar (untuk memilih beberapa, tekan dan tahan tombol Ctrl). Klik tombol “Simpan” di panel atas jendela utama dan tentukan folder tujuan pada hard drive Anda.
Untuk membuat gambar perangkat penyimpanan dan menggunakannya di masa mendatang, setelah memulai program, pilih perangkat dalam daftar media, buka menu "File" dan klik "Buat file gambar".

UNDELETE Aktif
Active UNDELETE adalah utilitas berbayar lainnya yang berhasil mengatasi pemulihan masing-masing objek yang terhapus dan seluruh partisi disk. Mendukung semua jenis media, semua sistem file, dan lebih dari 200 format file berbeda. Selain tugas utama, ini memungkinkan Anda untuk memecahkan masalah terkait - memperbaiki kesalahan dalam tabel partisi dan catatan boot, membuat, memformat dan menghapus volume disk, dll. Seperti kebanyakan analog berbayar, Active UNDELETE mendukung pembuatan gambar virtual dari drive.
Versi demo dari program ini, tersedia untuk diunduh gratis, memiliki berbagai fungsi, tetapi tidak memungkinkan Anda memulihkan file yang lebih besar dari 1 Mb.
Antarmuka Active UNDELETE secara eksklusif dalam bahasa Inggris, tetapi utilitasnya mudah digunakan, karena setiap tindakan disertai dengan wizard.
Sayangnya, ini tidak memiliki versi portabel. Hanya instalasi.

Cara bekerja dengan UNDELETE Aktif:
- Luncurkan programnya. Klik “Pulihkan file yang dihapus” di jendela pertama yang terbuka. Ini akan meluncurkan wizard pemulihan.
- Jendela pertama wizard adalah ringkasan singkat tentang cara kerja program dalam bahasa Inggris. Untuk melanjutkan ke langkah berikutnya, klik “Berikutnya”.
- Selanjutnya, pilih satu atau lebih perangkat tempat file yang diinginkan berada. Klik "Berikutnya" dan di jendela berikutnya - "Pindai".
- Setelah memindai, tandai item yang ingin Anda pulihkan dan lanjutkan ke langkah berikutnya.
- Atur opsi penyimpanan - folder, nama file, penggantian nama jika cocok, dll. Anda dapat membiarkan semuanya sebagai default.

- Langkah terakhir adalah pemulihan yang sebenarnya. Untuk meluncurkannya, klik tombol “Pulihkan file dan folder”.
Jika Anda ingin membuat image virtual dari flash drive, buka bagian "Manajemen image disk" di jendela utama dan jalankan wizard "Buat image disk".