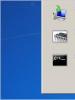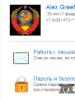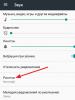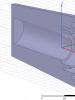Petunjuk penggunaan program xl untuk pemula. Cara belajar bekerja di Excel sendiri: deskripsi program, rekomendasi, dan ulasan. Antarmuka dan kontrol
Ini dapat sangat memudahkan pekerjaan pengguna dengan tabel dan ekspresi numerik dengan mengotomatiskannya. Hal ini dapat dicapai dengan menggunakan alat aplikasi dan berbagai fungsinya. Mari kita lihat yang paling berguna.
Karena tujuan fungsional program yang luas, pengguna tidak selalu menyadari kemampuan yang menyederhanakan interaksi dengan banyak alat Excel. Nanti di artikel ini, kita akan membahas tentang 10 fungsi terbaik yang dapat berguna untuk berbagai tujuan, dan juga menyediakan tautan ke pelajaran mendetail tentang cara menggunakan masing-masing fungsi tersebut.
fungsi VLOOKUP
Salah satu fitur yang paling banyak diminta di Microsoft Excel adalah "VLOOKUP". Dengan menggunakannya, Anda dapat menarik dan melepas nilai dari satu atau lebih tabel ke tabel lain. Dalam hal ini, pencarian hanya dilakukan di kolom pertama tabel, sehingga ketika data dalam tabel sumber diubah, data secara otomatis dihasilkan dalam tabel turunan, di mana perhitungan individual dapat dilakukan. Misalnya, informasi dari tabel yang berisi daftar harga suatu barang dapat digunakan untuk menghitung indikator dalam tabel tentang volume pembelian dalam satuan moneter.
VLOOKUP dimulai dengan menyisipkan pernyataan "VPR" dari "Master Fungsi" di sel tempat data harus ditampilkan.
Di jendela yang muncul, setelah menjalankan fungsi ini, Anda perlu menentukan alamat sel atau rentang sel dari mana data akan diambil.

Tabel pivot
Fungsi penting lainnya dari Excel adalah pembuatan tabel pivot, yang memungkinkan Anda mengelompokkan data dari tabel lain menurut berbagai kriteria, melakukan berbagai perhitungan dengannya (penjumlahan, perkalian, pembagian, dll.), dan hasilnya ditampilkan secara terpisah. meja. Pada saat yang sama, ada kemungkinan yang sangat luas untuk menyesuaikan bidang tabel pivot.

Itu dibuat di tab "Menyisipkan" dengan menekan tombol, yang disebut - "Tabel pivot".

Membuat Bagan
Untuk menampilkan data secara visual yang ditempatkan dalam tabel, akan lebih mudah menggunakan grafik. Mereka sering digunakan untuk membuat presentasi, menulis karya ilmiah, untuk tujuan penelitian, dll. Excel menyediakan berbagai alat untuk membuat berbagai jenis bagan.

Untuk membuat bagan, Anda perlu memilih sekumpulan sel yang berisi data yang ingin Anda tampilkan secara visual. Lalu, saat berada di tab "Menyisipkan", pilih pada pita jenis diagram yang Anda anggap paling sesuai untuk mencapai tujuan Anda.

Pengaturan grafik yang lebih tepat, termasuk pengaturan nama dan nama sumbunya, dilakukan di grup tab "Bekerja dengan diagram".

Salah satu jenis bagan adalah grafik. Prinsip konstruksinya sama dengan jenis diagram lainnya.

Rumus di Excel
Untuk bekerja dengan data numerik, program ini memungkinkan Anda menggunakan rumus khusus. Dengan bantuan mereka, Anda dapat melakukan berbagai operasi aritmatika dengan data dalam tabel: penjumlahan, pengurangan, perkalian, pembagian, eksponensial, ekstraksi akar, dll. Untuk menerapkan rumus, Anda perlu meletakkan tanda di sel tempat Anda berencana menampilkan hasilnya «=» . Setelah itu, rumusnya sendiri dimasukkan, yang dapat terdiri dari simbol matematika, angka, dan alamat sel. Untuk menunjukkan alamat sel dari mana data perhitungan diambil, cukup klik dengan mouse, dan koordinatnya akan muncul di sel untuk menampilkan hasilnya.

Excel juga nyaman digunakan sebagai kalkulator biasa. Untuk melakukan ini, di bilah rumus atau di sel mana pun, cukup masukkan ekspresi matematika setelah tanda «=» .

fungsi "JIKA".
Salah satu fungsi paling populer yang digunakan di Excel adalah "JIKA". Hal ini memungkinkan untuk menentukan dalam sel keluaran dari satu hasil jika kondisi tertentu terpenuhi dan hasil lain jika tidak terpenuhi. Sintaksnya adalah sebagai berikut: IF(ekspresi boolean; [hasil jika benar]; [hasil jika salah]) .

Operator "DAN", "ATAU" dan fungsi bersarang "JIKA" cocok dengan beberapa kondisi atau salah satu dari beberapa kondisi.

Makro
Menggunakan makro, program mencatat pelaksanaan tindakan tertentu, dan kemudian diputar ulang secara otomatis. Ini secara signifikan menghemat waktu dalam melakukan sejumlah besar jenis pekerjaan yang sama. Makro direkam dengan mengaktifkan pengambilan tindakan Anda dalam program melalui tombol yang sesuai pada pita.

Makro juga dapat direkam menggunakan bahasa markup Visual Basic di editor khusus.

Pemformatan Bersyarat
Untuk menyorot data tertentu, tabel menggunakan pemformatan bersyarat untuk menetapkan aturan untuk menyorot sel. Pemformatan bersyarat itu sendiri dapat dilakukan dalam bentuk histogram, skala warna, atau kumpulan ikon. Anda dapat mengaksesnya melalui tab "Rumah" menyorot rentang sel yang akan Anda format. Berikutnya di grup alat "Gaya" klik tombol bernama "Pemformatan Bersyarat". Setelah ini, yang harus Anda lakukan adalah memilih opsi pemformatan yang Anda anggap paling sesuai.

Pemformatan akan selesai.

Meja pintar
Tidak semua pengguna mengetahui bahwa tabel yang digambar dengan pensil atau pembatas dianggap oleh Excel sebagai area sel sederhana. Anda dapat memaksa program untuk melihat kumpulan data ini sebagai tabel melalui pemformatan ulang. Ini dilakukan secara sederhana: pertama, pilih rentang data yang diinginkan, dan kemudian, di tab "Rumah", klik tombolnya "Format sebagai tabel". Sebuah daftar akan muncul dengan berbagai pilihan gaya desain, di mana Anda dapat memilih salah satu yang cocok untuk Anda.

Tabel juga dibuat dengan mengklik tombol "Meja", yang terletak di tab "Menyisipkan", setelah sebelumnya memilih area tertentu pada lembar dengan data.

Editor akan memperlakukan kumpulan sel yang dipilih sebagai tabel. Akibatnya, misalnya, jika Anda memasukkan beberapa data ke dalam sel yang terletak di tepi tabel, data tersebut akan otomatis disertakan di dalamnya. Selain itu, saat menggulir ke bawah, header akan selalu berada dalam bidang pandang.

Pemilihan parameter
Dengan menggunakan fungsi pemilihan parameter, Anda dapat memilih data awal, dipandu oleh hasil yang Anda inginkan. Buka tabnya "Data" dan tekan tombolnya "Bagaimana Jika Analisis" terletak di kotak peralatan "Bekerja dengan data". Dalam daftar yang muncul, pilih item tersebut “Pemilihan parameter…”.

Jendela pemilihan parameter akan terbuka. Di lapangan "Atur di sel" Anda harus memberikan referensi ke sel yang berisi rumus yang Anda inginkan. Di lapangan "Arti" hasil akhir yang Anda inginkan harus ditentukan. Di lapangan "Mengubah nilai sel" masukkan koordinat sel dengan nilai yang disesuaikan.

fungsi INDEKS
Fitur yang disediakan fungsi "INDEKS", agak dekat dengan kemampuan fungsinya "VPR". Ini juga memungkinkan Anda mencari data dalam array nilai dan mengembalikannya ke sel tertentu. Sintaksnya adalah sebagai berikut: INDEX(cell_range, row_number, Column_number) .

Ini bukanlah daftar lengkap semua fungsi yang tersedia di Microsoft Excel. Kami hanya fokus pada yang paling populer dan paling penting.
Sebagai bagian dari materi pertama Excel 2010 untuk pemula, kita akan mengenal dasar-dasar aplikasi ini dan antarmukanya, mempelajari cara membuat spreadsheet, serta memasukkan, mengedit, dan memformat data di dalamnya.
Perkenalan
Saya rasa tidak salah jika saya mengatakan bahwa aplikasi paling populer yang termasuk dalam paket Microsoft Office adalah editor tes (prosesor) Word. Namun, ada satu program lagi yang jarang dilakukan oleh pekerja kantoran mana pun. Microsoft Excel (Excel) mengacu pada produk perangkat lunak yang disebut spreadsheet. Dengan menggunakan Excel, dalam bentuk visual, Anda dapat menghitung dan mengotomatiskan penghitungan untuk hampir semua hal, mulai dari anggaran bulanan pribadi hingga penghitungan matematis dan statistik ekonomi yang rumit yang berisi data dalam jumlah besar.
Salah satu fitur utama spreadsheet adalah kemampuan untuk secara otomatis menghitung ulang nilai sel mana pun yang diperlukan ketika konten salah satunya berubah. Untuk memvisualisasikan data yang diperoleh, Anda dapat membuat berbagai jenis bagan, tabel pivot, dan peta berdasarkan kelompok sel. Pada saat yang sama, spreadsheet yang dibuat di Excel dapat disisipkan ke dokumen lain, serta disimpan dalam file terpisah untuk digunakan atau diedit nanti.
Agak salah jika menyebut Excel hanya sebagai "spreadsheet", karena program ini memiliki kemampuan yang sangat besar, dan dalam hal fungsionalitas serta jangkauan tugas yang dapat diselesaikannya, aplikasi ini mungkin bahkan dapat melampaui Word. Oleh karena itu, dalam rangkaian materi “Excel untuk Pemula”, kita hanya akan mengenal kemampuan utama program ini.
Sekarang bagian perkenalan telah selesai, saatnya memulai bisnis. Pada bagian pertama seri, untuk asimilasi materi yang lebih baik, sebagai contoh, kita akan membuat tabel reguler yang mencerminkan pengeluaran anggaran pribadi selama enam bulan seperti ini:

Namun sebelum kita mulai membuatnya, mari kita lihat dulu elemen dasar antarmuka dan kontrol Excel, dan juga bahas beberapa konsep dasar program ini.
Antarmuka dan kontrol
Jika Anda sudah familiar dengan editor Word, maka memahami antarmuka Excel tidak akan sulit. Bagaimanapun, ini didasarkan pada hal yang sama Pita, tetapi hanya dengan kumpulan tab, grup, dan perintah yang berbeda. Pada saat yang sama, untuk memperluas area kerja, beberapa grup tab hanya ditampilkan jika diperlukan. Anda juga dapat meminimalkan pita sama sekali dengan mengklik dua kali pada tab aktif dengan tombol kiri mouse atau menekan kombinasi tombol Ctrl+F1. Mengembalikannya ke layar dilakukan dengan cara yang sama.
Perlu dicatat bahwa di Excel, untuk perintah yang sama, ada beberapa cara untuk memanggilnya sekaligus: melalui pita, dari menu konteks, atau menggunakan kombinasi tombol pintas. Pengetahuan dan penggunaan yang terakhir dapat mempercepat pekerjaan dalam program ini.
Menu konteks peka terhadap konteks, artinya kontennya bergantung pada apa yang sedang dilakukan pengguna saat itu. Menu konteks dipanggil dengan mengklik kanan pada hampir semua objek di MS Excel. Ini menghemat waktu karena menampilkan perintah yang paling sering digunakan untuk item yang dipilih.
Terlepas dari beragamnya kontrol, pengembang melangkah lebih jauh dan memberi pengguna di Excel 2010 kemampuan untuk membuat perubahan pada tab bawaan dan bahkan membuat sendiri dengan grup dan perintah yang paling sering digunakan. Untuk melakukan ini, klik kanan pada tab mana saja dan pilih Sesuaikan Pita.

Di jendela yang terbuka, di menu sebelah kanan, pilih tab yang diinginkan dan klik tombol Buat tab atau Untuk membuat grup, dan di menu sebelah kiri perintah yang diinginkan, lalu klik tombol Menambahkan. Di jendela yang sama, Anda dapat mengganti nama tab yang ada dan menghapusnya. Ada tombol untuk membatalkan tindakan yang salah Mengatur ulang, yang mengembalikan pengaturan tab ke pengaturan awal.
Anda juga dapat menambahkan perintah yang paling sering digunakan Bilah Alat Akses Cepat terletak di sudut kiri atas jendela program.

Anda dapat melakukan ini dengan mengklik tombol Menyesuaikan Bilah Alat Akses Cepat, di mana cukup memilih perintah yang diinginkan dari daftar, dan jika perintah yang diperlukan tidak ada di dalamnya, klik item tersebut Perintah lainnya.
Entri dan pengeditan data
File yang dibuat di Excel disebut buku kerja dan memiliki ekstensi "xls" atau "xlsx". Pada gilirannya, buku kerja terdiri dari beberapa lembar kerja. Setiap lembar kerja merupakan spreadsheet terpisah, yang dapat saling berhubungan jika diperlukan. Buku kerja aktif adalah buku yang sedang Anda kerjakan, misalnya memasukkan data.
Setelah meluncurkan aplikasi, secara otomatis dibuat buku baru dengan nama “Buku1”. Secara default, buku kerja terdiri dari tiga lembar kerja bernama "Sheet1" hingga "Sheet3".

Ruang kerja lembar Excel dibagi menjadi banyak sel persegi panjang. Sel yang digabungkan secara horizontal akan membentuk baris, dan sel yang digabungkan secara vertikal akan membentuk kolom. Untuk dapat mempelajari data dalam jumlah besar, setiap lembar kerja program memiliki 1.048.576 baris yang diberi nomor dengan angka dan 16.384 kolom yang diberi tanda huruf alfabet Latin.
Jadi, setiap sel merupakan perpotongan berbagai kolom dan baris pada lembar, membentuk alamat uniknya sendiri, yang terdiri dari huruf kolom dan nomor baris tempatnya. Misalnya nama sel pertama adalah A1 karena berada di perpotongan kolom "A" dan baris "1".
Jika aplikasi diaktifkan Bilah rumus, yang terletak tepat di bawah Pita, lalu di sebelah kirinya adalah Bidang nama, tempat nama sel saat ini ditampilkan. Di sini Anda selalu dapat memasukkan nama sel yang Anda cari untuk menavigasi ke sana dengan cepat. Fitur ini sangat berguna pada dokumen besar yang berisi ribuan baris dan kolom.
Selain itu, untuk melihat area berbeda pada lembar, bilah gulir terletak di bagian bawah dan kanan. Anda juga dapat menavigasi ruang kerja Excel menggunakan tombol panah.

Untuk mulai memasukkan data ke dalam sel yang diinginkan, Anda harus memilihnya. Untuk menuju ke sel yang diinginkan, klik dengan tombol kiri mouse, setelah itu akan dikelilingi oleh bingkai hitam, yang disebut indikator sel aktif. Sekarang mulailah mengetik di keyboard, dan semua informasi yang Anda masukkan akan muncul di sel yang dipilih.
Saat memasukkan data ke dalam sel, Anda juga bisa menggunakan bilah rumus. Untuk melakukan ini, pilih sel yang diinginkan, lalu klik pada bidang bilah rumus dan mulailah mengetik. Dalam hal ini, informasi yang dimasukkan akan secara otomatis ditampilkan di sel yang dipilih.
Setelah selesai memasukkan data, tekan:
- Tekan tombol "Enter" - sel aktif berikutnya adalah sel di bawahnya.
- Tekan tombol “Tab” - sel aktif berikutnya adalah sel di sebelah kanan.
- Klik pada sel lain mana pun dan itu akan menjadi aktif.
Untuk mengubah atau menghapus konten sel mana pun, klik dua kali dengan tombol kiri mouse. Pindahkan kursor yang berkedip ke lokasi yang diinginkan untuk melakukan pengeditan yang diperlukan. Seperti banyak aplikasi lainnya, Anda menggunakan tombol panah, Del, dan Backspace untuk menghapus dan melakukan koreksi. Jika diinginkan, semua pengeditan yang diperlukan dapat dilakukan di bilah rumus.
Jumlah data yang akan Anda masukkan ke dalam sel tidak terbatas pada bagian yang terlihat saja. Artinya, sel-sel bidang kerja program dapat berisi satu nomor atau beberapa paragraf teks. Setiap sel Excel dapat menampung hingga 32.767 karakter numerik atau teks.
Memformat Data Sel
Setelah memasukkan nama baris dan kolom, kita mendapatkan tabel seperti ini:


Seperti dapat dilihat dari contoh kita, beberapa nama item pengeluaran “melampaui” batas sel, dan jika sel tetangga juga berisi beberapa informasi, maka teks yang dimasukkan sebagian tumpang tindih dan menjadi tidak terlihat. Dan mejanya sendiri terlihat agak jelek dan tidak bisa dipresentasikan. Selain itu, jika Anda mencetak dokumen seperti itu, maka situasi saat ini akan tetap ada - akan cukup sulit untuk mengetahui apa yang ada di tabel tersebut, seperti yang dapat Anda lihat sendiri dari gambar di bawah.

Untuk membuat dokumen spreadsheet lebih rapi dan indah, Anda sering kali harus mengubah ukuran baris dan kolom, font isi sel, latar belakangnya, meratakan teks, menambahkan batas, dll.
Pertama, mari kita rapikan kolom kiri. Gerakkan kursor mouse ke batas kolom “A” dan “B” pada baris di mana namanya ditampilkan. Saat mengubah kursor mouse ke simbol karakteristik dengan dua panah ke arah berbeda, tekan dan tahan tombol kiri dan seret garis putus-putus yang muncul ke arah yang diinginkan untuk memperluas kolom hingga semua nama muat dalam satu sel.

Tindakan yang sama dapat dilakukan dengan string. Ini adalah salah satu cara termudah untuk mengubah ukuran tinggi dan lebar sel.
Jika Anda perlu mengatur ukuran baris dan kolom yang tepat, maka di tab rumah di Grup Sel pilih barang Format. Di menu yang terbuka, gunakan perintah Tinggi garis Dan Lebar kolom Anda dapat mengatur parameter ini secara manual.
Seringkali perlu mengubah parameter beberapa sel atau bahkan seluruh kolom atau baris. Untuk memilih seluruh kolom atau baris, klik masing-masing namanya di atas atau nomornya di kiri.

Untuk memilih sekelompok sel yang berdekatan, lingkari sel tersebut dengan kursor dan tahan tombol kiri mouse. Jika Anda perlu memilih bidang tabel yang tersebar, tekan dan tahan tombol "Ctrl", lalu klik pada sel yang diperlukan.


Sekarang setelah Anda mengetahui cara menyorot dan memformat beberapa sel sekaligus, mari kita pusatkan nama bulan di tabel kita. Berbagai perintah untuk menyelaraskan konten di dalam sel dapat ditemukan di tab rumah dalam grup dengan nama yang cukup jelas Penyelarasan. Selain itu, untuk sel tabel, tindakan ini dapat dilakukan baik dalam arah horizontal maupun vertikal.

Lingkari sel dengan nama bulan di header tabel dan klik tombol Sejajarkan Pusat.
Di Grup huruf di tab rumah Anda dapat mengubah jenis font, ukuran, warna dan gaya: tebal, miring, bergaris bawah, dan sebagainya. Ada juga tombol untuk mengubah batas sel dan warna isiannya. Semua fungsi ini akan berguna bagi kita untuk lebih mengubah tampilan tabel.
Jadi, pertama-tama, mari kita tingkatkan font nama kolom dan kolom tabel kita menjadi 12 poin, dan juga membuatnya tebal.

Sekarang, pertama-tama pilih baris atas tabel dan atur ke latar belakang hitam, lalu di kolom kiri ke sel A2 hingga A6 - biru tua. Anda dapat melakukan ini menggunakan tombol Isi warna.

Anda mungkin memperhatikan bahwa warna teks di baris atas telah menyatu dengan warna latar belakang, dan nama di kolom kiri sulit dibaca. Mari kita perbaiki dengan mengubah warna font menggunakan tombol Warna teks di atas putih.

Juga menggunakan perintah yang sudah familiar Isi warna Kami memberi warna biru yang berbeda pada latar belakang garis bilangan genap dan ganjil.
Untuk mencegah penggabungan sel, mari kita tentukan batasnya. Penentuan batas hanya terjadi untuk area dokumen yang dipilih, dan dapat dilakukan untuk satu sel dan seluruh tabel. Dalam kasus kami, pilih seluruh tabel, lalu klik panah di sebelah tombol Perbatasan lainnya semua orang dalam kelompok yang sama huruf.

Menu yang terbuka menampilkan daftar perintah cepat yang dapat Anda pilih untuk menampilkan batas yang diinginkan dari area yang dipilih: bawah, atas, kiri, kanan, luar, semua, dll. Ini juga berisi perintah untuk menggambar batas secara manual. Di bagian paling bawah daftar adalah itemnya Perbatasan lainnya memungkinkan Anda untuk menentukan secara lebih rinci parameter batas sel yang diperlukan, yang akan kita gunakan.

Di jendela yang terbuka, pertama-tama pilih jenis garis batas (dalam kasus kami, garis tipis tipis), lalu warnanya (kami akan memilih putih, karena latar belakang tabel gelap) dan terakhir, batas yang harus ditampilkan ( kami memilih yang internal).

Akibatnya, menggunakan sekumpulan perintah dari satu grup saja huruf kami mengubah tampilan tabel yang tidak sedap dipandang menjadi tampilan yang benar-benar rapi, dan sekarang mengetahui cara kerjanya, Anda dapat secara mandiri menemukan gaya unik Anda sendiri untuk mendesain spreadsheet.
Format Data Sel
Sekarang, untuk melengkapi tabel kita, kita perlu memformat data yang kita masukkan di sana dengan benar. Ingatlah bahwa dalam kasus kita ini adalah pengeluaran moneter.
Anda dapat memasukkan berbagai jenis data ke dalam setiap sel spreadsheet: teks, angka, dan bahkan grafik. Itu sebabnya di Excel ada yang namanya “format data sel”, yang berfungsi untuk memproses informasi yang Anda masukkan dengan benar.
Awalnya, semua sel memiliki Format umum, memungkinkannya memuat data teks dan digital. Namun Anda berhak mengubahnya dan memilih: numerik, moneter, finansial, persentase, pecahan, eksponensial, dan format. Selain itu, terdapat format tanggal, waktu, kode pos, nomor telepon, dan nomor personel.
Untuk sel tabel kita yang berisi nama baris dan kolomnya, format umum (yang diatur secara default) cukup cocok, karena berisi data teks. Namun untuk sel yang memasukkan pengeluaran anggaran, format moneter lebih cocok.
Pilih sel dalam tabel yang berisi informasi pengeluaran bulanan. Pada pita di tab rumah di Grup Nomor klik panah di sebelah bidang Format Angka, setelah itu menu akan terbuka dengan daftar format utama yang tersedia. Anda dapat memilih itemnya Keuangan di sini, tetapi untuk gambaran yang lebih lengkap kami akan memilih baris paling bawah Format angka lainnya.

Di jendela yang terbuka, nama semua format angka, termasuk format tambahan, akan ditampilkan di kolom kiri, dan di tengah, berbagai pengaturan untuk tampilannya.
Setelah memilih format mata uang, di bagian atas jendela Anda dapat melihat tampilan nilai di sel tabel. Tepat di bawah mono atur jumlah tempat desimal yang akan ditampilkan. Untuk mencegah uang receh mengacaukan bidang tabel, kami akan menetapkan nilainya di sini menjadi nol. Selanjutnya, Anda dapat memilih mata uang dan tampilan angka negatif.
Sekarang tabel pelatihan kami akhirnya mengambil bentuk akhirnya:
.png)
Omong-omong, semua manipulasi yang kami lakukan dengan tabel di atas, yaitu memformat sel dan datanya, dapat dilakukan menggunakan menu konteks dengan mengklik kanan pada area yang dipilih dan memilih Format Sel. Di jendela yang terbuka dengan nama yang sama, terdapat tab untuk semua operasi yang telah kami pertimbangkan: Nomor, Penyelarasan, huruf, Berbatasan Dan Mengisi.
Nah, setelah selesai mengerjakan program, Anda bisa menyimpan atau mencetak hasilnya. Semua perintah ini ada di tab Mengajukan.
Kesimpulan
Mungkin banyak dari Anda akan bertanya-tanya: “Mengapa membuat tabel seperti itu di Excel ketika hal yang sama dapat dilakukan di Word menggunakan templat yang sudah jadi?” Itu benar, tetapi tidak mungkin melakukan segala macam operasi matematika pada sel di editor teks. Anda hampir selalu memasukkan informasi ke dalam sel sendiri, dan tabel hanyalah representasi visual dari data. Dan membuat tabel besar di Word sangat tidak nyaman.
Di Excel, yang terjadi justru sebaliknya: tabel bisa berukuran sesuai keinginan, dan nilai sel dapat dimasukkan baik secara manual atau otomatis dihitung menggunakan rumus. Artinya, di sini tabel tidak hanya berfungsi sebagai alat bantu visual, tetapi juga sebagai alat komputasi dan analisis yang ampuh. Selain itu, sel-sel dapat saling berhubungan tidak hanya dalam satu tabel, tetapi juga berisi nilai-nilai yang diperoleh dari tabel lain yang terletak di lembar berbeda dan bahkan di buku berbeda.
Anda akan mempelajari cara membuat tabel "pintar" di bagian selanjutnya, di mana kita akan mengenal kemampuan komputasi dasar Excel, aturan untuk membuat rumus matematika, fungsi, dan banyak lagi.
Sebagai kelanjutannya, saya akan memberi tahu Anda cara bekerja di Microsoft Excel, spreadsheet yang termasuk dalam suite Microsoft Office.
Prinsip pengoperasian yang sama yang akan kita bahas di sini juga berlaku untuk paket WPS Office gratis, yang telah dibahas dalam pelajaran sebelumnya (jika Anda tidak memiliki Microsoft Office di komputer Anda).
Ada banyak situs di Internet yang didedikasikan untuk bekerja di Microsoft Excel. Kemampuan spreadsheet, termasuk Excel, sangat besar. Mungkin itulah sebabnya, dengan dirilisnya program pertama, yang disebut VisiCalc, untuk komputer mikro Apple II pada tahun 1979, program tersebut mulai digunakan secara luas tidak hanya untuk hiburan, tetapi juga untuk kerja praktek dengan perhitungan, rumus, dan keuangan.
Untuk memulai langkah pertama dalam memahami prinsip kerja di Excel, saya menawarkan pelajaran ini.
Anda mungkin keberatan dengan saya - mengapa saya memerlukan Excel untuk perhitungan rumah? Jika Anda menjumlahkan dua atau tiga angka, saya setuju dengan Anda. Apa keuntungan dari spreadsheet, saya akan memberitahu Anda.
Jika saat memasukkan beberapa angka, kita melihat ada kesalahan pada kalkulator, terutama di awal entri, kita perlu menghapus semua yang diketik sebelum kesalahan tersebut dan mulai mengetik. Di sini kita dapat mengoreksi nilai apa pun tanpa memengaruhi nilai lainnya; kita dapat menghitung banyak nilai dengan satu koefisien, lalu hanya mengubahnya dengan koefisien lainnya. Saya harap saya dapat meyakinkan Anda bahwa ini adalah program yang sangat menarik dan patut untuk diketahui.
Meluncurkan Microsoft Excel
Untuk memulai program, klik tombol – Mulai – Semua Program – Microsoft Office – Microsoft Excel (jika Anda memiliki paket WPS Office gratis – Mulai – Semua Program – WPS Office – WPS Spreadsheets).
Untuk memperbesar gambar, klik gambar dengan mouse, kembali - klik lagi
Jendela program Gambar 1 terbuka. Sama seperti Word, Anda dapat memilih beberapa area - area tersebut ditandai dengan angka.
- tab.
- Tab Alat.
- Area navigasi lembar.
- Daerah rumus.
- Kolom.
- Garis.
- Area tata letak halaman.
- Skala gambar.
- Area kerja lembaran.
- Area navigasi buku.
Sekarang sedikit lebih detail.
Excel disebut spreadsheet karena pada intinya adalah tabel dengan sel-sel di perpotongan kolom dan baris. Setiap sel dapat berisi data yang berbeda. Format datanya bisa berupa:
- teks
- numerik
- keuangan
- waktu
- persentase
- nilai boolean
- rumus
Teks biasanya diperlukan bukan untuk perhitungan, tetapi untuk pengguna. Agar data dalam sel menjadi teks, cukup memberi tanda apostrof – ‘ di awal baris. Apa yang muncul setelah apostrof akan dianggap sebagai garis, atau pilih format sel “Teks”. Gambar.2 
Angka adalah objek utama yang digunakan untuk melakukan perhitungan. Gambar.3 
Tanggal dan Waktu – Menampilkan tanggal dan waktu. Anda dapat melakukan penghitungan berdasarkan tanggal. Gbr.4 (format tampilan berbeda) 
Nilai Boolean dapat mengambil dua nilai – “Benar” dan “Salah”. Saat digunakan dalam rumus, berbagai cabang penghitungan dapat dilakukan bergantung pada nilai Boolean. Gambar.5 
Rumus dalam sel diperlukan secara langsung untuk perhitungan. Biasanya, di sel tempat rumus berada, kita melihat hasil perhitungannya; kita akan melihat rumus itu sendiri di bilah rumus saat kita berada di sel ini. Rumusnya diawali dengan tanda ‘=’. Misalnya kita ingin menjumlahkan angka di sel A1 dengan angka di sel B1 dan menempatkan hasilnya di sel C1. Angka pertama kita tulis di sel A1, angka kedua di B1, di sel C1 kita tulis rumus “=A1+B1” (A dan B pada layout keyboard bahasa Inggris) dan tekan. Di sel C1 kita melihat hasilnya. Kami mengembalikan kursor ke sel C1 dan di bilah rumus kami melihat rumusnya. Gambar.6 
Secara default, format sel bersifat umum, tergantung pada nilai yang dimasukkan, program mencoba menentukan nilainya (kecuali jika kita memberi tanda kutip (') atau sama dengan (=) di awal).
Angka 5 dan 6 pada Gambar 1 menunjukkan kolom dan baris tabel kita. Setiap sel diidentifikasi secara unik dengan huruf kolom dan nomor baris. Kursor pada Gambar 1 berada di pojok kiri atas sel A1 (ditampilkan pada area navigasi di bawah angka 3), di sebelah kanan adalah B1, dan dari A1 berikutnya adalah A2. Gambar.7 
Contoh bekerja di Microsoft Excel
Cara termudah untuk mempelajari cara bekerja di Excel adalah dengan belajar melalui contoh. Mari kita hitung sewa untuk bulan tersebut. Saya akan segera mengatakan bahwa contohnya bersyarat, tarif dan volume sumber daya yang dikonsumsi bersyarat.
Mari kita letakkan kursor pada kolom A, Gambar 8,  dan klik dengan tombol kiri mouse. Di menu yang terbuka, klik "Format Sel...". Pada menu selanjutnya yang terbuka, Gambar 9
dan klik dengan tombol kiri mouse. Di menu yang terbuka, klik "Format Sel...". Pada menu selanjutnya yang terbuka, Gambar 9  Pada tab “Nomor”, pilih item “Teks”. Pada kolom ini kita akan menulis nama layanannya.
Pada tab “Nomor”, pilih item “Teks”. Pada kolom ini kita akan menulis nama layanannya.
Dari baris kedua kita menulis:
Listrik
Air dingin
Pembuangan limbah padat
Pemanasan
Prasasti kita masuk ke kolom B. Kita letakkan kursor pada batas antara kolom A dan B, berubah menjadi tanda hubung dengan dua anak panah ke kiri dan ke kanan. Tekan tombol kiri mouse dan, pindahkan batas ke kanan, tambah lebar kolom A pada Gambar 10. 
Dengan kursor pada kolom B, tekan tombol kiri mouse dan, gerakkan ke kanan, pilih kolom B, C, D. Dengan mengklik area yang dipilih dengan tombol kanan mouse, Gambar 11,  Di menu yang terbuka, pada tab “Nomor”, pilih format “Numerik”.
Di menu yang terbuka, pada tab “Nomor”, pilih format “Numerik”.
Di sel B1 kita menulis “Tarif”, di C1 “Volume”, D1 “Jumlah”, Gambar 12. 
Di sel B2 tarif “Listrik”, kita masukkan tarif, di sel C2 volume, jumlah kilowatt listrik yang dikonsumsi.
Pada B3 tarif air, pada C3 volume jumlah meter kubik air yang dikonsumsi.
Pada B4 tarif pembuangan sampah, pada C4 luas rumah susun (jika tarif tergantung luas, atau jumlah penghuni, jika tarif tergantung jumlah orang).
Di B5, tarifnya untuk energi panas, di B5, luas apartemen (jika tarifnya tergantung luas).
Mari kita pergi ke sel D2 pada Gambar 13,  tulis rumus “=B2*C2” dan tekan. Hasil Gambar 14 muncul di sel D2.
tulis rumus “=B2*C2” dan tekan. Hasil Gambar 14 muncul di sel D2.  Kami kembali ke sel D2 pada Gambar 15.
Kami kembali ke sel D2 pada Gambar 15.  Pindahkan kursor ke pojok kanan bawah sel tempat titik berada. Kursor berubah menjadi tanda silang. Tekan tombol kiri mouse dan seret kursor ke bawah ke sel D5. Kita copy rumus dari sel D2 ke sel D5, dan langsung kita lihat hasilnya pada Gambar 16.
Pindahkan kursor ke pojok kanan bawah sel tempat titik berada. Kursor berubah menjadi tanda silang. Tekan tombol kiri mouse dan seret kursor ke bawah ke sel D5. Kita copy rumus dari sel D2 ke sel D5, dan langsung kita lihat hasilnya pada Gambar 16.  Di sel D2 kita menulis rumus “=B2*C2”, jika kita masuk ke sel D3 pada Gambar 17,
Di sel D2 kita menulis rumus “=B2*C2”, jika kita masuk ke sel D3 pada Gambar 17,  lalu kita lihat saat copy di formula bar berubah menjadi “=B3*C3”, di sel D4 akan ada rumus “=B4*C4”, di D5 “=B5*C5”. Ini adalah tautan relatif, lebih lanjut tentang tautan absolut nanti.
lalu kita lihat saat copy di formula bar berubah menjadi “=B3*C3”, di sel D4 akan ada rumus “=B4*C4”, di D5 “=B5*C5”. Ini adalah tautan relatif, lebih lanjut tentang tautan absolut nanti.
Kami menulis rumusnya dengan tangan. Saya akan menunjukkan kepada Anda opsi lain untuk memperkenalkan rumus tersebut. Mari kita hitung hasil akhirnya. Tempatkan kursor di sel D6 untuk memasukkan rumus total di sana. Di bilah rumus pada Gambar 18,  klik kiri pada label fungsi yang ditandai dengan angka 1, pada menu yang terbuka, pilih fungsi “SUM” yang ditandai dengan angka 2, di bagian bawah (disorot dengan angka 3) ada petunjuk tentang apa ini fungsi tidak. Selanjutnya, klik "OK". Jendela argumen fungsi pada Gambar 19 terbuka,
klik kiri pada label fungsi yang ditandai dengan angka 1, pada menu yang terbuka, pilih fungsi “SUM” yang ditandai dengan angka 2, di bagian bawah (disorot dengan angka 3) ada petunjuk tentang apa ini fungsi tidak. Selanjutnya, klik "OK". Jendela argumen fungsi pada Gambar 19 terbuka,  di mana secara default rentang argumen untuk penjumlahan diusulkan (nomor 1, 2). Jika kisarannya cocok untuk kita, klik "OK". Hasilnya, kita mendapatkan hasil pada Gambar 20.
di mana secara default rentang argumen untuk penjumlahan diusulkan (nomor 1, 2). Jika kisarannya cocok untuk kita, klik "OK". Hasilnya, kita mendapatkan hasil pada Gambar 20. 
Anda dapat menyimpan buku dengan nama apa pun. Lain kali untuk mengetahui jumlahnya, buka saja, masukkan volume konsumsi bulan berikutnya, dan kita akan langsung mendapatkan hasilnya.
Tautan absolut dan relatif
Apa yang dimaksud dengan hubungan absolut dan relatif. Kita menemukan tautan relatif pada contoh sebelumnya. Saat kita menyalin rumusnya, alamat sel kita dari rumus tersebut berubah sesuai dengan perubahan barisnya. Tautan relatif ditulis sebagai A1 atau B5.
Sekarang kita akan melihat contoh lainnya.
Mari kita ketikkan daftar buah-buahan, harga, berat, jumlah, jumlah diskon, jumlah diskon, diskon.
Mari kita isi tabel pada Gambar 21.  Untuk jumlah pada kolom D, kita ketikkan rumus penjumlahannya dan salin seperti pada contoh sebelumnya. Mari kita beri diskon di sel C2, katakanlah 15%. Sekarang mari kita tulis rumus jumlah diskon di sel F2. Jika kita menulis “=D2*G2”, maka saat disalin pada baris ke-3 rumusnya menjadi “=D3*G3”, dan persentase diskonnya ada di sel “G2”, dan di sel “G3” kosong. Agar rumus tersalin saat disalin, referensinya tetap pada sel “G2” dan ada pengalamatan absolut.
Untuk jumlah pada kolom D, kita ketikkan rumus penjumlahannya dan salin seperti pada contoh sebelumnya. Mari kita beri diskon di sel C2, katakanlah 15%. Sekarang mari kita tulis rumus jumlah diskon di sel F2. Jika kita menulis “=D2*G2”, maka saat disalin pada baris ke-3 rumusnya menjadi “=D3*G3”, dan persentase diskonnya ada di sel “G2”, dan di sel “G3” kosong. Agar rumus tersalin saat disalin, referensinya tetap pada sel “G2” dan ada pengalamatan absolut.
Caranya, letakkan tanda dolar di depan nama kolom dan baris. Tampilannya seperti ini – “$G$2”. Mari kita coba menulis rumus “=D2*$G$2” seperti ini lalu salin Gambar 22.  Tempatkan kursor pada sel F3 (ditandai dengan angka 1) Gambar 23,
Tempatkan kursor pada sel F3 (ditandai dengan angka 1) Gambar 23,  di bilah rumus kita melihat rumus “=D3*$G$2” (ditandai dengan angka 2), yaitu apa yang kita butuhkan. Nah, sekarang kita bisa menuliskan rumus besarnya diskon “=D2-D2*$G$2” (nomor 2) Gambar 23.
di bilah rumus kita melihat rumus “=D3*$G$2” (ditandai dengan angka 2), yaitu apa yang kita butuhkan. Nah, sekarang kita bisa menuliskan rumus besarnya diskon “=D2-D2*$G$2” (nomor 2) Gambar 23. 
Ada jenis tautan lain - campuran. Bila tanda dolar muncul hanya sebelum nama kolom atau hanya sebelum nama baris.
Sedikit trik. Terkadang perlu memberi nomor pada daftar di Microsoft Excel. Ada beberapa cara untuk melakukan ini. Saya akan menunjukkan salah satunya kepada Anda. Mari kita lihat daftarnya pada Gambar 24.  Klik kanan pada kolom A dan pilih “Sisipkan” dari menu yang terbuka. Pilih kolom baru pada Gambar 27 dan atur perataan ke tengah dan perataan ke tengah. Di sel A1 kita masukkan angka 1, di A2 kita masukkan angka 2. Pilih dua sel ini dan letakkan kursor di sudut kiri bawah Gambar 25
Klik kanan pada kolom A dan pilih “Sisipkan” dari menu yang terbuka. Pilih kolom baru pada Gambar 27 dan atur perataan ke tengah dan perataan ke tengah. Di sel A1 kita masukkan angka 1, di A2 kita masukkan angka 2. Pilih dua sel ini dan letakkan kursor di sudut kiri bawah Gambar 25  (to the point), kursor berubah menjadi tanda silang, dan seret ke bawah hingga akhir daftar. Lepaskan tombol mouse - daftarnya diberi nomor Gambar 29
(to the point), kursor berubah menjadi tanda silang, dan seret ke bawah hingga akhir daftar. Lepaskan tombol mouse - daftarnya diberi nomor Gambar 29 
Data ini cukup untuk mulai bekerja di Microsoft Excel. Inilah tujuan dari pelajaran ini.
Siapa pun yang menggunakan komputer dalam pekerjaan sehari-hari, dalam satu atau lain cara, pernah menemukan aplikasi Office Excel, yang merupakan bagian dari paket standar Microsoft Office. Ini tersedia dalam versi paket apa pun. Dan seringkali, ketika mulai mengenal program ini, banyak pengguna bertanya-tanya apakah mereka bisa menggunakan Excel sendiri?
Apa itu Excel?
Pertama, mari kita definisikan apa itu Excel dan untuk apa aplikasi ini dibutuhkan. Banyak orang mungkin pernah mendengar bahwa program ini adalah editor spreadsheet, namun prinsip pengoperasiannya pada dasarnya berbeda dari tabel yang sama yang dibuat di Word.
Jika di Word tabel lebih merupakan elemen yang menampilkan teks atau tabel, maka lembar dengan tabel Excel sebenarnya adalah mesin matematika terpadu yang mampu melakukan berbagai macam penghitungan berdasarkan tipe data tertentu. dan rumus yang digunakan untuk melakukan operasi matematika atau aljabar ini atau itu.
Bagaimana cara belajar bekerja di Excel sendiri dan apakah mungkin melakukannya?
Seperti yang dikatakan tokoh utama film “Office Romance”, Anda bisa mengajari kelinci untuk merokok. Prinsipnya, tidak ada yang mustahil. Mari kita coba memahami prinsip dasar fungsi aplikasi dan fokus memahami kemampuan utamanya.
Tentu saja, ulasan dari orang-orang yang memahami spesifikasi aplikasi mengatakan bahwa Anda dapat, misalnya, mengunduh beberapa tutorial tentang cara bekerja di Excel, namun, seperti yang ditunjukkan oleh latihan, dan terutama komentar dari pengguna pemula, materi seperti itu sangat sering disajikan. dalam bentuk yang terlalu muskil, dan mungkin cukup sulit untuk dipahami.
Tampaknya pilihan pelatihan terbaik adalah mempelajari kemampuan dasar program, dan kemudian menerapkannya, bisa dikatakan, “dengan penelitian ilmiah”. Tentu saja, pertama-tama Anda perlu mempertimbangkan elemen fungsional dasar Microsoft Excel (pelajaran program menunjukkan hal ini) untuk mendapatkan gambaran lengkap tentang prinsip-prinsip operasi.
Elemen kunci yang perlu diperhatikan
Hal pertama yang diperhatikan pengguna saat meluncurkan aplikasi adalah lembar berbentuk tabel, yang berisi sel-sel, diberi nomor berbeda-beda, bergantung pada versi aplikasi itu sendiri. Pada versi sebelumnya, kolom ditandai dengan huruf, dan baris dengan angka dan angka. Dalam rilis lain, semua penandaan disajikan secara eksklusif dalam bentuk digital.

Untuk apa? Ya, hanya agar selalu memungkinkan untuk menentukan nomor sel untuk menentukan operasi perhitungan tertentu, mirip dengan bagaimana koordinat ditentukan dalam sistem dua dimensi untuk suatu titik. Nanti akan jelas bagaimana cara bekerja dengan mereka.
Komponen penting lainnya adalah bilah rumus - bidang khusus dengan ikon “f x” di sebelah kiri. Di sinilah semua operasi ditentukan. Pada saat yang sama, operasi matematika itu sendiri ditetapkan dengan cara yang persis sama seperti yang lazim dalam klasifikasi internasional (tanda sama dengan “=”, perkalian “*” pembagian “/”, dll.). Besaran trigonometri juga sesuai dengan notasi internasional (sin, cos, tg, dll). Tapi ini adalah hal yang paling sederhana. Operasi yang lebih kompleks harus dikuasai menggunakan sistem bantuan atau contoh spesifik, karena beberapa rumus mungkin terlihat cukup spesifik (eksponensial, logaritmik, tensor, matriks, dll.).
Di bagian atas, seperti pada program perkantoran lainnya, terdapat panel utama dan bagian menu utama dengan item operasi utama dan tombol akses cepat ke fungsi tertentu.
dan operasi sederhana dengan mereka
Pertimbangan pertanyaan tidak mungkin dilakukan tanpa pemahaman utama tentang jenis data yang dimasukkan dalam sel tabel. Mari kita segera perhatikan bahwa setelah memasukkan beberapa informasi, Anda dapat menekan tombol enter, tombol Esc, atau cukup memindahkan persegi panjang dari sel yang diinginkan ke sel lain - data akan disimpan. Pengeditan sel dilakukan dengan mengklik dua kali atau menekan tombol F2, dan setelah entri data selesai, penyimpanan hanya terjadi dengan menekan tombol Enter.

Sekarang beberapa kata tentang apa yang bisa dimasukkan ke dalam setiap sel. Menu format dipanggil dengan mengklik kanan pada sel yang aktif. Di sebelah kiri terdapat kolom khusus yang menunjukkan tipe data (umum, numerik, teks, persentase, tanggal, dll). Jika format umum dipilih, program, secara kasar, akan menentukan sendiri seperti apa nilai yang dimasukkan (misalnya, jika Anda memasukkan 01/01/16, tanggal 1 Januari 2016 akan dikenali).

Saat memasukkan angka, Anda juga dapat menggunakan indikasi jumlah tempat desimal (secara default, satu karakter ditampilkan, meskipun ketika memasukkan dua, program hanya membulatkan nilai yang terlihat, meskipun nilai sebenarnya tidak berubah).
Saat menggunakan, katakanlah, tipe data teks, apapun yang diketik pengguna akan ditampilkan persis seperti yang diketik di keyboard, tanpa modifikasi.
Inilah yang menariknya: jika Anda mengarahkan kursor ke sel yang dipilih, maka akan muncul tanda silang di pojok kanan bawah, dengan menariknya sambil menahan tombol kiri mouse, Anda dapat menyalin data ke sel berikut yang diinginkan secara berurutan. Namun datanya akan berubah. Jika kita mengambil contoh tanggal yang sama, nilai berikutnya adalah 2 Januari, dan seterusnya. Jenis penyalinan ini dapat berguna saat menentukan rumus yang sama untuk sel yang berbeda (terkadang bahkan dengan perhitungan silang).
Terkait rumus, untuk operasi yang paling sederhana, Anda dapat menggunakan pendekatan dua arah. Misalnya, untuk jumlah sel A1 dan B1 yang harus dihitung di sel C1, Anda perlu menempatkan persegi panjang di bidang C1 dan menentukan perhitungannya menggunakan rumus “=A1+B1”. Anda dapat melakukannya secara berbeda dengan mengatur persamaan “=SUM(A1:B1)” (metode ini lebih banyak digunakan untuk jarak antar sel yang besar, meskipun Anda dapat menggunakan fungsi penjumlahan otomatis, serta perintah SUM versi bahasa Inggris) .
Program Excel: cara bekerja dengan lembar Excel
Saat bekerja dengan sheet, Anda dapat melakukan banyak tindakan: menambahkan sheet, mengubah namanya, menghapus yang tidak perlu, dll. Namun yang paling penting adalah setiap sel yang terletak pada lembar berbeda dapat dihubungkan satu sama lain menggunakan rumus tertentu (terutama ketika sejumlah besar informasi dari jenis berbeda dimasukkan).

Bagaimana cara belajar bekerja di Excel sendiri dalam hal penggunaan dan perhitungan? Tidak sesederhana itu di sini. Seperti yang ditunjukkan oleh ulasan dari pengguna yang telah menguasai editor spreadsheet ini, akan cukup sulit untuk melakukan ini tanpa bantuan dari luar. Anda setidaknya harus membaca sistem bantuan dari program itu sendiri. Cara termudah adalah dengan memasukkan sel dalam rumus yang sama dengan memilihnya (ini dapat dilakukan pada satu lembar dan pada lembar berbeda. Sekali lagi, jika Anda memasukkan jumlah beberapa bidang, Anda dapat menulis “=SUM”, lalu cukup pilih satu per satu sambil menahan tombol Ctrl sel yang diperlukan. Tapi ini adalah contoh paling primitif.
Fitur tambahan
Namun di dalam programnya Anda tidak hanya bisa membuat tabel dengan berbagai tipe data. Berdasarkan pada mereka, dalam beberapa detik Anda dapat membuat semua jenis grafik dan diagram dengan menentukan rentang sel yang dipilih untuk konstruksi otomatis, atau menentukannya secara manual saat masuk ke menu yang sesuai.

Selain itu, program ini memiliki kemampuan untuk menggunakan add-on khusus dan skrip yang dapat dieksekusi berdasarkan Visual Basic. Anda dapat menyisipkan objek apa saja baik berupa grafik, video, audio atau yang lainnya. Secara umum, peluangnya cukup. Dan di sini hanya sebagian kecil dari semua kemampuan program unik ini yang disinggung.
Apa yang bisa saya katakan, dengan pendekatan yang tepat, ia dapat menghitung matriks, menyelesaikan semua jenis persamaan dengan kompleksitas apa pun, menemukan, membuat database, dan menghubungkannya dengan aplikasi lain seperti Microsoft Access dan banyak lagi - Anda tidak dapat mencantumkan semuanya.
Intinya
Sekarang, mungkin sudah jelas bahwa pertanyaan tentang cara belajar bekerja di Excel sendiri tidak begitu mudah untuk dipertimbangkan. Tentu saja, jika Anda menguasai prinsip dasar bekerja di editor, mengatur operasi yang paling sederhana tidak akan sulit. Ulasan pengguna menunjukkan bahwa Anda dapat mempelajarinya dalam waktu maksimal seminggu. Tetapi jika Anda perlu menggunakan perhitungan yang lebih kompleks, dan terlebih lagi, bekerja dengan mengacu pada database, tidak peduli seberapa besar keinginan orang, Anda tidak dapat melakukannya tanpa literatur atau kursus khusus. Selain itu, kemungkinan besar Anda bahkan harus meningkatkan pengetahuan Anda tentang aljabar dan geometri dari kursus sekolah. Tanpa ini, Anda bahkan tidak dapat bermimpi untuk menggunakan editor spreadsheet sepenuhnya.
Microsoft Excel nyaman untuk membuat tabel dan membuat perhitungan. Ruang kerja adalah sekumpulan sel yang dapat diisi dengan data. Selanjutnya – format, digunakan untuk membuat grafik, bagan, laporan ringkasan.
Bekerja di Excel dengan tabel untuk pengguna pemula mungkin tampak sulit pada pandangan pertama. Ini berbeda secara signifikan dari prinsip pembuatan tabel di Word. Tapi kita akan memulai dari yang kecil: dengan membuat dan memformat tabel. Dan di akhir artikel, Anda akan memahami bahwa Anda tidak dapat membayangkan alat yang lebih baik untuk membuat tabel selain Excel.
Cara Membuat Tabel di Excel for Dummies
Bekerja dengan tabel di Excel untuk boneka tidak terburu-buru. Anda dapat membuat tabel dengan berbagai cara, dan untuk tujuan tertentu, setiap metode memiliki kelebihannya masing-masing. Oleh karena itu, pertama-tama mari kita menilai situasinya secara visual.
Perhatikan baik-baik lembar kerja spreadsheet:
Ini adalah sekumpulan sel dalam kolom dan baris. Pada dasarnya sebuah meja. Kolom ditunjukkan dengan huruf latin. Garis adalah angka. Jika kita mencetak lembar ini, kita akan mendapatkan halaman kosong. Tanpa batasan apa pun.
Pertama mari kita pelajari cara bekerja dengan sel, baris, dan kolom.
Cara memilih kolom dan baris
Untuk memilih seluruh kolom, klik namanya (huruf Latin) dengan tombol kiri mouse.

Untuk memilih sebuah baris, gunakan nama baris (berdasarkan nomor).

Untuk memilih beberapa kolom atau baris, klik kiri pada namanya, tahan dan seret.
Untuk memilih kolom menggunakan tombol pintas, letakkan kursor di sel mana pun dari kolom yang diinginkan - tekan Ctrl + spasi. Untuk memilih garis – Shift + spasi.
Cara mengubah batas sel
Jika informasi saat mengisi tabel tidak sesuai, Anda perlu mengubah batas sel:


Untuk mengubah lebar kolom dan tinggi baris sekaligus dalam rentang tertentu, pilih area, tambah 1 kolom/baris (pindahkan secara manual) - ukuran semua kolom dan baris yang dipilih akan otomatis berubah.

Catatan. Untuk kembali ke ukuran sebelumnya, Anda dapat mengklik tombol “Batal” atau kombinasi tombol pintas CTRL+Z. Tapi itu berhasil jika Anda melakukannya segera. Nanti tidak akan membantu.
Untuk mengembalikan garis ke batas aslinya, buka menu alat: "Beranda" - "Format" dan pilih "Paskan otomatis tinggi garis"

Metode ini tidak relevan untuk kolom. Klik "Format" - "Lebar Default". Mari kita ingat nomor ini. Pilih sel mana saja di kolom yang batasnya perlu "dikembalikan". Sekali lagi, "Format" - "Lebar Kolom" - masukkan indikator yang ditentukan oleh program (biasanya 8,43 - jumlah karakter dalam font Calibri dengan ukuran 11 poin). OKE.
Cara menyisipkan kolom atau baris
Pilih kolom/baris di sebelah kanan/bawah tempat Anda ingin menyisipkan rentang baru. Artinya, kolom tersebut akan muncul di sebelah kiri sel yang dipilih. Dan garisnya lebih tinggi.

Klik kanan dan pilih “Sisipkan” dari menu tarik-turun (atau tekan kombinasi tombol pintas CTRL+SHIFT+"=").

Tandai “kolom” dan klik OK.
Nasihat. Untuk menyisipkan kolom dengan cepat, pilih kolom di lokasi yang diinginkan dan tekan CTRL+SHIFT+"=".
Semua keterampilan ini akan berguna saat membuat tabel di Excel. Kita harus memperluas batasannya, menambahkan baris/kolom saat kita bekerja.
Pembuatan tabel selangkah demi selangkah dengan rumus


Batas kolom dan baris sekarang akan terlihat saat mencetak.

Menggunakan menu Font, Anda bisa memformat data tabel Excel seperti yang Anda lakukan di Word.

Ubah misalnya ukuran font, buat header menjadi “tebal”. Anda dapat memusatkan teks, menetapkan tanda hubung, dll.
Cara membuat tabel di Excel: petunjuk langkah demi langkah
Cara paling sederhana untuk membuat tabel sudah diketahui. Tetapi Excel memiliki opsi yang lebih nyaman (dalam hal pemformatan selanjutnya dan bekerja dengan data).
Mari kita membuat tabel “pintar” (dinamis):

Catatan. Anda dapat mengambil jalur lain - pertama pilih rentang sel, lalu klik tombol "Tabel".

Sekarang masukkan data yang diperlukan ke dalam bingkai yang sudah jadi. Jika Anda memerlukan kolom tambahan, letakkan kursor di sel yang ditentukan untuk namanya. Masukkan nama dan tekan ENTER. Jangkauannya akan meluas secara otomatis.

Jika Anda perlu menambah jumlah garis, kaitkan di sudut kanan bawah ke penanda isi otomatis dan seret ke bawah.
Cara bekerja dengan tabel di Excel
Dengan dirilisnya program versi baru, bekerja dengan tabel di Excel menjadi lebih menarik dan dinamis. Ketika tabel pintar dibentuk pada selembar kertas, alat "Bekerja dengan Tabel" - "Desain" menjadi tersedia.
Di sini kita bisa memberi nama pada tabel dan mengubah ukurannya.
Berbagai gaya tersedia, kemampuan untuk mengubah tabel menjadi rentang reguler atau laporan ringkasan.
Fitur spreadsheet MS Excel dinamis sangat besar. Mari kita mulai dengan keterampilan entri data dasar dan pengisian otomatis:



Jika kita mengklik panah di sebelah kanan setiap subjudul header, kita akan mendapatkan akses ke alat tambahan untuk bekerja dengan data tabel.

Terkadang pengguna harus bekerja dengan tabel besar. Untuk melihat hasilnya, Anda perlu menelusuri lebih dari seribu baris. Menghapus baris bukanlah suatu pilihan (data akan dibutuhkan nanti). Tapi Anda bisa menyembunyikannya. Untuk tujuan ini, gunakan filter numerik (gambar di atas). Hapus centang pada kotak di sebelah nilai yang harus disembunyikan.