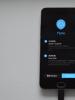Apa itu konfigurasi usb. Kami menghubungkan port com usb di Windows. Memeriksa Pengaturan Hemat Energi
Jika komputer tidak melihat Android melalui USB, maka Anda tidak akan dapat mendownload foto, video atau musik, menginstal aplikasi bukan dari Play Market, atau mem-flash perangkat. Dan ini sangat buruk, karena fungsi ponsel tidak sepenuhnya terungkap karena beberapa kesalahan bodoh.
Seseorang mungkin berpendapat bahwa Anda dapat mem-flash ponsel tanpa koneksi USB, tetapi untuk mentransfer file ada Wi-Fi, pesan instan, penyimpanan cloud, dan terakhir email. Namun saya tidak bisa menolak koneksi USB; Saya selalu membawa kabel dan menganggapnya sebagai salah satu cara paling nyaman untuk mentransfer data.
Memeriksa kabel dan port
Sebelum Anda masuk ke pengaturan ponsel Anda, instal driver dan kutukan pada hari Anda membeli Android ini, periksa kabel dan port USB. Saya pernah sangat terkejut bahwa komputer berhenti mengidentifikasi ponsel cerdas yang sebelumnya dapat dilihat dengan baik. Ternyata kucing itu menyukai kabel itu dan mengunyahnya. Dari situasi ini saya menarik dua kesimpulan: kabel harus dimasukkan ke dalam kotak dan diperiksa sebelum disambungkan. Kucing itu tidak menarik kesimpulan apa pun. Jika tidak ditemukan kekusutan, gigitan, putus, atau kerusakan mekanis lainnya pada kabel, periksa port USB. Coba sambungkan ke konektor lain atau masukkan perangkat lain ke port yang sama - misalnya mouse.Jika Windows XP diinstal di komputer Anda, maka segera cari peluang untuk meningkatkan ke setidaknya "tujuh". Tapi pertama-tama Anda bisa menginstalnya saja protokol MTP agar XP belajar bekerja dengan Android. Triknya adalah ketika Android versi pertama muncul, Microsoft sudah merilis Windows 7. Oleh karena itu, tidak ada protokol MTP di XP, dan Anda harus menginstalnya secara terpisah. Anda dapat mengunduh MTP

Jika komputer mendeteksi perangkat lain, tetapi ponsel tidak ingin melihatnya, maka inilah saatnya mengalihkan fokus ke pengaturan Android dan fitur koneksi. Ya, ada kemungkinan kerusakan mekanis pada konektor microUSB di ponsel, tapi saya belum menemukannya. Jika ada sesuatu yang rusak, kemungkinan besar Anda akan menyadarinya.
Seringkali, ketidakmampuan untuk membuat koneksi antara komputer dan telepon disebabkan oleh kesalahan perangkat lunak. Jika tidak ada metode di bawah ini yang membantu menyelesaikan masalah, hubungi pusat layanan - sepertinya ponsel cerdas benar-benar memerlukan perbaikan.
pengaturan Android
Saya menemukan dua situasi. Ponsel pertama tidak hanya memerlukan hak pengembang dan mengaktifkan USB debugging, tetapi juga menginstal driver ponsel di komputer. Dalam pengaturan smartphone kedua, saya tidak menemukan parameter apa pun yang bertanggung jawab untuk menghubungkan melalui USB. Mereka tidak diperlukan: telepon terdeteksi dengan sempurna oleh komputer, setelah itu ia menawarkan untuk memilih mode koneksi.Jadi, jika Anda menghubungkan ponsel cerdas Anda, tetapi tidak terjadi apa-apa:
- Membuka Pengaturan Android.
- Pergi ke bagian tersebut "Tentang telepon"(bisa disebut “Tentang perangkat”).
- Menemukan nomor pembuatan(model) dan klik item ini hingga muncul pemberitahuan bahwa Anda akan segera menjadi pengembang. Biasanya n tekan 7-10 kali.

Setelah Anda menjadi pengembang, bagian baru akan muncul di pengaturan Android - "Opsi Pengembang". Di dalamnya Anda akan menemukan saklar "Debug USB", yang perlu dipindahkan ke posisinya "Pada".

Sekarang coba sambungkan kembali ponsel Anda ke komputer. Saat menghubungkan, jendela pemilihan mode akan muncul di layar ponsel cerdas. Pengaturan default pada Android versi lama adalah “Charge Only”. Jika jendela tidak muncul, geser keluar dari bayangan notifikasi.

Untuk mentransfer file, Anda perlu memilih perangkat media (MTP) atau mode penyimpanan. Di antara opsi tersebut juga terdapat mode PTP, namun hanya cocok untuk foto yang dapat dengan mudah dipindahkan ke MTP.
Setelah memilih mode yang sesuai di "Komputer" di Windows, perangkat media akan muncul, yang isinya dapat Anda gunakan. Tergantung pada model ponsel dan versi Android Anda, memori internal dan kartu SD mungkin muncul bersamaan atau sebagai drive terpisah. Tapi ini tidak masalah, yang utama adalah mereka ditampilkan sama sekali.

Tidak ada opsi lain di pengaturan Android yang bertanggung jawab untuk menghubungkan melalui USB, kecuali untuk debugging. Namun, ada beberapa kekhasan. Misalnya, pada ponsel cerdas Nexus, Anda perlu membuka kunci layar, yang dilindungi kata sandi atau pola, agar komputer dapat mengakses isi memori.
Selain itu, koneksi USB tidak dapat dibuat jika mode tethering diaktifkan di Android. Untuk memeriksa statusnya dan menonaktifkannya jika perlu:
- Membuka Pengaturan.
- Dalam bab "Jaringan dan Koneksi" klik "Pengaturan tambahan" atau "Lagi".
- Masuk ke mode modem dan nonaktifkan titik akses WLAN. Jika dinonaktifkan, Anda tidak perlu melakukan apa pun.

Beberapa produsen menawarkan program khusus kepada pengguna untuk mengontrol ponsel cerdas di komputer, tetapi Anda dapat membuat koneksi sederhana melalui USB tanpa perangkat lunak ini. Utilitas dari produsen diperlukan bukan untuk transfer foto biasa, tetapi untuk melakukan tugas yang lebih kompleks: memperbarui perangkat lunak ponsel melalui komputer, mem-flash firmware perangkat, mengatur ulang pengaturan.
Alasan mengapa komputer tidak melihat Android melalui USB mungkin karena firmware khusus yang tidak diinstal dengan benar atau hanya bengkok. Selain itu, terkadang reset pabrik membantu, tetapi sebelum Anda melakukannya, pastikan untuk membuat cadangan data Anda karena ini akan menghapus data Anda. Masalahnya mungkin hilang bahkan setelah ponsel cerdas di-boot ulang secara normal - ingatlah ini.Memeriksa Pengaturan Hemat Energi
Windows mencoba menghemat energi agar laptop yang sama dapat bertahan lebih lama dengan daya baterai. Salah satu faktor penghematannya adalah matinya port USB secara otomatis. Terkadang hal ini mengakibatkan perangkat eksternal tidak terhubung sama sekali. Untuk memeriksa pengaturan ini dan memecahkan masalah kekurangan apa pun:
Saya belum mengukur seberapa besar pengaruh larangan mematikan port otomatis terhadap masa pakai baterai, tetapi tidak ada perbedaan yang mencolok. Namun masalah dengan menghubungkan perangkat eksternal seperti ponsel Android telah teratasi.
Menginstal driver
Saat pertama kali Anda menghubungkan perangkat apa pun, Windows menginstal driver untuk perangkat tersebut. Seringkali proses ini tidak disadari dan sangat cepat (seperti yang terjadi pada ponsel kedua saya), sehingga Anda mungkin tidak menyadari bahwa perangkat lunak ponsel cerdas ada di komputer Anda. Tapi itu ada, artinya harus berfungsi dengan benar.- Hubungkan telepon Anda ke komputer Anda.
- Membuka pengaturan perangkat. Pada Windows 10, item terkait ada di menu konteks, dipanggil dengan mengklik kanan pada "Start". Di versi Windows sebelumnya, Manajer dapat ditemukan di Panel kontrol dalam mode tampilan "Ikon".
- Periksa semua pengontrol USB. Jika ada tanda seru di sebelah salah satunya, ini menandakan ada masalah pada software.
Untuk memastikan bahwa itu adalah telepon yang ditandai di Manajer, lepaskan kabel USB. Jika pengontrol yang bermasalah hilang, maka Anda telah menemukan sumber masalahnya. Ponsel cerdas tanpa driver juga dapat muncul di bagian lain: misalnya, di antara perangkat lain atau perangkat portabel.

Jadi, Anda menemukan sesuatu yang aneh sedang terjadi dengan driver ponsel Anda. Apa yang harus dilakukan selanjutnya?
- Hubungkan telepon Anda sehingga muncul Pengaturan perangkat.
- Pilih dan hapus.
- Perbarui konfigurasi perangkat keras sehingga komputer mendeteksi telepon lagi dan mulai menginstal driver.

Anda tidak perlu melepas perangkat, cukup perbarui drivernya. Klik kanan pada ponsel, pilih tab "Pengemudi" dan tekan "Memperbarui". Pilihan lainnya adalah menginstalnya terlebih dahulu lalu menginstalnya kembali tanpa menyentuh perangkat itu sendiri.

Di kotak pencarian, pilih deteksi otomatis. Jika Anda mengunduh driver telepon dari situs resminya, Anda dapat mengklik "Cari komputer ini" dan tunjukkan jalur ke file perangkat lunak yang diunduh.
Jika Anda memiliki ponsel pintar Cina, mungkin ada masalah lain - ketidakmampuan untuk menemukan driver yang sesuai di Internet. Mereka sering diposting di forum seperti 4PDA, tetapi jika tidak ada, coba instal driver universal. Ini disebut Universal Adb Driver dan dirancang untuk memastikan Android Debug Bridge dan utilitas sinkronisasi PC berfungsi dengan baik dengan perangkat Android. Universalitas tidak selalu baik, tetapi ada kemungkinan besar bahwa dalam kasus telepon Cina Anda hanya dapat mengakses isi memori.Mengatasi masalah kode kesalahan 19
Jika, saat Anda menghubungkan telepon, komputer Anda menampilkan pesan tentang ketidakmampuan untuk memulai perangkat karena pengaturan yang tidak lengkap atau rusak, maka Anda perlu memeriksa registri sistem. Namun hati-hati: menghapus entri yang salah dapat menyebabkan Windows berhenti bekerja.

Setelah menghapus pengaturan, nyalakan ulang komputer Anda dan coba sambungkan kembali ponsel Anda.
Metode transfer file alternatif
Jika Anda tidak dapat mengatasi masalah koneksi USB dan Anda perlu mentransfer file sekarang, gunakan salah satu metode alternatif.- Sinkronkan data Anda melalui Google Drive. Android memerlukan akun Google agar berfungsi dengan baik, jadi Anda pasti memiliki akses ke penyimpanan cloud. Anda dapat mentransfer file melalui layanan lain – DropBox, OneDrive. Saya menggunakan Yandex.Disk.
- Transfer file melalui email, pesan instan, atau jejaring sosial. Saya sering menambahkan file kecil ke Dokumen di VKontakte, lalu mendownloadnya ke komputer saya.
- Instal aplikasi AirDroid di ponsel Anda dan akses memori melalui browser di komputer Anda.
Anda dapat memikirkan opsi lain. Misalnya, buat server FTP di ponsel Anda atau atur koneksi jarak jauh melalui TeamViewer. Jadi USB bukan satu-satunya pilihan. Namun jika koneksi kabel tidak terjalin, ada baiknya tetap mencari tahu apa alasannya dan, jika mungkin, menghilangkannya.
Juga di situs:
Komputer tidak melihat Android melalui USB diperbarui: 7 Februari 2018 oleh: Sergei
Saya menyambut semua orang lagi di halaman blog saya dan hari ini saya ingin memberi tahu Anda caranya sambungkan port com usb di Windows. Mari kita bicara tentang apa itu dan kegunaannya. Saya pikir ini akan menarik bagi administrator jaringan pemula, dan hanya untuk pengguna tingkat lanjut; bagi saya pada suatu waktu itu hanyalah semacam keajaiban yang memungkinkan saya untuk mengkonfigurasi peralatan server.
Apa yang terhubung melalui port com
Modem dan mouse sebelumnya terhubung melalui port com. Sekarang digunakan untuk terhubung ke pasokan listrik yang tidak pernah terputus, untuk berkomunikasi dengan perangkat keras pengembangan sistem komputasi tertanam, penerima satelit, mesin kasir, sistem keamanan fasilitas, dan banyak perangkat lainnya.
Dengan menggunakan port COM, Anda dapat menghubungkan dua komputer menggunakan apa yang disebut “kabel modem null” (lihat di bawah). Ini telah digunakan sejak zaman MS-DOS untuk mentransfer file dari satu komputer ke komputer lain, di UNIX untuk akses terminal ke mesin lain, dan di Windows (bahkan yang modern) untuk debugger tingkat kernel.
Namun di dunia online melalui port com terhubung ke port konsol perangkat jaringan (switch, router, merek seperti Cisco atau Juniper)
Apa diagram koneksi ke switch melalui port serial. Ada adaptor, misalnya dari st-lab perusahaan, salah satu ujungnya adalah USB yang Anda sambungkan ke komputer, dan ujung lainnya adalah port com.


Menginstal driver usb port com di Windows
Sayangnya, di Windows, perangkat yang terhubung, usb to com, tidak selalu terinstal secara otomatis di sistem, dan Anda harus mencari driver untuk perangkat tersebut. Jika Anda membelinya sendiri, maka ia dilengkapi dengan disk berisi driver, dan Anda dapat menggunakannya, jika Anda tidak memilikinya, maka kita akan melihat cara menemukan drivernya.
Buka Pengelola Perangkat di Windows. Jika Anda tidak tahu caranya, tekan CTR+Pause breake, atau tekan Win+R dan masukkan devmgmt.msc di jendela Run. Seperti yang Anda lihat, di bagian Port (COM dan LPT), saya menemukan kabel yang tidak dikenal pada port COM ketiga, dan sistem tidak memiliki driver untuk itu, seperti yang ditunjukkan oleh ikon kuning.

Buka properti perangkat ini dan pilih ID peralatan, Anda akan memiliki sesuatu seperti usb\VID_067B&PID_2303&REV_0300, jadi Anda menyalinnya dan mencarinya di Google atau Yandex.

Kemudian klik kanan pada perangkat di pengelola perangkat dan pilih instal driver, tunjukkan jalur ke driver tersebut dan instal, jika semuanya baik-baik saja, maka ikon peringatan akan hilang.
Port USB mungkin berhenti berfungsi jika driver hilang, pengaturan di BIOS, atau konektor rusak secara mekanis. Kasus kedua sering ditemukan di antara pemilik komputer yang baru dibeli atau dirakit, serta di antara mereka yang memutuskan untuk memasang port USB tambahan pada motherboard atau mereka yang sebelumnya mengatur ulang pengaturan BIOS.
BIOS dibagi menjadi beberapa versi dan pengembang, oleh karena itu, masing-masing versi mungkin memiliki antarmuka yang sangat berbeda, tetapi fungsinya sebagian besar tetap sama.
Opsi 1: Penghargaan BIOS
Ini adalah pengembang sistem I/O dasar yang paling umum dengan antarmuka standar. Petunjuknya terlihat seperti ini:

Opsi 2: Penghargaan Phoenix & AMI BIOS
Versi BIOS dari pengembang seperti Phoenix-Award dan AMI memiliki fungsi serupa, sehingga akan dipertimbangkan dalam satu versi. Petunjuk untuk mengatur port USB dalam hal ini terlihat seperti ini:

Opsi 3: antarmuka UEFI
UEFI adalah analog BIOS yang lebih modern dengan antarmuka grafis dan kemampuan kontrol menggunakan mouse, tetapi secara umum fungsinya sangat mirip. Petunjuk untuk UEFI akan terlihat seperti ini:

Menghubungkan port USB tidak akan sulit, apa pun versi BIOS-nya. Setelah tersambung, Anda dapat menyambungkan mouse dan keyboard USB ke komputer Anda. Jika sudah terhubung sebelumnya, pengoperasiannya akan menjadi lebih stabil.
Anda dapat mengaktifkan port USB di laptop melalui BIOS, Device Manager, Registry Editor, atau Group Policy Editor. Jika akses ke konektor USB sengaja dilarang menggunakan perangkat lunak khusus, Anda dapat membuka blokirnya dalam program yang antarmukanya diblokir. Semua metode tersedia untuk pengguna biasa dan tidak memerlukan pelatihan khusus.
Menonaktifkan perangkat yang tidak diperlukan
Jika port USB tiba-tiba berhenti berfungsi dan Anda sekarang mencari cara untuk menyalakannya, maka hal pertama yang harus dilakukan adalah melihat apakah perangkat terlalu banyak terhubung ke laptop. Saat menggunakan hub USB, laptop mungkin tidak dapat menyuplai daya ke semua perangkat sehingga menyebabkan port USB menjadi tidak responsif. Sebelum mengatur USB di BIOS, cabut perangkat keras yang tidak diperlukan dari laptop Anda dan periksa apakah portnya berfungsi. Jika tidak ada yang berubah, maka reboot laptop dan masuk ke BIOS.
Mengaktifkan port di BIOS
Untuk masuk ke BIOS saat boot, tekan Delete, F2 atau tombol lain tergantung model motherboard. Anda dapat melihatnya di layar mulai. 
Untuk laptop, layar ini tidak muncul karena fitur fast boot diaktifkan. Anda dapat menonaktifkan sementara teknologi ini di pengaturan daya:

Hidupkan Kembali komputer Anda. Tanpa Quick Start, Anda akan melihat semua tahapan booting Windows dan bisa masuk ke BIOS. Jika ini tidak berhasil pada Windows 8 atau 10 dengan UEFI BIOS, coba metode berikut:

Setelah di-boot ulang, pilih Diagnostics, lalu buka Opsi Lanjutan dan buka Opsi Firmware UEFI. Klik "Reboot", saat Anda memulai lagi, antarmuka BIOS UEFI akan muncul.
Untuk mengkonfigurasi port USB di UEFI, Anda perlu membuka tab "Peripherals" dan mengatur parameter "Legacy USB Support" ke "Enabled". Jika dukungan untuk port USB 3.0 diperlukan, aktifkan item yang sesuai (Dukungan USB 3.0). 
Di AMI BIOS, buka bagian “Integrated Peripherals” dan atur empat opsi ke “Enabled”:
- Pengontrol USB EHCI.
- Dukungan Tetikus USB.
- Dukungan Papan Ketik USB.
- Deteksi Penyimpanan USB Lama.
Di Phoenix AwardBIOS, Anda perlu membuka tab "Lanjutan" dan pergi ke bagian "Konfigurasi USB". Semua parameter di dalamnya harus disetel ke "Diaktifkan" agar port USB dapat berfungsi. 
Di semua versi BIOS, untuk menyimpan konfigurasi, Anda harus menekan tombol F10 dan mengonfirmasi pilihan dengan menulis “Y”.
Pengaturan Windows
Jika port diaktifkan di BIOS, tetapi perangkat yang terhubung melalui antarmuka USB tidak terdeteksi oleh sistem, periksa editor registri, manajer perangkat, dan editor kebijakan grup. Ada kemungkinan bahwa perubahan dilakukan pada sistem melalui mereka, yang menyebabkan port tidak lagi berfungsi. Anda harus mulai dengan Editor Registri.

Jika dukungan USB diaktifkan di Peninjau Suntingan Registri, periksa driver pengontrol di Pengelola Perangkat.

Jika Anda melihat ikon tanda seru di sebelah pengontrol, dan Anda yakin antarmuka tersebut didukung di editor registri, ini berarti ada masalah dengan driver. Pertama coba perbarui perangkat lunak:

Jika memperbarui perangkat lunak pengontrol tidak membantu, perbarui driver motherboard. Unduh dari situs web produsen dan instal secara manual. Cara lain untuk memperbarui driver semua pengontrol sekaligus adalah dengan menghapusnya dari sistem. Klik kanan pada pengontrol dan pilih "Hapus". Setelah reboot, sistem akan secara otomatis menginstal driver pengontrol, jadi Anda tidak perlu lagi khawatir tentang cara mengaktifkan port USB - port tersebut akan berfungsi begitu saja. 
Jika hanya perangkat yang dapat dilepas yang terhubung melalui USB yang tidak berfungsi, periksa di Editor Kebijakan Grup untuk melihat apakah larangan baca telah ditetapkan.

Temukan opsi Perangkat yang Dapat Dilepas: Tolak Baca dan atur ke Nonaktifkan. Masalah dalam mengidentifikasi flash drive dan drive eksternal akan hilang.
Kerusakan perangkat keras pada port
Jika port USB laptop atau jembatan selatan pada motherboard rusak, maka tidak ada metode yang dapat membantu mengaktifkan antarmuka. Oleh karena itu, jika konektor berhenti berfungsi setelah benturan mekanis, masuknya cairan ke dalam casing, korsleting, atau faktor negatif lainnya, maka Anda harus membawa laptop ke pusat layanan untuk diagnosis. 
Dalam kasus unit sistem, beberapa port USB dapat diganti secara mandiri, tetapi di laptop hal ini tidak memungkinkan, karena semua konektor disolder ke motherboard.
Perangkat Android lama mendukung penyimpanan massal USB untuk mentransfer file ke dan dari komputer Anda. Perangkat Android modern menggunakan protokol MTP dan PTP - Anda dapat memilih salah satu dari keduanya.
Untuk memilih protokol koneksi USB, buka aplikasi Pengaturan, klik Memori, lalu tombol menu dan pilih koneksi USB ke komputer. Saat perangkat terhubung ke komputer melalui USB, protokol yang digunakannya ditampilkan dalam pemberitahuan.
Mengapa perangkat Android modern tidak mendukung penyimpanan massal USB
Penyimpanan massal USB—juga dikenal sebagai “kelas perangkat penyimpanan massal USB”—adalah metode yang memungkinkan komputer versi lama Android mengakses memorinya. Saat menghubungkan perangkat Android ke komputer, saya harus mengklik tombol “Hubungkan memori ke komputer” agar memori perangkat
Android dapat diakses oleh komputer melalui penyimpanan massal USB. Saat memutuskan sambungan dari komputer, Anda harus mengklik tombol "Nonaktifkan memori USB".
Penyimpanan massal USB adalah protokol standar yang digunakan oleh flash drive, hard drive eksternal, kartu memori SD, dan perangkat penyimpanan USB lainnya. Drive menjadi dapat diakses sepenuhnya oleh komputer, seperti halnya drive internal.
Skema kerja ini memiliki kelemahan. Perangkat yang terhubung ke memori memerlukan akses eksklusif ke sana. Memori terputus dari sistem operasi Android saat terhubung ke komputer. File dan aplikasi yang disimpan di kartu memori atau drive USB menjadi tidak dapat diakses saat terhubung ke komputer.
File sistem perlu disimpan di suatu tempat; mereka tidak dapat dilepaskan dari perangkat, sehingga perangkat Android memiliki partisi /data terpisah untuk "memori sistem" dan partisi /sdcard untuk "memori USB" pada penyimpanan internal yang sama. Android menginstal aplikasi dan file sistem di /data, sedangkan data pengguna disimpan di /sdcard.
Partisi yang keras mengakibatkan tidak cukupnya ruang untuk aplikasi dan terlalu banyak ruang untuk data. Anda tidak dapat mengubah ukuran partisi tanpa mendapatkan hak pengguna super pada perangkat - pabrikan memilih ukuran untuk setiap partisi di pabrik.
Karena sistem file harus diakses dari komputer Windows, maka diformat sebagai FAT. Microsoft memegang paten atas FAT, yang merupakan sistem file lama dan lebih lambat tanpa sistem izin modern. Android saat ini menggunakan sistem file ext4 baru untuk semua partisi karena Windows tidak perlu membacanya secara langsung.
Menghubungkan ponsel atau tablet Android Anda ke komputer sebagai drive USB biasa memang mudah, tetapi memiliki terlalu banyak kelemahan, itulah sebabnya perangkat Android yang lebih baru menggunakan protokol koneksi USB yang berbeda.
MTP – perangkat penyimpanan
MTP adalah singkatan dari "protokol transfer data". Android, saat menggunakan protokol ini, tampak di komputer sebagai “perangkat penyimpanan data”. Protokol Transfer Data dipromosikan sebagai protokol standar untuk mentransfer file audio ke pemutar musik digital menggunakan Windows Media Player dan program serupa. Hal ini seharusnya memungkinkan perusahaan media lain bersaing dengan iPod dan iTunes milik Apple.
Protokol ini sangat berbeda dengan penyimpanan massal USB. Alih-alih mengekspos sistem file perangkat Android ke Windows, MTP bekerja pada tingkat file. Perangkat Android tidak menyediakan seluruh memorinya ke Windows. Sebaliknya, komputer mengirimkan permintaan ke perangkat yang terhubung, dan merespons dengan daftar file dan direktori. Komputer dapat mengunduh file dengan memintanya dari perangkat, yang akan mengirimkan file tersebut melalui koneksi. Jika komputer mengirimkan file ke perangkat, perangkat akan menyimpannya. Saat Anda menghapus file, komputer mengirimkan sinyal ke perangkat, memerintahkannya untuk menghapus file, yang kemudian dilakukan oleh perangkat.
Android memilih file mana yang akan ditampilkan dan menyembunyikan file sistem sehingga tidak dapat dilihat atau diubah. Jika Anda mencoba menghapus atau mengedit file yang tidak dapat diubah, perangkat akan menolak permintaan tersebut dan menampilkan pesan kesalahan.
Komputer tidak memerlukan akses eksklusif ke drive, sehingga tidak perlu menghubungkan atau memutuskan memori atau membuat partisi terpisah untuk berbagai jenis data. Android dapat menggunakan ext4 atau sistem file lainnya. Windows tidak diharuskan untuk memahami sistem file Android.
Faktanya, MTP bekerja sangat mirip dengan penyimpanan massal USB. Misalnya, perangkat MTP muncul di Explorer sehingga Anda dapat melihat dan mentransfer file. Linux juga mendukung MTP melalui libmtp, yang disertakan dengan distribusi Linux populer. Perangkat MTP juga muncul di pengelola file Linux.
Apple Mac OS X tidak mendukung MTP sama sekali. iPod, iPad, dan iPhone menggunakan protokol penyelarasan miliknya sendiri dengan iTunes, jadi mengapa mereka mendukung protokol pesaing?
Google menyediakan aplikasi transfer file Android untuk Mac OS X. Ini adalah klien MTP dan mentransfer file ke Mac. Google tidak menyediakan aplikasi ini untuk sistem operasi lain karena memiliki dukungan MTP.
PTP – kamera digital
PTP adalah singkatan dari Picture Transfer Protocol. Saat menggunakan protokol ini, Android tampak di komputer sebagai kamera digital.
MTP didasarkan pada PTP tetapi menambahkan kemampuan tambahan. Fungsi PTP mirip dengan MTP dan digunakan oleh kamera digital. Program apa pun yang mengambil foto dari kamera digital dapat mengekstraknya dari ponsel Android jika mode PTP dipilih. PTP berfungsi sebagai protokol standar untuk berinteraksi dengan kamera digital.
Dalam mode ini, perangkat Android akan bekerja dengan aplikasi kamera digital yang mendukung PTP, namun tidak mendukung MTP. Mac OS X mendukung PTP, sehingga Anda dapat menggunakannya untuk memindahkan foto dari perangkat Android ke Mac melalui koneksi USB tanpa perangkat lunak khusus apa pun.
Untuk perangkat Android lama, Anda harus menggunakan penyimpanan massal USB. Perangkat baru memungkinkan Anda memilih antara MTP dan PTP - PTP diperlukan untuk program yang hanya mendukungnya.
Jika perangkat Anda memiliki kartu memori yang dapat dilepas, Anda dapat mengeluarkannya dan memasukkannya langsung ke dalam slot kartu memori di komputer Anda. Kartu memori akan tampak di komputer sebagai drive, yang berarti Anda dapat mengakses semua file di dalamnya, menjalankan perangkat lunak pemulihan file, dan melakukan segala hal lain yang tidak diizinkan oleh MTP.