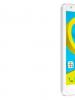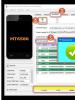Безвозвратно удаляем все cookie’s из Chrome. Как удалить файлы cookies в Гугл Хром Где хранятся куки в Хроме
Здравствуйте, Уважаемые читатели! В данной статье, мы поговорим о файлах cookies браузера Google Chrome. Разберемся, как чистить отдельные элементы либо полностью удалять. Ну а для начала, немного теории.
Сначала разберемся, что такое кукисы, для чего они нужны. А также узнаем, каой вред или пользу могут принести эти самые куки.
Сookies – это файлы, необходимые для работы браузера, которые хранят в себе информацию о пользователе, пароли к сайтам, учетным записям в социальных сетях и прочие конфиденциальные данные. Если вредоносная программа получит доступ к вашим файлам куки, то, естественно, вся эта информация может попасть в руки или базу данных злоумышленника. Порой, сами вирусы могут маскироваться под файлы куки. Вот почему так важно их чистить либо полностью удалять.
Как полностью удалить cookies
Жмем кнопку меню браузера и из выпавшего списка выбираем пункт «Настройки»:
Листаем в самый низ странички и нажимаем на ссылочку «Показать дополнительные настройки»:

Находим раздел «Личные данные» и жмем на кнопку «Очистить историю»:

В следующем окошке указываем промежуток времени, за который нам необходимо удалить куки. Если вы хотите удалить их полностью, то ставите «За все время», а также отмечаем птичкой только пункт «Файлы cookie, а также другие данные сайтов и плагинов».
Жмем на кнопочку «Очистить историю».

Чистим отдельные куки в Хроме
Если вы не хотите полностью удалять все содержащиеся в браузере файлы cookie, а лишь избавиться от некоторых из них, то браузер Хром предоставляет такую возможность.
Для этого идем уже по известному нам пути: «Меню – Настройки – Показать дополнительные настройки». Находим раздел «Личные данные» и жмем на кнопочку «Настройки контента».

В открывшемся окошке в разделе «Файлы cookie» жмем на кнопку «Все файлы cookie и данные сайтов»:

У нас подгружается список всех сайтов с сохраненными данными. Если вы хотите удалить некоторые из них, то просто подводите курсор мыши к одному из них и нажимаете на крестик в правом углу.
Таким образом, можно очистить длинный список cookie.
Такая функция может понадобиться, если вы некоторое время сидели не за своим компьютером и оставляли данные на некоторых сайтах, вот такие сайты из этого списка лучше удалить.

Расширение для работы с cookie в Хроме
Помимо стандартных функций в браузере, мы можем также использовать и различные дополнительные расширения, которые помогут нам удалять некоторые cookie, а также делать бэкапы таких файлов и т.д.
В общем, для общего развития объясняю, как установить такое расширение и выполнять некоторые приемы с ним.
Нажимаем «Меню – Настройки» и в левом меню переходим в «Расширения», где мы можем наблюдать список всех установленных у нас на данный момент расширений.

Спускаемся в самый низ странички и жмем на кнопку «Еще расширения»:

У нас открывается сервис Гугла для поиска расширений Chrome. Давайте им воспользуемся и поищем, что нам предложат для cookie. Вбиваем соответствующий запрос в поисковую строку и жмем на Enter.

Устанавливаем предложенное расширение под одноименным названием cookies:

После установки, вы сразу же увидите, что представляет из себя данное расширение. Оно выглядит, как небольшой редактор файлов cookie.
Если нажать на один из сайтов, то мы можем сразу же удалить данные cookie, сделать его бэкап или добавить файл в белый список.
Подробнее, какая кнопка за что отвечает, я нарисовал на скриншоте:

Чистим cookie при помощи программы CCleaner
У кого установлена данная программа, и он любит ей пользоваться, то можно без захода в браузер сразу же удалить все файлы cookie.
Делается это очень просто.
Запускаем программу. Убираем птички со всех отмеченных пунктов. Во вкладке «Приложения» находим браузер «Google Chrome», ставим птичку напротив Cookie-файлы и нажимаем на кнопку «Очистка».

Куки являются техническими данными, которые используются браузерами и веб-сайтами для удобства работы пользователя. В них хранятся пароли и логины для быстрого доступа на сайт, временные параметры внешнего вида сайта, прочие вспомогательные технические данные. В них же хранится и история посещения некоторых сайтов. По желанию пользователя, можно полностью отключить использование cookies при просмотре веб-сайтов, но, обычно, это приводит к дополнительным неудобствам. В некоторых случаях, для восстановления работы определенных функций сайта необходимо очистить куки в Хроме. В результате, после перезагрузки браузера, сайт должен заработать в нормальном режиме. В каждом браузере, удаление cookies происходит по своему. Рассмотрим как это сделать в Google Chrome.
Открываем окно настроек |
||
|
Жмем на кнопку , расположенную в левом верхнем углу окна браузера и имеющую вид трех горизонтальных полосок. После появления меню выбираем раздел Настройки . |
||
|
По умолчанию, открывается раздел Настройки . Нужный нам раздел Личные данные скрыт от пользователя. Для его показа нужно нажать на строку Показать дополнительные настройки . |
 |
|
|
После этого снизу появятся дополнительные разделы с настройками. Прокрутив вертикальный ползунок окна до раздела Личные данные , жмете на кнопку Очистить историю . |
 |
|
Альтернативный вариант открытия окна настроек |
||
|
Существует и альтернативный вариант открытия окна с настройками куки. Для этого нужно как и в начале, нажать на кнопку Настройка и управление Google Chrome и в разделе Инструменты выбрать пункт Удаление данных о просмотренных страницах . Кроме того, можно воспользоваться сочетанием клавиш Ctrl+Shift+Del . Какой вариант открытия окна использовать решать вам. |
 |
|
Чистим куки |
||
|
В результате, откроется окно под названием “Очистить историю”. В нем необходимо снять флажки напротив всех строчек, кроме | ||
Rate this post
Печеньки, кто любит печеньки? Именно так переводится слово cookies — название файлов, которые позволяют пользователю не вводить каждый раз свой логин и пароль при входе на сайт. Это временные файлы, которые сохраняются на ваш компьютер при путешествии по миру интернета. При желании можно очистить cookies в Google Chrome
Несколько способов как очистить cookies в Google Chrome
Прежде, чем приступить к разбору методов удаления файлов куки, нам нужно условиться, что кнопкой МЕНЮ в является «три точки в правом верхнем углу браузера». ОК? Тогда поехали.
В связи с частыми обновлениями браузера возможны перемены в способах или расположениях пунктов меню. Потому, если что-то не получилось найти — пишите в комментариях.
Метод 1
- Открываем меню браузера и находим пункт «Настройки»
- В разделе « Конфиденциальность и безопасность» нажмите «Очистить историю»
- Ставим обязательно галочку «Файлы cookie и другие данные сайтов»
- Если хотите почистить кэш Google Chrome, то отмечаем «Изображения и другие файлы, сохраненные в кеше»
- Указываем временной период. Для полной очистки укажите «За все время»
- Кнопкой «Удалить данные» запускаем процесс.
Метод 2
- Открываем «Меню» и находим «История», в котором опять же кликаем по пункту «История»
- В новом окне с левой стороны кликаем по ссылке «Очистить историю»
- В появившемся окне галочками отмечаем куки и кеш (если нужно) и выставляем временной период
- Заканчиваем дело «Удалить данные»
В окно истории браузера Google Chrome можно попасть сочетанием клавиш CTRL + H

Метод 3
Это самый быстрый способ попасть в окно очистки временных файлов Гугл Хрома. На клавиатуре одновременно нажмите CTRL + SHIFT + DELETE. Откроется знакомое окно, как и в прошлых методах. Остается выбрать, что удалить и за какой временной отрезок. Чтобы удалить все, то выбираем «За все время».
Как почистить куки на Android и iOs
Метод очистки на мобильных устройствах практически аналогичен методу на ПК.
- Открываем Меню — Настройки
- Находим Личные данные — Очистить историю
- Указываем временной отрезок и что нам нужно удалить «Файлы cookie и данные сайтов»
- Нажмите Удалить данные — Очистить.
Как посмотреть файлы cookie
Физически файлы находятся в папке пользователя Windows по пути:
C:\Users\Имя_локального_пользователя\AppData\Local\Google\Chrome\User Data\Default
Сам файл называется cookies, потому никаких данных в нем вы не увидите.

В настройках браузера можно «посмотреть содержимое» так:
- Прокручиваем вниз и кликаем «Дополнительные «
- В разделе « Настройки сайта»
- Файлы сookie»
- Далее « Все файлы cookie и данные сайта» где доступен просмотр по каждому отдельному сайту

Как разрешить или запретить cookies
Это можно сделать для всех сайтов, открываемых в браузере, либо для каждого отдельно.
Для всех сайтов
- Открываем «Меню» — «Настройки»
- Прокручиваем вниз и кликаем «Дополнительные «
- В разделе « Конфиденциальность и безопасность» нажмите « Настройки сайта»
- В разделе «Разрешения» кликаем по « Файлы сookie»
- Для разрешения необходимо убедиться, что включен флажок « Разрешить сайтам сохранять и читать файлы cookie (рекомендуется)»
- Если вместо этой надписи стоит «Заблокировано», значит куки сохраняться не будут

Индивидуально для каждого
Для этой цели в этом же разделе (Разрешения — Файлы cookie) есть пункты:
- Блокировать
- Разрешить
- Удалять при выходе
Кнопкой Добавить редактируем списки сайтов.

Для чего они нужны
В конце статьи хочется рассказать что это cookie Google Chrome. Их основная задача — облегчить жизнь пользователя и уменьшить расход трафика.
Чтобы каждый раз не вводить свои данные для входа на сайт, браузер сохранит их для вас в файлах куки. Также он способен запомнить отдельные настройки для разных страниц, и некоторые данные с них. Чтобы каждый раз, при обращении к странице сайта не скачивать картинки, стили и другие файлы, браузер сделает это один раз и сохранит их во внутренний кеш.
Так что, если вы не единственный пользователь компьютера и не хотите, чтобы кто-то мог войти под вашей учеткой, чистите куки и кэш. Либо запускайте Google Chrome в режиме инкогнито.
1 . В верхнем правом углу нажимаем на три точки, затем выбираем пункт меню Дополнительные инструменты - Удаление данных о просмотренных страницах…
Примечание. Окно очистки кеша, куки и других временных файлов в Google Chrome можно открыть комбинацией клавиш Ctrl+Shift+Del .

2 . Откроется окно Очистить историю .
Здесь указываем, за какой период времени хотим очистить кэш, cookie и т.д. Доступные варианты: час, сутки, неделя, 4 недели, все время.
История скачиваний - записи обо всех загруженных из Интернета файлах (сами файлы при этом не удаляются)
Файлы cookie и другие данные сайтов - чистим по необходимости, возможно придется заново авторизоваться на некоторых форумах или в соцсетях
Изображения и другие файлы, сохраненные в кеше - чистить можно смело
Пароли - лучше не надо, если не помните все свои пароли наизусть
Данные для автозаполнения - та информация, которую вводите в различные формы на сайтах (например, телефон, email, имя, адрес и т.д. при заполнении заявок)
Настройки контента - разрешения или блокировки, которые вы давали сайтам на вывод уведомлений и прочего
Данные размещаемых приложений - данные и временные файлы приложений, загруженных через интернет-магазин Chrome
Медиалицензии - чистить в крайнем случае, т.к. могут слететь настройки доступа к защищенному контенту (например, клиент-банк и прочее)

3 . Когда выбор по настройкам сделан, нажимаем Удалить данные .
Все, мы успешно почистили кеш и куки в браузере Google Chrome. О том, как удалить кеш и куки в других браузерах читайте .
Как очистить кеш страницы в браузере Google Chrome
Какой-то сайт перестал правильно отображаться в браузере Google Chrome? Возможно, на нем произошли изменения в верстке и оформлении, но у вас файлы этого сайта давно закешированы и грузятся не с сервера, а из временных файлов вашего компьютера. Выход простой - очистить кеш. Но не обязательно чистить кеш всего браузера ради одного сайта. Все можно сделать быстрее и проще.
Чтобы сбросить кеш конкретной страницы или сайта в Google Chrome, откройте эту страницу и нажмите комбинацию клавиш Ctrl+F5 .
Как удалить куки конкретного сайта в браузере Google Chrome
Можно не чистить все куки полностью, а удалить конкретные записи для конкретного сайта. Для этого:
1 . Открываем сайт, для которого хотим удалить куки
2 . В адресной строке нажимаем на иконку слева от адреса сайта (это может быть иконка с замочком или иконка информации с надписью Не защищено )

3 . Нажимаем Настройка файлов cookie
4 . В открывшемся окне Использование файлов cookie можно выбрать сайт из списка, развернуть записи о нем и посмотреть, какие куки он использует. Здесь же можно посмотреть информацию о сроке действия каждой записи куки, когда она была создана, какие данные хранит и по необходимости удалить.

На этом все. Спасибо за внимание
Cookie (или просто куки) – технические файлы, которые используются сайтами для комфортной работы пользователей. В них хранятся ваши логины и пароли, корзина в интернет-магазине, временные настройки внешнего вида (для каждого веб-сайта отдельно) и прочие технические данные. На основе куки показывается реклама, поскольку именно по ним отслеживается, куда Вы заходили, что покупали или смотрели.
Время от времени нужно их чистить. Во-первых, они занимают свободное место. Во-вторых, могут привести к некорректной работе сайта. Исправить это легко, нужно лишь очистить cookie в Chrome.
Как очистить cookie в Google Chrome

Важно: после этой операции Вам нужно будет заново вводить логины и пароли на всех сайтах. Не переживайте, они не удалятся и останутся на месте. Если вдруг забудете данные, всегда можно .
Еще один способ почистить cookie в Chrome
Чтобы не заходить в настройки, просто нажмите комбинацию клавиш Ctrl+Shift+Delete. После этого сразу же откроется то же самое окно, что и в предыдущем варианте. Указываете нужный период, ставите птички, где надо и удаляете куки.

Как убрать куки для отдельного сайта?
Если у Вас некорректно работает лишь один веб-сайт, тогда нет смысла удалять все куки. Можно почистить только файлы, связанные с ним.
Для этого выполняете следующее:

Как включить cookie в Chrome
И на всякий случай рассмотрим, как включить cookie в Chrome.