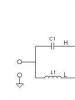Извлечь usb. Безопасное извлечение флешки: зачем это нужно, как его произвести и устранить некоторые проблемы. Как правильно извлечь флешку в Linux
Если просто выдернуть USB-устройство из порта при включенном компьютере, неприятностей не оберешься. Есть риск лишиться файлов, нарушить работу приложений, а то и всей операционной системы. Но безопасное извлечение устройств не всегда срабатывает.Чаще всего с этим нет проблем: достаточно нажать на значке «Безопасное извлечение устройств и дисков» (Safely Remove Hardware) в области уведомлений (системном лотке) и выбрать нужный диск. Как только появится сообщение о том, что устройство может быть безопасно извлечено (Safe To Remove Hardware), диск можно отключать.
Но иногда Windows вместо этого объявляет, что устройство еще используется (This device is currently in use) – не уточняя, правда, каким именно процессом. А без этой информации решить проблему непросто.
Для начала можно попытаться действовать наугад. Закройте все окна Проводника (Windows Explorer) и любые программы, которые могут использовать файлы с диска, а потом снова попробуйте его безопасно извлечь.
Если не помогло, можно просто выключить компьютер – не усыпить, а именно полностью выключить. Это всегда помогает, но отнимает много времени и нарушает рабочий процесс.
Есть и более простой путь: выйти из системы, снова войти и опять попробовать безопасное извлечение устройства. Это быстрее полного выключения и включения, а проблемный процесс при выходе из системы наверняка завершится. Однако времени на такие манипуляции тоже уходит немало.
Именно поэтому я предпочитаю . Утилита позволяет не только удалять файлы, которые не удаляются средствами Windows, но и освобождает подключенные к компьютеру накопители. Программа совершенно бесплатна, хотя пользователям предлагается пожертвовать 5 долларов на ее развитие.
Скачайте и установите утилиту, а когда Windows в следующий раз объявит, что «устройство еще используется», нажмите на диске правой кнопкой мыши и выберите пункт «Unlocker». Программа сообщит, какие процессы вызывают проблему, и предложит варианты ее решения. Unlocker может прервать все процессы, но при этом есть риск нарушить нормальную работу Windows. Кроме того, утилита может попытаться освободить файлы, не прерывая процессов, которые их используют.
Я, однако, предпочитаю обходиться своими силами. Выяснив, какой процесс вызывает проблему, легко догадаться, что за приложение нужно закрыть – имена процесса и программы обычно совпадают. Так что можно просто завершить работу проблемного приложения вручную, сохранив все файлы, а потом воспользоваться функцией безопасного извлечения устройства.
Часто случается ситуация когда не получается отключить флешку от компьютера в безопасном режиме. При отключении появляется окошко с информацией о том, что устройство еще используется. Отключить флешку можно будет только после закрытия всех программ, которые используют вашу флешку.
А как найти такие программы из-за которых флешка безопасно не извлекается? У меня на прошлой работе часто были случаи, когда вроде закончил работу с флешкой, закрыл все файлы, а при отключении все равно пишет что устройство еще используется. Нервов моих не хватало и я просто отключал флешку от USB порта. Но уничтожив таким способом несколько флешек, я решил задуматься как же вычислить чем именно занята флешка в момент отключения.
Вот собственно такое сообщение появляется когда вы хотите отключить флешку, которая используется какой то программой, или с неё открыт файл
Устройство еще используется. Завершите выполнение всех программ и закройте все окна, которые могут использовать это устройство, а затем повторите попытку.
Благо, добрые программисты написали специальную программу, с помощью которой можно вычеслить что за процесс или файл “держит” флешку и не дает её отключить.
Программа эта называется Dev Eject . Суть её в том, чтобы находить процесс, который в данный момент занимает вашу флешку, из программы этот процесс можно отключать и после этого безопасно извлекать флешку.
После установки, запустите программу и выберите свою флешку
 Теперь нажмите “Eject
” для безопасного отключения флешки, если флешка занята какой то программой, появится подобное окно:
Теперь нажмите “Eject
” для безопасного отключения флешки, если флешка занята какой то программой, появится подобное окно:
 Как видите в этом окне показан процесс, которые в данный момент использует флешку. В моем случае это программа для просмотра изображений. Забыл картинку закрыть, которая находится на флешке. Чтобы не искать где там у вас открыта эта картинка, просто нажмите правой кнопкой на процессе и выберите “Kill process
”
Как видите в этом окне показан процесс, которые в данный момент использует флешку. В моем случае это программа для просмотра изображений. Забыл картинку закрыть, которая находится на флешке. Чтобы не искать где там у вас открыта эта картинка, просто нажмите правой кнопкой на процессе и выберите “Kill process
”
На самом деле я и так всегда извлекаю флешку или внешний диск, через безопасное извлечение устройств, но стандартная программа меня бесит, своей тормознутостью… И эта программа ещё предотвратит попадание autorun …
Зачем нужно безопасное извлечение устройств?
На самом деле тема довольно популярная, как среди новичков, так среди профессионалов… Споров много, но я сейчас вам расскажу теорию и практику.
1. То что люди говорят что флешка может сгореть , это не совсем реально, т.к. напряжение подается маленькое, но все же я спалил флешку, когда вытащил её при загрузке компьютера, но я предполагаю на брак, она у меня не так долго продержалась… Но все же теперь всегда извлекаю безопасно, либо жду пока компьютер выключится. Как быть вам, уже решать не мне, мое дело посоветовать… Но спешка ни к чему хорошему не приводит, и вот с эти согласится большинство.
2. Теперь более о реальном. Данные могут потеряться . Вот это факт, так как перед записью данные передаются в кэш и потом уже на флешку. Одно дело не скопируется что-то, а то и вообще по случайности что-то может повредится.
Вот две основные причины, по которым стоит извлекать внешние носители.
Все не любят безопасно извлекать устройства лишь потому, что это долго. Я согласен, меня бесит стандартная программа и по этому избавимся от этих мучений 🙂
Программа предоставляется бесплатно, лишь некоторые функции её платны, но они нам не понадобятся…
Скачиваем бесплатно программу для безопасного извлечения устройств тут:
Интерфейс программы Antirun прост до безумия. Программа для безопасного извлечения устройств находится так же в панели рядом с часами.
Когда в компьютере появится новое устройство, программа предложит выполнить действие.
 Делается для того чтобы в компьютер не попал вирус, так же для удобства, можно сразу посмотреть сколько свободного места на флешке или на сколько она занята
.
Делается для того чтобы в компьютер не попал вирус, так же для удобства, можно сразу посмотреть сколько свободного места на флешке или на сколько она занята
.
В списке вы можете открыть диск, защитить его от вирусов (это платная услуга), ну и не обязательна она если вы уже подобрали себе .
Ну или вы передумали открывать устройство или ошиблись, можно сразу безопасно извлечь устройство .
Настройки программы для безопасного извлечения устройств
Нажимаем правой кнопкой мыши по программе и выбираем настройки.
Теперь настроим программа для ещё большего комфорта.
Настроек хоть и не много в программе для безопасного извлечения устройств, но все же есть некоторые, которые добавят вам удобства. 
В настройках имеется:
Автозапуск — если понравилась программа ставьте галочку, она будет запускаться при загрузке.
Не показывать диалог, если autorun не обнаружен — если нет файла autorun.ini на флешке, то можно не показывать диалог. Ставим если хочется лазить постоянно в мой компьютер.
Закрывать диалог после выбора действия — галочку ставим, для того чтобы после вашего нажатия на программу диалог выбора исчезал.
Отключать запуск всех устройств — если вам не нужен или у вас постоянно вирусы на носителях, ставим галочку.
Уведомлять о beta-версиях — программа будет уведомлять вас об обновлениях программы, которые ещё могут иметь ошибки.
И язык интерфейса — думаю понятно)
Безопасное извлечение устройств
 Нажимаем левой кнопкой по значку и выбираем устройство, которое надо извлечь. Все, вы успешно освоили программу для безопасного извлечения устройств
🙂
Нажимаем левой кнопкой по значку и выбираем устройство, которое надо извлечь. Все, вы успешно освоили программу для безопасного извлечения устройств
🙂
Сейчас разберемся как на Андроиде безопасно извлечь карту памяти (флешку) двумя способами. Подобное продлит срок службы карты памяти, а так же не приведет к сбою в работе телефона и сохраненной на носителе информации.
В зависимости от модели телефона/планшета, карта памяти может быть:
- скрыта под аккумулятором, т.е. придется снимать заднюю крышку;
- располагаться на боковой панели корпуса и доступ к ней ничего не преграждает.
Данная статья подходит для всех брендов, выпускающих телефоны на Android 9/8/7/6: Samsung, HTC, Lenovo, LG, Sony, ZTE, Huawei, Meizu, Fly, Alcatel, Xiaomi, Nokia и прочие. Мы не несем ответственности за ваши действия.
Внимание! Вы можете задать свой вопрос специалисту в конце статьи.
Безопасное (правильное) извлечение флешки
Если карта памяти в вашей модели находится под аккумулятором, то необходимо обязательно выключить телефон и только после этого извлекать флешку из своего гнезда.
Можно аккуратно подцепить флешку иголкой или чем-то острым, чтобы вытянуть ее из слота. Это в случае, если сидит очень плотно и не получается достать пальцами.
Tckb же у вас карта памяти находится в боковой панели телефона (снаружи), то прежде чем извлекать, необходимо ее отключить в системе.
- Настройки
- Система
- Память
- Выбираем карту памяти (Портативный носитель)
- Отключить
Все. Теперь можно достать флешку из слота и не бояться за последствия.